Настройка PPPoE-соединения для Windows 2000
Скачайте в папку «C:\PPPoE» zip-архив PPPoE rassppoe.exe.
Нажмите кнопку “Пуск” и выберите “Сеть и удаленный доступ к сети”.
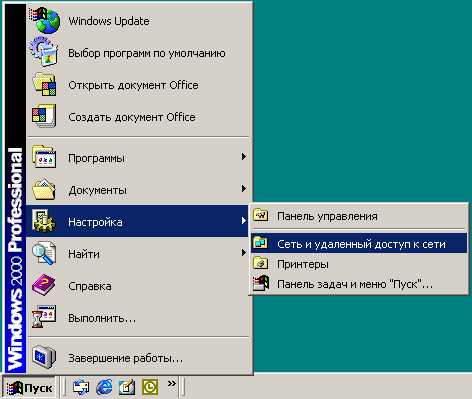

На значке “Подключение по локальной сети” нажмите правую кнопку мыши и выберите “Свойства”.

Нажмите кнопку “Установить…”

Укажите “Протокол” и нажмите кнопку “Добавить…”

В открывшемся окне нажмите кнопку “Установить с диска…”.

Нажмите кнопку “Обзор…” и укажите путь к файлам PPPoE.
Укажите любой из .inf файлов и нажмите кнопку “Открыть”.
Не имеет значения на какой из .inf файлов Вы укажете, Windows сам выберет нужный файл.
Нажмите кнопку “ОК”
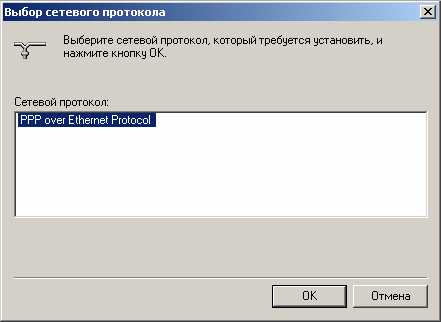
Нажмите кнопку “ОК”.
Начнется процесс копирования файлов.

В процессе установки несколько раз будет показано окно с сообщением, что программа не имеет цифровой
подписи.
Всегда нажимайте кнопку “Да”.

После завершения установки проверьте наличие установленных компонент. Возможно придется снять галки со всех компонент кроме “PPP Over Ethernet Protocol”.

Проверьте. Отвязаться от остальных компонент необходимо для нормальной работы PPPoE. Нажмите кнопку “ОК”. Перезагрузка не требуется.
- Закрыть окно Подключение по локальной сети
- Запустить утилиту RASPPPOE.EXE
- В открывшемся окне RASPPPOE – Dial-Up Connection Setup, выбрать сетевой адаптер, который подключен к Интернет и нажать кнопку Query Avaliable Services (Поиск Доступных Сервисов). Отобразятся два сервера авторизации.
- Далее нажать кнопку Create a Dial-Up Connection for the selected adapter (Создать Dial-Up соединение для выбранного адаптера) и создать соответствующий ярлык на Рабочем столе.
- Двойным щелчком “мыши” на новом ярлыке стартовать соединение, в открывшемся окне заполнить поля Пользователь и Пароль и нажать кнопку Вызов.
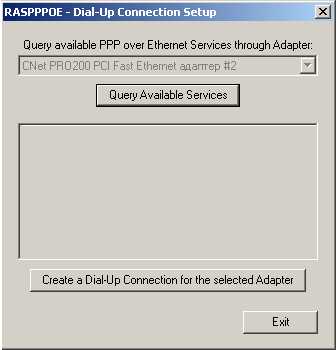
После установки соединения в правом нижнем углу экрана появляется значок соединения – два монитора.
Напоминаем, что все необходимые настройки протокола TCP/IP для Вашего сетевого адаптера получаются автоматически при установлении сеанса связи по протоколу PPPoE с сервером Провайдера.
xn--d1acijkbcffoew.xn--p1ai
Инструкция по настройке роутеров D-Link модель DIR-300/320/NRU (обновлённый интерфейс)
Заходим в браузер Internet Explorer, Mozilla, Opera, Safari и в строке адреса набираем
В открывшемся окне в поле Имя пользователя вводим admin, в поле Пароль – admin и нажимаем кнопку Вход.
Сразу после первого обращения к web-интерфейсу маршрутизатора откроется страница для изменения пароля администратора, установленного по умолчанию, – оставьте пароль прежним, то есть введите admin в полях Пароль и Подтверждение. Затем нажимаем кнопку Сохранить.
Настройка PPPoE-соединения
Заходим в меню Сеть-Соединения
Нажимаем кнопку Добавить либо выбираем соединение WAN
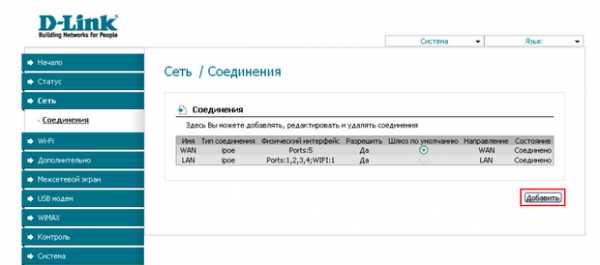
В разделе Главные настройки меняем:
Тип соединения – PPPoE
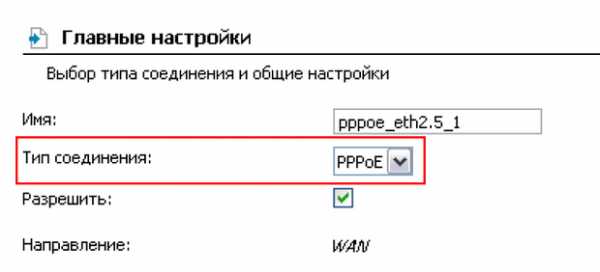
В разделе Настройка PPP меняем:
РРР имя пользователя: Ваш логин из договора
Без авторизации: галочку снимаем
Пароль: Ваш пароль из договора
Подтверждение пароля: повторяем пароль из договора
MTU: 1492
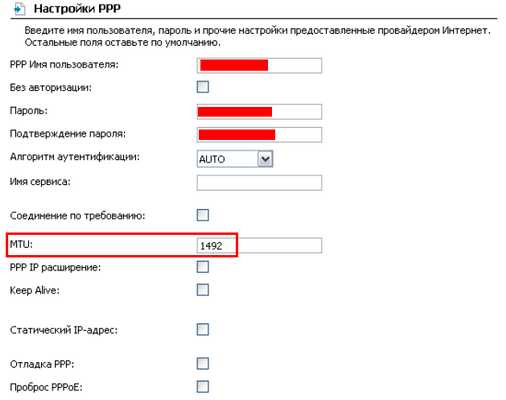
Нажимаем кнопку Сохранить.
Настройка Wi-Fi
Заходим в меню Wi-Fi
Выбираем пункт Основные настройки
В поле SSID вводим желаемое название для беспроводной сети, например, Ваш ID клиента.
Нажимаем Изменить

Затем выбираем пункт Настройки безопасности
В поле Сетевая аутентификация выбираем значение WPA2-PSK
В поле Ключ шифрования PSK вводим желаемый пароль для беспроводной сети 8-63 символа
Нажимаем Изменить
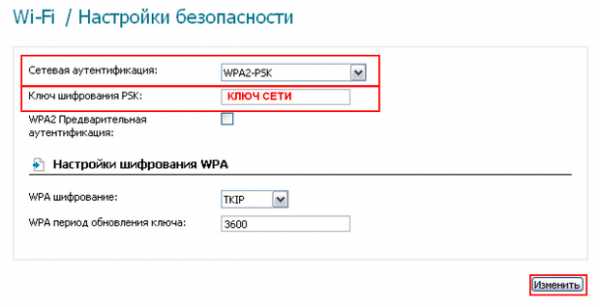
ВАЖНО!
При настройке маршрутизатора необходимо сохранять выполненные изменения в энергонезависимой памяти.
Вы можете сохранить настройки маршрутизатора, войдя в меню Система в правом верхнем углу страницы и выбрав пункт Сохранить.
xn--d1acijkbcffoew.xn--p1ai
Настройка PPPoE-соединения для Windows 98/98SE
Введение
PPPoE – это метод установки соединения типа “точка-точка – PPP” по сети Ethernet через сетевой адаптер (PPP over Ethernet). PPPoE используется многими Интернет-сервис
провайдерами для обеспечения авторизации и аутентификации пользователей при подключении по технологии Ethernet.
Создание PPPoE протокола
Изображения, приведённые ниже, показывают процесс настройки соединения на операционной системе Windows98SE Russian Edition.
Внимание!
Перед началом установки соединения сохраните все документы и закройте все приложения на период установки драйвера. Для установки протокола PPPoE может потребоваться компакт-диск с дистрибутивом Windows.
Если дистрибутив Windows у вас есть на жёстком диске, то компакт не нужен. После завершения установки протокола PPPoE потребуется перезагрузка компьютера.
Установка
1. Распакуйте драйвер PPPoE из файла RASPPPOE_098B.zip к себе на компьютер. Затем нажмите правой кнопкой мыши по иконке “Сетевое окружение” на рабочем столе и выберите пункт “Свойства”. В появившемся окне нажмите кнопку “Добавить…”.

2. В окне “Выбор типа компонента” выберите “Протокол” и нажмите кнопку “Добавить…”.

3. В окне “Выбор: Сетевой протокол” жмёте на кнопку “Установить с диска…”,

в появившемся окне, выберите папку, в которую был распакован драйвер, и нажмите кнопку “OK”.
4. Откроется новое окно для установки драйвера PPPoE. Укажите, какой драйвер нужно установить – для Windows95 или Windows 98/ME.

5. Нажмите кнопку “OK”, чтобы установить драйвер.
6. Если вы выбрали неверный параметр драйвера (см. предыдущий пункт), то установка прекратиться с ошибкой. Для повторной установки драйвера нужно закрыть все окна и начать процедуру заново.
7. Если в процессе установки появилось сообщение “Указанный путь не содержит информации о вашем оборудовании”, то скопируйте папку с драйверами в место с коротким путём, например, “C:\RASPPPOE”, и повторите процедуру установки.
8. Если на вашем компьютере установлено несколько сетевых адаптеров, то возможно вы захотите удалить протокол “PPP over Ethernet protocol” со всех сетевых адаптеров, кроме одного, который подключен к провайдеру. Для этого откройте “Панель управления” и щёлкните по иконке “Сеть”. Выделите последовательно все ненужные PPP over Ethernet Protocol -> Имя адаптера и нажмите кнопку “Удалить”. Примечание: для каждого адаптера, для которого вы удаляете “PPP over Ethernet protocol”, автоматически удалятся PPP over Ethernet Miniport (в Windows 95) или PPP over Ethernet Miniport -> PPP over Ethernet Protocol (в Windows 98/98SE/ME) и NDISWAN -> PPP over Ethernet Miniport. Не удаляйте их вручную!
9. Если вам не нужны другие протоколы и компоненты сети на сетевом адаптере, подключённом к провайдеру, (например, TCP/IP->ISP Adapter Name), то удалите их и оставьте только протокол “PPP over Ethernet protocol”.
10. Нажмите кнопку “OK” и скажите “Да” на вопрос о перезагрузке компьютера. После перезагрузки протокол будет корректно установлен и работоспособен.
Создание PPPoE соединения
1. Нажмите кнопку “Старт”->”Выполнить”. Введите команду “raspppoe” нажмите кнопку “OK”.
2. Если приложение выдаёт ошибку – следуйте инструкциям, сообщаемым приложением. Если появилось окно с таким сообщением
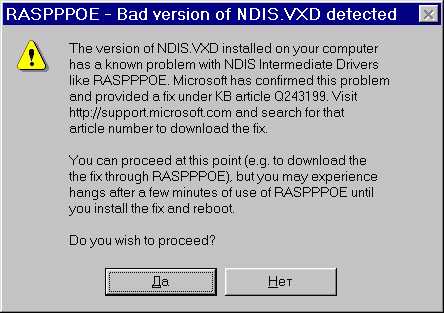
необходимо установить обновление с нашего компакт-диска из папки Security
Updates:
– для английской версии Win98 файл 243199US8.EXE
– для русской версии Win98 файл 243199RUS8
Рекомендуется использовать настройку подключения на определённый адаптер, а не на сервис.
3. В приложении, в поле “Query Available Services” выберите нужный адаптер (если на вашем компьютере установлен один адаптер, то это поле будет закрыто серым цветом), и нажмите кнопку “Create a Dial-Up Connection for the selected Adapter”
. Ярлык с названием “Connection through Adapter Name” появится на рабочем столе.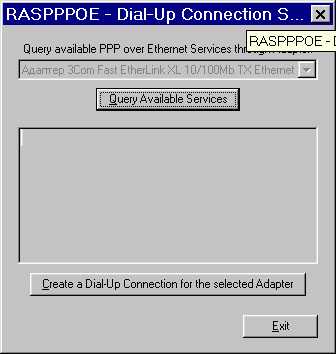
4. Если вы хотите настроиться на определённый сервис, то сначала нажмите кнопку “Query Available Services”. После того, как сервисы PPPoE будут найдены, выберите нужный и кнопка внизу окна изменится на “Create a Dial-Up Connection for the selected Service”. Нажмите эту кнопку и на рабочем столе появится ярлык “Connection to Service Name”.
5. Нажмите кнопку “Exit”, чтобы выйти из приложения.
6. Важно! В окне со списком иконок подключений “Удалённого доступа к сети” нажмите правой кнопкой мыши по иконке созданного вами соединения PPPoE и выберите пункт “Свойства”.

На закладке “Тип сервера” поставьте галочку “Требуется безопасный пароль”, уберите галочки “Требуется шифрование данных” и “Программное сжатие данных” (от версии к версии названия и расположение могут немного изменяться) и нажмите кнопку “OK”.
7. Щёлкните по иконке соединения, чтобы запустить мастер соединения с сервером.
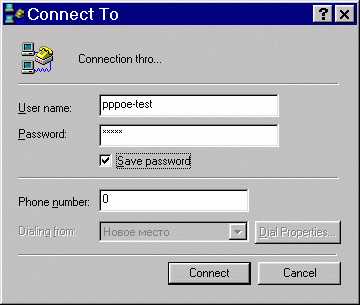
8. В появившемся окне введите логин и пароль, выданный вам вашим провайдером, и нажмите кнопку “Вызов”. Если всё прошло нормально, то установится соединение и появится окно и вы сможете работать в сети Интернет. При этом “Сетевое окружение” может быть недоступно.
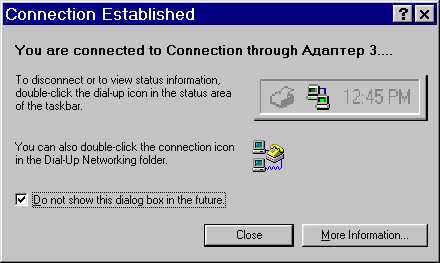
xn--d1acijkbcffoew.xn--p1ai
Инструкция по настройке роутеров D-Link модель DIR-300
Зайти в браузер Internet Explorer, Mozilla, Opera, Safari и в строке адреса набрать 192.168.0.1.
В открывшемся окне в поле User Name вводим admin, поле Password оставляем пустым и нажимаем кнопку Log In.
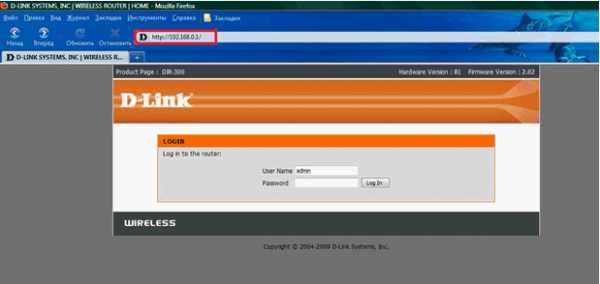
Настройка PPPoE-соединения
В верхнем меню выбираем SETUP
В меню слева выбираем Internet Setup
В окне нажимаем кнопку Manual Internet Connection Setup
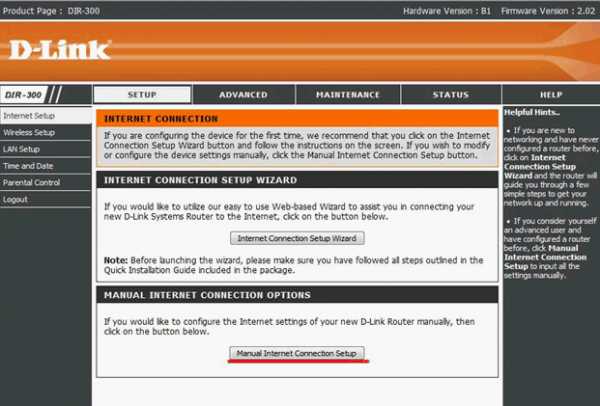
User Name: Ваш логин из договора
Password: Ваш пароль из договора
Confirm Password: повтор пароля
Отмечаем точкой Enter DNS Manually и вводим DNS-адреса:
Primary DNS Address: 188.94.171.34
Secondary DNS Address: 8.8.8.8
Connect mode select – режим установки соединения “Always” для постоянного подключения.
“Connect On Demand” – установка соединения при необходимости – то есть при появлении трафика, направленного в Интернет, устройство установит соединение, а при отсутствии активности более времени, указанного в “Maximum Idle Time” – отсоединится. В случае выбора “Manual” – соединение устанавливается и завершается вручную.
Сохраняем настройки кнопкой Save Settings и ждем пока роутер перезагрузится.

Настройка wi-fi и безопасности с помощью ключа шифрования
В верхнем меню выбираем SETUP
В меню слева выбираем Wireless Setup
В окне нажимаем кнопку Manual Wireless Connection Setup
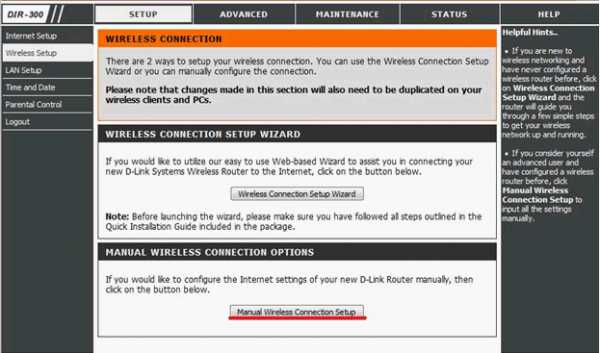
Wireless Network Name – название беспроводной сети; придумайте уникальное название, например, Ваш ID клиента
Enable Auto Channel Selection: ставим галочку
Transmission Rate: Best (automatic)
Настройка безопасности
Security Mode: Enable WPA/WPA2 Wireless Security (enhanced)
Cipher Type: AUTO (TKIP/AES)
PSK/EAP: PSK
Network Key – задаем ключ сети (парольную фразу), по которому в дальнейшем будут подключаться устройства к wi-fi сети – запоминаем его. Парольная фраза должна составлять 8-63 символа.
Кнопкой Save Settings сохраняем внесенные изменения и ждем, пока роутер перезагрузится.
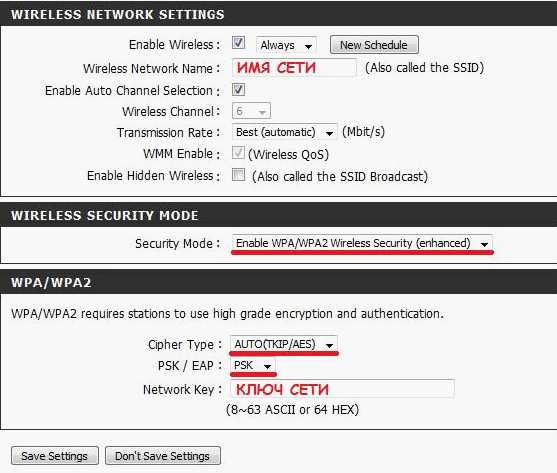
Примечание для Windows Vista ©
В Windows Vista © необходимо внести изменения в Свойства беспроводного подключения, для этого заходим в Центр управления сетями и общим доступом (Пуск-> Панель управления -> Центр управления сетями и общим доступом), выбираем слева Управление сетевыми подключениями, откроется окно Сетевые подключения.
Включаем Беспроводное соединение, нажимаем на него правой кнопкой мыши, выбираем Подключение / Отключение
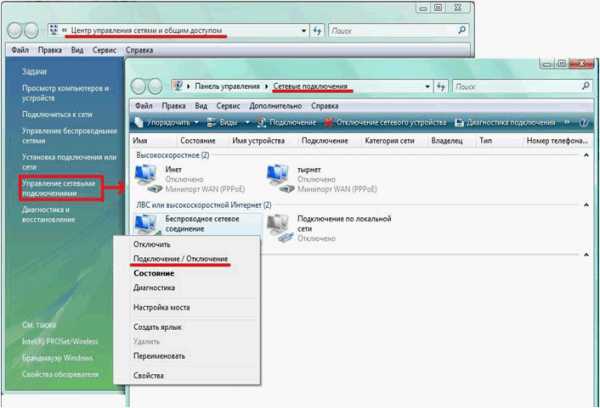
В поле Тип безопасности выбираем WPA2-Personal
В поле Тип шифрования выбираем TKIP или AES
В поле Ключ безопасности сети вводим Ключ сети, который вводили ранее на роутере.
Нажимаем ОК.
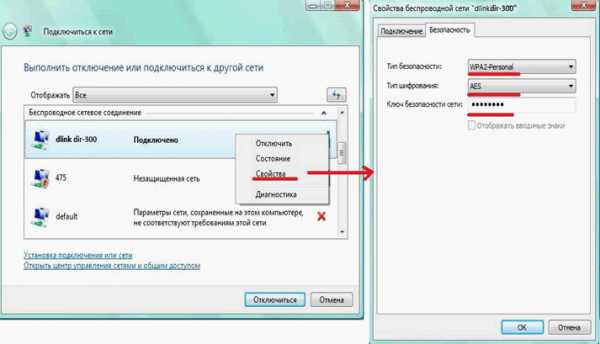
Настройка безопасности wi-fi сети с помощью фильтрации по MAC-адресам
В верхнем меню выбираем ADVANCED
В меню слева выбираем MAC FilterВ окне в поле Configure MAC Filtering below выбираем Turn MAC Filtering ON and ALLOW computers listed to access the network
В таблице в поле MAC Address вводим mac-адрес Вашего беспроводного соединения (как его узнать, написано ниже) через двоеточие
Нажимаем кнопку Save Settings и ждем, пока роутер перезагрузится.
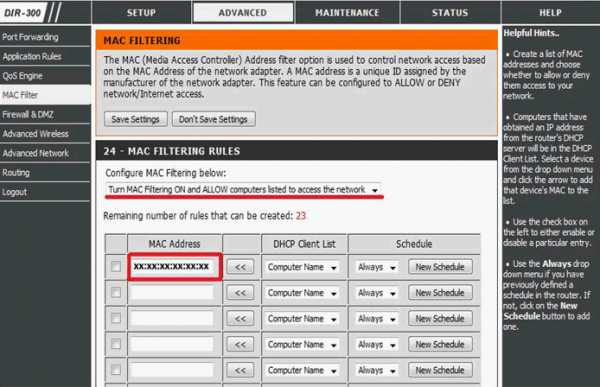
Для Windows XP – Пуск -> Панель управления -> Сетевые подключения
Для Windows Vista и Windows 7 – Пуск -> Панель управления -> Центр управления сетями и общим доступом -> Управление сетевыми подключениями
Нажимаем на Беспроводное сетевое соединение правой кнопкой мыши и выбираем Состояние.
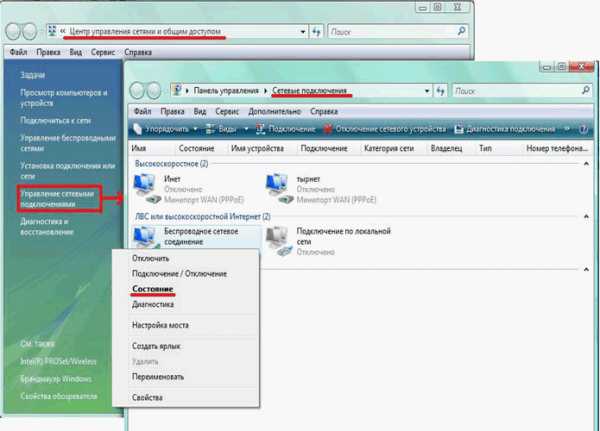
В открывшемся окне нажимаем:
Вкладку Поддержка – для Windows XPКнопку Сведения – для Windows Vista и Windows 7
В открывшемся окне смотрим и запоминаем (записываем) Физический адрес – это и есть необходимый нам mac-адрес.

xn--d1acijkbcffoew.xn--p1ai
