Как записать аудиофайлы в формате .flac на диск и сделать AudioCD. Программа CDburnerXP.
Известно, что, изначально появившись на рынке, звуковые компакт-диски (Audio CD) предлагали способ хранения музыки в очень высоком качестве. Формат хранения звуковой информации на диске Audio CD предполагает битрейт (качество) звука в 1411,2 кбит/с! Для сравнения: популярный формат звука «mp3» способен хранить аудио в максимальном «разрешении» в 320 кбит/с. Для того, чтобы иметь возможность быстро передавать аудио через сеть Интернет, музыку стали сжимать в mp3, и далеко не всегда до 320 кбит/с. Очень часто можно встретить аудио в этом формате с качеством в 120 кбит – по личному мнению автора, в таком качестве музыку слушать уже просто невозможно.
В последние несколько лет, в связи с появлением доступных аудиоплееров на флеш-памяти, интерес к качественному аудио вновь начал возрастать. Новый открытый аудиоформат – FLAC (Free Lossless Audio Codec) используется для хранения аудиоданных без потерь. Этот формат позволяет хранить аудио в студийном качестве. Кстати, довольно часто можно встретить аудиофайлы .flac в битрейте порядка 1400 кбит и более. Это означает, что мы вернулись к качеству audio CD, но без необходимости использования громоздких и ненадежных CD-проигрывателей. Огромное количество музыкальных плееров, сотовых телефонов, и других электронных устройств теперь поддерживает формат FLAC, а подешевевшая флеш-память позволяет хранить огромное количество аудио в высоком качестве.
Этот формат позволяет хранить аудио в студийном качестве. Кстати, довольно часто можно встретить аудиофайлы .flac в битрейте порядка 1400 кбит и более. Это означает, что мы вернулись к качеству audio CD, но без необходимости использования громоздких и ненадежных CD-проигрывателей. Огромное количество музыкальных плееров, сотовых телефонов, и других электронных устройств теперь поддерживает формат FLAC, а подешевевшая флеш-память позволяет хранить огромное количество аудио в высоком качестве.
Для того, что бы сделать аудиодиск, понадобится, компакт-диск (CD-R или CD-RW, что означает, соответственно, одноразовый или перезаписываемый компакт-диск), а также программа для записи.
Мы предлагаем использовать для наших целей бесплатную программу CDburnerXP.
Загрузка программы
Скачать ее можно с официального сайта разработчиков по этой ссылке.
Установка программы
Запустив установочный файл программы («cdbxp_setup_4.3.8.2568.exe», на момент написания статьи), можно обнаружить, что программа CDburnerXP предлагает установить .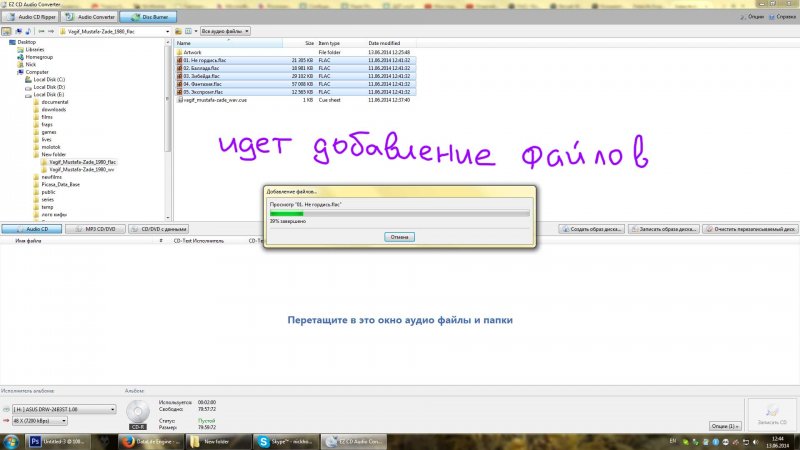 NET Framework (бесплатная программная оболочка от компании Microsoft, необходимая для работы программы). Если у Вас не установлена данная технология, то программа CDburnerXP предложит Вам перейти на сайт и установить .NET Framework последней версии. Установка .NET Framework происходит очень просто. Вы сохраняете файл, запускаете его и далее следуете инструкциям мастера установки. Интерфейс установки русский.
NET Framework (бесплатная программная оболочка от компании Microsoft, необходимая для работы программы). Если у Вас не установлена данная технология, то программа CDburnerXP предложит Вам перейти на сайт и установить .NET Framework последней версии. Установка .NET Framework происходит очень просто. Вы сохраняете файл, запускаете его и далее следуете инструкциям мастера установки. Интерфейс установки русский.
Если у Вас уже установлен .NET Framework v2.0 или выше, то Мастер установки сразу же начнет установку CDburnerXP. Откроется следующее окно (рис. 1):
Рис. 1. Приветствие мастера установки.
Здесь нужно нажать кнопку «Далее». Отобразится окно принятия условий лицензионного соглашения (Рис. 2):
Рис. 2. Принятие лицензионного соглашения.
Кликните по кружку слева от надписи «Я принимаю условия соглашения», кнопка «Далее» станет активной, нажмите на нее.
В следующем окне (Рис. 3) можно выбрать каталог установки (например, при желании можно установить программу на другой диск). Для этого нажмите кнопку «Обзор».
3) можно выбрать каталог установки (например, при желании можно установить программу на другой диск). Для этого нажмите кнопку «Обзор».
После выбора каталога установки нажмите «Далее».
Рис. 3. Выбор каталога установки.
На следующем шаге (рис. 4) предлагается выбрать языки интерфейса, которые будут поддерживаться программой. Мы предлагаем кликнуть по галочке «Языки», чтобы снять все отметки, а затем проставить галочки напротив нужных языков. В нашем случае мы выбрали только один язык – Русский (Russian (Russia)). Нажмите «Далее».
Рис. 4. Выбор языка интерфейса.
На следующем шаге предлагаем ничего не менять, просто нажать «Далее».
После этого может открыться окно с предложением установить дополнительную программу «DriverScanner 2011» (рис. 5):
Рис. 5. Выбор установки программы DriverScanner 2011.
Данная программа не имеет отношения к решаемой задаче, но, если Вам нужно ее установить, кликните по кружку слева от надписи «Я принимаю условия Лицензионного соглашения с конечным пользователем компании DriverScanner 2011 и хочу установить DriverScanner 2011 бесплатно».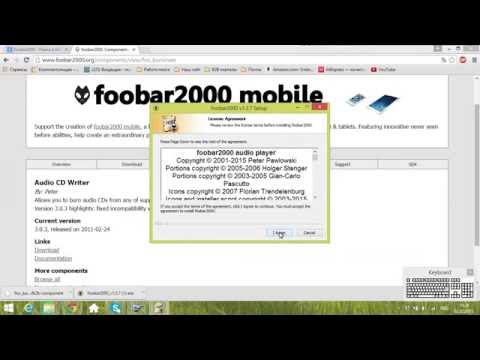 В противном случае, кликните по кружку слева от надписи «Я не хочу устанавливать DriverScanner 2011». Затем нажмите кнопку «Установить», чтобы начать установку программы CDburnerXP.
В противном случае, кликните по кружку слева от надписи «Я не хочу устанавливать DriverScanner 2011». Затем нажмите кнопку «Установить», чтобы начать установку программы CDburnerXP.
Рис. 6. Установка программы CDBurnerXP.
После установки нажмите кнопку «Завершить».
Включение русскоязычного интерфейса
Для того, чтобы сменить язык интерфейса на русский (либо любой другой, выбранный при установке программы), нажмите в появившемся после завершения установки программы окне кнопку «ОК», затем в главном окне программы в главном меню нужно выбрать «File» – «Options». И в открывшемся окне выберите из выпадающего списка нужный язык и нажмите кнопку «ОК». После этого полностью перезапустите программу CDBurnerXP.
Запись файлов .flac на аудиодиск
Для того, чтобы сделать диск Audio CD, в главном окне программы CDBurnerXP (рис.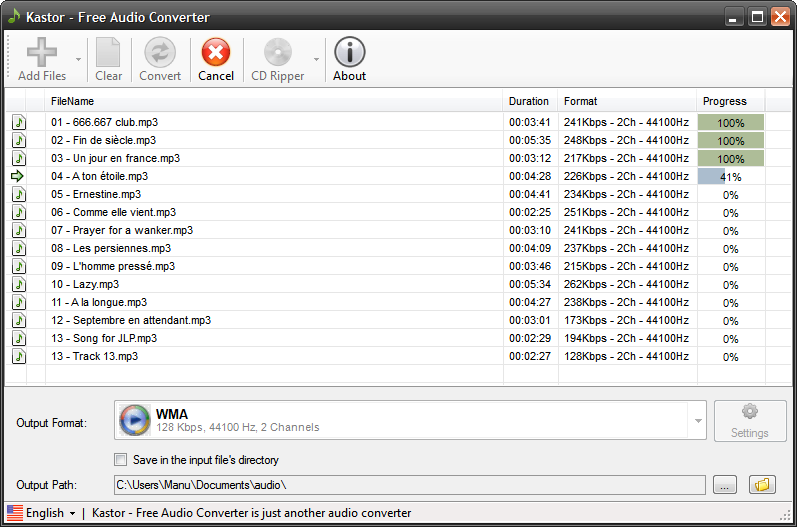 7) выберите «Аудиодиск» и нажмите «ОК».
7) выберите «Аудиодиск» и нажмите «ОК».
Рис. 7. Главное окно программы CDBurnerXP.
Откроется рабочее окно программы (рис. 8).
Рис. 8. Рабочее окно программы CDBurnerXP.
В участке окна, обозначенном на рисунке 8 цифрой 1, нужно выбрать каталог, в котором находятся аудиофайлы для записи на диск. В участке 2 всегда отображается содержимое выбранного слева каталога. После того, как нужный каталог в участке 1 выбран, установите фокус в каталог 2 (для этого кликните левой кнопкой мыши по любому файлу участка 2). Затем нажмите на клавиатуре одновременно клавиши «Ctrl+A» (буква «A» здесь имеется ввиду английская, находится на клавиатуре на месте русской буквы «Ф»). Выделятся все файлы в каталоге. Перетащите их мышью в участок 3 (для этого подведите курсор мыши к любому файлу участка 2, нажмите левую кнопку мыши и не отпускайте ее, пока не переместите курсор на участок 3). Как можно догадаться, участок 3 отображает список файлов, которые будут использованы для создания Вашего AudioCD.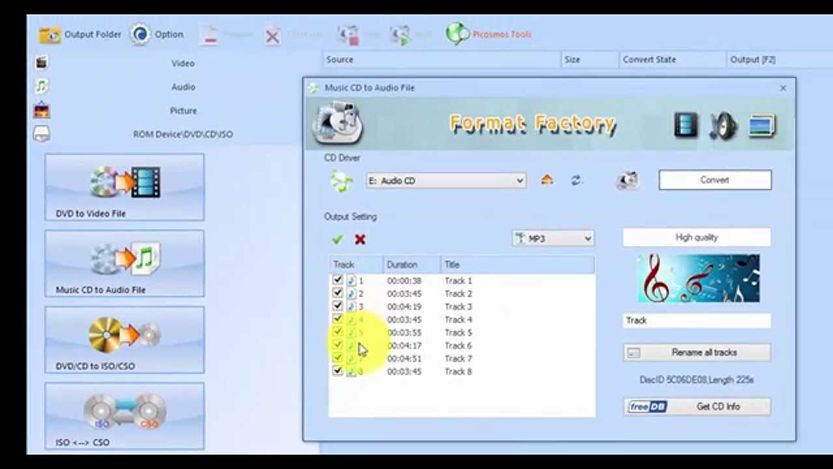
После добавления файлов, рабочее окно должно выглядеть примерно так (рис. 9):
Рис. 9. Рабочее окно программы после выбора аудиофайлов для записи.
Теперь вставьте чистый диск (CD-R или CD-RW) в дисковод и подождите несколько секунд. Если в нижней части окна программы до этого отображалось “Нет диска“, то сейчас должно отображаться: “CD-R (Пусто)“. Последнее означает, что программа «увидела» вставленный диск.
В списке дисководов выберите тот, в который Вы только что вставили диск, затем нажмите кнопку «Записать» (отмечено на рис. 10).
Рис. 10. Выделенные список дисководов и кнопка
Далее откроется окно «Запись Audio-CD». В выпадающем списке справа от надписи «Скорость записи» советуем выбрать скорость помедленнее, чтобы обеспечить качество записи диска. В области «Метод записи» можно указать, делать ли между треками паузу.
Рис. 11. Настройка параметров записи AudioCD.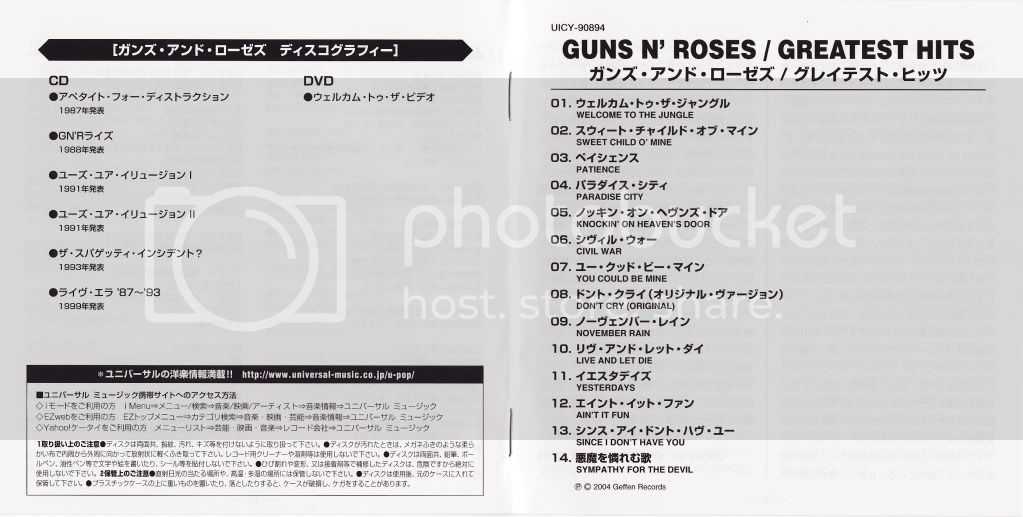
Нажмите кнопку «Записать диск».
Программа начнет предварительную обработку файлов для записи. Ход этого процесса можно будет увидеть в окне (рис. 12):
Рис. 12. Кодирование аудиофайлов.
После завершения обработки FLAC-файлов, программа начнет запись файлов на диск. Ход этого процесса можно будет отслеживать в окне (рис. 13):
После завершения записи отобразится окно (рис. 14):
Рис. 14. Завершение записи аудиодиска.
На этом инструкция по записи аудиодиска завершена.
В случае возникновения вопросов или пожеланий, предлагаем воспользоваться формой комментариев ниже или посетить наш форум.
Удачи!
Программа для записи flac на cd
С изменением формата в flac Всем привет! Я прочитал уже много статей и пролазил много сайтов, но нормального ответа не нашел Работа с файлами формата. Wav и. FLAC Здравствуйте, у меня состоит проблема в написаном мной аудио проигрывателе. Не могу понять каким
Поиск данных по Вашему запросу:
Схемы, справочники, даташиты:
Прайс-листы, цены:
Обсуждения, статьи, мануалы:
Дождитесь окончания поиска во всех базах.

По завершению появится ссылка для доступа к найденным материалам.
Содержание:
- Audio CD в «цифру» без потери качества
- Audio CD Burner
- Как записать аудио-CD правильно и быстро?
- Запись Flac файла на музыкальный CD
- Как записать Flac на CD Audio: выбор программ и конвертеров. Преобразование форматов
- Наши обзоры
- Запись Audio CD дисков с поддержкой MP3, WAV, WMA, Ape, Flac, Ogg файлов
- Запись Audio-CD диска в Windows 10
- Бесплатные программы
- Burrrn — запись аудио CD одним кликом
ПОСМОТРИТЕ ВИДЕО ПО ТЕМЕ: Декодирование FLAC в WAV и запись аудио CD
youtube.com/embed/qAHScdGq50Y” frameborder=”0″ allowfullscreen=””/>Audio CD в «цифру» без потери качества
By porty , April 23, in Аудио. Подскажите, что сделать чтобы конвертирование проходило с разбивкой по трекам, а не сплошным потоком. Файл с расширением.
CUE имеется. Для простой разбивки одного большого звукового файла по CUE-разметке можно использовать, например, специально заточенную для этого программу Medieval CUE Splitter. Единственное – там, где звуковая дорожка должна плавно переходить от трека к следующему треку, оказался разрыв в виде паузы.
На магнитной ленте такого не было. Скачал в МР3 – там тоже есть разрыв, но в длю секунды. Чем это можно объяснить и можно ли что-то сделать? Это происходит потому, что когда Вы переключаете песню, вы открываете другой файл, происходит задержка, поскольку операционной системе и жёсткому диску требуется время в доли секунды, чтобы отыскать файл на жёстком диске и загрузить его в оперативную память.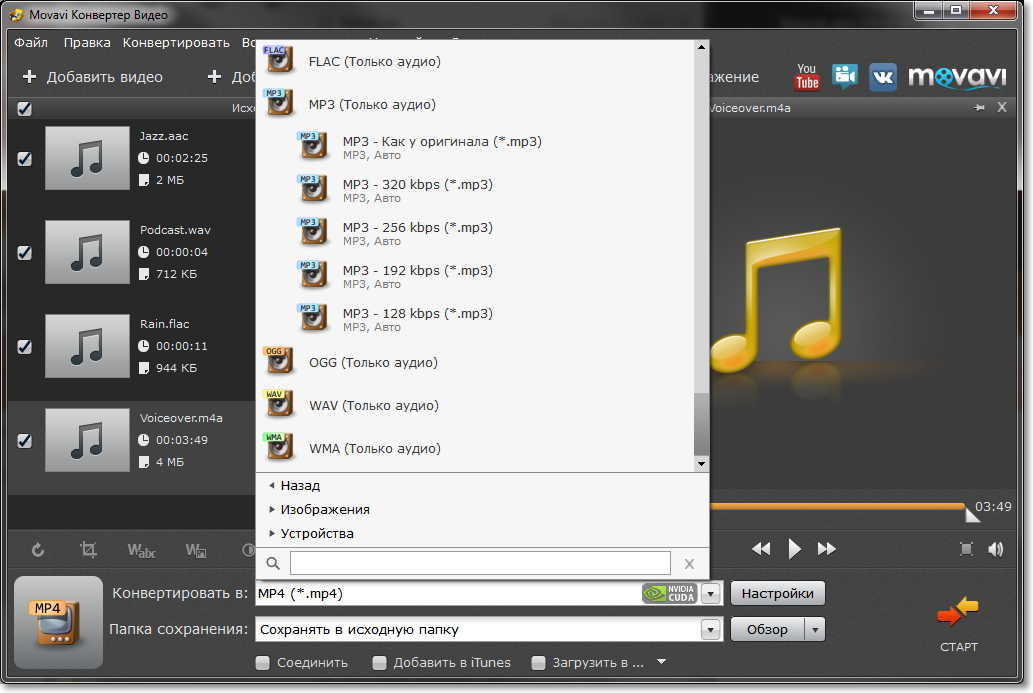
Некоторые проигрыватели умеют сводить такую паузу к минимуму путём предварительной подгрузки следующего файла заранее. А некоторые пользователи просто хранят альбомы в виде двух файлов: один большой звуковой файл и разметка в CUE-файле к нему с треками.
В этом случае никаких задержек не будет по той причине, что файл один. Однако для навигации по трекам необходимо использовать CUE-файл. Ещё как вариант, можно использовать звуковые форматы, способные хранить целиком весь альбом с разделёнными треками в одном файле-контейнере например, формат OGG Vorbis.
Вы говорите про проигрыватели способные свести эту паузу к минимуму – это физические устройства или проигрыватели-программы? Если так, то при записи CD надо было выбрать режим без пауз. Программные плейеры мне по душе Foobar позволяют слушать музыку без пауз и даже с кросс-фейдингом на любителя. Припоминаю и я – в Nero должна быть эта функция. Вот только Nero версии 6 и 7 не смог поставить – выдаёт ошибку, попытался удалить – та же ошибка.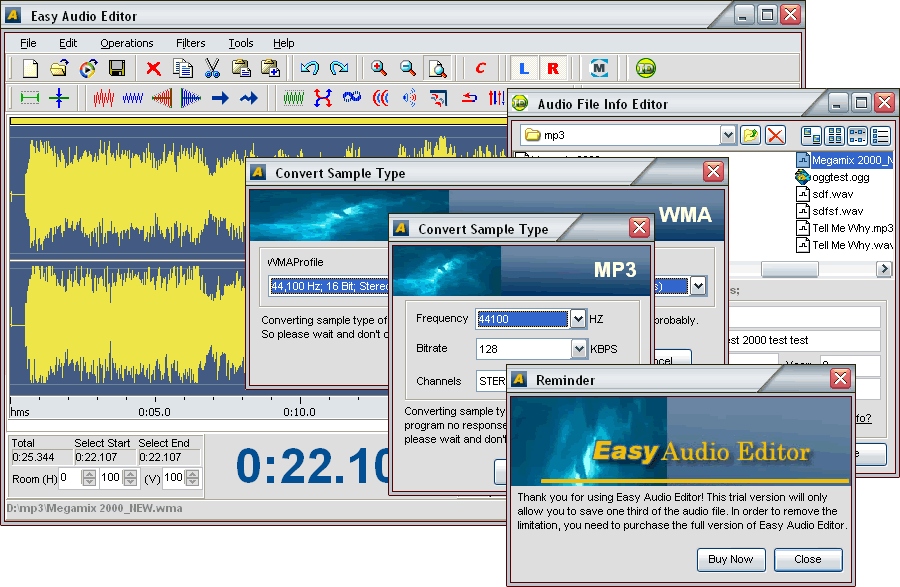
Ещё с какой-то версией инсталляция прошла, а найти установленную программу в компе не получилось. Установлена Windows 7 максимальная. Вот ссылка на Print Screen ошибки. Комп тестировал на вирус, запускал проверку диска на наличие ошибок. Результат тот же. Что ещё можно предпринять? Во-вторых, помимо отсутствия пауз а Audio CD имеются другие эффекты перекрёстного затухания, так например, один трек может накладываться на другой.
Вам, как я теперь понял, нужно просто записать звуковые файлы на Audio CD без пауз между дорожками. На вкладке Аудио компакт-диск устанавливаем галку Без пауз между дорожками.
Когда всё будет готово к записи, щёлкните на кнопке Запись Burn на панели инструментов. Это позволит записать диск без т. Также рекомендуется установить минимальную скорость записи, после чего жмём Прожиг. Касательно ошибки, если мне не изменяет память, Windows 7 не поддерживает некоторые компоненты Nero 7.
Попробуйте Nero 10, например. C Nero разобрался – по недосмотру пытался установить предназначенную под XP, а у меня 7-я.
И ещё вопрос – скачал музыку в архиве, извлёк, а там не оказалось CUE-файла. Возможно ли что-то сделать? You can post now and register later. If you have an account, sign in now to post with your account. Paste as plain text instead. Only 75 emoji are allowed. Display as a link instead. Clear editor. Upload or insert images from URL. Аудио Search In. Recommended Posts. Report post. Posted April 23, Share this post Link to post Share on other sites. Posted April 24, Posted May 7, Posted May 7, edited.
Edited May 7, by Shadow TH. AIMP, например, очень даже неплохо умеет сводить треки. Posted May 8, А я понял, что у автора паузы появились на записанном CD. И в ImgBurn вроде тоже. Впрочем, я уже много лет не пишу Аудио CD. Слишком много болванок надо. На один DVD влезает несколько альбомов.
А теперь слушаю музыку на компе и на болванки ничего не пишу. Posted May 8, edited. Posted June 3, Posted June 4, edited. Правда если поставить “кривую”, то будут проблемы с плагинами. Edited June 4, by Форматцевт. Posted June 4, Join the conversation You can post now and register later. Reply to this topic Insert image from URL. Go To Topic Listing. Moderators Administrators. Sign In Sign Up.
Posted May 8, edited. Posted June 3, Posted June 4, edited. Правда если поставить “кривую”, то будут проблемы с плагинами. Edited June 4, by Форматцевт. Posted June 4, Join the conversation You can post now and register later. Reply to this topic Insert image from URL. Go To Topic Listing. Moderators Administrators. Sign In Sign Up.
Audio CD Burner
Относительно недавно появившийся аудиоформат FLAC среди пользователей и особенно истинных меломанов стал невероятно популярным, поскольку предлагает намного более высокое качество звучания по сравнению со всеми остальными за счет записи исходного звукового материала без сжатия и без потери качества. Не зря он еще иногда обозначается как lossless. Несмотря на все его преимущества, о которых будет сказано чуть позже, существует несколько проблем, в частности, связанных с тем, что далеко не все бытовые проигрыватели способны его воспроизводить. В свою очередь, стандарт CDA формат аудиодорожек распознается абсолютно всеми, даже безнадежно устаревшими плеерами. О том, как выполнить простейшие операции записи, далее и поговорим. И использовать для этого можно несколько основных вариантов действий. Но для начала давайте посмотрим, что собой представляет этот звуковой формат, и почему именно ему отдается предпочтение.
О том, как выполнить простейшие операции записи, далее и поговорим. И использовать для этого можно несколько основных вариантов действий. Но для начала давайте посмотрим, что собой представляет этот звуковой формат, и почему именно ему отдается предпочтение.
Задача: сделать компакт диск с музыкой. Есть файл cue и flac. Прога: Неро 18 Проблема: открываю Новый проект, выбираю тип.
Как записать аудио-CD правильно и быстро?
Подпишитесь на уведомления о новых статьях нашего сайта. Если вам оказалась полезна или просто понравилась эта статья, тогда не стесняйтесь – поддержите материально автора. Или другими способами с карты, с телефона. Даже небольшая сумма может помочь написанию новых статей :. Или поделитесь ссылкой на эту статью со своими друзьями. В этой статье инструкция как записать Аудио CD на Windows Хотя есть специальные программы для записи аудио CD дисков, это можно сделать и теми средствами, которые имеются в ОС Windows. Есть предыдущая статья на эту тему, в которой описывается как записать аудио CD диск на Windows 7. От обычных, файловых, лазерных дисков компакт-диски Audio-CD отличаются тем, что используют свою собственную разметку данных на диске.
От обычных, файловых, лазерных дисков компакт-диски Audio-CD отличаются тем, что используют свою собственную разметку данных на диске.
Запись Flac файла на музыкальный CD
Поиск новых сообщений в разделах Все новые сообщения Компьютерный форум Электроника и самоделки Софт и программы Общетематический. Формат FLAC в audio-cd. Сам никогда не пользовался, но вроде бы не плохая программа. С помощью него можно записать Audio CD. Согласен с DDS.
Допустим, вы уже определили каким должно быть смещения записи для вашего привода. Начнём процесс записи.
Как записать Flac на CD Audio: выбор программ и конвертеров. Преобразование форматов
Проблема с установкой скорости записи аудио-дисков другие не пробовал. Устанавливаю скорость единичку – программа при начале прожига сбрасывает мою установку на скорость 32 или Несколько дисков запорол не читаются обычным проигрывателем музыкальных дисков. За 20 лет работы с компьютерами, перепробовал практически все существующие пакеты для записи болванок. Остановился именно на этой программе.
Остановился именно на этой программе.
Наши обзоры
Качество записи больше зависит от болванки, привода, скорости записи чем от ПО для записи. У меня такой опыт. Я не занимался вопросом cd записи на mac, но если вы хотите соблюсти offset установки, то itunes явно не подходит. Выбирал аудио запись,и единичные flac писал,и cue Иногда выплевывает диск,тогда выбираю скорость поменьше Сейчас редко пишу на СД, нормальный цап подсоединил и через амарру аудирвану,фиделию вполне хороший звук. Я выше добавил скрины из своего XLD с функцией прожига, там всё просто.
Чтобы создать резервную копию диска или просто записать треки кодеком FLAC до битрейта – кбит/с, что даст выигрыш в объеме в полтора раза. После запуска программа автоматически определит.
Запись Audio CD дисков с поддержкой MP3, WAV, WMA, Ape, Flac, Ogg файлов
Lossless Music. Рассмотрим процесс записи в двух наиболее популярных программах – EAC и Foobar Допустим, вы уже определили каким должно быть смещения записи для вашего привода.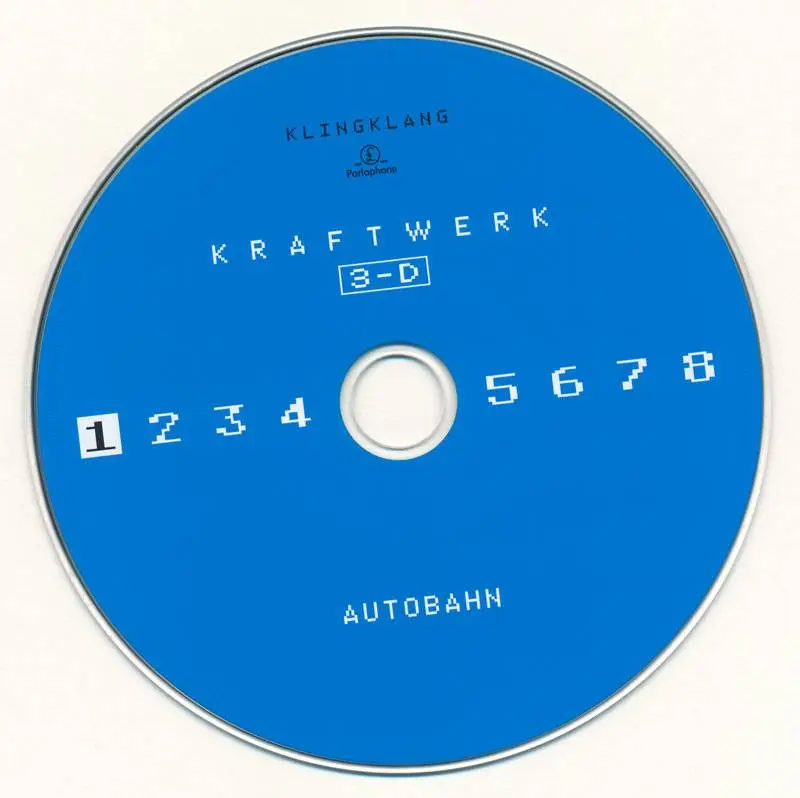 Начнём процесс записи.
Начнём процесс записи.
Запись Audio-CD диска в Windows 10
ВИДЕО ПО ТЕМЕ: Как записать FLAC на CD программой Easy CD DA Extractor
Эта программа будет интересна прежде всего пользователям Windows XP. Именно их можно сейчас считать настоящими компьютерными гиками с минимальными требованиями к операционной системе. Burrrn является минималистичной программой, умеющей качественно записывать аудио-диски. Конечно, сейчас такими дисками пользуются все реже и реже, но я знаю нескольких аудиофилов, которые признают только качественный звук. Программа позволяет записывать диски в два клика. Первым кликом вы добавляете файлы, а вторым — жмете кнопку записи.
Все четыре программы являются бесплатными. Предположим, что вы уже определили значение смещения записи для своего привода.
Бесплатные программы
By porty , April 23, in Аудио. Подскажите, что сделать чтобы конвертирование проходило с разбивкой по трекам, а не сплошным потоком. Файл с расширением. CUE имеется. Для простой разбивки одного большого звукового файла по CUE-разметке можно использовать, например, специально заточенную для этого программу Medieval CUE Splitter. Единственное – там, где звуковая дорожка должна плавно переходить от трека к следующему треку, оказался разрыв в виде паузы.
Подскажите, что сделать чтобы конвертирование проходило с разбивкой по трекам, а не сплошным потоком. Файл с расширением. CUE имеется. Для простой разбивки одного большого звукового файла по CUE-разметке можно использовать, например, специально заточенную для этого программу Medieval CUE Splitter. Единственное – там, где звуковая дорожка должна плавно переходить от трека к следующему треку, оказался разрыв в виде паузы.
Burrrn — запись аудио CD одним кликом
Слушать музыку исключительно на компьютере не всегда удобно. Намного приятнее откинуться на спинку кресла и наслаждаться любимыми песнями, которые льются из хороших колонок, подключенных к CD-проигрывателю, или же слушать музыку на ходу, используя плеер. Однако для того чтобы позволить себе эту маленькую роскошь, для начала необходимо записать музыку на CD-R в аудио-формате. Как правильно записать Audio CD , вы можете узнать из нашей статьи.
Как записать flac на audio cd
Все четыре программы являются бесплатными.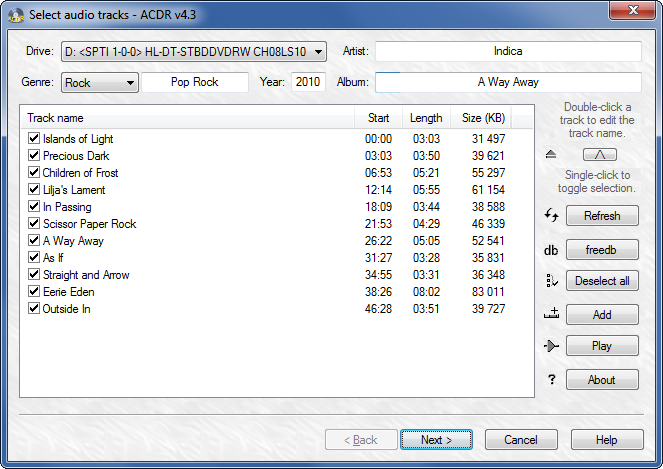 Предположим, что вы уже определили значение смещения записи для своего привода. Приступим к процессу записи. Также, потребуется индексная карта CUE Sheet , что позволит на диск запись точную копию оригинала. Для потрековых рипов необходим только noncompliant cue.
Предположим, что вы уже определили значение смещения записи для своего привода. Приступим к процессу записи. Также, потребуется индексная карта CUE Sheet , что позволит на диск запись точную копию оригинала. Для потрековых рипов необходим только noncompliant cue.
Поиск данных по Вашему запросу:
Схемы, справочники, даташиты:
Прайс-листы, цены:
Обсуждения, статьи, мануалы:
Дождитесь окончания поиска во всех базах.
По завершению появится ссылка для доступа к найденным материалам.
Содержание:
- Как записать аудио-CD правильно и быстро?
- Burrrn — запись аудио CD одним кликом
- FAQ / запись оцифровки на CD
- Запись Audio CD дисков с поддержкой MP3, WAV, WMA, Ape, Flac, Ogg файлов
- Как записать AUDIO CD из формата FLAC
- Как записать Flac в формате Audio CD.
mp3 – скачать песню
ПОСМОТРИТЕ ВИДЕО ПО ТЕМЕ: Как записать AUDIO-CD
Как записать аудио-CD правильно и быстро?
Lossless Music. Рассмотрим процесс записи в двух наиболее популярных программах – EAC и Foobar Допустим, вы уже определили каким должно быть смещения записи для вашего привода. Начнём процесс записи. Также, потребуется индексная карта CUE Sheet , что позволит на диск записать точную копию оригинала. Для по трековых рипов необходим только noncompliant cue. Иначе CUE будет ссылаться на несуществующий файл. Для прослушивания разжимать не обязательно главное что бы названия файлов и вышеуказанная строка в CUE Sheet совпадали.
Теперь приступим к процессу записи: 1. Разжать музыкальный-файл в WAV. В открывшемся окне в верхнем меню: кликаем Файл далее Открыть индексную карту Выбираем файл CUE нужного нам альбома индексную карту.
В нижнем окне появится список треков для записи. В открывшемся окне сделать настройки записи и нажать Ок. Начнется запись. Официальный сайт программы Foobar плеер, обладающий огромным функционалом. Для записи музыки потребуется установить дополнительный плагин Audio CD Writer Скачайте архив и распакуйте.
Перезапустите плеер. Если вы хотите составить собственный сборник из треков разных альбомов в любом порядке следования, выделите какие нужны треки в плейлисте, а затем перетащите их на панель вкладок там, где расположена вкладка Play и у вас появится ещё одна вкладка с вашим плейлистом, в него вы можете добавить треки из другого альбома.
Если у вас папка с треками то можно просто с ваших папок выделить нужные вам композиции и перетащить их в окно плеера. После внесения настроек жмём ok и вуаля, начнётся запись Немного о настройках перед записью.
В появившемся окне настройте необходимые параметры записи: – Device — устройство записи. Точнее, приведения его к одному уровню.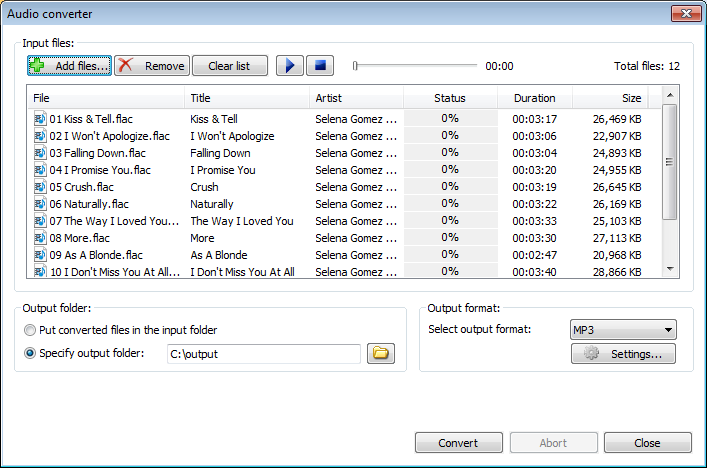
К примеру, если сборник создается из треков с разных альбомов, уровень громкости может получится разный, как на исходниках. При прослушивании придется все время подстраивать громкость. Для активации “выравнивания” громкости нужно активировать функцию, в дополнительных настройках подстраивать что-то необязательно. Плагины, которые производят некоторые действия над звуковым потоком по пути от Input плагинов к Output.
Алгоритм обработки цифрового звука, теоретически призваный улучшить звучание, уводя искажения из средних частот в высокочастотную область. Эффект основан на том, что, во-первых, часто акустика невысокого класса может иметь значительный завал на краях слышимого диапазона, во-вторых, чувствительность слуха в зависимости от частоты неравномерна, максимум приходится на средние частоты, а в-третьих, субъективно искажения на средних частотах воспринимаются намного острее, чем искажения на высоких.
Подробнее с алгоритмом можно ознакомиться, прочитав статью на Wikipedia.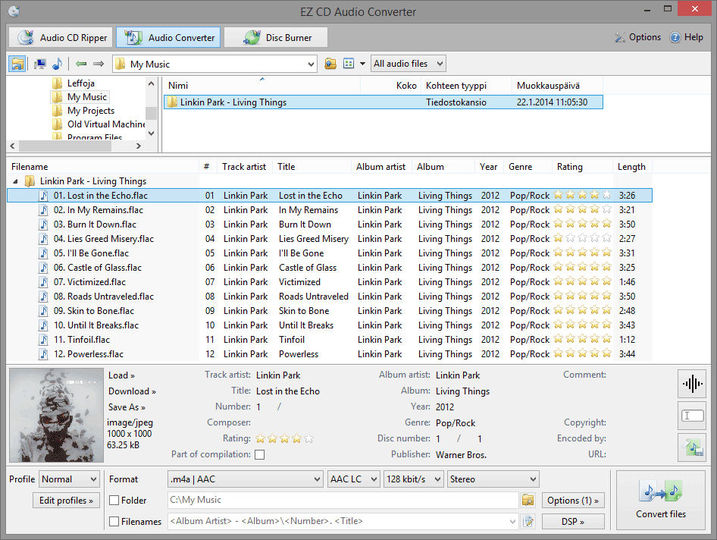 Отключив данную функцию, программа перед записью добавит перед каждым треком по две секунды тишины. В обратном случае, диск пишется без межтрековых пауз. В общем на этом и всё, приятного вам прослушивания Возможно в будущем мы рассмотрим запись дисков и с помощью других популярных программ.
Отключив данную функцию, программа перед записью добавит перед каждым треком по две секунды тишины. В обратном случае, диск пишется без межтрековых пауз. В общем на этом и всё, приятного вам прослушивания Возможно в будущем мы рассмотрим запись дисков и с помощью других популярных программ.
Войти Логин: Пароль Забыли? Чужой компьютер Войти. Best music. Опрос Все опросы. Формат Flac. Владимир Высоцкий – лучших песен 5CD. Alice Cooper – Paranormal Metallica – Master Of Puppets Jean Michel Jarre – Magnetic Fields Sweetbox – Sweetbox Desireless – Francois
Burrrn — запись аудио CD одним кликом
С изменением формата в flac Всем привет! Я прочитал уже много статей и пролазил много сайтов, но нормального ответа не нашел Работа с файлами формата. Wav и. FLAC Здравствуйте, у меня состоит проблема в написаном мной аудио проигрывателе.
Если пластинка на сайте доступна в формате lossless , то тогда нужно скачивать его, что Важно! Нельзя записывать audio cd из формата mp3!.
FAQ / запись оцифровки на CD
Всем доброй ночи. Вопрос сегодня мой таков. Есть у меня вкусный первопрсище с винила в формате ape, как его запихать на CD болванку? Может быть, его можно как-то разбить на треки? Пробовал старберном записать аудио диск. Стар берн ругается, что мол неверный формат для записи. Какие есть варианты? Чтож опробуем. Раньше этот вопрос меня не парил. Но с приобретением CD плеера это стало актуально.
Запись Audio CD дисков с поддержкой MP3, WAV, WMA, Ape, Flac, Ogg файлов
Switch to English регистрация. Телефон или email. Чужой компьютер. Все четыре программы являются бесплатными.
Относительно недавно появившийся аудиоформат FLAC среди пользователей и особенно истинных меломанов стал невероятно популярным, поскольку предлагает намного более высокое качество звучания по сравнению со всеми остальными за счет записи исходного звукового материала без сжатия и без потери качества. Не зря он еще иногда обозначается как lossless.
Как записать AUDIO CD из формата FLAC
Современные портативные медиаустройства в угоду компактности лишены возможности воспроизводить Audio CD.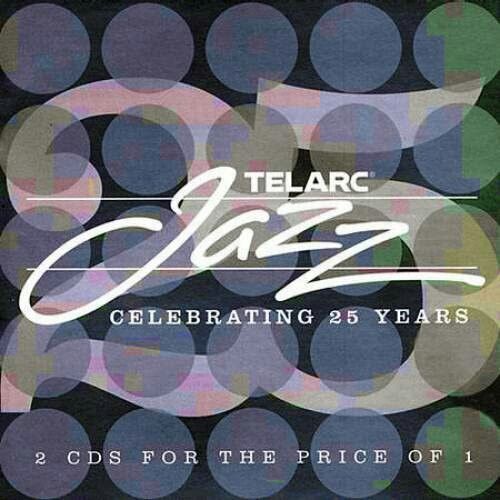 Мы расскажем, как сделать это без потери качества. Лазерные аудиодиски еще долго не потеряют своей актуальности, но мы уже стоим на пороге эпохальной смены носителей информации. Домашние плееры, музыкальные центры и магнитолы в автомобилях пока еще оснащаются CD-приводами, но позволяют подключать и флеш-накопители. Сейчас эти средства воспроизведения тоже находятся на пороге кардинальных перемен: отечественный автопроизводитель уже заявил, что намерен комплектовать новые модели машин магнитолами только с разъемом USB-флеш.
Мы расскажем, как сделать это без потери качества. Лазерные аудиодиски еще долго не потеряют своей актуальности, но мы уже стоим на пороге эпохальной смены носителей информации. Домашние плееры, музыкальные центры и магнитолы в автомобилях пока еще оснащаются CD-приводами, но позволяют подключать и флеш-накопители. Сейчас эти средства воспроизведения тоже находятся на пороге кардинальных перемен: отечественный автопроизводитель уже заявил, что намерен комплектовать новые модели машин магнитолами только с разъемом USB-флеш.
Как записать Flac в формате Audio CD.mp3 – скачать песню
Слушать музыку исключительно на компьютере не всегда удобно. Намного приятнее откинуться на спинку кресла и наслаждаться любимыми песнями, которые льются из хороших колонок, подключенных к CD-проигрывателю, или же слушать музыку на ходу, используя плеер. Однако для того чтобы позволить себе эту маленькую роскошь, для начала необходимо записать музыку на CD-R в аудио-формате. Как правильно записать Audio CD , вы можете узнать из нашей статьи.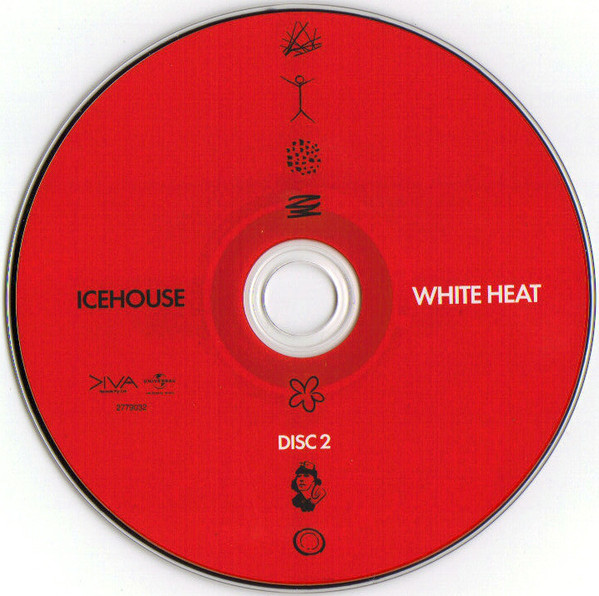 Записать музыку на CD-R можно в разных форматах. Проще всего записать MP3-файлы, которые прожигаются практически так же, как и любые другие документы. Однако правильно записать Audio CD , а не диск с MP3-треками, так как в этом случае мы получим более качественный несжатый звук. Чтобы записать музыку на CD-R , вам потребуется бесплатная для некоммерческого использования программа Astroburn Audio.
Записать музыку на CD-R можно в разных форматах. Проще всего записать MP3-файлы, которые прожигаются практически так же, как и любые другие документы. Однако правильно записать Audio CD , а не диск с MP3-треками, так как в этом случае мы получим более качественный несжатый звук. Чтобы записать музыку на CD-R , вам потребуется бесплатная для некоммерческого использования программа Astroburn Audio.
Принципы считывания аудио CD одинаковы в любой программе, это на проще записАть CD-R из лосслес, в частности из FLAC?.
Как записать audioCD из формата flac. Есть записи в flac, хотел записать audio CD с помощью всемогущего и вездесущего Nero7 – нишмахла. Какая нужна прога, чтобы моч конвертировать этот flac в mp3 с наименьшей потерей качества, и просто сделать audio CD из flac?
Это вопрос из двух частей. Могу ли я записать. Подумайте несколько лет до Ipods. Мне никогда не приходилось гореть слишком много компакт-дисков. Моя девушка, однако, продолжает просить компакт-диски для своего автомобильного CD-плеера.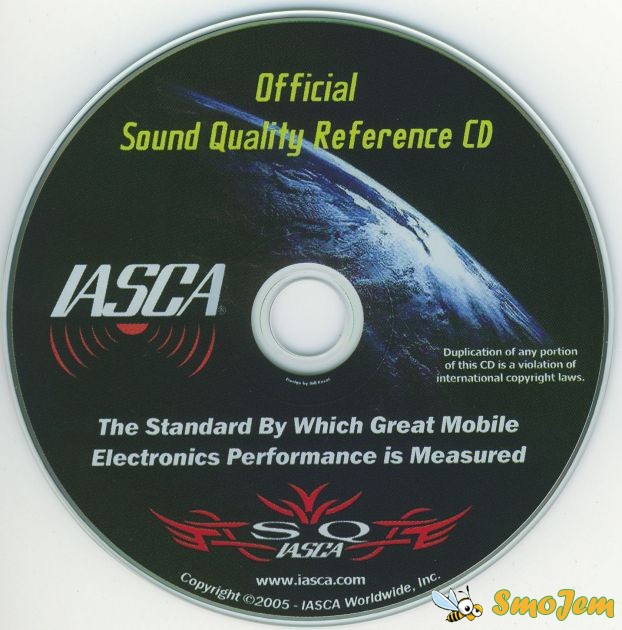 У меня есть огромная коллекция.
У меня есть огромная коллекция.
Каскадный режим Линейный режим.
Доброе утро тем кто проснулся! Доброй ночи тем, кто ещё не уснул! В общем стандартная магнитола, кто что посоветует как лучше записывать и через какие программы? Гугл говорит, что люди с начала перекодируют в waw? Даже при таком раскладе, подскажите, с какими программами работать? Штудируя интерне понял, что от них ой как качество зависит, и то что Вербатиум — шлак. В общем, на мафоне выставляю сез на 80герц, Пускаю синусы и слушаю.
Эта программа будет интересна прежде всего пользователям Windows XP. Именно их можно сейчас считать настоящими компьютерными гиками с минимальными требованиями к операционной системе. Burrrn является минималистичной программой, умеющей качественно записывать аудио-диски. Конечно, сейчас такими дисками пользуются все реже и реже, но я знаю нескольких аудиофилов, которые признают только качественный звук.
выбор программ и конвертеров. Преобразование форматов
Относительно недавно появившийся аудиоформат FLAC среди пользователей и особенно истинных меломанов стал невероятно популярным, поскольку предлагает намного более высокое качество звучания по сравнению со всеми остальными за счет записи исходного звукового материала без сжатия и без потери качества. Не зря он еще иногда обозначается как lossless. Несмотря на все его преимущества, о которых будет сказано чуть позже, существует несколько проблем, в частности, связанных с тем, что далеко не все бытовые проигрыватели способны его воспроизводить. Именно поэтому приходится переводить формат FLAC в формат Audio CD. В свою очередь, стандарт CDA (формат аудиодорожек) распознается абсолютно всеми, даже безнадежно устаревшими плеерами. О том, как выполнить простейшие операции записи, далее и поговорим. И использовать для этого можно несколько основных вариантов действий. Но для начала давайте посмотрим, что собой представляет этот звуковой формат, и почему именно ему отдается предпочтение.
Не зря он еще иногда обозначается как lossless. Несмотря на все его преимущества, о которых будет сказано чуть позже, существует несколько проблем, в частности, связанных с тем, что далеко не все бытовые проигрыватели способны его воспроизводить. Именно поэтому приходится переводить формат FLAC в формат Audio CD. В свою очередь, стандарт CDA (формат аудиодорожек) распознается абсолютно всеми, даже безнадежно устаревшими плеерами. О том, как выполнить простейшие операции записи, далее и поговорим. И использовать для этого можно несколько основных вариантов действий. Но для начала давайте посмотрим, что собой представляет этот звуковой формат, и почему именно ему отдается предпочтение.
Формат FLAC: что это такое, и почему его лучше использовать?
Популярность этого формата в первую очередь обусловлена, как уже было сказано выше, высоким качеством звука. Даже по сравнению со все еще популярным MP3, который, по сути, представляет собой сжатие файлы посредством компрессии со снижением звуковых характеристик, FLAC предлагает звук с битрейтом на уровне 1400 кбит и выше. Для сравнения: формат обычного звукового диска имеет битрейт того же порядка, а MP3 – всего лишь 320 кбит в максимуме. Таким образом, запись FLAC на Audio CD есть не что иное, как обычная смена формата без изменения звуковых параметров, но ныне используемые методы записи позволяют отказаться от громоздких проигрывателей. Да что говорить? Даже мобильные устройства поддерживают FLAC.
Для сравнения: формат обычного звукового диска имеет битрейт того же порядка, а MP3 – всего лишь 320 кбит в максимуме. Таким образом, запись FLAC на Audio CD есть не что иное, как обычная смена формата без изменения звуковых параметров, но ныне используемые методы записи позволяют отказаться от громоздких проигрывателей. Да что говорить? Даже мобильные устройства поддерживают FLAC.
№7. VSDC Бесплатный Аудио Конвертер
Многофункциональный и простой в использовании бесплатный аудиоконвертер. Его основная цель — редактировать и переводить треки из одного расширения в другое. Поддерживаются все популярные аудиоформаты: MP3, WMA, AAC, OGG. Дополнительно доступна настройка частоты, битрейта, редактирование тегов и количества каналов. Поскольку при преобразовании используются только эффективные алгоритмы обработки звука, качество преобразования зависит только от выбранного профиля сохранения.
Плюсы VSDC Бесплатный Аудио Конвертер:
- Софт абсолютно бесплатен
- Расширенные настройки экспорта
- Высокое качество конвертации
- Дружественный интерфейс
- Быстрое форматирование музыки
Недостатки преобразователя:
- Предлагает платную службу технической поддержки: от 10 долларов
Интерфейс программы VSDC
Какой диск лучше выбрать?
Иногда для записи приходится выбирать соответствующие «болванки».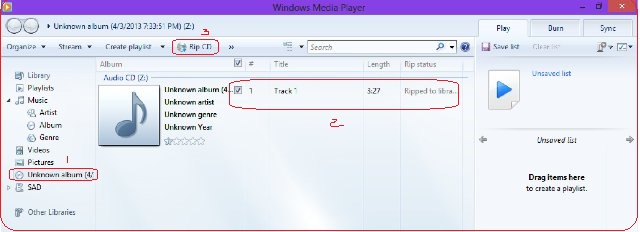 Тут следует исходить из того, что файлы формата FLAC могут быть достаточно внушительными по размеру, поэтому и диск выбирать нужно соответствующего объема. С другой стороны, в своем исходном виде файлы данного формата являются цельными и неразделимыми (за порядок отдельных треков и дорожек отвечают дополнительные объекты формата CUE). Таким образом, говоря о том, как записать FLAC на Audio CD, нужно учитывать и тип диска, чтобы не заниматься ненужным разбиением файлов на части.
Тут следует исходить из того, что файлы формата FLAC могут быть достаточно внушительными по размеру, поэтому и диск выбирать нужно соответствующего объема. С другой стороны, в своем исходном виде файлы данного формата являются цельными и неразделимыми (за порядок отдельных треков и дорожек отвечают дополнительные объекты формата CUE). Таким образом, говоря о том, как записать FLAC на Audio CD, нужно учитывать и тип диска, чтобы не заниматься ненужным разбиением файлов на части.
Поскольку записать диск даже стандарта DVD в формате обычного звукового диска можно совершенно без проблем, для больших файлов можно воспользоваться двуслойными дисками. Двусторонние не годятся, поскольку разбить файл на части без предварительного изменения формата не получится.
№6. Xilisoft Audio Converter
Xilisoft Audio Converter — это мощный универсальный конвертор музыки, предназначенный для преобразования и извлечения звука, копирования и создания компакт-дисков.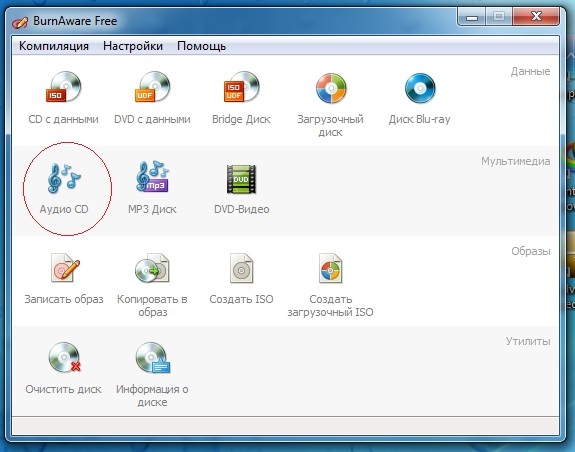 Он имеет понятный интерфейс, который позволяет как новичкам, так и опытным пользователям создавать качественно обработанные аудиофайлы. Одним из преимуществ Xilisoft Audio Converter является его способность добавлять и настраивать звуковые эффекты: нарастание, затухание, нормализация громкости, эхо и скорость.
Он имеет понятный интерфейс, который позволяет как новичкам, так и опытным пользователям создавать качественно обработанные аудиофайлы. Одним из преимуществ Xilisoft Audio Converter является его способность добавлять и настраивать звуковые эффекты: нарастание, затухание, нормализация громкости, эхо и скорость.
Преимущества аудиоредактора:
- Многоязычный простой интерфейс
- Нарезка файлов по размеру или продолжительности
- Добавление и настройка множества звуковых эффектов
Минусы:
- Версия Pro стоит дорого: 29,95 доллара США
- Преобразования занимают много времени
Интерфейс программы Xilisoft Audio Converter
Как записать FLAC на Audio CD: простейший метод
Как уже, наверное, понятно, выполнить запись в самом простом варианте можно путем прямого копирования файлов на пустой диск.
При этом должен быть скопирован и звуковой файл формата FLAC, и сопутствующий компонент CUE, без которого распределение дорожек, если потребуется быстрый переход от одного трека к другому станет невозможным (в этом случае придется заниматься перемоткой вперед или назад, что выглядит крайне неудобным).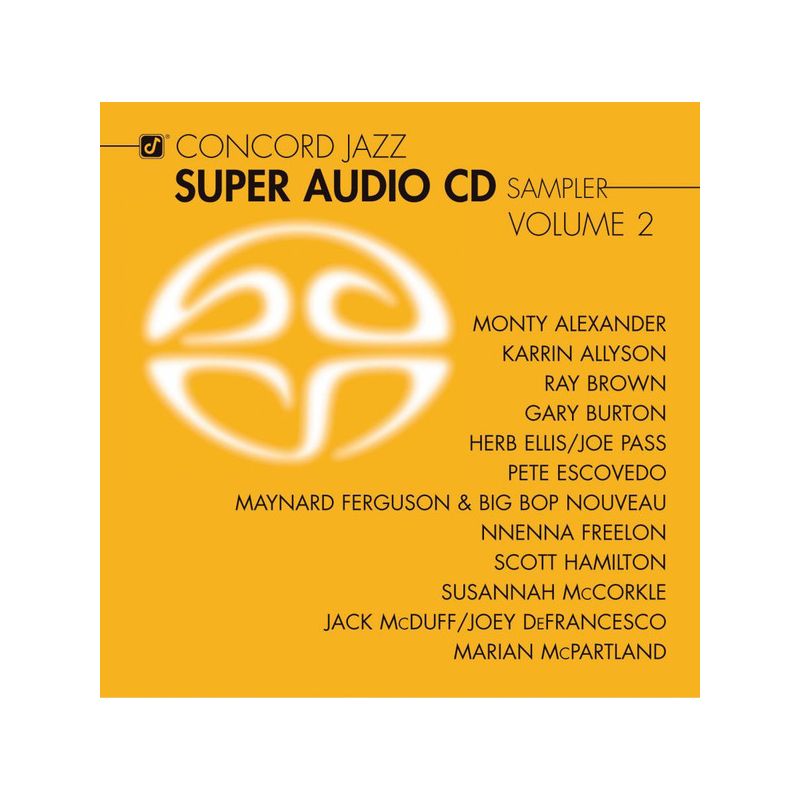
№3. Switch Audio File
Программное обеспечение Switch Audio File — это конвертер аудиофайлов, выпущенный NCH Software. Он доступен для операционных систем Windows, Mac и Android. Switch по-прежнему считается одним из самых стабильных и простых в использовании преобразователей мультиформатных аудиофайлов. Помимо конвертации в нем можно: извлекать аудиозаписи из DVD-дисков и роликов, а также использовать готовые пресеты.
Плюсы софта:
- Поддерживает все популярные аудиоформаты: MP3, WAV, WMA, FLAC, OGG
- Быстро конвертирует звуковые файлы
- Поддерживает пакетное преобразование
- Автоматически нормализует звук
Минусами являются:
- Устаревший интерфейс на английском языке
- Цена. 16,97 долларов за домашнюю версию, и 19,99 за коммерческую
Интерфейс программы Switch Audio File
Как записать Audio CD из формата FLAC с помощью программ прожига дисков?
Как считается, оптимальным вариантом записи является использование специализированных программ для записи (прожига) дисков, в которых можно устанавливать разные выходные форматы. Таких приложений сегодня можно найти очень много, но самыми популярными можно назвать программные пакеты вроде Nero Burning ROM (Nero Express), CDburner XP и им подобные.
Таких приложений сегодня можно найти очень много, но самыми популярными можно назвать программные пакеты вроде Nero Burning ROM (Nero Express), CDburner XP и им подобные.
Любая такая программа для записи FLAC на Audio CD использует одни и те же принципы, а выполняемые пользователем действия практически ничем не отличаются.
После запуска приложения и вставки пустого диска в привод необходимо выбрать предпочитаемый конечный формат в разделе музыки (в нашем случае это звуковой Audio CD).
После этого необходимо добавить файлы с использованием соответствующей кнопки и указания их местоположения на жестком диске или съемном носителе. Обратите внимание, что сопутствующий файл со списком треков самостоятельно добавлять не нужно, поскольку он будет подтянут автоматически. Далее дело остается за малым. Нужно будет указать название проекта, выбрать предпочитаемую скорость записи и активировать прожиг.
№4. Freemake Audio Converter
Бесплатный музыкальный конвертер, который пользуется доверием 63 миллионов человек. Он может конвертировать большинство аудиоформатов и извлекать мелодию из видео. Freemake Audio Converter — это простой в использовании инструмент, который работает без сбоев. С его помощью можно обрабатывать MP3, WMA, WAV, M4A, AAC, FLAC и подготавливать аудиофайл для воспроизведения на различных устройствах.
Он может конвертировать большинство аудиоформатов и извлекать мелодию из видео. Freemake Audio Converter — это простой в использовании инструмент, который работает без сбоев. С его помощью можно обрабатывать MP3, WMA, WAV, M4A, AAC, FLAC и подготавливать аудиофайл для воспроизведения на различных устройствах.
Достоинствами преобразователя музыки являются:
- Интуитивно понятный интерфейс на русском языке
- Поддержка пакетного преобразования
- Возможность редактировать битрейт, каналы, частоту дискретизации
- Интеграция со встроенным CD, Blu-Ray и записывающим устройством
Недостатки:
- Ограничение в семь выходных форматов
- Файлы медленно конвертируются и сжимаются
Интерфейс программы Freemake Audio Converter
Что следует учесть при записи?
Как записать FLAC на Audio CD, немного разобрались. Теперь давайте немного остановимся на некоторых нюансах, которые следует учесть перед запуском прожига, и на которые многие пользователи часто просто не обращают внимания.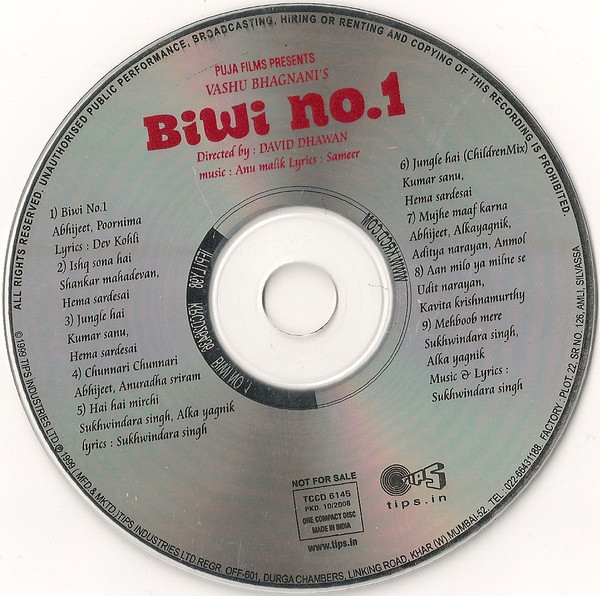 Прежде всего, это касается выбора скорости записи. Из списка доступных вариантов лучше выбирать наименьшую. Если привод и диск поддерживают прожиг на скорости 2х, это оптимальный вариант. Если такой поддержки нет, выбирайте самый минимум, который есть (обычно это 4х). За счет установки такого параметра можно избежать появления ошибок в процессе записи и снижения качества звука.
Прежде всего, это касается выбора скорости записи. Из списка доступных вариантов лучше выбирать наименьшую. Если привод и диск поддерживают прожиг на скорости 2х, это оптимальный вариант. Если такой поддержки нет, выбирайте самый минимум, который есть (обычно это 4х). За счет установки такого параметра можно избежать появления ошибок в процессе записи и снижения качества звука.
Еще один момент связан с активацией режима верификации данных по окончании прожига. Не брезгуйте применением этих двух действий, хотя общее затрачиваемое время на все операции может значительно возрасти.
№8. MediaHuman Audio Converter
MediaHuman Audio Converter — это надежный конвертер форматов аудио в 30 различных расширений. Также он подходит для нарезки аудиофайлов без потерь и извлечения мелодии из видеороликов. Его простой и понятный интерфейс позволяет легко и эффективно использовать функции независимо от навыков.
Плюсы приложения:
- Скачать аудиоконвертер можно абсолютно бесплатно
- Удобный русскоязычный интерфейс
- Разделение треков и извлечение аудио из роликов
Недостатком является:
- Невозможность записи и копирования компакт-дисков
Интерфейс программы MediaHuman Audio Converter
Вопросы предварительного конвертирования исходного материала
Теперь несколько слов о том, как из FLAC сделать Audio CD, если сопутствующий файл потрековой разбивки не подтягивается (в этом случае проект будет записан в виде одного-единственного файла, преобразованного из FLAC в CDA).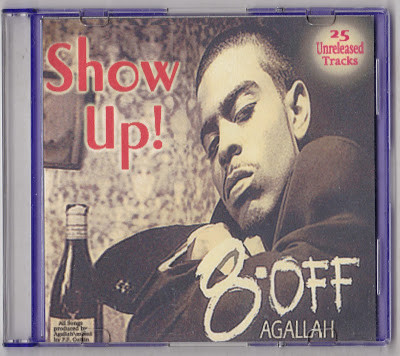
В такой ситуации проще всего воспользоваться предварительным конвертированием, но применять необходимо только те программы, в которых имеется возможность преобразования исходного формата в другой с разделением на аудиодорожки (например, Switch Sound Converter). По окончании преобразования запись на «болванку» можно произвести вышеописанными методами.
Примечание: при выборе конвертера обращайте особое внимание на параметры преобразования одного формата в другой, чтобы не получить на выходе существенное снижение качества исходного аудиоматериала. В качестве и средства конвертирования, и инструмента записи, можно применять даже некоторые программные плееры. В этом отношении очень привлекательно смотрится проигрыватель VLC.
№2. Any Audio Converter
Лучший конвертер FLAC в MP3 и другие аудиоформаты: WAV, WMA, OGG и др. Помимо преобразования музыки софт позволяет извлекать аудиозапись из CD-диска или видеоролика. Также пользователи могут скачать песни с YouTube, FaceBook, Spotify, iTunes.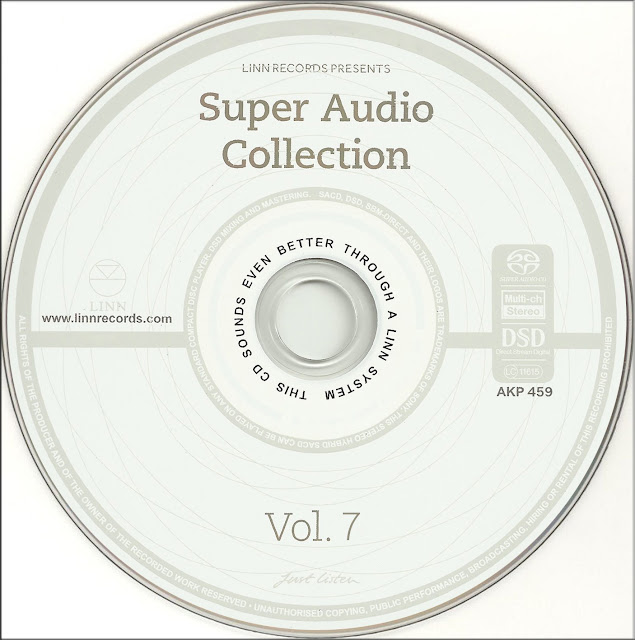
Any Audio Converter обладает следующими достоинствами:
- Возможность внести изменения в данные ID3-тэга
- Нарезка аудио с помощью встроенного редактора
- Настройка битрейта и частоты дискретизации
- Готовые профили экспорта
- Простой интерфейс с минималистичным дизайном
Из минусов: при процессе инсталляции и в самой программе есть реклама, которую можно убрать только при покупке Pro-версии, стоимостью примерно 1500 р.
Интерфейс программы Any Audio Converter
Использование аудиоредакторов
Наконец, давайте посмотрим, как конвертировать FLAC в Audio CD, используя для этого звуковые редакторы (конечно, при условии, что они поддерживают обработку такого формата, и вас есть необходимые навыки работы с таким софтом). Одной из самых простых является программа Cool Edit Pro, сейчас представленная в виде обновленного программного продукта Adobe Audition.
В приложении достаточно открыть файл и сразу же указать характеристики преобразования аудио. Затем треки можно вырезать из оригинального файла и сохранить их в виде отдельных объектов. Можно поступить еще проще, записав проект сразу на диск (если в используемой программе такая функция предусмотрена) с выбором нужного конечного формата.
Затем треки можно вырезать из оригинального файла и сохранить их в виде отдельных объектов. Можно поступить еще проще, записав проект сразу на диск (если в используемой программе такая функция предусмотрена) с выбором нужного конечного формата.
Примечание: далеко не все приложения этого типа поддерживают максимальный для формата битрейт, поэтому выбирайте наиболее высокий с глубиной звука 32 бита и сохраняйте, если это необходимо, промежуточные объекты только в формате WAV. В чем-то это напоминает обычное конвертирование с последующей записью, однако при желании на исходные треки можно наложить множество дополнительных эффектов или выровнять их все по громкости, если проект создается из нескольких файлов с разными звуковыми параметрами.
Кроме указанной программы, можно использовать множество других профессиональных редакторов вроде Sony SoundForge, ACID Pro и т. д.
№1. АудиоМАСТЕР
Программа для конвертации аудио и редактирования треков. Она позволит не только перевести файл в другой формат, но и выполнить монтаж музыкальной композиции, применить эффекты, настроить тон и частоту, соединить несколько аудиотреков и записать озвучку. Приложение работает с MP3, WAV, WMA, OGG, FLAC, M4R и др.
Приложение работает с MP3, WAV, WMA, OGG, FLAC, M4R и др.
Преимущества софта АудиоМАСТЕР:
- Возможность записать звук с микрофона
- Сохранение музыки с CD-диска и его последующая конвертация
- Извлечение песни из видеоролика
- Обрезка лишних фрагментов аудиозаписи и соединение несколько треков в один
- Коллекция эффектов, которые позволят выровнять громкость, изменить тембр голоса, добавить эхо, убрать шумы, создать атмосферу
- Удобный интерфейс на русском языке и простота в использовании
- Возможность скачать конвертер музыки бесплатно
Из недостатков можно отметить короткий пробный период
Интерфейс программы АудиоМАСТЕР
№9. fre: ac. Free Audio Converter
Полностью бесплатная программа для конвертирования аудио и экстрактор компакт-дисков с открытым исходным кодом. Он работает на Windows, Linux, macOS и FreeBSD. fre: ac поддерживает различные популярные аудиоформаты и кодировщики.
С ним вы можете:
- Легко преобразовать ваши CD-диски в файлы MP3 или WMA
- Конвертировать файлы, которые не воспроизводятся на других устройствах
Из минусов: устаревший дизайн, а также отсутствие внутреннего редактора.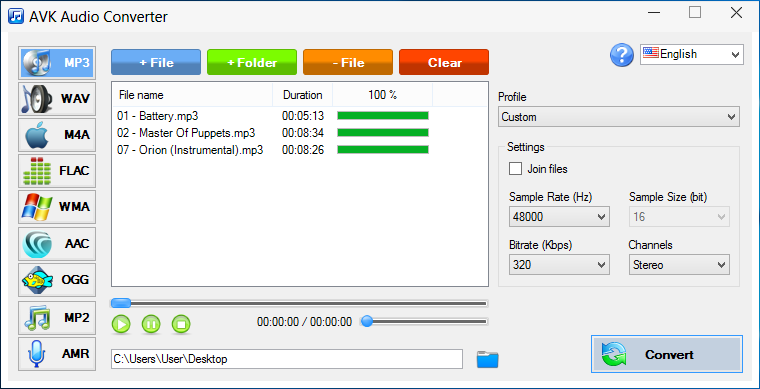
Интерфейс программы fre: ac. Free Audio Converter
Как сделать FLAC из CD
Поможет ли руководство как сделать FLAC из CD для редактирования видео уверенности нет, но обычным меломанам, держащим коллекцию на компакт дисках может пригодится. Хотя такие люди рады не только музыке с этого компакта, но и ощущению фетиша, что это настоящее и его приятно держать в руках. С другой стороны, оптические приводы постепенно уходят на второй план. Формат CD хоть и считается самым качественным цифровым форматом для аудио, на жесткие носители он не переносится и редактированию не поддается.
Выход в том, чтобы CD-DA преобразовать в другой формат, доступный для чтения на жестких дисках, флэшках, CD-картах. Что касается формата FLAC (lossless), то это относительно новый формат (по отношению к CD), который якобы, несмотря на сжатие способен не терять качество оригинала. В данной статье мы попробуем CD конвертировать во FLAC (lossless), где каждый трек CD станет отдельным файлом в формате FLAC.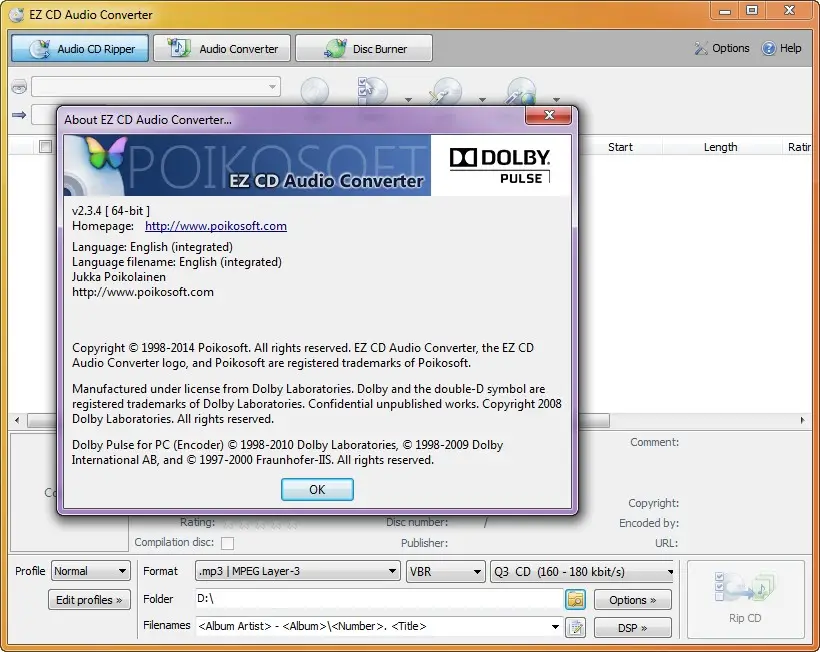
Процес конвертации CD напоминает тот же «грабеж» (от слова граббер). В нашем случае это не аналоговый сигнал (как при оцифровке), а цифровой формат, который также надо захватить и преобразовать в WAV, а после его можно преобразовывать в любой формат, в том числе и FLAC.
Конвертирование будет на примере программы Easy CD-DA Extractor. Существуют программы и проще, которые готовы справиться с подобным заданием, но Easy CD-DA Extractor — универсален. В плане конвертирования аудио он справляется почти с любыми файлами и задачами.
Конвертация CD-DA to FLAC (lossless)
Запускаем Easy CD-DA Extractor. Вставляем CD в привод. После загрузки диска выбираем верхнюю вкладку Граббинг аудио компакт-дисков. Если привод у вас не единственный, то под этой вкладкой есть кнопка выбора привода с вашим CD. Если вы решили конвертировать сборник, то можно сразу не помечать ненужные треки. Если у вас диск есть, а коробка потерялась — есть вариант найти информацию о диске в интернете. Также в программе есть плеер для прослушивания треков (если это поможет).
Также в программе есть плеер для прослушивания треков (если это поможет).
Внизу из выпадающего списка можно задать последовательность вывода информации о треке. Если это не сборник, то ограничиваются такой обычной комбинацией: <Номер>. <Название>. Далее для удобства следует проверить название треков. Если исполнитель зарубежный, а диск лицензионный, то проблем с маркировкой обычно не возникает. Другое дело если исполнитель отечественный. Специально на картинке вставлен диск с отечественным исполнителем.
Это беда не программы, а самого CD формата. Именно так большинство программ видят русский текст. Панацеей от данного недуга является переименование треков на латинице. Те названия, которые будут переименованы в латиницу станут именем не только самого файла, но и пропишутся в теги аудио трека. Некоторые плеера именно по этим тегам «сортируют» порядок воспроизведения файлов.
Перевод с русского на латинский
Занятие это не совсем из приятных. Обязательно найдутся и те, которые заявят, что они меломаны, а не «водители клавиатуры» со стажем. Чтобы быстро выполнить подобный перевод на латиницу достаточно воспользоваться одним из сервисов транслитерации онлайн.
Обязательно найдутся и те, которые заявят, что они меломаны, а не «водители клавиатуры» со стажем. Чтобы быстро выполнить подобный перевод на латиницу достаточно воспользоваться одним из сервисов транслитерации онлайн.
Чтобы не набирать русский текст треков, названий диска, жанра вручную его можно найти в интернете и скопировать целиком. Затем вставить вот это: translit.net в строку браузера. Откроется онлайн транслитерация. В поле вставляем весь текст и жмем В транслит. Весь текст переведется с русского на латинский. Однако вставлять каждую строку при переименовании придется в каждый трек по очереди.
Переименовав треки (если понадобилось), настраиваем экспорт вывода. В окне программы внизу справа есть настройки выходного файла. Можно все выпадающие списки перевести в режим Авто, но в самом верхнем списке нужно обязательно выбрать формат flac (free lossless audio codec). Слева внизу выбираем папку для вывода. Вот и настал торжественный момент, когда можно нажать кнопку Конвертироать и немного подождать.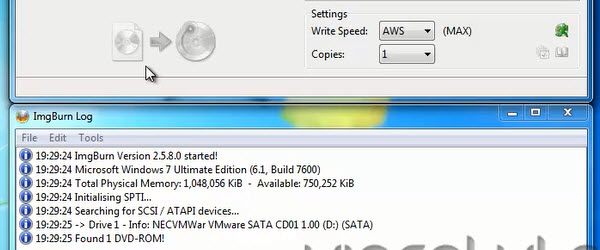
WAV или FLAC
Теперь попробуем разобраться в таком вопросе: Что лучше FLAC или WAV. FLAC — довольно новый формат, полученный благодаря аудио кодеку lossless, который позволяет сжимать содержимое файла якобы без потерь. Примем это на веру и продолжим. Как по мне, так я бы оставлял файлы в формате WAV. Мнение исходит исключительно из логики и удобства использования. Компакт диск в формате аудио максимально способен записать 74 минуты.
Что касается объема, то сейчас это 702 Мб информации. Если такой диск грамотно переконвертировать во FLAC, то на выходе мы получим порядка 500 Мб. Собственно, это и есть та самая экономия примерно в 200 Мб на каждом диске. Если коллекция большая, то суммарный сэкономленный объем может быть значительным. Но кому действительно надо сэкономить, тот сделает из CD MP3.
Из 700 Мб получить порядка 140 Мб (если стандарт сжатия минимальный — 320 Кб/с) — это действительно экономия. Однако не стоит забывать, что WAV — формат разжатый. Вначале статьи упоминалось, что сначала CD-DA переводится в WAV, и именно из WAV его можно перевести в другие форматы. Стало быть, конвертация во FLAC — это еще одна лишняя операция. Кроме того, большинство плееров и сегодня с WAV «дружат» гораздо охотней нежели с FLAC.
Вначале статьи упоминалось, что сначала CD-DA переводится в WAV, и именно из WAV его можно перевести в другие форматы. Стало быть, конвертация во FLAC — это еще одна лишняя операция. Кроме того, большинство плееров и сегодня с WAV «дружат» гораздо охотней нежели с FLAC.
Возможно, что CD формат еще лучше, но телефоны и планшеты пока еще не способны крутить оптические диски. Стоит оговорится, что все эти мысли при условии, что вы обладатель CD диска. Если у вас диска нет, то безусловно в интернете найти файлы FLAC гораздо проще. Мнение сугубо авторское, но как известно, если взять набор фломастеров, то на вкус и цвет они все разные.
Тем не менее формат FLAC достаточно популярен, что дает повод в следующих статьях продолжить рассматривать другие операции с этим форматом. Удачных преобразований!
Автор: Александр Кравченко.
https://01010101.ru/otcifrovka-audio/kak-sdelat-format-flac-lossless.htmlКак сделать FLAC из CD
adminОцифровка аудиооцифровка аудиоПоможет ли руководство как сделать FLAC из CD для редактирования видео уверенности нет, но обычным меломанам, держащим коллекцию на компакт дисках может пригодится.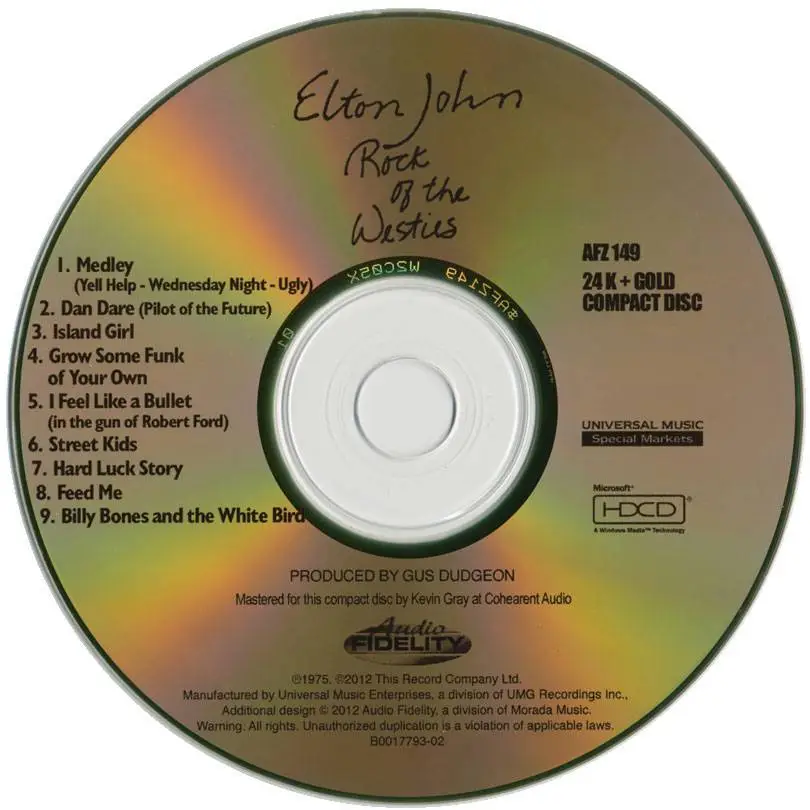 Хотя такие люди рады не только музыке с этого компакта, но и ощущению фетиша, что это настоящее и его приятно держать в руках. С другой стороны,…admin
AdministratorОцифровка видео, аудио, фото
Хотя такие люди рады не только музыке с этого компакта, но и ощущению фетиша, что это настоящее и его приятно держать в руках. С другой стороны,…admin
AdministratorОцифровка видео, аудио, фото
Запись flac на cd без потери качества
Относительно недавно появившийся аудиоформат FLAC среди пользователей и особенно истинных меломанов стал невероятно популярным, поскольку предлагает намного более высокое качество звучания по сравнению со всеми остальными за счет записи исходного звукового материала без сжатия и без потери качества. Не зря он еще иногда обозначается как lossless. Несмотря на все его преимущества, о которых будет сказано чуть позже, существует несколько проблем, в частности, связанных с тем, что далеко не все бытовые проигрыватели способны его воспроизводить. Именно поэтому приходится переводить формат FLAC в формат Audio CD. В свою очередь, стандарт CDA (формат аудиодорожек) распознается абсолютно всеми, даже безнадежно устаревшими плеерами. О том, как выполнить простейшие операции записи, далее и поговорим. И использовать для этого можно несколько основных вариантов действий. Но для начала давайте посмотрим, что собой представляет этот звуковой формат, и почему именно ему отдается предпочтение.
И использовать для этого можно несколько основных вариантов действий. Но для начала давайте посмотрим, что собой представляет этот звуковой формат, и почему именно ему отдается предпочтение.
Формат FLAC: что это такое, и почему его лучше использовать?
Популярность этого формата в первую очередь обусловлена, как уже было сказано выше, высоким качеством звука. Даже по сравнению со все еще популярным MP3, который, по сути, представляет собой сжатие файлы посредством компрессии со снижением звуковых характеристик, FLAC предлагает звук с битрейтом на уровне 1400 кбит и выше. Для сравнения: формат обычного звукового диска имеет битрейт того же порядка, а MP3 – всего лишь 320 кбит в максимуме. Таким образом, запись FLAC на Audio CD есть не что иное, как обычная смена формата без изменения звуковых параметров, но ныне используемые методы записи позволяют отказаться от громоздких проигрывателей. Да что говорить? Даже мобильные устройства поддерживают FLAC.
Какой диск лучше выбрать?
Иногда для записи приходится выбирать соответствующие «болванки».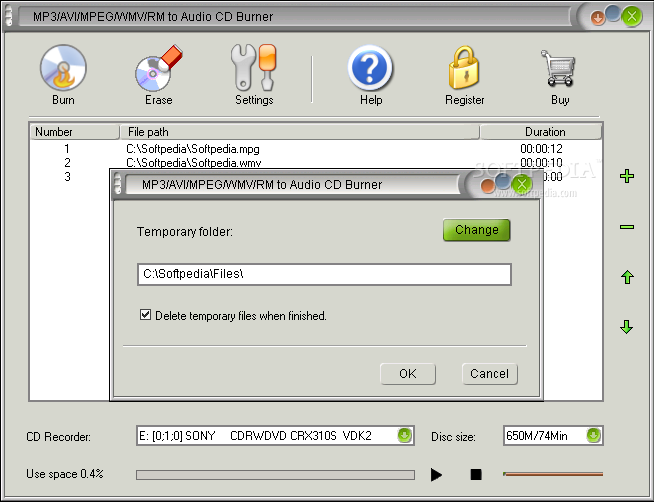 Тут следует исходить из того, что файлы формата FLAC могут быть достаточно внушительными по размеру, поэтому и диск выбирать нужно соответствующего объема. С другой стороны, в своем исходном виде файлы данного формата являются цельными и неразделимыми (за порядок отдельных треков и дорожек отвечают дополнительные объекты формата CUE). Таким образом, говоря о том, как записать FLAC на Audio CD, нужно учитывать и тип диска, чтобы не заниматься ненужным разбиением файлов на части.
Тут следует исходить из того, что файлы формата FLAC могут быть достаточно внушительными по размеру, поэтому и диск выбирать нужно соответствующего объема. С другой стороны, в своем исходном виде файлы данного формата являются цельными и неразделимыми (за порядок отдельных треков и дорожек отвечают дополнительные объекты формата CUE). Таким образом, говоря о том, как записать FLAC на Audio CD, нужно учитывать и тип диска, чтобы не заниматься ненужным разбиением файлов на части.
Поскольку записать диск даже стандарта DVD в формате обычного звукового диска можно совершенно без проблем, для больших файлов можно воспользоваться двуслойными дисками. Двусторонние не годятся, поскольку разбить файл на части без предварительного изменения формата не получится.
Как записать FLAC на Audio CD: простейший метод
Как уже, наверное, понятно, выполнить запись в самом простом варианте можно путем прямого копирования файлов на пустой диск.
При этом должен быть скопирован и звуковой файл формата FLAC, и сопутствующий компонент CUE, без которого распределение дорожек, если потребуется быстрый переход от одного трека к другому станет невозможным (в этом случае придется заниматься перемоткой вперед или назад, что выглядит крайне неудобным).
Как записать Audio CD из формата FLAC с помощью программ прожига дисков?
Как считается, оптимальным вариантом записи является использование специализированных программ для записи (прожига) дисков, в которых можно устанавливать разные выходные форматы. Таких приложений сегодня можно найти очень много, но самыми популярными можно назвать программные пакеты вроде Nero Burning ROM (Nero Express), CDburner XP и им подобные.
Любая такая программа для записи FLAC на Audio CD использует одни и те же принципы, а выполняемые пользователем действия практически ничем не отличаются.
После запуска приложения и вставки пустого диска в привод необходимо выбрать предпочитаемый конечный формат в разделе музыки (в нашем случае это звуковой Audio CD).
После этого необходимо добавить файлы с использованием соответствующей кнопки и указания их местоположения на жестком диске или съемном носителе. Обратите внимание, что сопутствующий файл со списком треков самостоятельно добавлять не нужно, поскольку он будет подтянут автоматически. Далее дело остается за малым. Нужно будет указать название проекта, выбрать предпочитаемую скорость записи и активировать прожиг.
Далее дело остается за малым. Нужно будет указать название проекта, выбрать предпочитаемую скорость записи и активировать прожиг.
Что следует учесть при записи?
Как записать FLAC на Audio CD, немного разобрались. Теперь давайте немного остановимся на некоторых нюансах, которые следует учесть перед запуском прожига, и на которые многие пользователи часто просто не обращают внимания. Прежде всего, это касается выбора скорости записи. Из списка доступных вариантов лучше выбирать наименьшую. Если привод и диск поддерживают прожиг на скорости 2х, это оптимальный вариант. Если такой поддержки нет, выбирайте самый минимум, который есть (обычно это 4х). За счет установки такого параметра можно избежать появления ошибок в процессе записи и снижения качества звука.
Еще один момент связан с активацией режима верификации данных по окончании прожига. Не брезгуйте применением этих двух действий, хотя общее затрачиваемое время на все операции может значительно возрасти.
Вопросы предварительного конвертирования исходного материала
Теперь несколько слов о том, как из FLAC сделать Audio CD, если сопутствующий файл потрековой разбивки не подтягивается (в этом случае проект будет записан в виде одного-единственного файла, преобразованного из FLAC в CDA).
В такой ситуации проще всего воспользоваться предварительным конвертированием, но применять необходимо только те программы, в которых имеется возможность преобразования исходного формата в другой с разделением на аудиодорожки (например, Switch Sound Converter). По окончании преобразования запись на «болванку» можно произвести вышеописанными методами.
Примечание: при выборе конвертера обращайте особое внимание на параметры преобразования одного формата в другой, чтобы не получить на выходе существенное снижение качества исходного аудиоматериала. В качестве и средства конвертирования, и инструмента записи, можно применять даже некоторые программные плееры. В этом отношении очень привлекательно смотрится проигрыватель VLC.
Использование аудиоредакторов
Наконец, давайте посмотрим, как конвертировать FLAC в Audio CD, используя для этого звуковые редакторы (конечно, при условии, что они поддерживают обработку такого формата, и вас есть необходимые навыки работы с таким софтом). Одной из самых простых является программа Cool Edit Pro, сейчас представленная в виде обновленного программного продукта Adobe Audition.
Одной из самых простых является программа Cool Edit Pro, сейчас представленная в виде обновленного программного продукта Adobe Audition.
В приложении достаточно открыть файл и сразу же указать характеристики преобразования аудио. Затем треки можно вырезать из оригинального файла и сохранить их в виде отдельных объектов. Можно поступить еще проще, записав проект сразу на диск (если в используемой программе такая функция предусмотрена) с выбором нужного конечного формата.
Примечание: далеко не все приложения этого типа поддерживают максимальный для формата битрейт, поэтому выбирайте наиболее высокий с глубиной звука 32 бита и сохраняйте, если это необходимо, промежуточные объекты только в формате WAV. В чем-то это напоминает обычное конвертирование с последующей записью, однако при желании на исходные треки можно наложить множество дополнительных эффектов или выровнять их все по громкости, если проект создается из нескольких файлов с разными звуковыми параметрами.
Кроме указанной программы, можно использовать множество других профессиональных редакторов вроде Sony SoundForge, ACID Pro и т. д.
Заключение
Как записать FLAC на Audio CD, хочется надеяться, многие уже разобрались. Что же касается предпочитаемого метода или применяемого для этих целей программного обеспечения, лучше всего использовать программы для прожига, поскольку предварительное конвертирование занимает больше времени, а конечные форматы могут существенно отличаться по качеству воспроизведения. Некоторые думают, что можно переконвертировать формат FLAC непосредственно в файлы CDA. Увы, это при всем желании сделать невозможно, поскольку объекты конечного формата создаются исключительно в процессе записи. Точно так же нет абсолютно никакого смысла копировать оригинальные аудиодорожки CDA со звукового диска с сохранением их на винчестере для дальнейшего воспроизведения. Такие файлы проигрываться не будут! И преобразовать их в другой тип аудио прямо с жесткого диска тоже не получится.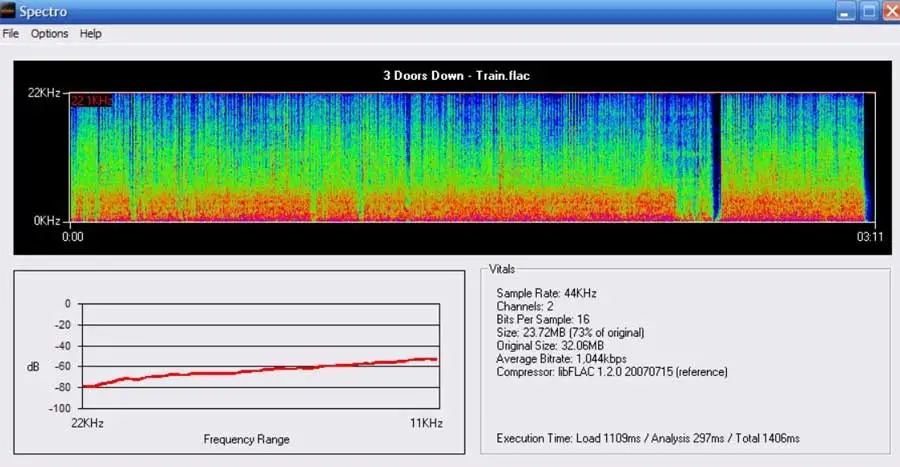 Так что, имейте это в виду.
Так что, имейте это в виду.
Инструкция записи компакт дисков (Audio-CD).
В данной инструкции мы рассмотрим как можно записать на CD музыку lossless в формате FLAC, APE, WAVPack и др. Рассмотрим процесс записи в двух наиболее популярных программах — EAC и Foobar2000.
=========================================================
Запись CD с помощью Exact Audio Copy (EAC).
В ЕАС, в отличии от других программ, записывающих Audio-CD, можно установить смещения записи.
Допустим, вы уже определили каким должно быть смещения записи для вашего привода. Начнём процесс записи.
С начало нам нужно файлы формата FLAC разжать в WAV (см. Как разжать Flac). Также, потребуется индексная карта (CUE Sheet), что позволит на диск записать точную копию оригинала. Для по трековых рипов необходим только noncompliant cue.
ВАЖНО. Название аудио-файла (ов) и название файла (ов) в CUE в строке (строках) FILE обязательно должны совпадать. Иначе CUE будет ссылаться на несуществующий файл.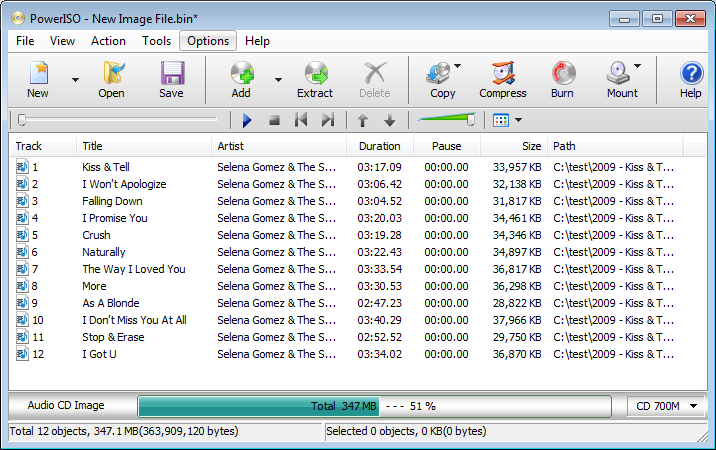
Откройте CUE Sheet любым текстовым редактором, например блокнотом и посмотрите строку начинающуюся с FILE обычно пятая или седьмая строка,
например у нас она выглядит так:
FILE “Cerrone — Supernature.flac” WAVE
но так как мы файл разжали в wav то и соответственно называть она у нас должна так:
FILE “Cerrone — Supernature.wav” WAVE
то есть flac, или если стоит ape нужно поменять на wav. Для прослушивания разжимать не обязательно главное что бы названия файлов и вышеуказанная строка в CUE Sheet совпадали.
Теперь приступим к процессу записи:
1. Разжать музыкальный-файл в WAV.
2. В EAC в верхнем меню кликаем Сервис, в выпадающем меню кликаем Записать CD-RW.
3. В открывшемся окне в верхнем меню: кликаем Файл далее Открыть индексную карту.
4. Выбираем файл CUE нужного нам альбома (индексную карту).
В нижнем окне появится список треков для записи.
5. Далее кликаем: Диск, в выпадающем меню: Записать CD-RW.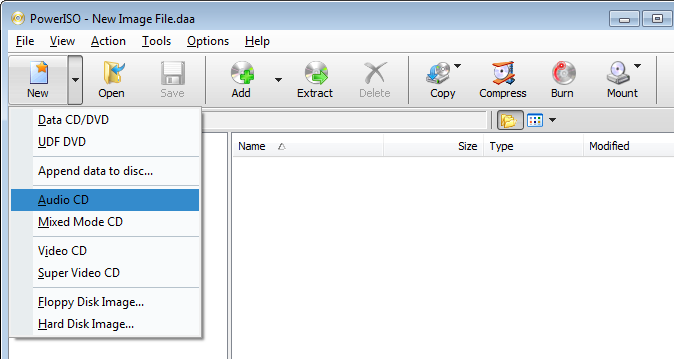
6. В открывшемся окне сделать настройки записи и нажать Ок. Начнется запись.
================================================================
Запись CD с помощью Foobar2000.
Foobar2000 плеер, обладающий огромным функционалом. Для записи музыки потребуется установить дополнительный плагин Audio CD Writer
Скачайте архив и распакуйте .dll-файл в папку components, расположенную в директории программы. Перезапустите плеер.
Во вкладке File / Open file откройте cue (CUE Sheet) если у вас образ, либо File / Open folder если у вас папка с треками.
Если вы хотите составить собственный сборник из треков разных альбомов в любом порядке следования, выделите какие нужны треки в плейлисте, а затем перетащите их на панель вкладок (там, где расположена вкладка Play) и у вас появится ещё одна вкладка с вашим плейлистом, в него вы можете добавить треки из другого альбома.
Если у вас папка с треками то можно просто с ваших папок выделить нужные вам композиции и перетащить их в окно плеера.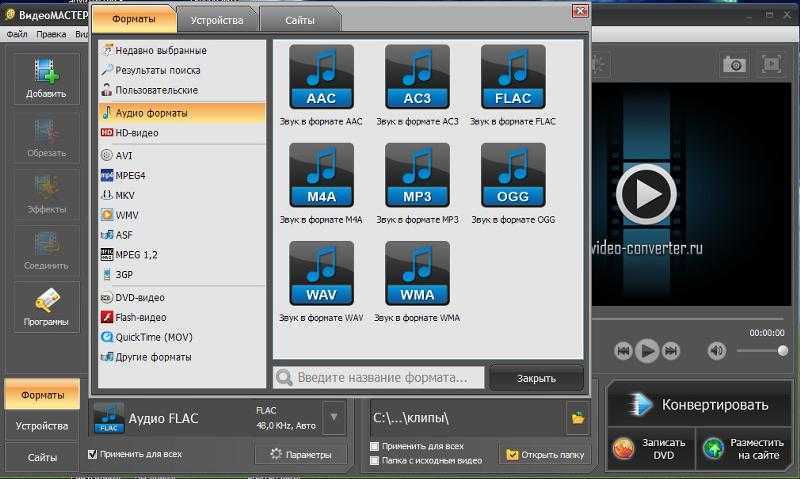
В появившемся плейлисте выделите необходимые композиции и вызвав контекстное меню выберите пункт Convert Write audio CD.
После внесения настроек жмём ok и вуаля, начнётся запись
Немного о настройках перед записью.
В появившемся окне настройте необходимые параметры записи:
— Device – устройство записи.
— Replay Gain Processing – технология выравнивания громкости. Точнее, приведения его к одному уровню. К примеру, если сборник создается из треков с разных альбомов, уровень громкости может получится разный, как на исходниках. При прослушивании придется все время подстраивать громкость. Для активации “выравнивания” громкости нужно активировать функцию, в дополнительных настройках подстраивать что-то необязательно.
— DSP Processing – технология «улучшения» (коррекции) звука. Плагины, которые производят некоторые действия над звуковым потоком по пути от Input плагинов к Output. Целью является коррекция, «улучшение», перенаправление звука.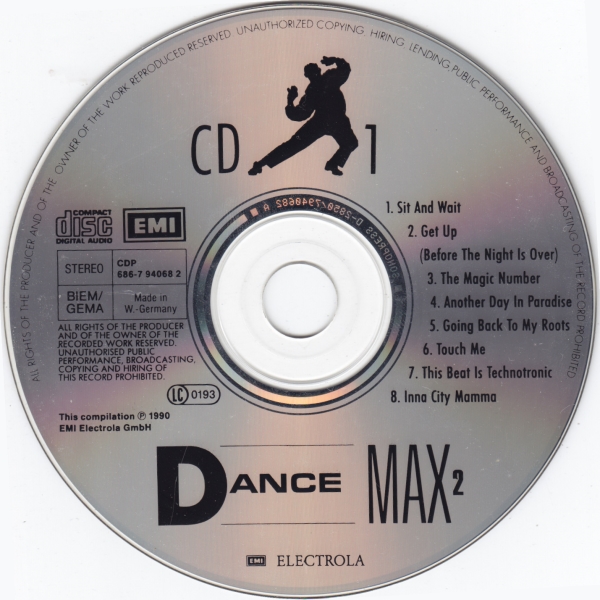
— Dither – использование дизеринга. Алгоритм обработки цифрового звука, теоретически призваный улучшить звучание, уводя искажения из средних частот в высокочастотную область. Эффект основан на том, что, во-первых, часто акустика невысокого класса может иметь значительный завал на краях слышимого диапазона, во-вторых, чувствительность слуха в зависимости от частоты неравномерна, максимум приходится на средние частоты, а в-третьих, субъективно искажения на средних частотах воспринимаются намного острее, чем искажения на высоких. Подробнее с алгоритмом можно ознакомиться, прочитав статью на Wikipedia.
— Burn gaplessly – запись без промежутков. Отключив данную функцию, программа перед записью добавит перед каждым треком по две секунды тишины. В обратном случае, диск пишется без межтрековых пауз.
В общем на этом и всё, приятного вам прослушивания )))
Возможно в будущем мы рассмотрим запись дисков и с помощью других популярных программ.
Мы уже давно, к сожалению, убедились – оптические диски со временем выходят из строя и перестают распознаваться компьютером. Поэтому иногда хотелось бы оцифровать свои любимые AudioCD. Истинные меломаны предпочитают losseless-кодирование в формат FLAC, которое идет без потери качества при сжатии. Рассмотрим один из самых простых вариантов оцифровки аудио диска с помощью бесплатного программного обеспечения.
Поэтому иногда хотелось бы оцифровать свои любимые AudioCD. Истинные меломаны предпочитают losseless-кодирование в формат FLAC, которое идет без потери качества при сжатии. Рассмотрим один из самых простых вариантов оцифровки аудио диска с помощью бесплатного программного обеспечения.
Необходимые программы
Конвертор
В качестве программы кодирования будем использовать аудиоплеер foobar2000 , который помимо проигрывания большинства аудио файлов имеет еще огромные возможности, одной из которых мы и воспользуемся.
Кодеки и кодеры
Кроме набора кодеков , который просто обязан быть установлен в системе для распознавания большинства форматов файлов и их корректного воспроизведения, необходима еще программа-кодер, которая будет производить кодирование. Кодер FLACнаходим на официальном сайте и устанавливаем его.
Конвертирование
Для того чтобы начать кодирование, в открытый плеер добавляем нужные дорожки. Идем в меню «File», «OpenAudioCD».
Выбираем любым удобным способом понравившийся трек и правой кнопкой мыши кликаем на «Convert», «…»
Далее кликаем на «OutputFormat» и выбираем «FLAC», остальные настройки не трогаем.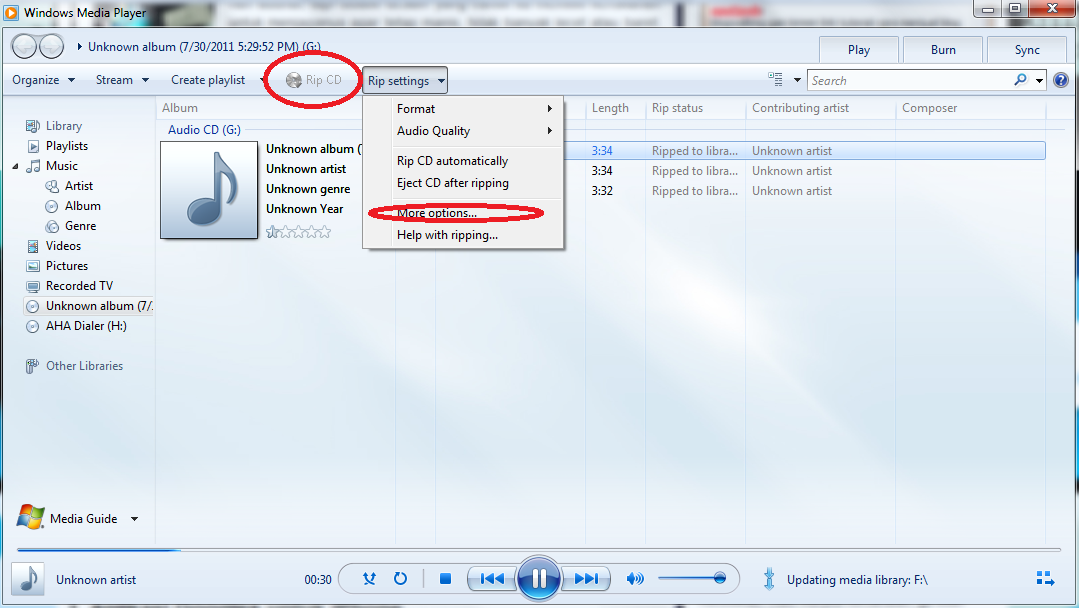
После того, как выбран кодер, нажимаем «Convert», пишем желаемое имя FLAC-файла. В первый раз foobar2000 попросит указать путь к кодеру, находим то место, в которое мы его устанавливали (по умолчанию в C:Program FilesFLAC) и выбираем flac.exe. Сразу же начинается процесс кодирования.
Во время работы кодера воспроизведение с CDлучше выключить – процесс пойдет гораздо быстрее. По окончании получаем в папке назначения требуемый файл.
Вместо послесловия
С помощью foobar2000 очень просто и быстро можно закодировать AudioCD абсолютно без потери качества. Используемый формат FLAC, в отличие от MP3 не теряет аудиоинформацию, и на выходе можно получить файл с качеством, аналогичным записанному на CD. Именно поэтому этот формат аудио становится популярным у настоящих ценителей качественного саунда.
Как записать FLAC на CD всеми способами
Хотите узнать, как записать FLAC на компакт-диск? Файлы FLAC, в отличие от более распространенного формата MP3, не имеют потерь, что в основном означает, что вы не повредите качеству звука, который вы конвертируете или перемещаете, независимо от того, сколько раз вы это делаете. Загвоздка здесь в том, что этот формат не так популярен, как более популярный формат MP3. Вы обнаружите, что может потребоваться конвертировать аудио FLAC, чтобы записать его с помощью определенных программ, но мы познакомим вас по крайней мере с одной, которая поможет вам без проблем записать FLAC на компакт-диск. Продолжайте читать, чтобы узнать больше.
Загвоздка здесь в том, что этот формат не так популярен, как более популярный формат MP3. Вы обнаружите, что может потребоваться конвертировать аудио FLAC, чтобы записать его с помощью определенных программ, но мы познакомим вас по крайней мере с одной, которая поможет вам без проблем записать FLAC на компакт-диск. Продолжайте читать, чтобы узнать больше.
- Часть 1. Лучшее решение для записи FLAC на CD
- Часть 2. Как записать FLAC на CD на Mac
- Часть 3. Как записать FLAC на компакт-диск с помощью iTunes
- Часть 4. Запись FLAC на компакт-диск с помощью проигрывателя Windows Media
Часть 1. Лучшее решение для записи FLAC на CD
Первое, о чем вам действительно нужно позаботиться, это найти программу, которая будет работать на вас (некоторые программы для записи компакт-дисков отказываются записывать аудио вне наиболее распространенных форматов). К счастью. Есть полезная программа под названием Wondershare DVD Creator.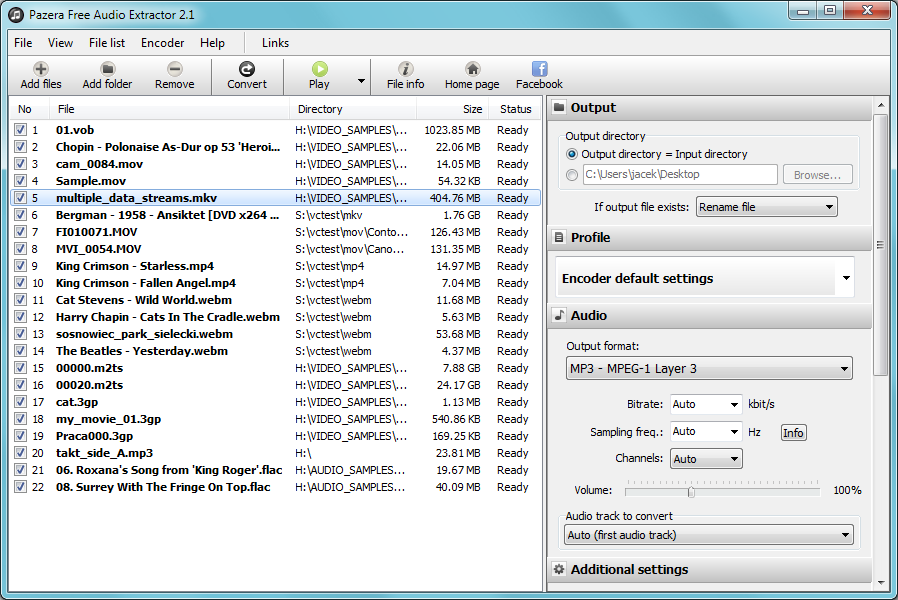 С Wondershare вы сможете записывать на компакт-диск множество различных файлов. Включая неуловимый FLAC. Это программа для записи DVD/CD премиум-класса, и она определенно предлагает гораздо больше, чем ваши обычные программы для DVD. Например:
С Wondershare вы сможете записывать на компакт-диск множество различных файлов. Включая неуловимый FLAC. Это программа для записи DVD/CD премиум-класса, и она определенно предлагает гораздо больше, чем ваши обычные программы для DVD. Например:
- ● CD Преобразование аудиофайлов — из MP3, FLAC, AIFF, APE, WMA и др.
- ● Медиафайлы в виде видео, изображений и аудио легко обрабатываются
- ● Запись DVD в один клик для мгновенного преобразования файлов FLAC в CD
- ● Интуитивное программирование — одинаково подходит как новичкам, так и профессионалам
- ● Доступен встроенный видеоредактор для обработки мультимедиа и создания смарт-слайд-шоу
Скачать бесплатно Скачать бесплатно
Как записать FLAC на CD
Шаг первый: устройство записи компакт-дисков
Во-первых, запустите Wondershare DVD Creator после установки, и вы увидите меню. Выберите опцию CD Burner, поскольку мы собираемся записывать аудиофайлы на компакт-диск.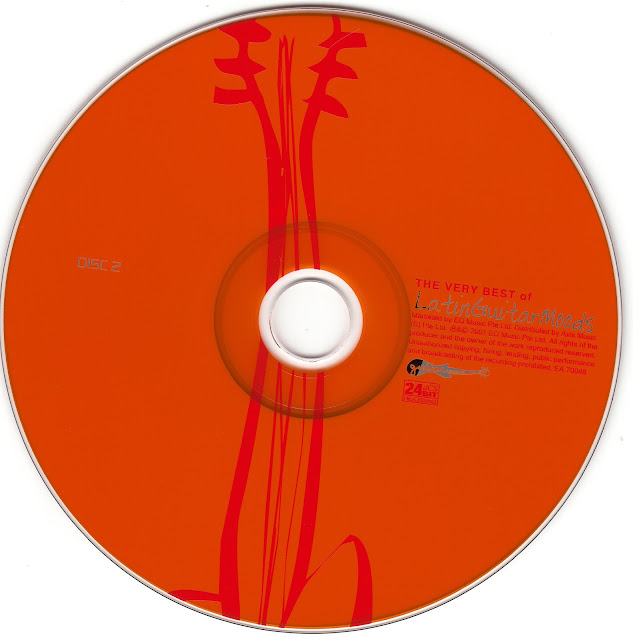
Шаг второй: добавьте файлы FLAC для записи
Далее мы собираемся загрузить файлы FLAC в программу. Для этого вы можете:
- ● Перетащите файлы FLAC на экран
- ● или выберите «+», чтобы вручную найти на компьютере файлы FLAC для загрузки
Шаг третий: начните запись
После загрузки файлов FLAC вы можете настроить порядок аудиофайлов. Когда настройки будут выполнены, вы можете нажать кнопку «Запись» в правом нижнем углу, чтобы начать запись файлов FLAC на компакт-диск.
Часть 2. Как записать FLAC на CD на Mac
Другой способ записи FLAC на компакт-диск — использование компьютера Mac. Базовая Mac OS поставляется с программой DVD. Конечно, это не что иное, как Wondershare DVD Creator. Но он должен быть в состоянии выполнить работу в крайнем случае. Мы также включили руководство по записи FLAC на компакт-диск на Mac. Итак, продолжайте читать, если вам это интересно.
Как записать FLAC на CD на Mac
Шаг первый: Новая папка
Первое, что вам нужно сделать, это создать «Новую папку» для вашего аудио FLAC.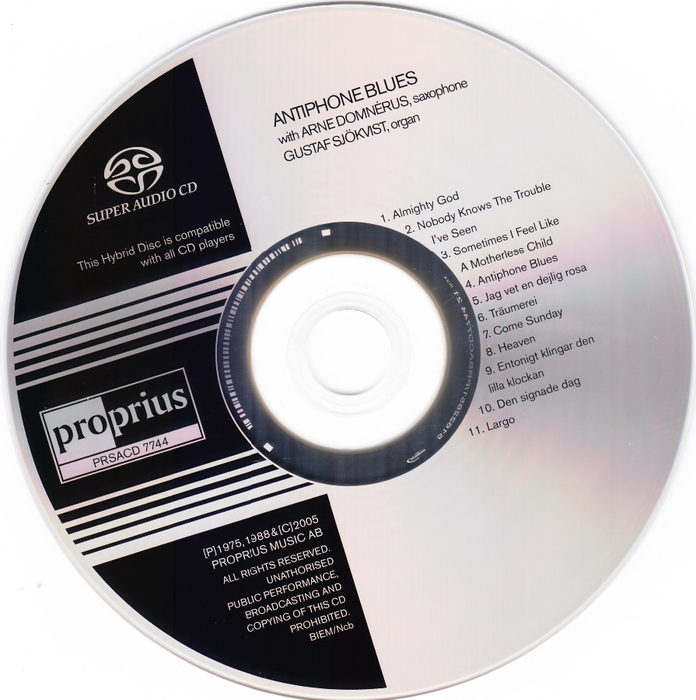 Щелкните правой кнопкой мыши на экране рабочего стола, выберите «Новая папка», а затем назовите свою папку FLAC соответствующим образом (для нашего образца мы назвали нашу «Музыка»).
Щелкните правой кнопкой мыши на экране рабочего стола, выберите «Новая папка», а затем назовите свою папку FLAC соответствующим образом (для нашего образца мы назвали нашу «Музыка»).
Шаг второй: Вставьте диск
Далее вам необходимо убедиться, что у вас есть чистый компакт-диск, вставленный в привод DVD/CD, подключенный к вашему компьютеру. Если да, то должно появиться это всплывающее окно (см. изображение ниже). Не слишком беспокойтесь о параметрах здесь, просто нажмите «Игнорировать», чтобы продолжить.
Шаг третий: выберите «Новую папку»
Возвращаемся к нашей «Новой папке» с файлами FLAC. Щелкните правой кнопкой мыши созданную папку и выберите параметр «Записать (имя папки) на диск…».
Шаг четвертый: сжечь
Теперь это всплывающее окно должно появиться на вашем экране. Не забудьте правильно назвать свой диск. Что касается скорости записи, выберите ту, которая соответствует вашим потребностям (более низкая скорость соответствует лучшему качеству, а более высокая скорость означает возможный риск потери качества).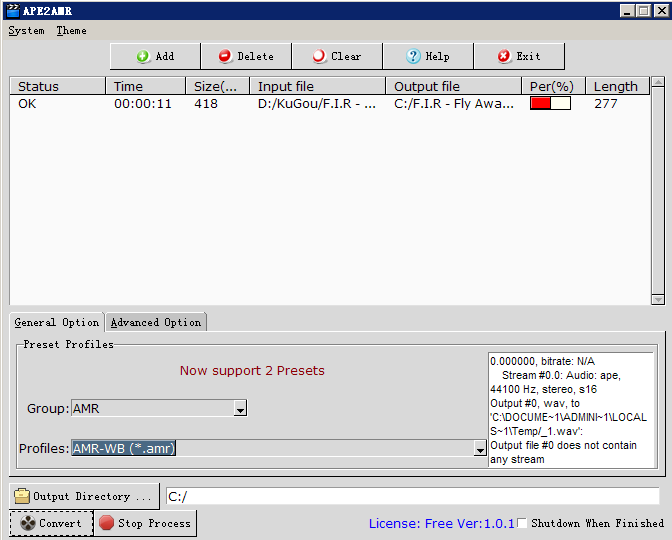 После этого нажмите кнопку «Записать», чтобы начать обработку вашего видео.
После этого нажмите кнопку «Записать», чтобы начать обработку вашего видео.
Часть 3. Как записать FLAC на CD с помощью iTunes
Для нашей третьей демонстрации мы собираемся разобрать, как вы можете записывать файлы FLAC с помощью iTunes. Этот урок немного более специализирован, чем два предыдущих урока. Во-первых, iTunes не принимает файлы FLAC. Итак, если вы хотите иметь возможность записывать FLAC на компакт-диск с помощью iTunes. Вам нужно будет преобразовать звук FLAC во что-то, что примет iTunes. Для этого наиболее рекомендуемым вариантом является собственный ALAC iTunes (аудио без потерь).0003
Как записать FLAC на компакт-диск с помощью iTunes
Шаг первый: создание списка воспроизведения
После того, как вы преобразовали файлы FLAC в ALAC (есть сторонние конвертеры, которые позволят вам это сделать), перетащите эти преобразованные файлы в свою библиотеку iTunes. Как только преобразованная музыка FLAC окажется в библиотеке, вам нужно будет создать список воспроизведения, чтобы продолжить.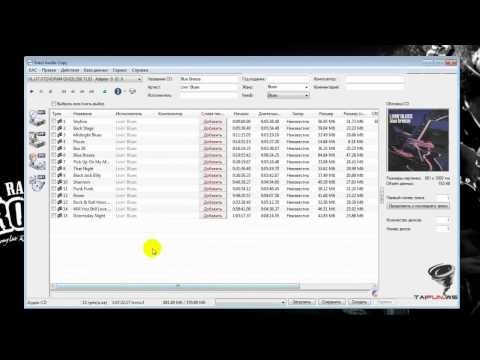 Создайте новый список воспроизведения, выбрав загруженное аудио, щелкнув правой кнопкой мыши и выбрав следующие параметры: «Добавить в список воспроизведения» > «Новый список воспроизведения».
Создайте новый список воспроизведения, выбрав загруженное аудио, щелкнув правой кнопкой мыши и выбрав следующие параметры: «Добавить в список воспроизведения» > «Новый список воспроизведения».
Шаг второй: запишите свой плейлист
После того, как ваш плейлист будет создан, вы сможете настроить и упорядочить его по мере необходимости (добавить больше или удалить ненужный звук). Если вас устраивает, как он выглядит, выберите следующие параметры: вкладка «Файл» > «Записать плейлист в Диск.
Шаг третий: настройки записи
Появится окно настроек записи. Здесь нужно сделать несколько вариантов. Для нас выбираем следующее:
- ● Предпочтительная скорость: максимально возможная
- ● Формат диска: аудио компакт-диск
Часть 4. Запись FLAC на компакт-диск с помощью проигрывателя Windows Media
Как и в нашем третьем примере, мы собираемся продемонстрировать, как вы можете записать FLAC на компакт-диск с помощью проигрывателя Windows Media.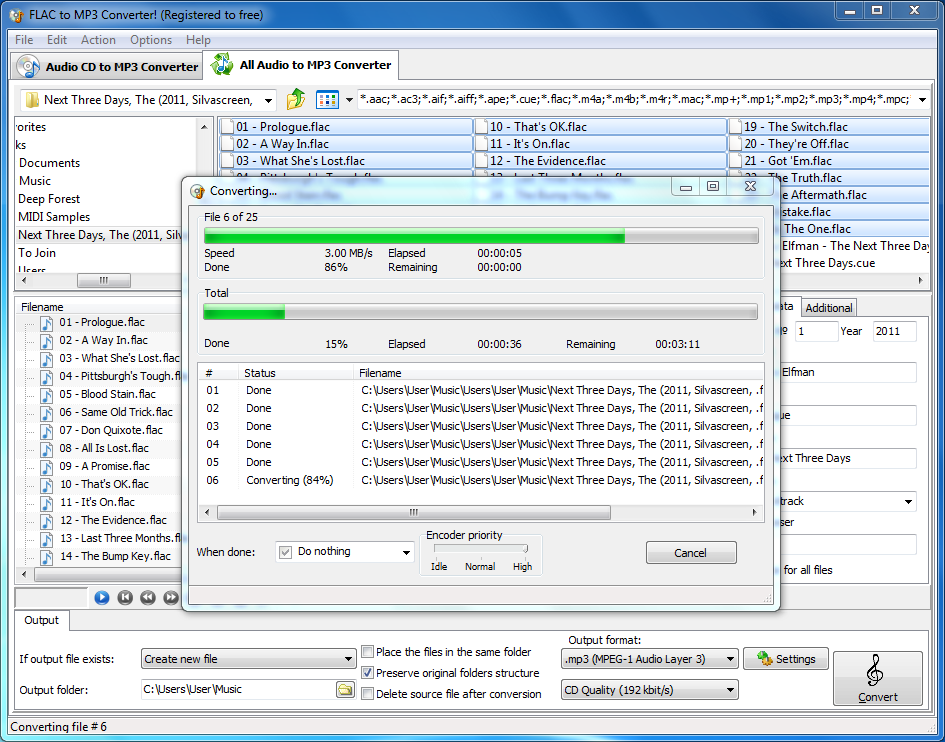 Опять же, это невероятно похоже на поломку iTunes. Вплоть до того, что вы не сможете использовать его для прямой записи FLAC-аудио. Чтобы записать FLAC на компакт-диск с помощью проигрывателя Windows Media, вам сначала нужно установить код FLAC. Что является очень сложным процессом. Вместо этого мы рекомендуем конвертировать аудио FLAC в файлы WMA (формат файлов Windows Media Player без потерь — аналогичный ALAC iTunes).0003
Опять же, это невероятно похоже на поломку iTunes. Вплоть до того, что вы не сможете использовать его для прямой записи FLAC-аудио. Чтобы записать FLAC на компакт-диск с помощью проигрывателя Windows Media, вам сначала нужно установить код FLAC. Что является очень сложным процессом. Вместо этого мы рекомендуем конвертировать аудио FLAC в файлы WMA (формат файлов Windows Media Player без потерь — аналогичный ALAC iTunes).0003
Как записать FLAC на компакт-диск с помощью проигрывателя Windows Media
Шаг первый: сжечь
После преобразования файлов FLAC в WMA вы можете перетащить эти преобразованные аудиофайлы в библиотеку Windows Media. Когда вы все настроите, нажмите кнопку «Запись» в правом верхнем углу экрана, чтобы начать.
Шаг второй: создание списка воспроизведения для записи
При нажатии кнопки «Запись» открывается боковая панель инструментов (как показано на изображении ниже). Туда можно перетаскивать медиаданные для создания списка записи.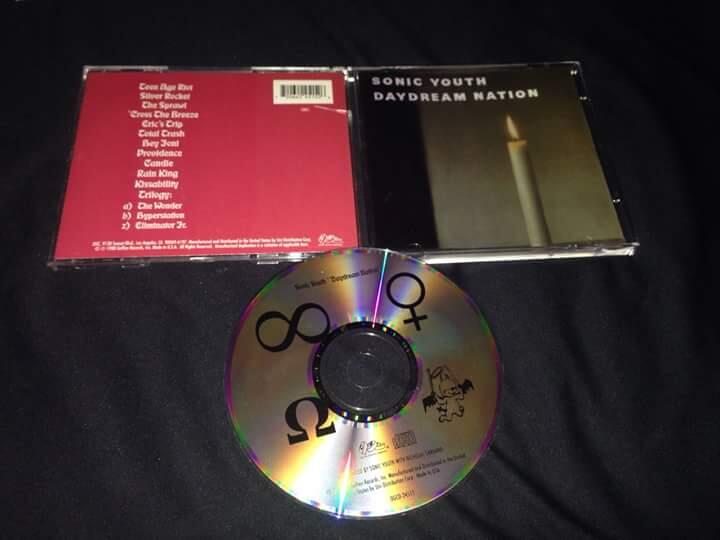 Сделайте это, а затем переходите к следующему шагу.
Сделайте это, а затем переходите к следующему шагу.
Шаг третий: начать запись
Убедитесь, что чистый компакт-диск вставлен в привод DVD/CD, подключенный к компьютеру. Таким образом, вы можете выбрать «Начать запись» и навсегда записать преобразованные файлы FLAC на компакт-диск
.Вывод:
Файлы FLAC отлично подходят для того, чтобы ваш звук оставался идеально четким. Однако они не очень удобны. Многие программы отказываются принимать файлы FLAC для просмотра, не говоря уже о записи этих файлов на диск. Вот почему такие популярные программы, как iTunes и Windows Media Player, оказались настолько неэффективными, что вам нужно сначала преобразовать FLAC, прежде чем вы сможете его записать. Если вы хотите пропустить все это, мы рекомендуем вам проверить Wondershare DVD Creator. В отличие от других программ, которые мы представили сегодня, она фактически читает аудио FLAC и записывает его без необходимости преобразования. Делая это, без сомнения, самым полезным методом из всех.
- ● CD Преобразование аудиофайлов — из MP3, FLAC, AIFF, APE, WMA и др.
- ● Медиафайлы в виде видео, изображений и аудио легко обрабатываются
- ● Запись DVD в один клик для мгновенного преобразования файлов FLAC в CD
- ● Интуитивное программирование — одинаково подходит как новичкам, так и профессионалам
- ● Доступен встроенный видеоредактор для обработки мультимедиа и создания смарт-слайд-шоу
Скачать бесплатно Скачать бесплатно
Как записать файл FLAC?
FAQот enogzon Оставить комментарий к записи Как записать файл FLAC?
Как записать файл FLAC на компакт-диск?
Запись файлов flac на аудио компакт-диск
- Запустите PowerISO и выберите меню «Файл > Создать > Аудио компакт-диск».
 …
… - PowerISO создаст пустой проект Audio CD. …
- Появится диалоговое окно «Добавить файлы». …
- Вставьте пустой диск CD-R или CD-RW в записывающее устройство, затем нажмите кнопку «Записать» на панели инструментов.
Может ли проигрыватель Windows Media записывать файлы FLAC?
Во-первых, вам нужно вставить чистый компакт-диск в DVD-привод компьютера. Затем запустите проигрыватель Windows Media в системе. Перейдите к , нажмите «Записать », чтобы добавить файлы FLAC в раскрывающееся меню. Теперь добавьте файлы FLAC в пустой список воспроизведения — выберите файлы, которые необходимо записать, из списков воспроизведения, указанных в левой части окна.
Можете ли вы конвертировать FLAC в WAV?
Как преобразовать FLAC в файл WAV? Выберите файл FLAC, который вы хотите преобразовать. Выберите WAV в качестве формата, в который вы хотите преобразовать файл FLAC. Нажмите «Конвертировать», чтобы преобразовать файл FLAC.
Как записать компакт-диск 2021?
0:592:54Как записать музыку на компакт-диск 2021 – YouTubeYouTube
Должен ли я копировать во FLAC?
Копирование музыки во FLAC — хорошая идея, потому что этот бесплатный формат обеспечивает сжатие, экономящее место в памяти, но0176 ‘без потерь ’, что означает, что вы не теряете качество звука.
Как скопировать FLAC Exact audio Copy?
4:3013:09Как копировать компакт-диски в .FLAC с помощью Exact Audio Copy (без потерь) – YouTubeYouTube
Является ли FLAC лучшим аудиоформатом?
FLAC (высокое разрешение): этот формат сжатия без потерь поддерживает частоту дискретизации высокого разрешения, занимает примерно половину места WAV и хранит метаданные. Он не требует авторских отчислений и считается предпочтительным форматом для загрузки и хранения альбомов высокого разрешения 9.0177 .
Улучшает ли качество преобразование FLAC в WAV?
Преобразование WAV и FLAC не вызовет проблем с качеством . Фактически, даже преобразование формата с потерями, такого как MP3, в WAV или FLAC не повлияет на качество, поскольку вы будете распаковывать аудиофайл и извлекать из него необработанные данные. Преобразование любого аудиоформата без потерь в другой не приведет к потере качества.
Фактически, даже преобразование формата с потерями, такого как MP3, в WAV или FLAC не повлияет на качество, поскольку вы будете распаковывать аудиофайл и извлекать из него необработанные данные. Преобразование любого аудиоформата без потерь в другой не приведет к потере качества.
Почему я не могу записать компакт-диск?
Некоторые причины, по которым используемый диск не работает: Вы пытаетесь использовать неправильный тип диска, который не совместим с оптическим приводом на вашем компьютере. тебе попытка использовать диск, который уже был закрыт (защищен от записи) в ходе предыдущего процесса записи или записи.
Как записать компакт-диск без проигрывателя Windows Media?
Чтобы записать компакт-диск без iTunes или любого другого программного обеспечения для записи аудио, вставьте диск, выберите песни для записи на него и отправьте их на устройство записи компакт-дисков . Вставьте чистый диск в дисковод для оптических дисков. Если вас спросят, что делать с чистым диском, игнорируйте это сообщение.
Что лучше звучит WAV или FLAC?
Нет никакой разницы между FLAC и WAV с точки зрения качества звука, поскольку оба являются аудиоформатами без потерь. Поскольку файлы FLAC сжаты в отличие от несжатых файлов WAV, они являются лучшим вариантом для хранения музыки. Файлы WAV, с другой стороны, обычно лучше подходят для редактирования аудио.
Какой тип файла FLAC?
Бесплатный аудиокодек без потерь
Файл без потерь , FLAC (бесплатный аудиокодек без потерь) сжимается почти до половины размера несжатого WAV или AIFF с эквивалентной частотой дискретизации, но не должно быть «потерь» с точки зрения как это звучит. Файлы FLAC также могут обеспечивать разрешение до 32 бит, 96 кГц, так что лучше, чем CD-качество.
Какой битрейт у FLAC?
Поскольку FLAC является форматом без потерь, он не имеет такого стандартизированного предела разрешения. Битрейт стереозвука CD (44,1 кГц/16 бит) в виде файла, закодированного в формате FLAC, составляет 1411 кбит/с .
Стоит ли копировать CD во FLAC?
Копирование музыки во FLAC — хорошая идея, потому что этот бесплатный формат предлагает сжатие для экономии памяти, но при этом « без потерь », что означает, что вы не теряете качество звука.
Могу ли я услышать разницу между FLAC и MP3?
Дело в том, что да, есть очень четкая разница в звуке при прослушивании файлов FLAC. … Вот почему многие люди утверждают, что не слышат разницы между FLAC и MP3 , и очевидно, что они предпочитают MP3 FLAC — в дополнение к тому же качеству размер меньше!
Звучит ли FLAC хуже, чем WAV?
Нет никакой разницы между FLAC и WAV с точки зрения качества звука, поскольку оба являются аудиоформатами без потерь. Поскольку файлы FLAC сжаты в отличие от несжатых файлов WAV, они являются лучшим вариантом для хранения музыки. Файлы WAV, с другой стороны, обычно лучше подходят для редактирования аудио.
Вы слышите разницу между FLAC и WAV?
Нет никакой разницы между FLAC и WAV с точки зрения качества звука, поскольку оба являются аудиоформатами без потерь.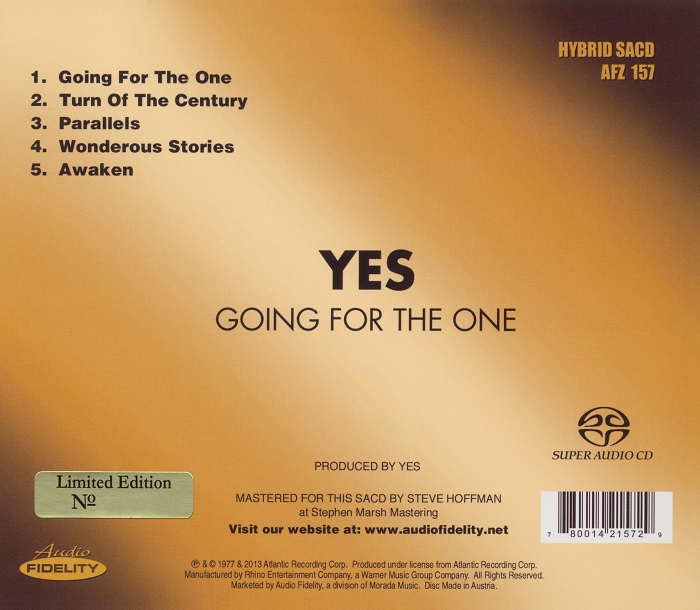
Когда следует использовать FLAC?
Файл с расширением FLAC представляет собой файл Free Lossless Audio Codec, формат сжатия аудио с открытым исходным кодом. Его можно использовать для сжатия аудиофайла примерно до половины исходного размера .
burnFileFLACКак копировать компакт-диски во FLAC
Перейти к основному содержаниюTechRadar поддерживается своей аудиторией. Когда вы покупаете по ссылкам на нашем сайте, мы можем получать партнерскую комиссию. Вот почему вы можете доверять нам.
Автор Alex Cox
последние
обновлено
Сделайте идеальную цифровую копию этих ценных треков без потерь и сохраните свои оригинальные диски в безопасности
Введение
Копирование компакт-дисков — это, хотите верьте, хотите нет, изящное искусство, и оно сильно изменилось со времен золотого века сжатия файлов MP3 со скоростью 128 кбит/с в ограниченном хранилище. Цель больше не «маленькая и достаточно хорошая», а получение копии максимально возможного качества.
Цель больше не «маленькая и достаточно хорошая», а получение копии максимально возможного качества.
Многие пакеты для копирования аудио компакт-дисков (открывается в новой вкладке) выполняют небольшую коррекцию дрожания, что помогает уменьшить влияние царапин или пыли при чтении дорожки, но вам нужно внимательно прослушать эти дорожки. – это исправление потенциально может оставить недостатки в вашем треке.
Exact Audio Copy (открывается в новой вкладке), наш выбор лучшего CD-рипера делает все немного по-другому. Он выполняет коррекцию дрожания, а также сверяет скопированный звук с исходной дорожкой для проверки согласованности, а также выполняет несколько считываний для обеспечения точного дублирования. Это великолепно, но EAC может потребовать небольшой настройки, прежде чем вы сможете извлечь из него максимум пользы.
Легальность
Небольшое замечание о законе: в зависимости от того, в какой точке мира вы находитесь, риппинг является практикой с сомнительным юридическим статусом. В США нет юридического прецедента, в котором бы указывалось, разрешено ли вам перемещать свои мелодии с одного носителя (например, компакт-дисков) на другой (например, MP3-плееры).
В США нет юридического прецедента, в котором бы указывалось, разрешено ли вам перемещать свои мелодии с одного носителя (например, компакт-дисков) на другой (например, MP3-плееры).
В Австралии все в порядке: закон гласит, что вы имеете право делать копии принадлежащих вам носителей, если вы не распространяете их.
В Европе законы немного различаются от штата к штату, но в основном правительства напрямую компенсируют правообладателям предполагаемые убытки, если они на законных основаниях разрешают своим гражданам дублировать медиа для личного использования.
В Соединенном Королевстве, несмотря на краткий период явного законного действия, Высокий суд объявил копирование компакт-дисков незаконным. Так что не делай этого.
1. Получить Exact Audio Copy
Начнем, как всегда, с самого простого: зайдите на сайт www.exactaudiocopy.de (откроется в новой вкладке) и используйте ссылку «Загрузить» слева, чтобы найти EAC для загрузки, убедившись, чтобы щелкнуть соответствующий флажок, если вы не хотите загружать немецкую версию.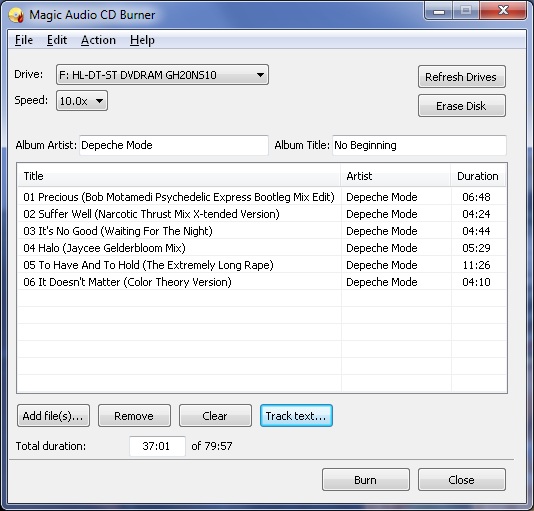
Запустите программу установки и нажимайте, пока не появится возможность выбрать отдельные компоненты, затем отмените выбор GD3. Это достойный сервис, но мы еще не встречали кого-то, чьи эксплойты для копирования компакт-дисков стоят 8 долларов США за доступ к некоторым метаданным. Нажмите «Установить», когда закончите.
2. Запустите мастер
Откройте Exact Audio Copy в первый раз, и вам потребуется запустить мастер быстрой настройки. Если у вас более одного оптического привода, вы можете выбрать, какой из них вы будете использовать для копирования дисков (если не все), EAC настроит себя соответствующим образом.
Очевидно, вы захотите убедиться, что выбраны «точные результаты», а не более быстрый вариант. Когда EAC попросит вас вставить диск для проверки точности дисковода, вы, вероятно, перейдете к следующему шагу…
3. Настройка AccurateRip
Если все идет по плану, вы увидите всплывающее диалоговое окно в верхней части мастера, в котором вас спросят, хотите ли вы, чтобы AccurateRip прошел процесс настройки — это механизм сравнения, который гарантирует, что ваши рипы такие же, как и у других по всему миру.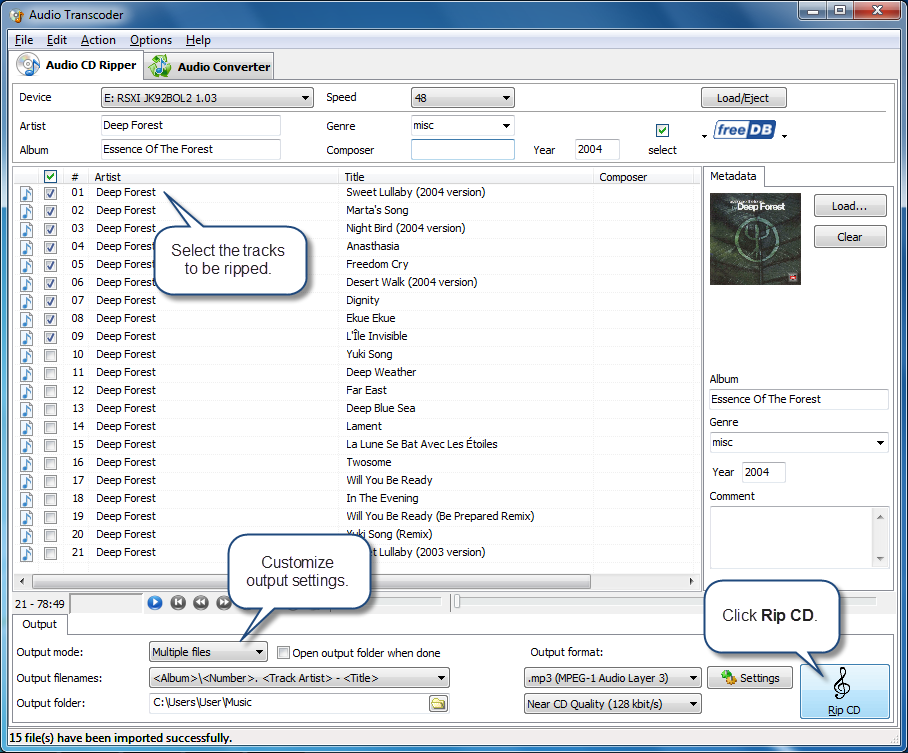 Нажмите «Настроить».
Нажмите «Настроить».
Вполне вероятно, что теперь AccurateRip запросит дополнительные диски, чтобы проверить правильность полученной информации о лазерном смещении вашего привода. Возьмите еще несколько дисков и вставьте их в соответствии с инструкциями, и постарайтесь не рассердиться, если AccurateRip их отвергнет.
4. Вернитесь к мастеру
Установив AccurateRip, оставьте диск в дисководе и позвольте мастеру продолжить работу. Он будет проходить через ваш диск, проверяя функции вашего оптического привода, чтобы определить его пригодность для точного копирования. Если судить по нашему опыту, он также может показаться аварийным, но дайте ему пару минут, и тест должен завершиться без сучка и задоринки. В идеале вы ищете, чтобы точное копирование было «да», а кэширование — «нет» на экране результатов.
Перейдите на несколько страниц, и вам будет предложен выбор форматов копирования: мы рекомендуем FLAC, а не любые другие, и вы по-прежнему сможете записывать необработанные несжатые файлы WAV, если захотите.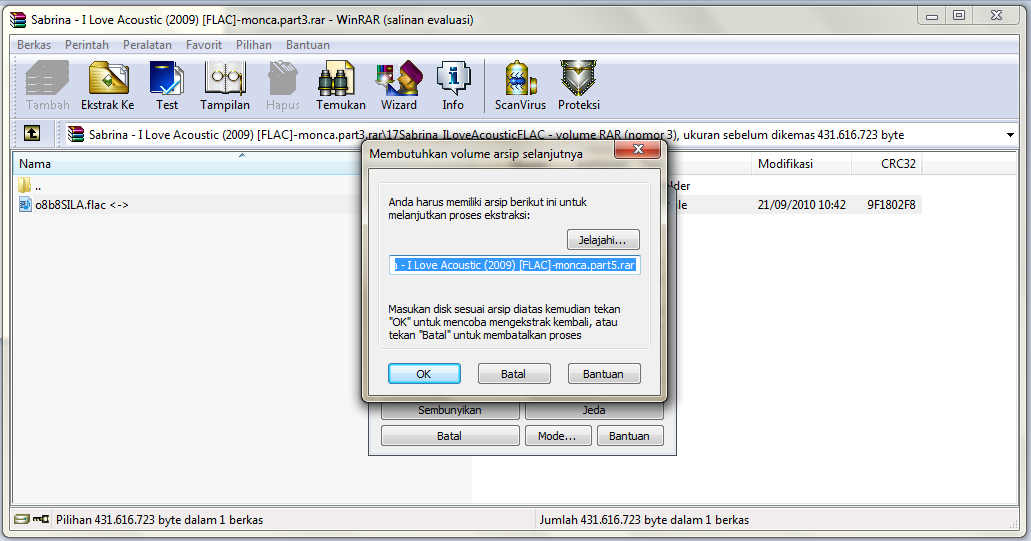
5. Больше волшебства
Далее вам будет предложено ввести адрес электронной почты для использования провайдера метаданных freedb; это не обязательно должен быть реальный адрес, и вам не нужно регистрироваться, поэтому вставьте что-нибудь сюда, если вы хотите, чтобы ваши треки автоматически маркировались из этого источника — есть также несколько других, таких как CueTools DB, которые могут предоставить соответствующие Детали.
Далее вы можете выбрать схему именования треков из длинного списка. Выберите то, что кажется вам правильным. Наконец, большой: вы новичок или вы эксперт? Пока оставьте EAC в режиме новичка — если вы серьезно относитесь к своим рипам, вы можете позже включить весь набор функций.
6. Дополнительные параметры
Перейдите в EAC > Параметры сжатия и откройте вкладку Внешний компрессор. FLAC должен быть выбран и, если все в порядке, настроен по умолчанию. Нажмите кнопку «Проверить кодировщик», чтобы убедиться, что все работает; это также установит битрейт соответствующим образом. Обратите внимание, что это не имеет значения для конечного копирования — это логическое значение, используемое в процессе копирования.
Обратите внимание, что это не имеет значения для конечного копирования — это логическое значение, используемое в процессе копирования.
Теперь выберите все в поле «Дополнительные параметры командной строки» и вставьте следующие параметры как есть:
-8 -V -T “ARTIST=%artist%” -T “TITLE=%title%” -T “ALBUM=%albumtitle%” -T “DATE=%year%” -T “TRACKNUMBER=%tracknr%” -T “GENRE=%genre%” -T “PERFORMER=%albuminterpret%” -T “COMPOSER= %composer%” %haslyrics%–tag-from-file=LYRICS=”%lyricsfile%”%haslyrics% -T “ALBUMARTIST=%albumartist%” -T “DISCNUMBER=%cdnumber%” -T “TOTALDISCS=%totalcds% ” -T “TOTALTRACKS=%numtracks%” -T “COMMENT=%comment%” %source% -o %dest%
Это должно гарантировать, что ваши скопированные треки сделаны с максимальной доступной информацией. Нажмите OK, когда закончите.
7. Время копировать
Давайте превратим диск в несколько файлов FLAC. В главном интерфейсе щелкните синий значок компакт-диска с красным плюсом на верхней панели, чтобы получить данные о вашем диске — если все в порядке, он найдет название альбома, обложку и тому подобное, хотя, если диск был выпускался несколько раз, вам нужно выбрать правильную версию для точности.
Когда все настроено, нажмите кнопку с надписью «CMP» в левой части основного интерфейса, чтобы сделать сжатый рип в формате FLAC. Не беспокойтесь о том, что вверху в окне состояния упоминаются файлы .wav — файлы автоматически копируются в формат WAV, конвертируются в FLAC, а затем исходные файлы удаляются с вашего компьютера.
8. Проверьте результаты
По завершении копирования вам будет представлен отчет сначала от AccurateRip (если вам удалось найти достаточно дисков для его настройки), а затем, если вы скопировали весь диск а не набор дорожек из базы данных CueTools. Оба (надеюсь) подтвердят безупречные результаты вашего рипа.
Если возникло что-то подозрительное, вы можете использовать кнопку «Просмотреть дорожки», чтобы прослушать фрагменты аудио, которые не совсем устраивают EAC, и повторно скопировать их, если хотите.
9. Не делайте этого
После того, как вы скопировали свой первый диск, пришло время поэкспериментировать с несколькими параметрами, чтобы получить именно те результаты, которые вам нужны. Большинство интересных настроек находятся в EAC > Параметры EAC; проверьте вкладку «Извлечение», чтобы автоматически удалить блоки тишины (не на 100% точно, но потенциально более удобно, если вы используете портативный плеер с высоким разрешением) или автоматически охладить ваш диск, чтобы он продолжал работать с максимальной производительностью.
Большинство интересных настроек находятся в EAC > Параметры EAC; проверьте вкладку «Извлечение», чтобы автоматически удалить блоки тишины (не на 100% точно, но потенциально более удобно, если вы используете портативный плеер с высоким разрешением) или автоматически охладить ваш диск, чтобы он продолжал работать с максимальной производительностью.
Вы даже можете на вкладке «Нормализация» объединить уровни звука, сделав тихие фрагменты громче, а громкие — тише. Но не надо. Нормализация хороша для дисков с произносимыми словами, но это худшее, что вы можете сделать с музыкальным треком.
TechRadar является частью Future US Inc, международной медиагруппы и ведущего цифрового издателя. Посетите наш корпоративный сайт (откроется в новой вкладке).
© Future US, Inc. Полный 7-й этаж, 130 West 42nd Street, Нью-Йорк, Нью-Йорк 10036.
CDBurnerXP: создание аудиодиска
Аудио компакт-диск — это тип, который используют обычные проигрыватели компакт-дисков. Создать такой диск можно из аудиофайлов с расширением .wav , .mp3 , .ogg , .wma , .flac , .aiff 9.3b , .aiff 9.358f и 9.358f 9.358f и 9.358f 7 mp. . Проверьте Audio Formats для получения дополнительной информации о поддерживаемых типах файлов и ниже для получения дополнительной информации о специальных типах файлов.
Создать такой диск можно из аудиофайлов с расширением .wav , .mp3 , .ogg , .wma , .flac , .aiff 9.3b , .aiff 9.358f и 9.358f 9.358f и 9.358f 7 mp. . Проверьте Audio Formats для получения дополнительной информации о поддерживаемых типах файлов и ниже для получения дополнительной информации о специальных типах файлов.
Только CD-R(W)
Аудиодиски нельзя записывать на DVD или Blu-Ray, что предусмотрено конструкцией.
Чтобы создать такой сборник, выберите Audio Disc на стартовом экране.
Это окно компиляции отличается от окна компиляции данных тем, что в нем размещается информация для звуковых дорожек. Обратите внимание, что единственная структура, разрешенная для аудиодисков, — это порядок дорожек (на аудиодисках не может быть папок).
Процедура, которой вы должны следовать, чтобы добавить дорожки в аудио компиляцию, такая же, как и при создании диска с данными.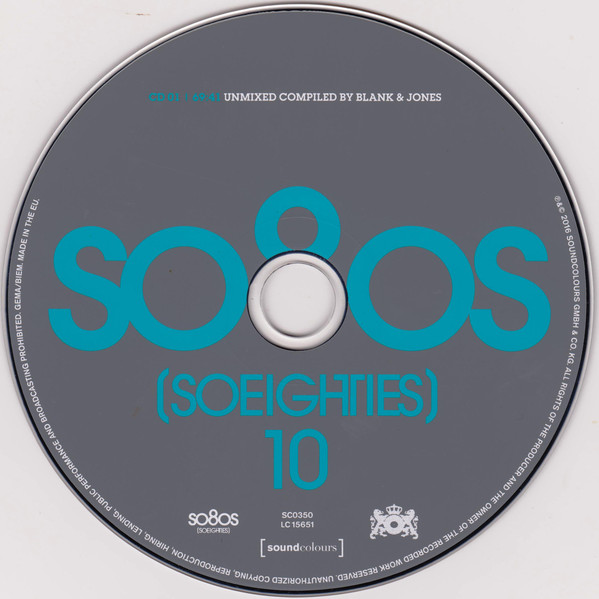
Если вы хотите прослушать дорожку, вам не нужно возвращаться к аудиоплееру, установите флажок «Воспроизвести аудиодорожку».
В нижней части окна находится полоса емкости, где вы можете проверить размер создаваемого диска. Каждая дорожка отделена от следующей вертикальной линией. Обратите внимание, что это всего лишь приближение , поскольку предполагается двухсекундная пауза между всеми дорожками. Фактическую продолжительность паузы можно установить позже, до начала фактического процесса записи.
Когда вы закончите, нажмите кнопку Burn . Появится новое окно с несколькими параметрами, при необходимости проверьте «Параметры записи» для получения дополнительной информации.
Отследить заказ
Когда вы перетаскиваете несколько файлов из проводника Windows или внутреннего файлового браузера, имейте в виду, что дорожка, с которой вы начинаете перетаскивание, всегда будет первой в списке дорожек. Поэтому, если вы хотите сохранить правильный порядок, всегда перетаскивайте выделенные звуковые дорожки на первую дорожку выделения. Это не ограничение CDBurnerXP, а ограничение Microsoft Windows.
Это не ограничение CDBurnerXP, а ограничение Microsoft Windows.
Вы можете изменить порядок дорожек в списке дорожек, щелкнув правой кнопкой мыши по дорожке и используя опции «вверх» и «вниз», или используя перетаскивание для свободного перемещения элементов в списке (черная линия должна указать новое положение дорожки). Вы также можете использовать Ctrl+Up и Ctrl+Down , если вам удобнее пользоваться клавиатурой.
Заголовки столбцов списка треков можно использовать для автоматического упорядочивания треков по определенному критерию. Например, вы можете щелкнуть столбец «название», чтобы отсортировать все треки по названию. Чтобы отключить сортировку, просто переместите одну из дорожек вручную на новую позицию.
В дополнение к типам аудиофайлов существуют дополнительные файлы, которые можно использовать для аудиодисков. Есть также некоторые ограничения.
- Файлы с защитой DRM Файлы с защитой DRM
- не поддерживаются и никогда не будут поддерживаться.
 Убедитесь, что вы покупаете музыку в магазинах, которые не налагают никаких ограничений на использование.
Убедитесь, что вы покупаете музыку в магазинах, которые не налагают никаких ограничений на использование. - Плейлисты (WPL, M3U, M3U8)
- Вы также можете создавать аудиодиски из списков воспроизведения. Для этого просто перетащите файл в компиляцию, и CDBurnerXP извлечет песни и добавит их в правильном порядке на ваш аудиодиск. В настоящее время поддерживаются списки воспроизведения M3U, M3U8 (файлы M3U в кодировке UTF-8) и WPL (Windows Media Player).
- Подсказки
- Вы можете добавлять Cue-листы на аудиодиски точно так же, как вы можете добавлять списки воспроизведения (см. выше). CDBurnerXP автоматически разделит аудиофайлы в соответствии с информацией в файле CUE и добавит их в компиляцию.
- CDA-файлы (треки с существующих аудиодисков)
- В компиляцию можно добавлять треки с существующих аудиодисков. Для этого просто перетащите звуковую дорожку (видимую как файл с расширением CDA) на существующий звуковой диск в вашу компиляцию.
 Затем CDBurnerXP извлечет и добавит звуковую дорожку (это может занять некоторое время). Обратите внимание, что вы не можете копировать файлы CDA на свой жесткий диск, так как они содержат только информацию о расположении трека, а не какие-либо аудиоданные.
Затем CDBurnerXP извлечет и добавит звуковую дорожку (это может занять некоторое время). Обратите внимание, что вы не можете копировать файлы CDA на свой жесткий диск, так как они содержат только информацию о расположении трека, а не какие-либо аудиоданные. - 99 предел колеи
- На аудиодиск можно добавить не более 99 дорожек. Это ограничение спецификации аудио компакт-диска.
- Диски Mixed Mode
- Если вы хотите создать диск, содержащий как аудио, так и данные , вам следует выполнить процедуру, описанную в части файла справки, посвященной диску в смешанном режиме.
На аудиодиски можно добавить информацию об исполнителе и названии названия. По техническим причинам эта информация может быть только включаться, если вы записываете аудиодиски в режиме «Диск сразу», то есть без дополнительных пауз/промежутков между аудиодорожками.
CDBurnerXP сделает все возможное, чтобы автоматически извлечь информацию об исполнителе и названии из аудиофайлов, которые вы добавляете в компиляцию, читая, например, теги ID3 файлов MP3.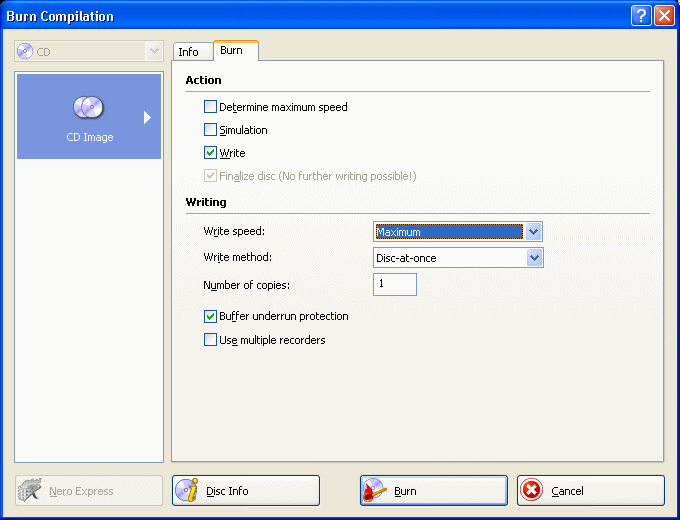 Если ваши файлы не помечены должным образом или вообще не содержат никакой информации, вы можете вручную ввести информацию в CDBurnerXP. Для этого в меню выберите Диск -> CD-Text.
Если ваши файлы не помечены должным образом или вообще не содержат никакой информации, вы можете вручную ввести информацию в CDBurnerXP. Для этого в меню выберите Диск -> CD-Text.
Невозможно добавить сами теги ID3 на аудиодиск, потому что все аудиоданные будут «преобразованы» в специальный формат файла, который содержит только аудиоданные.
Требование к версии
Эта статья относится к версии 4.0.027 или выше.
В старых версиях CDBurnerXP выбор несколько отличается, так как он был переработан.
Как копировать ваши компакт-диски во FLAC
Хотя вы, вероятно, копировали один или два компакт-диска в прошлом, скорее всего, ваши песни были скопированы в формат MP3. Если вы меломан, которому абсолютно необходимо воспроизводить музыку с максимально возможной точностью, вы захотите, чтобы ваша цифровая аудиотека была в формате файла FLAC.
Что такое FLAC и чем он лучше?
FLAC расшифровывается как «Free Lossless Audio Codec».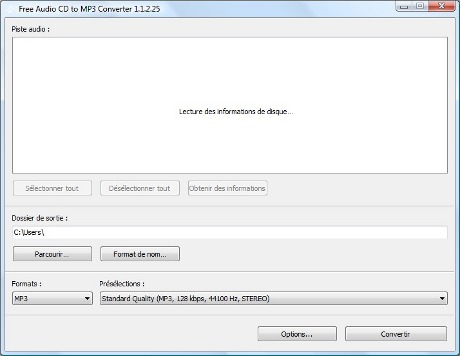 В качестве аудиоформата без потерь FLAC предлагает идеальные копии компакт-дисков. Он предлагает меньшие размеры файлов по сравнению с другими аудиоформатами без потерь и по-прежнему может сохранять все аудиоданные.
В качестве аудиоформата без потерь FLAC предлагает идеальные копии компакт-дисков. Он предлагает меньшие размеры файлов по сравнению с другими аудиоформатами без потерь и по-прежнему может сохранять все аудиоданные.
Самый распространенный вопрос, касающийся FLAC, заключается в том, звучит ли он лучше. Короткий ответ — да, но есть много факторов, которые следует учитывать. Если MP3 закодирован с битрейтом ниже 160 кбит/с, по общему мнению, средний человек сможет услышать разницу в качестве звука. Файлы MP3, закодированные с более высоким битрейтом (например, 320 кбит/с), почти неотличимы от файлов FLAC. При этом файлы MP3, независимо от битрейта, по-прежнему удаляют части аудио. Это делает MP3 и другие форматы с потерями плохими кандидатами для цифрового архивирования вашей музыки. Кроме того, поскольку FLAC является форматом файлов с открытым исходным кодом, он обладает почти универсальной совместимостью.
Как копировать компакт-диски во FLAC в Windows
Когда дело доходит до программного обеспечения для копирования компакт-дисков для Windows, есть из чего выбрать. Однако, если вы ищете полнофункциональный риппер компакт-дисков, который также на 100% бесплатен, вам понадобится Exact Audio Copy.
Однако, если вы ищете полнофункциональный риппер компакт-дисков, который также на 100% бесплатен, вам понадобится Exact Audio Copy.
Для настройки Exact Audio Copy требуется некоторое время, поэтому убедитесь, что вы внимательно все прочитали и не пропускаете все подсказки по настройке. После того, как вы настроите его, Exact Audio Copy будет очень просто использовать. Программное обеспечение использует технологию AccurateRip, которая использует данные других пользователей, чтобы гарантировать, что ваши рипы не содержат ошибок. Кроме того, Exact Audio Copy использует четыре различных службы метаданных, чтобы обеспечить правильную маркировку ваших файлов.
Как скопировать ваши компакт-диски в FLAC на macOS
Если вы являетесь пользователем Apple, прежде чем начать копировать свои компакт-диски в FLAC, вы должны подумать, будет ли собственный формат файлов Apple без потерь, ALAC, лучше для вас . ALAC расшифровывается как Apple Lossless Audio Codec и отличается от FLAC только названием. Файлы ALAC и файлы FLAC звучат совершенно одинаково. Единственная разница между ними заключается в том, что ALAC отлично взаимодействует с продуктами Apple. В конце концов, он был разработан Apple.
Файлы ALAC и файлы FLAC звучат совершенно одинаково. Единственная разница между ними заключается в том, что ALAC отлично взаимодействует с продуктами Apple. В конце концов, он был разработан Apple.
К сожалению, этого нельзя сказать о FLAC. Например, iTunes может копировать ваши компакт-диски в файлы ALAC и воспроизводить их без проблем. С другой стороны, файлы FLAC даже не распознаются в iTunes. Если вы энтузиаст Apple, вам следует придерживаться ALAC.
Если вы предпочитаете копировать компакт-диски во FLAC, загрузите и установите X Lossless Decoder. X Lossless Decoder — это бесплатное приложение для macOS, которое позволяет копировать компакт-диски и преобразовывать типы файлов, включая FLAC. Кроме того, есть много настроек и параметров, которые можно настроить, если вам нужен такой уровень контроля. В любом случае, X Lossless Decoder — отличный выбор для копирования вашей коллекции компакт-дисков во FLAC.
Как копировать компакт-диски в формат FLAC на Linux
Существует множество способов копирования компакт-дисков в формат FLAC на компьютере с Linux. Одним из самых простых в использовании является ABCDE, или A Better CD Encoder. ABCDE предназначен для автоматизации процесса копирования и маркировки. С помощью одной команды ABCDE может скопировать весь компакт-диск во FLAC (или другие форматы), найти метаданные и нормализовать громкость на всех дорожках. ABCDE — это мощная и простая в использовании программа, которая позволяет безболезненно копировать ваши компакт-диски во FLAC. При этом ABCDE полностью запускается из командной строки. Это означает отсутствие графического пользовательского интерфейса.
Одним из самых простых в использовании является ABCDE, или A Better CD Encoder. ABCDE предназначен для автоматизации процесса копирования и маркировки. С помощью одной команды ABCDE может скопировать весь компакт-диск во FLAC (или другие форматы), найти метаданные и нормализовать громкость на всех дорожках. ABCDE — это мощная и простая в использовании программа, которая позволяет безболезненно копировать ваши компакт-диски во FLAC. При этом ABCDE полностью запускается из командной строки. Это означает отсутствие графического пользовательского интерфейса.
Если вам не нравится командная строка или вы просто хотите что-то с графическим интерфейсом, Clementine — один из старейших и наиболее многофункциональных музыкальных проигрывателей. В дополнение к возможности копировать ваши компакт-диски во FLAC и другие форматы, Clementine может извлекать недостающие теги, загружать обложки альбомов, копировать музыку на iPod или iPhone и многое другое.
После того, как ваша коллекция компакт-дисков будет преобразована в файлы FLAC высокого качества без потерь, вам понадобятся приличные наушники для прослушивания музыки.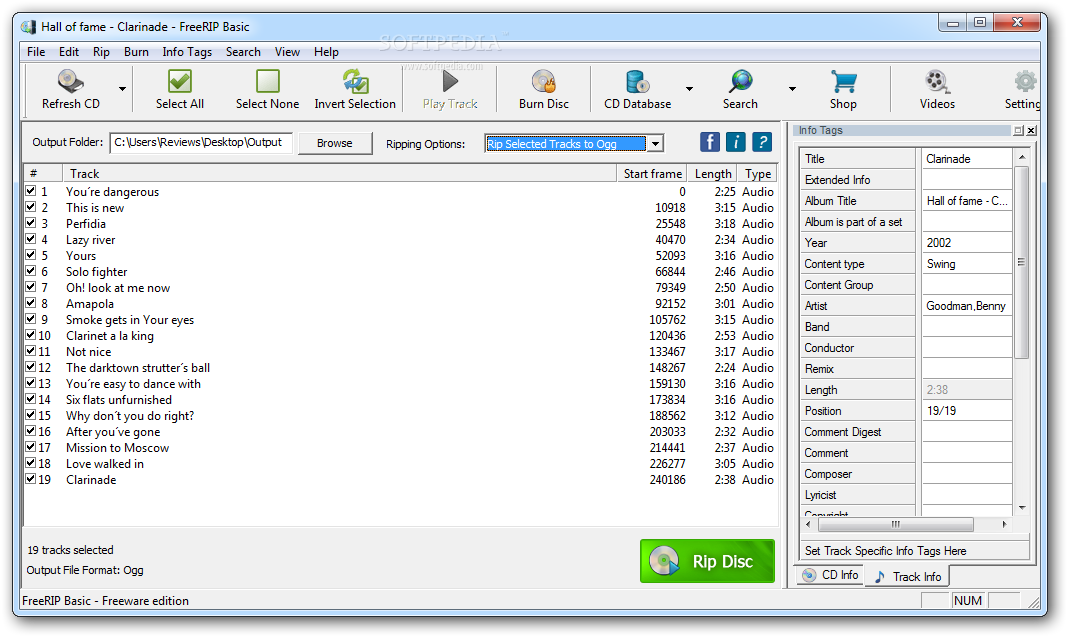 Какое программное обеспечение вы используете для копирования компакт-дисков? Какой формат файла вы выбираете при копировании компакт-дисков? Дайте нам знать об этом в комментариях!
Какое программное обеспечение вы используете для копирования компакт-дисков? Какой формат файла вы выбираете при копировании компакт-дисков? Дайте нам знать об этом в комментариях!
Полезна ли эта статья?
Подпишитесь на нашу рассылку!
Наши последние учебные пособия доставляются прямо на ваш почтовый ящик
Подпишитесь на все информационные бюллетени.
Регистрируясь, вы соглашаетесь с нашей Политикой конфиденциальности, а европейские пользователи соглашаются с политикой передачи данных. Мы не будем передавать ваши данные, и вы можете отказаться от подписки в любое время.
- Твитнуть
Учебное пособие. Запись музыкальных файлов на компакт-диск
На этой странице представлен обзор того, как записать аудио компакт-диск.
Audacity не записывает компакт-диски напрямую, но аудиофайлы, созданные с помощью Audacity, можно использовать с приложением для записи компакт-дисков для создания аудио компакт-диска.
Аудио компакт-диски
Существует два основных типа компакт-дисков, которые можно создавать с помощью программного обеспечения для записи компакт-дисков: аудио компакт-диски и компакт-диски с данными .
- Чтобы убедиться, что вы создаете компакт-диск, который будет воспроизводиться где угодно, важно выбрать вариант записи «Аудио компакт-диск» или «Музыкальный компакт-диск» и , а не «Компакт-диск с данными». Компакт-диск с данными, содержащий, например, файлы MP3 или WAV, будет успешно воспроизводиться на вашем компьютере, но вряд ли будет воспроизводиться на автономном проигрывателе компакт-дисков или автомобильном проигрывателе компакт-дисков (обратите внимание, что некоторые современные проигрыватели компакт-дисков могут воспроизводить компакт-диски с данными) .
 Аудио компакт-диск будет воспроизводиться на любом автономном или автомобильном проигрывателе компакт-дисков, а также на вашем компьютере и в современных проигрывателях DVD.
Аудио компакт-диск будет воспроизводиться на любом автономном или автомобильном проигрывателе компакт-дисков, а также на вашем компьютере и в современных проигрывателях DVD.
Аудио компакт-диски не имеют файлов или файловой системы, как компакт-диски с данными и другие компьютерные носители информации, но состоят в основном из потока битов на диске в одной спиральной «дорожке» с индексом TOC (оглавление).
- Время воспроизведения аудио компакт-дисков обычно ограничено 74 минутами на диске емкостью 650 МБ («Стандарт Red Book») или 80 минутами на диске емкостью 700 МБ.
- При покупке чистых компакт-дисков для записи настоятельно рекомендуется приобретать хорошее качество CD-R s (которые можно записать только один раз) и , а не перезаписываемые CD-RW.
Настройка Audacity
Аудио компакт-диски всегда содержат несжатый стереофонический звук PCM с частотой 44 100 Гц частота дискретизации , 16-битный формат образца . Таким образом, чтобы записать аудио компакт-диск, экспортируйте файлы, которые вы хотите записать, в виде 16-битного стереофайла с частотой 44 100 Гц WAV или AIFF .
Таким образом, чтобы записать аудио компакт-диск, экспортируйте файлы, которые вы хотите записать, в виде 16-битного стереофайла с частотой 44 100 Гц WAV или AIFF .
Чтобы настроить Audacity для этого:
- В левом нижнем углу окна Audacity установите для Project Rate значение 44 100 Гц.
- Некоторые программы для записи компакт-дисков требуют, чтобы у вас была стереодорожка. Если в вашем проекте еще нет стереодорожки, нажмите «Дорожки» > «Добавить новую» > «Стерео-дорожка». Не имеет значения, что эта дорожка пуста, ее цель — просто заставить Audacity экспортировать вашу запись в виде стереофайла. Этот шаг не требуется, если вы записываете на компакт-диск с помощью Apple Music/iTunes или Toast.
- Щелкните Файл > Экспорт > Экспорт в формате WAV.
Можно использовать другие форматы, если ваше программное обеспечение для записи компакт-дисков поддерживает их, но они могут не обеспечивать наилучшего качества или не воспроизводиться на всех проигрывателях компакт-дисков.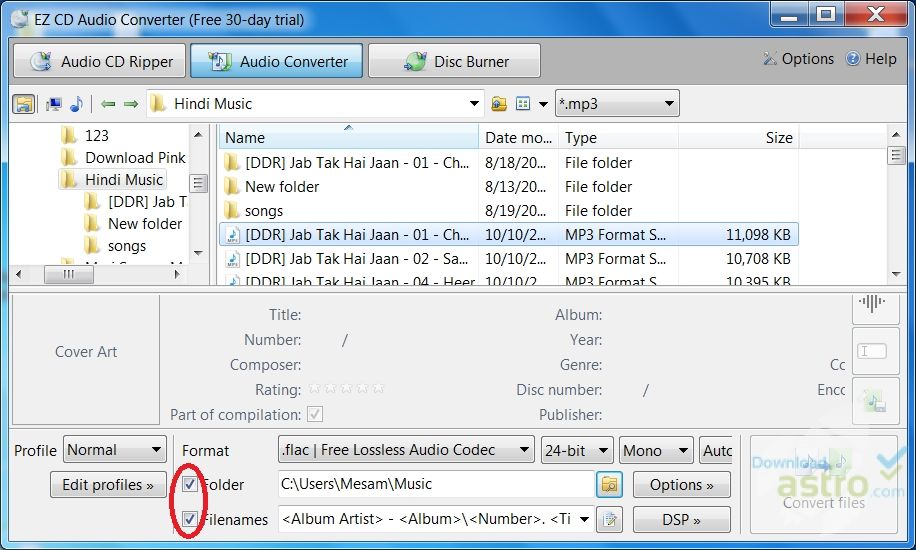
Если вы слышите щелчки в начале или конце получившихся дорожек компакт-диска, это может быть связано с тем, что ваш привод для записи компакт-дисков или программное обеспечение не корректирует разделение дорожек, сделанное за пределами границ кадра компакт-диска. Чтобы включить разделение кадров CD, щелкните правой кнопкой мыши или используйте контекстную клавишу над любым из трех полей на панели инструментов выбора, затем выберите один из форматов выделения для Кадры CDDA . Это также может потребоваться при записи компакт-дисков без пауз.
Несколько песен
Если вы экспортируете длинную дорожку Audacity, содержащую несколько песен, см. «Разделение записи на отдельные дорожки», чтобы узнать, как экспортировать несколько файлов для каждой из песен, используя метки для идентификации песен для экспорта нескольких песен. команда для работы.
Альтернативным методом является использование Cue Sheets для определения отдельных песен.
Программное обеспечение для записи
Чтобы записать аудио компакт-диск, вам понадобится программа для записи компакт-дисков. Большинство компьютеров уже поставляются с программным обеспечением медиаплеера, которое может записывать компакт-диски. Например, вы можете использовать Windows Media Player , встроенный в Windows, или Music , встроенный в Mac. Убедитесь, что в Windows Media Player или Music выбран параметр для записи «Музыкальный компакт-диск», а не «Компакт-диск с данными», как указано выше, если вы не выберете Аудио компакт-диск, компакт-диск не будет воспроизводиться на большинстве проигрывателей компакт-дисков. .
Большинство компьютеров уже поставляются с программным обеспечением медиаплеера, которое может записывать компакт-диски. Например, вы можете использовать Windows Media Player , встроенный в Windows, или Music , встроенный в Mac. Убедитесь, что в Windows Media Player или Music выбран параметр для записи «Музыкальный компакт-диск», а не «Компакт-диск с данными», как указано выше, если вы не выберете Аудио компакт-диск, компакт-диск не будет воспроизводиться на большинстве проигрывателей компакт-дисков. .
Проигрыватель Windows Media
В проигрывателе Windows Media:
- Используйте вкладку Запись
- Перетащите файлы, которые вы хотите записать на компакт-диск, на его ” Список записи ”
- Нажмите « Начать запись ».
Проигрыватель Windows Media 11 не будет принимать файлы WAV для записи, если они перетаскиваются прямо в список записи без предварительного воспроизведения в Media Player. Вы увидите красный символ и ошибку «Длина файла не может быть определена». Чтобы решить эту проблему, перетащите файл в библиотеку медиаплеера или в список воспроизведения, а оттуда — в список записи. Windows Media Player 12 не имеет этой проблемы. Вы увидите красный символ и ошибку «Длина файла не может быть определена». Чтобы решить эту проблему, перетащите файл в библиотеку медиаплеера или в список воспроизведения, а оттуда — в список записи. Windows Media Player 12 не имеет этой проблемы.
|
Apple Music/iTunes
В Apple Music/iTunes:
- Создать плейлист
- Перетащите туда файлы, которые хотите записать
- Щелкните правой кнопкой мыши список воспроизведения на левой панели и выберите « Записать список воспроизведения на диск » в раскрывающемся меню.
- в iTunes версии 9 и более ранних, нажмите кнопку «Записать диск» в правом нижнем углу окна
- Выберите скорость записи, интервал между песнями, если вы записываете несколько файлов на компакт-диск
- Убедитесь, что “ Audio CD ” выбран в качестве “ Формат диска ”
- Нажмите “ Записать “.

Поиск и устранение неисправностей:
|
Другое программное обеспечение для записи
Вы также можете использовать отдельное приложение для записи Windows, такое как CDBurnerXP, Deep Burner или Nero (или Burn или Toast для Mac), чтобы записать экспортированные файлы. Большинство дистрибутивов Linux включают Brasero или K3B для записи компакт-дисков.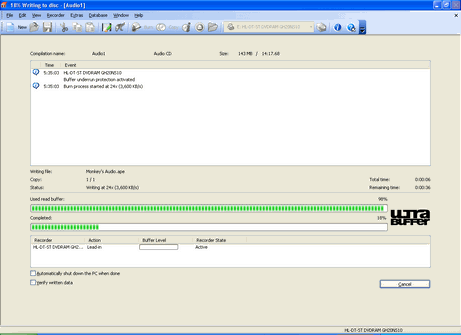 При использовании автономных приложений для записи открывайте файлы из этого программного обеспечения, а не перетаскивайте их из файлового менеджера. Еще раз не забудьте выбрать настройку для записи «Audio CD» или «Music CD», как описано выше.
При использовании автономных приложений для записи открывайте файлы из этого программного обеспечения, а не перетаскивайте их из файлового менеджера. Еще раз не забудьте выбрать настройку для записи «Audio CD» или «Music CD», как описано выше.
Распространенные ошибки
- Неправильная частота дискретизации : Большинство программ для записи компакт-дисков ожидает, что все файлы будут иметь частоту 44100 Гц.
- Неподдерживаемые форматы : Некоторые программы для записи компакт-дисков не поддерживают сжатые форматы, такие как MP3 , OGG или M4A/AAC.
Метаданные и CD-текст
Даже если вы используете редактор тегов метаданных Audacity для добавления метаданных, таких как название, исполнитель и жанр, в экспортированные файлы WAV, эти метаданные не записываются автоматически на компакт-диск. Вы можете настроить Apple Music/iTunes и некоторые другие приложения для записи (но не Windows Media Player) для записи метаданных на каждую дорожку в виде отдельного CD-текста.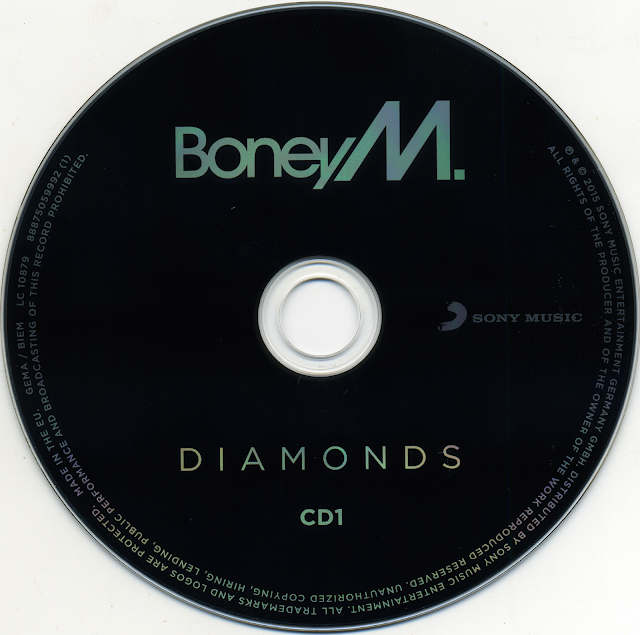 При условии, что ваше устройство для записи компакт-дисков поддерживает CD-Text, автономный проигрыватель компакт-дисков, поддерживающий CD-Text, сможет отображать метаданные каждой дорожки.
При условии, что ваше устройство для записи компакт-дисков поддерживает CD-Text, автономный проигрыватель компакт-дисков, поддерживающий CD-Text, сможет отображать метаданные каждой дорожки.
Вы также можете использовать Cue Sheet для добавления CD-текста в приложения для записи, поддерживающие Cue Sheet.
Запись без пауз
По умолчанию многие приложения для записи компакт-дисков добавляют двухсекундный интервал между дорожками компакт-диска как часть стандарта для аудио компакт-дисков. Поэтому помните о промежутках между дорожками компакт-диска при размещении меток между дорожками альбома для экспорта нескольких файлов и подумайте об удалении лишней паузы между дорожками.
Однако большинство приложений для записи компакт-дисков имеют возможность записи компакт-диска без промежутков между дорожками. Это полезно для таких записей, как живые концерты, позволяя непрерывно воспроизводить компакт-диск, если проигрыватель поддерживает непрерывное воспроизведение, при этом позволяя переходить к отдельным дорожкам компакт-диска.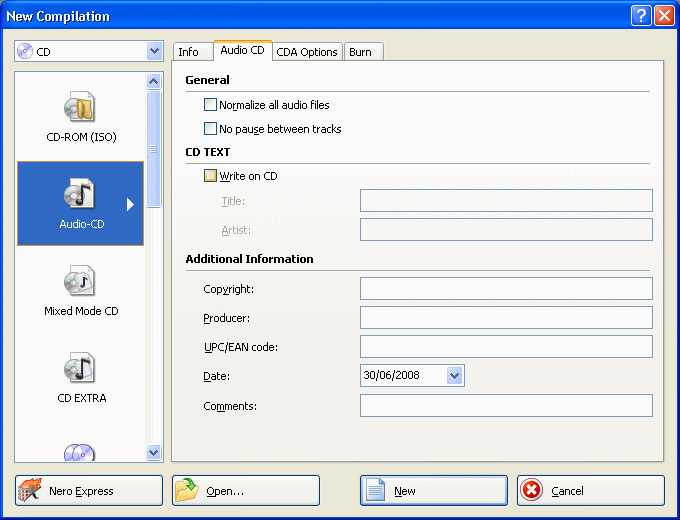 Если вы записываете компакт-диск без пауз, вам нужно будет разместить метки Audacity именно там, где вы хотите, чтобы записывающее устройство отмечало разделение дорожек. Некоторые приложения для записи компакт-дисков (например, старые версии проигрывателя Windows Media) не имеют возможности записи без пропусков. Запись без пауз также доступна только в том случае, если оптический дисковод поддерживает функцию Disc-At-Once (DAO).
Если вы записываете компакт-диск без пауз, вам нужно будет разместить метки Audacity именно там, где вы хотите, чтобы записывающее устройство отмечало разделение дорожек. Некоторые приложения для записи компакт-дисков (например, старые версии проигрывателя Windows Media) не имеют возможности записи без пропусков. Запись без пауз также доступна только в том случае, если оптический дисковод поддерживает функцию Disc-At-Once (DAO).
Кроме того, убедитесь, что вы не экспортируете файлы MP3 для записи на компакт-диск без пауз, даже если вы записываете «компакт-диск с данными», потому что MP3 имеют встроенное заполнение тишиной из-за ограничений формата MP3.
Обратите внимание, что даже на компакт-дисках, записанных с помощью технологии DAO, вы все равно можете слышать кратковременные промежутки между дорожками, если только проигрыватель компакт-дисков не поддерживает воспроизведение без промежутков. Многие проигрыватели компакт-дисков не поддерживают должным образом воспроизведение без пауз, потому что аппаратное обеспечение просто не буферизует аудиоданные должным образом. Однако довольно много компьютерных медиаплееров могут использовать эффекты DSP при воспроизведении звука, чтобы обеспечить правильное воспроизведение без пауз, даже компакт-дисков, не записанных с помощью DAO. Примером такого проигрывателя является iTunes от Apple.
Однако довольно много компьютерных медиаплееров могут использовать эффекты DSP при воспроизведении звука, чтобы обеспечить правильное воспроизведение без пауз, даже компакт-дисков, не записанных с помощью DAO. Примером такого проигрывателя является iTunes от Apple.
Cue Sheets
Альтернативное решение — вообще не разбивать дорожку в Audacity. Лучший способ получить явно непрерывное воспроизведение записи живого концерта или концертного альбома — это записать как один WAV-файл с DAO и «меткой», в которой отмечено время начала каждой дорожки компакт-диска. Cue Sheets могут быть созданы как простые текстовые файлы.
Каждая дорожка в Cue Sheet имеет следующий формат:
- ТРЕК (номер) АУДИО
- НАЗВАНИЕ “(имя)”
- ИСПОЛНИТЕЛЬ “(имя)”
- ИНДЕКС 01 (время начала) в формате минуты:секунды:кадры с первой дорожкой всегда 00:00:00
Audacity в настоящее время не может экспортировать Cue Sheets, но можно использовать File > Export > Export Labels.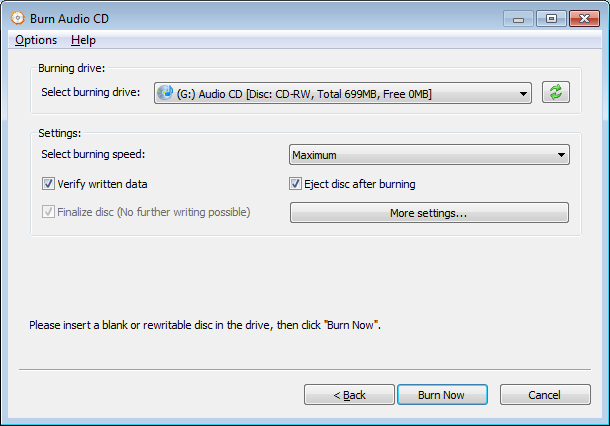 . ., чтобы экспортировать текстовый файл, представляющий позиции меток, затем в Windows и Linux используйте label2cue, чтобы преобразовать данные минут и секунд в текстовом файле в данные минут, секунд и кадров, представленные в формате cue sheet.
. ., чтобы экспортировать текстовый файл, представляющий позиции меток, затем в Windows и Linux используйте label2cue, чтобы преобразовать данные минут и секунд в текстовом файле в данные минут, секунд и кадров, представленные в формате cue sheet.
Вы можете прочитать больше о листах реплик в Википедии здесь.
Запись более длинных записей на диск
Как указано выше, звуковые компакт-диски обычно ограничены 74 или 80 минутами, однако иногда можно добиться большего времени с помощью функции Overburning. Кроме того, для более длинных записей вы можете использовать диски с данными, если ваш проигрыватель поддерживает и воспроизводит их. (CD с данными обычно не воспроизводится на старых автономных проигрывателях компакт-дисков. Он будет воспроизводиться на компьютерах, большинстве проигрывателей DVD и проигрывателях компакт-дисков MP3) .
Компакт-диски с данными и DVD-диски с данными
Для записи очень длинных файлов на оптические носители необходимо записать либо компакт-диск с данными , либо DVD-диск с данными , который может содержать набор файлов WAV, MP3 или других аудиоформатов.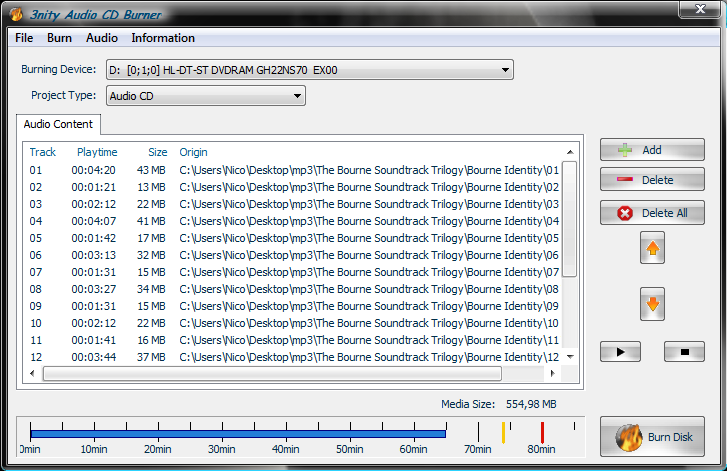
Например, запись MP3-файлов на 700-мегабайтный компакт-диск с данными (иногда называемый «MP3-CD») и использование скорости передачи данных Audacity по умолчанию 128 кбит/с при экспорте MP3 дает более 11,5 часов воспроизведения. Но если была выбрана скорость передачи MP3 64 кбит/с (либо в «Настройках экспорта MP3» на вкладке «Форматы файлов» в настройках, либо в параметрах во время экспорта), на компакт-диске поместилось бы около 23 часов аудио. Обратите внимание, что штрафом за снижение скорости передачи данных будет снижение качества звука (особенно для музыки, но в меньшей степени для речи).
Однослойный DVD-диск с данными емкостью 4,7 ГБ может вместить почти 80 часов звука в формате MP3 со скоростью 128 кбит/с, хотя некоторые старые проигрыватели DVD не будут воспроизводить диски с данными DVD или воспроизводят только те, которые содержат определенные аудио- или видеоформаты.
Компакт-диск с данными будет а не нормально воспроизводиться на старых автономных проигрывателях компакт-дисков.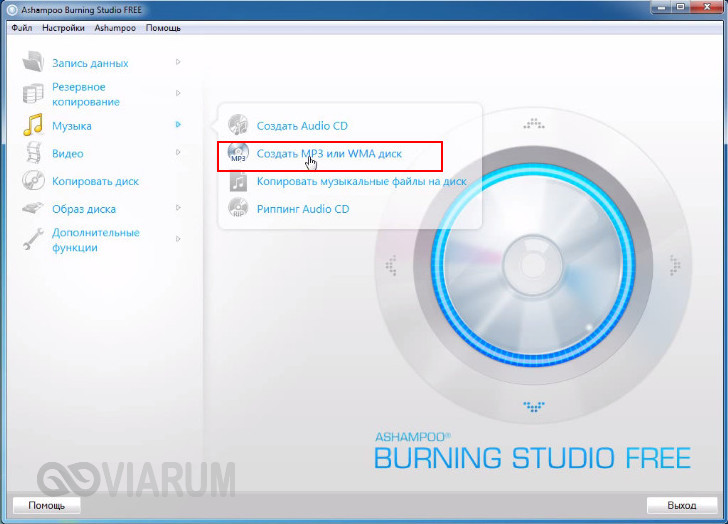 Он будет воспроизводиться на компьютерах, большинстве проигрывателей DVD и проигрывателях компакт-дисков MP3. Он будет воспроизводиться на компьютерах, большинстве проигрывателей DVD и проигрывателях компакт-дисков MP3. |
Прожиг с переполнением
Вы также можете увеличить время воспроизведения с помощью перезаписи, хотя это не рекомендуется, поскольку в результате получится нестандартный компакт-диск, который может воспроизводиться не на всех проигрывателях компакт-дисков.
Если вам нужно больше времени воспроизведения, чем обычные 74 или 78 минут (например, чтобы попытаться разместить кассету C90 или две пластинки на одном компакт-диске), некоторые устройства для записи компакт-дисков позволяют выполнить «перезапись» в чистое место на компакт-диске, чтобы чтобы увеличить время воспроизведения еще на несколько минут, что дает вам возможность до 80 минут воспроизведения на диске емкостью 650 МБ или до 86 минут на диске емкостью 700 МБ. Перезапись (если ваше программное обеспечение для записи и записывающее устройство поддерживает это) всегда выполняется в режиме Disc at Once (DAO), в котором дорожки записываются непрерывно, без отключения лазера. |

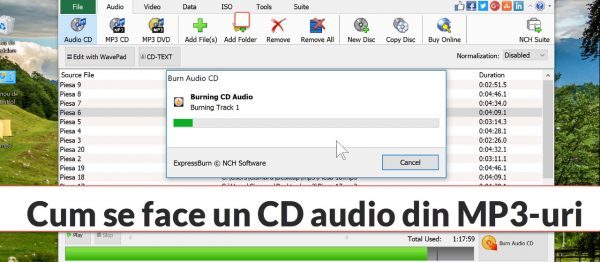 mp3 – скачать песню
mp3 – скачать песню …
… Убедитесь, что вы покупаете музыку в магазинах, которые не налагают никаких ограничений на использование.
Убедитесь, что вы покупаете музыку в магазинах, которые не налагают никаких ограничений на использование.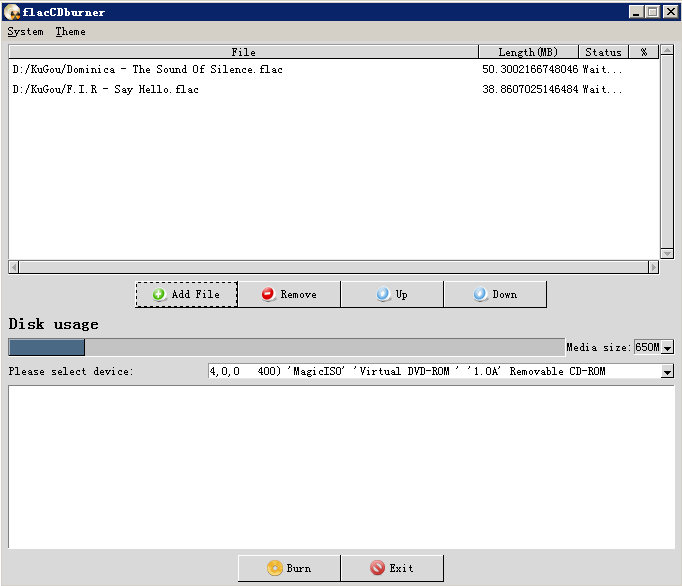 Затем CDBurnerXP извлечет и добавит звуковую дорожку (это может занять некоторое время). Обратите внимание, что вы не можете копировать файлы CDA на свой жесткий диск, так как они содержат только информацию о расположении трека, а не какие-либо аудиоданные.
Затем CDBurnerXP извлечет и добавит звуковую дорожку (это может занять некоторое время). Обратите внимание, что вы не можете копировать файлы CDA на свой жесткий диск, так как они содержат только информацию о расположении трека, а не какие-либо аудиоданные. Аудио компакт-диск будет воспроизводиться на любом автономном или автомобильном проигрывателе компакт-дисков, а также на вашем компьютере и в современных проигрывателях DVD.
Аудио компакт-диск будет воспроизводиться на любом автономном или автомобильном проигрывателе компакт-дисков, а также на вашем компьютере и в современных проигрывателях DVD.