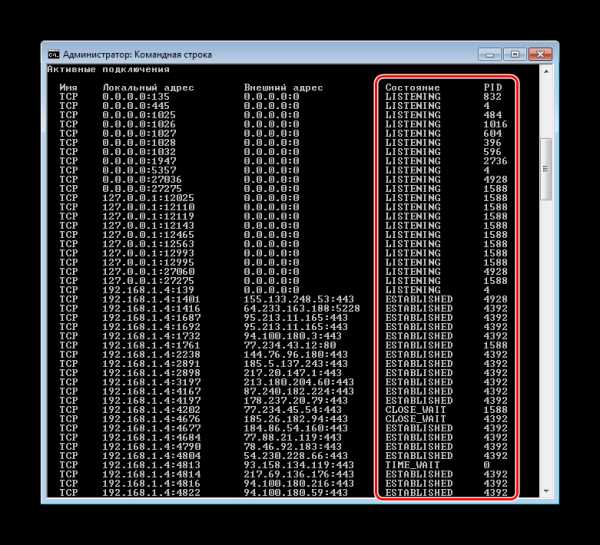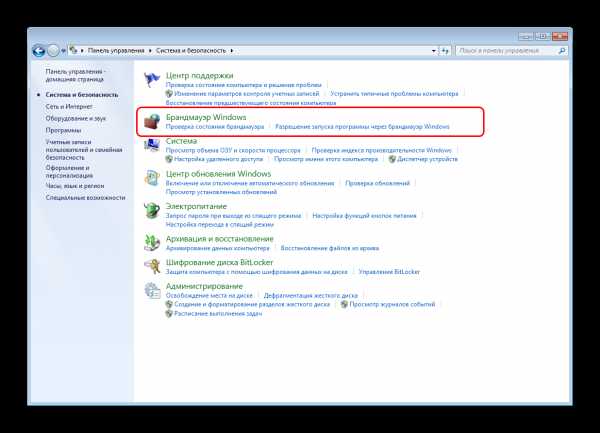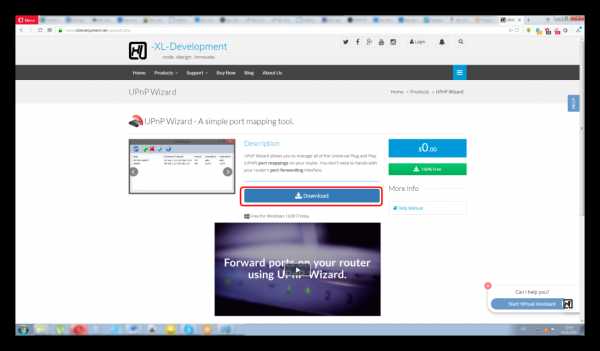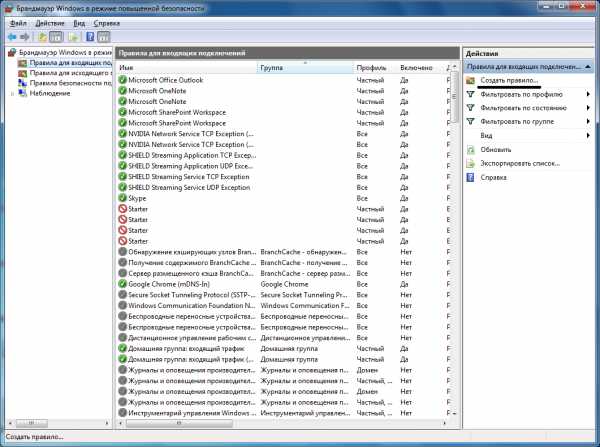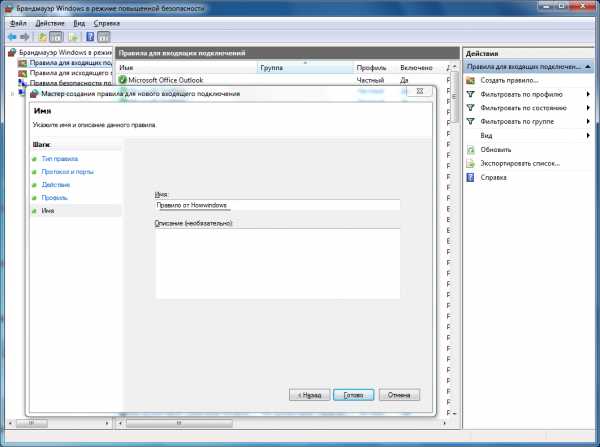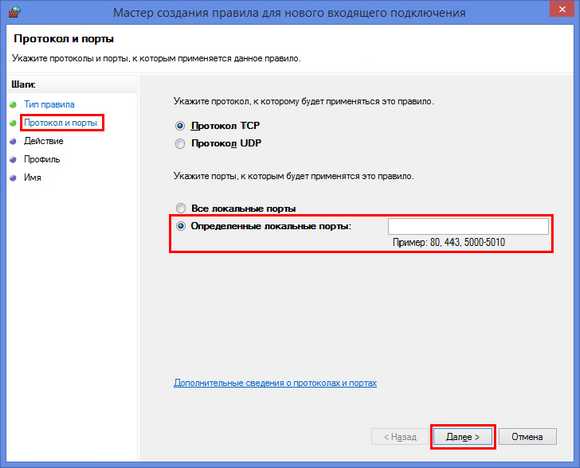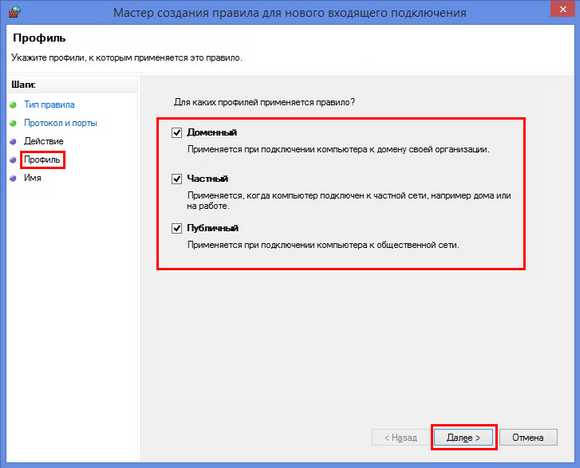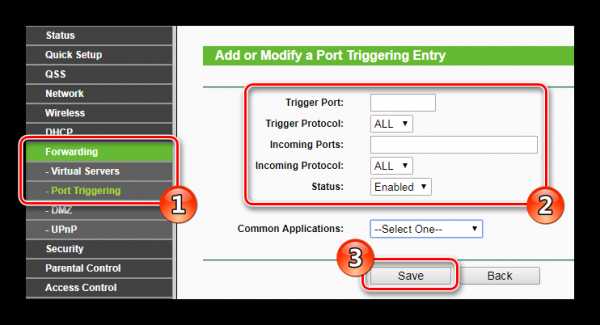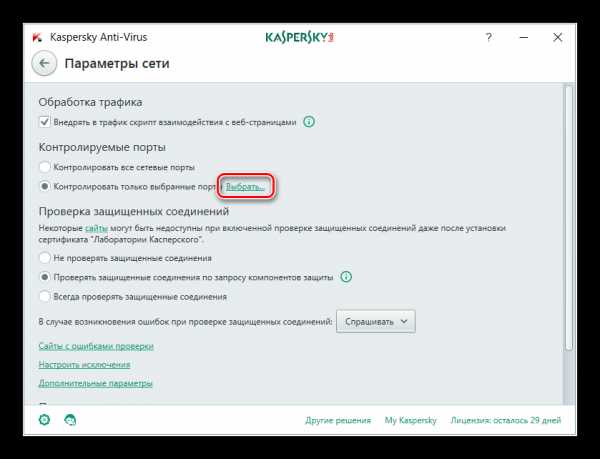Как открыть порты в Windows 7 и 10
Довольно часто люди сталкиваются с непонятными, на первый взгляд, проблемами в работе программ или игр, связанными с невозможностью их подключения к серверу. Многие начинают искать причину не там, где нужно, пеняя на плохое интернет-соединение, несовместимость ПО или его высокие системные требования. Ответ может крыться в заблокированном канале передачи данных. Для этого нужно открыть порты в операционной системе Windows.
В нашей новой статье мы кратко расскажем вам об общем назначении портов и как их разблокировать в ОС Windows, приведя несколько примеров.
Что такое «Порт» и зачем он нужен
Основная задача персонального компьютера – обрабатывать информацию, используя для этого множество программ разного назначения. Большая часть программ обращается к собственному серверу для получения и отправки пакетов данных, например, регулярных обновлений или отдельных файлов (файлообменники). Передача информации происходит по определенному каналу – порту. Каждый порт (туннель) имеет свой номер, являющийся идентификатором и определяющий его назначение. Например, чтобы воспользоваться удаленным рабочим столом другого компьютера, нужно проверить статус и при необходимости открыть порт 3389.
При установке новой игры или другого софта по умолчанию происходит автоматическая проверка туннеля и подключение к серверу. Брандмауэр Windows выводит окно на экран с предложением о разрешении или запрете активности данной программы в сети. Если такового не наблюдается и ПО не хочет подключаться – нужно открыть его порт на компьютере.
Проверка статуса портов
Перед открытием туннеля сначала нужно проверить открытые порты в Windows. Для этого отлично подойдет обычная командная строка.
Делаем следующее:
- Открываем меню «Пуск/Программы/Стандартные» и выбираем программу «Командная строка».

Другой способ – введите «cmd» (без кавычек) в поисковую строку Пуска и нажмите «Enter».
- В открывшейся командной строке задаем команду «netstat –aon | more» без кавычек. Система отобразит состояние всех активных туннелей.

Смотрим на два последних столбца и находим нужный номер. Напротив номера выведен его статус:
- Listening – идет опрос свободного порта системой. Он является открытым.
- Established – идет передача данных, порт занят.
- Close wait – процесс прекращения передачи данных.
- Time wait – порт не отвечает.
- Открыв «Диспетчер задач» комбинацией клавиш Ctrl+Alt+Delete, вы сможете узнать, чем занят нужный порт, сопоставив его номер из консоли с идентификатором процесса.

Если требуемый порт отсутствует или занят – переходим к следующему пункту.
Открываем порт через Брандмауэр Windows
Брандмауэр служит защитой (экраном) от внедрения опасных и шпионских программ и вирусов, которые могут проникнуть из интернет-сети. Он отслеживает исполняемые процессы и трафик. С его помощью можно разблокировать порты для конкретной задачи.
Процесс деблокирования выглядит так:
- Заходим в «Пуск/Панель управления/Система и безопасность» и находим «Брандмауэр Защитника Windows» (либо «Брандмауэр Windows»).

- Выбираем пункт «Дополнительные параметры».

- В этом меню содержится список процессов, использующих каналы для подключения к серверам. Для того чтобы открыть порты в брандмауэре, нажимаем на «Правила для входящих подключений» и «Создать правило».

- Если вам известно, какой именно канал вам нужен, то указываем пункт «Для порта».
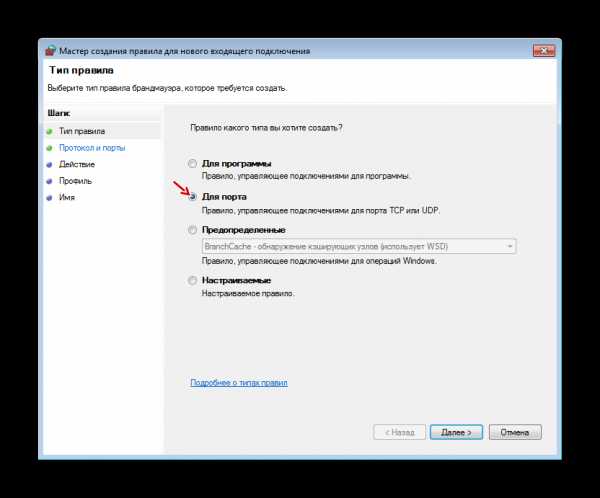
Ради примера попробуем открыть порт 27015 для сетевого шутера Counter-Strike 1.6.
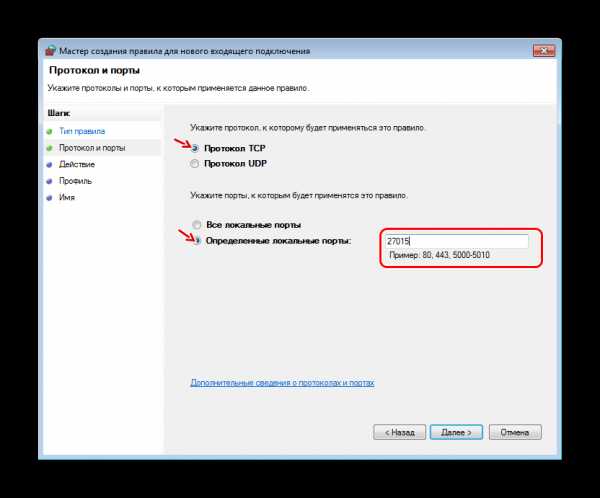
Выбираем «Разрешить подключение» и жмем «Далее».
Выделяем галочками все варианты.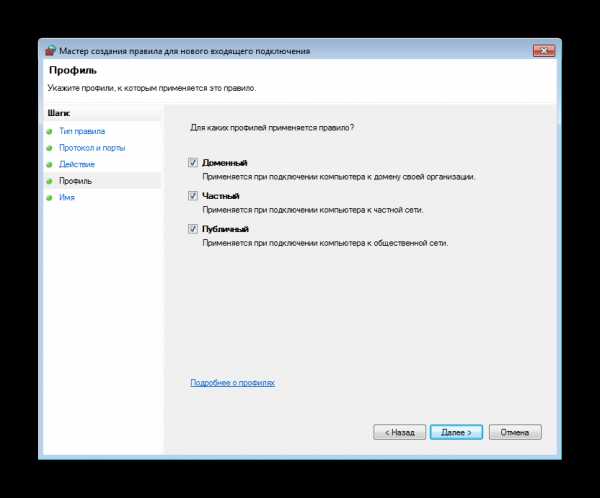
Вписываем имя программы, например, «CS 1.6» и нажимаем кнопку «Готово».
Созданное нами правило появится в общем списке. Теперь порт для игры открыт. Этот способ является стандартным и он идентичен для последних версий Windows, начиная с «семерки».
Важно: если порт так и не заработал, то нужно включить его «проброс» в меню роутера. Но это отдельная тема для статьи.
По тому же принципу вы можете открыть порт 8080 и 443, которые отвечают за передачу данных через http-сервер и https-сервер повышенной безопасности для онлайн-игр, сервисов, кассовых аппаратов и прочих услуг.
Открываем порт 80
Данный канал является главным для передачи данных между ПК и Всемирной сетью по протоколу http. Порт 80 не освободить вышеописанным способом, так как он контролируется специальным системным драйвером http.sys.
На этот раз мы обратимся к командной строке.
- Открываем командную строку известным способом и вводим команду «netsh http «add iplisten ipaddress=::» (без кавычек) и жмем «Enter».

- Второй шаг – это внесение изменения в файл блокнота hosts, находящийся по пути «C:\Windows\System32\drivers\etc\hosts». В нем необходимо добавить запись «127.0.0.1 local» (без кавычек). После этого перезагрузить свой ПК и проверить статус порта 80.
- Если это не помогло, то открываем меню «Пуск/Панель управления/Программы/Программы и компоненты» и нажимаем на «Включение или отключение компонентов Windows».

- Отключаем службы IIS, снимая все галочки с пунктов.

Перезагружаем компьютер и опять проверяем доступность 80 порта.
Применение стороннего софта CurrPorts
В рассмотренных выше способах использовались лишь стандартные ресурсы Windows, однако, в Сети есть несколько программ для открытия портов на Windows. Первой на обзоре мы выбрали «CurrPorts» версии 2.51 от разработчика Nir Sofer. Она помогает узнать все свои активные порты на Windows и пригодится для их быстрого освобождения, удаляя ненужный или опасный процесс. Программа бесплатна и легка в освоении.
Для ее использования:
- Переходим на сайт разработчика https://www.nirsoft.net/utils/cports.html и скачиваем программу и русификатор на ПК. Русификатор распаковываем в папку с файлами ПО.


- Программа предлагает массу информации о процессе, включая занимаемый им порт.

На скриншоте мы видим, что антивирус Avast занимает два порта: 80 и 443. При желании мы можем закрыть данное соединение из контекстного меню или панели инструментов программы (но делать этого не советуем по понятным причинам). Закрывайте только те ненужные процессы, назначение которых вам известно.
Преимущества
- Бесплатная программа на русском языке.
- Не требует установки.
- Отображает все запущенные процессы и занимаемые ими порты в реальном времени.
- Предоставляет самую подробную информацию.
- Можно освобождать порты от одного или всех процессов.
- Классический понятный интерфейс.
Недостатки
Работаем с UPnP Wizard
Простая программка для управления портами «UPnP Wizard», работающая почти со всеми модемами по технологии UPnP. Вам не составит труда посмотреть открытые порты в Windows и освободить самые необходимые из них. ПО бесплатно, но не поддерживает русский язык, что может осложнить управление для некоторых пользователей.
Начинаем работу с UPnP Wizard так:
- По ссылке https://www.xldevelopment.net/upnpwiz.php переходим на ресурс разработчиков и скачиваем ПО бесплатно.

- Устанавливаем и запускаем UPnP Wizard. Перед пользователем появятся все активные порты и занимаемые их процессы.

Для примера попробуем открыть порт 7777, который нужен для обмена данными с сервером игры SAMP (San Andreas Multiplayer Mod). Нажимаем на зеленый плюс панели инструментов.
Важно: если программа не может найти процессы – проверьте, подключена ли функция UPnP на вашем роутере, зайдя в его настройки.
- В окне создания порта вводим произвольное название (например, SAMP), номер порта (7777) и тип протокола (TCP). После этого подтверждаем данные кнопкой «ОК».

В таблице появится новый пункт с открытым портом для игры SAMP.
Преимущества
- Бесплатная лицензия.
- Красивый интерфейс без нагромождений.
- Работает со многими моделями роутеров, поддерживающих технологию UPnP.
- Можно быстро открывать и освобождать порты.
Недостатки
- Нет перевода на русский язык.
- Малоинформативная сводка о запущенных процессах.
Онлайн-сервис 2ip.ru
Ну и напоследок мы воспользуемся простым онлайн-сервисом «2ip.ru», предназначенным для отображения разной полезной информации на компьютере, включая сетевые порты.
Для посещения сервиса:
- Открываем интернет-браузер и переходим по ссылке https://2ip.ru/check-port.
- В свободную строку вводим номер порта, например, 25565 и нажимаем «Проверить».

- Как видно на скрине выше, туннель 25565 уже занят. Таким образом вы сможете проверить любой канал на занятость.
Преимуществами такого способа выступают его доступность и отсутствие необходимости в установке отдельного ПО. Но он лишь служит как дополнение предыдущим двум вариантам.
Подводим итоги вышесказанному
В этой статье мы постарались дать вам ответ на вопрос: «как открыть порты на Windows 7 и 10?». Для этого нами было выбрано и описано самые востребованные способы решения данной проблемы с примерами.
Подводя итоги, мы составили краткую характеристику каждого способа отдельно.
Стандартные инструменты Windows оказались не самыми удобными в управлении, однако, предоставляют достаточный объем информации о процессах и занятых ими портах. Работа с Брандмауэром и консолью довольно проста и после нашего примера вы сможете самостоятельно повторить все это на своем компьютере.
CurrPorts выводит максимум данных о портах и процессах, позволяет удалять (освобождать) их, но не дает возможности открыть новые. На наш взгляд, софт отлично подойдет для отслеживания потенциальных угроз из Сети и их устранения.
Несмотря на отсутствие русскоязычного интерфейса, UPnP Wizard очень практична и может как создавать, так и освобождать порты. Единственным ограничением является требование к поддержке роутером UPnP интерфейса. Мы считаем, что этот вариант самый удобный для повсеместного использования.
Ресурс 2ip.ru очень полезен, так как практически моментально отображает статус указанного пользователем порта. Не имеет других функций и потому его следует использовать как дополнение к штатной программе или брандмауэру.
pcfaq.info
Как открыть порты 80 и 443 на windows 7 — IT-вопросы
Расскажите друзьям о статье…
Открыть порт в Windows брандмауэре не так сложно, но сложно если не знать как его открывать.
Для чего может понадобится необходимость открыть порты?
По умолчанию Windows защитила пользователя, закрыв все порты, кроме тех, что используются непосредственно системой и ее прикладными программами. Поэтому, когда мы устанавливаем какую-либо программу или игру, у нас что-то не работает. Инструкция к программе или форум технической поддержки игры говорит нам открыть необходимый порт для исправной работы.Для WOT это могут быть, например UDP-диапазон 32800 – 32820 и UDP порты 53, 20020, TCP-диапазон 32800 – 32820 и TCP-порты 80, 443 и 20020.Для каких-нибудь онлайн-чатов могут быть другие порты, для torrent – другие, майнкрафт и CS 1.6 – другие.Давайте приступим к делу и откроем порт для входящих и исходящих соединений по 25565 TCP-порту.
Открыть порт на Windows 10.
Для начала переходим в брандмауэр, порты открываются в нем.1.Нажимаем кнопку Windows – значок “шестеренка” Параметры – Обновление и безопасность.2. В левом меню ищем Безопасность Windows.3. Брандмауэр и защита сети.4. Дополнительные параметры.5. В открывшемся окне “Монитор брандмауэра Защитника Windows в режиме повышенной безопасности включен Локальный компьютер” слева видим меню, где есть пункты “Правила для входящих подключений” и “Правила для исходящих подключений“.
6. Начнем с настройки входящих подключений.6.1. В левом меню выбираем «Правила для входящих подключений» (Inbound Rules).В правой колонке – «Создать правило» (New Rule).6.2. В новом окне выбираем «Для порта» (Port) и Далее (Next).6.3. Выбираем необходимый протокол: TCP.Вводим в поле «Определённые локальные порты» (Specific local ports) наш порт 25565. Если портов несколько, то добавляем все через запятую или если это диапазон портов, то через тире. Нажимаем Далее (Next).6.4. Следующим шагом выбираем «Разрешить подключение» (Allow the connection) и Далее (Next).6.5. Профили подключения можно оставить по умолчанию включенным и Далее (Next).6.6. Задаем имя созданного правила, обычно пишется название программы для который открывается порт и номер порта и Готово.
Таким образом мы открыли порт 25565 для входящих соединений. «Правила для исходящих подключений» делается аналогично, попробуйте самостоятельно.
Как открыть порт на Windows 7.
Открываем брандмауэр.Переходим по этапам меню Пуск – панель управления – Брандмауэр Защитника Windows – Дополнительные параметры.Далее аналогично инструкции по открытию порта на Windows 10 (выше), начиная с пункта 6. Начнем с настройки входящих подключений.
Расскажите друзьям о статье…
Задача 2 из консоли
Для хардcoreщиков приведу вторую задачу в виде консольных команд:
netsh advfirewall firewall add rule dir=in action=block protocol=TCP localport=1-79,81-442,444-3388,3390-65535 name=»Block_TCP»netsh advfirewall firewall add rule dir=in action=allow protocol=TCP localport=3389 remoteip=192.168.0.0/24,x.x.x.x name=»RDP»netsh advfirewall firewall add rule dir=in action=block protocol= UDP name=»Block_All_UDP»
В конечном итоге, в гуёвине должно выглядеть так: Для правила RDP:
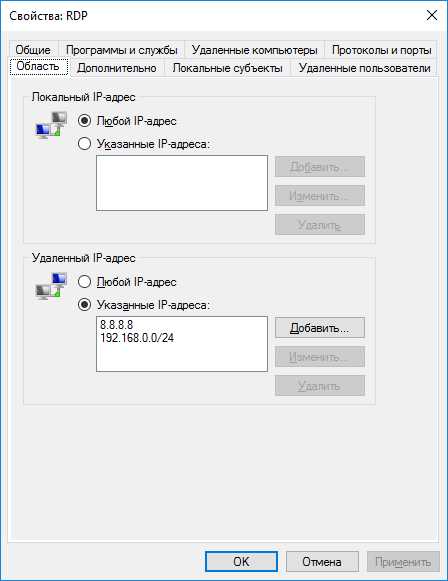

Для правила Block_TCP:
UPDATE
Выяснилось, что приведенный выше синтаксис командной строки не работает на WS2008R2, а конкретно — перечисления в любом параметре, поэтому пришлось разбивать два правила на восемь:
netsh advfirewall firewall add rule dir=in action=block protocol=TCP localport=1-79 name=»Block_TCP-1″netsh advfirewall firewall add rule dir=in action=block protocol=TCP localport=81-442 name=»Block_TCP-2″netsh advfirewall firewall add rule dir=in action=block protocol=TCP localport=444-3388 name=»Block_TCP-3″netsh advfirewall firewall add rule dir=in action=block protocol=TCP localport=3390-65535 name=»Block_TCP-4″netsh advfirewall firewall add rule dir=in action=allow protocol=TCP localport=80 name=»HTTP»netsh advfirewall firewall add rule dir=in action=allow protocol=TCP localport=443 name=»HTTPS»netsh advfirewall firewall add rule dir=in action=allow protocol=TCP localport=3389 remoteip=192.168.0.0/24 name=»RDP-1″netsh advfirewall firewall add rule dir=in action=allow protocol=TCP localport=3389 remoteip=x.x.x.x name=»RDP-2″
Похожие записи
- Отключить фаервол в Windows из консоли
- Отключение IPv6 в Windows
- Пример инициализации звонка для AMI
- Часовой пояс и Windows Core
- Основные атрибуты Active Directory
Открытие портов в панели управления
- Открываем Панель Управления, ставим просмотр «Категория» и открываем пункт «Система и безопасность».
- Теперь выбираем «Брандмауэр Windows».
- Слева кликаем «Дополнительные параметры». Должен появиться запрос «Открыть от имени администратора».
- Откроется окно «Брандмауэр Windows в режиме повышенной безопасности», где слева нужно выбрать «Правила для входящих подключений», а вверху с права нажать на «Создать правило».
- Выбираем пункт «Для порта».
- Вводим номер порта, например, 443 и нажимаем «Далее».
- Нажима
it.misterurister.info
Как открыть порт 80 windows 7?
Программное обеспечение компьютера и серверы в сети взаимодействуют между собой, пока работает компьютер. Кроме того, для выхода в сеть используются браузеры, которым необходимы активированные открытые порты. В данном материале мы рассмотрим, как открыть порты на Windows 7, чтобы нужным программам и компонентам был разрешён доступ и стало доступным соединение.
Вопрос об открытии портов на «семёрке» возникает, когда та самая связь сбивается, данные теряются, т.е. порт не работает корректно и не воспринимает информацию. Он находится в состоянии «недоступен» и требует открытия, чтобы снова получать информацию. Итак, рассмотрим принцип открытия портов в Windows 7 поэтапно и, для наглядности, будем сопровождать информацию свеженькими скриншотами из домашней версии ОС.
Твой Сетевичок
Возможно, некоторые пункты будут не совпадать с вашей версией, но проверено, что работает этот порядок для всех.
- Заходим в меню «Пуск», переходим в «Панель управления».

- Переходим в меню «Брандмауэр Windows», в панели этой папки – «Дополнительные параметры».

- После этих действий, Брандмауэр открывается в специальном режиме, под названием «повышенная безопасность». Далее выбираем «Правила для входящих…».

- Создаем правило. Для этого кликаем по соответствующей ссылке.

- Чтобы правило смогло «открыть порт», выбираем правило типа «Для порта», которое сможет управлять портами TCP|UDP.

- Потом выбираем протокол, диапазон портов: все или определённые.

- Нужно открыть порт — выбираем пункт «Разрешить подключение», нажимаем далее и выбираем профиль, для которого будет открыт порт и, соответственно, работать правило.


- Придумываем имя для нашего правила и кликаем «Готово».

Алгоритм, который отвечает на вопрос – как открыть порты на Windows 7, как видите, не очень сложный. Главное, проверять тщательно введенные данные.
Похожие записи
Как открыть порты в Windows 8?
При работе некоторых приложений, необходимо открывать порты компьютера, дабы не повышать нагрузку на общий канал передачи данных. Эта процедура является простой и не потребует никаких особых знаний в сфере сетевых технологий,…
Как открыть командную строку в Windows 8
Для доступа к некоторым настройкам компьютера и операционной системы в целом, вам, иногда, нужно воспользоваться командной строкой. В Windows 7 ее можно найти интуитивно, а вот в Windows 8 можно немного затеряться. Разберёмся же, каким образом можно…
Как открыть доступ к папкам в Windows 7
Многие пользователи, рано или поздно, задумываются о том, как обмениваться файлами между двумя или большим количеством компьютеров в локальной сети. Как вы уже поняли, чтобы совершить это действие нужна созданная локальная сеть и все…
Тема открытых портов интересует: системных администраторов, геймеров, операторов телематических услуг (интернета), владельцев серверов и покупателей хостинга. В нашей статье рассмотрим одно из звеньев в цепочке настраиваемого оборудования роутер и открытие на нём двери в сеть.

Зачем открывать порты
Маршрутизатор есть на каждой линии: от сервера в сеть, от пользователя к оборудованию провайдера, от оператора в интернет. На каждом из них в целях безопасности настройки содержат правила строго по общеизвестным портам. Остальные по запросам из локальной сети. Извне получить доступ невозможно.
ВАЖНО! Программа на компьютере запрашивает открытие порта только один раз и это правило распространяется на одну сессию. Если трафик на этом порте прерывается связь теряется и подключение нужно восстанавливать заново.
Для постоянного и надежного соединения и необходимо открыть нужный порт. В настройках окончательно обозначить двухсторонний трафик на конкретный компьютер. Опять же делать это только для вполне чётких целей.
Владельцам дата-центров для: удаленного администрирования, доступа к услугам хостинга. Провайдерам организация сервисов (просмотр с уличных камер), геймерам в поднятии собственных игровых серверов.
Все порты делятся на: общеизвестные, официально зарегистрированные, резервные и пока что свободные. Чтобы понять какой открыть, разберемся какие за что отвечают. Свели в общую таблицу.
| Номер порта | Описание |
| 0 | Резерв |
| 21 | Для работы протокола передачи файлов |
| 22 | Управления операционной системой на удаленном сервере |
| 25, 125 | Пересылка почтовых писем |
| 80, 8080 | Обращение к серверу по гипертексту (ссылке) |
| 110* | Получение почты |
| 443 | Зашифрованный трафик по веб-протоколу |
| 706 | Организация безопасных аудио и видеоконференции |
| 1200*, 1725, 27018 | Неофициально используется в Стиме |
| 1234 | Используется медиапроигрывателем VLC |
| 2083 | Зашифрованный трафик к панелям управления хостингом |
| 2096 | Безопасный доступ к веб-почте |
| 3074 | Xbox Live |
| 5000, 34567 | Пользуется спросом у производителей видеокамер и регистраторов |
| 5938 | Порт для соединения с рабочим столом в TeamViewer |
| 9800 | Для совместного использования файлов по технологии WebDav |
| 16591 | Доступ для мобильных устройств к видеокамерам |
* возможен конфликт, не рекомендуется к использованию (в таблице и по тексту).
Геймерскими портами считаются: 35*, 110*, 127*, 310*, 347*, 607*, 666, 901*, 1001, 1120, 1716, 2056, 2106*, 2992, 3724, 4000, 5121, 6112*-6121, 6900, 7777, 20014, 25565, 27010, 27015, 28960 и с 32810-32814.
Диапазон адресов 49152-65535 не используется, либо только в частных случаях. Невооруженным глазом заметно, что большая часть игровых портов отмечены конфликтными. Из чего следует, что при работе программ вероятны сбои, неправильное функционирование.
Резюмируем, открывают порты в случаях, когда необходимо надежное постоянное соединение и отсутствия конфликтов в работе приложений между собой. Крайне важно иметь перед собой таблицу программ и используемых ими портов во избежание сообщений об ошибках. Как проверить открыт ли порт на роутере поговорим ниже.
Сервисы для проверки открытых портов
Предположим, вы определились с тем, какие порты или порт собираетесь использовать. Проверить их текущее состояние можно через специальные сервисы. Среди них популярны (за счёт своей адекватности) hideMy и 2ip. Рассмотрим первый.
На открывшейся страничке отображаются поля для ввода ip-адреса или домена, тип сканируемого порта и результат проверки.
- В поле Введите IP-адрес или домен нажимаем кнопку Вставить мой IP-адрес. Отобразится внешний адрес, выданный провайдером;
- Тип сканируемых портов. На выбор дается три варианта: популярные (1000 портов), встречающиеся у прокси-серверов (400), либо указать свои;
- Нажать на кнопку Начать сканирование.
Итогом станет сообщение на английском языке, но суть такова:
- filtered на роутере, либо сетевом экране эти порты настроены по правилам администратора сервера и целевой роутер стоит за NAT, и используются по задумке админа;
- closed эти порты закрыты администратором;
- open порты по номеру открыты.
Если есть открытые порты, то дальше следует список с их предназначением (ftp, http, https, smtp, ssh и т.д.). В конце сообщения сканер отображает информацию о том, сколько сайтов прикреплены к интересующему нас ip-адресу.
ВАЖНО! Если обнаружили, что находитесь за NAT открыть порты нет возможности. Для этого проводят проброс на роутере. О том, как открыть и пробросить порты на роутере ниже.
Запишите выданную информацию. В дальнейшем она нам понадобится, так как следующим пунктом нашей статьи будет проверка портов на компьютере.
Проверка доступности порта
Открываем на компьютере командную строку (заходим Пуск Все программы Стандартные, либо Пуск в строке поиска набираем cmd и нажимаем клавишу Enter).
После в окне вводим команду: netstat -bn. В ответ выйдет список из названия программы, адреса, номера порта и состояние соединения. Как правило, используются только три вида состояния: ESTABLISHED (соединение установлено), TIME_WAIT (в режиме ожидания) и SYN_SENT (попытка соединения).
Записываем и их. Эти порты уже в работе (заняты). Приступаем к основной нашей задаче.
Как открыть и пробросить порты на роутерах
В первую очередь нам надо знать адрес устройства. Если стандартные варианты не подходят, то открываем командную строку (смотрим выше). В ней пишем команду: ipconfig. В строке Основной шлюз значится ip-адрес роутера.
СПРАВКА. Ту же информацию можно получить выбрав свойства и в открывшемся окне пункт Состояние подключения по локальной сети.
- Заходим в администраторскую панель роутера;
- Нам нужен пункт Виртуальные серверы. В разных моделях найти этот пункт можно в разделах: Переадресация, Межсетевой экран, Network-NAT (вкладка Application);
- Жмем кнопку Добавить;

- Прописываем внутренний и внешний порты. Пишем тот, который не занят, чтобы не было конфликтов. Для этого пользуемся таблицей выше и записями;
- IP-адрес. Вписываем адрес компьютера;

- Переходим в раздел Port Triggering и вписываем нужный нам номер порта в пункты Trigger Port и Incoming Ports. После этого сохраняем настройки и перезагружаем роутер.

В роутерах могут быть предусмотрены отдельные пункты.
Как открыть порт 80?
Такие как: интерфейс, протокол. В первом случае выбираем WAN. Во втором: tcp (для сайта) или udp (для игровых серверов). Но лучше прописать два отдельных правила для обоих протоколов.
Наше созданное правило отобразится в списке. Проброс портов сделан.
Заключение
Несмотря на кажущуюся сложность процедура открытия порта на маршрутизаторе вполне по силам заинтересованному человеку. Надеемся, наша статья в этом помогла.
Программное обеспечение компьютера и серверы в сети взаимодействуют между собой, пока работает компьютер. Кроме того, для выхода в сеть используются браузеры, которым необходимы активированные открытые порты. В данном материале мы рассмотрим, как открыть порты на Windows 7, чтобы нужным программам и компонентам был разрешён доступ и стало доступным соединение.
Вопрос об открытии портов на «семёрке» возникает, когда та самая связь сбивается, данные теряются, т.е. порт не работает корректно и не воспринимает информацию. Он находится в состоянии «недоступен» и требует открытия, чтобы снова получать информацию.
Как открыть порт 80
Итак, рассмотрим принцип открытия портов в Windows 7 поэтапно и, для наглядности, будем сопровождать информацию свеженькими скриншотами из домашней версии ОС. Возможно, некоторые пункты будут не совпадать с вашей версией, но проверено, что работает этот порядок для всех.
- Заходим в меню «Пуск», переходим в «Панель управления».

- Переходим в меню «Брандмауэр Windows», в панели этой папки – «Дополнительные параметры».

- После этих действий, Брандмауэр открывается в специальном режиме, под названием «повышенная безопасность». Далее выбираем «Правила для входящих…».

- Создаем правило. Для этого кликаем по соответствующей ссылке.

- Чтобы правило смогло «открыть порт», выбираем правило типа «Для порта», которое сможет управлять портами TCP|UDP.

- Потом выбираем протокол, диапазон портов: все или определённые.

- Нужно открыть порт — выбираем пункт «Разрешить подключение», нажимаем далее и выбираем профиль, для которого будет открыт порт и, соответственно, работать правило.


- Придумываем имя для нашего правила и кликаем «Готово».

Алгоритм, который отвечает на вопрос – как открыть порты на Windows 7, как видите, не очень сложный. Главное, проверять тщательно введенные данные.
Похожие записи
Как открыть порты в Windows 8?
При работе некоторых приложений, необходимо открывать порты компьютера, дабы не повышать нагрузку на общий канал передачи данных. Эта процедура является простой и не потребует никаких особых знаний в сфере сетевых технологий,…
Как открыть командную строку в Windows 8
Для доступа к некоторым настройкам компьютера и операционной системы в целом, вам, иногда, нужно воспользоваться командной строкой. В Windows 7 ее можно найти интуитивно, а вот в Windows 8 можно немного затеряться. Разберёмся же, каким образом можно…
Как открыть доступ к папкам в Windows 7
Многие пользователи, рано или поздно, задумываются о том, как обмениваться файлами между двумя или большим количеством компьютеров в локальной сети. Как вы уже поняли, чтобы совершить это действие нужна созданная локальная сеть и все…
Доступ по портам 80 и 443
Доступ по портам 80 и 443
->->->->-> Ссылка на загрузку Доступ по портам 80 и 443 ======
->->->->-> Link to download Доступ по портам 80 и 443 ======
Доступ по портам 80 и 443
Длина ключа 40 бит не является сколько-нибудь надёжной. Чаще всего это происходит в том случае, когда какая-либо компьютерная программа отказывается работать как следует. Для этого администратор обычно создаёт сертификаты для каждого пользователя и загружает их в браузер каждого пользователя. Обращался в службу поддержки, сказали что у меня закрыт 443 порт. Если запроса не последует, перейдите к следующему шагу. If it would be unfair, then no problems will be installed on your computer trojan spoof content pages or to use your computer as part of a botnet eg to embed on each page you visit a couple of dozen hidden iframe-s. Про это я уже слышал. А я вот вопрос хочу задать.
Как 443, 80, 21 и т. Для того чтобы открыть порты TCP или UDP-порты, выполните следующие действия: Windows XP 1. Tenoch Так тебе наверно нужно Adobe Flash Player установить. If you are not one of them, want to hide your IP, using for this extension in the browser and you can see this page, it says that all your traffic passes through unknown servers specified hosting and it has access to, as a minimum, the developer extension.
Для доступа к этому сайту используйте инструменты, ссылки на которые даны выше или смените провайдера. Значит дело не в моем компе Egoist Цитата скорее всего у тебя твой роутер блокирует или, через что ты там в инет подключаешьсяа вот ета ничего не блокирует. Как вы могли догадаться, наш порт также имеет особое предназначение, иначе зачем было бы посвящать ему целую статью? Как открыть порт на маршрутизаторе? В точке Б находиться мой домашний компьютер.
Как открыть порты на Windows 7
В то же время некоторые в том числе и порт 443 имеют вполне четкие назначения.
Доступ по портам 80 и 443
Буду у домашнего компа — сделаю Цитата dembs101 Сегодня в 10:50 Tenoch Цитата Через удаленный рабочий стол, если винда. Каждый из данных случаев, а также причины его возникновения требуют довольно подробного рассмотрения, поэтому не ожидайте от нас подробных инструкций. Egoist Tovich Спасибо, ребяты. Если Вы не используете подобных расширений и Ваш браузер не настроен на использование прокси серверов, то, вероятно, Ваш сосед, являющийся клиентом Вашего провайлера как и Вы, пытался подбирать пароли к админ-панелям на этом сервере, скачивать всё содержимое сайтов для последующего создания клонов или распространял спам в комментариях и на форумах. Tenoch Какой-нибудь Касперский или что-то подобное стоит?.
Чтобы добавить конкретную программу в список разрешенных и позволить ей доступ на порт 443, а также любые другие, выберите пункт, который обведен красным на картинке сверху. Как открыть 443 порт? После того как проблема разрешится, мы бы рекомендовали вернуть все в первоначальную позицию.
Честно говоря, тему с сетевыми портами вообще и 80 портом в частности я решил поднять на своём блоге в качестве памятки. Меня заинтересовал данный вопрос, и я собрал немного полезной информации, которая, возможно, будет полезна мне в будущем, а Вам и в текущий момент. Впрочем, я постараюсь меньше теоретизировать и больше конкретизировать, т.е. быть ближе к делу.
Что такое сетевой порт?
По сути, Интернет представляет собой сеть взаимосвязанных устройств: компьютеров, маршрутизаторов, коммуникаторов, концентраторов и т.д. Каждое такое устройство имеет свой уникальный IP-адрес.
Очевидно, что для взаимодействия между таки устройствами необходимо соответствующее программное обеспечение. Каждая запушенная на компьютере программа представляет собой процесс с уникальным идентификатором PID.
Для взаимодействия между такими процессами на текущем устройстве или разных устройствах они используют соответствующие порты.
Как настроить?
Другими словами сетевой порт представляет собой дополнение (уточнение) к IP-адресу и является идентификатором соответствующего процесса, которому предназначается передаваемый пакет данных.
Что такое 80 порт?
Передача данных в сети осуществляется в соответствии с теми или иными стандартами, т.е. протоколами передачи данных. Одним из таковых является протокол прикладного уровня HTTP, для которого, по умолчанию, назначен 80 порт.
Проверка сетевых портов
Перейдём от слов к делу и рассмотрим ситуацию на конкретном примере.
Запустите Ваш любимый браузер. Например, у меня это будет Firefox. В результате мы получим процесс с именем образа и описанием Firefox.
Если Вы откроете в браузере сайт, где требуется подключение плагинов (например, youtube.com), то появится и процесс с именем образа plugin-container.exe и описанием Plugin container for Firefox.
Каждый такой процесс имеет свой идентификатор – ИД процесса. Как и где это можно узнать? Для этого нам понадобится запустить Диспетчер задач Windows. Проще всего это можно сделать, используя комбинацию клавиш Ctrl+Shift+Esc.
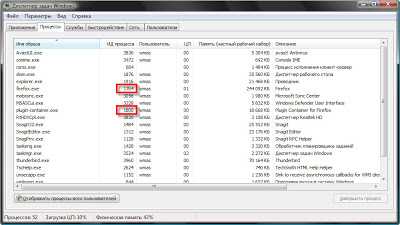
В открывшемся окне нам понадобится добавить столбец «ИД процесса». Для этого кликните пункт меню «Вид», потом пункт меню «Выбрать столбцы…», установите галочку «ИД процесса (PID)» и кликните кнопку «OK».

В окне диспетчера задач Windows мы видим, что имеет PID 1764, а – PID 1800.
Используя комбинацию клавиш Win+R, откройте окно «Выполнить» или используйте форму поиска в меню «Пуск». Наберите в поле ввода команду: – и нажмите кнопку Enter. В появившемся окне командной строки наберите команду: – и нажмите кнопку Enter. В результате вы получите список активных подключений.
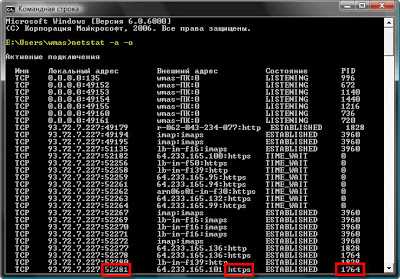
В столбце PID найдём идентификаторы процессов браузера Firefox. Как вы видите, взаимодействие с устройством, на котором размещается сайт youtube.com, производил только процесс (PID 1764), который использовал для этого порт 52281, для работы по HTTPS протоколу.
Очевидно, что таким образом можно проследить и обратное. Просмотреть локальные адреса с интересующим нас портом, узнать PID процесса и посмотреть подробности о нём в диспетчере задач Windows.
Угроза открытого 80 порта
По сути, угроза открытых портов заключается лишь в их неконтролируемом наличии. Другими словами, вредоносная программа может подключиться к 80 порту и создаёт лазейку к вашему компьютеру через HTTP протокол передачи данных.
Как я понимаю, контроль сетевыми портами обычно осуществляют специальные программы: брандмауэры, фаерволы и т.д. При подозрительной активности они должны сообщить Вам о проблеме и предотвратить передачу данных. Впрочем, 100% гарантии здесь быть не может, так что иногда полезно следить за ситуацией в целом.
Как вариант, можно использовать онлайн сервис «Порт сканер» на сайте 2ip.ru. Система автоматически определяет Ваш адрес и сканирует компьютер на наличие открытых портов, которыми смогут воспользоваться для проведения взлома и атаке.

На этом у меня всё. Спасибо за внимание. Удачи!
TwitterFacebookВКонтактеОдноклассникиGoogle+
Честно говоря, тему с сетевыми портами вообще и 80 портом в частности я решил поднять на своём блоге в качестве памятки. Меня заинтересовал данный вопрос, и я собрал немного полезной информации, которая, возможно, будет полезна мне в будущем, а Вам и в текущий момент. Впрочем, я постараюсь меньше теоретизировать и больше конкретизировать, т.е. быть ближе к делу.
Что такое сетевой порт?
По сути, Интернет представляет собой сеть взаимосвязанных устройств: компьютеров, маршрутизаторов, коммуникаторов, концентраторов и т.д. Каждое такое устройство имеет свой уникальный IP-адрес.
Очевидно, что для взаимодействия между таки устройствами необходимо соответствующее программное обеспечение. Каждая запушенная на компьютере программа представляет собой процесс с уникальным идентификатором PID.
Для взаимодействия между такими процессами на текущем устройстве или разных устройствах они используют соответствующие порты. Другими словами сетевой порт представляет собой дополнение (уточнение) к IP-адресу и является идентификатором соответствующего процесса, которому предназначается передаваемый пакет данных.
Что такое 80 порт?
Передача данных в сети осуществляется в соответствии с теми или иными стандартами, т.е. протоколами передачи данных. Одним из таковых является протокол прикладного уровня HTTP, для которого, по умолчанию, назначен 80 порт.
Проверка сетевых портов
Перейдём от слов к делу и рассмотрим ситуацию на конкретном примере.
Запустите Ваш любимый браузер. Например, у меня это будет Firefox. В результате мы получим процесс с именем образа и описанием Firefox.
Если Вы откроете в браузере сайт, где требуется подключение плагинов (например, youtube.com), то появится и процесс с именем образа plugin-container.exe и описанием Plugin container for Firefox.
Каждый такой процесс имеет свой идентификатор – ИД процесса. Как и где это можно узнать? Для этого нам понадобится запустить Диспетчер задач Windows. Проще всего это можно сделать, используя комбинацию клавиш Ctrl+Shift+Esc.
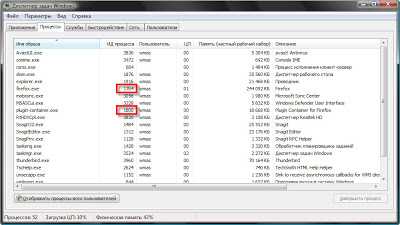
В открывшемся окне нам понадобится добавить столбец «ИД процесса». Для этого кликните пункт меню «Вид», потом пункт меню «Выбрать столбцы…», установите галочку «ИД процесса (PID)» и кликните кнопку «OK».

В окне диспетчера задач Windows мы видим, что имеет PID 1764, а – PID 1800.
Используя комбинацию клавиш Win+R, откройте окно «Выполнить» или используйте форму поиска в меню «Пуск». Наберите в поле ввода команду: – и нажмите кнопку Enter. В появившемся окне командной строки наберите команду: – и нажмите кнопку Enter. В результате вы получите список активных подключений.
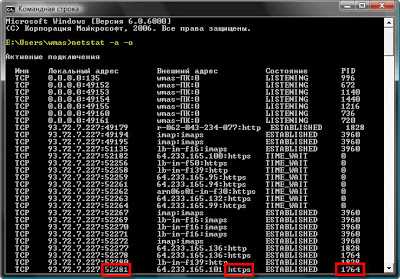
В столбце PID найдём идентификаторы процессов браузера Firefox. Как вы видите, взаимодействие с устройством, на котором размещается сайт youtube.com, производил только процесс (PID 1764), который использовал для этого порт 52281, для работы по HTTPS протоколу.
Очевидно, что таким образом можно проследить и обратное. Просмотреть локальные адреса с интересующим нас портом, узнать PID процесса и посмотреть подробности о нём в диспетчере задач Windows.
Угроза открытого 80 порта
По сути, угроза открытых портов заключается лишь в их неконтролируемом наличии. Другими словами, вредоносная программа может подключиться к 80 порту и создаёт лазейку к вашему компьютеру через HTTP протокол передачи данных.
Как я понимаю, контроль сетевыми портами обычно осуществляют специальные программы: брандмауэры, фаерволы и т.д. При подозрительной активности они должны сообщить Вам о проблеме и предотвратить передачу данных. Впрочем, 100% гарантии здесь быть не может, так что иногда полезно следить за ситуацией в целом.
Как вариант, можно использовать онлайн сервис «Порт сканер» на сайте 2ip.ru.
Как открыть порты 80 и 443 на windows 7
Система автоматически определяет Ваш адрес и сканирует компьютер на наличие открытых портов, которыми смогут воспользоваться для проведения взлома и атаке.

На этом у меня всё. Спасибо за внимание. Удачи!
TwitterFacebookВКонтактеОдноклассникиGoogle+
pasmr21.ru
Как открыть порты на Windows 7
Программное обеспечение компьютера и серверы в сети взаимодействуют между собой, пока работает компьютер. Кроме того, для выхода в сеть используются браузеры, которым необходимы активированные открытые порты. В данном материале мы рассмотрим, как открыть порты на Windows 7, чтобы нужным программам и компонентам был разрешён доступ и стало доступным соединение.
Вопрос об открытии портов на «семёрке» возникает, когда та самая связь сбивается, данные теряются, т.е. порт не работает корректно и не воспринимает информацию. Он находится в состоянии «недоступен» и требует открытия, чтобы снова получать информацию. Итак, рассмотрим принцип открытия портов в Windows 7 поэтапно и, для наглядности, будем сопровождать информацию свеженькими скриншотами из домашней версии ОС. Возможно, некоторые пункты будут не совпадать с вашей версией, но проверено, что работает этот порядок для всех.
- Заходим в меню «Пуск», переходим в «Панель управления».

- Переходим в меню «Брандмауэр Windows», в панели этой папки – «Дополнительные параметры».

- После этих действий, Брандмауэр открывается в специальном режиме, под названием «повышенная безопасность». Далее выбираем «Правила для входящих…».

- Создаем правило. Для этого кликаем по соответствующей ссылке.

- Чтобы правило смогло «открыть порт», выбираем правило типа «Для порта», которое сможет управлять портами TCP|UDP.

- Потом выбираем протокол, диапазон портов: все или определённые.

- Нужно открыть порт – выбираем пункт «Разрешить подключение», нажимаем далее и выбираем профиль, для которого будет открыт порт и, соответственно, работать правило.


- Придумываем имя для нашего правила и кликаем «Готово».

Алгоритм, который отвечает на вопрос – как открыть порты на Windows 7, как видите, не очень сложный. Главное, проверять тщательно введенные данные.
Похожие записи
Как открыть порты в Windows 8?
При работе некоторых приложений, необходимо открывать порты компьютера, дабы не повышать нагрузку на общий канал передачи данных. Эта процедура является простой и не потребует никаких особых знаний в сфере сетевых технологий,…
Как открыть командную строку в Windows 8
Для доступа к некоторым настройкам компьютера и операционной системы в целом, вам, иногда, нужно воспользоваться командной строкой. В Windows 7 ее можно найти интуитивно, а вот в Windows 8 можно немного затеряться. Разберёмся же, каким образом можно…
Как открыть доступ к папкам в Windows 7
Многие пользователи, рано или поздно, задумываются о том, как обмениваться файлами между двумя или большим количеством компьютеров в локальной сети. Как вы уже поняли, чтобы совершить это действие нужна созданная локальная сеть и все…
howwindows.ru
Как открыть порты на Windows 7: подробная инструкция, видео
Практически все программы, которые доступны на ПК, могут взаимодействовать через сетевые протоколы. Любое такое взаимодействие осуществляется через порт. Порт (фактически это просто число), закрепляется за программой, выполнившей подключение при создании соединения.
С точки зрения информационной безопасности, порт является очень удобным элементом для контроля соединений компьютера с внешним миром (локальными или глобальными сетями). Осуществлять такой контроль можно с помощью специальной программы, называемой Файерволл. Приложения такого типа могут, как самостоятельно проводить анализ всех внешних соединений, так и работать в ручном режиме, запрашивая у пользователя разрешение на выполнения того или иного подозрительного подключения.
В операционную систему Windows такая защитная программа встроена, начиная с XP, и называется — Брандмауэр.
Брандмауэр Windows блокирует все внешние входящие подключения, защищая, таким образом, ваш ПК от атак различного типа извне. Но возможны ситуации, когда необходимо отключить эту защиту для конкретного порта — это необходимо для обеспечения работоспособности некоторых приложений, ожидающих входящих подключений. Такое отключение защиты называется открытие порта.
Далее мы подробно и последовательно расскажем, как открыть порты на Windows 7.
Первый этап
Итак, Брандмауэр Windows — это обязательно имеющийся в комплекте поставки системы программный комплекс.
Для выполнения нашей задачи необходимо выполнить последовательность действий:
- Открываем панель «Пуск», которая расположилась в левом нижнем углу вашего экрана.
- Далее находим «Все элементы панели управления», кликаем и заходим в папку «Брандмауэр Windows 7». У вас должно открыться окно, как на скриншоте снизу — это отправная точка нашей процедуры.

- Слева картинки можно увидеть большое количество различных вкладок. Нам нужно найти именно «Дополнительные параметры» и кликнуть по ним. Далее открывается следующие окна.
- В верхней части экрана расположилась необходимая строка «Правила для входящих подключений», она обеспечит открытия каждого порта. Более того, она отслеживает все соединения и соблюдает необходимые режимы безопасности. «Правила для входящих подключений» — та вкладка, которая нужна нам на данном этапе. Нажимаем, далее мы увидим окно, как на скриншоте снизу.

- Теперь необходимо перейти к Мастеру по созданию правил нового подключения, для этого кликаем по строке «Создать правило…»
Мы выполнили несколько очень простых манипуляций, все это был первый этап наших работ.
Каждый пользователь должен обратить внимание на тот факт, что во время работы с мастером новых подключений, тот будет постоянно давать советы. Они касаются, как дальнейших действий, так и общей работоспособности созданного порта. Не стоит игнорировать их, в них кроется много полезной информации.
Второй этап
Можно приступить к следующему этапу:
- По завершению первого этапа открытия портов появится окно «Мастер создания правила для нового входящего подключения». Программа спросит вас: какой тип правила вам нужен. Для ответа нужно отметить строчку «Для порта» и продолжить через кнопку Далее >.

- Теперь каждый пользователь должен определиться с номером порта и диапазоном, который ему нужно открыть. Это необходимо для того, чтобы пользователь мог без препятствий получить доступ к любому серверу или соединению других программ и приложений. Найдите строку «Определенные локальные порты», в нее нужно вписать необходимые цифры. Для того, чтобы сразу несколько портов оставались открытыми, нужно поставить между номерами дефис.

- После того, как мы закончили с вводом цифр для безопасности открытия портов, утилита предложит пользователю возможности подключений. Все они разные, и нужно сделать правильный выбор. Но перед этим нужно сделать так, чтобы каждое соединение стало доступным именно для вашего компьютера. Отмечаем строку «Разрешить подключение» и опять нажимаем на кнопку Далее >.

- Частный, Публичный и Доменный профили — правило применимо именно к ним, каждый из них нужно отметить во время открытия нужных портов.

- Теперь необходимо правилу дать какое-то имя. Когда правило будет создано, нужно нажать кнопку Готово. Утилита произведет несколько действий и может быть полностью закрыта.

Мы предложили вам достаточно простую версию того, как открыть порты на Windows 7. Надеемся, что этот процесс не вызвал у вас трудностей. Если вы будете строго следовать нашей инструкции, то не возникнет никаких проблем.
Тем не менее делать это необходимо с повышенной осторожностью. Ведь операционные системы и так имеют достаточное количество дыр для проникновения различных вирусов.
Открытие портов увеличивает незащищенность системы и делает ее более доступной для некоторых видов атак и проникновения вирусов. Рекомендуем обязательно установить на ваш компьютер или ноутбук антивирусную программу.
Помните, что открытие портов всегда должно происходить из надобности. Если какой-то порт вам больше не нужен, например, после удаления использующей его программы, закройте его. Будьте крайне осторожны.
Видео по теме
Хорошая реклама
ustanovkaos.ru
Как открыть порты на компьютере
Открытие порта может понадобится почти любому человеку, использующему компьютер с установленной десяткой или любой другой операционной системой. В этой инструкции мы расскажем, как открыть порты на компьютере при помощи встроенного фаервола Windows, через маршрутизатор и изменяя настройки вашего антивирусного программного обеспечения.
Зачем нужно открывать порты?
Существует множество приложений и игр, которые при использовании интернета подключаются через конкретный порт. Десятая версия Виндоус, в целях безопасности, блокирует свободное их использование. Также подобные подключения невозможны без соответствующей настройки роутера или антивирусной программы, если таковая установлена на вашем ПК. Пользователю нужно самому разрешить доступ, выставив соответствующие настройки.
Проверка порта
Проверить открыт ли тот или иной порт на ПК, можно воспользовавшись специальными сервисами или командной строкой системы. Чтобы сделать это онлайн, потребуется проделать следующее:
- Перейдите на сайт и выберите вариант«Проверка порта».

- Введите его номер и кликните «Проверить».

Сервис выдаст текущее состояние порта.
Чтобы проверить порт, используя специальную команду вам понадобится:
- Запустить командную строку, используя поиск Windows или отыскав её в стартовом меню системы.
- Вписать в окно программы netstat –a и нажать «Enter».
Перед вами отобразится список открытых на данный момент портов.
Открытие порта в фаерволе
Чтобы настроить порты используя встроенный в систему брандмауэр, потребуется установить правила подключений. Осуществить это можно проделав следующие операции:
- Откройте «Панель управления» через поиск в стартовом меню.

- В следующем окне зайдите в «Брандмауэр Защитника Windows».

- Нажмите «Дополнительные параметры».

В большинстве случаев требуется создать 2 правила – одно для входящих и второе для исходящих соединений.
- Выберите ссылку «Правила для входящих подключений» и кликните «Создать правило».

- В следующем окне выберите вариант «Для порта».
- Нажмите «Далее».

- Выберите протокол, через который будет работать приложение, для которого вы открываете порт.
- Отметьте вариант «Определенные локальные порты».
- Впишите номер порта.
- Кликните по кнопке «Далее».

- Выберите профили, к которым будет применяться созданное правило.
- Нажмите «Далее».

- Дайте правилу имя и впишите его описание.
- Кликните «Готово».

Те же самые действия нужно проделать с другим протоколом, если приложение для которого вы открываете порт, использует несколько типов соединения.
- Далее возвращаемся на главную страницу и выбираем вариант «Правила для исходящего подключения» и опять нажимаем «Создать правило». Создаем его таким же образом, как было описано ранее, для входящих подключений.

Настройки маршрутизатора
Открыв доступ в фаерволе, потребуется также изменить настройки маршрутизатора. Для этого нужно осуществить следующие действия:
- Открыть обозреватель и ввести IP адрес вашего роутера.
Обычно это 192.168.1.1 или 192.168.0.1 (точный адрес маршрутизатора можно найти не его панели или в инструкции).
- Введите ваш логин и пароль для доступа. (по умолчанию: Имя-admin; пароль-admin)

- В открывшемся меню отыщите пункт «Forwarding» и зайдите в раздел «PortTriggering».
- В графы «TriggerPort»и «Incoming Ports»ведите номер порта.
- Кликните «Save».

По окончании настройки роутер нужно перезагрузить, после чего порты станут доступны.
Данная операция может производится разными способами, в зависимости от модели маршрутизатора.
Открытие порта в антивирусе
Предоставление доступа в настройках фаервола и маршрутизатора может оказаться недостаточным, так как соединение может блокироваться антивирусным программным обеспечением. Рассмотрим, как можно открыть порт на примере антивируса Касперского. Для этого потребуется проделать следующие действия:
- Зайдите в настройки приложения, нажав на кнопку с изображением шестеренки.

- Выберите раздел «Дополнительно» и перейдите на вкладку «Сеть».

- Далее кликните «Выбрать».

- В появившемся списке выберите «Добавить».

- Впишите описание правила и укажите номер порта.
- Кликните «Добавить».

После этого желательно перезагрузить систему. Дополнительно можно добавить приложение, для которого вы настраиваете порт, в исключения, чтобы антивирус его не блокировал.
Процедура доступа к определенному порту не является особо сложной операцией. Действуя в соответствии с данной инструкцией, вы сможете осуществить задуманное без особых проблем.
cheerss.ru
Как быстро открыть порты на windows 7?
Большинство компьютерных программ или серверов взаимодействуют между собой во время работы устройства, а также используются для входа в глобальную сеть.
Эти операции возможны благодаря активации многочисленных портов, которые разрешают доступ, приглашения и соединения.

Содержание:
Если же порт временно недоступен, то приглашения, естественно, не поступают, а теряются в пути.
Такой порт, как правило, пользователи ПК называют недоступным и рекомендуют некоторые шаги по их открытию. Мы просмотрим, как открыть порты на windows 7.

Открытие портов на windows 7
Впрочем, данное руководство полезно для тех, у кого брандмауэр фаервол установлен по умолчанию.
- Пользователю необходимо открыть панель управления ПК через меню Пуск, расположенного в левом нижнем углу монитора.
- На скриншоте мы видим папку «Брандмауэр Windows», опцию просмотра предварительно следует изменить, включая «Мелкие значки», можно даже и «Крупные», для того чтобы отобразилась сама иконка Брандмауэра.
- Перед вами появиться следующий скриншот.

На левой стороне изображения мы видим перечень вкладок, среди которых находится строка «Дополнительные параметры».
Пользователю нужно кликнуть на эту строку, после чего на мониторе появиться следующее окно.

- В верхнем углу мы вы видим надпись, которая обеспечивает открытие портов для соединений с соблюдением режима повышенной безопасности. В этом окне пользователю нужно выбрать вкладку «Правила для входящих подключений».

- После появления изображения, которое мы видим на скриншоте, юзеру следует само правило. Выполнить это действие можно во вкладке «Мастер по созданию правил нового подключения».

Обратите внимание! Во время дальнейшей работы мастер постоянно будет подсказывать пользователю дальнейшие действия, задавать вопросы и предлагать варианты ответа. Единственное, что необходимо юзеру, – внимательно читать подсказки во всплывающих окнах и нажимать на клавишу «Продолжить», если он согласен со следующим предложением.
Так, на первом этапе мастер спрашивает пользователя, какого типа правило ему необходимо.
Вам нужно поставить галочку в строке «Для порта» и тапнуть на клавишу «Далее». После этого выбрать строку «Входящее подключение».
После этих бесхитростных манипуляций можно приступать ко второму этапу работы.
На этом этапе пользователь должен выбрать номер порта или диапазон нескольких портов, которые ему нужно открыть для беспрепятственного доступа к различным серверам и соединениям с другими программами и приложениями.
Перед вами появиться строка «Определенные локальные порты», которую следует заполнить выбранным номером.
Если же вы желаете сделать открытыми несколько портов, то между номерами просто ставите дефис и нажимаете клавишу «Далее».
После ввода номера для безопасного открытия порта брандмауэра, программа предложит пользователю различные возможные подключения.
Для того чтобы представленные соединения стали доступными для вашего ПК, необходимо поставить галочку в строке «Разрешать подключение» и затем нажать на клавишу «Далее».
Данное правило применяется для Доменного, Частного и Публичного профиля, поэтому их необходимо отметить при открытии порта.
После создания правила, нажмите на клавишу «Готово» и программа «Мастер создания правила для нового входящего подключения» завершит свое функционирование, а вы сможете получать сообщения или устанавливать соединения через новый доступный порт.

На данном скриншоте мы видим упрощенную пошаговую инструкцию, как открыть порты через брандмауэр на windows, которая будет более приемлемой среди начинающих пользователей ПК.
к содержанию ↑
Как открыть порты на windows 7 через роутер
На сегодняшний день компьютер стал неотъемлемой частью нашей жизни и незаменимым предметом домашнего обихода.
Домохозяйки ищут новые рецепты, ученики читают книги и ищут рефераты в электронном виде, а их родители просматривают последние обновления мирового кинематографа.
Для того чтобы не возникало споров относительно первоочередности любого действия, большинство пользователей обзаводятся собственным ПК.
Поэтому в одном жилье может быть как ПК, так и ноутбук, например, планшет и прочие гаджеты, обеспечивающие доступ к глобальной сети.
Подключение к сети каждого устройства к сети – занятие хлопотное и ненужное, поскольку провайдеры предлагают своим потребителям оптимальный вариант решения проблемы – роутер.

Данное приспособление является маршрутизатором, который не только обеспечивает свободный доступ к Интернет-ресурсу, но и позволяет своему обладателю открывать порты, позволяющие принимать сообщения сети или устанавливать различные соединениями, благодаря которым пользователю доступна любая информация, программы или приложения.
По сути, схемы действий остаётся той же, только для начала необходимо открыть роутер. Первое, что следует сделать пользователю – открыть используемый браузер и зайти в маршрутизатор.
Перед вами появиться адресная строка, в которую нужно вписать внутренний IP. В большинстве случаев, он представлен следующим кодом 192.168.1.1. если выдает ошибку, то попробуйте 192.168.0.1.
Открытие портов на роутере ASUS.

Далее юзеру необходимо авторизоваться в системе. Для этого необходимо заполнить следующее окно соответствующими данными.
Открытие портов на роутере D-link

Они представлены логином и паролем, которыми пользуется ваш провайдер. Как правило, логин: admin, пароль: admin.
Если пароль неверный, то юзеру следует посмотреть под роутер. Внизу есть наклейка с нужной информацией, которой необходимо заполнить данные поля.
Открытие портов на роутере Netgear
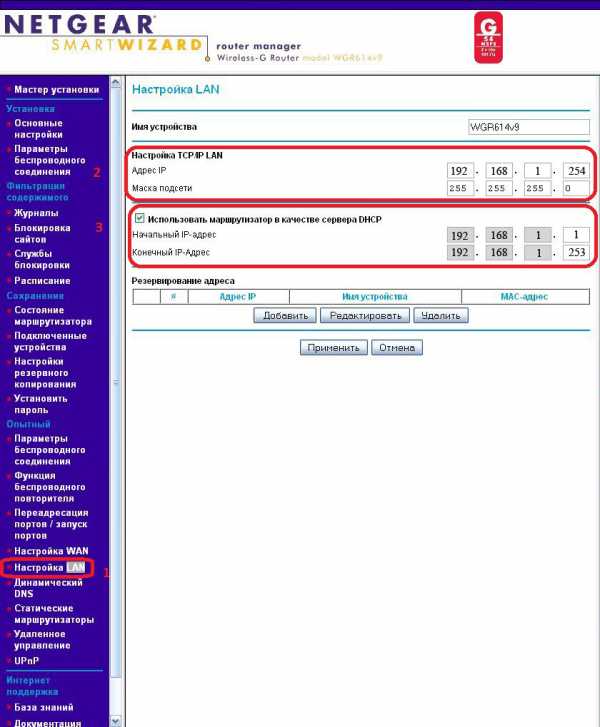
После этого на мониторе всплывет окно, на котором отобразиться панель навигации.
Открытие портов на роутере Zyxel

Пользователю необходимо перейти во вкладку «Advanced Setup», а затем – NAT и нажать на клавишу «Add» («Настойки» — «Добавить»).
В данном окне вы увидите следующие поля: «Server Name» (имя пользователя), Server IP Address (адрес ПК), External Port Start (внешний порт) и Internal Port Start (внутренний порт).
В первое поле необходимо вписать имя пользователя, при этом оно должно быть максимально запоминающимся, чтобы впоследствии вы смогли вспомнить, с какой целью был открыт данный порт.
При этом можно ввести название из предоставленного списка или выбрать собственный вариант (Custom Server).
В адресную строку юзер должен ввести внутренний IP устройства, а поля внешнего порта заполнить следующими цифрами 25565.
После этого строка внутреннего порта будет заполнена автоматически.
В конце всех выполненных действий нажимаем на клавишу «Сохранить» и переходим к открытию порта через брандмауэр используемой операционной системы.
Обратите внимание! Любой компьютер, который подключен к определенной сети, имеет около 65535 портов, то есть это своеобразные «двери», обеспечивающие «вход» другому пользователю. Благодаря им становиться возможным соединение и взаимодействие двух и более устройств, которое активно используется современными геймерами, администрацией предприятий, офисными сотрудниками и пр. Если внешний порт на вашем гаджете закрыт, то доступ других пользователей к содержимому на вашем ПК ограничен.
geek-nose.com