Как восстановить поврежденные JPG файлы
  восстановление данных | для начинающих | программы
После восстановления фото с флешки или карты памяти, а иногда и при простом копировании JPG файлов они могут оказаться повреждены. Обычно это выглядит как сообщение о том, что формат этого файла не поддерживается, «Средству просмотра фотографий Windows не удается открыть это изображение, так как файл поврежден», «Файл не является изображением» и подобного рода ошибки в различных программах просмотра фото, а также артефакты на изображении. В некоторых случаях возможно восстановление поврежденных JPG файлов.
В этой инструкции подробно о доступных методах восстановить поврежденные JPG файлы фото и изображений как онлайн, так и с помощью программ для Windows, две из которых бесплатные. Также может быть полезно: Лучшие бесплатные программы для восстановления данных.
Восстановление JPG фото онлайн
Единственный отлично работающий онлайн сервис восстановления поврежденных JPG файлов и других типов изображений, который мне удалось найти — PixRecovery на сайте officerecovery.
Проблема с этим сервисом — он слишком платный (бесплатно поверх восстановленного фото будут наложены огромные водяные знаки), но есть у него и плюс: он позволяет быстро, без установки сторонних программ, оценить, насколько возможно восстановление этого JPG (хоть и с водяными знаками, но мы увидим, что да — этот файл восстановить удалось).
Порядок действий будет следующим:
- Зайдите на сайт https://online.officerecovery.com/ru/pixrecovery/ укажите путь к файлу и нажмите кнопку «Безопасная загрузка и восстановление».
- Подождите немного, а затем нажмите «Получить восстановленный файл».
- Загрузите демонстрационный бесплатный результат восстановления.
Если в результате мы получим восстановленный файл с нужным содержимым (водяные знаки выглядят как на фото ниже), можно сделать вывод, что файл подлежит восстановлению и можно им заняться более серьезно.
Дополнительно, этот же сервис предоставляет программу PixRecovery для восстановления JPEG на вашем локальном компьютере, но тоже не бесплатно, скачать пробную версию можно здесь: http://www.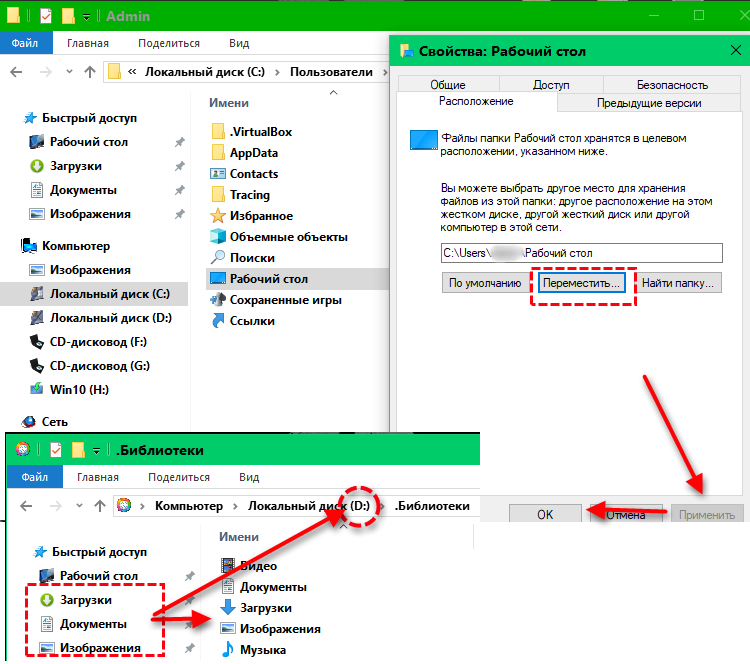 officerecovery.com/pixrecovery/.
officerecovery.com/pixrecovery/.
Программы восстановления поврежденных JPG файлов
К сожалению, большинство программ, позволяющих восстановить поврежденные JPG фото и другие изображения, являются платными, однако мне удалось найти и две исправно выполняющих свою задачу бесплатных утилиты, они — первые в нижеследующем списке.
JPEGfix
JPEGfix — полностью бесплатная утилита для восстановления поврежденных JPG файлов: не только тех, которые не открываются, но и открываются с какими-либо артефактами. В общем случае использование программы выглядит следующим образом:
- В меню «Main» нажимаем Load Jpeg и указываем путь к поврежденному файлу.
- Программа сразу пробует восстановить его и, если все получилось сделать автоматически, вы сразу увидите свой восстановленный файл.
- В меню Main сохраните восстановленный файл JPG.
- Также, в разделе меню Repair присутствуют дополнительные средства для восстановления JPG, которые открываются с различными артефактами.

Официальная страница автора программы: https://overquantum.livejournal.com/ — на ней можно не только скачать JPEGFix, но и более подробно прочесть об использовании утилиты.
JPEGsnoop
Бесплатная программа с открытым исходным кодом JPEGsnoop предназначена не только для восстановления JPG файлов, но и для других целей. Тем не менее, мы будем использовать её именно для открытия и сохранения фотографии, которая не открывается:
- Зайдите в меню Options — Scan Segment и отметьте пункт «Full IDCT».
- В программе в меню File выберите «Open Image» и укажите путь к поврежденному файлу JPEG.
- Если вы увидите сообщение «File did not start with JPEG marker», в меню программы выберите Tools — Image Search Fwd (искать следующее изображение в файле, можно использовать несколько раз).
- Если содержимое было найдено (отобразится в нижней части окна программы), сохраните файл: в меню выберите Tools — Export JPEG. Если в окне экспорта поставить отметку «Extract All JPEGs», то будут сохранены все найденные в файле изображения (в одном JPEG файле их может быть несколько).

Страница загрузки JPEGSnoop — https://github.com/ImpulseAdventure/JPEGsnoop/releases
Stellar Repair for Photo
Stellar Repair for Photo — платная, но эффективная программа восстановления поврежденных файлов изображений, в том числе в формате JPEG. Бесплатная пробная версия, доступная для Windows и Mac OS, позволяет лишь просмотреть результаты, но не сохранить их.
- В главном окне программы нажмите кнопку «Add File» и добавьте поврежденные файлы в список.
- Нажмите кнопку «Repair» и дождитесь завершения процесса восстановления.
- Просмотрите результаты. Для сохранения восстановленных JPG придется приобрести и ввести лицензионный ключ программы.
Официальный сайт Stellar Repair for Photo https://www.stellarinfo.com/jpeg-repair.php
JPEG Recovery Pro
JPEG Recovery Pro в бесплатной версии позволяет восстановить и сохранить восстановленные JPG файлы, но при этом накладывает водяные знаки поверх изображения. Порядок использования программы выглядит следующим образом:
- В поле вверху указываем папку с поврежденными JPG файлами.
 При необходимости отмечаем пункт «Scan subfolder» (сканировать вложенные папки).
При необходимости отмечаем пункт «Scan subfolder» (сканировать вложенные папки). - Ожидаем получения результата и выделяем фотографии, которые нужно восстановить. В поле «Output folder» указываем папку, куда требуется сохранить восстановленные фотографии и нажимаем кнопку Recover.
- При восстановлении без регистрации получим результат в полном разрешении, но с водяными знаками.
Скачать JPEG Recovery Pro можно с официального сайта https://www.hketech.com/JPEG-recovery/download.php
SoftOrbits Picture Doctor (Jpeg Repair)
SoftOrbits Picture Doctor, возможно, самая дешевая программа восстановления JPG файлов для русскоязычного пользователя. Порядок использования:
- Включить русский язык интерфейса в программе можно в меню Rescue — Language.
- Нажать кнопку «Добавить файлы» и добавить в список поврежденные файлы JPG (поддерживаются также PSD).
- В поле «Выходная директория» указать папку, куда следует сохранять файлы.
- Нажать кнопку «Начать».
 Файлы будут автоматически обработаны и сохранены в указанной вами папке. С большим черным прямоугольником с информацией о покупке программы.
Файлы будут автоматически обработаны и сохранены в указанной вами папке. С большим черным прямоугольником с информацией о покупке программы.
Официальный сайт загрузки пробной версии Picture Doctor и приобретения лицензии — https://www.softorbits.ru/picdoctor/
Comfy File Repair
Comfy File Repair — ещё одна не бесплатная программа восстановления поврежденных файлов, в том числе подходящая для JPG, сохранение без ввода ключа продукта недоступно. Доступна на русском языке. Несмотря на то, что давно не обновлялась, продолжает исправно работать.
- Запустите программу и выберите файл, который нужно восстановить. Нажмите кнопку «Анализ» или «Исследование» (второй вариант выполняется дольше, но чаще дает положительный результат).
- После завершения анализа, если удалось найти графическое содержимое JPG файла, вы увидите его в панели предварительного просмотра внизу окна программы. В одном файле может быть найдено более одного изображения.
- Используйте кнопки сохранения для того, чтобы сохранить восстановленный файл.
 Без регистрации программы сохранение работать не будет.
Без регистрации программы сохранение работать не будет.
Надеюсь, материал оказался полезен и позволил вернуть ваши фото в нужном виде. К сожалению, это не всегда возможно: иногда файлы оказываются сильно повреждены и их восстановление невозможно.
Подписаться | Поддержать сайт и автора
А вдруг и это будет интересно:
Сообщение об ошибке “Не удается воспроизвести файл. Формат не поддерживается (ошибка=80040265)” при попытке воспроизведения файла мультимедиа с помощью проигрывателя Windows Media
Чтобы решить проблему, выполните описанные ниже действия. После выполнения каждого действия проверьте, устранена ли проблема.
Примечание. Проигрыватель Windows Media поддерживает наиболее распространенные форматы файлов мультимедиа. Однако он не поддерживает все доступные форматы. В шаге 1 проверьте, что проигрыватель Windows Media поддерживает формат файла, который вы пытаетесь воспроизвести. Если проигрыватель Windows Media не поддерживает его, не выполняйте дальнейшие действия. Вместо этого свяжитесь с распространителем файла и узнайте о наличии подходящего проигрывателя.
Вместо этого свяжитесь с распространителем файла и узнайте о наличии подходящего проигрывателя.
Примечание. Приведенные ниже действия могут отличаться в зависимости от версии установленной на компьютере операционной системы Microsoft Windows. В этом случае для выполнения этих действий см. документацию к продукту.
Убедитесь, что проигрыватель Windows Media поддерживает формат воспроизводимого файла. Проигрыватель Windows Media поддерживает следующие форматы файлов:
-
Форматы Windows Media: ASF, ASX, AVI, WAV, WAX, WMA, WM, WMV.
-
Форматы MPEG (Moving Pictures Experts Group): M3U, MP2V, MPG, MPEG, M1V, MP2, MP3, MPA, MPE, MPV2.
-
Форматы MIDI (Musical Instrument Digital Interface): MID, MIDI, RMI.

-
Форматы UNIX: AU, SND.
Примечание. Проигрыватель Windows Media не поддерживает воспроизведение AVI-файлов, созданных с помощью кодека Microsoft MPEG4v3. Продукты Майкрософт поддерживают файлы MPEG4v3 только в потоковом формате ASF. В формате AVI такие файлы не поддерживаются. Чтобы воспроизвести файл, его нужно закодировать заново из исходных материалов в один из поддерживаемых форматов, например WMV. Для этого можно воспользоваться кодировщиком Windows Media. Для получения дополнительных сведений перейдите на следующий веб-сайт Майкрософт, а затем выберите Windows Media Encoder (Кодировщик Windows Media) в списке Select Download (Выберите скачиваемый файл):
http://www.microsoft.com/windows/windowsmedia/download
При наличии доступа к исходному файлу обратитесь к создателям этого файла и попросите их преобразовать файл в формат, поддерживаемый проигрывателем Windows Media.
Убедитесь, что вам удается воспроизвести другие файлы с таким же расширением, что и у файла, вызвавшего ошибку.
Чтобы ознакомиться с описаниями и примерами для форматов файлов, поддерживаемых проигрывателем Windows Media, щелкните следующий номер статьи базы знаний Майкрософт:
316992 Форматы файлов мультимедиа для проигрывателя Windows Media
Если другие файлы этого формата воспроизводятся правильно, то, возможно, поврежден файл, вызывающий ошибку. Если сообщение об ошибке появляется при попытке воспроизведения всех файлов этого формата, переходите к выполнению следующего действия.
Удалите проигрыватель Windows Media и после перезагрузки компьютера установите его повторно.
-
Чтобы удалить проигрыватель Windows Media, выполните следующие действия.

-
В меню Пуск выберите пункт Панель управления и щелкните элемент Установка и удаление программ.
-
В списке Установленные программы выберите Проигрыватель Microsoft Windows Media и нажмите кнопку Заменить/Удалить.
-
При отображении запроса на подтверждение удаления нажмите кнопку
Да.Примечание. Этим способом вы не можете удалить встроенную версию проигрывателя Windows Media. Дополнительные сведения об удалении проигрывателя Windows Media 9 Series см. на веб-сайте корпорации Майкрософт по следующему адресу:
http://www.microsoft.com/windows/windowsmedia/player/9series/readme.aspx#removeplayer
-
-
Перезагрузите компьютер.

-
Для получения последней версии проигрывателя Windows Media обратитесь на следующий веб-сайт корпорации Майкрософт:
http://www.microsoft.com/windows/windowsmedia/download/AllDownloads.aspx
Переустановите последнюю версию Microsoft DirectX.
Дополнительные сведения об устранении неполадок и установке DirectX см. в следующих статьях базы знаний Майкрософт:
179113 Скачивание и установка DirectX
157730 Определение версии DirectX с помощью средства диагностики DirectX
Убедитесь, что для воспроизводимого файла используется подходящий кодек.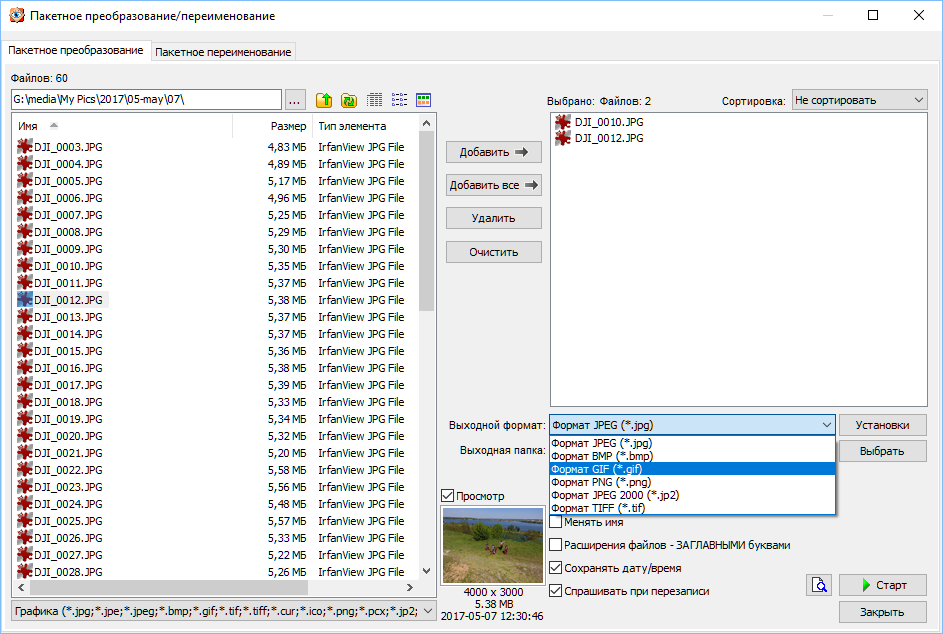
Для получения дополнительных сведений об установке аудиокодеков, определении их версий и устранении возникающих ошибок щелкните следующие номера статей базы знаний Майкрософт:
142731 Как установить и удалить кодеки и устройства управления мультимедиа в Windows
141801 Устранение неполадок с аудио- и видеокодеками в Windows 95 и Windows 98
191533 Проигрыватель Windows Media не воспроизводит AVI-файлы, сжатые с помощью кодека Indeo 4.x
221831 Не удается загрузить соответствующую программу распаковки
Откройте редактор реестра и проверьте наличие следующих подразделов реестра и их значений. Чтобы открыть редактор реестра, щелкните Пуск, Выполнить, введите
regedit и нажмите кнопку ОК.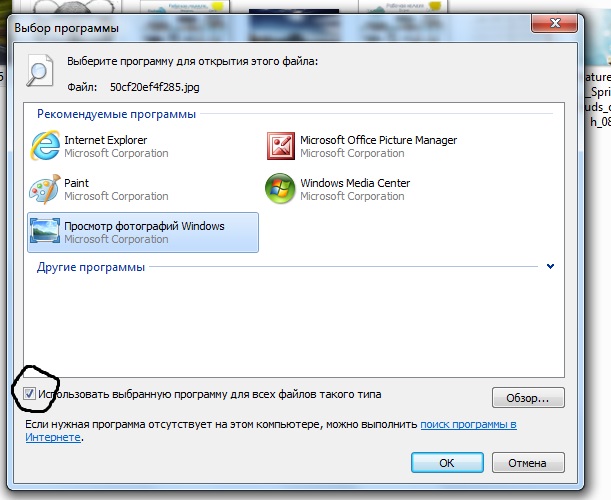
Внимание! В этом разделе, описании метода или задачи содержатся сведения об изменении реестра. Однако неправильное его изменение может привести к серьезным проблемам. Поэтому такие действия следует выполнять очень внимательно. Чтобы обеспечить дополнительную защиту, создайте резервную копию реестра. Это позволит восстановить реестр при возникновении неполадок. Дополнительные сведения о создании резервной копии и восстановлении реестра см. в следующей статье базы знаний Майкрософт:
322756 Как создать резервную копию и восстановить реестр в Windows
Подраздел реестра:
HKEY_CLASSES_ROOT\CLSID\{da4e3da0-d07d-11d0-bd50-00a0c911ce86}\Instance\{083863F1-70DE-11d0-BD40-00A0C911CE86} Соответствующие записи и их значения:
|
Имя |
Данные |
Тип |
|
CLSID |
{083863F1-70DE-11d0-BD40-00A0C911CE86} |
Строковый параметр |
|
FriendlyName |
DirectShow Filters |
Строковый параметр |
|
Merit |
00600000 |
Параметр DWORD |
Если этот подраздел существует и имеет правильные значения, закройте редактор реестра.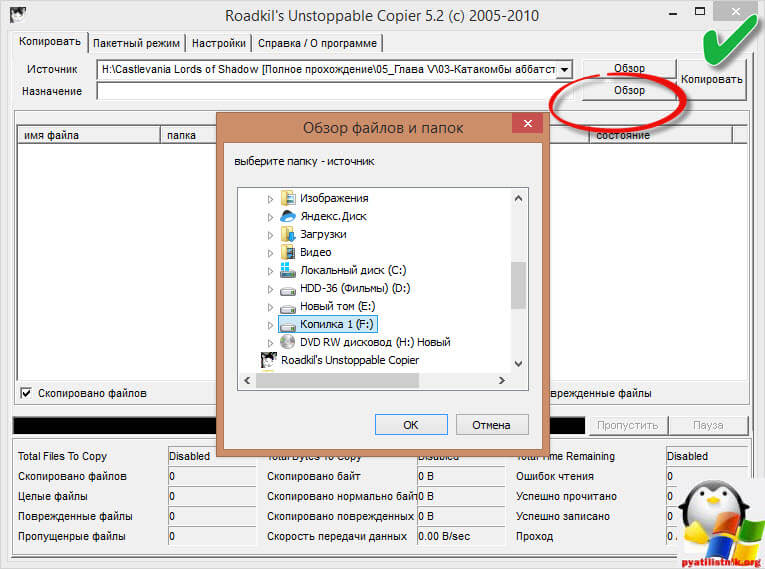
Если этот раздел не существует, создайте его. Для этого выполните указанные ниже действия.
-
Найдите и выделите следующий подраздел:
HKEY_CLASSES_ROOT\CLSID\{da4e3da0-d07d-11d0-bd50-00a0c911ce86}\Instance
-
В меню Правка наведите курсор на пункт Создать, а затем щелкните пункт Раздел.
-
Введите {083863F1-70DE-11d0-BD40-00A0C911CE86} и нажмите клавишу ВВОД.
-
В меню Правка выберите пункт Создать, а затем — Строковый параметр.
-
Введите CLSID и нажмите клавишу ВВОД.

-
В меню Правка щелкните команду Изменить.
-
Введите {083863F1-70DE-11d0-BD40-00A0C911CE86} и нажмите кнопку ОК.
-
В меню Правка выберите пункт Создать, а затем — Строковый параметр.
-
Введите FriendlyName и нажмите клавишу ВВОД.
-
В меню Правка щелкните команду Изменить.
-
Введите DirectShow Filters и нажмите кнопку ОК.
-
В меню Правка выберите пункт Создать, а затем — Параметр DWORD.

-
Введите Merit и нажмите клавишу ВВОД.
-
В меню Правка щелкните команду Изменить.
-
Введите 600000 и нажмите кнопку ОК.
-
Закройте редактор реестра.
Как открыть файлы HEIC в Windows (или преобразовать их в JPEG)
IPhone и iPad от Apple теперь снимают фотографии в формате HEIF, но Windows пока его не поддерживает. Разберёмся, как открывать HEIC в Windows или преобразовать их в JPEG.
Что такое HEIF и HEIC?
Формат HEIF создает изображения с меньшим размером файла и более высоким качеством изображения по сравнению со старым стандартом JPEG.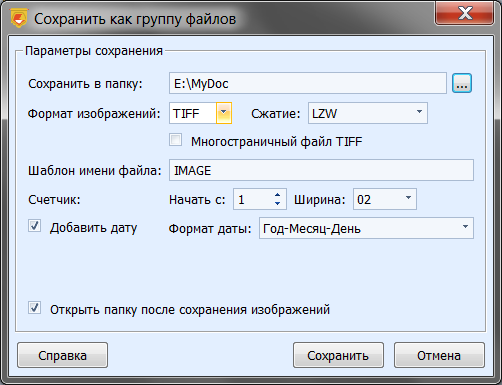 Другими словами, HEIF лучше, чем JPEG. Новый формат изображения основан на формате сжатия видео высокой эффективности, также известном как HEVC или H.265.
Другими словами, HEIF лучше, чем JPEG. Новый формат изображения основан на формате сжатия видео высокой эффективности, также известном как HEVC или H.265.
Но HEIF — это не только размер файлов. Изображения HEIF предлагают множество функций, которые недоступны в формате JPEG. Например, прозрачность и 16-битный цвет. Вы можете применять такие изменения, как вращение, обрезка, титры и наложения к изображениям HEIF и они будут сохраняться без изменения основного изображения. Это означает, что вы можете отменить эти изменения позже, если хотите.
Если вы снимаете фотографию на iPhone или iPad, то эта фотография сохраняется в файле изображения с расширением .HEIC. HEIC — это формат контейнера, который может хранить звуки и изображения, закодированные в формате HEVC.
Windows 10
Если вы обновляете Windows 10, то в Microsoft Store можете скачать специальный кодек, позволяющий просматривать файлы HEIC.
Откройте Store на «Расширения для изображений HEIF» .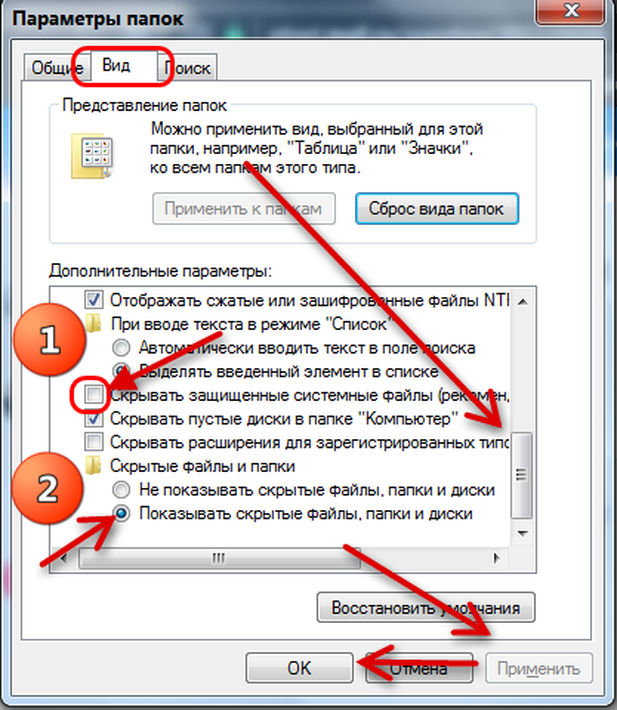 Нажмите кнопку «Получить», чтобы загрузить и установить бесплатные кодеки на вашем ПК.
Нажмите кнопку «Получить», чтобы загрузить и установить бесплатные кодеки на вашем ПК.
Теперь вы можете открывать файлы HEIC, как и любое другое изображение, — просто дважды щелкните их, и они откроются в приложении «Фото». Windows также покажет эскизы изображений HEIC в Проводнике.
Открытие и конвертация с помощью программы
1. Загрузите и установите CopyTrans HEIC для Windows. Этот инструмент обеспечивает полную поддержку изображений HEIC в операционных системах Microsoft.
2. Теперь вы сможете открывать файлы HEIC в Проводнике Windows 10 (или Windows Explorer в Windows 7) стандартной программой для просмотра изображений.
Возможно вам придется перезагрузить компьютер или, по крайней мере, выйти и войти в систему.
CopyTrans HEIC также позволяет вам преобразовать файл в JPEG. Нажмите правой кнопкой мыши на файл и в контекстном меню выберите Convert to JPEG with CopyTrans.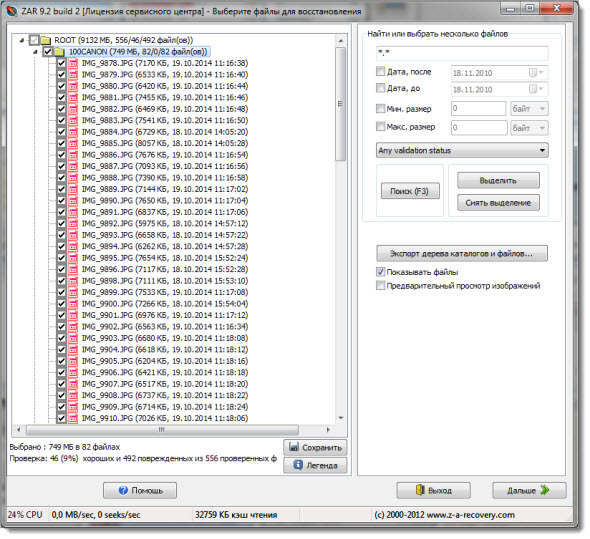 Вы получите копию изображения в .JPEG в той же папке.
Вы получите копию изображения в .JPEG в той же папке.
Открытие и конвертация с помощью веб-сервиса
Если вы не хотите устанавливать программное обеспечение, то можно использовать инструмент онлайн-конвертации. Зайдите на сайт heictojpg.com и загрузите до 50 фотографий за раз. Сервис преобразует эти файлы в JPEG и вы сможете их загрузить обратно на компьютер.
UPD 2020: Отличная альтернатива — сервис heic.online. Он также позволяет конвертировать без потери качества до 50 файлов HEIF/HEIC в JPEG (а также PNG или BMP) за один заход.
Но, кроме этого, вы heic.online позволяет пакетно изменять размер фотографий и удалять данные EXIF. Очень полезная фишка, если вы хотите сконвертировать снимки, например, с iPhone и убрать из них данные о том, где их сняли и в какое время.
Предупреждение! Настоятельно не рекомендую загружать в веб-сервисы личные фотографии или снимки паспорта. Ну, просто на всякий случай.
Ну, просто на всякий случай.
В будущем, надеюсь, Microsoft Windows 10 и Adobe Photoshop получат поддержку изображений HEIF и файлов HEIC. Пока же вам придется полагаться на сторонние инструменты.
Спасибо, что читаете! Подписывайтесь на мои каналы в Telegram, Яндекс.Мессенджере и Яндекс.Дзен. Только там последние обновления блога и новости мира информационных технологий.
Также читайте меня в социальных сетях: Facebook, Twitter, VK и OK.
Хотите больше постов? Узнавать новости технологий? Читать обзоры на гаджеты? Для всего этого, а также для продвижения сайта, покупки нового дизайна и оплаты хостинга, мне необходима помощь от вас, преданные и благодарные читатели. Подробнее о донатах читайте на специальной странице.
Есть возможность стать патроном, чтобы ежемесячно поддерживать блог донатом, или воспользоваться Яндекс. Деньгами, WebMoney, QIWI или PayPal:
Деньгами, WebMoney, QIWI или PayPal:
Заранее спасибо! Все собранные средства будут пущены на развитие сайта. Поддержка проекта является подарком владельцу сайта.
Обработка изображений в формате RAW в программе «Фото» и службе «Фото iCloud»
В этой статье описывается работа с изображениями формата RAW в службе «Фото iCloud» и программе «Фото» для macOS.
Служба «Фото iCloud» синхронизирует ваши фотографии и видеозаписи на iPhone, iPad, iPod touch и компьютере Mac. Если в медиатеке есть фотографии в формате RAW, их можно просматривать и редактировать на компьютере Mac или устройстве iPad.
Файлы в формате RAW на компьютере Mac
Доступность файлов в формате RAW на компьютере Mac зависит от следующих условий.
- Если в программе «Фото» включен параметр «Загрузить оригиналы на этот компьютер Mac» («Фото» > «Настройки» > iCloud > «Загрузить оригиналы на этот компьютер Mac»), то файлы в формате RAW всегда будут доступны в программе «Фото» на компьютере Mac.
- Если включен параметр «Оптимизировать хранилище Mac», файлы RAW будут сохраняться в службе «Фото iCloud». Программа «Фото» экономит место на диске компьютера Mac, отображая оптимизированные версии изображений RAW в формате JPEG. При редактировании оптимизированного изображения на компьютере Mac программа «Фото» загрузит файл изображения в формате RAW.
- После загрузки изображения RAW из «Фото iCloud» программа «Фото» создаст новую полноразмерную версию JPEG этого изображения для оптимального отображения на компьютере Mac.
 Файл RAW и вложенный файл JPEG, хранящиеся в iCloud, при этом не заменяются. На устройствах iOS будет доступен вложенный файл JPEG.
Файл RAW и вложенный файл JPEG, хранящиеся в iCloud, при этом не заменяются. На устройствах iOS будет доступен вложенный файл JPEG. - Файлы RAW, находящиеся не в медиатеке программы «Фото» (а, например, в папке «Изображения»), всегда доступны на компьютере Mac, но не хранятся в iCloud и не синхронизируются с программой «Фото» на iPhone, iPad или iPod touch.
Файлы RAW, импортированные на iPad с помощью комплекта Camera Connection Kit
Изображения в формате RAW, импортированные на iPad с помощью комплекта Camera Connection Kit, будут доступны на компьютере Mac в «Фото iCloud», если был включен параметр «Загрузить оригиналы» или если эти изображения редактировались на компьютере Mac.
Дата публикации:
Что делать, если ваш принтер не печатает файлы JPEG или JPG
Принтеры поддерживают широкий спектр форматов файлов, включая форматы изображений, такие как JPEG и т. Д. Однако некоторые пользователи сообщают, что их принтер больше не печатает файлы JPEG.
Это распространенная проблема, которая может возникнуть по многим причинам, включая некорректный интерфейс печати. Эта проблема возникает только тогда, когда пользователь пытается распечатать файл jpg или jpeg.
Почему мой принтер не печатает JPEG?
1. Печать из приложения Paint
- Откройте проводник и перейдите в папку, в которой сохранена фотография, которую вы хотите распечатать.
- Щелкните правой кнопкой мыши на фотографии и выберите « Открыть с помощью».
- В списке приложений выберите приложение MS Paint.
- В приложении Paint нажмите « Файл» и выберите « Печать».
- Проверьте параметры печати и нажмите кнопку « Печать» .
- Теперь ваш принтер должен печатать файл JPEG без каких-либо проблем.
- Как вы могли заметить, это не решение, а обходной путь. Однако, если вам нужно срочно взять копию или взять только пару копий, это будет работать, пока вы не найдете постоянное решение.
Мы много писали о проблемах печати в Windows 10. Ознакомьтесь с этими руководствами для получения дополнительной информации.
2. Сбросить принтер
- Включите принтер, если он выключен.
- Прежде чем продолжить, подождите, пока принтер не будет работать в режиме ожидания.
- При включенном принтере выключите источник питания и отсоедините шнур питания от сетевой розетки, а также от принтера.
- Через несколько минут снова подключите шнур питания к розетке.
- Подключите шнур питания к принтеру.
- Включите принтер и дождитесь окончания периода прогрева.
- Теперь проверьте наличие каких-либо улучшений.
Если проблема не устранена, сделайте следующее:
- Нажмите Windows Key + R, чтобы открыть Run.
- Введите control и нажмите OK, чтобы открыть панель управления.
- Перейдите в Программы> Программы и компоненты.
- Выберите свой принтер HP и нажмите « Удалить».
- Следуйте следующему набору шагов.
Удалить принтер из Windows
- Введите принтеры в строке поиска и нажмите Принтеры и сканеры.
- В разделе «Принтеры и сканер» нажмите «Принтер» и выберите « Удалить устройство».
- Когда вас попросят подтвердить, нажмите Да.
- Закройте окно принтера и сканера.
- Нажмите Windows Key + R, чтобы открыть Run.
- Введите printui.exe / s и нажмите OK, чтобы открыть Свойства сервера печати.
- Нажмите на вкладку Драйверы .
- Найдите проблемный принтер и нажмите кнопку «Удалить». Нажмите Да, если вас попросят подтвердить. Закройте окно свойств.
- Перезагрузите компьютер. После этого вам необходимо посетить официальный веб-сайт вашего принтера, загрузить последнюю версию программного обеспечения принтера и установить его. Проверьте на любые улучшения.
СВЯЗАННЫЕ ИСТОРИИ, КОТОРЫЕ ВЫ МОЖЕТЕ КАК:
cv2.imread не читает файлы jpg
Я работаю над набором инструментов в Python, где использую функцию cv2.imread для загрузки изображений.
Когда я работаю с файлами .png , это OK, но он возвращает NoneType , когда я хочу прочитать файл .jpg из той же папки.
- Почему это происходит? и как я могу это исправить?
- Как я могу читать изображения из подпапки?
Спасибо
import sys
import numpy as np
import os
sys.path.append("/usr/local/lib1/python2.7/site-packages")
import cv2
im1=cv2.imread('pic1.png')
print im1.shape
#output: (512, 512, 3)
im2=cv2.imread('pic1.jpg')
print im2.shape
#output:
-------------------------------------------------------------------------
AttributeError Traceback (most recent call last)
<ipython-input-8-2d36ac00eca0> in <module>()
----> 1 print im2.shape
AttributeError: 'NoneType' object has no attribute 'shape'
print cv2.getBuildInformation()
Media I/O:
ZLib: /lib64/libz.so (ver 1.2.8)
JPEG: /lib64/libjpeg.so (ver 80)
WEBP: /lib64/libwebp.so (ver encoder: 0x0202)
PNG: /lib64/libpng.so (ver 1.6.17)
TIFF: /lib64/libtiff.so (ver 42 - 4.0.2)
JPEG 2000: /lib64/libjasper.so (ver 1.900.1)
Две фотографии находятся в моей домашней папке:
from os import getcwd, listdir, path
current_dir = getcwd()
files = [f for f in listdir('.') if path.isfile(f)]
print(('Current directory: {c_dir}\n\n'
'Items in the current directory:\n {files}').format(
c_dir=current_dir,
files=str.join('\n ', files)))
#Output:
Items in the current directory:
.node_repl_history
mysh.sh~
test.sh
blender_tofile.sh
**pic1.jpg**
rapid.sh
matlab_crash_dump.8294-1
.gtk-bookmarks
any2any
beethoven.ply
Face.blend
Untitled1.ipynb
sphere1.pbrt
multirow.log
.Xauthority
.gtkrc-2.0-kde4
Theory and Practice.pdf
simple_example.gpx~
pbrt.sh
blender.sh~
Untitled4.ipynb
java.log.3414
kinect_test.py
matlab_crash_dump.7226-1
.bashrc~~
.ICEauthority
infoslipsviewer.desktop
GTW_Global_Numbers.pdf
index.htm
Untitled2.ipynb
**pic1.png**
os.access('pic1.jpg', os.R_OK)
#output:
True
Поделиться Источник Ali Sharifi B. 25 апреля 2016 в 17:39
1 ответ
- Не могу прочитать список картинок cv2.imread()
Я новичок в программировании, и я хотел бы сделать изменение размера изображения с графическим интерфейсом. У меня есть проблемы с созданием графического интерфейса. Я схватил проблемную часть кода: from tkinter import * from tkinter import filedialog import os, backend, glob2, cv2 loaded_pics=[]…
- Не удается прочитать изображение с помощью cv2.imread()
Я пытаюсь прочитать изображение и показать его с помощью OpenCV в Ubuntu, но по какой-то причине это не работает. Файл, который я читаю, помещен в тот же каталог, где находится код, но все равно он не работает. Кто-нибудь может сказать мне, что происходит, спасибо Ошибка None Traceback (most…
8
Что – то не так в вашей сборке cv2 . Перестройте его из исходного кода или получите из диспетчера пакетов.
В качестве обходного пути вместо этого загрузите jpeg файлов с matplotlib:
>>> import cv2
>>> import matplotlib.pyplot as plt
>>> a1 = cv2.imread('pic1.jpg')
>>> a1.shape
(286, 176, 3)
>>> a2 = plt.imread('pic1.jpg')
>>> a2.shape
(286, 176, 3)
Обратите внимание, что opencv и matplotlib по умолчанию читают цветовые каналы по-разному (один-RGB, а другой-BGR). Поэтому, если вы вообще полагаетесь на цвета, вам лучше поменять местами первый и третий каналы, как это:
>>> a2 = a2[..., ::-1] # RGB --> BGR
>>> (a2 == a1).all()
True
Кроме этого, cv2.imread и plt.imread должны возвращать одинаковые результаты для файлов jpeg. Они оба загружаются в 3-канальные массивы uint8 numpy.
Поделиться wim 25 апреля 2016 в 18:23
Похожие вопросы:
cv2.imread: считывание любого файла изображения из фиксированного местоположения
Как прочитать изображение*. jpg из фиксированного местоположения или диска USB независимо от его имени. Путь к файлу будет тем же самым, но имя файла может измениться. Я работаю над проектом,…
cv2.imread сбой в скрипте, а не в командной строке
cv2.imread(some.jpg) не может прочитать много разных jpg. Я проверил миллион разных вещей: Запустить точно такой же код в terminal – читает и открывает изображения просто отлично Я проверил номера…
Ошибка при чтении изображения с помощью cv2.imread() в Django views.py
Я пытаюсь применить обработку изображений к изображению, которое загружаю через cv2.imread() в файл views.py Django, но каждый раз получаю AttributeError . Далее следует иерархия views.py через…
Не могу прочитать список картинок cv2.imread()
Я новичок в программировании, и я хотел бы сделать изменение размера изображения с графическим интерфейсом. У меня есть проблемы с созданием графического интерфейса. Я схватил проблемную часть кода:…
Не удается прочитать изображение с помощью cv2.imread()
Я пытаюсь прочитать изображение и показать его с помощью OpenCV в Ubuntu, но по какой-то причине это не работает. Файл, который я читаю, помещен в тот же каталог, где находится код, но все равно он…
Как преобразовать изображение, прочитанное с помощью cv2.imread(‘img.png’,cv2.IMREAD_UNCHANGED), в формат cv2.imread(‘img.png’,cv2.IMREAD_COLOR)
Я пытаюсь прочитать изображение в неизмененном формате, выполнить некоторые операции и преобразовать его обратно в цветной формат im = cv2.imread(fname,cv2.IMREAD_UNCHANGED) # shape(240,240,4) …….
cv2 python не имеет члена imread
Я pip установил OpenCV-python. Установка, кажется, в порядке, и я проверил ее на python IDLE. Он работал без каких-либо проблем. Я пытался запустить его на VS-коде, но это, похоже, не работает….
cv2.imread и os.listdir не работают
Я пытаюсь перебрать изображения в папке для дальнейшей обработки. Я попытался прочитать только одно изображение в папке, используя этот код import cv2 import os…
Python cv2.imread() от url
я хочу получить изображения по url здесь на 6 и 7 строках, какая-нибудь помощь или идеи? import urllib import numpy as np mkembed = ourembed = mkpic = cv2.imread(image.jpg) ourpic =…
cv2 imread возвращает None
Я установил библиотеку cv2 через pip install opencv-contrib-python-headless. Всякий раз, когда я пытаюсь прочитать изображение, оно не возвращает ни одного. Я попробовал использовать / вместо \ в…
Внешний жесткий диск не показывает файлы, хотя они всё ещё там есть
Файлы не отображаются на внешнем жестком диске, хотя они все еще существуют на нём
“Почему я не вижу файлы и папки, сохраненные на моем внешнем HDD в Windows 10? Они должны быть там, потому что я не удалял их и не форматировал диск. Ужасно раздражает… Куда они делись? Как отобразить их снова?”
Довольно много пользователей Windows сталкивались с подобной проблемой, когда их внешний жесткий диск, USB-накопитель, флешка или карта памяти отображается в Проводнике Windows, но файлы и папки не видны на носителе.
Обычно, открыв Проводник на Windows 10 – > нажав вкладку просмотра – > затем выбрав опцию “Скрытые элементы”, недоступные файлы и папки снова появятся на внешнем диске. К сожалению, есть и случаи, когда данная функция не помогает восстановить недостающие файлы.
Как обнаружить файлы, не отображаемые на внешнем жестком диске?
Многие факторы могут привести к тому, что содержимое вашего накопителя исчезнет без вашего ведома, например вирус-вымогатель скрывает, удаляет или шифрует файлы; также причиной могут стать: проблемы с оборудованием, ошибки файловой системы, повреждение жесткого диска и т. д.
Спасите свои важные данные, загрузив программу восстановления EaseUS Hard Drive Recovery и позвольте ей за считанные минуты возвратить ваши файлы, не отображающиеся на внешнем жестком диске или USB-накопителе в Windows 10.
№1. Восстановление файлов, не отображаемых на внешнем жестком диске
Шаг 1. Выберите нужный диск
Для восстановления данных с внешнего жесткого диска, запустите мастер восстановления данных EaseUS и на вкладке внешние устройства выберите диск, на котором вы потеряли данные. Нажмите кнопку Сканировать.
Шаг 2. Сканирование потерянных данных
Программное обеспечение начнёт сканирование всего выбранного диска. Во время сканирования вы увидите всё больше и больше данных, отображаемых в результатах.
Шаг 3. Предварительный просмотр и восстановление
После завершения сканирования проверьте результаты на наличие необходимых данных. Вы можете просмотреть файл, дважды щёлкнув по нему. Нажмите кнопку Восстановить и выберите место для сохранения восстановленных данных.
Файлы, не отображаются на внутреннем или внешнем диске на Mac? Используйте программное обеспечение восстановления данных EaseUS восстановления для Mac.
№2. Запустите CHKDSK, чтобы отобразить файлы на HDD или USB-накопителе.
Если вы не видите файлы или папки на внешнем жестком диске или HDD, либо USB-накопитель не показывает файлы данных из-за повреждения жесткого диска или ошибок файловой системы, используйте командную строку для устранения проблем жесткого диска и предотвращения потери данных.
1) Введите: cmd в окне поиска Windows, щелкните правой кнопкой мыши по программе “Командная строка” и выберите “Запуск от имени администратора”.
2) В окне командной строки введите: chkdsk g: /f (g-буква вашего внешнего жесткого диска, замените букву на соответствующую).
3) Нажмите “Enter”, и chkdsk начнет проверку, а затем исправит любое повреждение на диске.
Руководство по устранению 20 распространенных проблем с JPEG или JPG
Формат файлов изображений JPEG популярен благодаря своей функциональности и обширной поддержке устройств / платформ. Обычно используется для съемки и хранения цифровых фотографий, его размер можно уменьшить для хранения, загрузки и обмена изображениями без ухудшения данных изображения.
Однако формат файла не свободен от множества проблем. Пользователи часто сталкиваются с проблемами, связанными с ошибками JPEG, повреждением, недоступностью, печатью и т. Д.
Здесь мы собрали 20 наиболее распространенных проблем с фотографиями JPEG и их возможные исправления.
У вас нет доступа к восстановленным фотографиям в формате JPEG? Скорее всего, вы использовали ненадежный сторонний инструмент восстановления, из-за которого файлы JPEG стали недоступны, или же ваш фотографии были уже перезаписаны / повреждены перед восстановлением. В любом случае, чтобы решить эту проблему, используйте программу Stellar Repair for Photo для восстановления поврежденных или недоступных изображений JPEG. Подробнее
Ошибка JPEG «Недопустимое значение реестра» обычно возникает после обновления Windows до новой версии.Самый простой способ преодолеть эту ошибку и получить доступ к изображениям в формате JPEG – использовать Звездный ремонт своими руками по Фото . Перед этим вы можете попробовать открыть файлы изображений в другом приложении для просмотра фотографий. Обновление драйверов Windows и Средство просмотра фотографий Windows также может иногда решить проблему. Подробнее
Ваши фотографии в формате JPEG зернистые, пиксельные или размытые? Могут быть разные причины, связанные с экспозицией камеры, освещением, ISO, разрешением, диафрагмой, выдержкой и т. Д., для шума в изображениях JPEG. Любую проблему цвета, резкости, яркости и четкости фотографий в формате JPEG / JPG можно исправить с помощью таких инструментов редактирования фотографий, как Photoshop и Lightroom. Еще один наиболее предпочтительный и экономящий время способ восстановить пиксельные, размытые или зернистые фотографии JPEG – это Stellar Repair for Photo. В отличие от Photoshop или Lightroom, программа сохраняет исходную фотографию без изменений, сохраняя ее детали. Подробнее
Из-за поломки, повреждения или отсутствия заголовков JPEG вы не можете просматривать изображения JPEG.Повреждение информации заголовка JPEG делает фотографии нечитаемыми для приложения для просмотра фотографий, что приводит к ошибке «Предварительный просмотр недоступен». Вы можете вручную исправить ошибку, отредактировав информацию заголовка файла JPEG через шестнадцатеричный редактор. Это может быть утомительный процесс и рекомендуется только для технических пользователей, которые знакомы с битами и байтами. Более простой и безопасный способ – решить проблему с помощью программы Stellar Repair for Photo . Программа восстанавливает поврежденный заголовок без особых действий и сохраняет восстановленные изображения JPEG в вашей системе.
При копировании файла JPEG последующий файл не совпадает с исходным изображением. Скопированный файл имеет низкое качество и разрешение по сравнению с исходной версией. Это также широко известно как «потеря генерации» в изображениях JPEG. Чтобы исправить эффект JPEG Photocopier, уменьшите количество поколений. Также, когда вы копируете изображение JPEG, сохраните его с настройкой более высокого качества, чем фактический уровень.Например, если исходное изображение JPEG имеет качество 95, а затем повторно сохранить его с качеством 100. Вы также можете легко решить проблему потери качества с помощью инструмента Stellar Repair for Photo. Он эффективно восстанавливает поврежденные фотографии JPEG низкого качества. Подробнее
Ошибка № 53 появляется, когда вы пытаетесь просмотреть фотографии в формате JPEG после их переноса с носителя на компьютер или загрузки в Интернете.Причин ошибки № 53 может быть несколько, например, медленная операционная система, недостаточно памяти для просмотра файла, неправильное расширение файла, неподдерживаемое приложение для просмотра фотографий, ошибка диска или недопустимые файлы реестра и т. Д.
Часто неполная загрузка также приводит к ошибке JPEG, поэтому попробуйте загрузить изображения еще раз и сохраните файл с правильным расширением. Хотя это немного утомительные варианты, но вы можете решить проблему с помощью чистой загрузки Windows или восстановив вашу систему до предыдущей версии.
Более простой способ исправить ошибку JPEG № 53 – использовать профессиональное программное обеспечение для восстановления JPEG, которое может восстанавливать изображения, хранящиеся на любом носителе или жестком диске. Подробнее
Заголовок файлов JPEG разделен на сегменты, которые имеют допустимые маркеры в виде байтов.Маркер определяет начало и конец изображения, и если он отсутствует, вы не сможете открыть файл JPEG. Таким образом, всякий раз, когда появляется ошибка «Недопустимый тип маркера JPEG», существует вероятность того, что заголовок файла поврежден или поврежден. Иногда ошибка возникает из-за неправильной загрузки изображений JPEG из Интернета или при сохранении файла в другом формате.
Загрузите файл образа еще раз и убедитесь, что расширение файла правильное и соответствует фактическому типу файла.
Чтобы исправить ошибку неверного маркера, вы можете использовать программу восстановления Stellar JPEG. Он эффективно восстанавливает поврежденные заголовки, делая ваши фотографии JPEG / JPG удобочитаемыми.
Файловая структура изображений JPEG состоит из стандартных цифровых данных, необходимых для передачи, хранения и доступа к файлам изображений.Если возникает ошибка «Недопустимая структура файла JPEG», это означает, что какие-либо цифровые данные в файле повреждены или неверны. Таким образом, ваша фотография в формате JPEG не читается или недоступна.
Чтобы исправить эту ошибку, убедитесь, что ваше приложение для просмотра фотографий поддерживает изображения в формате JPEG. Попробуйте один раз преобразовать файл в другой формат изображения и переименовать проблемный файл JPEG. Если ничего не работает, воспользуйтесь программой восстановления Stellar JPEG. Это надежное программное обеспечение безопасно восстанавливает поврежденный заголовок и недопустимую файловую структуру JPEG.Даже новичок без каких-либо технических знаний может исправить ошибку неверной структуры файла с помощью программы восстановления Stellar JPEG.
«Ошибка JPEG № 52» может быть вызвана несколькими причинами, такими как проблема в операционной системе Windows, вредоносное ПО, неправильное извлечение карты памяти во время копирования / передачи изображений, повреждение носителя и т. Д.
Перед устранением неполадок всегда делайте резервную копию своих фотографий.Чтобы исправить ошибку JPEG №52, сначала убедитесь, что расширение файла изображения JPEG правильное. Затем просто используйте программное обеспечение для восстановления изображений, такое как Stellar Repair for Photo, чтобы получить доступ к вашим фотографиям.
Помимо инструмента восстановления, вы также можете попробовать Восстановление системы. Хотя это не всегда может устранить ошибку № 52. Для восстановления системы выполните Пуск> Все программы> Стандартные> Системные инструменты> Восстановление системы> Восстановить мой компьютер до более раннего времени (выберите дату, на которую вы хотите восстановить).
Иногда не удается открыть изображение JPEG, что приводит к ошибке «Недопустимое изображение». Обычно это происходит, когда формат JPEG не поддерживается приложением для просмотра фотографий или фотография повреждена.
Попробуйте открыть изображение после переименования файла с правильным расширением. Вы также можете просмотреть JPEG в Paint. Если проблема связана с повреждением заголовка файла, ее можно исправить с помощью шестнадцатеричного редактора.Но этот метод следует использовать только в том случае, если у вас есть технические знания. Безопасный и беспроблемный способ – восстановить ваши поврежденные фотографии с помощью надежного приложения для восстановления Stellar JPEG Repair .
Цвет вашего изображения JPEG резкий? Есть ли горизонтальные полосы одного цвета в разных тонах? Ваши фотографии JPEG застряли с битовой ошибкой при сканировании JPEG.’
Также известная как ошибка цветного сканирования, она возникает, когда носитель данных поврежден или в процессе передачи возникают ошибки, из-за которых некоторые части данных изображения повреждаются.
Надежная программа восстановления Stellar JPEG – наиболее эффективное решение для исправления этой ошибки цветного сканирования.
“Код ошибки файла JPEG 0x80070522: клиенту не принадлежат необходимые привилегии” не позволяет вам выполнять какие-либо действия / изменения в папках операционной системы Windows на диске C :.Хотя это не рекомендуется, но вы можете избежать ошибки, войдя в систему как администратор и взяв на себя ответственность за диск C :.
В идеале вы должны использовать другое место или другую папку для сохранения / изменения файлов JPEG.
Если вы не можете просмотреть свои драгоценные фотографии, сохраненные в формате JPEG из-за «Неизвестной ошибки формата JPEG», не беспокойтесь.Просто воспользуйтесь приложением Stellar Repair for Photo , чтобы вернуть потерянные файлы JPEG. «Ошибка неизвестного формата JPEG» обычно появляется, когда файлы повреждены или диск, на котором они сохранены, поврежден. Программа для восстановления JPEG – это инструмент для самостоятельного ремонта поврежденных или поврежденных фотографий, хранящихся на любых носителях.
Не удалось открыть файлПользователи Mac часто жалуются на ошибку: «Не удалось открыть файл JPG, потому что у вас нет разрешения на его просмотр.’
Это может быть связано либо со сторонним приложением на вашем Mac, отсутствием прав root-прав на файлы / папки или вашими изображениями, зараженными вирусом. Также возможно, что на носителе есть поврежденные сектора, которые мешают открытию вашего JPEG.
Попробуйте сначала удалить несколько файлов из библиотеки фотографий. Если это не сработает, запустите Дисковую утилиту, чтобы исправить любые повреждения или ошибки на диске, чтобы вы могли получить доступ к файлам, сохраненным на нем.
Еще один инструмент для восстановления фотографий в формате JPEG – это восстановление Stellar JPEG. Программа быстро восстанавливает файлы JPEG / JPG, хранящиеся на любых дисках, SD-картах, флеш-накопителях и т. Д. Подробнее
Ваши изображения JPEG в библиотеке фотографий стали недоступными из-за серого треугольника?
Проблема, обнаруженная многими пользователями Mac, не имеет определенной причины.Вероятно, ваша MacOS не обновлена или файлы JPEG могли быть повреждены из-за заражения вирусом. Это также может быть из-за ошибки, вызванной при импорте изображений JPEG с носителя.
Однако в таких ситуациях на помощь приходит резервная копия. Если у вас нет резервной копии, попробуйте восстановить поврежденные изображения JPEG с помощью встроенного инструмента восстановления Apple Photos. Убедитесь, что вы используете последнюю версию macOS. Если и это не сработает, воспользуйтесь профессиональным инструментом восстановления
Stellar JPEG для Mac, чтобы вернуть свои ценные фотографии.Узнать больше
Если программа просмотра фотографий Windows не может открывать изображения в формате JPEG, обновите программу просмотра фотографий до последней версии. Также проверьте правильность расширения файла изображения. Затем, чтобы открыть изображение JPEG в средстве просмотра фотографий Windows, щелкните файл изображения правой кнопкой мыши, выберите «Открыть с помощью»> «Изменить программу по умолчанию»> «Средство просмотра фотографий Windows» и установите флажок «Всегда использовать выбранную программу для открытия такого файла».’
Вы также можете попробовать открыть изображение JPEG с помощью Paint.
Вы можете запаниковать, увидев, что большинство ваших файлов JPEG / JPG не открываются в приложении «Фото» в Windows 10. О проблеме сообщают многие пользователи Windows 10, использующие приложение «Фото». Чтобы решить эту проблему, вы можете вернуться в Photo Viewer более старой версии и сделать его опцией по умолчанию для просмотра файлов JPEG / JPG.Если по-прежнему не удается просмотреть изображения JPEG, возможно, файл поврежден. Восстановите его с помощью профессионального инструмента для восстановления JPEG.
Другая распространенная проблема, связанная с печатью изображений JPEG, заключается в том, что изображения JPEG / JPG часто открываются в Windows, но не печатаются.
Сначала проверьте, печатаются ли другие файлы с компьютера? Если нет, проверьте настройки принтера.
Также узнайте, поддерживает ли ваш принтер формат файла JPEG, поскольку некоторые из них могут быть совместимы только с файлами EPS, PSD или TIFF. Вы также можете попробовать открыть изображение JPEG в Paint и затем дать команду печати.
Ошибка JPEG № 41 появляется, когда файл изображения, вероятно, пуст или вы переименовали файл с несоответствующим расширением.
Чтобы устранить ошибку JPEG № 41, создайте новое изображение из оригинала, снимите флажок «Только для чтения» в свойствах, очистите изображение с помощью очистителя JPG и сохраните его.Это может предотвратить потерю изображения из-за ошибки №41. Если это не устранит ошибку, вы можете использовать инструмент восстановления JPEG и просмотреть свои изображения.
Ошибка возникает при попытке открыть файл JPEG / JPG в Adobe Photoshop. Вероятно, это связано с повреждением файла, из-за которого фотография в формате JPEG становится недоступной.Вы можете попробовать один раз открыть файл в другой программе просмотра JPEG или использовать инструмент восстановления JPEG, чтобы исправить поврежденное изображение. Если миниатюры файла JPEG видны, открытие изображения в Paint также может решить вашу проблему.
Неважно, какая проблема – техническая, вирусная инфекция или проблемы с оборудованием – Stellar Repair for Photo поможет вам. Распространенные проблемы, такие как повреждение файлов JPEG, появление сообщений об ошибках и недоступность файлов JPEG, можно легко решить с помощью этого программного обеспечения.Загрузите
Stellar Repair for Photo, чтобы исправить ваши файлы JPEG в кратчайшие сроки.
Если вы также столкнулись с какой-либо проблемой, связанной с файлами JPEG / JPG, которую мы здесь упустили, поделитесь ею с нами в поле для комментариев ниже.
Лучшие 9 способов исправить ошибку «Невозможно открыть файл JPEG».
Сводка: Ваши файлы JPG / JPEG не открываются или не отображаются ошибки? Ознакомьтесь с 9 способами решения проблемы «невозможно открыть файл JPEG» и снова просмотрите свои драгоценные фотографии.В публикации также рассказывается о лучшем программном обеспечении для восстановления изображений JPEG, если они показывают ошибку из-за повреждения файла.
Вы не можете открывать фотографии JPEG / JPG в Photoshop или не можете просматривать файлы JPEG в Windows 10? Или ваше приложение для фотографий не открывает изображения JPEG в Windows, что приводит к ошибке файловой системы -2147219196?
Снято с любой камеры, передано из любого источника или сохранено на любом носителе. Прочтите, чтобы узнать 9 лучших способов исправить ошибку «Невозможно открыть файл JPEG» на компьютере с Windows.
Лучшие методы для исправления ошибки «Невозможно открыть файл JPEG»- Обновите программу просмотра фотографий до последней версии или приложение для фотографий
- Используйте Stellar Repair for Photo
- Вернитесь в программу просмотра фотографий старой версии
- Переименуйте файл JPEG
- Открыть фотографию в формате JPEG в Paint
- Открыть фотографии в формате JPEG в редакторах изображений
- Выполнить чистую загрузку на компьютере
- Используйте sfc / scannow в командной строке
- Выполните команду CHKSDSK
Если вы не можете открывать фотографии в формате JPEG в Windows, обновите программу просмотра фотографий или приложение «Фотографии».Обновление приложения обычно устраняет ошибки, мешающие открытию файлов JPEG. Вы можете обновить Windows Photo Viewer или приложение «Фотографии» автоматически, обновив Windows.
Шаги по обновлению приложения «Фото» в Windows 10:- Перейдите к Пуск > Настройки > Обновление и безопасность > Центр обновления Windows
- Выберите Проверить наличие обновлений
- Проверьте Окно Photo Viewer и щелкните Install Updates.
- Перезагрузите компьютер.
В ситуациях, когда вы не можете открывать фотографии JPEG, лучше всего работает Stellar Repair for Photo . Это профессиональное программное обеспечение JPEG Repair , которое исправляет повреждения в файлах JPEG / JPG, делая их доступными. Программное обеспечение восстанавливает полностью нечитаемые файлы JPEG, которые не могут быть открыты никакими программами. Он исправляет неверную структуру файла JPEG, поврежденный заголовок, поврежденные данные JPEG, неизвестный или недопустимый маркер JPEG и т. Д.
Шаги по восстановлению файлов JPEG:- Загрузите и запустите Stellar Repair for Photo на ПК / Mac .
- Щелкните Добавить файл , чтобы добавить поврежденные файлы JPEG.
- Нажмите Ремонт.
- Просмотрите отремонтированные фотографии и нажмите Сохранить восстановленные файлы.
- Выберите место для сохранения файлов JPEG и нажмите ОК .
Возникли проблемы при открытии.Файлы JPEG в Windows 10 после обновления? Несколько пользователей Windows 10 жалуются, что их изображения JPEG не открываются во встроенном приложении «Фотографии» после обновления до более поздней версии. Итак, как открыть файлы JPG в Windows 10?
Вы всегда можете вернуться к старой версии Photo Viewer и использовать ее для открытия фотографий в формате JPEG / JPG.
Если вы обновили Windows 7, 8 или 8.1, выполните следующие действия, чтобы получить старую программу просмотра фотографий Windows в Windows 10:
- Откройте «Настройки »> «Система»> «Приложения по умолчанию» .
- Прокрутите вниз и выберите Windows Photo Viewer .
- Выйти из настроек
Один из самых простых способов получить доступ к изображениям JPEG, которые не открываются, – это переименовать их без изменения расширения файла (.jpeg). Просто щелкните файл правой кнопкой мыши и выберите переименовать.
Метод 5. Откройте фотографию JPEG в PaintЩелкните правой кнопкой мыши файл изображения JPEG и выберите «Открыть с помощью Paint».Если фотографии в формате JPEG открываются в MS Paint, это означает, что файл еще не поврежден. Если он не открывается и выдает сообщение об ошибке, значит, ваши фотографии в формате JPEG повреждены. Программное обеспечение для восстановления фотографий JPEG / JPG – надежное решение для их восстановления в такой ситуации.
Метод 6. Откройте фотографии JPEG в редакторах изображенийЕсли ваши фотографии JPEG не открываются в приложении «Фото», попробуйте просмотреть их в программах редактирования изображений, таких как Photoshop, Picasa или Inkscape и т. Д. Откройте фотографии JPEG в редакторах изображений и переименуйте файл JPEG без изменения расширения.Это должно исправить ошибку «невозможно открыть файл JPEG».
Метод 7. Выполните чистую загрузку на вашем ПКЧистая загрузка помогает в обнаружении и исправлении, если стороннее приложение, работающее в фоновом режиме в вашей системе, вызывает проблема с JPEG. Это может быть ваше антивирусное решение, системные утилиты или любое другое программное обеспечение. Чистая загрузка устраняет программный конфликт, возникающий из-за установленных приложений в вашей системе.
Шаги для выполнения чистой загрузки:- Войдите в систему как администратор.
- Введите msconfig в начале поиска. Нажмите Введите . Откроется окно утилиты настройки системы .
- Щелкните Общие> Выборочный запуск . Снимите флажок Загрузить элементы запуска , установите флажок Загрузить системные службы и Использовать исходную конфигурацию загрузки .
- Затем щелкните Services Установите флажок Hide All Microsoft Services внизу. Нажмите Отключить все .
- Нажмите Применить / ОК и перезагрузите компьютер.
Теперь попробуйте открыть фотографии в формате JPEG и посмотреть, исправлена ли ошибка. Чтобы настроить компьютер в обычном режиме загрузки, просто отмените внесенные выше изменения.
Метод 8: Используйте sfc / scan сейчас в командной строкеЕсли вы не можете открыть свои фотографии в формате JPEG / JPG из-за какого-либо повреждения или повреждения файлов, его можно исправить с помощью sfc / scan сейчас (средство проверки системных файлов ) в командной строке на ПК с Windows.Этот метод исправляет незначительные повреждения фотографий в формате JPEG / JPG.
Действия по восстановлению фотографий с помощью командной строки:- Введите CMD в поле «Пуск» Windows
- Щелкните правой кнопкой мыши командную строку и выберите Запуск от имени администратора .
- Откройте командную строку, введите sfc / scan now и Введите .
- После завершения процесса восстановления и сканирования перезагрузите компьютер.
- Теперь у вас должна быть возможность открывать и просматривать фотографии в формате JPEG.
Иногда повреждения на диске вашего компьютера не позволяют открывать фотографии в формате JPEG / JPG. В такой ситуации может помочь выполнение команды CHKDSK в Windows. Команда CHKDSK проверяет файловую систему на томе диска, проверяет наличие сбойных секторов и исправляет логические ошибки.
Действия по запуску CHKDSK из командной строки в Windows 10:- В Windows Пуск меню выберите Поиск и введите CMD .
- Щелкните правой кнопкой мыши командную строку в списке результатов поиска.
- Щелкните Запустите от имени администратора.
- Войдите как администратор.
- Когда запустится командная строка, введите команду: chkdsk C: / f / r / x
- После завершения процесса перезагрузите компьютер.
Невозможность открывать файлы JPEG – раздражающая и чрезвычайно распространенная проблема. Если вы не можете открыть файлы JPEG, попробуйте указанные выше способы решить проблему.Вы также можете обойти несколько других налоговых способов устранения неполадок, таких как чистая загрузка, и напрямую выбрать Stellar Repair for Photo , чтобы исправить ошибку, связанную с невозможностью открыть файловую систему JPEG или JPG. Программа легко и быстро решает проблему «фото в формате JPEG не открываются» на любом носителе.
Если вы попробовали указанные выше методы восстановления файлов и фотографий, но по-прежнему не можете их просмотреть и пытались открыть их в нескольких программах для просмотра изображений, вы можете попробовать профессиональный инструмент для восстановления изображений, такой как Wondershare Repairit.
В некоторых случаях фотографии могут не подлежать восстановлению с использованием только средства проверки системных файлов в командной строке, и именно тогда профессиональное программное обеспечение вступает в свои права, поскольку это специальный программный инструмент для восстановления фотографий.
1. Преимущества использования этого профессионального инструмента
Программа проста в использовании и не требует навыков и не требует, так как программа делает все за вас в простые шаги. Он предлагает чистый и привлекательный интерфейс, который смогут понять даже начинающие пользователи компьютеров.Пока вы работаете с поврежденными файлами с помощью программного обеспечения, всегда будет отображаться индикатор выполнения, сообщающий вам точный статус процесса сканирования или сохранения фотографий. Сообщения сообщат вам, когда задача восстановления ваших фотографий будет успешно завершена, поэтому вы никогда не сомневаетесь.
2. Программное обеспечение можно использовать для:
- Восстановите все фотографии, которые не открывались из-за недопустимой файловой структуры JPEG или поврежденного заголовка;
- Восстановить фотографии, восстановленные с поврежденного носителя и сохраненные на компьютере;
- Восстановить фотографии, на которых данные файла JPEG повреждены;
- Восстановить файлы JPEG с недопустимым маркером или маркером, который не распознан, или маркером SOS, который отсутствует;
- Показывает предварительный просмотр исправленных файлов JPEG;
- Восстановление и сохранение эскизов фотографий, серьезно поврежденных и не подлежащих восстановлению;
- Дает быстрые и точные результаты;
- Пакетное восстановление фотографий для экономии времени.
Лучшее из всего, что программное обеспечение доступно в качестве пробной версии, поэтому вы можете узнать, может ли программа восстановить ваши фотографии без каких-либо затрат для вас. Как только вы увидите потрясающие результаты, вы можете купить его.
3. Предварительный просмотр восстановленных файлов JPG
Инструмент восстановления внутри Wondershare Repairit предлагает предварительный просмотр любых файлов, которые были восстановлены после сканирования. Это ценный инструмент, поскольку он позволяет вам проверить файлы на наличие несоответствий, прежде чем продолжить и сохранить их на свой компьютер.Изображения, сохраненные и исправленные с помощью программного обеспечения, не повреждены, и их можно сохранить в любом месте, на жестком диске компьютера или загрузить в облачное хранилище или съемный диск.
4. Извлечение уменьшенных изображений фотографий, не подлежащих ремонту
Хотя это программное обеспечение является отличным выбором для восстановления и восстановления изображений, иногда ваши фотографии могут быть настолько сильно повреждены или повреждены, что их просто невозможно восстановить. В этом случае программа может извлекать миниатюры, встроенные из файлов JPEG, которые не подлежат восстановлению.
Любые восстановленные эскизы не являются полноразмерными изображениями; конечно, это означает, что они не высокого разрешения. Однако, если ваши фотографии не подлежат восстановлению, наличие миниатюр с низким разрешением является, по крайней мере, некоторым утешением, если это все, что у вас есть, о важных событиях, которые вы сфотографировали.
Установка и использование программного обеспечения настолько простое, насколько вы можете выполнить шаги, описанные ниже:
Шаг 1. Загрузите программное обеспечение и щелкните файл «exe», чтобы начать установку, и следуйте инструкциям, нажав «Далее»; Перейдите в меню «Пуск», найдите значок программы восстановления и щелкните его, чтобы открыть программу, или найдите значок на рабочем столе и щелкните его;
Шаг 2. Графический пользовательский интерфейс программы представлен окном «Добавить файл», также обратите внимание, что есть окошко с отметкой «Выбрать все»; Выберите файл или файлы, которые вы хотите восстановить, с помощью кнопки, и они появятся в списке. Если вы хотите восстановить все, нажмите кнопку «Выбрать все», если есть файлы, которые вам не нужны, нажмите кнопку «Удалить»;
Шаг 3. После того, как вы выделили файлы, которые хотите восстановить, нажмите кнопку «Восстановить»; Другие значки в пользовательском интерфейсе: «Справка», «Регистрация», «Обновление», «О программе», «Купить», «Ремонт», «Магазин», «Сохранить», «Показать / скрыть миниатюру» и «Назад»; Подождите, пока процесс завершится, затем выберите файлы, щелкнув по ним, чтобы просмотреть их на панели справа;
Шаг 4. Когда вы будете довольны, просто нажмите кнопку «Сохранить», и фотографии, которые были отремонтированы, будут сохранены в выбранном вами месте.
Метод 2. Обновите Photo Viewer до последней версии или вернитесь к старой версии
Если вы используете ПК для открытия фотографий, скорее всего, вы будете использовать бесплатную программу просмотра фотографий, поставляемую с Windows. Однако, если у вас установлена последняя версия Windows 10, это приложение было заменено новым приложением для работы с фотографиями, которое по-прежнему работает для просмотра изображений.На компьютере Mac будет что-то эквивалентное для открытия и просмотра фотографий . Если ваши изображения нечитаемы, возможно, сами фотографии в порядке, но программное обеспечение было повреждено.
Это относительно простое решение, и его стоит изучить в первую очередь, прежде чем переходить к другим методам, описанным ниже. Обновите Photo Viewer до последней версии или, если вы недавно обновились и возникла проблема, перейдите на более старую версию. Проблемы и ошибки могут возникать в программах, и часто их решением является переустановка.Microsoft Store также предлагает альтернативное программное обеспечение, доступное для загрузки для просмотра изображений.
Если вы хотите восстановить программы в Windows 10, вам необходимо:
- Введите «Программы» в поиске сбоку в меню Windows. Выберите «Установка и удаление программ» из всплывающего списка;
- Просмотрите список и найдите Microsoft Photos, затем щелкните его и выберите «Дополнительные параметры»;
- Откроется еще одно окно, предлагающее варианты, поэтому выберите «Восстановить» программу;
- Если это все еще не работает, вы можете попробовать «Сброс», который переустановит приложение для работы с фотографиями до настроек по умолчанию.
Выполните следующие действия для других версий Windows:
- Поместите курсор в нижний левый угол, и появится изображение начального экрана. Щелкните этот значок правой кнопкой мыши;
- Выберите «Программы и компоненты»;
- Найдите приложение для просмотра изображений, выберите «Восстановить» и просто следуйте указаниям мастера.
Метод 3. Используйте sfc / scan сейчас в командной строке
Если вы по-прежнему не можете получить доступ к своим фотографиям после переустановки или восстановления приложения, вы можете использовать другой подход к восстановлению изображений с помощью sfc / scan через командную строку, доступную на вашем компьютере.Хотя это не самый простой вариант, он доступен на любом компьютере с Windows. Чтобы выполнить сканирование, следуйте инструкциям ниже:
- Откройте командную строку, выполнив поиск, щелкните ее правой кнопкой мыши и запустите от имени администратора;
- Начните с запуска средства обслуживания образов развертывания и управления ими для папки «Входящие» перед запуском средства проверки системных файлов;
- Для этого введите «DISM.exe / Online / Cleanup-image / Restorehealth» без апострофов;
- Дождитесь завершения и введите «sfc / scannow»;
- Дождитесь завершения процесса.
Когда процесс сканирования завершится, на экране может появиться сообщение, обычно это:
- Сообщая вам, что нет нарушений целостности – это означает, что нет поврежденных или отсутствующих файлов;
- Windows не смогла выполнить запрошенную операцию – в этом случае вы можете снова запустить средство проверки системных файлов, но на этот раз в безопасном режиме;
- В результате сканирования были обнаружены поврежденные файлы, и Windows восстановила их – если это произойдет, вам следует указать местоположение журнала, содержащего подробную информацию;
- При сканировании были обнаружены поврежденные файлы, но их не удалось исправить – подробности снова будут в журнале на вашем компьютере.
- Попробуйте снова открыть фотографии на компьютере.
Заключение
Хотя в некоторых случаях можно восстановить и восстановить фотографии, отремонтировав или переустановив программу просмотра фотографий или используя параметр sfc / scan в инструменте командной строки, Wondershare Repairit является более сложным инструментом для восстановления фотографий JPEG, которые стали поврежден по разным причинам. Инструмент прост в использовании благодаря простому пользовательскому интерфейсу, который помогает восстанавливать и восстанавливать форматы JPEG и JPG, наиболее популярные из используемых форматов.Программное обеспечение даже может восстанавливать фотографии с нулевыми подписями, а также фотографии с поврежденными заголовками.
Ремонт изображений никогда не был таким простым и доступным, есть даже бесплатная пробная версия, поэтому вы можете использовать программное обеспечение и увидеть результаты восстановленных фотографий в окне предварительного просмотра, прежде чем совершить покупку.
Решение проблем с медиафайлами
- Восстановление и ремонт фотографий
- Видео о восстановлении и ремонте
- Восстановление и восстановление аудио
- Восстановление и ремонт камер
10 лучших способов восстановить поврежденные файлы JPG
Метод 1: Восстановить файл JPG из резервной копии
Во время потери данных резервное копирование – лучший выбор.Вы можете восстановить поврежденные или поврежденные файлы JPG из папки резервных копий на внешнем диске или в облачном хранилище.
Способ 2. Преобразование JPG в другой формат
Часто недоступные файлы JPG могут правильно открываться в разных форматах файлов. Вы можете конвертировать файлы JPG в PSD, используя любой из бесплатных онлайн-конвертеров .
Метод 3: переименовать файлы JPEG
Один из самых простых способов восстановить поврежденные файлы JPG – переименовать их без изменения расширения файла (.jpg). Сохраните изображение с новым именем и попробуйте снова получить к нему доступ.
Метод 4: Открыть в Paint
Откройте поврежденный файл изображения в Paint в вашей системе. Если файл JPG открывается нормально, возможно, ваш файл не поврежден. Переименуйте файл изображения, сохраните и попробуйте просмотреть его снова.
Метод 5. Повторная загрузка файлов JPG
Иногда, когда файл изображения загружен не полностью, в файлах JPG могут возникать ошибки или повреждения. Загрузите фотографию еще раз из источника и откройте ее.
Метод 6. Использование стороннего программного обеспечения
Если файл JPG поврежден или поврежден, эффективный способ восстановить его – использовать стороннее программное обеспечение. Это программное обеспечение может легко восстанавливать изображения JPG / JPEG, которые становятся искаженными, размытыми или пиксельными. Некоторые расширенные приложения для восстановления, такие как Stellar Phoenix JPEG Repair, могут даже восстанавливать нечитаемые изображения JPG с поврежденным заголовком, недопустимой структурой файла, поврежденными данными JPG, отсутствующим маркером SOS и неизвестным или недействительным маркером JPG и т. Д.
Помните, что программное обеспечение, которое вы выбираете для восстановления поврежденных фотографий, должно быть безопасным, не содержать вирусов и не наносить вред вашему оборудованию или другим системным приложениям. Он должен быть достаточно эффективным, чтобы исправить поврежденные изображения JPG, снятые с любой камеры, и иметь возможность восстанавливать с поврежденных SD-карт, флеш-накопителей, карт памяти и т. Д.
Метод 7: Ремонт редакторов изображений, таких как Photoshop
Инструменты редактирования изображений, такие как Photoshop, Lightroom и Picasa можно использовать для восстановления простых повреждений файлов JPG.Часто просто открывая файлы JPG с помощью этих инструментов и переименовывая файлы, исправляются поврежденные или поврежденные файлы JPG.
Метод 8: Выполните CHKDSK
Попытайтесь получить доступ к поврежденному файлу JPG после выполнения CHKDSK. Он устраняет проблемы, вызванные поврежденными секторами на носителе. Выполните следующие действия, чтобы выполнить CHKDSK:
1. \ tПодключите карту памяти, содержащую файлы JPG, к компьютеру
2. \ tВведите в поле поиска Windows – КОМАНДА
3. \ tНажмите на Командную строку и введите CHKDSK (буква диска ) / r в командном окне
4.\ tПосле завершения процесса перезагрузите компьютер и попробуйте снова получить доступ к файлам JPG.
Метод 9: Восстановление с помощью командной строки
Вы можете восстановить поврежденный файл JPG с помощью командной строки (CMD). Этот метод может исправить незначительные повреждения в файлах JPG. Выполните следующие шаги:
1. \ tПерейдите к кнопке “Пуск” Windows, введите и найдите CMD
2. \ tЩелкните правой кнопкой мыши на CMD и выберите “Запуск от имени администратора”
3. \ tОткройте командную строку, введите sfc / scan now и нажмите Enter
4.\ tПрограмме потребуется некоторое время, чтобы просканировать и восстановить поврежденные образы в вашей системе.
5. \ tПерезагрузите компьютер
Метод 10: Восстановите поврежденный JPG с помощью Hex Editor
Hex Editor – это программа, которая отображает необработанные данные файла в форме шестнадцатеричных и буквенно-цифровых значений. Вы можете редактировать их, чтобы восстановить поврежденные файлы изображений JPG.
Если данные отсутствуют в файле i: e., Показывая нулевые байты (как на изображении выше), ваш файл JPG не может быть восстановлен вообще.Этот метод сложен и больше подходит для технических пользователей, которые знают биты и байты.
Некоторые часто используемые инструменты Hex Editor: HxD, Hex Workshop, Cygnus и Neo.
Примечание. Никогда не изменяйте исходный файл JPG в шестнадцатеричном редакторе. Всегда работайте над копией изображения
Наконец, в завершение, краткий обзор 10 способов восстановления файлов изображений JPG
1. \ tВосстановить файл JPG из резервной копии
2.\ tПреобразовать JPG в другой формат
3. \ tПереименовать файлы JPEG
4. \ tОткрыть в Paint
5. \ tЗагрузить файлы JPG еще раз
6. \ tИспользуйте стороннее программное обеспечение.
10.\ tВосстановить испорченный JPG с помощью шестнадцатеричного редактора
От технически сложного шестнадцатеричного редактора до простых инструментов восстановления JPG – приведенные выше 10 способов наверняка помогут вам вернуть потерянные изображения.
Так что больше не нужно огорчаться ситуацией с потерей фотографий, попробуйте любой из этих методов для восстановления поврежденных или испорченных файлов JPG.
Файл JPG, показывающий нулевые байты в шестнадцатеричном редакторе, не подлежит восстановлению
Устранить проблему не удается открыть файлы JPG в Windows 10
Что делать, если вы не можете открыть файлы JPG в Windows 10
Abrienne Jonethan ❘ 30 марта 2019 г.
Изображения в форматеJPG – это цифровое изображение со сжатием с потерями, которое является наиболее часто используемым форматом файлов в цифровых камерах или мобильных телефонах.Ранее было много случаев, когда пользователи не могли открывать файлы jpg в Windows 10, особенно после обновления Windows 10.
В этом случае либо выдается ошибка; «Невозможно открыть файлы jpg» или не произошло после нажатия на изображение. Это может произойти, если обработчик изображений JPEG по умолчанию не установлен или другие программы просмотра работают некорректно.
Давайте посмотрим, что делать, если вы столкнетесь с такой ситуацией.
5 основных способов решения проблемы открытия файлов JPG
1.Установите программу по умолчанию для файла JPEG
2. Обновите программу просмотра фотографий по умолчанию
3. Переименуйте файл JPEG в
4. Откройте изображение JPEG в Paint
5. Выполните команду CHKSDSK
Решение 1. Установите программу по умолчанию для открытия JPEG
1. Щелкните правой кнопкой мыши меню «Пуск»
2. Выберите «Панель управления»> «Программы
» 3. Щелкните «Программы по умолчанию»
4. В разделе «Программы по умолчанию» щелкните «Связать тип файла или протокол с программой».
5. В списке расширений найдите файлы Jpeg.Убедитесь, что с ним связана программа, например фотогалерея Windows.
6. Вы также можете изменить программу, связанную с файлами JPEG, нажмите «Изменить программу», а затем нажмите «ОК».
Решение 2. Обновите средство просмотра фотографий по умолчанию
Одной из таких причин невозможности открытия фотографий в формате JPEG в Windows является устаревшее использование программы просмотра изображений по умолчанию. В Windows стандартным средством просмотра, которое мы обычно используем, является средство просмотра фотографий Windows. Вы должны обновить Photo Viewer, потому что обновление программного обеспечения устраняет ошибки, препятствующие открытию ваших файлов JPEG.
Решение 3. Переименуйте файл JPEG
Еще один простой способ получить доступ к изображениям, к которым невозможно получить доступ, – это переименовать их с другим именем без изменения расширения файла .jpeg. Это поможет вам дать новое имя файлу изображения и получить к нему доступ без каких-либо перерывов.
Решение 4. Откройте фотографию JPEG в Paint
Если фотографии в формате JPEG открываются в MS Paint, это означает, что файл еще не поврежден. Если он не открывается и выдает сообщение об ошибке, значит, ваши фотографии в формате JPEG повреждены.
Рекомендуется использовать инструмент Image Repair Tool в решениях 3 и 4, если вы не можете открыть файл JPEG после применения решения.
Решение 5. Выполните команду CHKSDSK
КомандаCHKDSK – это попытка просканировать файловую систему на томе диска, которая сканирует поврежденные сектора и исправляет все логические ошибки.
Шаги для запуска команды CHKDSK в Windows 10 :
- Искать CMD в меню «Пуск»
- Щелкните правой кнопкой мыши командную строку; И запустите его «Запуск от имени администратора».
- Введите команду: CHKDSK C: / f / r / x
- После завершения процесса перезагрузите компьютер
Альтернативное рекомендуемое решение: используйте средство восстановления образа SysInfo
В ситуациях, когда каждый просто не может решить, не может открыть файл .jpg в Windows 10, я хочу порекомендовать вам использовать программу SysInfo Image Repair. Это программное обеспечение для автоматического восстановления, которое исправляет поврежденные и поврежденные файлы JPEG / JPG, делая их доступными очень легко. Это полностью перестроило нечитаемые файлы изображений, которые не могут быть открыты программой, в новый файл изображения.Он исправляет неверную структуру файла, поврежденный заголовок, поврежденные данные из файлов JPEG.
Последнее слово
Если вы один из тех, кто не может открывать файлы JPG, попробуйте указанные выше способы решения проблемы. Вы также можете напрямую выбрать Image Repair Software от SysInfo. Программа легко и быстро разрешает фотографии в формате JPEG, а не во всех ситуациях.
Также рекомендуется прочитать: Восстановление удаленных фотографий в Windows 10
Realted Post
Fix: Windows 10 не открывает файлы изображений JPEG
JPEG – это широко используемый формат файлов изображений, который представляет собой сжатие цифровых изображений с потерями.Это наиболее часто используемый формат файлов в цифровых камерах и мобильных телефонах. Обычно достигается сжатие 10: 1 с небольшой видимой потерей качества изображения.
Было много случаев, особенно после обновления Windows 10, когда пользователи не могли открывать файлы JPEG на своем компьютере. Либо произошла ошибка, либо вообще ничего не произошло. Такое поведение может быть связано с тем, что приложение-обработчик по умолчанию для приложений JPEG не настроено или какое-либо другое стороннее средство просмотра изображений может работать некорректно.Давайте взглянем.
Решение 1. Изменение ассоциации типа файлаМы проверим, правильно ли установлена ассоциация типа файла для файлов JPEG. Многие сторонние программы автоматически меняют ассоциацию типов файлов на себя при установке, и, следовательно, если они сломаны, ваши файлы JPEG не будут открываться вообще. Мы можем попробовать изменить этот параметр на средство просмотра фотографий по умолчанию и посмотреть, решена ли проблема.
- Нажмите Windows + R, введите « панель управления » в диалоговом окне и нажмите Enter.
- В панели управления щелкните категорию Программы .
- Теперь выберите опцию « Программы по умолчанию ».
- Выберите вторую опцию Свяжите тип файла или протокол с программой .
- Выберите вариант « Выбрать приложения по умолчанию по типу файла ».
- Щелкните расширение .jpg и выберите нужный вариант во всплывающем окне.
- Перезагрузите компьютер, чтобы все программы обновились, и проверьте, решена ли проблема.
Windows часто выпускает обновления для устранения ошибок и трудностей, с которыми сталкиваются пользователи. Сама Microsoft признает ошибку, заключающуюся в том, что файлы не открываются, несмотря на то, что им назначены соответствующие приложения для типов файлов.
Убедитесь, что ваша Windows полностью обновлена до последней версии и нет ожидающих обновлений.Это решение может изменить правила игры.
- Нажмите Windows + S, введите « update » в диалоговом окне и откройте системные настройки, которые вернутся в результате.
- Теперь проверяет наличие обновлений . Скачайте и установите их при необходимости.
- Полностью перезагрузите компьютер после обновления и проверьте, можете ли вы легко открывать файлы JPEG.
Другой способ решения этой проблемы – сбросить приложение Фото с помощью настроек.Эта опция сбрасывает все конфигурации и пользовательские данные, связанные с вашими фотографиями, и переводит приложение в состояние, в котором вы его впервые использовали. Этот метод устраняет любые несоответствия, с которыми может столкнуться ваше приложение.
- Нажмите Windows + S , чтобы открыть панель поиска. Введите « настройки » в диалоговом окне и откройте приложение.
- В настройках выберите категорию « Apps ».
- Соответственно будет отображен список приложений, установленных на вашем компьютере.Прокрутите их, пока не найдете « Фото ». Нажмите на « Дополнительные параметры » под его именем.
- Нажмите кнопку « Reset » на следующем экране. Появится новое всплывающее окно с сообщением, что все настройки и информация для входа будут потеряны. В любом случае нажмите « Reset » и позвольте компьютеру перезагрузить приложение.
После завершения сброса перезагрузите компьютер и проверьте, решена ли проблема.
Решение 4. Переустановка приложения «Фотографии»Перед тем, как прибегать к сторонним приложениям, мы можем попробовать переустановить приложение «Фотографии».Таким образом, если с вашим приложением возникнет проблема, она будет исправлена мгновенно. Обратите внимание, что для этого решения требуются права администратора, поэтому убедитесь, что вы вошли в систему с учетной записью администратора.
- Нажмите Windows + S , введите « PowerShell » в диалоговом окне, щелкните приложение правой кнопкой мыши и выберите « Запуск от имени администратора ».
- В PowerShell выполните следующую команду:
Get-AppxPackage * photos * | Remove-AppxPackage
- Если удаление прошло нормально, в окнах PowerShell вы увидите следующий процесс.Подождите, пока он завершится. После завершения удаления выполните следующую команду, чтобы снова установить приложение. Этот процесс займет некоторое время, так что наберитесь терпения и дайте ему завершиться. Не отменяйте ни на каком этапе.
Get-AppxPackage -AllUsers | Foreach {Add-AppxPackage -DisableDevelopmentMode -Register «$ ($ _. InstallLocation) \ AppXManifest.xml»}
Примечание: Эта команда снова установит все приложения по умолчанию на ваш компьютер.Это означает, что если вы намеренно удалили со своего компьютера приложение Microsoft по умолчанию, оно будет установлено снова с использованием этого метода.
- После завершения процесса установки проверьте, работает ли приложение «Фотографии» и можете ли вы без проблем открывать файлы JPEG.
Если вы по-прежнему не можете открывать фотографии в формате JPEG на вашем компьютере, вы можете попробовать использовать стороннее приложение для просмотра изображения вместо того, чтобы полагаться на приложение «Фотографии».Фотографии и другие приложения Windows в прошлом подвергались тщательной проверке из-за их низкой производительности и ненадежности. Используя сторонние приложения, вам не придется полагаться на программу просмотра изображений по умолчанию, чтобы увидеть свои изображения.
В Интернете есть множество приложений для просмотра фотографий. Просмотрите их и выберите свой выбор. Вот некоторые из наиболее популярных:
- IrfanView
- FastStone Image Viewer
- XnView
- Picasa Photo Viewer
Что такое файл JPG (JPEG)?
В этой статье объясняется, что такое файлы JPG и JPEG и чем они отличаются от других форматов изображений, как их открывать и какие программы могут преобразовывать их в другой формат изображения, такой как SVG, GIF или PNG.
Что такое файл JPG (JPEG)?
Файл JPG или JPEG (оба произносятся как «jay-peg») – это файл изображения. Хотя некоторые файлы изображений JPG используют расширение .JPG, а другие используют .JPEG, они оба относятся к одному типу файлов.
Некоторые файлы изображений JPEG используют расширение .JPE, но это не очень распространено. Файлы JFIF – это файлы формата обмена файлами JPEG, которые также используют сжатие JPEG, но они не так популярны, как файлы JPG.
Как открыть файл JPG или JPEG
Файлы JPG поддерживаются всеми программами просмотра и редактирования изображений.Это наиболее широко распространенный формат изображений.
Вы можете открывать файлы JPG в своем веб-браузере, таком как Chrome или Firefox (перетащите локальные файлы JPG в окно браузера), и во встроенных программах Microsoft, таких как средство просмотра фотографий и приложение Paint. Если вы используете Mac, Apple Preview и Apple Photos могут открыть файл JPG.
Файлы JPG широко используются, поскольку алгоритм сжатия значительно уменьшает размер файла, что делает его идеальным для совместного использования, хранения и отображения на веб-сайтах.Однако это сжатие JPG также снижает качество изображения, что может быть заметно, если оно сильно сжато.
IrfanView, Adobe Photoshop, GIMP и практически любая другая программа, которая просматривает изображения, включая онлайн-сервисы, такие как Google Drive, также поддерживают файлы JPG.
Мобильные устройства также поддерживают открытие файлов JPG, что означает, что вы можете просматривать их в своей электронной почте и в текстовых сообщениях, не требуя специального приложения для просмотра JPG.
Некоторые веб-сайты и программы могут не распознавать изображение как файл изображения JPEG, если оно не имеет правильного расширения файла.Например, некоторые базовые редакторы и программы просмотра изображений будут открывать только файлы .JPG и не будут знать, что файл .JPEG, который у вас есть, – это то же самое. В таких случаях вы можете просто переименовать файл, чтобы он имел расширение, которое понимает программа.
Как конвертировать файл JPG или JPEG
Есть два основных способа конвертировать файлы JPG. Вы можете использовать программу просмотра изображений или редактор, чтобы сохранить их в новом формате (при условии, что эта функция поддерживается), или подключить файл JPG к программе конвертера изображений.
Например, FileZigZag – это онлайн-конвертер JPG, который может сохранять файл в ряде других форматов, включая PNG, TIF / TIFF, GIF, BMP, DPX, TGA, PCX и YUV.
Другой действительно простой вариант – это приложение под названием Resizing.app, и есть расширение Chrome, если вы планируете выполнять много преобразований. Форматы вывода включают PNG, TIFF, WEBP и BMP.
Вы даже можете конвертировать файлы JPG в формат MS Word, такой как DOCX или DOC, с помощью Zamzar, который похож на FileZigZag в том, что он конвертирует файл JPG онлайн.Он также сохраняет JPG в ICO, PS, PDF, WEBP и другие форматы.
Если вы просто хотите вставить файл JPG в документ Word, вам не нужно преобразовывать файл в формат файла MS Word. На самом деле, подобное преобразование не делает документ очень хорошо отформатированным. Вместо этого используйте встроенную в Word опцию «вставить», чтобы вставить JPG прямо в документ, даже если у вас уже есть текст.
Откройте файл JPG в Microsoft Paint и используйте меню Файл > Сохранить как , чтобы преобразовать его в BMP, DIB, PNG, TIFF и т. Д.Другие упомянутые выше программы просмотра и редактирования JPG поддерживают аналогичные параметры меню и форматы выходных файлов.
Использование веб-сайта Convertio – это один из способов конвертировать JPG в EPS, если вы хотите, чтобы файл изображения был в этом формате. Если это не сработает, вы можете попробовать AConvert.com.
По-прежнему не удается открыть файл?
Некоторые форматы файлов используют расширения файлов, которые выглядят как файлы .JPG, но на самом деле не связаны между собой. Примеры включают JPR (JBuilder Project или Fugawi Projection), JPS (Stereo JPEG Image или Akeeba Backup Archive) и JPGW (JPEG World).
JPG – это то же самое, что JPEG?
Итак, есть ли разница между JPEG и JPG? Форматы файлов идентичны, но в одном есть лишняя буква. На самом деле, это единственная разница.
И JPG, и JPEG представляют собой формат изображения, поддерживаемый Joint Photographic Experts Group, и имеют одно и то же значение. Причина различных расширений файлов связана с тем, что ранние версии Windows не принимали более длинные расширения.
Как и файлы HTM и HTML, когда формат JPEG был впервые представлен, официальным расширением файла был JPEG (с четырьмя буквами).Однако в то время Windows требовала, чтобы все расширения файлов не могли превышать трех букв, поэтому .JPG использовался для одного и того же формата. Однако у компьютеров Mac такого ограничения не было.
Случилось так, что оба расширения файлов использовались в обеих системах, а затем Windows изменила свои требования, чтобы принимать более длинные расширения файлов, но JPG все еще использовался. Таким образом, файлы JPG и JPEG были распространены и продолжают создаваться.
Несмотря на то, что существуют оба расширения файлов, форматы одинаковы, и любое из них может быть переименовано в другое без потери функциональности.
FAQ
Как открыть файл JPG-Large?
JPG. Файлы большого размера – это файлы изображений, которые Google Chrome создает, когда пользователь Twitter сохраняет изображение, перетаскивая его на свой рабочий стол; они также могут быть созданы, когда пользователь щелкает правой кнопкой мыши изображение в Twitter, а затем сохраняет его на своем рабочем столе. Файлы JPG-Large имеют тот же формат, что и файлы JPG или JPEG. Измените их расширение файла, удалив «большой», а затем откройте файл, как любое изображение JPG или JPEG.
Как открыть поврежденный файл JPG или JPEG?
Файл JPG или JPEG может быть поврежден при выключении системы во время передачи файла, в случае непредвиденных обстоятельств в процессе совместного использования, при повреждении файла заголовка и по другим причинам. Чтобы открыть поврежденный файл JPG или JPEG, попробуйте изменить формат файла и посмотрите, решит ли это проблему. Вы также можете попробовать открыть поврежденный JPEG в такой программе, как Paint, а затем сохранить изображение в другом формате файла.Открытие поврежденного файла в редакторе изображений, таком как Photoshop, также может исправить поврежденный файл JPEG.
Как открыть файл JPG или JPEG в Photoshop?
Чтобы открыть файл JPG или JPEG в Photoshop, перейдите к Файл > Открыть , затем перейдите к файлу и дважды щелкните его, чтобы выбрать и открыть. Кроме того, вы можете перетащить файл из папки, в которой он находится, на значок Photoshop в доке (macOS) или щелкнуть файл правой кнопкой мыши и выбрать Photoshop в меню Открыть с помощью (macOS или ПК).
Спасибо, что сообщили нам!
Расскажите, почему!
Другой Недостаточно подробностей Сложно понять .
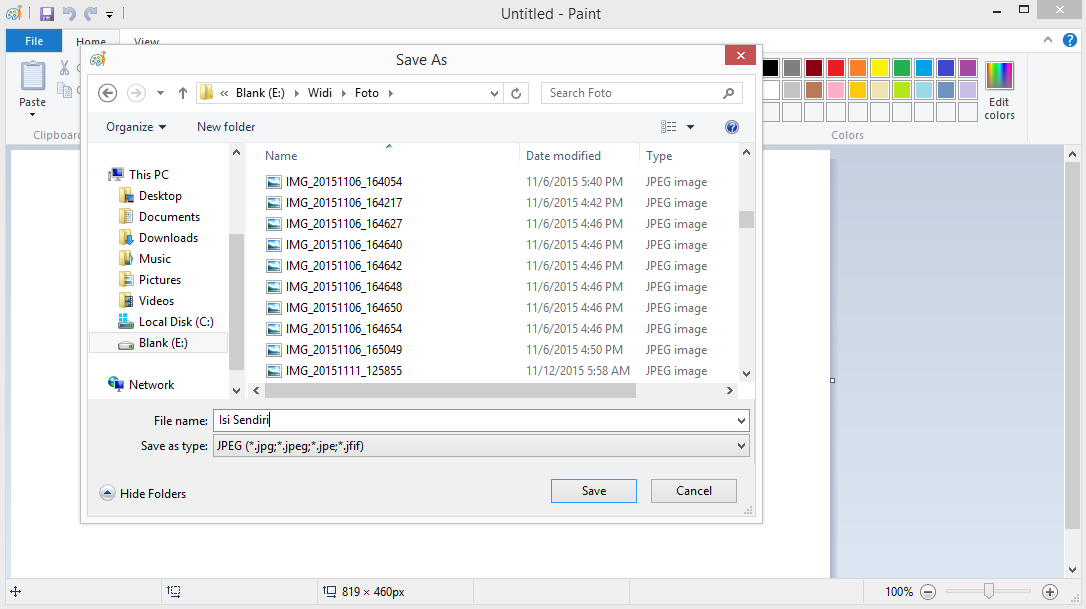
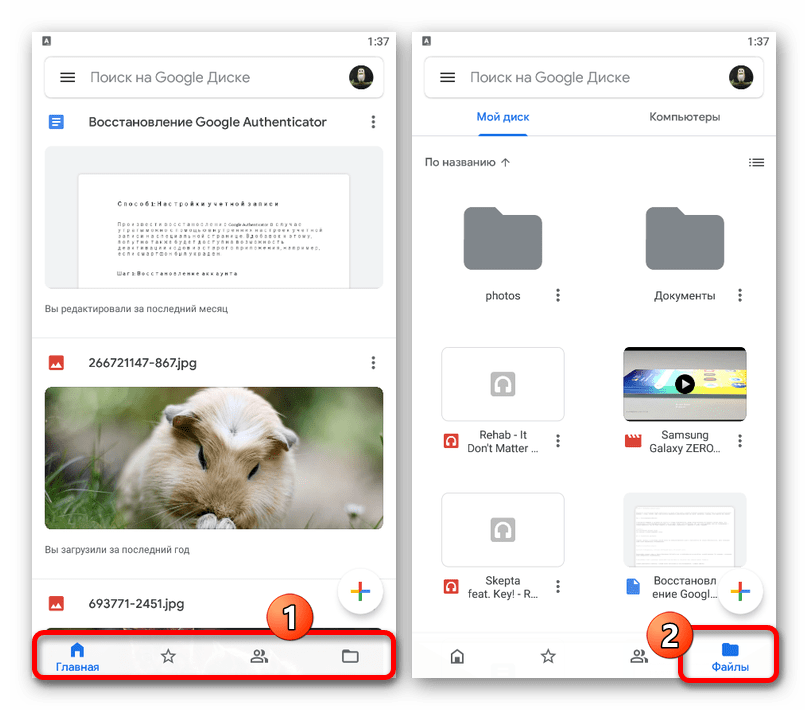
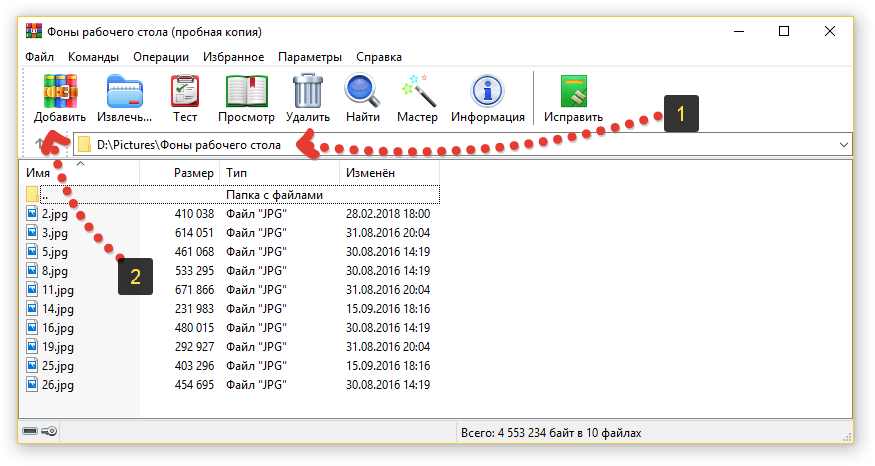 При необходимости отмечаем пункт «Scan subfolder» (сканировать вложенные папки).
При необходимости отмечаем пункт «Scan subfolder» (сканировать вложенные папки).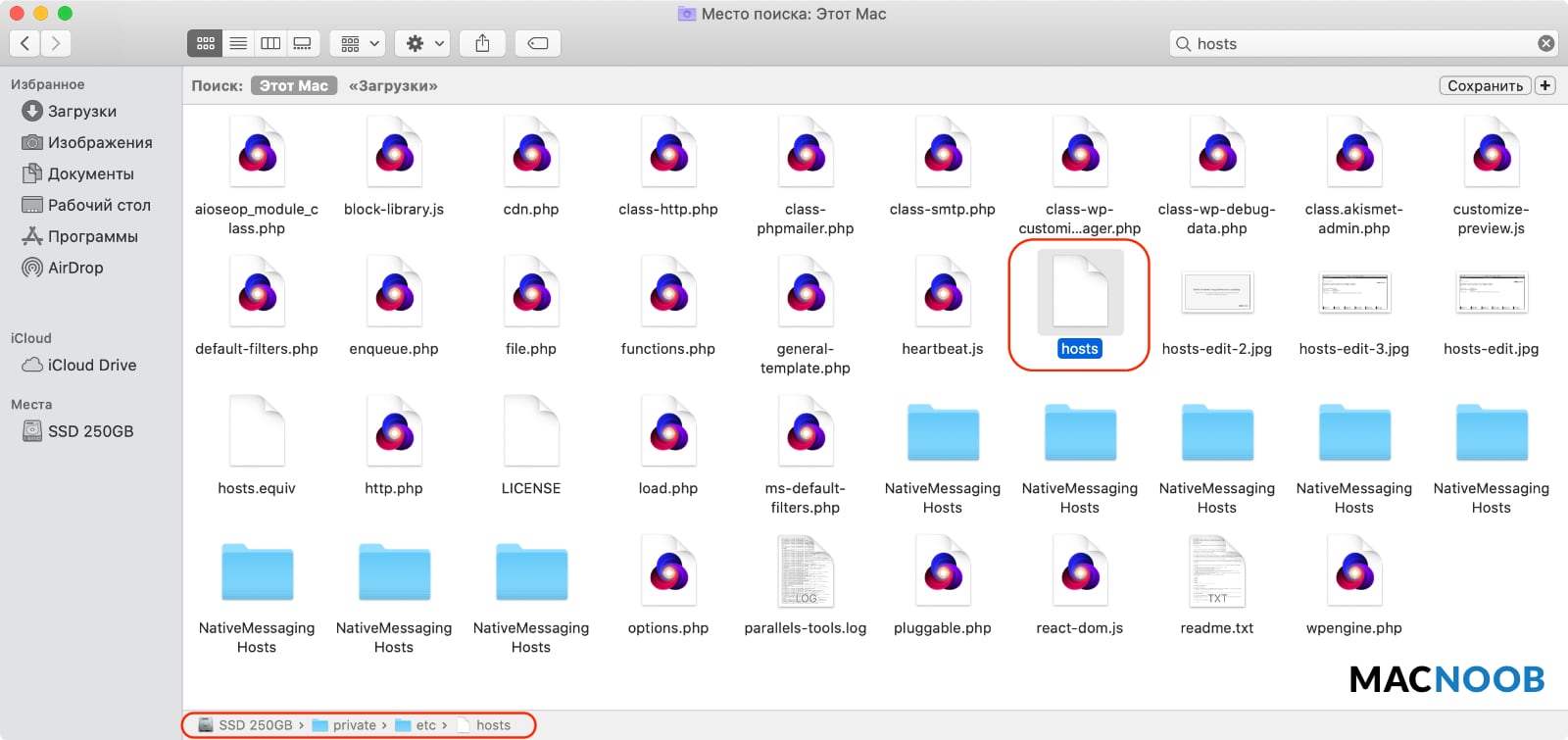 Файлы будут автоматически обработаны и сохранены в указанной вами папке. С большим черным прямоугольником с информацией о покупке программы.
Файлы будут автоматически обработаны и сохранены в указанной вами папке. С большим черным прямоугольником с информацией о покупке программы. Без регистрации программы сохранение работать не будет.
Без регистрации программы сохранение работать не будет.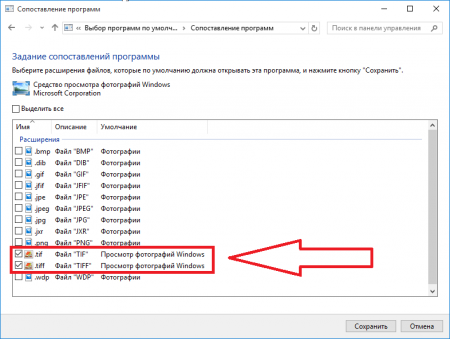

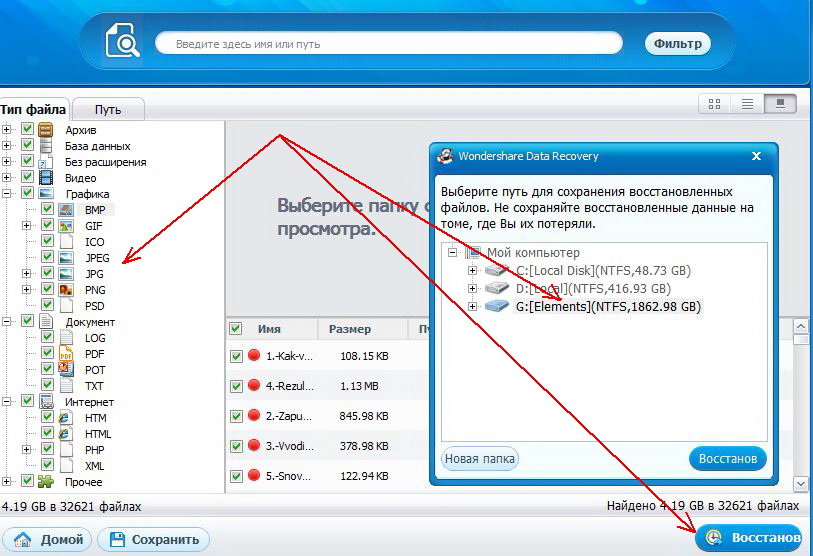


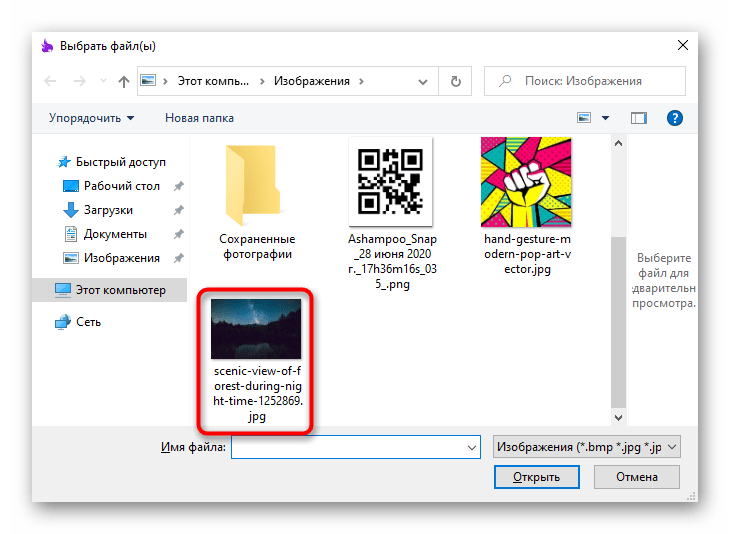 Файл RAW и вложенный файл JPEG, хранящиеся в iCloud, при этом не заменяются. На устройствах iOS будет доступен вложенный файл JPEG.
Файл RAW и вложенный файл JPEG, хранящиеся в iCloud, при этом не заменяются. На устройствах iOS будет доступен вложенный файл JPEG.