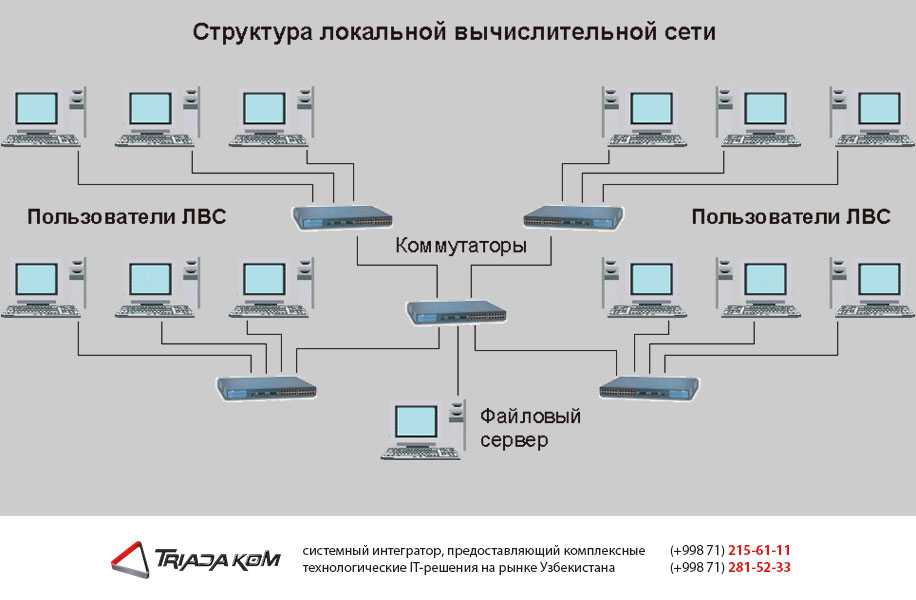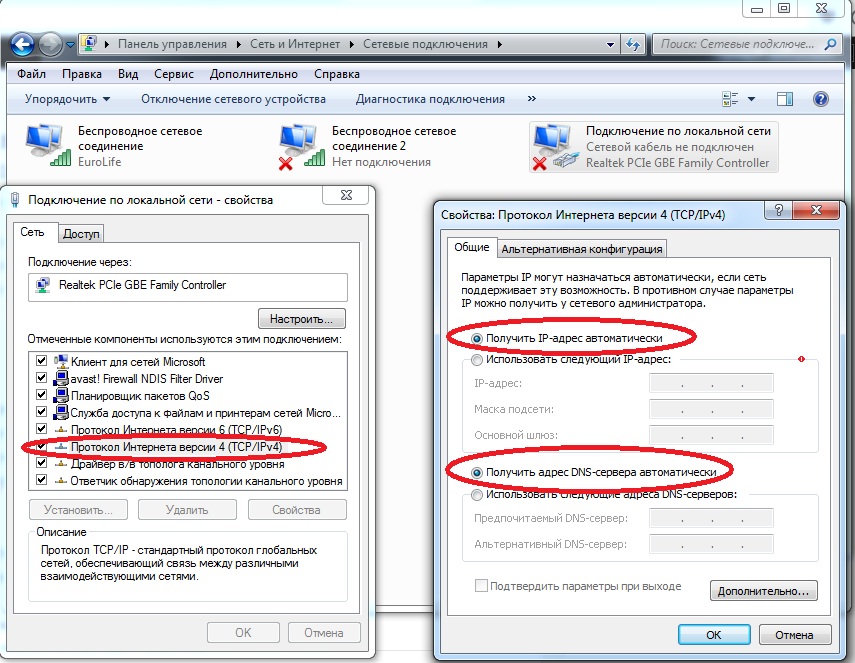Почему ноутбук не видит Wi-Fi сеть роутера? Что делать?
Мы уже рассматривали решения множества проблем, которые могут возникнуть при подключении ноутбука к Wi-Fi сети, или в процессе пользования. Но, есть одна популярная проблем, о которой я еще не писал. Это когда ноутбук не видит Wi-Fi сеть. В принципе, проблема относится не только к ноутбукам, но и к стационарным компьютера, которые подключены к Wi-Fi через адаптер (внешний, или внутренний). С проблемой, когда ноутбук не видит Wi-Fi, можно столкнутся в Windows XP, Windows 7, Windows 8, и даже в Windows 10. Если у вас установлена Windows 10, и компьютер не видит ваш роутер, то смотрите отдельную инструкцию: Windows 10 не видит Wi-Fi сети. Так как решения там практический одинаковые, то не важно, на какой системе работает ваш ноутбук. Сейчас мы попробуем разобраться, почему же ноутбук не видит беспроводные сети, на примере Windows 7.
Прежде, чем перейти к каким-то настройкам, давайте попробуем разобраться, какая проблема конкретно у вас. Есть два варианта:
Есть два варианта:
- Когда в списке доступных для подключения сетей не отображается ни одна Wi-Fi сеть. То есть, компьютер вообще не находит Wi-Fi. Но, вы уверены, что в радиусе есть беспроводные сети. Другие устройства их видят.
- И когда ноутбук не видит только вашу Wi-Fi сеть, а другие, соседние сети видит.
На такие две части я разделю эту статью. Можете сразу переходить к необходимому разделу с решением вашей проблемы.
Важный момент! Вам нужно проверить, раздает ли ваш роутер Wi-Fi сеть. Нужно убедится в том, что ноутбук находится в радиусе действия Wi-Fi сети. Если другие устройства, которые находятся рядом с компьютером видят беспроводные сети, а компьютер нет, тогда смотрите эту статью дальше. Если вы подозреваете, что проблема в роутере, то читайте эту статью: Роутер не раздает интернет по Wi-Fi. Что делать?
Еще один важный момент. Если у вас на компьютере ошибка “Нет доступных подключений”, и красный крестик возле значка подключения к Wi-Fi, то по решению этой ошибки есть отдельная инструкция для Windows 7.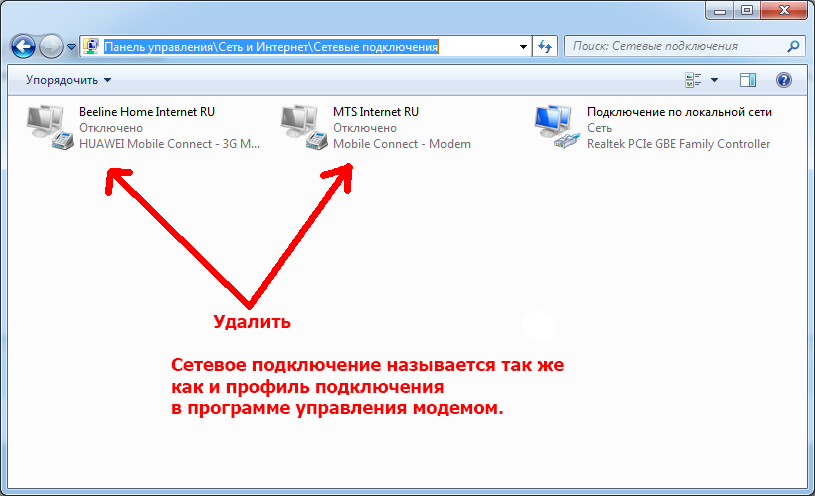
Почему ноутбук не видит беспроводные сети (ни одной)?
Самые популярные причины:
- В радиусе нет доступных сетей (это мы уже исключили)
- Не установлен драйвер беспроводного адаптера, и поэтому он не может находить беспроводные сети. Или драйвер установлен, но работает неправильно.
- Wi-Fi на ноутбуке просто выключен.
- Бывает, что Wi-Fi приемник просто неисправен, или отключен (например, во время чистки ноутбука от пыли).
Но, чаще всего, конечно же проблема в выключенном беспроводном адаптере, или в отсутствии нужного драйвера. Это мы сейчас и рассмотрим.
Для начала, я бы советовал просто попробовать подключить свой ноутбук к беспроводной сети по этой инструкции. И отдельная инструкция по подключению в Windows 10. Возможно, у вас все получится, и не понадобится копаться в настройках.
Проверяем драйвер беспроводного адаптера
Если у вас на панели уведомлений отображается значок подключения в виде компьютера с красным крестиком, то драйвер скорее всего не установлен.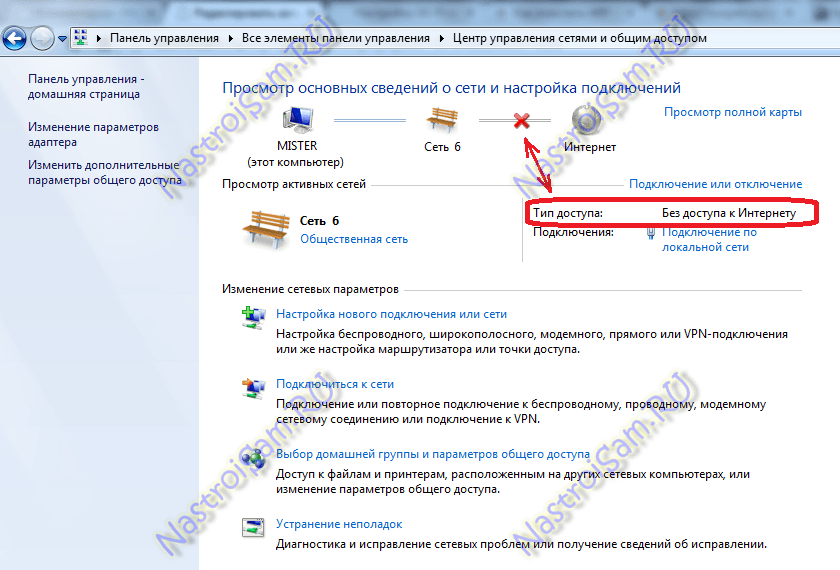
Что бы проверить, нам нужно зайти в диспетчер устройств. Откройте меню Пуск, нажмите правой кнопкой мыши на Компьютер, и выберите Управление. В новом окне перейдите на вкладку Диспетчер устройств. Откройте раздел Сетевые адаптеры, и посмотрите, есть ли там адаптер, в имени которого есть слова “Wi-Fi”, или “Wireless”. Выглядит это примерно вот так:
Если такого адаптера там нет, как правило, в таком случае там отображается только один адаптер (сетевая карта), то его нужно установить. Если он там есть, то он должен быть без каких либо значков, как у меня на скриншоте выше. Если возле Wi-Fi адаптера есть какой-то значок, то нажмите на него правой кнопкой мыши, и выберите Задействовать. Скорее всего, вам придется установить необходимый драйвер. У нас есть отдельная инструкция по установке: https://help-wifi.com/raznye-sovety-dlya-windows/kak-ustanovit-drajvera-na-wi-fi-adapter-v-windows-7/.
Если же с драйвером все в порядке, то давайте проверим включен ли Wi-Fi на вашем компьютере.
Нажмите правой кнопкой мыши на значок подключения к сети, и выберите Центр управления сетями и общим доступом. Затем, выберите Изменение параметров адаптера.
Дальше нажмите правой кнопкой мыши на адаптер Беспроводное сетевое соединение (или Беспроводная сеть), и выберите
После этого, компьютер должен увидеть беспроводные сети, и вы сможете без проблем подключится к своей Wi-Fi сети.
Возможно, у вас беспроводные сети выключены сочетанием клавиш на ноутбуке. Нужно проверить, более подробно об этом я писал в статье: как включить Wi-Fi на ноутбуке с Windows 7?. И если у вас “десятка”: как включить Wi-Fi в Windows 10.
После этих действий, у вас все должно заработать. Главное, что бы появился значок Wi-Fi сети с желтой звездочкой, это значит, что есть доступные для подключения сети.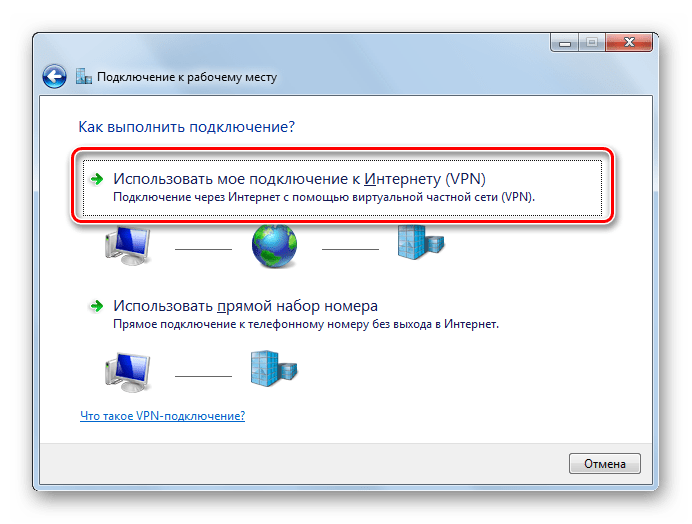
Ноутбук не видит мой Wi-Fi, а другие видит. Решение проблемы.
Если выше мы рассматривали ситуацию, когда на ноутбуке вообще не отображаются беспроводные сети, то сейчас мы разберемся из-за чего ноутбук не видит только одну, нужную нам Wi-Fi сеть. А другие сети, соседние, отображаться в списке доступных. Такая проблема чаще появляется на мобильных устройствах: смартфонах и планшетах. Но, компьютеры не исключение.
В таком случае, проблему уже нужно искать на стороне Wi-Fi роутера. Практически всегда, решение одно и то же: смена канала Wi-Fi сети. Если роутер сам, или вы в ручном режиме выставили в настройках статический 13 канал, то компьютер сеть скорее всего не увидит. Поэтому, нужно проверить, и сменить канал в настройках роутера. Как сменить канал на разных маршрутизаторах, я писал в статье: Как найти свободный Wi-Fi канал, и сменить канал на роутере?
Вот для примера, смена канал на Tp-Link. Сменить его можно настройках, на вкладке Wireless (Беспроводной режим). Попробуйте поставить статический канал (только не ставьте 12 и 13), или установите Auto.
Попробуйте поставить статический канал (только не ставьте 12 и 13), или установите Auto.
Не забудьте сохранить настройки и перезагрузить роутер. После этого, ваша домашняя сеть должна появится в списке доступных.
Если не помогает, то можно еще сменить имя Wi-Fi сети. Сделать это так же можно в настройках, на вкладке с настройками беспроводной сети.
Еще один совет: попробуйте поднести свой ноутбук ближе к роутеру, или наоборот. Возможно, в этом проблема. Часто бывают случаи, когда Wi-Fi ловит вообще вблизи от роутера, а на небольшом расстоянии не работает. Это конечно же не нормально, но какого-то конкретного решения я не знаю. Снова же, нужно пробовать экспериментировать с каналами.
Wi-Fi в Windows 11 без подключения к интернету, нет интернета
После подключения к Wi-Fi сети в Windows 11 может возникнуть проблема, когда подключение без доступа к интернету. Ноутбук или компьютер к беспроводной сети подключен, но интернет не работает.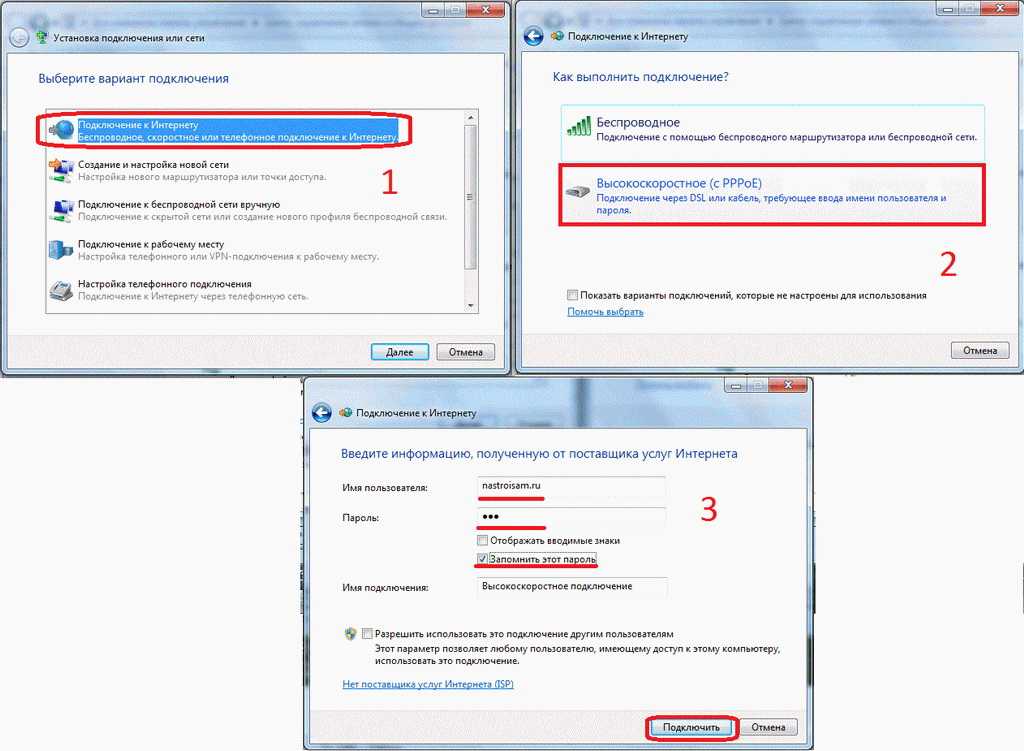 А возле самой сети отображается статус “Без подключения к Интернету”. В этой статье вы найдете решения, с помощью которых сможете самостоятельно определить в чем причина и исправить эту проблему.
А возле самой сети отображается статус “Без подключения к Интернету”. В этой статье вы найдете решения, с помощью которых сможете самостоятельно определить в чем причина и исправить эту проблему.
Сначала покажу, как выглядит эта проблема в Windows 11, чтобы вы понимали, что это именно ваш случай.
- После успешного подключения к Wi-Fi сети в системном трее отображается иконка в виде глобуса с ошибкой (перечеркнута).
- Если нажать на нее, то возле кнопки “Wi-Fi” будет надпись “Нет Интернета”.
- Открыв список доступных сетей, возле Wi-Fi сети к которой подключен наш компьютер или ноутбук на Windows 11 будет надпись “Без подключения к Интернету, защищено”.
- В параметрах, в разделе “Сеть и Интернет” будет ошибка “Без доступа к Интернету” с описанием: “Ваше устройство может получать доступ к другим устройствам только в вашей локальной сети”.
Если в двух словах, то подключение к сети (к роутеру) есть, а интернет не работает.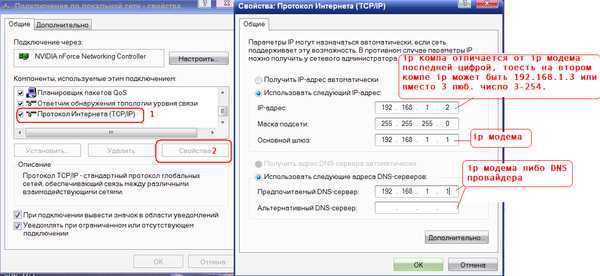
Почему нет интернета по Wi-Fi в Windows 11?
В этой статье мы рассмотрим случай, когда подключение именно по Wi-Fi. Такая же проблема может быть и при подключении по кабелю, но это уже тема для другой статьи.
В чем может быть причина?
- В Wi-Fi сети. Точнее в роутере (точке доступа), к которому подключен наш ноутбук. Если, например, есть проблемы на стороне интернет-провайдера, что-то с кабелем, которым роутер подключен к интернету, или роутер неправильно настроен, сломался и т. д., то подключение к Wi-Fi сети может быть без доступа к интернету. В этом случае проблему со стороны Windows 11 решить не получится.
- В Windows 11 (на стороне ноутбука, ПК). Возможно, интернет не работает из-за каких-то проблем в системе. Например, неправильно заданы сетевые настройки, ограничение доступа со стороны каких-то программ, антивируса и т. д. Проблемы с DNS.

Как выяснить в чем дело?
- Подключить к этой сети другие устройства (возможно, они уже подключены). Если интернет на них работает, значит с сетью (роутером) все в порядке и проблема скорее всего в компьютере.
- Подключить проблемный компьютер к другой Wi-Fi сети и проверить, есть ли доступ к интернету. Если все работает, то возможно проблема на стороне роутера, интернет-провайдера.
Бывают случаи, когда конкретный компьютер или ноутбук не дружит с конкретной Wi-Fi сетью. Так же возможна ситуация, когда ваш ноутбук добавлен в черный список роутера, на нем настроен родительский контроль, или он был автоматически заблокирован точкой доступа (особенно, если это общественная Wi-Fi сеть в кафе, ресторане, отеле и т. д.).
Что делать, если проблема в Wi-Fi сети (роутере)?
Если вы выяснили, что причина на стороне роутера (например, интернет не работает на всех устройствах), то сделайте следующее:
- Перезагрузите роутер. Просто отключите питание на минуту.

- Выясните, нет ли проблем со стороны интернет-провайдера. Оплачен ли интернет. Можно позвонить в поддержку.
- Посмотрите статью: роутер перестал раздавать интернет.
- Отдельная статья, если проблема возникала при настройке роутера: при настройке роутера пишет “Без доступа к интернету”.
Дальше мы рассмотрим возможные решения со стороны компьютера.
Как исправить “Без подключения к Интернету” в Windows 11?
Перовым делом я советую выполнить эти простые действия:
- Перезагрузить компьютер. Так же не забываем перезагрузить роутер (если проблема с домашней сетью и у вас есть к нему доступ).
- Включить и выключить режим “в самолете”.
- Попробуйте на время отключить антивирус, или удалить его совсем. Очень часто это помогает. Особенно, если у вас антивирус Avast, AVG, Comodo.
- Отключите или удалите VPN (если он у вас настроен/установлен).
- Если у вас ноутбук и он работает от батареи – попробуйте подключить питание от сети.
 Если это поможет, то нужно в диспетчере устройств, в свойствах беспроводного адаптера на вкладке “Электропитание” запретить отключение адаптера для экономии электроэнергии.
Если это поможет, то нужно в диспетчере устройств, в свойствах беспроводного адаптера на вкладке “Электропитание” запретить отключение адаптера для экономии электроэнергии. - Вспомните, возможно вы перед этим меняли какие-то настройки, или устанавливали приложения, антивирус. Если делали это – вернуть настройки обратно, удалить приложение.
- Можно попробовать забыть (удалить) Wi-Fi сеть и подключиться к ней заново.
- Если Windows 11 показывает плохой уровень Wi-Fi сети, попробуйте разместить ноутбук ближе к роутеру.
- Проверьте настройки и отключите прокси сервер.
Если вам не удалось исправить проблему и соединение в Windows 11 все еще без подключения к интернету, то попробуйте применить более серьезные решения.
1. Сброс настроек сети
Чтобы не проверять все сетевые настройки, не удалять Wi-Fi сеть вручную, я рекомендую выполнить сброс всех сетевых настроек. После этих действий, возможно, понадобиться заново выполнить подключение к Wi-Fi сети.
Откройте Параметры, перейдите в раздел “Сеть и Интернет”, нажмите там на пункт “Дополнительные сетевые параметры” и “Сброс сети”. Нажмите на кнопку “Сбросить сейчас” и подтвердите сброс нажав “Да”.
Подробная инструкция: сброс настроек сети в Windows 11. По ссылке так же показан еще один способ – через командную строку.
Перезагрузите компьютер, подключитесь к Wi-Fi сети и проверьте, есть ли доступ к интернету.
2. Измените DNS-серверы для адаптера “Беспроводная сеть”
По моим наблюдениям, очень часто интернет подключен но не работает именно из-за DNS-серверов. Такая проблема была на предыдущих версиях Windows. A Windows 11, я думаю, не исключение. Как правило, при подключении к роутеру система автоматически получает DNS-серверы. Либо от интернет-провайдера, либо от роутера (если они там изменены). Я рекомендую прописать DNS от Google. Можно прописать их в свойствах конкретной Wi-Fi сети, но лучше сделать это для всех беспроводных подключений (изменить адреса в свойствах адаптера Беспроводная сеть).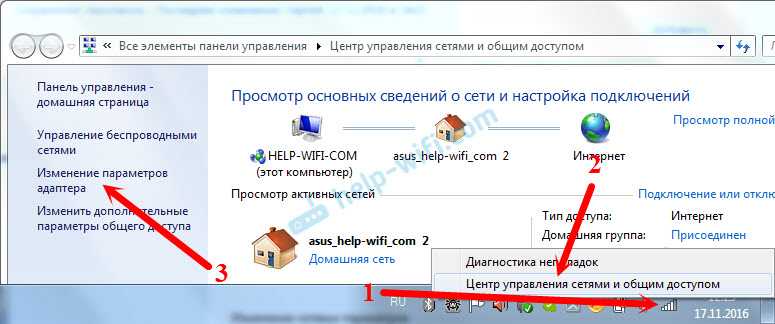
- Нам нужно открыть окно “Сетевые подключения”. Самый простой способ в Windows 11: нажать сочетание клавиш Win+R, ввести (скопировать/вставить) команду ncpa.cpl и нажать Ok.
- Нужно нажать правой кнопкой мыши на адаптер “Беспроводная сеть” и выбрать “Свойства”.
- Дальше выделяем пункт “IP версии 4 (TCP/IPv4)” и нажимаем на кнопку “Свойства”. Откроется еще одно окно, в котором нужно поставить переключатель возле “Использовать следующие адреса DNS-серверов” и ввести следующие адреса: 8.8.8.8 и 8.8.4.4 (как на скриншоте ниже). Нажмите Ok.
Если интернет не появился, попробуйте перезагрузить компьютер.
Если у вас в этом окне уже изначально были прописаны какие-то адреса, то установите автоматическое получение IP и DNS.
Более подробно об этих DNS и как они работают вы можете почитать в отдельной статье: 8.8.8.8 – что за адрес? Как заменить DNS на Google Public DNS.
3. Включите режим совместимости FIPS
- Нажмите сочетание клавиш Win+R, введите команду ncpa.
 cpl и нажмите Ok. Или откройте окно “Сетевые подключения” другим удобным для вас способом.
cpl и нажмите Ok. Или откройте окно “Сетевые подключения” другим удобным для вас способом. - Нажмите на адаптер “Беспроводная сеть” правой кнопкой мыши и выберите “Состояние”.
- Нажмите на кнопку “Свойства беспроводной сети”, дальше на вкладку “Безопасность” и на кнопку “Дополнительные параметры”. Установите галочку возле пункта “Включить для этой сети режим совместимости с Федеральным стандартом обработки информации (FIPS)”. Нажмите “Ok”.
Нажмите “Ok” в двух окнах. Перезагрузите компьютер.
4. Отключите IPv6 и другие компоненты
Нужно открыть окно “Сетевые подключения” (Win+R, команда ncpa.cpl), затем открыть свойства адаптера “Беспроводная сеть” (нажав на него правой кнопкой мыши) и убрать галочку возле компонента “IP версии 6 (TCP/IPv6)”.
Важно: если там у вас есть другие компоненты (например, в названии которых есть “Avast”, “Comodo”, “NOD32”), которых нет у меня на скриншоте выше, то попробуйте их отключить.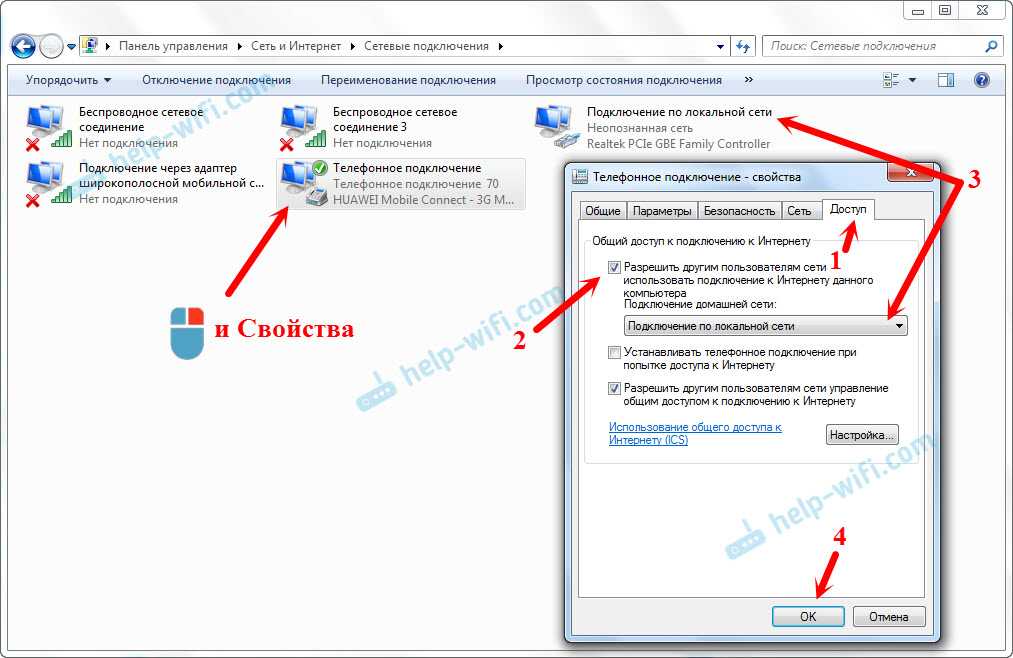 Оставьте только такой набор компонентов, как у меня (если прокрутить окно, там еще два компонента в самом низу должны быть включены, ну и IPv6 можете оставить) – все остальные отключите (снимите галочки).
Оставьте только такой набор компонентов, как у меня (если прокрутить окно, там еще два компонента в самом низу должны быть включены, ну и IPv6 можете оставить) – все остальные отключите (снимите галочки).
Бывает, что разные программы и антивирусы добавляют в список компонентов данного подключения свои компоненты, и соединение в Windows 11 становится без подключения к интернету.
5. Переустанавливаем Wi-Fi адаптер
- Откройте диспетчер устройств. Его можно найти и открыть через поиск в меню Пуск, нажав на меню Пуск правой кнопкой мыши, или командой devmgmt.msc в окне “Выполнить” (открывается сочетанием клавиш Win+R).
- Находим и открываем вкладку “Сетевые адаптеры”. После чего находим там беспроводной адаптер (в его названии будет слово Wi-Fi, Wireless, WLAN, 802.11, AC, AX).
- Нажимаем на этот адаптер правой кнопкой мыши и выбираем “Удалить устройство”.
Подтвердите удаление и перезагрузите Windows 11. После перезагрузки адаптер должен установиться автоматически.
6. Обновление или замена драйвера Wi-Fi адаптера
Бывает, что Wi-Fi подключен но интернет не работает из-за проблем с драйвером беспроводного адаптера. В Windows 11 такое тоже возможно. Поэтому, я рекомендую обновить драйвер. А если это не поможет – заменить его из списка уже установленных в системе.
Лучший способ обновить драйвер – вручную скачать его с сайта производителя ноутбука или адаптера, конкретно для модели которая у вас и под Windows 11, и запустить установку. Если в диспетчере устройств нажать правой кнопкой мыши на адаптер (как на скриншоте выше) и выбрать “Обновить драйвер” (Автоматический поиск драйверов), то система скорее всего сообщит вам, что наиболее подходящие драйверы для этого устройства уже установлены.
Чтобы заменить драйвер, делаем так:
- В диспетчере устройств нажимаем на Wi-Fi адаптер правой кнопкой мыши и выбираем “Обновить драйвер”. Дальше – “Найти драйвер на этом компьютере”.
- Нажмите на “Выбрать драйвер из списка доступных драйверов на компьютере”.
 В следующем окне выделите в списке один из драйверов (по очереди можно проверить все) и нажмите “Далее”.
В следующем окне выделите в списке один из драйверов (по очереди можно проверить все) и нажмите “Далее”.
После установки драйвера, возможно, интернет заработает.
На данный момент в статье собраны все известные мне решения этой проблемы в Windows 11. Если какое-то решение вам помогло – напишите в комментариях какое именно решение сработало у вас. Если вам удалось исправить ошибку “Без подключения к Интернету” другим способом, которого нет в статье – буду благодарен, если поделитесь им. А я обязательно все оформлю и добавлю решение в статью.
Задавайте вопросы в комментариях, описывайте свою проблему, прикрепляйте скриншоты. Постараюсь подсказать и помочь разобраться конкретно в вашем случае.
Похожие статьи
Windows 10 – все инструкции по настройке интернета и решению проблем
Популярные статьи
Новые статьи
Комментарии
11 исправлений, если Windows 10 не может обнаружить сеть Wi-Fi
Когда Windows 10 пытается найти вашу сеть Wi-Fi, это может быть связано с множеством различных проблем.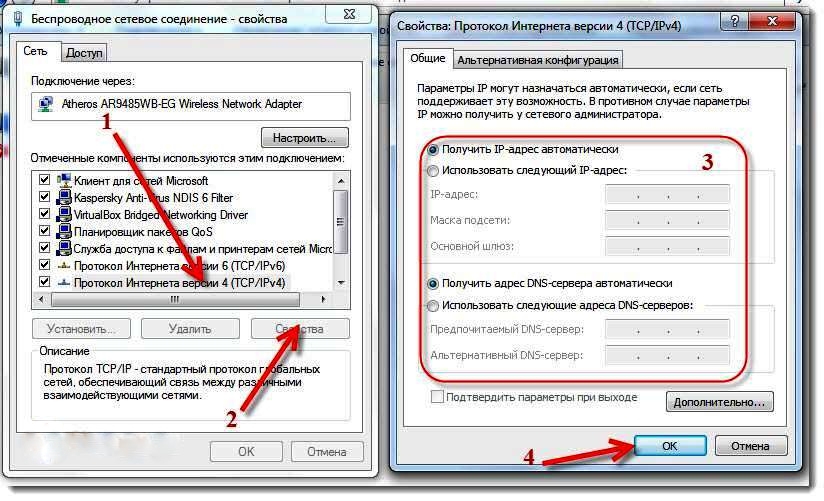 Возможно, возникла проблема с вашим компьютером или с вашей сетью Wi-Fi, или ваш компьютер может обнаружить другие сети Wi-Fi, но не обнаружит вашу домашнюю или рабочую сеть, к которой вы хотите подключиться.
Возможно, возникла проблема с вашим компьютером или с вашей сетью Wi-Fi, или ваш компьютер может обнаружить другие сети Wi-Fi, но не обнаружит вашу домашнюю или рабочую сеть, к которой вы хотите подключиться.
Независимо от проблемы, мы проведем вас через процесс устранения неполадок, чтобы вы могли вернуться в сеть как можно быстрее.
1. Отключить режим полета
Если ваш ноутбук с Windows 10 не может подключиться к сети Wi-Fi, а ваш телефон может, первое, что вам нужно проверить, это то, что ваш компьютер не зависает в режиме полета. Возможно, вы включили его непреднамеренно из Центра поддержки или нажали клавишу или кнопку, которая включает или выключает режим полета.
Чтобы это исправить, откройте Центр поддержки и отключите Режим полета . Затем подождите несколько секунд и проверьте, обнаруживает ли ваш компьютер сеть Wi-Fi. Если плитка режима полета отсутствует, вам следует проверить настройки Windows.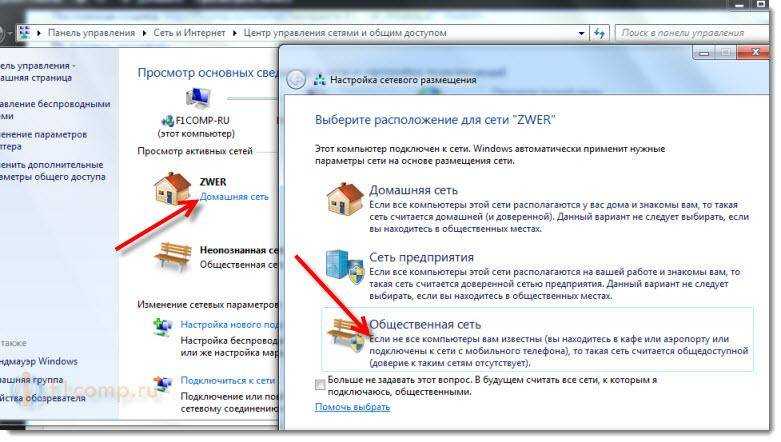 Вот как это сделать:
Вот как это сделать:
- Нажмите Пуск , затем перейдите в Настройки > Сеть и Интернет . Если вы не знаете, как получить доступ к Настройки , это маленький значок шестеренки слева от меню «Пуск».
- На левой панели выберите Режим полета .
- Выключить тумблер Режим полета .
- Проверьте Беспроводные устройства и убедитесь, что Wi-Fi включен.
2. Запустите средство устранения неполадок с подключением к Интернету
К счастью, в Windows есть инструмент, который можно использовать для решения проблем с Интернетом. Выполните следующие действия, чтобы запустить средство устранения неполадок Windows 10:
.- Откройте меню «Пуск », затем перейдите к «Обновление и безопасность» > «Устранение неполадок ».
- Щелкните Дополнительное средство устранения неполадок .

- Выберите Интернет-соединения > Запустите средство устранения неполадок .
- Следуйте отображаемым инструкциям.
Если это не устранило проблему, вы можете попробовать запустить средство устранения неполадок сетевого адаптера . Выполните первые два шага выше, чтобы получить доступ к списку средств устранения неполадок. Затем прокрутите вниз до Сетевой адаптер и выберите Запустить средство устранения неполадок .
3. Забудьте о сети Wi-Fi
Это может показаться странным, но иногда Windows обнаружит сеть, если вы забудете сетевые настройки. Если вы используете этот метод, убедитесь, что вы знаете пароль Wi-Fi, иначе вы не сможете снова подключиться к нему!
Вот как это сделать:
- Нажмите Win + I , чтобы открыть меню Настройки .
- Перейдите на страницу Сеть и Интернет > Wi-Fi > Управление известными сетями .

- Выберите сеть Wi-Fi, которую вы хотите использовать, и нажмите Забыть .
4. Проверьте свойства сетевого адаптера Wi-Fi
Если вы пробовали несколько способов подключения к Wi-Fi на устройстве Windows и не смогли, вам следует взглянуть на свойства сетевого адаптера. Когда аккумулятор вашего ноутбука разряжен и он переходит в режим энергосбережения, Windows 10 отключает определенные функции для экономии энергии.
Если вы не можете обнаружить сети Wi-Fi на своем ноутбуке, когда батарея разряжена, вам необходимо проверить свойства адаптера, чтобы узнать, разрешено ли ему работать в режиме энергосбережения.
- Щелкните Пуск > Диспетчер устройств .
- Расширить список сетевых адаптеров .
- Щелкните правой кнопкой мыши сетевой адаптер Wi-Fi > Свойства .
- Откройте вкладку Power Management и снимите флажок Разрешить компьютеру отключать это устройство для сохранения мощность.

- Нажмите OK , чтобы сохранить новые изменения.
- Перезагрузите компьютер.
5. Отключите и включите карту сетевого интерфейса
Плата сетевого интерфейса (или NIC) отвечает как за беспроводную, так и за проводную связь. Если ваши проблемы с сетью вызваны сетевой картой, вы должны отключить и включить ее.
- Открыть Панель управления .
- Перейдите к Сеть и Интернет > Сетевые подключения .
- Щелкните правой кнопкой мыши беспроводной адаптер и выберите Отключить .
- Щелкните правой кнопкой мыши еще раз, но на этот раз выберите Включить .
6. Включить протокол динамической конфигурации хоста
В Windows 10 протокол динамической настройки хоста (или DHCP) — это процесс, используемый для настройки и назначения IP-адреса подходящему беспроводному устройству, включая ваш компьютер. Если процесс выключен, вы не сможете подключиться к сети Wi-Fi на своем ПК.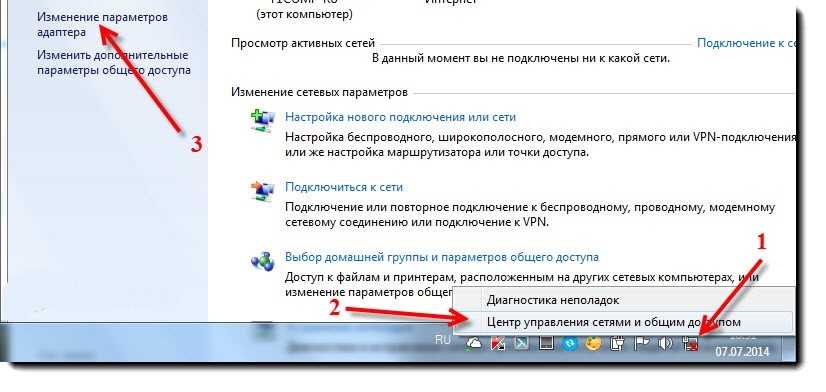 Таким образом, выполните следующие действия, чтобы включить DHCP на вашем компьютере:
Таким образом, выполните следующие действия, чтобы включить DHCP на вашем компьютере:
- В строке поиска меню Пуск найдите сетевых подключений и выберите Лучшее совпадение .
- Щелкните правой кнопкой мыши свою сеть Wi-Fi.
- Выбрать Диагностика .
- Подождите, пока Windows завершит процесс. Это включит DHCP и устранит проблему с сетью.
7. Установите ширину канала на Авто
Если много маршрутизаторов используют одинаковую ширину канала, это будет мешать сетевому эфиру. Вы можете попробовать изменить ширину канала и посмотреть, решит ли это быстрое решение вашу проблему. Вот как это сделать:
- Открыть Диспетчер устройств
- Щелкните правой кнопкой мыши сетевой адаптер Wi-Fi и выберите Свойства .
- Выберите вкладку Дополнительно .
- Установить Значение до Авто .

- Нажмите OK , чтобы сохранить новые изменения.
Если параметр Auto отсутствует, вы можете попробовать другие варианты и посмотреть, что вам подходит. Прежде чем вносить какие-либо изменения, сделайте снимок экрана или запишите настройки по умолчанию, чтобы вы могли вернуться к ним, если что-то пойдет не так.
8. Удалите профиль беспроводной сети
Поврежденный или ошибочный профиль беспроводной сети может вызвать текущие проблемы с сетью. Самый простой способ исправить это — удалить профиль беспроводной сети с помощью командной строки . Запустите Командная строка от имени администратора и введите netsh wlan delete имя профиля = NetworkName . Затем нажмите Введите .
После того, как Windows 10 удалит ваш профиль беспроводной сети, он создаст новый профиль, и вы сможете подключаться к сети Wi-Fi, пока находитесь в зоне действия.
9. Включить автонастройку WLAN
WLAN AutoConfig отвечает за настройку, обнаружение, подключение и отключение от беспроводной сети. Если он перестанет работать должным образом, у вас возникнут всевозможные проблемы с сетью. Вот как вы включаете WLAN AutoConfig :
- В строке поиска меню Start найдите services и выберите Best match .
- В В окне Services щелкните правой кнопкой мыши WLAN AutoConfig и выберите Properties .
- Если статус Service равен Stopped , нажмите Start .
- Установить Тип запуска на Автоматический .
- Щелкните Применить > OK , чтобы сохранить новые изменения.
Windows 10 требуется более одной службы для правильной работы сетей Wi-Fi.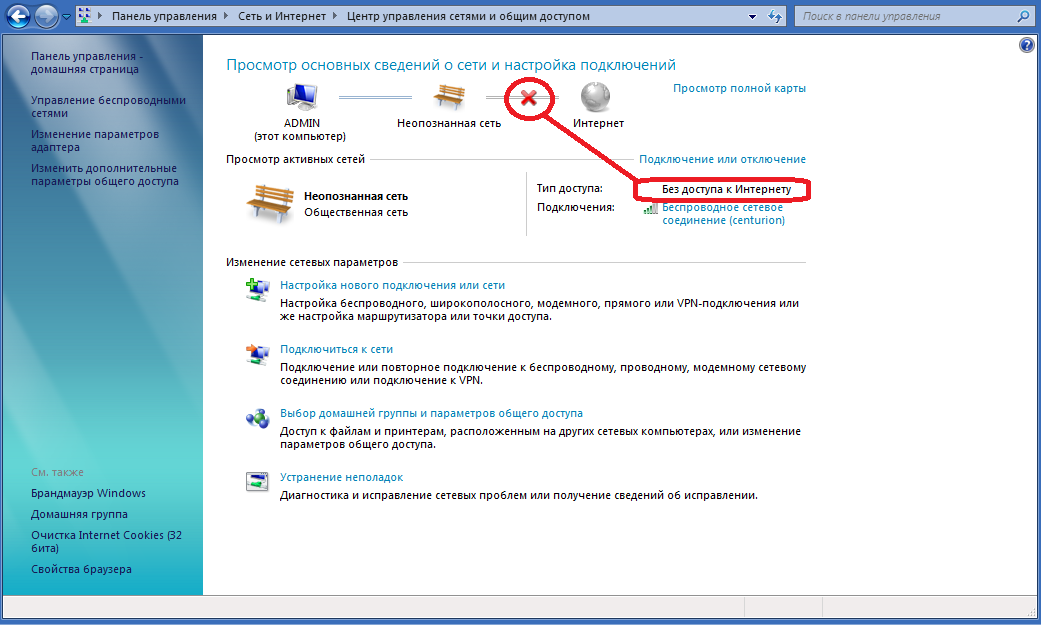 Вот список служб, которые необходимо проверить и убедиться, что они работают:
Вот список служб, которые необходимо проверить и убедиться, что они работают:
- Информация о сетевом расположении
- Служба сетевого списка
- Служба шлюза прикладного уровня
- Удаленный вызов процедур (RPC)
- Сетевые подключения
- Диспетчер подключений удаленного доступа
- Диспетчер автоматических подключений удаленного доступа
10. Измените имя сети и пароль
Распространенным решением для устранения проблем с сетью Wi-Fi является изменение имени и пароля сети. Однако для этого метода вам понадобится кабель Ethernet для подключения к модему.
Способ изменения имени и пароля зависит от производителя маршрутизатора, поэтому для получения точной информации обратитесь к руководству по маршрутизатору или поищите в Интернете.
11. Измените номер пользователя DHCP
Другое решение, связанное с вашим маршрутизатором Wi-Fi, — увеличение числа пользователей DHCP. Как правило, ограничение составляет около 50 пользователей DHCP.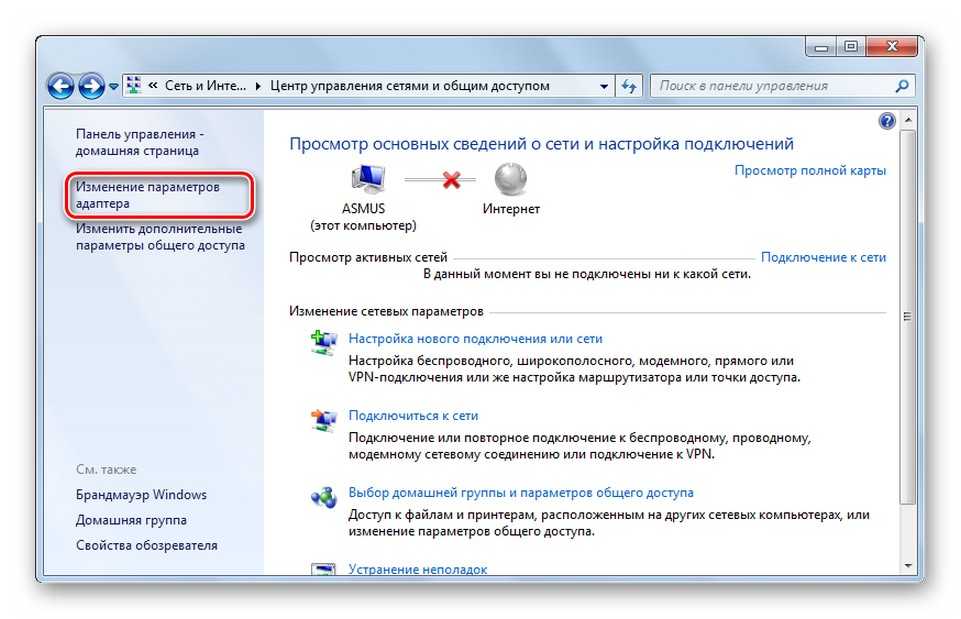 Если вы превысите его, это может привести к другой проблеме с Wi-Fi.
Если вы превысите его, это может привести к другой проблеме с Wi-Fi.
Если вы решите установить новое количество пользователей DHCP, вам придется проверить сайт производителя для получения подробных инструкций.
Больше никаких необнаруживаемых сетей Wi-Fi
Хотя это неприятная проблема, вы можете легко решить ее, следуя нашему руководству. Как мы уже говорили, вы можете начать с проверки настроек на вашем компьютере. Если это не сработало, вы можете перейти к настройке параметров вашего Wi-Fi роутера.
Теперь, когда ваш компьютер снова обнаруживает сети Wi-Fi, найдите время и используйте пару трюков, чтобы увеличить скорость Wi-Fi.
Устройствоне может подключиться к Wi-Fi? Вот что делать
- Ресурсный центр
- Интернет
A Allconnect
27 октября 2022 г. — 7 мин чтения
«Почему я не могу подключиться к Wi-Fi?!» Мы все это сказали. Вот как можно устранить распространенные проблемы с сетевым подключением в домашних условиях.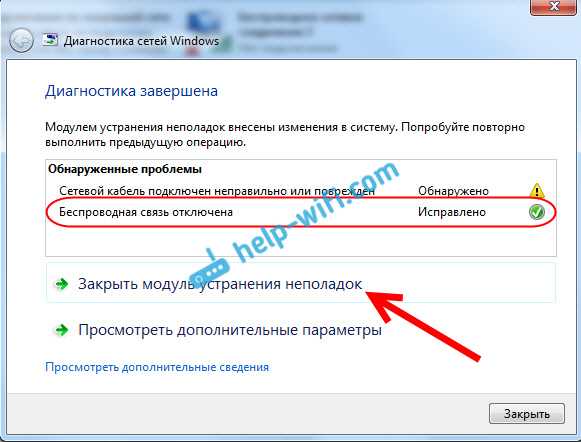
Вы возвращаетесь домой и пытаетесь подключить свой ноутбук к домашней сети Wi-Fi. Обычно подключается сразу, но почему-то сеть не пускает. Или вы получаете новый телефон, но когда вы приносите его домой, вы не можете подключиться к своему Wi-Fi. В чем дело?
Есть много проблем, которые могут быть причиной того, что ваш интернет не работает. Во многих случаях исправить ситуацию так же просто, как снова подключить модем или маршрутизатор после того, как домашнее животное случайно вытащило его. Иногда перезапуск сетевого драйвера вашего ноутбука (аппаратного обеспечения, которое позволяет устройству обмениваться данными с другими устройствами и может называться сетевым адаптером) может снова подключить его к Wi-Fi. Используйте это руководство по потенциальным проблемам с интернет-сетью, чтобы выяснить, почему вы не можете подключиться к Wi-Fi дома и как это можно исправить самостоятельно.
Сначала проверьте эти проблемы с сетью Wi-Fi. устройства пытаются подключиться к другой сети.
 Хотя ваше устройство обычно подключается прямо к домашней сети Wi-Fi, возможно, оно пытается подключиться к другой сети. Возможно, вам придется вручную подключить его к домашней сети и забыть о другом.
Хотя ваше устройство обычно подключается прямо к домашней сети Wi-Fi, возможно, оно пытается подключиться к другой сети. Возможно, вам придется вручную подключить его к домашней сети и забыть о другом.Устранение неполадок с подключением устройств
Во многих случаях причиной проблем с подключением является ваш ноутбук или телефон. Проблемы с подключением варьируются от проблем с программным обеспечением до сбоев сетевого адаптера, поэтому рекомендуется начать с устранения неполадок ваших интеллектуальных устройств.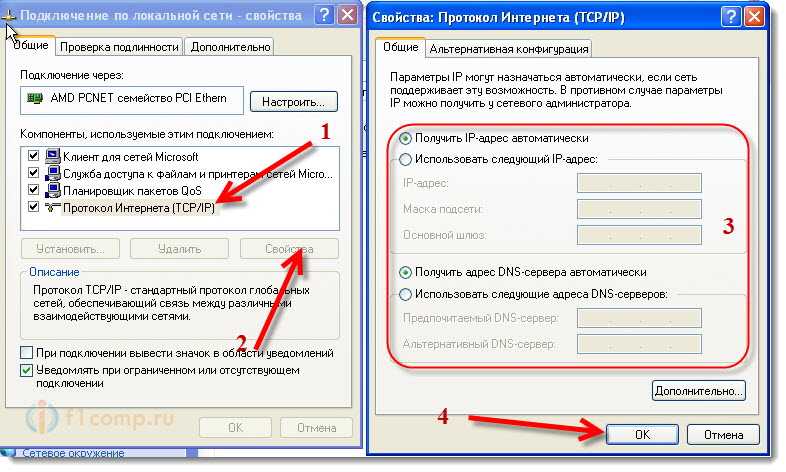
Как узнать, есть ли у вас проблемы с устройством
Если раньше вы могли подключить свое устройство к домашней сети Wi-Fi, но вдруг не можете, скорее всего, проблема связана с устройством.
Как исправить различные проблемы с устройством
Перезагрузите устройство: Как скажет вам ваш обычный ИТ-специалист, ваш первый шаг — перезагрузить устройство. Это стандартное решение для устранения неполадок, которое может помочь вам снова подключиться к Wi-Fi.
Проверьте сетевой адаптер: Следующим шагом будет проверка сетевого адаптера. Иногда проблемы с подключением возникают из-за того, что сетевой адаптер вашего компьютера может быть не включен.
На компьютере с Windows проверьте сетевой адаптер, выбрав его на панели управления сетевыми подключениями. Убедитесь, что опция Беспроводное подключение включена.
На Mac найдите карту Wi-Fi (AirPort) в правом верхнем углу экрана (рядом со значками звука и батареи в меню).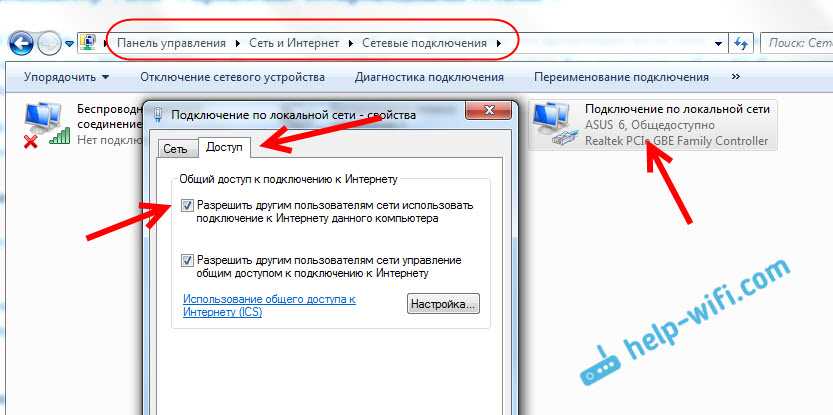 Нажмите на опцию «Включить Wi-Fi». Если значок вашего меню ничего не показывает в строке меню, Apple рекомендует выбрать «Системные настройки» в главном меню Apple, выбрать значок «Сеть», а затем нажать «Wi-Fi». Оттуда установите флажок «Показать статус Wi-Fi в строке меню».
Нажмите на опцию «Включить Wi-Fi». Если значок вашего меню ничего не показывает в строке меню, Apple рекомендует выбрать «Системные настройки» в главном меню Apple, выбрать значок «Сеть», а затем нажать «Wi-Fi». Оттуда установите флажок «Показать статус Wi-Fi в строке меню».
Чтобы проверить, включен ли ваш беспроводной адаптер на других устройствах Apple, проверьте настройки и убедитесь, что устройство не находится в режиме полета и включено подключение к сети Wi-Fi. На устройствах Android проверьте настройки, чтобы убедиться, что режим полета устройства отключен, а Wi-Fi включен.
Обновление драйверов адаптера: Еще одна проблема, связанная с сетевым адаптером для компьютеров, может заключаться в том, что драйвер вашего сетевого адаптера устарел. По сути, компьютерные драйверы — это части программного обеспечения, сообщающие вашему компьютерному оборудованию, как работать. Обновите драйверы сетевого адаптера, перейдя в диспетчер устройств, выбрав «Сетевые адаптеры», а затем выбрав «Обновить драйвер».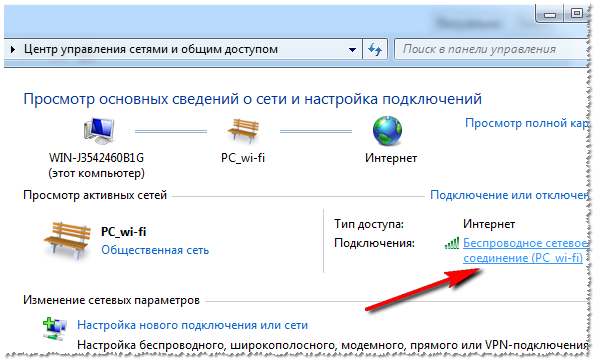 Следуйте инструкциям и после перезагрузки компьютера проверьте, сможете ли вы снова подключиться к Wi-Fi.
Следуйте инструкциям и после перезагрузки компьютера проверьте, сможете ли вы снова подключиться к Wi-Fi.
Отремонтируйте или замените аппаратное обеспечение: Если это не поможет, изучите возможные проблемы с аппаратным или программным обеспечением. Аппаратные проблемы встречаются редко, но сетевой адаптер старого компьютера или планшета может внезапно перестать работать в случае перегрева. Чтобы устранить проблемы с оборудованием, вы можете отнести свое устройство в ремонтную мастерскую и посмотреть, смогут ли они помочь в замене какого-либо оборудования. В зависимости от возраста вашего компьютера или другого устройства вам может потребоваться приобрести более новую версию.
Удаление вирусов: Проблемы с программным обеспечением могут возникнуть, если у вас есть компьютерный вирус, который может отключить или заблокировать вашу возможность подключения к Wi-Fi. Вы захотите просканировать свой компьютер или устройство на наличие вирусов и удалить их, если они будут обнаружены. Затем перезагрузите компьютер и попробуйте снова подключиться.
Затем перезагрузите компьютер и попробуйте снова подключиться.
Устранение проблем с сетью Wi-Fi
Проблемы с беспроводной сетью варьируются от переполнения определенного канала маршрутизатора до настроек маршрутизатора, которые нарушают ваше соединение. Если ваше устройство не отвечает за проблемы с подключением, попробуйте эти советы по оценке вашей домашней сети.
Как узнать, есть ли у вас проблемы с сетью
Если вы пытались устранить потенциальные проблемы с устройством, но они не помогли, возможно, у вас проблемы с сетью. Вы можете подтвердить, что это ваша сеть, а не ваше устройство, попытавшись подключить другие интеллектуальные устройства к вашей сети Wi-Fi.
Как решить проблемы с сетью
Перезагрузите модем: Так же, как ваш ИТ-специалист начнет с перезагрузки компьютера, ваш интернет-провайдер скажет вам отключить модем, а затем снова подключить его. Если это не поможет работы, отключите маршрутизатор, подождите минуту, а затем снова подключите его. Иногда перезапуск модема или маршрутизатора приводит к сбросу сети, и проблема волшебным образом исчезает.
Иногда перезапуск модема или маршрутизатора приводит к сбросу сети, и проблема волшебным образом исчезает.
Проверьте конфигурацию сети: Затем проверьте конфигурацию беспроводной сети. Сегодня многие маршрутизаторы используют двухдиапазонную технологию для расширения диапазона маршрутизатора и скорости Wi-Fi. Это означает, что ваш маршрутизатор поддерживает связь Wi-Fi по каналам 2,4 ГГц или 5 ГГц.
Однако настройки вашего маршрутизатора могли измениться без вашего ведома и потребовать, чтобы ваше устройство использовало определенный канал. Иногда эти каналы отображаются на вашем устройстве как отдельные сети Wi-Fi. Ваш телефон или ноутбук может попытаться подключиться к определенному каналу, который кажется доступным, но это не то сетевое подключение, которое сейчас требуется вашему маршрутизатору. Проверьте, какой канал использует ваш маршрутизатор, войдя в веб-интерфейс вашего маршрутизатора.
Как только вы выясните, настроен ли ваш маршрутизатор на определенный канал, вы также можете сбросить, какой канал использует ваш маршрутизатор.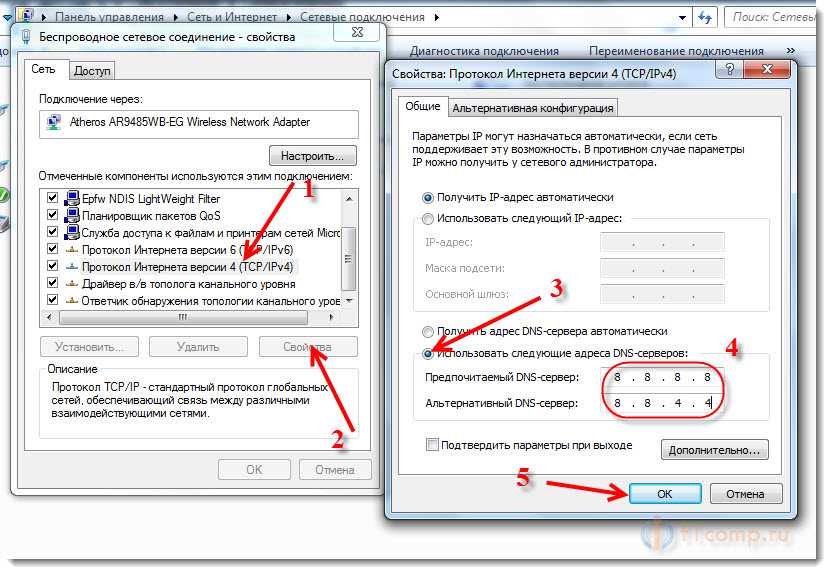 Сброс канала может исправить проблемы с подключением, вызванные переполненным каналом Wi-Fi. Большинство маршрутизаторов с частотой 2,4 ГГц имеют канал по умолчанию 6, но вы можете изменить канал, войдя в панель управления маршрутизатора, используя IP-адрес маршрутизатора.
Сброс канала может исправить проблемы с подключением, вызванные переполненным каналом Wi-Fi. Большинство маршрутизаторов с частотой 2,4 ГГц имеют канал по умолчанию 6, но вы можете изменить канал, войдя в панель управления маршрутизатора, используя IP-адрес маршрутизатора.
Сброс сети: Сброс сети с помощью ноутбука. В Windows перейдите в «Настройки», затем «Сеть и Интернет», затем «Статус» и нажмите «Сброс сети».
В операционной системе Mac Apple рекомендует проверить настройки TCP/IP в панели «Сеть» «Системных настроек». Там нажмите кнопку «Продлить аренду DHCP». Затем выберите Wi-Fi, и вы увидите свои «Предпочитаемые сети». Нажмите «ОК» и перейдите к сохраненным сетевым паролям с помощью «Утилита доступа к связке ключей». Там удалите сохраненные сетевые пароли и перезагрузите компьютер.
Изображение предоставлено: Apple
Проверьте SSID вашего сетевого адаптера: Убедитесь, что SSID вашего беспроводного сетевого адаптера доступен и каков его статус. Если на вашем сетевом адаптере указано «Не подключено», нажмите «Подключиться». Может произойти одно из двух. Если вы не можете подключиться к своей сети, вам может потребоваться отладка настроек беспроводной сети (сложная техническая проблема устранения неполадок). Или в вашем статусе может быть указано «Получение сетевого адреса» или «Аутентификация». В этом случае вам может потребоваться нажать «Диагностика», чтобы устранить проблему с IP-адресом.
Если на вашем сетевом адаптере указано «Не подключено», нажмите «Подключиться». Может произойти одно из двух. Если вы не можете подключиться к своей сети, вам может потребоваться отладка настроек беспроводной сети (сложная техническая проблема устранения неполадок). Или в вашем статусе может быть указано «Получение сетевого адреса» или «Аутентификация». В этом случае вам может потребоваться нажать «Диагностика», чтобы устранить проблему с IP-адресом.
Проблемы с интернет-провайдером
Вы можете быть полностью заблокированы от Wi-Fi из-за любой из следующих проблем, которые может решить только ваш интернет-провайдер:
- Вы не оплатили свой счет
- Вы были незаконным передача/хранение определенных типов информации
- Проблема с сетью, связанная с погодой или стихийным бедствием
Как определить, есть ли у вас проблемы с интернет-провайдером
Первое, что вы можете сделать, это зайти на сайт службы поддержки вашего интернет-провайдера, чтобы проверить локальные сбои влияют на ваше соединение. Вы также можете использовать такие платформы, как Downdetector, которые отслеживают сбои в работе основных интернет-провайдеров.
Вы также можете использовать такие платформы, как Downdetector, которые отслеживают сбои в работе основных интернет-провайдеров.
Если локальных отключений нет, позвоните своему интернет-провайдеру. Они могут рассказать вам о сбоях, которые еще не были обновлены онлайн. Они также могут сообщить вам, если вы не можете подключиться из-за просроченных платежей или из-за обнаружения незаконных данных в вашей сети.
Еще одна проблема с Wi-Fi, связанная с вашим провайдером, — это дросселирование интернета. Запустите стандартный тест скорости интернета, а затем тест скорости VPN во время различных онлайн-активностей и в разное время дня. Затем вы можете сравнить скорости и посмотреть, не ограничивает ли ваш интернет-провайдер ваше интернет-соединение.
Как решить проблемы вашего провайдера
Некоторые проблемы, связанные с провайдером, находятся вне вашего контроля. Например, вам, возможно, придется просто переждать проблемы с погодой, из-за которых отключились кабели.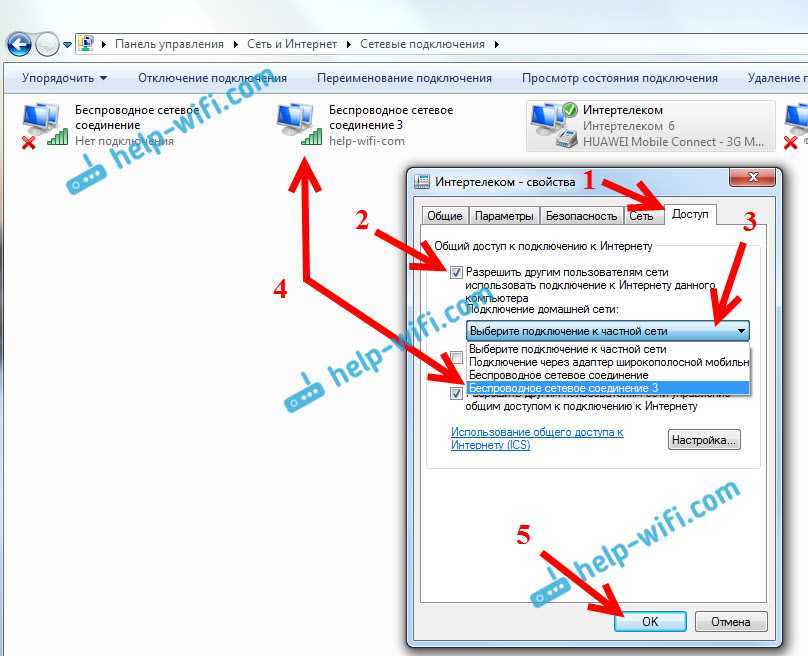
Однако, если просроченные платежи привели к отключению, поговорите со своим провайдером о плате за восстановление доступа в Интернет.
Если незаконная передача контента привела к отсутствию обслуживания, заплатите соответствующие штрафы и поговорите со своим провайдером о том, как восстановить обслуживание.
Если вы заметили, что ваш провайдер несправедливо ограничивает ваш доступ в Интернет, сообщите об этом своему интернет-провайдеру. Позвоните им, напишите им по электронной почте и посетите розничный магазин с данными теста скорости. Имейте в виду, что некоторые интернет-планы имеют условия, которые разрешают регулирование интернет-трафика, поэтому вы, возможно, не сможете решить проблемы с медленным подключением из-за регулирования.
Подключайтесь и максимизируйте скорость
Как только ваш Wi-Fi снова заработает, вы можете использовать различные стратегии, такие как перемещение маршрутизатора или изменение его настроек, чтобы сделать ваш Интернет быстрее.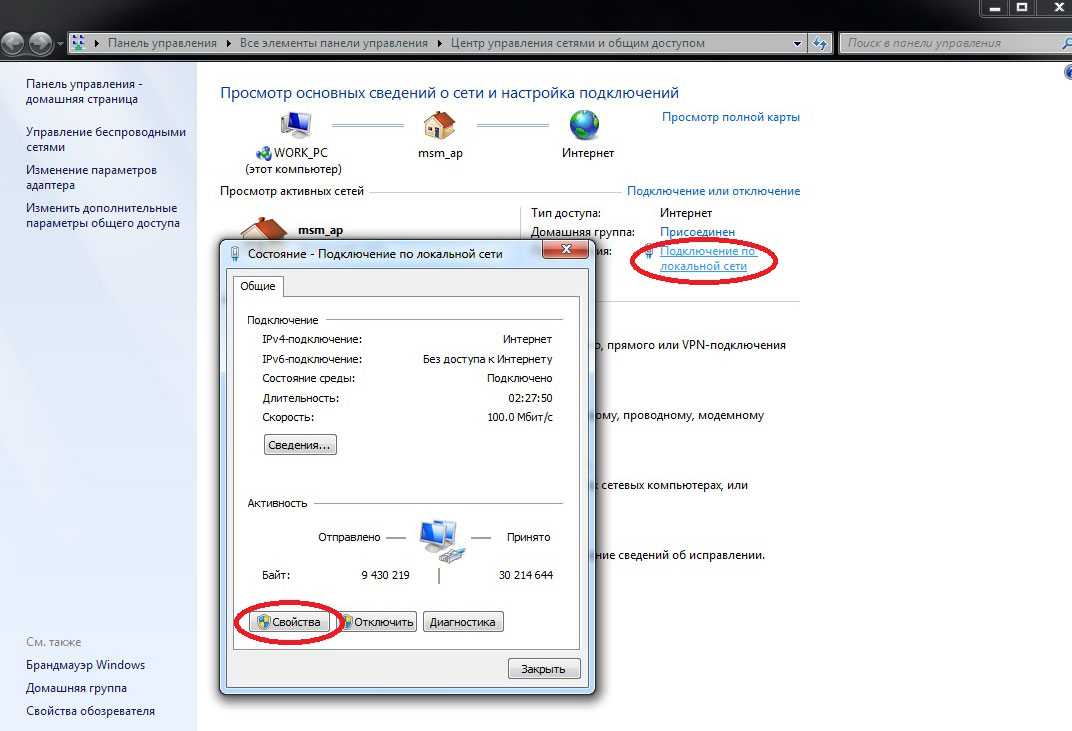

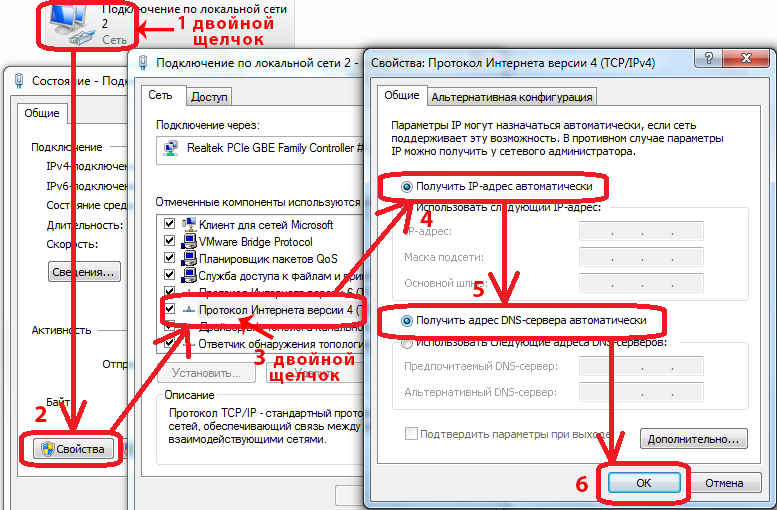

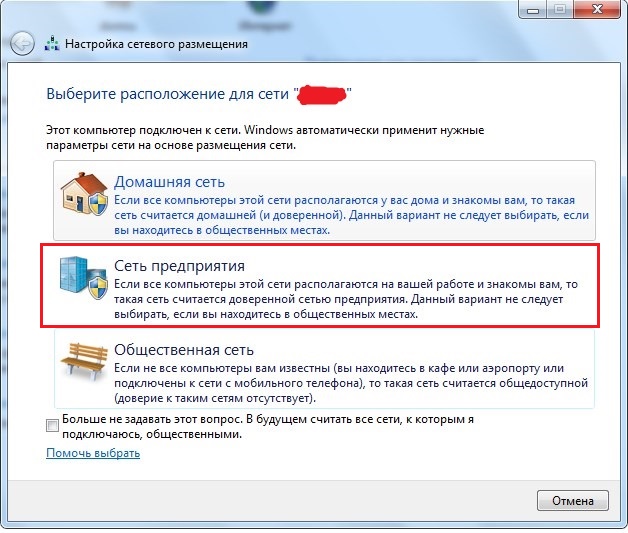 Если это поможет, то нужно в диспетчере устройств, в свойствах беспроводного адаптера на вкладке “Электропитание” запретить отключение адаптера для экономии электроэнергии.
Если это поможет, то нужно в диспетчере устройств, в свойствах беспроводного адаптера на вкладке “Электропитание” запретить отключение адаптера для экономии электроэнергии.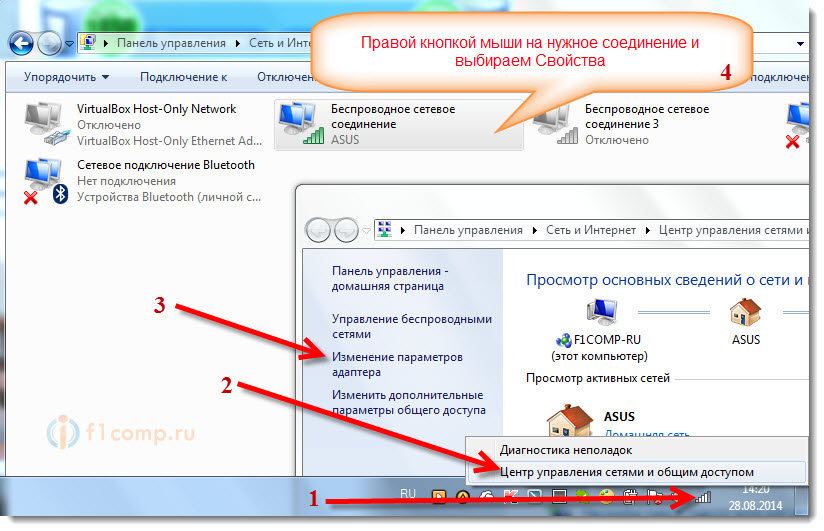 cpl и нажмите Ok. Или откройте окно “Сетевые подключения” другим удобным для вас способом.
cpl и нажмите Ok. Или откройте окно “Сетевые подключения” другим удобным для вас способом.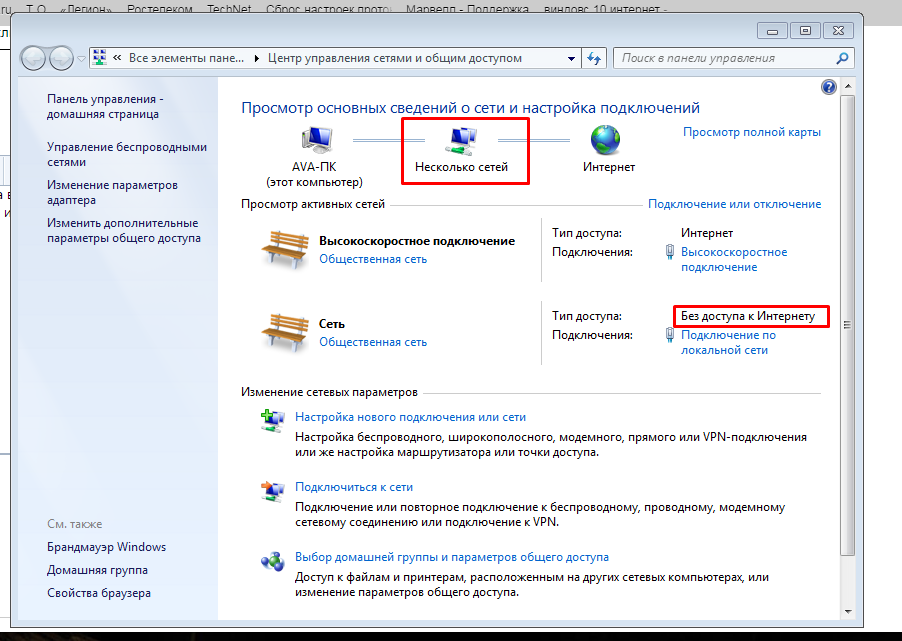
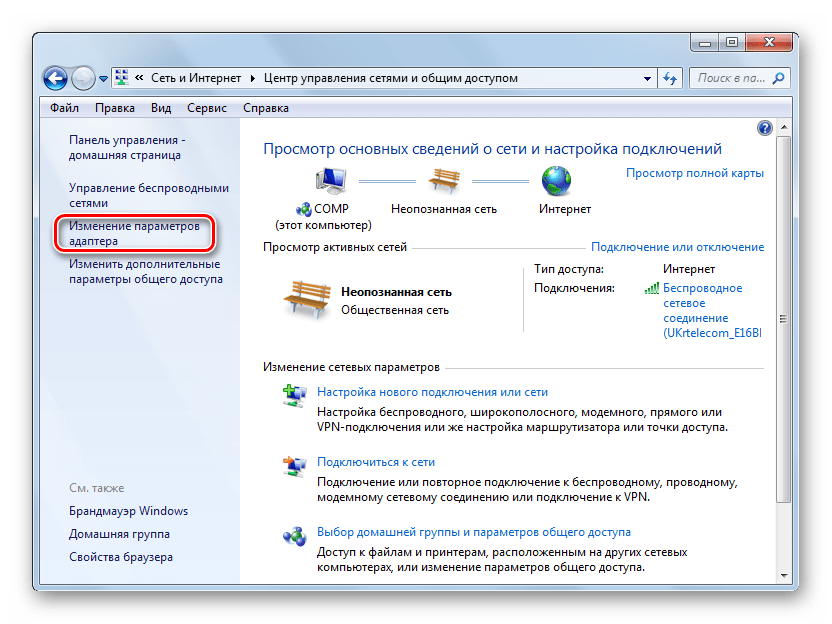 В следующем окне выделите в списке один из драйверов (по очереди можно проверить все) и нажмите “Далее”.
В следующем окне выделите в списке один из драйверов (по очереди можно проверить все) и нажмите “Далее”.