Проактивные SIM-карты / Хабр
После столкновения с проактивными SMS-сообщениями от SIM-карты AT&T (перевод статьи тут) я решил проверить и другие SIM-карты. Не секрет, что практически все они поддерживают проактивные функции, но мне стало интересно, сколько карт используют их фактически. Итак, я подготовил испытательный стенд для проверки имеющихся у меня симок.
SIM-карты
На первом этапе я ограничил тестирование крупными «тир-1» операторами, картами которых пользуется множество людей. Вот, что было у меня под рукой:
Все эти SIM-карты были выпущены в период с 2014 по 2019 год.
Испытательный стенд
Стенд такой же, как и в первой статье, здесь повторяется для удобства:
Инструмент SIMTrace2, который размещается между SIM-картой и телефоном, позволяя отслеживать связь между ними.
Телефон. Я использовал Allview Soul.
The Legba Lab Kit, настольный эмулятор сети.
Обычный считыватель смарт-карт и программа для управления SIM-картами PySim.

Метод
Цель метода — отслеживать обмен данными между SIM-картой и телефоном, чтобы выяснить, какие проактивные функции использует симка. Чтобы активировать карту, будем использовать Lab Kit для имитации домашней сети SIM-карты. Шаги следующие:
«SUT» — это тестируемая SIM-карта.
Используйте PySim и считыватель карты, чтобы получить IMSI тестируемой карты.
Используйте первые 5 или 6 цифр IMSI, чтобы получить PLMN домашней сети SUT.
Запрограммируйте PLMN домашней сети SUT в GSM-эмулятор Lab Kit.
Выключите телефон.
Установите SUT в устройство SIMTrace2.
Начните новый захват в Wireshark.
Запустите программу simtrace2-sniff с пакетами, направленными на ваш хост Wireshark.
Включите телефон.
Обычно телефон распознает домашний PLMN своей SIM-карты и немедленно подключается к эмулируемой сети. Если нет, выберите его вручную.

Оставьте телефон на 5 минут.
Сделайте короткий телефонный звонок.
Отправьте SMS самому себе.
Дайте телефону постоять еще 5 минут.
Проверьте логи Wireshark на предмет проактивных операций.
Для действительных SIM-карт, которые все еще обслуживаются, эмулятор не требуется, поэтому можете пропустить шаг №4.
Результаты
Итак, начнем с операторов, не показавших ничего примечательного.
Vodafone Romania
Все остальные показали интересные результаты.
Все SIM-карты использовали проактивные дополнительные услуги для изменения переадресации вызовов, но это не считалось чем-то «интересным». Я оставил пример в Pastebin, на случай, если кто-то со мной не согласится.
А теперь самое интересное.
AT&T
Про AT&T был отдельный пост, но он кратко изложен здесь для удобства. Протестированные SIM-карты отправляют SMS в AT&T всякий раз, когда обнаруживают изменение в IMEISV.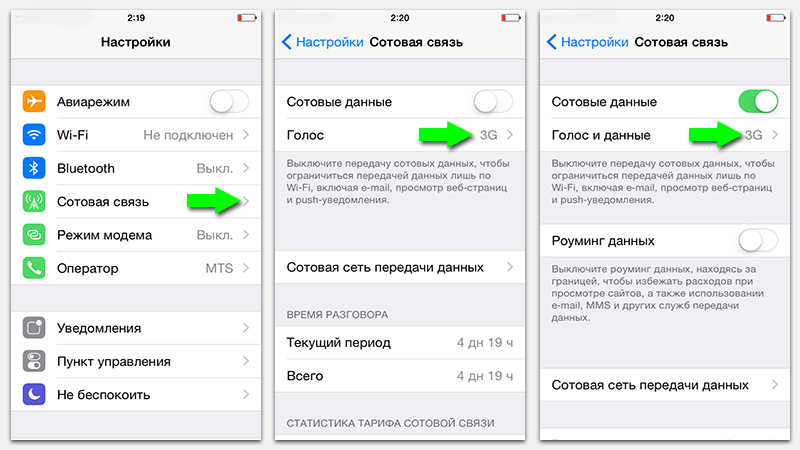 Это изменение инициируется обновлением встроенного ПО baseband-процессора или перемещением SIM-карты на другой телефон.
Это изменение инициируется обновлением встроенного ПО baseband-процессора или перемещением SIM-карты на другой телефон.
Verizon
Протестированные SIM-карты Verizon пытаются открыть сеансы TCP/IP на порту 8443 по нескольким IP-адресам в блоках 63.55.x.x и 69.78.x.x, используя APN под названием «vznadmin». Поскольку это особый APN, неясно, действительно ли эти IP-адреса являются общедоступными в данном контексте, но если эти IP-адреса являются общедоступными, WHOIS показывает, что они принадлежат Verizon. Поскольку ни один из этих серверов не ответил, я так и не увидел, что на самом деле пыталась сделать SIM-карта, однако я заметил пакеты TCP/IP SYN на уровне SNDCP в Lab Kit, так что да, baseband-процессор действительно пытался открыть эти сеансы. (О, вы не знали, что SIM-карты могут открывать сеансы передачи данных, которые полностью невидимы для процессора приложений?) Я сохранил пример одного из этих SIM-сообщений в Pastebin.
T-Mobile USA
Эта SIM-карта иногда использует проактивное SMS-сообщение для отправки UDP-пакета на порт 1808 на каком-либо сервере по адресу ISDN 122. Оно отправляется через стандартный SMSC T-Mobile USA по номеру +12063130004. Полезная нагрузка закодирована в двоичном формате и содержит ASCII-текст: «Activate: dt = 15». (Обычное кодирование текста для SMS использует 7-битный набор символов GSM, а не ASCII. Это сообщение M2M.) Пример MO-SMS, полученный со стороны сети, доступен в Pastebin.
Оно отправляется через стандартный SMSC T-Mobile USA по номеру +12063130004. Полезная нагрузка закодирована в двоичном формате и содержит ASCII-текст: «Activate: dt = 15». (Обычное кодирование текста для SMS использует 7-битный набор символов GSM, а не ASCII. Это сообщение M2M.) Пример MO-SMS, полученный со стороны сети, доступен в Pastebin.
Orange Romania
Эта SIM-карта пытается отправить двоичное SMS-сообщение с полезной нагрузкой на ISDN-адрес 5692 через стандартный SMS-центр Orange Romania по номеру +40744946000. Полный пример сохранен в Pastebin. А что внутри сообщения?
Прямо из Wireshark у нас есть:
0060 XX XX XX 11 51 01 01 03 08 3a 25 76 03 08 91 23 ..;. Q….:% V… #
0070 06 04 0a 98 04 01 81 10 11 30 73 48 f5 05 09 08 ……… 0sH….
0080 29 62 01 62 20 51 23 61 06 14 ff ff ff ff bf 4f) bb Q # a …… .O
0090 80 ef 7f 00 80 0f 71 84 08 83 63 60 00 00 90 00 …… q… c`….
Как и в примере с AT&T, в этом сообщении используется TLV-форматирование, и большинство полей очевидны:
11 51 01: Заголовок
03 08 3a 25 76 03 08 91 23 06 : field type 0x03, length 0x08, IMEI
04 0a 98 04 01 81 10 11 30 73 48 f5 : field type 0x04, length 0x0a, ICCID
05 09 08 29 62 01 62 20 51 23 61 : field type 0x05, length 0x09, IMSI
06 14 ff ff ff ff bf 4f 80 ef 7f 00 80 0f 71 84 08 83 63 60 00 00 : field type 0x06, length 0x14, возможно профиль терминала
90 00: field type 0x09, length 0, неизвестно
Заключение
Из пяти тир-1 SIM-карт четыре проактивно отправляют сообщения или инициируют соединения через сотовый модем. Поскольку эти операции происходят между SIM-картой и baseband-процессором, их, вероятно, невозможно отследить с помощью процессора приложений и его программ под Android/iOS/любой другой оси.
Поскольку эти операции происходят между SIM-картой и baseband-процессором, их, вероятно, невозможно отследить с помощью процессора приложений и его программ под Android/iOS/любой другой оси.
НЕ ОТПРАВЛЯЮТСЯ СМС — что делать
Вашему вниманию гайд о том, как выявить основные причины сбоев и пути решения проблем. Например: проверка состояния счета, настройка СМС-центра, обновление ПО и сброс данных для гаджетов под управлением ОС Android и iOS.
Почему не отправляются СМС с телефона Android и iOS
Часто гаджет не отправляет SMS из-за банального отсутствия денег на счете. Оператор мобильной связи не может списать нужную сумму со счета абонента, поэтому аппарат выдает ошибку. Эту проблему решить легче всего — заказом дополнительного пакета услуг или пополнением.
Но возникают и куда более сложные ситуации. Например, телефон скачал и установил обновления, повлиявшие на стандартные настройки. В таком случае номер СМС-центра оператора часто стирается и заменяется на неверный.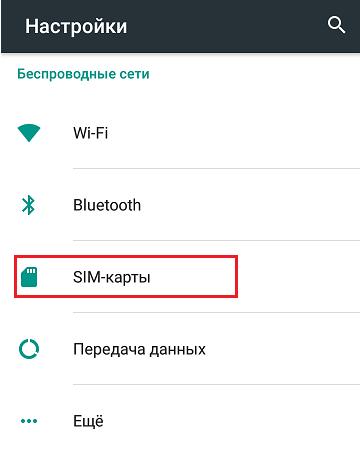 Тогда может понадобиться его корректировка.
Тогда может понадобиться его корректировка.
Или же возникают проблемы с отправкой СМС после того, как мобильник падал и получил повреждения. Контакты слотов СИМ-карты довольно хрупкие, при сильной встряске могут сломаться. В таком случае решить проблему самостоятельно, без посещения ремонтной мастерской, будет очень сложно.
Читайте: Темная тема Gmail для компа, iOS и Android: 3 способа активировать
Что делать, если не отправляются СМС: алгоритм действий
В первую очередь попробуйте перезагрузить телефон. Бывает, что при длительной эксплуатации без перезагрузки, переполняется кэш-память гаджета. Возобновить нормальное функционирование помогает перезапуск программ.
Далее следует убедиться, что телефон находится в зоне действия сети. Об уровне сигнала сообщает индикатор в верхнем углу экрана. Чем больше делений заполнено — тем лучше прием и стабильнее связь.
Если со связью все отлично, стоит проверить состояние счета и убедиться в наличии доступных для снятия средств.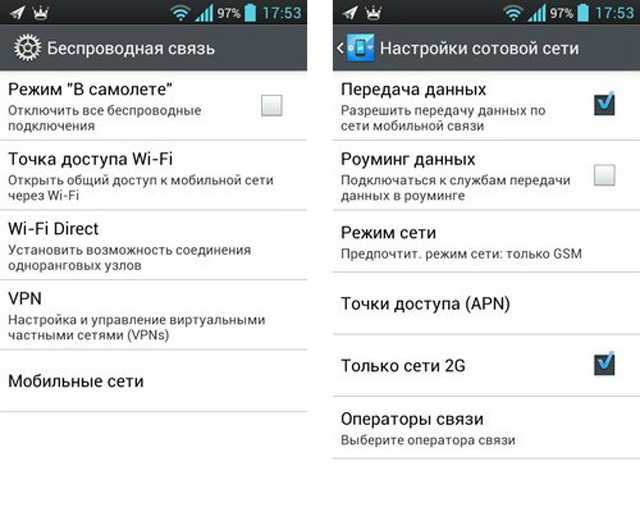
Проверьте свой черный список и удалите заблокированный номер. Сверьте, верно ли написан номер адресата. Перед основными цифрами пропишите код страны (для Украины «+38»). Повторите попытку послать СМС.
Если все равно не получилось отправить, в следующем шаге убедитесь, что безошибочно написали нумерацию SMS-центра в настройках телефона. Отыскать точную комбинацию можно на сайте оператора или в приложении.
Если все указано верно, а вопрос не решился, пора переходить к рассмотрению более сложных вариантов.
- Попробуйте вытащить SIM-карту из слота и установить ее обратно. Снова перезагрузите гаджет. Возможно, карта сместилась, из-за этого возникает ошибка.
- Если телефон падал или побывал в воде, после чего и возникли трудности с отправкой СМС или приемом звонков, следует обратиться в сервисный центр. Повреждение контактов вполне возможно даже при визуальном отсутствии механических поломок.
- Подключитесь к стабильной сети Wi-Fi и проверьте наличие обновлений.
 Иногда разработчики ПО узнают о наличии багов в версиях прошивок только из фидбека пользователей. В таком случае выпускается дополнительный пакет программ, исправляющих изначально допущенные ошибки или недоработки.
Иногда разработчики ПО узнают о наличии багов в версиях прошивок только из фидбека пользователей. В таком случае выпускается дополнительный пакет программ, исправляющих изначально допущенные ошибки или недоработки. - Проверьте и отмените все запреты для программы сообщений. Откройте все необходимые доступы. Настройки доступа подпрограммы «Сообщения» совершаются через меню управления программами, в пункте «Разрешения программ» или в «Диспетчере разрешений».
- Если ни одно из выполненных действий не дало нужного эффекта, можно выполнить сброс данных сети или обратиться в контактный центр оператора.
Начнем с самых легких и простых путей в устранении проблем.
Интересная статья: Хонор или Ксяоми MI 9T — что лучше: 5 сравнений
Как проверить баланс на счете мобильного телефона
Если телефон отлично ловит сигнал, проверить состояние счета абонент может тремя способами. Пошаговый ход действий описан в таблице:
Владельцы смартфонов значительно упростят себе доступ к управлению номером, отслеживанию баланса и пополнению счета, установив фирменное ПО оператора. Обладателям кнопочного телефона проще будет воспользоваться USSD-кодом.
Обладателям кнопочного телефона проще будет воспользоваться USSD-кодом.
На официальных сайтах операторов и в фирменных приложениях пополнить счет можно без комиссии, при помощи банковской карты.
Проблемы со слотом SIM-карты
Если убедились, что проблема с отправкой СМС заключается не в отсутствии средств на счете, новом программном обеспечении, сбое оператора или временной потере сигнала, тогда следует задуматься о возможных повреждениях контактов.
В первую очередь попробуйте достать СИМ-карту из слота и установить ее обратно. Если телефон поддерживает возможность установки нескольких SIM-карт, поменяйте их местами. Возможно, что контакты окислились или стерлись. Такая проблема возникает при частой смене гаджетов или длительной эксплуатации.
Если карту перед установкой в гаджет обрезали вручную, тоже возможен вариант повреждения контактов. В таком случае рекомендовано произвести замену СИМ-карты в сервисном центре оператора.
Источником неприятностей могут стать даже незначительные падения или сильная встряска телефона.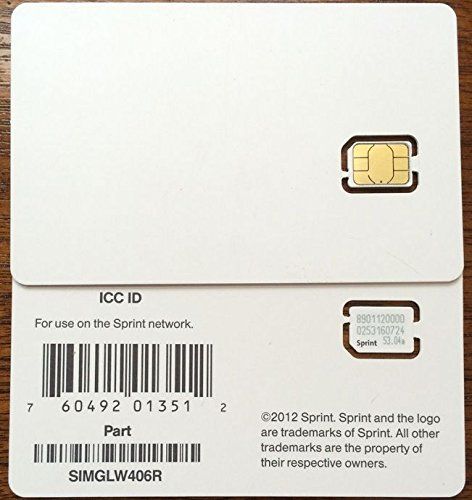 Внешние признаки могут не появиться, а вот внутренние повреждения диагностировать куда сложнее.
Внешние признаки могут не появиться, а вот внутренние повреждения диагностировать куда сложнее.
Если ваш гаджет часто теряет связь с вышками оператора, а знакомые и коллеги жалуются на невозможность дозвониться при отсутствии объективных причин — обратитесь в ремонтную мастерскую. Специалисты могут восстановить поврежденные контакты, и проблема со слотом и приемом сигнала будет решена.
Проверка номера SMS-центра и корректировка на Android
Для того чтобы проверить, правильно ли введен в настройках номер СМС-центра на телефоне под руководством ОС Android, необходимо:
- открыть главное меню настроек,
- перейти во вкладку «Приложения»,
- открыть пункт «Системные приложения»,
- выбрать управляющую программу «Сообщения»,
- отыскать «Расширенные настройки»,
- во всплывающем окне появится номер SMSC (СМС-центра).
У каждой из компаний мобильной связи свой номер.
Упростить поиски необходимых настроек поможет короткая комбинация *#*#4636#*#*.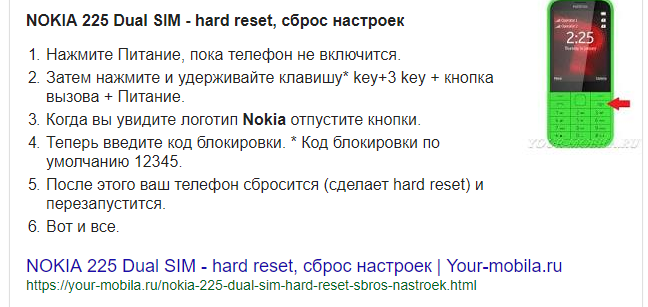 На телефоне открывается режим тестирования. «Информация о телефоне 1» — это первая установленная SIM-карта, соответственно 2 — вторая.
На телефоне открывается режим тестирования. «Информация о телефоне 1» — это первая установленная SIM-карта, соответственно 2 — вторая.
В поле внизу экрана, напротив надписи SMSC, вносим номер СМС-центра оператора и нажимаем кнопку «Обновить». После внесения изменений стоит перезагрузить телефон и повторить попытку отправить текстовое сообщение.
Эта же вкладка позволяет протестировать уровень сигнала сети и Wi-Fi приемника.
На заметку: Сравнение Samsung Galaxy S9 и Apple iPhone 8 Plus по 6 параметрам
Сброс данных на iOS
Владельцам iPhone доступны несколько вариантов решения проблемы.
- Первый разрешает полностью отключить службу iMessage. Способ радикальный, но действенный.
- Второй вариант более гибкий — позволяет при отсутствии стабильного Интернета отправлять сообщения в качестве обычных текстовых СМС.
Чтобы попасть в нужное меню, открываем пункт «Настройки», переходим ко вкладке «Сообщения» и в открывшемся окне выставляем ползунки на нужные значения. Также следует отключить возможность отправки сообщений с других устройств.
Также следует отключить возможность отправки сообщений с других устройств.
Система iOS не позволяет пользователю просмотреть или отредактировать номера СМС-центров. Эти данные iPhone получает от оператора автоматически. Но юзеру доступна функция сброса настроек сети.
Осуществить данное действие можно в меню «Настройки»:
- переходим к пункту «Основные» и выбираем «Сброс»,
- на экране появляется перечень доступных действий,
- выбираем пункт «Сброс настроек сети».
Как на Андроид, так и на iOS к операции полного сброса данных и восстановления заводских настроек стоит прибегать в крайнем случае. Чтобы не потерять важную информацию, лучше обратиться за помощью к профессионалам.
Полезная статья: Как перенести контакты с айфона на айфон — 2 легких способа
Пробуем отправить сообщение позже
После проведения любых серьезных манипуляций, телефон стоит перезагружать.
- Во-первых, это позволит программному обеспечению перезапуститься с применением новых настроек.

- Во-вторых, некоторые службы без перезапуска системы могут просто проигнорировать полученные от пользователя установки.
Стоит учесть, что у операторов тоже случаются технические сбои в обслуживании сети. Не спешите мысленно списывать свой телефон в утиль. Подождите несколько минут и попробуйте снова отправить текстовое сообщение.
Если проблему решить собственными силами не удается — смело отправляйтесь за помощью к менеджерам по обслуживанию сети. Они работают в авторизованных точках обслуживания пользователей поставщика услуг мобильной связи.
Обращаемся за помощью к специалистам сервисных центров
Консультацию по настройке гаджетов для отправки SMS-сообщений можно получить по телефону, USSD-запросом, на официальных ресурсах операторов или в авторизованных точках сервисного обслуживания.
Для абонентов Vodafone
Получить детальные инструкции по телефону можно, обратившись на короткий номер 111 (или 0 800 400 111 с любого стационарного телефона). Звонки в границах Украины бесплатные. После набора номера следуйте указаниям голосового меню.
Звонки в границах Украины бесплатные. После набора номера следуйте указаниям голосового меню.
Необходимые настройки придут в SMS в ответ на запрос абонента. Для установки нужных параметров пользователю достаточно сохранить полученное сообщение.
Можно воспользоваться USSD кодом *120#. Или отправить СМС на номер 620 с сообщением: Инфо/Info/Інфо.
Отыскать ближайшую точку по настройке программ и услуг можно на официальном сайте оператора. Переходим с главной страницы в пункт «Поддержка», дальше — «Найти магазин». Вводим название своего города. На карте отображаются все доступные точки оператора.
Абонентам «Киевстар»
Поставщик услуг мобильной связи не балует своих пользователей возможностью заказать автоматические настройки при помощи СМС или USSD-запросов. Получить квалифицированную помощь можно в онлайн-чате на сайте компании или в приложении.
Обратившись по номеру 466 (с мобильного) или 0 800 300 466 для стационарных аппаратов, юзер также получит необходимую помощь.
Отыскать центры для обслуживания клиентов можно на web-ресурсе Kyivstar. Переходим в раздел «Центры обслуживания и магазины». Выбираем нужный город из списка или вводим название в поисковое поле.
Для пользователей Lifecell
Получить консультацию для устранения проблем с отправкой SMS абонентам «Лайф» можно в приложении, выпущенном оператором связи, позвонив на номер 5433. Для стационарных аппаратов — 0 800 205 433.
На сайте поставщика мобильных услуг работают онлайн-чат для общения с консультантами и детальная служба поддержи.
Найти ближайший сервисный центр можно по номеру 545. В футере официального ресурса оператора указана страница поиска магазинов компании, в которых пользователям предоставляется поддержка.
Итак, итожим. Перед тем, как с головой окунуться в настройки своего гаджета, начните с азов: проверки черного списка абонентов, правильности внесения номера телефона и состояния счета. У многих пользователей мобильных сетей проблемы с отправкой СМС решаются именно на этих этапах.
Тщательно проверьте установленные для программы сообщений ограничения и доступы. Примите рекомендованные параметры или сбросьте настройки сети.
Проверьте и укажите правильный номер SMS-center поставщика услуг. Скачайте и установите последние обновления серверного ПО. После внесения изменений перезагружайте гаджет.
Если проблемы со связью возникли после, на первый взгляд, незначительного повреждения — обратитесь к мастерам по ремонту аппаратов.
Помощь в настройке услуги операторы предоставляют различными способами. Но если исправить ошибку так и не удается, обратитесь за помощью к профессионалам.
Желаем вам поменьше досадных проблем с любимыми гаджетами и только приятного общения!
Полезная информация: Как установить WhatsApp и Viber на планшет: инструкция по установке 2 популярных мессенджеров
Параметры сотовой сети в Windows
На Windows 11 устройств есть SIM-карта или eSIM, которая позволяет подключиться к сотовой сети передачи данных, чтобы получать доступ к Интернету в разных местах с помощью сотового сигнала.
Если на Windows 11 устройства нет SIM-карты или eSIM, вы по-прежнему можете подключиться к сотовой сети, подключившись к внешнему мобильному устройству (также называемом мобильным модемом или мобильным высокоскоростным устройством). В любом случае для подключения вам необходимо выбрать тарифный план у оператора мобильной связи.
Первое подключение к мобильной сети передачи данных
-
Вставьте SIM-карту в компьютер или убедитесь, что у вас уже установлен профиль eSIM. Дополнительные сведения см. в статью Использование eSIM для подключения к сотовой сети на компьютере Windows компьютере.
-
Выберите значок Сеть в правом нижнем углу панели задач, а затем выберите Управление сотовую связь (>) для быстрого настройки Сотовой сети.
 Часто в параметре Сотовая связь вы увидите имя оператора мобильной связи.
Часто в параметре Сотовая связь вы увидите имя оператора мобильной связи. -
Если Windows поддерживать связь, вы будете автоматически подключены к сотовой сети, если не подключены к сети другого типа, например Wi-Fi Ethernet. Если она отключена, выберите Подключение.
-
Если появится соответствующий запрос, введите имя пользователя, пароль и имя точки доступа (APN).
При необходимости проверьте сведения о том, какие параметры можно использовать с устройством Windows, SIM-картой или мобильным устройством.
Примечания.
-
Дополнительные сведения об использовании eS Windows IM см. в этой статьи.
Если на панели задач вы выбрали значок Сеть и быстрая настройка Сотовой сети отключена, выберите его, чтобы включить. Если этот параметр отключен, мобильная связь тоже отключена и вы не сможете подключиться к сотовой сети.
Использование параметров сотовой сети для решения проблем с подключением
Если подключение для передачи данных работает правильно, вам не придется менять настройки сотовой сети. Однако если возникли проблемы с подключением к сотовой сети, изменение некоторых параметров может помочь.
Ниже приводится список ключевых параметров сотовой сети, которые можно использовать для устранения проблем со сотовой связью.
|
Параметр |
Действие |
|
Использовать эту SIM-карту для передачи данных |
Определяет, какой слот SIM-карты будет использовать для сотового подключения: физический слот SIM-карты или eSIM. Вы можете выбрать сотовую сеть для передачи данных. Например, вы можете использовать один профиль для работы, а другой — для личного использования. Вы также можете выбрать другой профиль, если вы путешествуете в новую страну. Этот параметр отображается только на Windows 11 устройствах с SIM-картами и eSIM. Дополнительные сведения об использовании eS Windows IM см. в этой статьи. Чтобы найти этот параметр, выберите кнопку Начните, а затем введите параметры. Выберите Параметры > Network & Internet > Cellular > Используйте эту SIM-карту для передачи данных сотовой сети. |
|
Позвольте Windows поддерживать связь |
Определяет, будет ли Windows 11-го устройства автоматически подключаться к сотовой сети передачи данных, когда это будет доступно. Отключите эту функцию, если вы хотите подключаться вручную каждый раз, когда вы хотите использовать сотовую связь для передачи данных. Чтобы найти этот параметр, выберите кнопку Начните, а затем введите параметры. Выберите Параметры > Network & Internet > Cellular > Let Windows поддерживать связь. |
|
Лимитное подключение |
Лимитное подключение — это подключение к Интернету, имеющее определенный лимит трафика. По умолчанию сотовые соединения для передачи данных устанавливаются как лимитные. Некоторые приложения при лимитном подключении могут работать по-другому, чтобы сократить использование данных. Кроме того, некоторые обновления для Windows не будут устанавливаться автоматически. Если вы установите лимит трафика для вашего сотового соединения для передачи данных в параметрах использования данных, Windows поможет вам не превышать лимит трафика и установит для вас параметр лимитного подключения. Дополнительные сведения о том, как установить лимит трафика, см. в разделе Установка лимита трафика. Если вы не можете изменить параметр лимитного подключения и хотите это сделать, см. статью Лимитные подключения в Windows. Чтобы найти этот параметр, выберите кнопку Начните, а затем введите параметры. Выберите Параметры > Сеть & Интернет > Сотовая сеть >Лимитное подключение. |
|
Параметры передачи данных в роуминге |
Определяет, не будет ли мобильное подключение для передачи данных оставаться на Windows 11 устройств за пределами сети оператора мобильной связи. Если вы разрешите роуминг, вы можете использовать сотовую связь, Windows устройство находится в зоне роуминга. В зависимости от тарифного плана за передачу данных в роуминге может взиматься дополнительная плата. Чтобы найти этот параметр, выберите кнопку Начните, а затем введите параметры. Выберите Параметры > Network & internet >Cellular > Data Roaming Options. |
|
Использовать передачу данных вместо Wi-Fi |
Иногда вы можете подключиться к медленной беспроводной сети или находиться в месте, где сотовая сеть передачи данных работает быстрее беспроводной сети. Чтобы найти этот параметр, выберите кнопку Начните, а затем введите параметры. Выберите Параметры > Network & internet > Cellular >Использовать сотовую связь вместо Wi-Fi. |
|
Выбор приложений, которые могут использовать передачу данных |
Вы можете разрешать и запрещать приложениям использовать передачу данных, чтобы контролировать использование данных. Чтобы найти этот параметр, выберите кнопку Начните, а затем введите параметры. Выберите Параметры > Network &вternet > Cellular > Сотовая связь и приложения > Выберите приложения, которые могут использовать сотовую связь. На экране “Передача данных” выполните одно из указанных ниже действий.
|
|
Выбор сотовой сети |
Отображается в роуминге и определяет используемую сеть мобильной связи. Если вы пытаетесь подключиться к сотовой сети и видите сообщение о том, что выбранная сеть недоступна, вы можете выбрать поиск ,а затем выбрать другую сотовую сеть. Чтобы найти этот параметр, выберите кнопку Начните, а затем введите параметры. Выберите Параметры > Network & internet>Cellular > Mobile. |
|
Активная сеть |
Показывает имя используемой сети мобильной связи. Чтобы найти этот параметр, выберите кнопку Начните, а затем введите параметры. Выберите Параметры > Network & internet > Cellular > Mobile>Active Network. |
|
Параметры APN |
Имя точки доступа к Интернету (APN) — это адрес, который ваше устройство Windows 11 для подключения к Интернету при использовании сотового подключения для передачи данных. Как правило, APIN Интернета задаются автоматически. Если сотовое соединение для передачи данных не работает и вы не можете подключиться к Интернету, введите новое ANN Интернета в зависимости от местоположения и мобильного оператора. Если вы можете подключиться к сети Wi-Fi на устройстве Windows 11 или иметь телефон под рукой, попробуйте найти параметры ANN в Интернете для мобильного оператора.
Выберите Сохранить >ОК. |
|
“Свойства” |
Этот параметр отображает информацию о вашей SIM-карте и соединении с сетью мобильной связи. Например, здесь указан ваш номер IMEI. Чтобы скопировать данные в сообщение электронной почты или в другое место, выберите Копировать. Эта возможность может пригодиться, если у вас возникнут проблемы с подключением и потребуется отправить сведения вашему мобильному оператору или в службу поддержки. Чтобы найти этот параметр, выберите кнопку Начните, а затем введите параметры. Выберите Параметры > Network & internet >Cellular> Параметры оператора мобильной связи. |
|
“Использовать PIN-код SIM-карты” |
Определяет, хотите ли вы использовать PIN-код SIM-карты на устройстве Windows 11, чтобы другие люди не могли использовать сотовое соединение для передачи данных, если у них нет разрешения. После того как вы настроите PIN-код SIM-карты, при попытке подключения вам будет предложено ввести ЕГО. Когда отобразится запрос, введите свой PIN-код SIM-карты. При первом запуске введите PIN-код SIM-карты по умолчанию. Если вы не знаете PIN-код SIM-карты по умолчанию, попробуйте найти его на веб-сайте оператора мобильной связи. Необходимо перезапустить устройство Windows 11, чтобы подключение к сотовой сети было заблокировано с помощью PIN-кода SIM-карты. Если PIN-код SIM-карты уже настроен, при запросе введите ЕГО и выберите ОК. Чтобы найти этот параметр, выберите кнопку Начните, а затем введите параметры. Выберите Параметры > Network & internet >Cellular> Mobile > Использовать PIN-код SIM-карты в области Безопасность. |
|
Удалить PIN-код SIM-карты |
Этот параметр отображается, если используется PIN-код SIM-карты. Если вы используете PIN-код SIM-карты и решили больше не использовать ПИН-код, выберите Удалить PIN-код SIM-карты ,введите текущий PIN-код SIM-карты и затем выберите ОК. Чтобы найти этот параметр, выберите кнопку Начните, а затем введите параметры. Выберите Параметры > Network & internet > Cellular> Параметры оператора мобильной связи > Удалить PIN-код SIM-карты в области Безопасность. |
|
Изменить PIN-код SIM-карты |
Этот параметр отображается, если вы используете PIN-код SIM-карты. Чтобы изменить PIN-код SIM-карты, если он используется, выберите Изменить PIN-код SIM-карты ,введите текущий PIN-код SIM-карты в поле Текущий PIN-код SIM-карты, введите новый PIN-код SIM-карты в поле Новый PIN-код SIM-карты, введите новый PIN-код SIM-карты в поле Подтверждение нового PIN-кода SIM-карты и выберите ОК. Чтобы найти этот параметр, выберите кнопку Начните, а затем введите параметры. Выберите Параметры > Network & internet >Cellular> Mobile > Изменить PIN-код SIM-карты в области Безопасность. |
|
Разблокировать PIN-код SIM-карты |
Он отображается, если вы используете PIN-код SIM-карты и неправильный ПИН-код был введен три раза. Чтобы найти этот параметр, выберите кнопку Начните, а затем введите параметры. Выберите Параметры > Network & internet >Cellular> Mobile operator > Разблокировка PIN-кода SIM-карты в области Безопасность. |
Статья по теме
- org/ListItem”>
Использование eSIM для подключения к сотовой сети на компьютере Windows
Для некоторых устройств с Windows 10 предусмотрена SIM-карта или eSIM, позволяющая подключаться к мобильной сети передачи данных для работы в Интернете с использованием сигнала сети в большем количестве мест.
Если в вашем устройстве с Windows 10 нет SIM-карты или eSIM, к сотовой сети можно подключиться через внешнее устройство передачи данных (также известное как модем сотовой связи или устройство мобильной широкополосной связи). В любом случае для подключения вам необходимо выбрать тарифный план у оператора мобильной связи.
Первое подключение к мобильной сети передачи данных
- org/ListItem”>
-
Если флажок Разрешить Windows сохранять подключение снят, выберите Подключение. Если флажок установлен, передача данных будет происходить автоматически при отсутствии подключения к другому типу сети, например Wi-Fi или Ethernet.
-
Если появится соответствующий запрос, введите имя пользователя, пароль и имя точки доступа (APN).
При необходимости узнайте больше о требующихся настройках, проверив сопроводительную документацию для своего устройства с Windows 10, SIM-карты или сотового устройства.

Выберите значок Сеть (или ) в правом нижнем углу панели задач, а затем выберите значок сотовой сети, который отображается в списке. Рядом со значком “Сотовая сеть” вы увидите неоднократно повторяющееся имя вашего оператора мобильной связи.
Примечания:
-
Если под названием сети мобильной связи отображается текст состояния “Мобильный оператор заблокирован”, вставьте SIM-карту мобильного оператора, чтобы подключиться.
-
Если вы выбрали значок Сеть ( или ) на панели задач, а быстрое действие для параметра “Сотовая сеть” отключено, включите его. Если этот параметр отключен, мобильная связь тоже отключена и вы не сможете подключиться к сотовой сети.
-
Дополнительные сведения об использовании eSIM см.
 в разделе Использование eSIM для подключения к сотовой сети передачи данных на компьютере с Windows 10.
в разделе Использование eSIM для подключения к сотовой сети передачи данных на компьютере с Windows 10.
Использование параметров сотовой сети для решения проблем с подключением
Если подключение для передачи данных работает правильно, вам не придется менять настройки сотовой сети. Однако если возникли проблемы с подключением к сотовой сети, изменение некоторых параметров может помочь.
Ниже приведен список параметров сотовой сети, которые могут помочь в исправлении проблем с сотовым соединением. Параметры зависят от модели устройства с Windows 10 и от мобильного оператора.
|
Параметр |
Действие |
|---|---|
|
Разрешить Windows управлять этим подключением |
Определяет, будет ли устройство с Windows 10 автоматически подключаться к сети передачи данных, если она доступна. Чтобы найти этот параметр, выберите Начните, а затем выберите Параметры > Network & Internet > Cellular > Let Windows manage this connection. Этот параметр доступен, когда вы отключены от мобильной сети передачи данных, и применяется при выборе параметра Подключить. |
|
Использовать эту SIM-карту для передачи данных |
Определяет, какой профиль (SIM или eSIM) используется для передачи данных. Чтобы контролировать затраты, можно выбрать подключение сотовой сети для передачи данных. Чтобы найти этот параметр, выберите кнопку Начните, а затем выберите Параметры > Network & Internet > Cellular > Используйте эту SIM-картудля передачи данных. |
|
Параметры передачи данных в роуминге |
Определяет, сохраняется ли сотовое соединение, если устройство с Windows 10 окажется вне сети вашего оператора мобильной связи. Параметр Не использовать в роуминге поможет избежать платы за передачу данных в роуминге. Если разрешить роуминг, вы сможете использовать передачу данных на устройстве с Windows 10 в зоне роуминга. Чтобы найти этот параметр, выберите кнопку Начните, а затем выберите Параметры > Network & Internet > Cellular > Передачи данных в роуминге . |
|
Использовать передачу данных вместо Wi-Fi |
Иногда вы можете подключиться к медленной беспроводной сети или находиться в месте, где сотовая сеть передачи данных работает быстрее беспроводной сети. В таких случаях Windows может подключиться к наилучшей сети с учетом вашего текущего расположения, если выбрать параметр Если сигнал Wi-Fi слабый или Всегда. При подключении к сотовой сети будет использоваться передача данных согласно вашему тарифному плану, и может взиматься плата. Чтобы найти этот параметр, нажать кнопку Начните, а затем Параметры > Сеть & Internet > Сотовая связь . |
|
Выбор приложений, которые могут использовать передачу данных |
Вы можете разрешать и запрещать приложениям использовать передачу данных, чтобы контролировать использование данных. Например, если какое-либо из ваших приложений потребляет много данных, но вы редко пользуетесь им в дороге, вы можете запретить этому приложению использовать передачу данных. Чтобы найти этот параметр, выберите Начните, а затем выберите Параметры > Network & Internet > Cellular > Выберитеприложения, которые могут использовать сотовую связь .
|
|
Выбор сети |
Отображается в роуминге и определяет используемую сеть мобильной связи. Если вы пытаетесь подключиться к сети мобильной связи и видите сообщение о том, что она недоступна, выберите пункт Поиск сетей и укажите другую сотовую сеть. Чтобы найти этот параметр, выберите кнопку Начните, а затем выберите Параметры > Network & Internet > Cellular >Дополнительные параметры. |
|
Активная сеть |
Показывает имя используемой сети мобильной связи. Чтобы найти этот параметр, выберите кнопку Начните, а затем выберите Параметры > Network & Internet > Cellular >Дополнительные параметры. |
|
Задать как лимитное подключение |
Лимитное подключение — это подключение к Интернету, имеющее связанный с ним лимит трафика. Если вы установите лимит трафика для вашего сотового соединения для передачи данных в параметрах использования данных, Windows поможет вам не превышать лимит трафика и установит для вас параметр лимитного подключения. Дополнительные сведения о том, как установить лимит трафика, см. в разделе Установка лимита трафика. Если вам не удается изменить параметр лимитного подключения, см. раздел Почему я не могу изменить параметр лимитного подключения? Чтобы перейти к этому параметру, нажмите кнопку Пуск, затем выберите Параметры > Сеть и Интернет > Сотовая сеть > Дополнительные параметры. |
|
Добавить имя точки доступа |
Имя точки интернет-доступа (APN) — это адрес для подключения устройства с Windows 10 к Интернету при использовании передачи данных по сотовой сети. Обычно это значение задается автоматически. Если передача данных не работает и вам не удается подключиться к Интернету, введите новое имя точки интернет-доступа в соответствии с вашим местонахождением и мобильным оператором. Если вы можете подключиться на своем устройстве с Windows 10 к беспроводной сети Wi-Fi или у вас под рукой есть телефон, попробуйте найти в Интернете параметры точки интернет-доступа для вашего оператора мобильной связи.
Выберите кнопку Начните, а затем выберите Параметры > Network & Internet > Cellular >Дополнительныепараметры > Добавить APN . Чтобы вернуться и просмотреть список доступных профилей точки доступа, нажмите кнопку Назад и найдите раздел “Точка интернет-доступа”. |
|
“Свойства” |
Этот параметр отображает информацию о вашей SIM-карте и соединении с сетью мобильной связи. Например, здесь указан ваш номер IMEI. Нажмите кнопку Копировать, чтобы скопировать информацию для вставки в письмо или куда-либо еще. Эта возможность может пригодиться, если у вас возникнут проблемы с подключением и потребуется отправить сведения вашему мобильному оператору или в службу поддержки. Чтобы найти этот параметр Свойства, выберите кнопку Начните, а затем выберите Параметры >Network & Internet > Cellular >Дополнительные параметры. |
|
“Использовать PIN-код SIM-карты” |
Указывает, следует ли защищать SIM-карту устройства с Windows 10 PIN-кодом, позволяющим предотвратить использование подключения к сотовой сети неавторизованными лицами. После установки PIN-кода SIM-карты каждый раз при попытке подключения будет появляться запрос на ввод PIN-кода. Когда отобразится запрос, введите свой PIN-код SIM-карты. При первом запуске введите PIN-код SIM-карты по умолчанию. Если вы не знаете PIN-код SIM-карты по умолчанию, попробуйте найти его на веб-сайте оператора мобильной связи. Чтобы подключение к сотовой сети было заблокировано с помощью PIN-кода SIM-карты, необходимо перезапустить устройство Windows 10. Если вы уже настроили PIN-код SIM-карты, введите его при появлении запроса и нажмите кнопку ОК. Чтобы найти этот ПАРАМЕТР PIN-кода SIM-карты, выберите Начните, а затем выберите Параметры >Network & Internet > Cellular > Дополнительные параметры > Используйте PIN-код SIM-карты в разделе Безопасность. |
|
Удалить PIN-код SIM-карты |
Этот параметр отображается, если используется PIN-код SIM-карты. Если вы используете PIN-код SIM-карты и решили отказаться от него, выберите элемент Удалить PIN-код SIM-карты, введите текущий PIN-код и нажмите кнопку ОК. Чтобы найти этот ПАРАМЕТР PIN-кода SIM-карты, выберите Начните, а затем выберите Параметры > Network & Internet > Cellular > Дополнительные параметры > Удалить PIN-код SIM-карты в разделе Безопасность. |
|
Изменить PIN-код SIM-карты |
Этот параметр отображается, если вы используете PIN-код SIM-карты. Для изменения существующего PIN-кода SIM-карты выберите параметр Изменить PIN-код SIM-карты, введите текущий PIN-код в поле Текущий PIN-код SIM-карты, введите новый PIN-код в поле Новый PIN-код SIM-карты и повторите его еще раз в поле Подтвердите новый ПИН-код SIM-карты, а затем нажмите кнопку ОК. Чтобы найти этот параметр, выберите Начните, а затем выберите Параметры > Network & Internet > Cellular > Дополнительные параметры > Изменить PIN-код SIM-карты в разделе Безопасность. |
|
Разблокировать PIN-код SIM-карты |
Этот параметр отображается, если вы используете PIN-код SIM-карты и неправильно ввели его три раза подряд. Затем выберите Разблокировать PIN-код SIM-картыи введите код PUK. Если ввести неправильный PUK-код слишком много раз, SIM-карта будет заблокирована насовсем, и вам придется приобрести новую у своего оператора мобильной связи. Чтобы найти этот параметр, если SIM-карта заблокирована, выберите Начните, а затем выберите Параметры > Network & Internet > Cellular > Дополнительные параметры > Разблокировка PIN-кода SIM-карты в разделе Безопасность. |
Не удается отправить SMS-сообщения | HUAWEI поддержка Казахстан
Решение проблемы на устройствах с GMSКогда не удается отправить только некоторые SMS-сообщения
- Если получатель — это абонент оператора связи и некоторые SMS-сообщения не удается отправить, то необходимо связаться с оператором для получения подробной информации.

- Проверьте, включена ли служба разрешенных номеров. После включения службы Разрешенные номера вы можете отправлять сообщения только контактам из списка разрешенных номеров. Отключите службу Разрешенные номера и попробуйте отправить сообщение снова.
Перейдите в меню Телефон > ⋮ > Настройки > SIM > Еще > Разрешенные номера, и выключите службу Разрешенные номера. (Проконсультируйтесь со своим оператором по поводу необходимого PIN-2 кода).
- Если вы отправляете групповое сообщение, проверьте, не отключен ли экран во время отправки сообщения. Рекомендуется не выключать экран или заряжать телефон во время отправки группового сообщения.
- Если вы не можете отправить сообщение на конкретный номер, откройте Настройки, найдите и перейдите в раздел Доступ к платным SMS, и выберите опцию Сообщения. В качестве опции предоставления права выберите параметр Спрашивать.
Когда не удается отправить все SMS-сообщения
- Включите и выключите Режим полета, затем повторите попытку.

- Если на вашем телефоне в данный момент включена сеть 5G, рекомендуется отключить ее, проведя вниз по строке состояния, чтобы отобразить панель значков быстрого доступа и выключить значок 5G. После этого повторите попытку отправки сообщения.
- Если ваша SIM-карта поддерживает VoLTE (если да, значок HD отобразится в строке состояния), отключите VoLTE и повторите попытку.
- Сторонние приложения для SMS-сообщений могут иметь проблемы совместимости. Если вы используете стороннее приложение для обмена сообщениями, откройте Настройки, найдите и перейдите в раздел Приложения по умолчанию. В разделе SMS-приложение (Сообщения) выберите опцию Сообщения.
5. Если на экране появляется сообщение с кодом ошибки, когда SMS-сообщение не удалось отправить, свяжитесь с оператором, чтобы сообщить код ошибки.
6. Вставьте используемую SIM-карту в другой исправный телефон. Если проблема не решена, обратитесь к вашему оператору.
Если проблема не решена
- Удалите данные и кэш из приложения Сообщения (сообщения не будут удалены).
Откройте Настройки, найдите и откройте раздел Приложения, выберите опцию Сообщения. Затем выберите Память > Сброс.
2. Сброс настроек сети
Если проблема так и не решена, откройте Настройки, найдите и откройте раздел Сброс настроек сети и нажмите на опцию Сброс настроек сети. Затем повторите попытку.
3. Восстановление заводских настроек
Если проблема так и не решена, откройте Настройки, найдите и откройте раздел Восстановление заводских настроек, выберите опцию Восстановление заводских настроек, затем нажмите на опцию Сбросить настройки телефона.
Примечание: при восстановлении заводских настроек телефона будут удалены все данные во внутренней памяти устройства, например данные авторизации аккаунтов, данные приложений и системы, установленные приложения и загруженные файлы.
Когда не удается отправить только некоторые SMS-сообщения
- Если получатель — это абонент оператора связи и некоторые SMS-сообщения не удается отправить, то необходимо связаться с оператором для получения подробной информации.
- Проверьте, включена ли служба разрешенных номеров. После включения службы Разрешенные номера вы можете отправлять сообщения только контактам из списка разрешенных номеров. Отключите службу Разрешенные номера и попробуйте отправить сообщение снова.
- Перейдите в меню Телефон > ⋮ > Настройки > SIM > Еще > Разрешенные номера, и выключите службу Разрешенные номера. (Проконсультируйтесь со своим оператором по поводу необходимого PIN-2 кода).
Если вы отправляете групповое сообщение, проверьте, не отключен ли экран во время отправки сообщения. Рекомендуется не выключать экран или заряжать телефон во время отправки группового сообщения.

- Если вы не можете отправить сообщение на конкретный номер, откройте Настройки, найдите и перейдите в раздел Доступ к платным SMS, и выберите опцию Сообщения. В качестве опции предоставления права выберите параметр Спрашивать.
Когда не удается отправить все SMS-сообщения
- Включите и выключите Режим полета, затем повторите попытку.
- Если на вашем телефоне в данный момент включена сеть 5G, рекомендуется отключить ее, проведя вниз по строке состояния, чтобы отобразить панель значков быстрого доступа и выключить значок 5G. После этого повторите попытку отправки сообщения.
- Если ваша SIM-карта поддерживает VoLTE (если да, значок HD отобразится в строке состояния), отключите VoLTE и повторите попытку.
- Сторонние приложения для SMS-сообщений могут иметь проблемы совместимости. Если вы используете стороннее приложение для обмена сообщениями, откройте Настройки, найдите и перейдите в раздел Приложения по умолчанию.
 В разделе SMS-приложение (Сообщения) выберите опцию Сообщения.
В разделе SMS-приложение (Сообщения) выберите опцию Сообщения. - Если при возникновении ошибки отправки SMS-сообщения отображается красный значок с восклицательным знаком, нажмите и удерживайте сообщение, перейдите в раздел Еще > ⋮ > Подробности и свяжитесь с оператором для сообщения кода ошибки.
- Проверьте, установлен ли корректный номер SMS-центра. Откройте Сообщения > ⋮ > Настройки > Дополнительно > Номер SMS-центра, чтобы установить корректный номер SMS-центра. Более подробную информацию о параметре Номер SMS-центра можно узнать у оператора.
- Если номер SMS-центра корректный, но вы все еще не можете отправить сообщение, рекомендуется вставить используемую SIM-карту в другой исправный телефон. Если сообщение также не удается отправить, проблема может быть связана с неисправностью SIM-карты. Если это так, замените SIM-карту.
Если проблема не решена, рекомендуется удалить данные или выполнить восстановление заводских настроек.
- Восстановите заводские настройки приложения Сообщения.
Для EMUI 4.X: перейдите в раздел Сообщения > Меню > Настройки > Восстановить настройки.
Для EMUI 5.X/8.X: перейдите в раздел Сообщения > Еще > Настройки > Восстановить настройки.
Для EMUI 9.X/10.X/11.0 и Magic UI 2.X/3.X/4.0: перейдите в раздел Сообщения > ⋮ > Настройки > ⋮ > Восстановить настройки.
- Удалите данные и кэш из приложения Сообщения (сообщения не будут удалены).
Откройте Настройки, найдите и откройте раздел Приложения и выберите опцию Сообщения. Затем выберите Память > Сброс.
- Сброс настроек сети
Если проблема так и не решена, откройте Настройки, найдите и откройте раздел Сброс настроек сети и нажмите на опцию Сброс настроек сети. Затем повторите попытку.
- Восстановление заводских настроек
Если проблема так и не решена, откройте Настройки, найдите и откройте раздел Восстановление заводских настроек, выберите опцию Восстановление заводских настроек, затем нажмите на опцию Сбросить настройки телефона.

Примечание: при восстановлении заводских настроек телефона будут удалены все данные во внутренней памяти устройства, например данные авторизации аккаунтов, данные приложений и системы, установленные приложения и загруженные файлы.
- Если проблема не решена
Если проблема не решена, сделайте резервную копию данных и обратитесь в авторизованный сервисный центр Huawei.
На телефон Android не приходят СМС или не отправляет уведомления
? Если Android не отправляет СМС, и вам не приходят уведомления о новом сообщении, то пользоваться смартфоном становится неудобно. Искать причину сбоя следует в работе SIM-карты, самого телефона и его прошивки. Обо всем по порядку.
Данная статья подходит для всех брендов, выпускающих телефоны на Android 11/10/9/8: Samsung, HTC, Lenovo, LG, Sony, ZTE, Huawei, Meizu, Fly, Alcatel, Xiaomi, Nokia и прочие. Мы не несем ответственности за ваши действия.
Внимание! Вы можете задать свой вопрос специалисту в конце статьи.
Проблемы с приемом SMS на Android
Первый совет при возникновении любых неполадок — перезагрузка устройства. Если после перезапуска Андроида сообщения всё равно не приходят, проверьте настройки SMS-центра.
- Откройте приложение «Сообщения» на Android.
- Нажмите на кнопку в виде трех точек, чтобы вызвать меню. Выберите пункт «Настройки».
- В разделе «Настройки SIM-карты», «Дополнительно» или «SMS» (название зависит от производителя телефона) посмотрите номер сервисного центра для SMS. У каждого оператора он свой, вам необходимо узнать, какой номер предоставляет ваш.
В настройках SMS также можно включить уведомления, если сообщения приходят без звука, или выбрать другую службу.
Есть вариант, что SMS падают в папку «СПАМ» или в «Заблокированные сообщения». Все зависит от настройки вашего фильтра СМС сообщений.
Стороннюю службу для приема/отправки SMS можно скачать в Play Market. Иногда сторонние службы наоборот становятся причиной возникновения неполадок. Если вы ставили приложение для работы с СМС, удалите его и попробуйте воспользоваться встроенной службой.
Если вы ставили приложение для работы с СМС, удалите его и попробуйте воспользоваться встроенной службой.
Нужна помощь?
Не знаешь как решить проблему в работе своего гаджета и нужен совет специалиста? На вопросы отвечает Алексей, мастер по ремонту смартфонов и планшетов в сервисном центре.Напиши мне »
Читайте Как восстановить СМС на Android после удаления
Кроме того, проверьте состояние и обновите SMSC. Чтобы выполнить эту операцию, телефон должен быть рутирован (root) и надо:
- Откройте приложение для набора номера.
- Наберите *#*#4636#*#*.
- В меню тестирования зайдите в раздел «Информация о телефоне».
- Найдите пункт «SMSC» и нажмите «Обновить».
Если с настройками все в порядке, то обратите внимание на состояние памяти телефона и работу SIM-карты. Если память заполнена, то новые сообщения могут не сохраняться на телефоне. Чтобы устранить неполадку, достаточно удалить лишние диалоги. Кроме того, следует проверить черный список.
Кроме того, следует проверить черный список.
Если на Android Pay не приходит одноразовый SMS-пароль, то убедитесь что вы используете номер телефона, который указали в банке. Затем попробуйте повторно запросить пароль.
Бывают случаи, что смска приходит с опозданием в час и более. Это уже не зависит от вас или вашего телефона.
Если сообщения не приходят только от конкретных абонентов, то велика вероятность, что они просто заблокированы в настройках. В зависимости от производителя смартфона, названия пунктов могут отличаться.
- Откройте приложение «Телефон».
- Перейдите в настройки.
- Посмотрите, какие телефоны добавлены в раздел «Блокировка номеров».
Если ничего не помогает, позвоните сотовому оператору. Возможно, ошибка на их стороне, и они сейчас как раз занимаются её устранением. В некоторых случаях может потребоваться замена SIM-карты с сохранением старого номера, но этот вопрос нужно решать в офисе провайдера.
Как настроить MMS на Билайне Android
Когда не получается отправить SMS на Android
Мы не будем рассматривать такие причины, как нехватка средств на балансе или неправильно набранный номер — с ними можно справиться без дополнительных инструкций.
Если Android не отправляет сообщения, то первым делом следует перезагрузить устройство, а затем проверить настройки SMS-центра. Убедитесь, что номер указан правильно, или попробуйте установить другую службу для работы с СМС – например, Handcent Next SMS.
Появляется надпись «Сообщение не отправлено»
Можно также попробовать стереть данные и очистить кэш встроенной службы SMS/MMS.
- Откройте настройки, перейдите в раздел «Приложения».
- На вкладке «Все» найдите приложение «SMS/MMS».
- Нажмите «Стереть данные», а затем — «Очистить кэш».
Если проблемы появились после прошивки устройства, то решением может стать сброс настроек или перепрошивка. Особенно актуально это в случае использования различных сборок Android. Используйте официальные прошивки или ищите проверенные кастомные сборки, где точно включены все необходимые службы для работы SMS.
Особенно актуально это в случае использования различных сборок Android. Используйте официальные прошивки или ищите проверенные кастомные сборки, где точно включены все необходимые службы для работы SMS.
Если это не помогает, обратитесь к оператору сотовой связи. Возможно, вам придется заменить SIM-карту с сохранением номера.
АвторМастер Николай
Инженер по ремонту мобильной и компьютерной техники в специализированном сервисном центре, г. Москва. Непрерывный опыт работы с 2010 года.
Есть вопросы? Задавайте в комментариях к статье. Отвечать стараюсь максимально быстро вам на указанную почту. Каждый случай индивидуален и поэтому очень важно, чтобы вы максимально расписали свою проблему и какая у вас модель устройства.
Настройка параметров работы — OmniDoc
GPRS соединение
Во вкладке «Настройки» выберите из списка раздел «Связь».
В разделе «Настройки GPRS»:
Выберите, для какой SIM карты производится настройка:
SIM 1 используется для передачи данных в Omnicomm Online
SIM 2 используется для передачи данных на сервер АО «Глонасс»
Для SIM 1:
«Имя точки доступа (APN)» – введите название точки доступа GPRS:
«Вымпелком» (Билайн) – internet.
 beeline.ru
beeline.ru«МТС» – internet.mts.ru
«Мегафон» – internet
Название точки доступа GPRS для других операторов, уточните у оператора сотовой связи, SIM-карта которого установлена в терминале.
«Телефонный номер» – номер SIM карты, установленной в терминале.
«Логин (APN)» и «Пароль (APN)» – при необходимости введите логин и пароль к точке доступа APN. Логин и пароль поставляются совместно с SIM картой некоторых операторов сотовой связи.
Для SIM 2:
«Имя точки доступа (APN)» – ERA.
«Телефонный номер» – номер SIM карты, установленной в терминале.
Подключение к коммуникационным серверам
Терминалы поддерживают передачу данных на два Коммуникационных сервера (КС) по протоколам Omnicomm и EGTS.
Во вкладке «Настройки» выберите из списка раздел «Связь».
В разделе «Настройки протокола EGTS»:
При настройке передачи данных по протоколу EGTS необходимо использовать идентификатор терминала TID.
В случае если настройки не установлены, при передаче данных по протоколу EGTS для идентификации терминала будет использоваться ID Omnicomm.
В разделах «Настройки подключения к коммуникационному серверу»:
Коммуникационный сервер 1 – сервер АО «Глонасс»:
Настройка подключения к коммуникационному серверу 1 не требуется. При изменении настройки не сохраняются в терминале.
Передача данных на сервер ГЛОНАСС производится с использованием SIM2 и не требует настройки.
«IP адрес или доменное имя КС 2» – введите IP адрес или доменное имя коммуникационного сервера: cs.dc1.omnicomm.ru.
«Порт» – введите порт, который терминал будет использовать для подключения к коммуникационному серверу: 9977
«Протокол» – выберите протокол передачи данных на КС. Возможные варианты: Omnicomm или EGTS.
Передача данных в Omnicomm Online производится при выключении зажигания (и наличии питания) или при отсутствии связи через SIM 2. При отсутствии связи через SIM 2, терминал будет передавать данные в Omnicomm Online через SIM 1 и каждые 10 минут проверять доступность связи через SIM 2.
При отсутствии связи через SIM 2, терминал будет передавать данные в Omnicomm Online через SIM 1 и каждые 10 минут проверять доступность связи через SIM 2.
Сбор данных
Во вкладке «Настройки» выберите из списка раздел «Связь».
В разделе «Параметры сбора данных»:
«Таймер сбора» – установите значение периода опроса Терминалом, подключенных к нему модулей и внешних устройств. Диапазон значений – от 15 до 30 секунд.
«Режим работы при выключенном зажигании и включенном питании» (для версии встроенного программного обеспечения, начиная с 306) выберите:
«Собирать все данные» – при выключенном зажигании и включенном питании терминал передает данные в Omnicomm Online (при наличии SIM 1). Передача данных на сервер АО ГЛОНАСС возобновляется при включении зажигании
«Спящий режим» – при выключении зажигания и включенном питании терминал проверяет наличие данных в архиве и доступность SIM 1.
 В случае если в архиве имеются не переданные данные и SIM 1 доступна, терминал подключается к серверу удаленной настройки и передает данные на коммуникационный сервер (не более 2 часов). После завершения передачи данных терминал устанавливает соединение с коммуникационным сервером с заданным периодом отправки данных для спящего режима. Выход из спящего режима осуществляется после включения зажигания
В случае если в архиве имеются не переданные данные и SIM 1 доступна, терминал подключается к серверу удаленной настройки и передает данные на коммуникационный сервер (не более 2 часов). После завершения передачи данных терминал устанавливает соединение с коммуникационным сервером с заданным периодом отправки данных для спящего режима. Выход из спящего режима осуществляется после включения зажигания
При выборе спящего режима установите значение «Период отправки данных на сервер» – интервал времени между выходами терминала на связь. Возможные значения: от 1 до 6 часов, с шагом 1 час.
При выключенном зажигании и включенном питании данные передаются только в Omnicomm Online.
При нажатии тревожной кнопки, независимо от режима работы при выключенном зажигании и включенном питании, на сервер АО ГЛОНАСС передается событие нажатия тревожной кнопки.
«Адаптивный сбор данных на поворотах» – включите / выключите адаптивный сбор данных на поворотах, который позволяет увеличить точность отображения поворотов на карте путем дополнительного сбора данных с GPS-модуля чаще, чем установлено в параметре «Таймер сбора». Режим активен только при фиксации включенного зажигания терминалом.
Режим активен только при фиксации включенного зажигания терминалом.
«Сбор данных по пройденному расстоянию» – позволяет увеличить точность отображения местоположения ТС на карте путем дополнительного сбора данных с GPS-модуля по пройденному расстоянию между событиями с зафиксированными координатами.
«Пройденное расстояние» – введите значение пробега, пройденного с момента последнего зарегистрированного события с координатами, по достижению которого будет производиться сбор данных. Возможные значения от 10 до 1000. Значение по умолчанию – 100 метров.
Связь с коммуникационным сервером
Во вкладке «Настройки» выберите из списка раздел «Связь».
В разделе «Параметры связи GSM и SMS»:
«Номер диспетчера» – введите номер телефона, на который будет производиться исходящий вызов по нажатию кнопки вызова GSM.
«Номер для отправки SMS» – введите номер телефона, на который будет производиться отправка SMS сообщений с информацией о состоянии Терминала и ТС.
«Язык шаблона SMS» – выберите язык шаблона SMS сообщений. Возможные варианты: русский, английский, португальский, испанский.
«Название ТС» – введите название транспортного средства. Поле «Название ТС» является обязательным для заполнения.
В разделе «Параметры выхода на связь в роуминге»:
Выберите критерий для установки соединения терминала с КС: «Период отправки данных на КС» или «Размер пакета данных для передачи на КС».
«Период отправки данных на КС» – введите количество минут, по истечению которых терминал должен установить соединение с коммуникационным сервером, находясь в роуминге. Рекомендуемое значение – 180 минут.
«Размер пакета данных для передачи на КС» – введите размер пакета данных, по достижению которого Терминал должен установить соединение с коммуникационным сервером, находясь в роуминге. Рекомендуемое значение – 100 Кб.
В разделе «Параметры роуминга»:
«Роуминг» – выберите возможность работы SIM карты при нахождении в роуминге. Возможные варианты:
Возможные варианты:
«Разрешить» – терминал будет осуществлять передачу данных с использованием доступных сотовых сетей
«Запретить» – терминал не будет осуществлять передачу данных, находясь в роуминге
«В роуминге как дома» – терминал будет осуществлять передачу данных по настройкам параметров выхода на связь для домашней сети
«По списку» – терминал будет осуществлять передачу данных только с использованием указанных в списке сотовых сетей. Введите в таблицу MCC и MNC необходимых сотовых сетей
При работе терминала в роуминге передача данных осуществляется только в Omnicomm Online.
Выбор источника зажигания
Во вкладке «Настройки» выберите из списка раздел «Входы».
В разделе «Состояние ключа зажигания»: «Источник данных» – выберите, по каким данным производить фиксацию включения / выключения зажигания. Значение по умолчанию – напряжение бортовой сети. Возможные варианты:
Возможные варианты:
«Ключ зажигания» – фиксация включения/выключения зажигания производится по положению ключа при непосредственном подключении к ключу зажигания.
«Напряжение бортовой сети» – фиксация включения зажигания производится при достижении напряжения бортовой сети порогового значения. Укажите значение «Пороговое напряжение» – значение напряжения бортовой сети, при достижении которого будет зафиксировано включение зажигания. Выключение зажигания фиксируется при снижении напряжения на 0,5 В ниже порогового. Значение по умолчанию – 12,9 В.
Выбор источника скорости
Во вкладке «Настройки» выберите из списка раздел «Входы».
В разделе «Скорость ТС»:
«Источник данных» – выберите, по каким данным производить обработку значений скорости. Возможные варианты: «GPS», «шина CAN» и «УВ6».
Подключение к универсальному входу №6 терминала Omnicomm 20281 производится в зависимости от типа датчика скорости.
Подключение к импульсному датчику скорости производится согласно схеме:
Обороты двигателя
Во вкладке «Настройки» выберите из списка раздел «Входы».
В разделе «Обороты двигателя»:
«Источник данных» – выберите тип сигнала. Возможные значения:
«Выключен»
«Ключ зажигания»
«Шина CAN»
«Вход оборотов»
При выборе в качестве источника данных универсального входа необходимо произвести его настойку. Для автоматической настройки универсального входа частотного типа в программе Omnicomm Configurator нажмите кнопку «Настроить УВ».
Проверьте наличие сигнала. В поле «Текущее значение оборотов» должно отображаться значение, отличное от нуля. При отсутствии сигнала включите подтяжку.
Калибровка входа оборотов в программе Omnicomm Configurator
Заведите двигатель ТС. Отрегулируйте обороты двигателя таким образом, чтобы уровень оборотов был постоянен в течение всего процесса калибровки.
Во вкладке «Входы» нажмите ссылку «Калибровать». Откроется окно: «Обороты двигателя» – введите число оборотов двигателя по показаниям тахометра. Запустите калибровку оборотов, нажав кнопку «Начать калибровку». Подождите 15 сек. Нажмите кнопку «Закончить калибровку».
Программа Omnicomm Configurator автоматически вычислит коэффициент пересчета.
Сохраните коэффициент пересчета в терминале, нажав кнопку «Записать в устройство».
Подключение тахометра производите согласно схеме:
Местом подключения к тахометру должна являться точка в электрической сети ТС, в которой частота импульсного сигнала пропорциональна частоте оборотов двигателя.
Контроль вскрытия корпуса
Во вкладке «Настройки» выберите из списка раздел «Дополнительное оборудование».
В разделе «Параметры контроля вскрытия корпуса»:
«Отправка SMS при вскрытии корпуса» – включение/выключение отправки SMS сообщения при срабатывании датчика вскрытия корпуса.
Контроль безопасности вождения
Во вкладке «Настройки» выберите из списка раздел «Дополнительное оборудование».
В разделе «Параметры акселерометра»:
«Акселерометр» – включение / выключение использования акселерометра для измерения ускорения ТС.
«Статус акселерометра» – состояние акселерометра. Возможные варианты: не используется, калибруется, откалиброван, ошибка калибровки.
«Калибровка акселерометра» – выберите режим калибровки акселерометра. Возможные варианты: автоматическая калибровка, ручная калибровка.
Перед проведением калибровки необходимо жестко закрепить терминал и не изменять его положение в процессе эксплуатации.
Автоматическая калибровка рекомендуется для ТС, которые эксплуатируются преимущественно на скоростях более 50 км/ч. Автоматическая калибровка занимает от 2 минут до 24 часов в зависимости от частоты разгонов и торможений на прямых участках дороги.
При выборе ручной калибровки в поле «Положение терминала» выберите один из 24 вариантов расположения согласно рисунку:
Стрелка ► указывает расположение разъема терминала.
Надпись Omnicomm на рисунке соответствует верхней крышке терминала.
Отклонение терминала от осей при ручной калибровке не должно составлять более 5 градусов.
Во вкладке «Настройки» выберите из списка раздел «Контроль вождения».
«Контроль опасного вождения» – включение / отключение фиксации опасного вождения при превышении установленных значений контролируемых параметров.
Выберите контролируемые параметры:
«Отправка события» – включение / выключение отправки события в Omnicomm Online.
Порог – введите значение максимальной разрешенной скорости, при превышении которой будет фиксироваться опасное вождение. Возможные значения: от 0 до 150 км/ч. Значение по умолчанию: 80 км/ч.
Погрешность – введите значение скорости, на которое допускается превысить максимальную разрешенную скорость без срабатывания фиксации опасного вождения. Возможные значения: от 0 до 50 км/ч. Значение по умолчанию: 5 км/ч.
Длительность – введите период времени, на который допускается превысить максимальную разрешенную скорость без срабатывания фиксации опасного вождения. Возможные значения: от 0 до 300 с. Значение по умолчанию: 15 с.
Порог – введите значение максимально допустимых оборотов двигателя, при превышении которых будет фиксироваться опасное вождение. Возможные значения: от 0 до 10 000 об/мин. Значение по умолчанию: 4 000 об/мин.
Погрешность – введите значение оборотов, на которое допускается превысить максимально допустимое значение оборотов без фиксации нарушения. Возможные значения: от 0 до 1000 об/мин. Значение по умолчанию: 200 об/мин.
Длительность – введите период времени, на который допускается превысить максимальные обороты двигателя без фиксации опасного вождения. Возможные значения: от 0 до 300 с. Значение по умолчанию: 15 с.
Возможные значения: от 0 до 300 с. Значение по умолчанию: 15 с.
Порог – введите значение ускорения при разгоне, при превышении которого будет произведена фиксация режима опасной езды
Порог – введите значение ускорения при прохождении поворотов, при превышении которого будет произведена фиксация режима опасной езды
Порог – введите значение ускорения при торможении, при превышении которого будет произведена фиксация опасного вождения
Порог – введите значение ускорения при тряске или ударе, при превышении которого будет произведена фиксация опасного вождения
Порог – введите значение скорости, при превышении которого будет фиксироваться нарушение, если универсальный вход №1 замкнут / разомкнут.
Порог – введите значение скорости, при превышении которого будет фиксироваться нарушение, если универсальный вход №2 замкнут / разомкнут.
Оповещение по событию «Скорость и превышение порога потенциального УВ1, УВ2» формируется только при выбранном источнике скорости «GPS». (см. Выбор источника скорости).
(см. Выбор источника скорости).
«Отправлять SMS для выбранных событий» – включение отправки SMS сообщения при фиксации опасного вождения
«Отправлять фотоснимок для выбранных событий» – включение отправки фотоснимка с цифровой камеры при фиксации опасного вождения
«Звуковое уведомление» – включение / выключение звукового оповещения, в случае превышения порогов контролируемых параметров. Для работы звукового уведомления подключите звуковой излучатель к управляемому выходу №1.
«Определять аварии» – включение / отключение фиксации аварии при превышении установленных значений контролируемых параметров.
«Порог разгона» – значение ускорения при разгоне, при превышении которого будет зафиксирована авария
«Порог бокового ускорения» – значение ускорения при прохождении поворотов, при превышении которого будет зафиксирована авария
«Порог торможения» – значение ускорения при торможении, при превышении которого будет зафиксирована авария
«Отправлять SMS при срабатывании» – включение отправки SMS сообщения при фиксации аварии
«Отправлять фотоснимок при срабатывании» – включение отправки фотоснимка с цифровой камеры при фиксации аварии
«Нагрузка по осям» – включение / отключение контроля нагрузки по осям ТС и по суммарной нагрузке на ТС.
«Источник данных» отображает источник данных по нагрузке по осям. Возможные варианты: Индикатор весового контроля ALM и CAN.
Для выбора в качестве источника данных Индикатора весового контроля ALM выберите Индикатор в настройке интерфейса RS-485 или RS-232.
Для выбора в качестве источника данных шины CAN включите на вкладке настроек CAN SPN 582 и SPN 928.
При одновременной настройке Индикатора ALM и шины CAN, в качестве источника данных будет использоваться Индикатор весового контроля ALM.
«Количество осей» – установите количество осей ТС. Возможные значения: от 1 до 8. Максимальное значение – 8 для CAN, 6 для ALM.
«Порог нагрузки по осям, тонны» введите значение нагрузки для каждой оси, при превышении которых будет фиксироваться событие.
«Звуковое уведомление» – включение / выключение звукового оповещения, в случае превышения порогов контролируемых параметров
«События» – включение / выключение отправки события в Omnicomm Online
«Фото» – включение отправки фотоснимка с цифровой камеры при превышении нагрузки
«SMS» – включение отправки SMS сообщения при превышении нагрузки
«Порог по всей нагрузке, тонны» – введите значение суммарной нагрузки на ТС, при превышении которой будет фиксироваться событие.
«Звуковое уведомление» – включение / выключение звукового оповещения, в случае превышения порогов контролируемых параметров
«События» – включение / выключение отправки события в Omnicomm Online
«Фото» – включение отправки фотоснимка с цифровой камеры при превышении суммарной нагрузки
«SMS» – включение отправки SMS сообщения при превышении суммарной нагрузки
Не можете отправлять текстовые сообщения на телефон? Найдите 7 исправлений.
Как и традиционные телефонные звонки, текстовые сообщения (SMS) остаются функцией, которую нельзя недооценивать ни на одном смартфоне. Несмотря на популярность более безопасных приложений для обмена мгновенными сообщениями, таких как WhatsApp и Facebook Messenger, SMS по-прежнему широко используется, поскольку его можно использовать практически в любых условиях. При этом может возникнуть неприятное затруднение, когда вы не можете отправлять текстовые сообщения на свой телефон.
Хотя эта проблема может возникать из-за таких проблем, как недопустимый SMSC, недостаточное эфирное время, неправильные настройки и т. д., эта статья расскажет вам о 7 возможных решениях, позволяющих отправлять SMS на вашем смартфоне.
Чек если SIM-карта пополнена
Точно так же, как и для совершения звонков, для отправки SMS требуется достаточно времени. В зависимости от длины вашего текста и вашего сетевого провайдера взимается определенная сумма эфирного времени за отправленное SMS.
Поэтому, если вы не можете отправлять текстовые сообщения на свой телефон, первым делом проверьте баланс эфирного времени. В случае недостаточного баланса, пожалуйста, пополните свою линию и попробуйте повторно отправить текстовое сообщение.
Убедитесь, что SIM Карта IS Вставка SupplyL Y.
Поскольку SMS нельзя отправить по сети Wi-Fi, необходимо, чтобы ваша SIM-карта была правильно установлена в порту. Обычно вы должны видеть активную мобильную сеть в строке состояния/уведомлений, если ваша SIM-карта вставлена правильно. Если на вашем телефоне отображается сообщение “Нет SIM-карты” или что-то подобное, пожалуйста, повторно вставьте SIM-карту и повторите попытку.
Если ваш телефон по-прежнему не может обнаружить вашу SIM-карту, вставьте ее в другой телефон или обратитесь за помощью к вашему сетевому провайдеру — в случае повреждения SIM-карты.
Сброс SMS настройки на 0 по умолчанию.
Перед заменой SIM-карт и обновлением программного обеспечения настройки SMS по умолчанию могут быть изменены. Это также может привести к тому, что ваши SMS не будут работать должным образом, потому что у каждого поставщика услуг есть разные / уникальные настройки, которые позволяют им правильно отправлять SMS. Чтобы убедиться, что вы не стали жертвой этого и не обнаружите, что ваш телефон не будет отправлять текстовые сообщения, пожалуйста, сбросьте все параметры «Сообщения» по умолчанию и перезагрузите устройство.
Чтобы убедиться, что вы не стали жертвой этого и не обнаружите, что ваш телефон не будет отправлять текстовые сообщения, пожалуйста, сбросьте все параметры «Сообщения» по умолчанию и перезагрузите устройство.
- Откройте приложение «Сообщения»
- Нажмите на настройки
- Попробуйте сбросить все параметры по умолчанию.
- Перезагрузите телефон и попробуйте отправить SMS, чтобы проверить, работает ли он.
Чек сообщение центр настройки (SMSC).
Подобно именам точек доступа (APN) для мобильного интернет-соединения, номер центра сообщений (SMSC) имеет решающее значение для отправки ваших текстов. Если ваш телефон не может отправлять текстовые сообщения, вы, вероятно, стали жертвой этого. Необходимо проверить/исправить SMSC
Эти номера уникальны для каждого сетевого оператора. Поэтому вам может потребоваться выполнить поиск в Google для вашего провайдера или позвонить в службу поддержки за помощью.
После получения номера нужно вставить его в соответствующее место. И это становится немного сложнее, поскольку Google переместил его из приложения «Сообщения», чтобы вы не вмешивались в него. Просто следуйте инструкциям ниже, чтобы исправить номер центра сообщений.
- Скопируйте SMSC вашего провайдера
- Откройте приложение Dialer (Phone) на своем устройстве и введите *#*#4636#*#*
- Вы попадете в меню «Настройки», нажмите «Информация о телефоне»
- Прокрутите вниз и найдите SMSC.
- Вставьте номер на вкладку SMSC, затем нажмите «Обновить».
Примечание. Возможно, вам придется сначала переключить SIM-карты в настройках, если у вас две SIM-карты. Более того, не меняйте неизвестные настройки в окне, чтобы избежать дальнейших проблем.
Очистить Сообщение Приложение Данные
Еще одно решение, позволяющее исправить неотправляемые текстовые сообщения, — очистка данных приложения “Сообщение”. Что он делает, так это просто очищает скомпилированные данные для приложения Message, которые могут вызывать эту проблему, он не стирает ваши сообщения. Следуйте инструкциям ниже, чтобы сделать это.
Что он делает, так это просто очищает скомпилированные данные для приложения Message, которые могут вызывать эту проблему, он не стирает ваши сообщения. Следуйте инструкциям ниже, чтобы сделать это.
- Откройте приложение «Настройки».
- Нажмите «Приложения и уведомления».
- Коснитесь сообщения (или вашего стороннего приложения для обмена сообщениями).
- Щелкните Хранилище.
- Нажмите «Очистить хранилище» и подтвердите
Контакт SIM Оператор до GET Проблема .
Если ваш телефон по-прежнему не отправляет текстовые сообщения в это время, проблема в основном связана с SIM-картой, а не с телефоном. Посещение физического выхода вашего сетевого провайдера, безусловно, может помочь исправить это. Вы также можете связаться со своим сетевым провайдером через Интернет или набрать их бесплатный номер службы поддержки, чтобы объяснить им проблему.
Вы также можете связаться со своим сетевым провайдером через Интернет или набрать их бесплатный номер службы поддержки, чтобы объяснить им проблему.
Найдите сервисный центр, чтобы исправить проблемы с отправкой текстовых сообщений. Они могут помочь исправить аппаратные проблемы, такие как сломанный порт SIM-карты, или проблемы с программным обеспечением, такие как настройка SMSC, блокирующая ваш телефон от отправки SMS.
В этом случае Carlcare, эксклюзивный поставщик послепродажного обслуживания для TECNO, Infinix и itel, существует для того, чтобы предоставить вам первоклассные услуги по ремонту мобильных устройств. Вы можете быть уверены, что ваши SMS снова заработают, когда вы войдете в любой из наших центров рядом с вами.
7 способов устранения неполадок, если ваша SIM-карта не работает
- Если вы не можете позвонить или видите сообщение об ошибке, что SIM-карта вашего телефона не работает, существует несколько способов устранения проблемы.
 .
. - Ошибка может быть не связана с вашей SIM-картой; вам следует переключить режим полета, а также сбросить настройки оператора и сети.
- Очистка или повторная установка SIM-карты также может решить проблемы, связанные с SIM-картой.
Ваша SIM-карта позволяет вашему смартфону работать в беспроводной сотовой сети; он идентифицирует вас и ваш телефон и содержит информацию о вашем операторе сотовой связи, чтобы вы могли совершать звонки и передавать данные.
Обычно ваша SIM-карта работает точно так, как задумано, но есть несколько причин, по которым она может не работать. Вы можете не получить конкретное сообщение об ошибке — ваш телефон просто не может подключиться к сети — но чаще вы увидите сообщение об ошибке, в котором говорится, что ваша SIM-карта не работает или не установлена. Если это происходит с вами, вот наиболее распространенные способы устранения неполадок телефона и восстановления работоспособности SIM-карты.
Переключить режим полета
Если вы подозреваете, что проблема связана с вашей SIM-картой, на самом деле это может быть проблема программного обеспечения вашего телефона, которую легко устранить с помощью нескольких простых приемов устранения неполадок, которые не требуют открытия телефона и прикосновения к SIM-карте. вообще. Например, некоторые ошибки SIM-карты можно исправить, просто переключив телефон в режим полета, а затем обратно.
На большинстве телефонов, включая iPhone и Android, просто проведите вниз от верхнего правого края экрана, чтобы открыть Центр управления или быстрые настройки. Нажмите Режим полета , чтобы включить его, подождите несколько секунд, а затем снова коснитесь его, чтобы выключить. Попробуйте позвонить еще раз, чтобы узнать, решило ли это вашу проблему.
Проведите пальцем вниз, чтобы открыть Центр управления, где вы можете включать и выключать режим полета. Дэйв Джонсон
Дэйв ДжонсонПерезагрузите телефон
Другой способ устранить временный сбой — выключить телефон, подождать около минуты, а затем снова включить его. Вот как перезагрузить iPhone. Если у вас есть устройство Android, вы обычно можете провести вниз от верхней части экрана и коснуться значка Power .
Извлеките и переустановите SIM-карту
Если вы по-прежнему видите сообщение об ошибке или не можете совершить вызов по какой-либо другой причине, возможно, вам потребуется переустановить SIM-карту. Для этого найдите инструмент для извлечения SIM-карты, прилагаемый к вашему телефону — вы также можете использовать булавку или очень тонкую скрепку и вставлять ее в отверстие рядом с SIM-картой до тех пор, пока лоток не выскочит. Убедитесь, что SIM-карта правильно установлена в лотке, а затем осторожно вставьте ее снова.
Убедитесь, что SIM-карта правильно установлена в лотке, а затем осторожно вставьте ее снова.
Для получения более подробных инструкций, как извлечь SIM-карту из iPhone и как извлечь SIM-карту из телефона Samsung.
Используйте инструмент для извлечения SIM-карты, прилагаемый к телефону, чтобы выдвинуть лоток для SIM-карты. Стивен Джон/ИнсайдерТщательно очистите SIM-карту
Если простая переустановка SIM-карты не помогла, ваш телефон может извлечь пользу, очистив карту и контакты. Извлеките SIM-карту из телефона, осторожно извлеките ее из лотка, а затем протрите тканью из микрофибры пыль, грязь или мусор. Баллон со сжатым воздухом может помочь стряхнуть всю грязь, но не мочите SIM-карту — всегда используйте сухую ткань.
Баллон со сжатым воздухом может помочь стряхнуть всю грязь, но не мочите SIM-карту — всегда используйте сухую ткань.
Попробуйте использовать SIM-карту в другом устройстве
Если вы перезагрузили телефон, а карта была очищена и переустановлена, вполне возможно, что с SIM-картой что-то не так. Самый простой способ узнать? Установите SIM-карту в другое устройство и посмотрите, работает ли она там. Вам нужно будет протестировать его на разблокированном устройстве или на устройстве, которое работает с тем же оператором сотовой связи, что и тестируемая SIM-карта. Если SIM-карта работает, возможно, проблема связана с вашим телефоном, а не с SIM-картой.
Если это не вариант, вы можете попробовать противоположный тест: вставьте SIM-карту другого устройства в неработающий телефон и посмотрите, сохраняется ли проблема. Если работает, то виновата сим-карта, а не телефон.
Обновите настройки оператора
Возможно, виноваты настройки оператора вашего телефона, особенно если ваш оператор сотовой связи недавно обновил свою конфигурацию, и по какой-то причине изменения автоматически обновляются на вашем телефоне.
Если у вас iPhone, запустите Настройки приложение, а затем нажмите Общие , а затем О программе . Если доступно обновление оператора связи, вам будет предложено установить его сейчас.
Если есть настройки оператора, которые необходимо обновить, вы увидите их на экране «О программе» iPhone. Дэйв Джонсон Как и iPhone, телефоны Android должны обновлять настройки оператора автоматически, но если что-то пойдет не так, не все версии ОС Android позволяют обновлять настройки оператора вручную. Чтобы проверить свой телефон, запустите приложение Settings , а затем найдите Carrier Settings . Если у вас есть такая возможность, нажмите Обновить профиль .
Если у вас есть такая возможность, нажмите Обновить профиль .
Сброс сетевых настроек телефона
Если вы все еще не в сети, попробуйте сбросить сетевые настройки телефона. Относитесь к этому как к крайней мере, потому что это также приведет к сбросу ваших сопряженных устройств Bluetooth и паролей сети Wi-Fi. Но если ваша SIM-карта по-прежнему не работает, это может стоить неудобств.
На iPhone запустите приложение Настройки , затем нажмите Общие , а затем Перенос или сброс iPhone . Внизу экрана нажмите Сброс , затем Сброс настроек сети .
Сброс настроек сети может решить проблемы с подключением. Дэйв Джонсон На Android запустите приложение Settings , затем System . Нажмите Сбросить параметры , затем Сбросить настройки Wi-Fi, мобильного телефона и Bluetooth .
Нажмите Сбросить параметры , затем Сбросить настройки Wi-Fi, мобильного телефона и Bluetooth .
Дэйв Джонсон
Внештатный писатель
Дэйв Джонсон — журналист, пишущий о потребительских технологиях и о том, как индустрия трансформирует спекулятивный мир научной фантастики в современную реальную жизнь. Дэйв вырос в Нью-Джерси, прежде чем поступить в ВВС, чтобы управлять спутниками, преподавать космические операции и планировать космические запуски. Затем он провел восемь лет в качестве руководителя отдела контента в группе Windows в Microsoft. Как фотограф Дэйв фотографировал волков в их естественной среде обитания; он также инструктор по подводному плаванию и соведущий нескольких подкастов. Дэйв является автором более двух десятков книг и участвовал во многих сайтах и публикациях, включая CNET, Forbes, PC World, How To Geek и Insider.
ПодробнееПодробнее
Дефект новой SIM-карты позволяет хакерам захватить любой телефон, просто отправив SMS
12 сентября 2019 г. Мохит Кумар
Исследователи кибербезопасности сегодня выявили наличие новой и ранее необнаруженной критической уязвимости в SIM-картах, которая может позволить удаленным злоумышленникам скомпрометировать целевые мобильные телефоны и шпионить за жертвами, просто отправив SMS.
Дублированный SimJacker », уязвимость находится в определенной части программного обеспечения, называемого S@T Browser (динамический набор инструментов для SIM-карт), встроенного в большинство SIM-карт, которое широко используется операторами мобильной связи как минимум в 30 странах и может быть использовано. независимо от того, какие телефоны используют жертвы.
Что беспокоит?Одна частная компания, работающая с правительствами, активно использует уязвимость SimJacker, по крайней мере, последние два года, чтобы вести целевое наблюдение за пользователями мобильных телефонов в нескольких странах9. 0003
0003
S@T Browser , сокращение от SIMalliance Toolbox Browser, представляет собой приложение, которое устанавливается на различные SIM-карты, включая eSIM, как часть SIM Tool Kit (STK). базовые услуги, подписки и дополнительные услуги по беспроводной связи для своих клиентов.
Поскольку S@T Browser содержит ряд инструкций STK, таких как отправка короткого сообщения, вызов установки, запуск браузера, предоставление локальных данных, запуск по команде и отправка данных, которые можно запустить, просто отправив SMS на устройство, программное обеспечение также предлагает среду выполнения для запуска вредоносных команд на мобильных телефонах.
Как работает уязвимость Simjacker?
Обнаруженная исследователями AdaptiveMobile Security в новом исследовании, опубликованном сегодня, уязвимость может быть использована с помощью GSM-модема за 10 долларов для выполнения нескольких задач, перечисленных ниже, на целевом устройстве, просто отправив SMS, содержащее определенный тип шпионского кода.
- Получение местоположения целевого устройства и информации IMEI,
- Распространение дезинформации путем отправки поддельных сообщений от имени жертв,
- Мошенничество с повышенной ставкой путем набора номеров с повышенной ставкой,
- Шпионить за окружением жертвы, давая указание устройству звонить по номеру телефона злоумышленника,
- Распространение вредоносных программ путем принуждения браузера телефона жертвы к открытию вредоносной веб-страницы,
- Выполнение атак типа «отказ в обслуживании» путем отключения SIM-карты и
- Получение другой информации, такой как язык, тип радио, уровень заряда батареи и т. д.
«Во время атаки пользователь совершенно не знает, что он получил атаку, что информация была извлечена и что она была успешно украдена», — объясняют исследователи.
“Информация о местоположении тысяч устройств была получена с течением времени без ведома или согласия целевых пользователей мобильных телефонов. Однако атака Simjacker может выполнять дополнительные типы атак, и была расширена”.
Однако атака Simjacker может выполнять дополнительные типы атак, и была расширена”.
“Эта атака также уникальна тем, что сообщение об атаке Simjacker логически можно классифицировать как содержащее полную полезную нагрузку вредоносного ПО, особенно шпионского ПО. Это связано с тем, что оно содержит список инструкций, которые должна выполнить SIM-карта.”
Хотя технические детали, подробный документ и доказательство концепции уязвимости должны быть обнародованы в октябре этого года, исследователи заявили, что наблюдали реальные атаки на пользователей с устройствами почти всех производителей, включая Apple, ZTE, Motorola, Samsung, Google, Huawei и даже устройства IoT с SIM-картами.
По словам исследователей, все производители и модели мобильных телефонов уязвимы для атаки SimJacker, поскольку уязвимость использует устаревшую технологию, встроенную в SIM-карты, спецификация которой не обновлялась с 2009 года. , потенциально подвергая риску более миллиарда человек.
, потенциально подвергая риску более миллиарда человек.
Уязвимость Simjacker эксплуатируется в дикой природе
Исследователи говорят, что атака Simjacker сработала так хорошо и успешно использовалась в течение многих лет, «потому что она использовала преимущества комбинации сложных интерфейсов и малоизвестных технологий, показывая, что операторы мобильной связи не могут полагаться на стандартные установленные средства защиты».
«Simjacker представляет явную опасность для мобильных операторов и абонентов. Это потенциально самая изощренная атака, когда-либо встречавшаяся в основных мобильных сетях», — заявил в пресс-релизе Кэтал МакДейд, технический директор AdaptiveMobile Security.
«Это серьезный тревожный сигнал, который показывает, что враждебные субъекты вкладывают значительные средства во все более сложные и творческие способы подрыва сетевой безопасности. Это ставит под угрозу безопасность и доверие клиентов, операторов мобильной связи и влияет на национальную безопасность целых стран».
Более того, теперь, когда об этой уязвимости стало известно публично, исследователи ожидают, что хакеры и другие злоумышленники попытаются «распространить эти атаки на другие области».
Исследователи ответственно раскрыли детали этой уязвимости Ассоциации GSM, торговому органу, представляющему сообщество операторов мобильной связи, а также альянсу SIM-карт, который представляет основных производителей SIM-карт/UICC.
SIMalliance признал наличие проблемы и предоставил производителям SIM-карт рекомендации по обеспечению безопасности push-сообщений S@T.
Операторы мобильной связи также могут немедленно уменьшить эту угрозу, настроив процесс для анализа и блокировки подозрительных сообщений, содержащих команды S@T Browser.
Как потенциальная жертва, похоже, пользователь мобильного устройства ничего не может сделать, если он использует SIM-карту с развернутой на ней технологией S@T Browser, кроме запроса на замену своей SIM-карты, которая имеет собственные механизмы безопасности. на месте.
на месте.
Нашли эту статью интересной? Подпишитесь на THN в Facebook, Twitter и LinkedIn, чтобы читать больше эксклюзивного контента, который мы публикуем.
ДОЛЯ
Поделиться
Твитнуть
Поделиться
Поделиться
3 90 Поделиться на Facebook Поделиться в Твиттере Поделиться на Linkedin Поделиться на Reddit Поделиться в Hacker News Поделиться по электронной почте Поделиться в WhatsApp Поделиться в Facebook Messenger Поделиться в TelegramПОДЕЛИТЬСЯ
кибербезопасность, взлом андроида, взлом iphone, новости взлома, взлом сим-карты, взлом мобильного телефона, взлом SIM-карты, SimJacker, взлом смс
Не можете отправлять текстовые сообщения с Android? 4 исправления, чтобы попробовать
Вместо того, чтобы бросать это в стену
Текстовые сообщения по-прежнему широко используются, несмотря на популярность WhatsApp и Facebook Messenger среди других безопасных приложений для обмена мгновенными сообщениями.
Если вы не можете отправлять текстовые сообщения на своем Android-устройстве, вы также будете беспокоиться о том, не пропускаете ли вы сообщения, которые люди отправляют вам. Что еще хуже, вы можете беспокоиться о том, что ваше устройство было взломано, но вероятность того, что это является причиной, очень мала.
Содержание
Мы расскажем вам о шагах, необходимых для решения проблемы и восстановления связи с близкими и коллегами.
Почему я не могу отправлять текстовые сообщения на своем Android?Для обмена текстовыми сообщениями требуются три вещи: ваше устройство, приложение для обмена сообщениями и мобильная сеть. Все три компонента могут выйти из строя в разных точках по нескольким причинам, таким как:
- Нет сигнала.
- Недостаточно эфирного времени.
- Неверные настройки.
- Сотовая сеть может не отправлять или получать сообщения.
- Сеть перегружена трафиком.
- Возможно, набранный вами номер недействителен или отключен.

- Возможно, телефон поврежден.
- Режим полета включен на устройстве.
- SIM-карта вставлена неправильно.
- Приложение для обмена сообщениями может содержать ошибки или работать со сбоями.
- Неверные настройки центра сообщений (SMSC).
Все эти проблемы нелегко диагностировать, и они обнаруживаются только после устранения проблемы. Итак, давайте попробуем снова заставить ваше Android-устройство отправлять текстовые сообщения.
Что делать, если вы не можете отправлять текстовые сообщения с AndroidЭти шаги по устранению неполадок должны помочь вам возобновить обмен текстовыми сообщениями с телефона Android.
Предварительные проверки- Проверьте, достаточно ли на вашем телефонном тарифном плане эфирного времени для отправки текстовых сообщений. Возможно, вы пытаетесь отправить длинное сообщение, для отправки которого требуется больше эфирного времени.

- Проверьте прием вашего устройства, так как это может помешать отправке или получению сообщений и вызовов с вашего устройства. Если вы дома, найдите место с лучшим приемом или приобретите усилитель для улучшения приема.
- Проверьте обновления статуса вашего сотового оператора, касающиеся проблем с сетью.
- Подтвердите, что номер телефона, на который вы отправляете сообщения, является правильным и действительным. Возможно, вы ввели несколько неправильных цифр или неправильный код, из-за чего сообщение отправляется на несуществующий номер.
- Проверьте, поддерживает ли ваш оператор SMS, MMS или RCS-сообщения.
- Убедитесь, что Сообщения являются вашим приложением для обмена текстовыми сообщениями по умолчанию.
- Убедитесь, что ваша SIM-карта правильно вставлена в порт. Если это так, проверьте статус или панель уведомлений вашего устройства, чтобы узнать, активна ли мобильная сеть. Если вы получили сообщение «Нет SIM-карты», повторно вставьте SIM-карту и повторите попытку, но если ваш телефон по-прежнему не обнаруживает SIM-карту, попробуйте ее на другом телефоне или обратитесь к оператору сети.

- Перезагрузите телефон, чтобы обновить его в случае бесконечных циклов или сбоев, и установите все обновления операционной системы, необходимые приложению Сообщения.
- Отключить режим полета. Когда режим полета включен, он отключает все виды беспроводной связи, поэтому вы не можете совершать или принимать звонки или даже отправлять и получать текстовые сообщения. Чтобы отключить режим полета, откройте Настройки > Подключения > Режим полета и переключите его на Выкл. .
- Закройте и перезапустите приложение «Сообщения» на вашем устройстве, чтобы решить проблемы с управлением памятью, которые могут мешать вам отправлять текстовые сообщения с вашего устройства.
- Обновите Android, чтобы исправить ошибки или проблемы, связанные с приложением «Сообщения», а затем снова попробуйте отправить текстовые сообщения. В зависимости от модели вашего устройства Android вы можете обновить операционную систему, перейдя в Настройки > Обновление ПО и установить все ожидающие обновления или Настройки > Система > Расширенный > Обновление системы .

- Обновите приложение для обмена сообщениями, чтобы устранить любые ошибки или неясные проблемы, мешающие отправлять текстовые сообщения.
Если вы не можете отправить текстовое сообщение одному человеку, возможно, его номер заблокирован.
- Чтобы проверить, не заблокирован ли он, откройте Контакты , нажмите на имя человека и проверьте Блок 9Значок 0010 (круг с диагональной линией) рядом с именем или номером.
- Коснитесь трех точек в правом верхнем углу экрана, а затем коснитесь Разблокировать , чтобы снова начать отправлять текстовые сообщения этому человеку.
Примечание : Возможно, другой человек также заблокировал вас, что означает, что вы можете отправить сообщение, но он не получит ваше сообщение. Кроме того, кто-то может не отвечать вам, что создает у вас впечатление, что ваши сообщения не доходят.
- Вы можете включить уведомления о прочтении, чтобы подтвердить, что кто-то получил ваши текстовые сообщения. Откройте Сообщения , коснитесь трех точек, а затем коснитесь Настройки > Дополнительные настройки > Текстовые сообщения и переключите переключатель Отчеты о доставке , чтобы включить Уведомления о прочтении.
Очистка кеша помогает обновить и устранить любые сбои в приложении «Сообщения».
- Чтобы очистить кеш, откройте Настройки > Приложения и нажмите Сообщения (или ваше приложение для обмена сообщениями).
- Кран Хранение .
- Затем нажмите Очистить кэш .
- Чтобы очистить данные приложения, нажмите Очистить данные , а затем нажмите OK , чтобы подтвердить действие.

Перезагрузите устройство и повторите попытку отправки текстовых сообщений.
3. Сброс настроек SMS до значений по умолчаниюЕсли вы поменяли SIM-карты до того, как возникла проблема, возможно, изменились настройки SMS по умолчанию. Это создает проблему при отправке текстовых сообщений, потому что каждый поставщик услуг имеет разные/уникальные настройки, которые позволяют им правильно отправлять сообщения.
- Чтобы восстановить настройки SMS по умолчанию, откройте приложение Сообщения на своем телефоне и коснитесь Настройки .
- Сбросьте все параметры по умолчанию, перезагрузите устройство и попробуйте снова отправить текстовое сообщение.
Номер SMSC или центра сообщений аналогичен именам точек доступа (APN), которые необходимы для мобильного подключения к Интернету. SMSC уникален для каждого сетевого оператора и помогает отправлять текстовые сообщения.
- Чтобы проверить SMSC на вашем устройстве, откройте приложение Сообщения , а затем коснитесь трех точек в правой части экрана, чтобы открыть Настройки .
- Нажмите Дополнительные настройки .
- Затем нажмите Текстовые сообщения .
- Проверьте Центр сообщений внизу, чтобы увидеть номер телефона центра сообщений вашего оператора.
Примечание : Вы также можете проверить веб-сайт оператора, чтобы сравнить с номером центра сообщений на вашем телефоне. Если ваш отличается или отсутствует, введите его в поле Центра сообщений, а затем нажмите OK , чтобы сохранить его.
Если вы по-прежнему не можете отправлять текстовые сообщения с Android после попытки предыдущих исправлений, обратитесь за помощью к поставщику услуг.
Восстановление связи с вашими контактами Если вы выполнили все вышеперечисленные проверки и исправления, но ваше устройство Android по-прежнему не отправляет текстовые сообщения, отнесите его в ремонт или обратитесь за помощью к своему оператору мобильной связи. Знаете какие-нибудь другие хитрости, чтобы исправить невозможность отправки текстовых сообщений с Android? Поделитесь с нами в комментариях.
Знаете какие-нибудь другие хитрости, чтобы исправить невозможность отправки текстовых сообщений с Android? Поделитесь с нами в комментариях.
‘;document.getElementsByClassName(“post-ad-top”)[0].outerHTML=”;tocEl.outerHTML=tocHTML+newHTML;}}catch(e){console.log(e)}
Элси — писатель и редактор, специализирующийся на Windows, Android и iOS. Она пишет о программном обеспечении, электронике и других технических темах, ее конечная цель — помочь людям с полезными решениями их повседневных технических проблем в простом, прямом и непредвзятом стиле. Она имеет степень бакалавра искусств в области маркетинга и в настоящее время получает степень магистра в области коммуникаций и новых медиа. Прочтите полную биографию Элси
Подпишитесь на YouTube!
Вам понравился этот совет? Если это так, загляните на наш собственный канал на YouTube, где мы рассказываем о Windows, Mac, программном обеспечении и приложениях, а также предлагаем множество советов по устранению неполадок и видео с практическими рекомендациями. Нажмите на кнопку ниже, чтобы подписаться!
Нажмите на кнопку ниже, чтобы подписаться!
Подписывайся
Часто задаваемые вопросы о наборе SIM-карты
Часто задаваемые вопросы о начале работы
Если вы недавно получили электронное письмо или текст об улучшении беспроводной связи и/или получили комплект SIM-карты по почте, устройства, перечисленные в вашем комплекте, имеют право на доступ к Сеть Т-Мобайл. Как только вы поменяете свою SIM-карту (карты), вы сможете в полной мере воспользоваться преимуществами сети T-Mobile с более широким покрытием в большем количестве мест.
Ваша учетная запись Sprint останется прежней, с той же ценой, планом и способом выставления счетов, но теперь вы можете получить доступ к сети T-Mobile в качестве своей основной сети. Вы также получаете немедленный доступ к защите от мошенничества на уровне сети с помощью Scam ID и Scam Block, а также бесплатного идентификатора вызывающего абонента, которые вы можете активировать в бесплатном приложении T-Mobile Scam Shield. Узнайте больше здесь. Вы можете следовать инструкциям, включенным в комплект, чтобы заменить SIM-карты.
Узнайте больше здесь. Вы можете следовать инструкциям, включенным в комплект, чтобы заменить SIM-карты.
Да, перед началом работы вам следует просмотреть следующие шаги:
- Убедитесь, что ваше устройство включено во время выполнения этих шагов
- Перейдите по этой ссылке, если предпочитаете видеоинструкции
- Чтобы получить наилучший опыт, зайдите на Sprint.com/SIM с телефона, в который вы меняете свою SIM-карту. Оттуда вы можете проверить свой прогресс.
- Создайте резервную копию своей голосовой почты, если есть какие-либо сообщения, которые вы хотели бы сохранить.
- Держите устройство-компаньон наготове и поблизости — если у вас есть какие-либо подключенные смарт-часы (например, Apple Watch, Galaxy Watch и т. д.), они автоматически соединятся.
Пользователи Android:
- Откройте приложение Sprint Visual Voicemail
- Коснитесь кнопки меню (три горизонтальные линии) в левом верхнем углу
- Проверьте, включен ли автоматический экспорт.
 Если да, вы можете выйти.
Если да, вы можете выйти. - Если нет, выберите «Автоматический экспорт» в нижней части списка
- Выберите «Включить автоматический экспорт» во всплывающем окне
- Выйти из приложения
Пользователи Apple:
- Выберите Телефон > Голосовая почта
- Коснитесь сообщения, которое хотите сохранить, затем коснитесь кнопки «Поделиться»
- Существует три способа сохранения голосовой почты:
— Сохраняйте их в приложениях «Заметки» или «Голосовые заметки»
— Отправляйте их в виде вложений с помощью «Сообщений», «Почты» или Airdrop
— Сохраняйте сообщения визуальной голосовой почты в приложении «Файлы» на ваше устройство позволит вам подключиться к сети T-Mobile в качестве основной сети, что даст вам доступ к более крупной и лучшей сети с большим покрытием и более высокой скоростью передачи данных.
Если вы получили комплект SIM-карты по почте, в устройстве (устройствах), указанном в вашем комплекте, есть SIM-карта (карты)! Если вы еще не меняли ее, ничего страшного — инструкции, прилагаемые к вашему комплекту SIM-карты, и информация на Sprint. com/SIM помогут вам в этом процессе.
com/SIM помогут вам в этом процессе.
В комплект SIM-карты входят SIM-карты для каждого подходящего устройства в вашей учетной записи, инструмент для удаления SIM-карты и инструкции, которые помогут вам в этом процессе. Sprint.com/SIM содержит полный набор инструкций и видео, которые помогут вам в этом процессе.
Да, SIM-карта T-Mobile, входящая в комплект, включает три размера — вам просто нужно выбить тот, который подходит к вашему лотку для SIM-карты. Для получения дополнительной информации ознакомьтесь с видеоинструкциями, которые мы разместили на Sprint.com/SIM.
Если вы получили по почте конверт с несколькими комплектами SIM-карт, вы можете вставить любую из новых SIM-карт в любое из ваших подходящих устройств.
Комплект SIM-карты отправляется на основной адрес, указанный в вашей учетной записи. Комплект уже отправлен, поэтому, к сожалению, мы не можем удовлетворить запрос на изменение адреса.
Если вам нужно обновить свой основной адрес, посетите MySprint. com в любое время, чтобы управлять изменениями учетной записи, включая обновление вашего почтового адреса для будущей корреспонденции от T-Mobile.
com в любое время, чтобы управлять изменениями учетной записи, включая обновление вашего почтового адреса для будущей корреспонденции от T-Mobile.
Да, наши агенты чата могут помочь отправить вам новый комплект SIM-карты.
Часто задаваемые вопросы о процессе замены SIM-карты
Инструкции по установке SIM-карты проведут вас через этот процесс. Вы также можете просмотреть видео, которое мы разместили на Sprint.com/SIM.
- Получите доступ к Sprint.com/SIM с телефона, в который вы меняете свою SIM-карту.
- Создайте резервную копию своей голосовой почты, если есть какие-либо сообщения, которые вы хотели бы сохранить.
- Любые подключенные смарт-часы поблизости будут автоматически сопряжены.
- Вставьте прилагаемый инструмент для SIM-карты, чтобы открыть и выдвинуть лоток.
Обычно пользователи iPhone находят их сбоку, а пользователи Android — вверху. - Замените существующую карту новой SIM-картой T-Mobile.

- На телефоне отключите Wi-Fi и нажмите кнопку проверки хода выполнения на Sprint.com/SIM.
: Процесс активации займет всего несколько минут.
Да, если ваш комплект SIM-карты ссылается на несколько устройств из вашей учетной записи, вы можете повторить процесс замены SIM-карты для каждого устройства, указанного в комплекте.
После установки новой SIM-карты процесс займет всего несколько минут. Чтобы проверить свой прогресс, сначала отключите Wi-Fi на своем устройстве, затем посетите Sprint.com/SIM со своего устройства и нажмите кнопку «Проверить прогресс». Когда страница успешно загружается и показывает «Успех», вы подключены! Вы также получите следующий текст от T-Mobile, подтверждающий, что вы теперь подключены к сети:
Успех! Перезагрузите телефон, чтобы завершить активацию и увидеть нашу большую и лучшую сеть в действии.
Если при проверке хода замены SIM-карты на Sprint.com/SIM вы видите сообщение «Мы попали в полицейский полицейский», повторно вставьте исходную SIM-карту. Затем обратитесь в службу поддержки через чат или позвоните по номеру 1-888-211-4727 (или наберите *2) для получения помощи.
Затем обратитесь в службу поддержки через чат или позвоните по номеру 1-888-211-4727 (или наберите *2) для получения помощи.
После успешного завершения замены SIM-карты вам необходимо выполнить несколько заключительных шагов:
- Перезагрузить устройство
- Узнайте больше о доступных приложениях T-Mobile, таких как Scam Shield и T-Mobile Visual Voicemail.
*Для некоторых устройств это может происходить автоматически.
Дополнительная поддержка
Да, если вы предпочитаете обменять свою SIM-карту в одном из наших магазинов, вы можете посетить нас в любое время, чтобы получить помощь. Если есть определенная дата/время, когда вы хотите посетить магазин, назначьте встречу с помощью навигатора магазинов, чтобы сократить время ожидания.
- Введите свое местоположение и под фильтром выберите «Обслуживает клиентов Sprint».
- Выберите свой магазин и нажмите «Назначить».
- Не забудьте взять с собой SIM-карты
Важно! Чтобы получить доступ к учетной записи, необходимо присутствие владельца учетной записи или авторизованного пользователя.
Как установить и использовать SIM-карту по умолчанию для звонков, сообщений и мобильных данных в телефонах Android с двумя SIM-картами?
SIM-карты по умолчанию (также известные как предпочтительные SIM-карты) для звонков, SMS-сообщений и мобильных данных будут автоматически настроены на SIM-карту 1 по умолчанию в телефонах Android с двумя SIM-картами. Вы можете изменить SIM-карту по умолчанию для каждой задачи отдельно.
В этом руководстве для Android объясняется, как работает стандартная SIM-карта, а также как назначать и использовать стандартные SIM-карты в телефонах Android с двумя SIM-картами.
1) Какая SIM-карта используется по умолчанию для звонков, сообщений и мобильных данных в телефонах Android с двумя SIM-картами?
2) Как назначить SIM-карту по умолчанию для звонков, сообщений и мобильных данных в телефонах Android с двумя SIM-картами?
3) Как использовать SIM-карты по умолчанию для звонков, сообщений и мобильных данных в телефонах Android с двумя SIM-картами?
4) Можете ли вы теперь установить и использовать SIM-карту по умолчанию для звонков, сообщений и мобильных данных в телефонах Android с двумя SIM-картами?
Какая SIM-карта используется по умолчанию для звонков, сообщений и мобильных данных в телефонах Android с двумя SIM-картами?
Когда вы вставляете две SIM-карты в телефон Android с двойным режимом ожидания, по умолчанию телефон будет использовать SIM-карту 1 в качестве SIM-карты по умолчанию для звонков, текстовых сообщений и мобильных данных.
Таким образом, SIM-карта по умолчанию или предпочитаемая SIM-карта будет использоваться для вызовов и сообщений, если только вы не укажете SIM-карту явным образом для вызова или сообщения.
Для мобильных данных вы можете использовать одну и только одну SIM-карту. Но вам нужно указать SIM-карту, которая будет использоваться для мобильных данных.
SIM-карта по умолчанию для звонков может отличаться от SIM-карты для сообщений или мобильных данных.
Три настройки SIM-карты по умолчанию не зависят друг от друга. Другими словами, SIM-карта по умолчанию для звонков может отличаться от SIM-карты для текстовых сообщений.
Некоторые поставщики Android (например, Samsung) предлагают две кнопки SIM-карты в приложении телефона и приложении сообщений. Таким образом, вы можете использовать их до совершения вызова. Это приведет к перезаписи настроек SIM-карты по умолчанию.
Но на стоковом Android в приложении Телефон нет таких кнопок для выбора SIM-карты. Вы должны установить один по умолчанию.
Вы должны установить один по умолчанию.
Если вы хотите, чтобы обе SIM-карты всегда были доступны в телефоне Android с двумя SIM-картами и двумя режимами ожидания, ознакомьтесь с этим руководством.
Как назначить SIM-карту по умолчанию для звонков, сообщений и мобильных данных в телефонах Android с двумя SIM-картами?
Как упоминалось ранее, по умолчанию телефон Android с двумя SIM-картами назначит SIM-карту в слоте для SIM-карты 1 в качестве SIM-карты по умолчанию для всех: вызовов, текстовых сообщений и мобильных данных.
Возможно, это не то, что вам нужно.
Например, многие владельцы телефонов с двумя SIM-картами используют одну SIM-карту для мобильных данных, а другую — для звонков и сообщений.
Чтобы настроить SIM-карту по умолчанию для звонков, сообщений и мобильных данных в телефоне с двумя режимами ожидания, вы можете сначала открыть приложение «Настройки».
В настройках, как показано ниже, нажмите Управление SIM-картой.
На странице управления SIM-картой вы можете найти как минимум две категории, как показано ниже:
- Управление SIM-картой .
- Предпочтительная SIM-карта для мобильных данных, звонков и SMS-сообщений .
Эти настройки доступны для всех телефонов Android с двумя SIM-картами. Вы можете найти некоторые другие дополнительные настройки, добавленные производителями телефонов.
В разделе «Управление SIM-картами» вы можете
- включать и отключать отдельные SIM-карты . Вы можете временно отключить и включить любую из SIM-карт.
- введите номер телефона для соответствующей SIM-карты . Введенный номер телефона на самом деле только для справки.
- установить цвет для каждой SIM-карты .
Обратите внимание: если вы отключили SIM-карту по умолчанию, система НЕ изменит вашу SIM-карту по умолчанию на другую. Вы должны назначить его вручную.
Вы должны назначить его вручную.
В разделе Предпочтительная SIM-карта для мобильных данных, звонков и SMS-сообщений можно установить SIM-карту по умолчанию для соответствующих функций.
Как упоминалось ранее, вы ДОЛЖНЫ назначить одну и только одну SIM-карту для мобильных данных. Если вы не хотите использовать мобильные данные, вам необходимо отключить мобильные данные в Настройки — Использование данных , чтобы отключить мобильные данные для системы. Почти на всех телефонах Android вы также можете найти кнопку мобильных данных в тени быстрых настроек. Вы можете включать и отключать мобильные данные там.
Для текстовых SMS-сообщений в стандартном Android также необходимо указать одну SIM-карту, как показано ниже.
Однако для голосовых вызовов, в дополнение к двум SIM-картам, у вас есть одна дополнительная опция « Всегда запрашивать », которая будет использоваться в качестве SIM-карты по умолчанию для вызовов, как показано ниже.
Если вы выберете всегда спрашивать, вам будет предложено выбрать SIM-карту до выполнения исходящего вызова.
Как использовать SIM-карты по умолчанию для звонков, сообщений и мобильных данных в телефонах Android с двумя SIM-картами?
SIM-карту по умолчанию для мобильных данных можно изменить только вручную. Нет быстрого переключения или переключения на лету.
Вам необходимо отключить мобильные данные в системных настройках, а не в настройках SIM-карты, если вы хотите остановить/приостановить использование мобильных данных.
Приложение для телефона на большинстве телефонов Android с двумя SIM-картами не поддерживает параметры SIM-карты. В этом случае будут использоваться настройки SIM-карты по умолчанию.
Если вы выбрали «Всегда спрашивать» в качестве предпочтительной SIM-карты для вызовов, вам придется выбирать SIM-карту всякий раз, когда вы звоните.
Некоторые поставщики Android могут предлагать дополнительные опции.
Для текстовых сообщений это немного сложно.
Как было показано ранее, для текстовых сообщений необходимо выбрать одну из SIM-карт в качестве SIM-карты по умолчанию для SMS-сообщений. У вас нет опции «Всегда спрашивать» для предпочтительной SIM-карты для SMS.
Стандартный Android имеет такое расположение, потому что стандартное приложение Android Messages имеет возможность указать SIM-карту для исходящих текстовых сообщений.
При ответе на текстовое сообщение SIM-карта будет выбрана в зависимости от источника исходного сообщения. Если это SIM-карта 2, SIM-карта 2 будет выбрана автоматически (вы можете изменить ее вручную, если хотите. Читайте дальше), даже если SIM-карта 1 была установлена в качестве предпочтительной SIM-карты для SMS-сообщений.
Когда вы начинаете новое текстовое сообщение, будет выбрана SIM-карта по умолчанию, как показано ниже.
В данном примере это SIM-карта 1.
Перед вводом сообщения вы можете коснуться значка SIM-карты 1, чтобы просмотреть варианты выбора SIM-карт, как показано ниже.

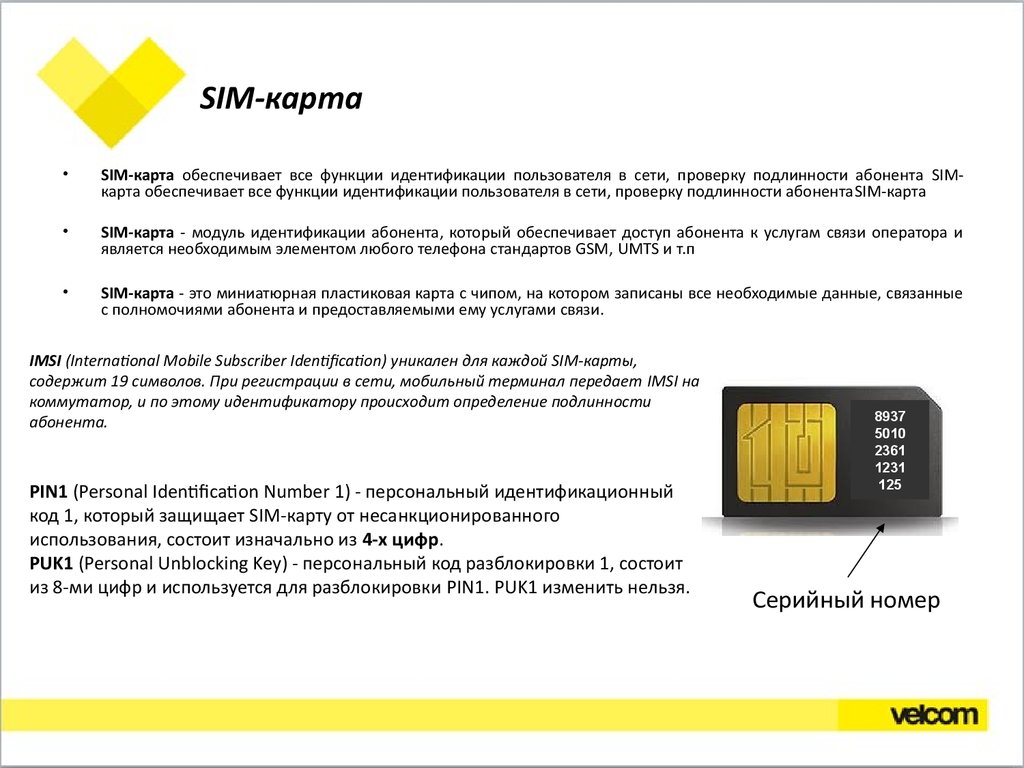
 Иногда разработчики ПО узнают о наличии багов в версиях прошивок только из фидбека пользователей. В таком случае выпускается дополнительный пакет программ, исправляющих изначально допущенные ошибки или недоработки.
Иногда разработчики ПО узнают о наличии багов в версиях прошивок только из фидбека пользователей. В таком случае выпускается дополнительный пакет программ, исправляющих изначально допущенные ошибки или недоработки.
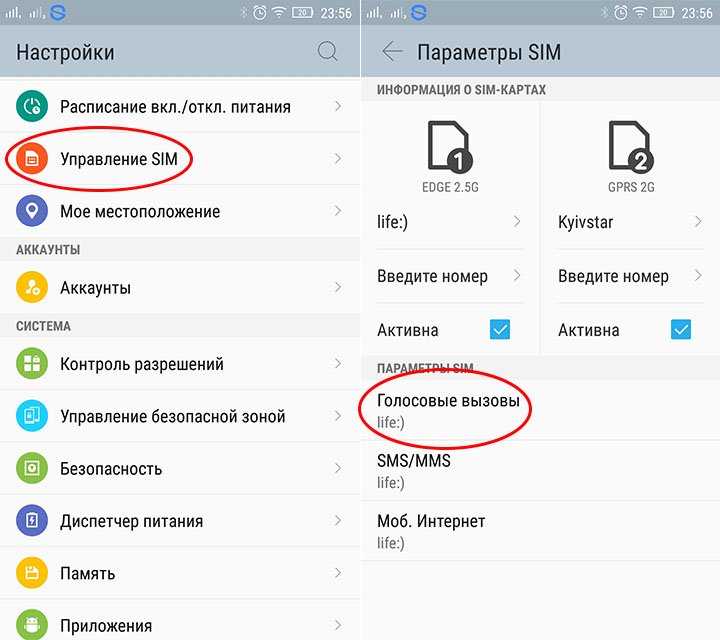 Часто в параметре Сотовая связь вы увидите имя оператора мобильной связи.
Часто в параметре Сотовая связь вы увидите имя оператора мобильной связи.
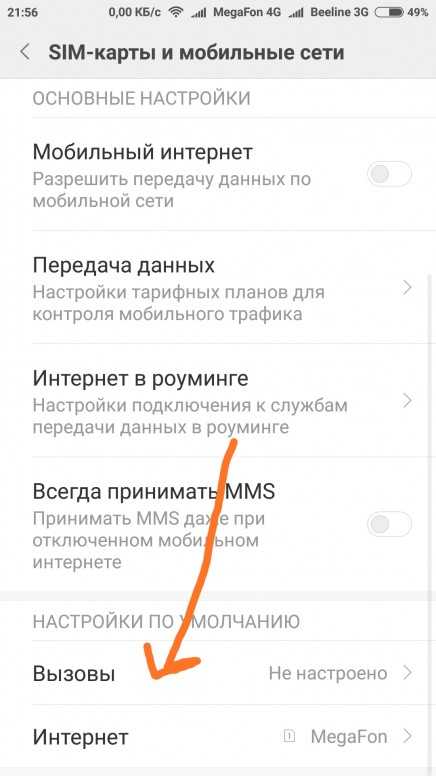 Включим его, Windows управлять подключением. После этого вы будете автоматически подключаться к сотовой сети, когда не подключены к сети другого типа.
Включим его, Windows управлять подключением. После этого вы будете автоматически подключаться к сотовой сети, когда не подключены к сети другого типа. 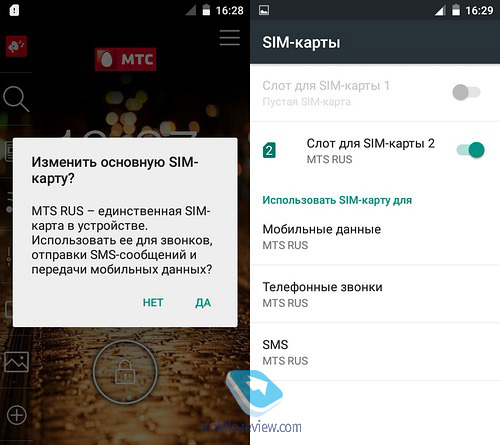
 Чтобы предотвратить передачу данных в роуминге, выберите не перемещаться.
Чтобы предотвратить передачу данных в роуминге, выберите не перемещаться.  В подобных случаях Windows вы можете подключиться к лучшей сети в зависимости от вашего текущего расположения, если вы выбрали вариант При Wi-Fi неудовлетворительно или Всегда. При подключении к сотовой сети будет использоваться передача данных согласно вашему тарифному плану, и может взиматься плата.
В подобных случаях Windows вы можете подключиться к лучшей сети в зависимости от вашего текущего расположения, если вы выбрали вариант При Wi-Fi неудовлетворительно или Всегда. При подключении к сотовой сети будет использоваться передача данных согласно вашему тарифному плану, и может взиматься плата.  Например, если какое-либо из ваших приложений потребляет много данных, но вы редко пользуетесь им в дороге, вы можете запретить этому приложению использовать передачу данных.
Например, если какое-либо из ваших приложений потребляет много данных, но вы редко пользуетесь им в дороге, вы можете запретить этому приложению использовать передачу данных. 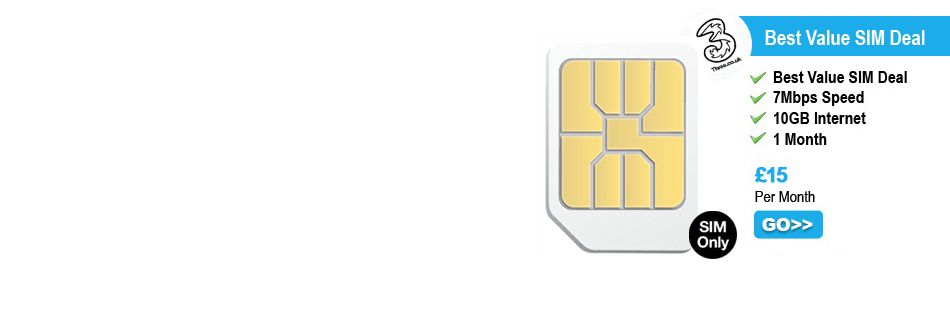
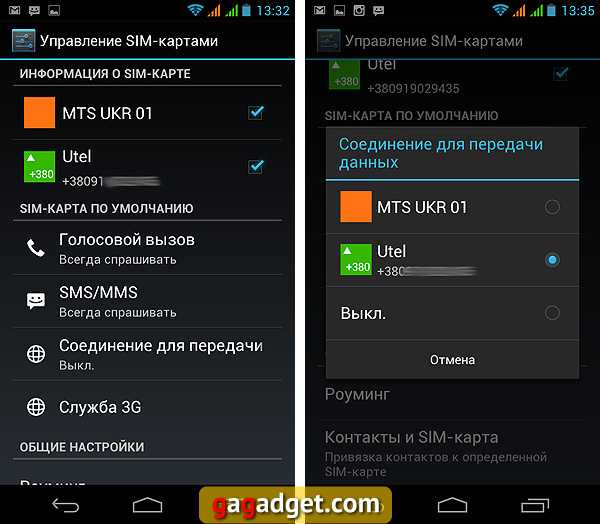 Значение по умолчанию — “Автоматически”.
Значение по умолчанию — “Автоматически”. 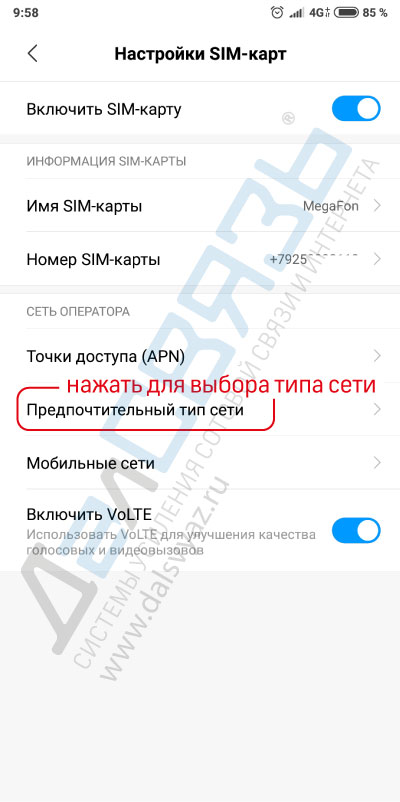


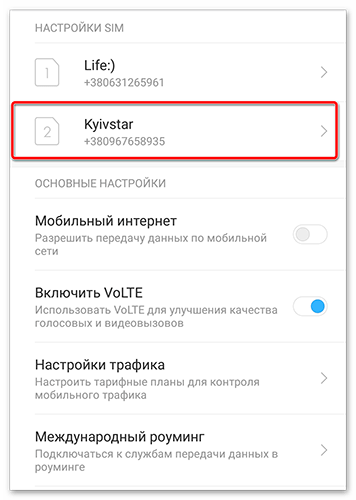
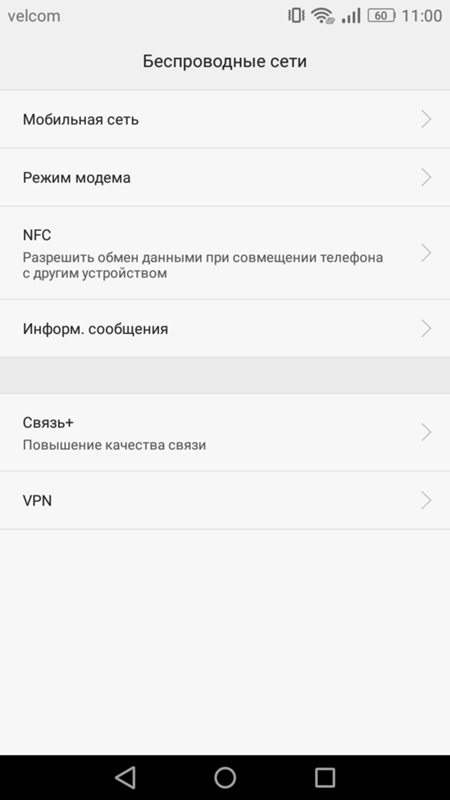
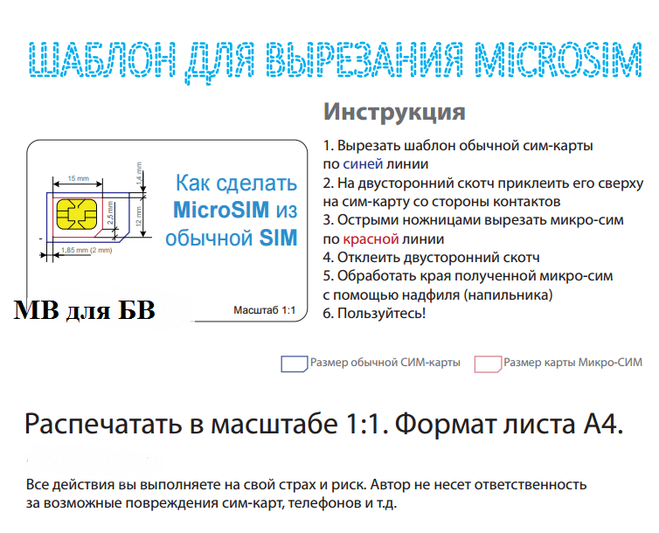
 В этом случае SIM-карта блокируется, а ее использование становится невозможным до тех пор, пока вы ее не разблокируете. Чтобы разблокировать SIM-карту, обратитесь к своему оператору сотовой связи, чтобы получить ключ разблокировки PIN-кода (PUK-код).
В этом случае SIM-карта блокируется, а ее использование становится невозможным до тех пор, пока вы ее не разблокируете. Чтобы разблокировать SIM-карту, обратитесь к своему оператору сотовой связи, чтобы получить ключ разблокировки PIN-кода (PUK-код).