Windows 10 не открывает JPG файлы: что делать?
Формат JPEG широко используется на хранения изображений. Это самый используемый формат файлов цифровыми камерами и мобильными телефонами, который достигает сжатия 10:1 с небольшой видимой потерей качества.
Есть много случаев, особенно после обновления, когда Windows 10 не открывает файлы JPG. При этом сталкиваемся с ошибкой или вообще после нажатия не возникает никакой реакции. Такое поведение вызвано тем, что приложение обработчика по умолчанию для JPEG не задано или другие сторонние средства просмотра неправильно настроены.
Настройка сопоставления типов файлов
Проверьте, правильно ли установлены сопоставления типов файлов JPG. Многие сторонние программы автоматически изменяют сопоставление под себя при установке и, следовательно, если они не работают, то JPG вообще не будут открываться. Попробуйте изменить настройки на просмотр изображений по умолчанию и посмотрите, решена ли проблема.
Откройте Панель управления командой control из окна «Выполнить»(Windows + R).
В правом верхнем углу переключите просмотр на крупные значки и перейдите в раздел «Программы по умолчанию».
Выберите второй вариант сопоставления типов файла или протоколов.
Нажмите на расширения jpg и выберите программу из всплывающего окна.
Перезагрузите компьютер, чтобы назначения могли обновиться и посмотрите, открывает ли Windows этот формат.
Обновление системы
Майкрософт постоянно обновляет Windows с целью улучшения безопасности и устранения выявленных проблем. Были случаи, когда после обновления система не открывает некоторые типы файлов, несмотря на то, что им назначены правильные приложения.
Проверьте, что Windows обновлена до последней версии. Для этого откройте строку системного поиска комбинацией клавиш Win + S, наберите «обновления» и под найденным результатом щелкните на «Открыть».
Проверьте наличие ожидающих обновлений. Загрузите их при наличии.
Перезагрузите компьютер. Посмотрите, открывается ли формат JPG.
Посмотрите, открывается ли формат JPG.
Сброс настроек приложения «Фотографии»
Другим путем решения проблемы является сброс приложения «Фотографии». Этот параметр сбрасывает все конфигурации и пользовательские данные, связанные с изображениями, и переводит приложение в состояние, которое было сразу после установки.
Разверните меню Пуск, щелкните на значок шестеренки для входа в Параметры Windows. Перейдите в раздел «Приложения».
Прокрутите список, пока не найдете «Фотографии» и щелкните на кнопку «Дополнительные параметры».
Нажмите на кнопку «Сбросить». В новом окне будет указано, что все настройки и информация о входе будут потеряны. Подтвердите сброс.
Перезагрузите компьютер и проверьте, решена ли проблема с открытием JPG.
Переустановка приложения «Фотографии»
Если «Фотографии» по-прежнему не открывают JPG, попробуйте его переустановить. Для этого способа требуются администраторские права, поэтому войдите в систему с учетной записью администратора.
Наберите в строке системного поиска «PowerShell», под найденным результатом кликните на кнопку «Запуск от имени администратора».
В консоли выполните команду:
Get-AppxPackage * photos * Remove-AppxPackage
Если удаление завершено успешно, выполните следующую команду:
Get-AppxPackage -AllUsers Foreach {Add-AppxPackage -DisableDevelopmentMode -Register «$($_.InstallLocation)\AppXManifest.xml»}
Процесс может занять продолжительное время, поэтому дождитесь его завершения. Не отменяйте его ни на каком этапе.
Примечание: Эта команда установит все приложения по умолчанию. Это значит, что если намеренно удалили приложение Майкрософт, оно будет установлено снова с помощью этого метода.
После завершения установки проверьте, открывает ли приложение формат JPG
Установка стороннего приложения
Если Windows 10 по-прежнему не открывает файлы с расширением JPG, попробуйте установить стороннюю программу для просмотра изображений вместо того, чтобы полагаться на «Фотографии».
В интернете доступно много просмотрщиков изображений JPG. Среди популярных:
- FastStone Image Viewer;
- IrfanView;
- Picasa Photo Viewer.
Инженер-программист с 20-летним стажем.
Рисунок jpeg jpg не открывается
Наверное, самым распространенным форматом изображений является JPG, который завоевал популярность благодаря оптимальному балансу между степенью сжатия данных и качеству отображения. Давайте выясним, с помощью каких именно программных решений можно просмотреть рисунки с данным расширением.
Софт для работы с JPG
Как и объекты любого другого графического формата, JPG можно просмотреть при помощи специальных приложений для работы с изображениями. Но этим не исчерпывается перечень ПО, с помощью которого открываются рисунки указанного типа. Подробно изучим, какие именно приложения отображают рисунки JPG, а также изучим алгоритм выполнения данной операции.
Способ 1: XnView
Начнем описание способов открытия JPG с просмотрщика XnView.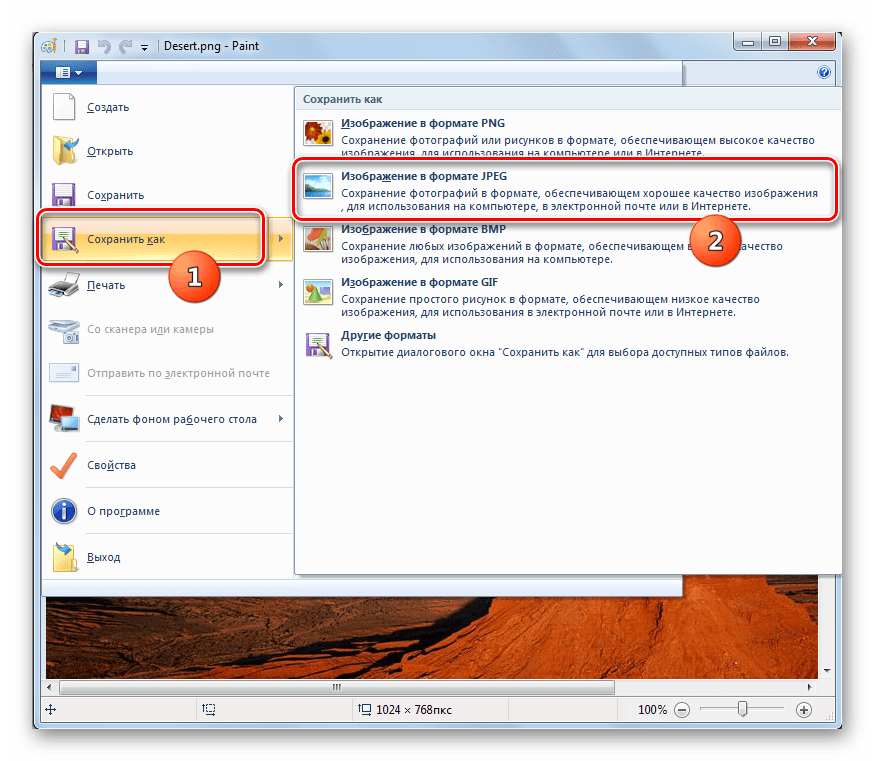
- Запустите XnView. Кликните «Файл» и щелкните «Открыть…».
Запускается оболочка поиска и выбора файла. Найдите местонахождение JPG. Выделив объект, используйте нажатие «Открыть».
Способ 2: FastStone Viewer
Следующим популярным просмотрщиком рисунков, в котором мы опишем шаги по открытию картинок изучаемого формата, является ФастСтоун Вьювер.
- Активируйте программу. Наиболее простой метод перейти в ней в окно выбора файла – это кликнуть по значку в виде каталога на панели инструментов.
После запуска указанного окошка войдите в директорию нахождения картинки. Отметив её, используйте «Открыть».
Рисунок открыт в левой нижней области встроенного файлового менеджера FastStone, предназначенной для предпросмотра. Справа будет открыта директория нахождения нужного нам изображения. Для того чтобы просмотреть рисунок на весь экран, кликните по соответствующему ему объекту.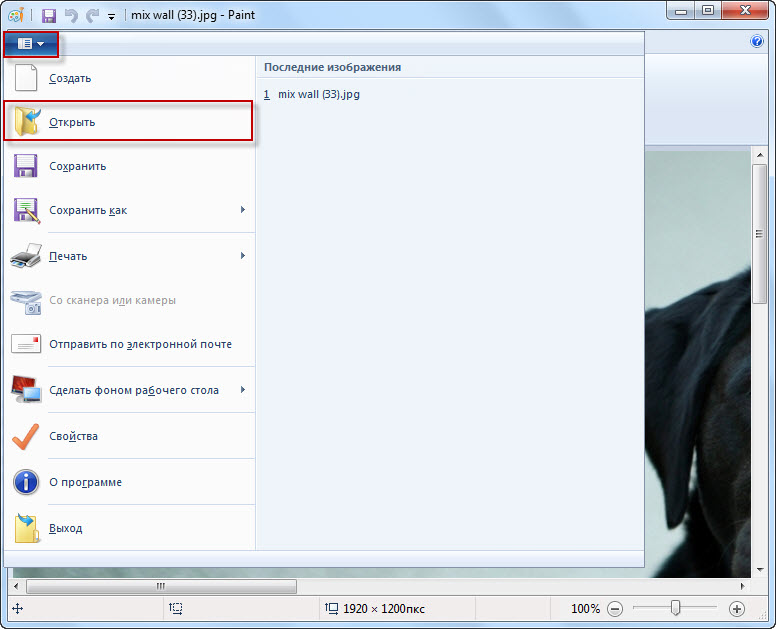
Способ 3: FastPictureViewer
Теперь нами будет изучена процедура открытия JPG в мощном просмотрщике FastPictureViewer.
- Активируйте программу. Щелкайте «Меню» и выберите «Открыть изображение».
Активируется окно выбора. Используя его, войдите в папку местонахождения картинки. Обозначив рисунок, кликайте
Основной недостаток метода заключается в том, что бесплатная версия программы FastPictureViewer имеет некоторые ограничения.
Способ 4: Qimage
Ещё один многофункциональный просмотрщик изображений, возможности которого по открытию JPG мы рассмотрим, называется Qimage.
- Запустите Qimage. С помощью меню навигации, расположенного в левой части окна, переместитесь к папке, содержащей целевой файл JPG. Под этим меню навигации отобразятся все файлы изображений, которые содержатся в выделенном каталоге.
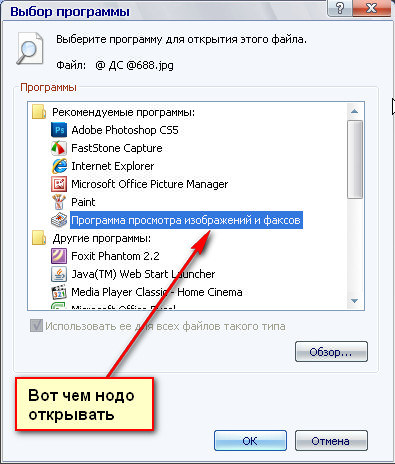 Для того чтобы запустить просмотр нужного файла, отыщите и кликните по нему.
Для того чтобы запустить просмотр нужного файла, отыщите и кликните по нему.К недостаткам данного способа относится то, что бесплатный период использования программы Qimage составляет всего 14 дней, англоязычный интерфейс приложения, а также не совсем привычный для большинства пользователей метод открытия файла.
Способ 5: Gimp
Теперь от просмотрщиков изображений перейдем к графическим редакторам. Начнем с обзора алгоритма открытия объекта JPG с программы Gimp.
- Откройте Гимп. Кликайте «Файл» и перейдите по «Открыть».
Происходит запуск оболочки поиска и открытия. При помощи меню навигации, расположенного в левой части окна, переместитесь к диску, содержащему JPG. Войдите в нужный каталог и, отметив файл картинки, жмите «Открыть».
Способ 6: Adobe Photoshop
Следующим графическим редактором, в котором мы опишем процесс открытия картинки изучаемого формата, будет легендарный Фотошоп.
- Откройте Фотошоп. Традиционно кликните «Файл»
Запускается окно выбора. Перейдите туда, где содержится JPG. Отметив файл, используйте «Открыть».
Откроется диалоговое окошко, где будет сообщаться информация об отсутствии встроенного цветового профиля. Просто нажмите в нем «OK».
В отличие от предыдущего способа, данный вариант имеет недостаток в том, что Photoshop – это платное программное обеспечение.
Способ 7: Universal Viewer
Отдельным блоком программ являются просмотрщики универсального контента, к которым принадлежит Universal Viewer, умеющий отображать и картинки JPG.
- Запустите Универсал Вьювер. Щелкайте по размещенной на панели инструментов иконке «Открыть», которая имеет форму папки.
После запуска окна выбора переместитесь в местонахождение JPG. Обозначив картинку, используйте «Открыть».
Способ 8: Vivaldi
Открыть JPG можете при помощи практически любого современного браузера, например Vivaldi.
- Запустите Вивальди. Щелкайте по логотипу в верхнем левом углу браузера. В открывшемся меню жмите «Файл», а из дополнительного перечня выбирайте «Открыть».
Появится окно выбора, которое мы видели и у других программ, рассматриваемых ранее. Войдите в местонахождение рисунка. Обозначив его, жмите «Открыть».
Способ 9: Паинт
Наравне со сторонними программами изображения JPG можно открыть и встроенными инструментами операционной системы, например, при помощи просмотрщика изображений Paint.
- Откройте Паинт. Зачастую данная задача выполняется через меню «Пуск» путем щелчка по наименованию приложения в каталоге «Стандартные».
После открытия программы щелкайте по значку, который помещен слева от вкладки «Главная».
В открывшемся окне выбора картинки перейдите в местонахождение JPG. Обозначив рисунок, примените «Открыть».
Способ 10: Инструмент Виндовс для отображения картинок
Ещё один встроенный инструмент Виндовс, с помощью которого можете просмотреть JPG, называется «Просмотр фотографий».
- Процедура открытия рисунка при помощи указанной утилиты отличается от тех алгоритмов, которые мы рассматривали в предыдущих методах. Прежде всего, требуется открыть «Проводник».
Откройте директорию расположения JPG. Кликните по объекту картинки правой кнопкой мышки. Выбирайте из списка «Открыть с помощью…». В дополнительном списке, который появится, щелкайте по позиции «Просмотр фотографий Windows».
Картинка будет отображена в окне выбранной утилиты.
Нужно отметить, что функционал данного инструмента по работе с JPG все-таки значительно урезан в сравнении со сторонними просмотрщиками, а тем более графическими редакторами.
Существует довольно большое количество различных программ, которые способны открыть изображения JPG. В данной статье были описаны только самые известные из них. Выбор конкретного программного продукта, кроме собственного предпочтения юзера, определяется ещё и задачами, которые он ставит. Например, для обычного просмотра картинки лучше всего воспользоваться просмотрщиками, а вот для внесения существенных изменений вам потребуется применить один из редакторов изображений. Кроме того, если под рукой не оказалось нужной программы, для просмотра JPG можно воспользоваться и дополнительным ПО, например, браузерами. Хотя, в функционале Виндовс имеются встроенные программы для просмотра и редактирования файлов с указанным расширением.
Отблагодарите автора, поделитесь статьей в социальных сетях.
Файл с расширением JPG или JPEG является файлом изображения. Причина, по которой некоторые файлы JPEG-изображений используют JPG-расширение, а другие – JPEG, объясняется ниже, но независимо от расширения, оба файла имеют один формат.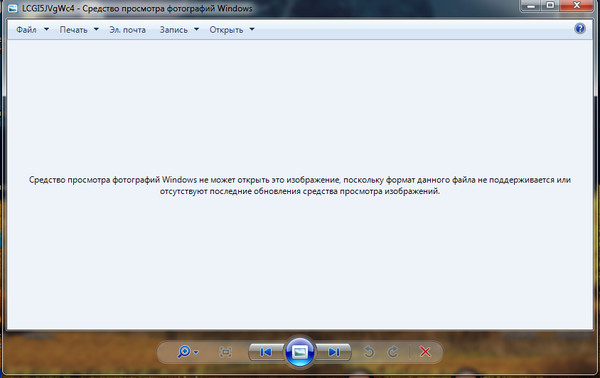
JPG файлы широко используются, потому что их алгоритм сжатия значительно уменьшает размер файла, что делает его идеальным для совместного использования, хранения и отображения на веб-сайтах. Однако, это сжатие JPEG также снижает качество изображения, что может быть заметно, если оно сильно сжато.
Некоторые файлы JPEG-изображений используют .Jpe расширение, но это не очень распространено. JFIF – это файлы формата обмена файлами JPEG, которые также используют сжатие JPEG, но не так популярны, как файлы JPG.
Как открыть файл JPG/JPEG
JPG-файлы поддерживаются всеми просмотрщиками и редакторами изображений. Это самый распространенный формат изображения.
Вы можете открыть файлы JPG с помощью веб-браузера, например Chrome или Edge (перетащите локальные файлы JPG в окно браузера) или встроенные программы Microsoft, такие как Paint, Microsoft Windows Photos и Microsoft Windows Photo Viewer. Если вы находитесь на компьютере Mac, Apple Preview и Apple Photos могут открыть файл JPG.
Adobe Photoshop, GIMP и практически любая другая программа, которая просматривает изображения, в том числе онлайн-сервисы, такие как Google Drive, также поддерживают JPG-файлы.
Мобильные устройства также поддерживают открытие файлов JPG, что означает, что вы можете просматривать их в своей электронной почте и через текстовые сообщения без необходимости устанавливать дополнительное приложение для просмотра JPG.
Некоторые программы не распознают изображение как файл JPEG Image, если только оно не имеет соответствующего расширения файла, который ищет программа. Например, некоторые редакторы изображений и средства просмотра будут открывать только .JPG файлы и не поймут, что .JPEG – то же самое. В этих случаях вы можете просто переименовать файл, чтобы получить расширение файла, которое понимает программа.
Некоторые форматы файлов используют расширения файлов, которые выглядят как .JPG файлы, но на самом деле не связаны. Примеры включают JPR (JBuilder Project или Fugawi Projection), JPS (Stereo JPEG Image или Akeeba Backup Archive) и JPGW (JPEG World).
Как конвертировать файл JPG / JPEG
Существует два основных способа конвертировать файлы JPG. Вы можете использовать вьювер/редактор изображений, чтобы сохранить его в новом формате (при условии, что функция поддерживается) или добавить файл JPG в программу преобразования изображений.
Например, FileZigZag является онлайн конвертером JPG, который может сохранить файл в ряде других форматов, включая PNG, TIF / TIFF, GIF, BMP, DPX, TGA, PCX и YUV.
Вы даже можете конвертировать файлы JPG в формат MS Word, такой как DOCX или DOC с Zamzar, который похож на FileZigZag в том, что он преобразует файл JPG в режиме онлайн. Он также сохраняет JPG в ICO, PS, PDF и WEBP, среди других форматов.
Если вы просто хотите вставить файл JPG в документ Word, вам не нужно конвертировать файл в формат MS Word. Вместо этого используйте встроенное меню Word: Вставить → Картинка, чтобы подключить JPG непосредственно к документу, даже если у вас уже есть текст.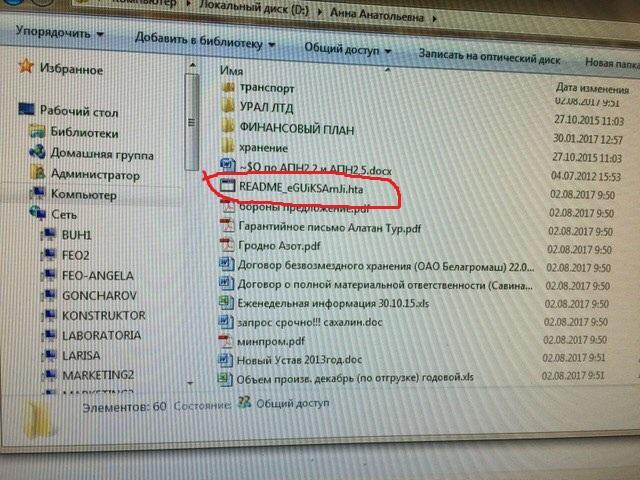
Откройте файл JPG в Microsoft Paint и используйте меню Файл → Сохранить как, чтобы преобразовать его в BMP, DIB, PNG, TIFF и т.д. Другие средства просмотра и редакторы JPG, упомянутые выше, поддерживают аналогичные параметры меню и форматы выходных файлов.
Использование веб-сервиса Convertio является одним из способов преобразования JPG в EPS, если вы хотите, чтобы файл изображения был в этом формате. Если это не работает, вы можете попробовать AConvert.com.
Несмотря на название, веб-сайт Online PNG to SVG Converter также умеет преобразовывать файлы JPG в формат изображения SVG (vector).
Если у вас есть файл PDF и вы хотите сделать из него JPG/JPEG, попробуйте PDF.io
Чем отличается JPG от JPEG
Интересно, какая разница между JPEG и JPG? Форматы файлов идентичны, но в одном из расширений есть дополнительная буква. На самом деле. это единственная разница.
JPG и JPEG представляют собой формат изображения, поддерживаемый совместной группой экспертов по фотографии, и имеют одинаковое значение. Причина различных расширений файлов связана с ранними версиями Windows, не принимавших «длинное» расширение.
Причина различных расширений файлов связана с ранними версиями Windows, не принимавших «длинное» расширение.
Ситуация похожа на HTM и HTML, когда формат JPEG был впервые введен, официальным расширением файла был JPEG (с четырьмя буквами). Однако, Windows в то время требовала, чтобы все расширения файлов не превышали трёх букв, вот почему .JPG использовался для того же самого формата. Компьютеры Mac, однако, уже тогда не имели такого ограничения.
Произошло то, что оба расширения файлов использовались в обеих системах, а затем Windows изменила свои требования, чтобы принять более длинные расширения файлов, но JPG всё ещё используется. Поэтому файлы JPG и JPEG распространяются и продолжают создаваться.
В то время как оба расширения файлов существуют, форматы точно такие же, и любой из них может быть переименован в другой без потери качества и функциональности.
JPG – часто используемый графический формат сжатого изображения, разработанный компанией Joint Photo.
JPG – часто используемый графический формат сжатого изображения, разработанный компанией Joint Photographic Experts Group (JPEG). Файлы имеют высокий уровень сжатия и поддерживают глубину цвета в 24 бит. Благодаря этим характеристикам файлы с расширениями JPG/JPEG применяются в цифровых фотоаппаратах, смартфонах, видеокамерах. Несмотря на распространенность формата, у некоторых пользователей возникает вопрос – чем открыть JPG? Рассмотрим различные варианты и возможные сложности.
Файлы имеют высокий уровень сжатия и поддерживают глубину цвета в 24 бит. Благодаря этим характеристикам файлы с расширениями JPG/JPEG применяются в цифровых фотоаппаратах, смартфонах, видеокамерах. Несмотря на распространенность формата, у некоторых пользователей возникает вопрос – чем открыть JPG? Рассмотрим различные варианты и возможные сложности.
Область применения и свойства формата jpg
Формат JPG чаще применяется для хранения, обработки и передачи картинок с цветовыми и контрастными переходами. Подходит для размещения в интернете. В смартфонах, цифровых фотоаппаратах и видеокамерах изображения хранятся в этом формате, это обусловлено минимальным заполнением объема памяти и качеством на выходе.
Положительные и отрицательные характеристики файла формата jpg
К плюсам формата относятся:
- Широкий диапазон уровня сжатия (качество и размер файла зависят от степени сжатия).
- Минимальный размер файла.
- Согласованность с браузерами и текстовыми редакторами.

- Отображение на современных устройствах.
- При невысоком уровне сжатия не страдает качество картинки.
Благодаря этим характеристикам, формат завоевал популярность, как у пользователей, так и у продвинутых программистов.
- При достаточном уровне сжатия может “развалиться” на блоки пикселей.
- Не поддерживает прозрачность.
- Не рекомендуется редактировать файл после восстановления. Каждая новая манипуляция снижает качество изображения.
Чем и как открывать файлы jpg
Изображения JPG используются повсеместно, поэтому программа для просмотра JPG входит в набор для стандартных опций Windows. В случае, если программа для просмотра фотографий JPG не встроена в операционную систему, файл можно открыть в Microsoft Paint, который есть в списке стандартных программ для Windows.
Открываем на компьютере
У рядового пользователя обычно не возникает проблем с вопросом, как открыть файл JPG на компьютере.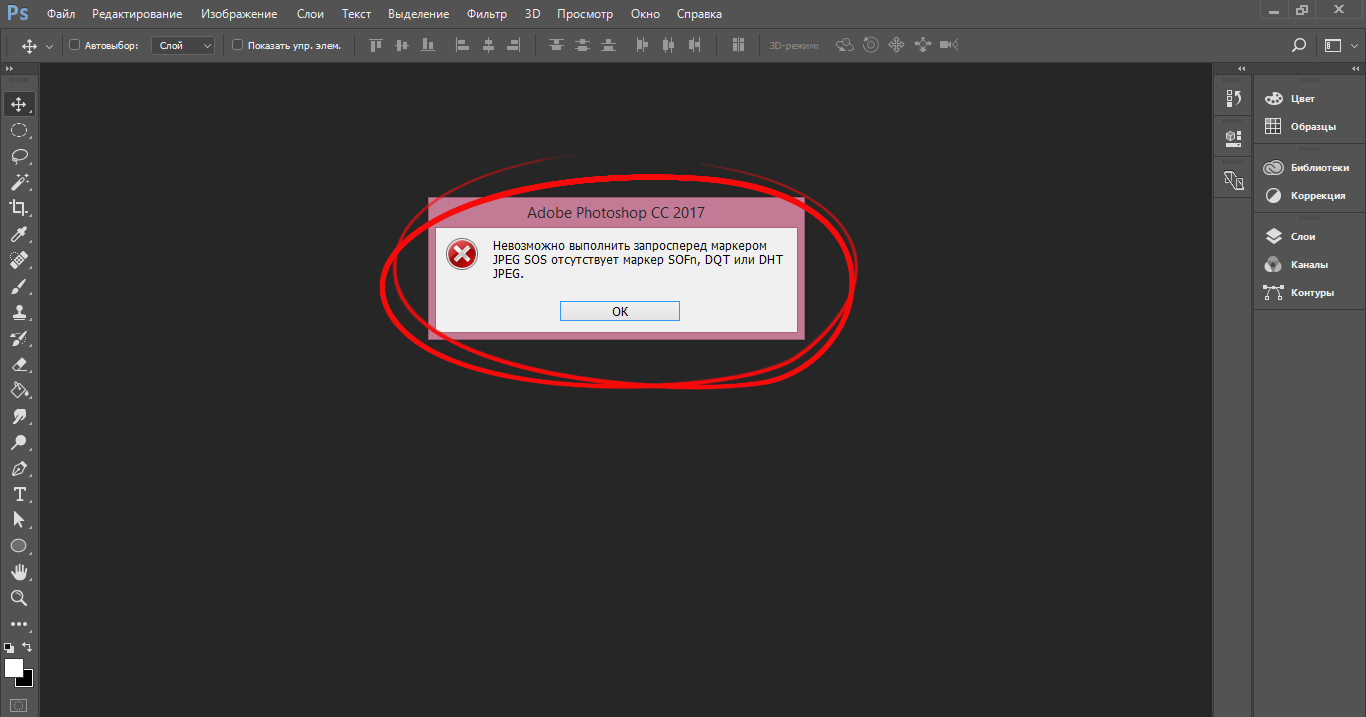 Большое распространение получили программы для jpg/jpeg файлов. Вот некоторые из них:
Большое распространение получили программы для jpg/jpeg файлов. Вот некоторые из них:
Скачать программу для просмотра jpg можно в сети интернет, если она есть в свободном доступе, либо купить лицензионную версию у разработчика. Каждая из них имеет особенности работы с jpg/jpeg файлами.
Открыть формат через Windows 10
Программа для просмотра JPG для Windows 10 отсутствует в базовом ПО. Однако в случае смены ОС с Windows 7 или 8.1, средство просмотра фотографий может присутствовать на ПК. Существует способ удостовериться, что программы для открытия jpg файлов установлены. Для этого кликните на изображение правой кнопкой мыши и найдите пункт «Открыть с помощью». Далее просмотрите список предложенных средств для просмотра.
Воспользуйтесь программой для открытия JPG WinAero Tweaker. После запуска утилиты, перейдите в раздел «Windows Accessories» и выберите пункт «Activate Windows Photo Viewer».
Просмотреть с помощью Windows 7
В Windows 7 сразу установлено ПО, которое открывает разноформатные файлы, в том числе и JPG. Если же установлено больше 2-х программ для просмотра и открытия файлов JPG, при двойном щелчке мышки на изображении, откроется программа, установленная по умолчанию. Чтобы открыть формат JPG другой программой из меню «Проводника», выбрать и нажать на кнопку «Открыть с помощью. ».
Если же установлено больше 2-х программ для просмотра и открытия файлов JPG, при двойном щелчке мышки на изображении, откроется программа, установленная по умолчанию. Чтобы открыть формат JPG другой программой из меню «Проводника», выбрать и нажать на кнопку «Открыть с помощью. ».
Онлайн-просмотр
Открыть файл JPG онлайн и просмотреть фото можно популярными программами:
Как открыть поврежденный файл jpg?
Как определить, что файл JPG поврежден? При попытке запуска появляется ошибка (диалоговое окно с сообщением «файл поврежден») или же не открывается вовсе. Тогда используют программы RS File Repair, PixRecovery, JPEGfix для восстановления файлов. Большинство таких программ можно бесплатно скачать в интернете.
Windows 10 не открывает файлы изображений JPEG –
JPEG — это широко используемый формат файлов для изображений, который представляет собой сжатие цифровых изображений с потерями. Это наиболее часто используемый формат файлов для цифровых камер и мобильных телефонов. Обычно достигается сжатие 10: 1 с небольшими видимыми потерями качества изображения.
Обычно достигается сжатие 10: 1 с небольшими видимыми потерями качества изображения.
Было много случаев, особенно после обновления Windows 10, когда пользователи не могли открывать файлы JPEG со своего компьютера. Они либо получили ошибку, либо ничего не произошло вообще. Это может происходить из-за того, что приложение-обработчик по умолчанию для приложений JPEG не установлено или какой-либо другой сторонний просмотрщик изображений может работать неправильно. Давайте взглянем.
Решение 1. Изменение ассоциации типов файловМы проверим, правильно ли установлены ассоциации типов файлов JPEG. Многие сторонние программы автоматически изменяют ассоциацию типов файлов на себя, когда они установлены, и, следовательно, если они повреждены, ваши файлы JPEG не будут открываться вообще. Мы можем попробовать изменить эту настройку на просмотрщик фотографий по умолчанию и посмотреть, решена ли проблема.
- Нажмите Windows + R, введите «панель управления”В диалоговом окне и нажмите Enter.

- Оказавшись в панели управления, нажмите на категорию программы.
- Теперь выберите опцию «Стандартные программы».
- Выберите второй вариант Связать тип файла или протокол с программой.
- Выберите опцию «Выберите приложения по умолчанию по типу файла».
- Нажмите на расширение .jpg и выберите нужный вариант во всплывающем окне.
- Перезагрузите компьютер, чтобы все ваши программы могли обновиться, и проверьте, решена ли проблема.
Windows выпускает частые обновления для целевых ошибок и трудностей, с которыми сталкиваются пользователи. Ошибка файлов, которые не открываются, несмотря на то, что им назначены соответствующие приложения для типов файлов, признается самой Microsoft.
Убедитесь, что ваша Windows полностью обновлена до последней версии и не ожидается никаких обновлений. Это решение может изменить правила игры.
Это решение может изменить правила игры.
- Нажмите Windows + S, введите «Обновить”В диалоговом окне и откройте настройку системы, которая возвращает результат.
- Сейчас проверить наличие обновлений. Загрузите и установите их при необходимости.
- Запустить снова полностью обновите компьютер после обновления и проверьте, можете ли вы легко открывать файлы JPEG
Еще один обходной путь для решения этой проблемы — сброс настроек приложения «Фото» с использованием настроек. Этот параметр сбрасывает все конфигурации и пользовательские данные, связанные с вашими фотографиями, и переводит приложение в состояние при первом его использовании. Этот метод устраняет любые расхождения, с которыми может столкнуться ваше приложение.
- Нажмите Windows + S запустить панель поиска. Тип «настройки»И откройте приложение.

- Зайдя в настройки, выберите категорию «Программы».
- Список приложений, установленных на вашем компьютере, будет указан соответствующим образом. Прокрутите их, пока не найдете «Фото». Нажмите на «Расширенные настройкиПрисутствует под своим именем.
- Нажми на «СбросКнопка присутствует на следующем экране. Появится новое всплывающее окно, в котором будет указано, что все настройки и информация для входа будут потеряны. Нажмите «СбросВ любом случае, и пусть компьютер перезагрузит приложение.
После сброса перезагрузите компьютер и проверьте, решена ли проблема.
Решение 4. Переустановка приложения PhotosПрежде чем прибегать к сторонним приложениям, мы можем попробовать переустановить приложение Photos. Таким образом, если есть проблема с вашим приложением, оно будет исправлено немедленно. Обратите внимание, что для этого решения требуются права администратора, поэтому убедитесь, что вы вошли в систему с учетной записью администратора.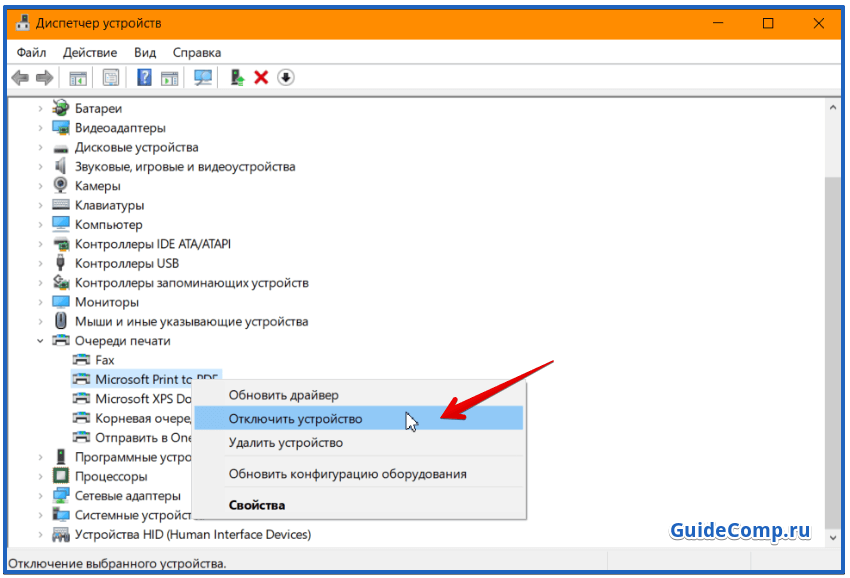
- Нажмите Windows + S, тип «PowerShell«В диалоговом окне щелкните правой кнопкой мыши приложение и выберите«Запустить от имени администратора».
- В PowerShell выполните следующую команду:
Get-AppxPackage * фотографии * | Remove-AppxPackage
- Если удаление прошло успешно, вы увидите следующий процесс в окнах PowerShell. Подождите, пока это не завершится. После завершения удаления выполните следующую команду, чтобы снова установить приложение. Этот процесс займет некоторое время, поэтому наберитесь терпения и дайте процессу завершиться. Не отменяйте ни на каком этапе.
Get-AppxPackage -AllUsers | Foreach {Add-AppxPackage -DisableDevelopmentMode -Register «$ ($ _. InstallLocation) \ AppXManifest.xml»}
Замечания: Эта команда снова установит все приложения по умолчанию на ваш компьютер. Это означает, что если вы намеренно удалили приложение Microsoft по умолчанию с вашего компьютера, оно будет установлено снова, используя этот метод.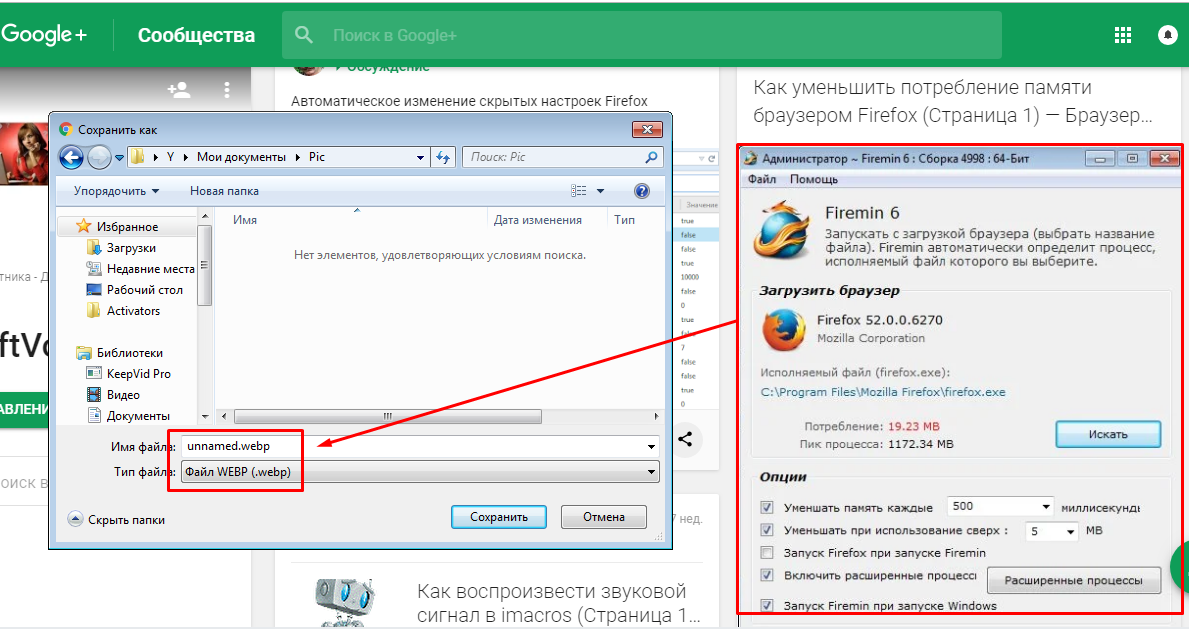
- После завершения процесса установки проверьте, работает ли приложение «Фотографии», и вы можете без труда открывать файлы JPEG.
Если вы все еще не можете открыть фотографии в формате JPEG на своем компьютере, вы можете попробовать использовать стороннее приложение для просмотра изображения вместо того, чтобы полагаться на приложение Фотографии. Фотографии и другие приложения Windows в прошлом подвергались тщательному анализу из-за их низкой производительности и ненадежности. При использовании сторонних приложений вам не нужно полагаться на просмотрщик изображений по умолчанию для просмотра ваших изображений.
В Интернете есть множество приложений для просмотра фотографий. Просмотрите их и выберите свой выбор. Некоторые из популярных:
- IrfanView
- FastStone Просмотрщик изображений
- XnView
- Picasa Photo Viewer
Jpg похоже формат этого файла не поддерживается – Тарифы на сотовую связь
2597 пользователя считают данную страницу полезной.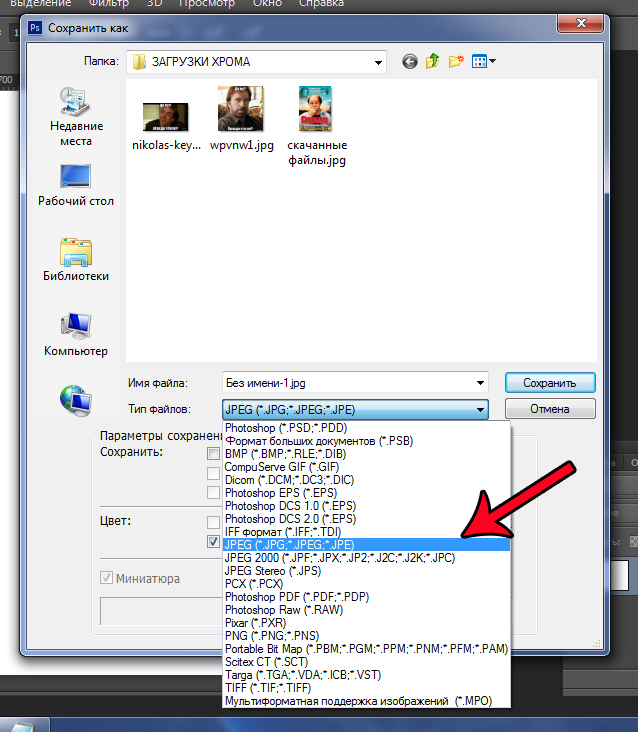
Информация актуальна! Страница была обновлена 16.12.2019
После восстановления фото с флешки или карты памяти, а иногда и при простом копировании JPG файлов они могут оказаться повреждены. Обычно это выглядит как сообщение о том, что формат этого файла не поддерживается, «Средству просмотра фотографий Windows не удается открыть это изображение, так как файл поврежден», «Файл не является изображением» и подобного рода ошибки в различных программах просмотра фото, а также артефакты на изображении. В некоторых случаях возможно восстановление поврежденных JPG файлов.
В этой инструкции подробно о доступных методах восстановить поврежденные JPG файлы фото и изображений как онлайн, так и с помощью программ для Windows, две из которых бесплатные. Также может быть полезно: Лучшие бесплатные программы для восстановления данных.
Восстановление JPG фото онлайн
Единственный отлично работающий онлайн сервис восстановления поврежденных JPG файлов и других типов изображений, который мне удалось найти — PixRecovery на сайте officerecovery.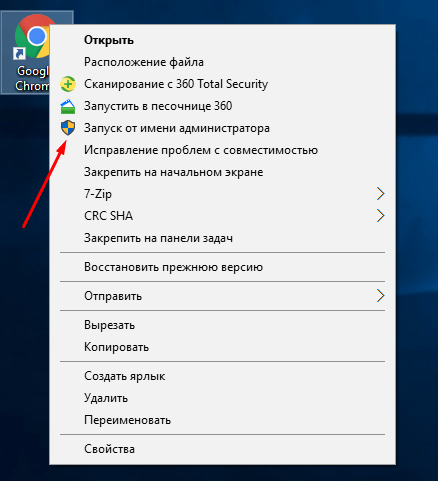 com
com
Проблема с этим сервисом — он слишком платный (бесплатно поверх восстановленного фото будут наложены огромные водяные знаки), но есть у него и плюс: он позволяет быстро, без установки сторонних программ, оценить, насколько возможно восстановление этого JPG (хоть и с водяными знаками, но мы увидим, что да — этот файл восстановить удалось).
Порядок действий будет следующим:
- Зайдите на сайт https://online.officerecovery.com/ru/pixrecovery/ укажите путь к файлу и нажмите кнопку «Безопасная загрузка и восстановление».
- Подождите немного, а затем нажмите «Получить восстановленный файл».
- Загрузите демонстрационный бесплатный результат восстановления.
Если в результате мы получим восстановленный файл с нужным содержимым (водяные знаки выглядят как на фото ниже), можно сделать вывод, что файл подлежит восстановлению и можно им заняться более серьезно.
Дополнительно, этот же сервис предоставляет программу PixRecovery для восстановления JPEG на вашем локальном компьютере, но тоже не бесплатно, скачать пробную версию можно здесь: http://www. officerecovery.com/pixrecovery/.
officerecovery.com/pixrecovery/.
Программы восстановления поврежденных JPG файлов
К сожалению, большинство программ, позволяющих восстановить поврежденные JPG фото и другие изображения, являются платными, однако мне удалось найти и две исправно выполняющих свою задачу бесплатных утилиты, они — первые в нижеследующем списке.
JPEGfix
JPEGfix — полностью бесплатная утилита для восстановления поврежденных JPG файлов: не только тех, которые не открываются, но и открываются с какими-либо артефактами. В общем случае использование программы выглядит следующим образом:
- В меню «Main» нажимаем Load Jpeg и указываем путь к поврежденному файлу.
- Программа сразу пробует восстановить его и, если все получилось сделать автоматически, вы сразу увидите свой восстановленный файл.
- В меню Main сохраните восстановленный файл JPG.
- Также, в разделе меню Repair присутствуют дополнительные средства для восстановления JPG, которые открываются с различными артефактами.

Официальная страница автора программы: https://overquantum.livejournal.com/ — на ней можно не только скачать JPEGFix, но и более подробно прочесть об использовании утилиты.
JPEGsnoop
Бесплатная программа с открытым исходным кодом JPEGsnoop предназначена не только для восстановления JPG файлов, но и для других целей. Тем не менее, мы будем использовать её именно для открытия и сохранения фотографии, которая не открывается:
- Зайдите в меню Options — Scan Segment и отметьте пункт «Full >Страница загрузки JPEGSnoop — https://github.com/ImpulseAdventure/JPEGsnoop/releases
Stellar Repair for Photo
Stellar Repair for Photo — платная, но эффективная программа восстановления поврежденных файлов изображений, в том числе в формате JPEG. Бесплатная пробная версия, доступная для Windows и Mac OS, позволяет лишь просмотреть результаты, но не сохранить их.
- В главном окне программы нажмите кнопку «Add File» и добавьте поврежденные файлы в список.

- Нажмите кнопку «Repair» и дождитесь завершения процесса восстановления.
- Просмотрите результаты. Для сохранения восстановленных JPG придется приобрести и ввести лицензионный ключ программы.
JPEG Recovery Pro
JPEG Recovery Pro в бесплатной версии позволяет восстановить и сохранить восстановленные JPG файлы, но при этом накладывает водяные знаки поверх изображения. Порядок использования программы выглядит следующим образом:
- В поле вверху указываем папку с поврежденными JPG файлами. При необходимости отмечаем пункт «Scan subfolder» (сканировать вложенные папки).
- Ожидаем получения результата и выделяем фотографии, которые нужно восстановить. В поле «Output folder» указываем папку, куда требуется сохранить восстановленные фотографии и нажимаем кнопку Recover.
- При восстановлении без регистрации получим результат в полном разрешении, но с водяными знаками.
Скачать JPEG Recovery Pro можно с официального сайта https://www. hketech.com/JPEG-recovery/download.php
hketech.com/JPEG-recovery/download.php
SoftOrbits Picture Doctor (Jpeg Repair)
SoftOrbits Picture Doctor, возможно, самая дешевая программа восстановления JPG файлов для русскоязычного пользователя. Порядок использования:
- Включить русский язык интерфейса в программе можно в меню Rescue — Language.
- Нажать кнопку «Добавить файлы» и добавить в список поврежденные файлы JPG (поддерживаются также PSD).
- В поле «Выходная директория» указать папку, куда следует сохранять файлы.
- Нажать кнопку «Начать». Файлы будут автоматически обработаны и сохранены в указанной вами папке. С большим черным прямоугольником с информацией о покупке программы.
Официальный сайт загрузки пробной версии Picture Doctor и приобретения лицензии — https://www.softorbits.ru/picdoctor/
Comfy File Repair
Comfy File Repair — ещё одна не бесплатная программа восстановления поврежденных файлов, в том числе подходящая для JPG, сохранение без ввода ключа продукта недоступно. Доступна на русском языке. Несмотря на то, что давно не обновлялась, продолжает исправно работать.
Доступна на русском языке. Несмотря на то, что давно не обновлялась, продолжает исправно работать.
- Запустите программу и выберите файл, который нужно восстановить. Нажмите кнопку «Анализ» или «Исследование» (второй вариант выполняется дольше, но чаще дает положительный результат).
- После завершения анализа, если удалось найти графическое содержимое JPG файла, вы увидите его в панели предварительного просмотра внизу окна программы. В одном файле может быть найдено более одного изображения.
- Используйте кнопки сохранения для того, чтобы сохранить восстановленный файл. Без регистрации программы сохранение работать не будет.
Надеюсь, материал оказался полезен и позволил вернуть ваши фото в нужном виде. К сожалению, это не всегда возможно: иногда файлы оказываются сильно повреждены и их восстановление невозможно.
Пробовала все, что могла. . копировала, сбрасывала на флешку, пыталась открыть через кучу программ. пролистала весь интернет, ответа не нашла. Не открываются важные фотки, очень надо. помогите пожалуйста. антивирус стоит, вирусов нет. ОС Windows 8.1
Не открываются важные фотки, очень надо. помогите пожалуйста. антивирус стоит, вирусов нет. ОС Windows 8.1
Средство просмотра фотографий Windows не может открыть это изображение, поскольку формат данного файла не поддерживается или отсутствует последние обновления средства просмотра изображений.
XnView по многим параметрам превосходит любой просмотрщик / конвертор графических файлов. Программа XnView может производить такие операция над картинками как: обрезка, изменение размера изображения/холста, печать, изменение гаммы-контраста-яркости-баланса и многое многое другое.
Одним из основных отличиев программы является ГРОМАДНОЕ количество поддерживаемых форматов (около 400!)
Файл с расширением JPG или JPEG является файлом изображения. Причина, по которой некоторые файлы JPEG-изображений используют JPG-расширение, а другие – JPEG, объясняется ниже, но независимо от расширения, оба файла имеют один формат.
JPG файлы широко используются, потому что их алгоритм сжатия значительно уменьшает размер файла, что делает его идеальным для совместного использования, хранения и отображения на веб-сайтах. Однако, это сжатие JPEG также снижает качество изображения, что может быть заметно, если оно сильно сжато.
Однако, это сжатие JPEG также снижает качество изображения, что может быть заметно, если оно сильно сжато.
Некоторые файлы JPEG-изображений используют .Jpe расширение, но это не очень распространено. JFIF – это файлы формата обмена файлами JPEG, которые также используют сжатие JPEG, но не так популярны, как файлы JPG.
Как открыть файл JPG/JPEG
JPG-файлы поддерживаются всеми просмотрщиками и редакторами изображений. Это самый распространенный формат изображения.
Вы можете открыть файлы JPG с помощью веб-браузера, например Chrome или Edge (перетащите локальные файлы JPG в окно браузера) или встроенные программы Microsoft, такие как Paint, Microsoft Windows Photos и Microsoft Windows Photo Viewer. Если вы находитесь на компьютере Mac, Apple Preview и Apple Photos могут открыть файл JPG.
Adobe Photoshop, GIMP и практически любая другая программа, которая просматривает изображения, в том числе онлайн-сервисы, такие как Google Drive, также поддерживают JPG-файлы.
Мобильные устройства также поддерживают открытие файлов JPG, что означает, что вы можете просматривать их в своей электронной почте и через текстовые сообщения без необходимости устанавливать дополнительное приложение для просмотра JPG.
Некоторые программы не распознают изображение как файл JPEG Image, если только оно не имеет соответствующего расширения файла, который ищет программа. Например, некоторые редакторы изображений и средства просмотра будут открывать только .JPG файлы и не поймут, что .JPEG – то же самое. В этих случаях вы можете просто переименовать файл, чтобы получить расширение файла, которое понимает программа.
Некоторые форматы файлов используют расширения файлов, которые выглядят как .JPG файлы, но на самом деле не связаны. Примеры включают JPR (JBuilder Project или Fugawi Projection), JPS (Stereo JPEG Image или Akeeba Backup Archive) и JPGW (JPEG World).
Как конвертировать файл JPG / JPEG
Существует два основных способа конвертировать файлы JPG. Вы можете использовать вьювер/редактор изображений, чтобы сохранить его в новом формате (при условии, что функция поддерживается) или добавить файл JPG в программу преобразования изображений.
Вы можете использовать вьювер/редактор изображений, чтобы сохранить его в новом формате (при условии, что функция поддерживается) или добавить файл JPG в программу преобразования изображений.
Например, FileZigZag является онлайн конвертером JPG, который может сохранить файл в ряде других форматов, включая PNG, TIF / TIFF, GIF, BMP, DPX, TGA, PCX и YUV.
Вы даже можете конвертировать файлы JPG в формат MS Word, такой как DOCX или DOC с Zamzar, который похож на FileZigZag в том, что он преобразует файл JPG в режиме онлайн. Он также сохраняет JPG в ICO, PS, PDF и WEBP, среди других форматов.
Если вы просто хотите вставить файл JPG в документ Word, вам не нужно конвертировать файл в формат MS Word. Вместо этого используйте встроенное меню Word: Вставить → Картинка, чтобы подключить JPG непосредственно к документу, даже если у вас уже есть текст.
Откройте файл JPG в Microsoft Paint и используйте меню Файл → Сохранить как, чтобы преобразовать его в BMP, DIB, PNG, TIFF и т. д. Другие средства просмотра и редакторы JPG, упомянутые выше, поддерживают аналогичные параметры меню и форматы выходных файлов.
д. Другие средства просмотра и редакторы JPG, упомянутые выше, поддерживают аналогичные параметры меню и форматы выходных файлов.
Использование веб-сервиса Convertio является одним из способов преобразования JPG в EPS, если вы хотите, чтобы файл изображения был в этом формате. Если это не работает, вы можете попробовать AConvert.com.
Несмотря на название, веб-сайт Online PNG to SVG Converter также умеет преобразовывать файлы JPG в формат изображения SVG (vector).
Если у вас есть файл PDF и вы хотите сделать из него JPG/JPEG, попробуйте PDF.io
Чем отличается JPG от JPEG
Интересно, какая разница между JPEG и JPG? Форматы файлов идентичны, но в одном из расширений есть дополнительная буква. На самом деле. это единственная разница.
JPG и JPEG представляют собой формат изображения, поддерживаемый совместной группой экспертов по фотографии, и имеют одинаковое значение. Причина различных расширений файлов связана с ранними версиями Windows, не принимавших «длинное» расширение.
Ситуация похожа на HTM и HTML, когда формат JPEG был впервые введен, официальным расширением файла был JPEG (с четырьмя буквами). Однако, Windows в то время требовала, чтобы все расширения файлов не превышали трёх букв, вот почему .JPG использовался для того же самого формата. Компьютеры Mac, однако, уже тогда не имели такого ограничения.
Произошло то, что оба расширения файлов использовались в обеих системах, а затем Windows изменила свои требования, чтобы принять более длинные расширения файлов, но JPG всё ещё используется. Поэтому файлы JPG и JPEG распространяются и продолжают создаваться.
В то время как оба расширения файлов существуют, форматы точно такие же, и любой из них может быть переименован в другой без потери качества и функциональности.
Не открываются файлы JPG в Windows 10
Формат фала изображения JPG может не открываться в Windows 10 для просмотра, что очень раздражает, ведь JPG это мировой формат, который работает на всех платформах.
Файлы JPG в Windows 10 могут не открываться из-за сбоя ассоциации файлов, повреждения системных файлов, вирусы в системе или устаревшие обновления. Разберем, что делать и как исправить, когда файлы JPG не работают и не открываются на компьютере или ноутбуке с Windows 10.
1. Вредоносное ПО
Если в системе Windows 10 имеется вредоносное ПО (вирус), то он может сбить ассоциации файлов для заданных программ и jpg не будет открываться в Windows 10. Это касается и системных файлов, когда вирус поражает их. Чтобы исключить вирусы из виновников, воспользуйтесь именно антивирусным сканером как Zemana или DrWeb.
2. Выбор приложения по умолчанию
Откройте (Win+i) “Параметры” > “Приложения” > “Приложения по умолчанию” > справа найдите пункт “Просмотр фотографий” и укажите приложение “Фотографии” в качестве просмотра по умолчанию.
3. Ассоциация формата JPG
Проверим, какая стоит программа по умолчанию для формата JPG. Хочу заметить, если вы открываете через стороннюю программу, то она может быть не поддерживать данный формат, так как не указана в ассоциации.
Хочу заметить, если вы открываете через стороннюю программу, то она может быть не поддерживать данный формат, так как не указана в ассоциации.
- Откройте (Win+i) “Параметры” > “Приложения” > “Приложения по умолчанию” > “Выбор стандартных приложений для типов файлов“.
- В писке найдите .jpg и удостоверьтесь, что программа стоит “Фотографии“.
- Если вы используете другое ПО для открытия фото, то выберите его.
4. Сброс приложения
Откройте “Параметры” > “Приложения” > “Приложения и возможности” > найдите справа в списке приложение “Фотографии” и нажмите “Дополнительные параметры“. Далее в новом окне нажмите по порядку “Завершить” > “Исправить” > “Сброс“, после чего приложение восстановится по умолчанию.
Если выше сброс не помогает или не выполняется, то откройте PowrShell от имени администратора и введите следующий апплет, который удалит приложение и второй командой переустановить:
Get-AppxPackage *photos* | Remove-AppxPackage
Get-AppxPackage -AllUsers| Foreach {Add-AppxPackage -DisableDevelopmentMode -Register “$($_. InstallLocation)\AppXManifest.xml”}
InstallLocation)\AppXManifest.xml”}5. Поврежденные системные файлы
Если имеются поврежденные системные файлы, то формат изображения jpg может не открываться в Windows 10. Откройте командную строку от имени администратора и введите ниже команды по очереди, что проверить, имеются ли поврежденные системные файлы, и если имеются, то они автоматически восстановятся.
Dism /Online /Cleanup-Image /ScanHealth Dism /Online /Cleanup-Image /RestoreHealth sfc /scannow
Загрузка комментариев
Enable JavaScript to repair corrupted files. |
Видео-руководство по использованию сервиса OfficeRecovery Online
“My fiancée had her bridal shower and her mother’s best friend took a number of pictures using her nice SLR. Randy P. “Generally I found PixRecovery to be very good, although some recovered photos had bands of corrupted pixels across them of varying height. I am grateful though to be able to recover most of those photos I thought I had lost forever.” Paul B. Методы восстановления изображений Сервис по восстановлению поврежденных фото файлов анализирует каждую цепочку в поврежденном JPEG, GIF, TIFF, BMP, PNG или RAW изображении и восстанавливает все доступные данные с помощью высококачественных низкоуровневых алгоритмов. Все доступные данные сохраняются в новое изображение, которое и является результатом восстановления. Не требуется никаких специальных навыков или средств. Просто загрузите испорченный JPEG, GIF, TIFF, BMP, PNG или RAW файл, дождитесь окончания процесса восстановления. OfficeRecovery Online Исправление и Ремонт фото файлов Для начала важно определить поврежден ли ваш JPEG/JPG, GIF, TIFF, BMP, PNG или RAW файл. Фото файл поврежден, когда в нём есть несоответствия, которые делают его невозможным для открытия с помощью программного обеспечения. Если во время открытия вашего JPEG/JPG, GIF, TIFF, BMP, PNG или RAW файла появилось сообщение об ошибке, или приложение упало, или файл открывается как набор случайных символов, то все это типичные признаки повреждения вашего фото файла. Хорошие новости заключаются в том, что более половины повреждённых фото файлов утрачены не полностью. И OfficeRecovery Online for Photo был создан именно для того, чтобы исправить и починить оставшиеся неповрежденными данные из ваших JPEG/JPG, GIF, TIFF, BMP, PNG или RAW файлов. Вы вернете свои данные и сможете открыть файл в программном обеспечении без всяких ошибок. Вам не нужно скачивать десятки программ для исправления вашего файла. Выберите поврежденный фото файл, нажмите на “Безопасная загрузка и восстановление” и дождитесь пока файл будет исправлен. Рекомендуется всегда просматривать бесплатный демо JPEG/JPG, GIF, TIFF, BMP, PNG или RAW файл, который доступен после ремонта. Поврежденные изображения jpeg/jpg, gif, tiff, bmp, png или raw – это файлы, которые неожиданно стали непригодными для использования и не могут быть открыты. Существует ряд причин, по которым фото файл может быть испорчен. И в некоторых случаях возможно исправить и восстановить поврежденный jpeg/jpg, gif, tiff, bmp, png, raw (JPEG, GIF89a, GIF87a, BMP, TIFF, PNG и RAW) файл. Если ваш jpeg/jpg, gif, tiff, bmp, png или raw image внезапно стала поврежденной или недоступной для открытия в программе, в которой она был создана, не отчаивайтесь! Вам не нужно больше покупать дорогое программное обеспечение, чтобы восстановить только один испорченный фото файл. OfficeRecovery for JPEG/JPG, GIF, TIFF, BMP, PNG или RAW Online представляет вам новый онлайн сервис, который поможет вам восстановить поврежденное jpeg/jpg, gif, tiff, bmp, png или raw изображение мгновенно. Все, что вам нужно сделать, это просто загрузить поврежденный jpeg/jpg, gif, tiff, bmp, png или raw файл, используя браузер, оценить качество восстановления демо результатов и выбрать подходящий для вас вариант решения проблемы. OfficeRecovery Online for JPEG/JPG, GIF, TIFF, BMP, PNG или RAW поддерживает JPEG, GIF89a, GIF87a, BMP, TIFF, PNG и RAW. Восстановленные данные сохраняются в оригинальный формат файла. OfficeRecovery for JPEG/JPG, GIF, TIFF, BMP, PNG или RAW Online предлагает бесплатные и платные опции для получения полных результатов восстановления. Бесплатный вариант предполагает, что полные результаты могут быть получены абсолютно бесплатно в течение 14-28 дней. Всё, что вам нужно сделать, это просто подписаться на бесплатные результаты после окончания процесса восстановления фото файла. Если же вам нужно получить восстановленный jpeg/jpg, gif, tiff, bmp, png или raw файл сразу, мгновенно, вам нужно выбрать платный вариант вместо бесплатного. Что же делать, если в вашем фото файле не выявлено данных для восстановления? Вы можете заказать невозмещаемый анализ вашего файла нашей опытной технической командой. В некоторых случаях восстановление данных возможно только вручную.
|
Как открыть фото если формат не поддерживается
После восстановления фото с флешки или карты памяти, а иногда и при простом копировании JPG файлов они могут оказаться повреждены. Обычно это выглядит как сообщение о том, что формат этого файла не поддерживается, «Средству просмотра фотографий Windows не удается открыть это изображение, так как файл поврежден», «Файл не является изображением» и подобного рода ошибки в различных программах просмотра фото, а также артефакты на изображении. В некоторых случаях возможно восстановление поврежденных JPG файлов.
В этой инструкции подробно о доступных методах восстановить поврежденные JPG файлы фото и изображений как онлайн, так и с помощью программ для Windows, две из которых бесплатные. Также может быть полезно: Лучшие бесплатные программы для восстановления данных.
Восстановление JPG фото онлайн
Единственный отлично работающий онлайн сервис восстановления поврежденных JPG файлов и других типов изображений, который мне удалось найти — PixRecovery на сайте officerecovery.com
Проблема с этим сервисом — он слишком платный (бесплатно поверх восстановленного фото будут наложены огромные водяные знаки), но есть у него и плюс: он позволяет быстро, без установки сторонних программ, оценить, насколько возможно восстановление этого JPG (хоть и с водяными знаками, но мы увидим, что да — этот файл восстановить удалось).
Порядок действий будет следующим:
- Зайдите на сайт https://online.officerecovery.com/ru/pixrecovery/ укажите путь к файлу и нажмите кнопку «Безопасная загрузка и восстановление».
- Подождите немного, а затем нажмите «Получить восстановленный файл».
- Загрузите демонстрационный бесплатный результат восстановления.
Если в результате мы получим восстановленный файл с нужным содержимым (водяные знаки выглядят как на фото ниже), можно сделать вывод, что файл подлежит восстановлению и можно им заняться более серьезно.
Дополнительно, этот же сервис предоставляет программу PixRecovery для восстановления JPEG на вашем локальном компьютере, но тоже не бесплатно, скачать пробную версию можно здесь: http://www.officerecovery.com/pixrecovery/.
Программы восстановления поврежденных JPG файлов
К сожалению, большинство программ, позволяющих восстановить поврежденные JPG фото и другие изображения, являются платными, однако мне удалось найти и две исправно выполняющих свою задачу бесплатных утилиты, они — первые в нижеследующем списке.
JPEGfix
JPEGfix — полностью бесплатная утилита для восстановления поврежденных JPG файлов: не только тех, которые не открываются, но и открываются с какими-либо артефактами. В общем случае использование программы выглядит следующим образом:
- В меню «Main» нажимаем Load Jpeg и указываем путь к поврежденному файлу.
- Программа сразу пробует восстановить его и, если все получилось сделать автоматически, вы сразу увидите свой восстановленный файл.
- В меню Main сохраните восстановленный файл JPG.
- Также, в разделе меню Repair присутствуют дополнительные средства для восстановления JPG, которые открываются с различными артефактами.
Официальная страница автора программы: https://overquantum.livejournal.com/ — на ней можно не только скачать JPEGFix, но и более подробно прочесть об использовании утилиты.
JPEGsnoop
Бесплатная программа с открытым исходным кодом JPEGsnoop предназначена не только для восстановления JPG файлов, но и для других целей. Тем не менее, мы будем использовать её именно для открытия и сохранения фотографии, которая не открывается:
- Зайдите в меню Options — Scan Segment и отметьте пункт «Full >Страница загрузки JPEGSnoop — https://github.com/ImpulseAdventure/JPEGsnoop/releases
Stellar Repair for Photo
Stellar Repair for Photo — платная, но эффективная программа восстановления поврежденных файлов изображений, в том числе в формате JPEG. Бесплатная пробная версия, доступная для Windows и Mac OS, позволяет лишь просмотреть результаты, но не сохранить их.
- В главном окне программы нажмите кнопку «Add File» и добавьте поврежденные файлы в список.
- Нажмите кнопку «Repair» и дождитесь завершения процесса восстановления.
- Просмотрите результаты. Для сохранения восстановленных JPG придется приобрести и ввести лицензионный ключ программы.
JPEG Recovery Pro
JPEG Recovery Pro в бесплатной версии позволяет восстановить и сохранить восстановленные JPG файлы, но при этом накладывает водяные знаки поверх изображения. Порядок использования программы выглядит следующим образом:
- В поле вверху указываем папку с поврежденными JPG файлами. При необходимости отмечаем пункт «Scan subfolder» (сканировать вложенные папки).
- Ожидаем получения результата и выделяем фотографии, которые нужно восстановить. В поле «Output folder» указываем папку, куда требуется сохранить восстановленные фотографии и нажимаем кнопку Recover.
- При восстановлении без регистрации получим результат в полном разрешении, но с водяными знаками.
Скачать JPEG Recovery Pro можно с официального сайта https://www.hketech.com/JPEG-recovery/download.php
SoftOrbits Picture Doctor (Jpeg Repair)
SoftOrbits Picture Doctor, возможно, самая дешевая программа восстановления JPG файлов для русскоязычного пользователя. Порядок использования:
- Включить русский язык интерфейса в программе можно в меню Rescue — Language.
- Нажать кнопку «Добавить файлы» и добавить в список поврежденные файлы JPG (поддерживаются также PSD).
- В поле «Выходная директория» указать папку, куда следует сохранять файлы.
- Нажать кнопку «Начать». Файлы будут автоматически обработаны и сохранены в указанной вами папке. С большим черным прямоугольником с информацией о покупке программы.
Официальный сайт загрузки пробной версии Picture Doctor и приобретения лицензии — https://www.softorbits.ru/picdoctor/
Comfy File Repair
Comfy File Repair — ещё одна не бесплатная программа восстановления поврежденных файлов, в том числе подходящая для JPG, сохранение без ввода ключа продукта недоступно. Доступна на русском языке. Несмотря на то, что давно не обновлялась, продолжает исправно работать.
- Запустите программу и выберите файл, который нужно восстановить. Нажмите кнопку «Анализ» или «Исследование» (второй вариант выполняется дольше, но чаще дает положительный результат).
- После завершения анализа, если удалось найти графическое содержимое JPG файла, вы увидите его в панели предварительного просмотра внизу окна программы. В одном файле может быть найдено более одного изображения.
- Используйте кнопки сохранения для того, чтобы сохранить восстановленный файл. Без регистрации программы сохранение работать не будет.
Надеюсь, материал оказался полезен и позволил вернуть ваши фото в нужном виде. К сожалению, это не всегда возможно: иногда файлы оказываются сильно повреждены и их восстановление невозможно.
Когда происходит установка операционной системы Windows 10, пользователь сталкивается с проблемой. Компания Microsoft лишила пользователей популярной программы, которая осуществляла качественный, быстрый и удобный просмотр изображений. Пользователям предложили альтернативу. Программа называется «Фотографии». Несмотря на то, что этот инструмент не уступает средству просмотра фотографий по функционалу, а даже немного превосходит, она не понравилась многим пользователям. Дело здесь в удобстве и дизайне программы. Многие консервативные пользователи хотят вернуть себе прежний просмотр фото, как в старой и привычной Windows 7. Ниже будут приведены несколько быстрых и несложных способов установки привычной, старой галереи для вашего компьютера с самой новой операционной системой.
Возвращение программы для обозревания картинок после обновления ОС до последнейПри обновлении системы средство просмотра фото не пропадает и никак не скрывается в системе. Его легко можно найти в списке с программами и использовать привычное для вас приложение-галерею. Для этого необходимо выполнить ряд несложных действий:
- Кликнуть правой кнопкой на абсолютно любое изображение, которое скачано на жесткий диск вашего компьютера, в появившемся окне выберете «Открыть с помощью».
После этой простой процедуры все будет нормально и корректно открываться, как в Windows 7.
Установка привычного всем просмотра фото при полной установке Windows 10Если вы выполнили «Чистую» установку Виндовс 10 на свой компьютер и хотите вернуть привычный метод просмотра фото, то сделать это уже не так просто. В Windows 10 программисты Microsoft скрыли любимую многими программу Photo Viewer. Если вы попытаетесь установить данное средство по умолчанию для обозревания фото, вы попросту не сможете найти нужное вам приложение. Тем менее вернуть её довольно легко.
Возвращение средства просмотра фотографий при помощи Winaero TweakerИнтересно! Winaero Tweaker обычно используют для настройки функциональной составляющей, в том числе программа позволяет задействовать различные скрытые функции для нужд пользователей. Кроме того, устанавливать программу не нужно, она сможет нормально запускаться и работать прямо из папки.
Чтобы вернуть привычный просмотр фото утилитой Winaero Tweaker нам нужно:
- Загрузить на свой ПК архив, который весит всего несколько мегабайт, поэтому загрузится он очень быстро. Скачиваем архив с официального сайта: https://winaero.com/download.php?view.1796.
После этого в вашей Windows 10 все файлы, которые поддерживаются, будут открыты в знакомой и полюбившейся всем галереи из Windows 7.
Установка альтернативной программы для обозревания графических файловЕсли новая программа «Photo» вам не по вкусу из-за медленной и нестабильной работы, плохого и непривычного дизайна или по другим разным причинам, то вы можете вернуть старую галерею, к которой привыкли с помощью нескольких нехитрых действий, или же пойти другим путем.
Самый простой способ решения сложившейся проблемы — просто скачать любую другую рекомендованную пользователями программу для просмотра фото от сторонних разработчиков.
В интернете можно найти сотни самых разных программ для обозревания фото всех известных форматов и работы с ними. Возможно, вы найдете для себя программу, которая понравится даже больше, чем аналог из Windows 7.
Включение Photo Viewer через PowershellИнтересно! Современные приложения способны предложить потребителю поистине огромный функционал, красивый и интуитивно понятный интерфейс, а также быструю и безопасную работу. Некоторые галереи имеют даже собственное небольшое облачное хранилище, куда вы сможете загружать свои фотографии, и не боятся за сохранность жесткого диска вашего компьютера.
Давайте разберёмся, что вообще такое Powershell, и для каких целей его используют. По сути – это гораздо более функциональная и продвинутая «Командная строка» из старых версий операционной системы. Опытные пользователи и программисты могут работать через это приложение со службами, любыми процессами в операционной системе. Но, к сожалению, простым пользователям разобраться с этим будет не так-то просто. С помощью аналога командной строки можно и сделать то, что нам нужно – установить привычное средство просмотра изображений.
Для включения Photo Viewer из старых систем через Powershell нам нужно:
- Пишем название в меню «Пуск». Далее нажмите на строку с надписью «Powershell».
Найти команды можно в интернете, но мы не рекомендуем использовать этот способ, если вы не уверены в том, что сможете сделать все качественно. Для страховки также обязательно сделайте точку восстановления или бекап системы.
После вставки всех необходимых строк, примните изменения, и желаемый результат будет достигнут. Это довольно простой, но опасный способ, который не требует от вас практически никаких действий.
Что делать, если не получается открыть графический файлВ любой галереи будь она простая, понятная и проверенная из «Семерки» или это новое приложение «Фото», которое совсем недавно появилось в компьютерах и большинство пользователи посчитали его неудобным, могут появиться неожиданные проблемы с просмотром фотографий. Они попросту никак не будут запускаться, и вы не сможете в полной мере пользоваться своим компьютером.
Давайте подумаем, что можно сделать в такой ситуации и разберем подробное решение проблем на примере разных операционных систем
Проблемы с Photo Viewer в «семерке»Довольно распространенная проблема, когда Photo Viewer не может открыть нужный вам файл. Пользователи ищут варианты решения данной проблемы. Вот вариант решения данной проблемы:
- Первое, что вам нужно сделать – это проверить целостность файла. Иногда бывает так, что в процессе отправки файл повредился и ваш компьютер тут не при чем. Откройте любое другое изображение и убедитесь, что программа просмотра изображения не функционирует должным образом. Если это так, то переходим к следующему шагу.
- Второе, откройте изображение любой другой программой, которая есть на вашем компьютере. Чтобы сделать это придется прибегнуть к кнопке «Открыть при помощи». Выберите проверенную галерею и попробуйте еще один раз открыть нужный вам файл. Возможно, ваш файл открывался программой, которая не предназначена для работы с изображениями.
Видео — Как восстановить поврежденный файлы
Восстановление системы или загрузка резервной копии операционной системыЕсли еще несколько недель назад ваша операционная система работала нормально, то вам лишь нужно откатить вашу систему до последней точки восстановления. Сделать это возможно лишь, если вы когда-либо создавали на своем ПК специальную точку, до которой можно откатить систему, либо это делалось автоматически вашей системой. Если ее еще нет, то рекомендуем ее создать. Ведь полезная программа «Восстановление системы» способна исправить любое нарушение, связанное с работой непосредственно операционной системы.
- Для восстановления открываем меню «Пуск» и пишем в строке поиска «Восстановление системы».
Многие полезные настройки и параметры находятся в реестре. Здесь могут остаться части некоторых приложений из-за неудачного удаления системы. Поэтому попробуем решить проблему через реестр. Для этого:
- Нам необходимо загрузить CCleaner. Приложение полностью бесплатное, поэтому его легко скачать с официального сайта. Устанавливаем программу, попутно убирая, галочки с ненужных дополнительных программ.
Первое, что рекомендуют сделать при возникновении любых ошибок с приложением «Фотографии» — обнулить его настройки. Суть метода заключается в том, что все его данные сотрутся, а вы начнете заново использовать работающее приложение. Способ очень простой и часто оказывается действенным.
- Открываем «Параметры» операционной системы, нажав на шестеренку в меню «Пуск» или применив сочетание клавиш «Win+I».
Итак, мы рассмотрели несколько очень простых способов, которые позволят использовать в новой Windows 10 просмотр фотографий, привычный для всех. Также мы узнали, как решать проблемы, связанные с просмотром фото в Windows.
Видео — Средство просмотра фотографий в Windows 10
Хотя это может показаться очевидной проблемой, связанной с меньшим объемом дискового пространства или нехваткой оперативной памяти на вашем компьютере, это не всегда так. Эксперты по безопасности заметили, что даже если на вашем компьютере достаточно ресурсов и места на жестком диске, проблема такого типа все же может возникнуть. Так что, если вы испытываете то же самое, вы должны проверить цветовой профиль вашего экрана. Для получения дополнительной информации обратитесь к подробным инструкциям ниже, но прежде чем продолжить, обязательно закройте некоторые процессы в диспетчере задач или перезагрузите компьютер, чтобы посмотреть, поможет ли это решить проблему.
Убедитесь, что программное обеспечение Photo Viewer поддерживает формат файла изображения.
Сообщение об ошибке указывает, что программное обеспечение Photo Viewer может не поддерживать формат файла изображения. WPV не поддерживает так много форматов. Программное обеспечение поддерживает форматы JPEG, BMP, PNG, GIFF и TIFF. Изображение не откроется в WPV, если оно имеет несовместимый формат файла.
Если ваше изображение не является одним из форматов файлов, поддерживаемых Photo Viewer, преобразуйте его в JPEG, GIFF или BMP. Откройте изображение с помощью программного обеспечения для редактирования, которое поддерживает его формат, и выберите «Файл»> «Сохранить как». Затем выберите JPEG из раскрывающегося меню «Сохранить как» и нажмите кнопку «Сохранить».
Следуйте инструкциям ниже, чтобы увидеть, решит ли это вашу проблему.
Исправление обновления ноября 2019:Мы рекомендуем вам попробовать этот новый инструмент. Он исправляет множество компьютерных ошибок, а также защищает от таких вещей, как потеря файлов, вредоносное ПО, сбои оборудования и оптимизирует ваш компьютер для максимальной производительности. Это исправило наш компьютер быстрее, чем делать это вручную:
- Шаг 1: Скачать PC Repair & Optimizer Tool (Windows 10, 8, 7, XP, Vista – Microsoft Gold Certified).
- Шаг 2: Нажмите «Начать сканирование”, Чтобы найти проблемы реестра Windows, которые могут вызывать проблемы с ПК.
- Шаг 3: Нажмите «Починить все», Чтобы исправить все проблемы.
(дополнительное предложение для Advanced System Repair Pro -> Cайт | Лицензионное соглашение | Политика конфиденциальности | Удалить)
- Нажмите Пуск и перейдите в Панель управления. Все элементы панели управления. Разрешение экрана и нажмите Дополнительные параметры.
- Перейдите в Управление цветом и нажмите Управление цветом.
- В разделе «Устройства» включите мои настройки для этого устройства, затем выберите и удалите профиль, назначенный этому устройству.
Выполните полный анализ системы с ASR.
Для этого выполните следующие действия:
- Включи свой компьютер. Если он уже включен, вам нужно будет перезагрузить.
- Затем появится экран BIOS, но если вместо этого появится Windows, перезагрузите компьютер и попробуйте снова. На экране BIOS повторите клавишу F8, чтобы отобразить расширенный параметр.
- Чтобы перейти к расширенному параметру, используйте клавиши со стрелками и выберите «Безопасный режим с сетью», затем нажмите
- Windows теперь загружает безопасный режим с сетью.
- Удерживайте клавиши R и Windows.
- Если вы сделали это правильно, появится окно времени выполнения Windows.
- Введите URL-адрес в диалоговом окне «Выполнить», затем нажмите клавишу «Ввод» или «ОК».
- Программа будет загружена. Дождитесь завершения загрузки, затем откройте панель запуска, чтобы установить программу.
- После завершения процесса установки запустите ASR, чтобы выполнить полный анализ системы.
Удалить шифрование для этого файла
Windows имеет долгую историю отображения странных сообщений об ошибках при обработке зашифрованных файлов. Если имя файла, который вы пытаетесь открыть, отображается зеленым цветом (или в папке, в которой он находится), это означает, что файл зашифрован.
Обычно это происходит, когда вы пытаетесь открыть фотографии, которые были вручную восстановлены другой операционной системой (OS X, iOS, Android, Linux и т. Д.). Если файл отображается зеленым цветом, выполните следующие действия, чтобы решить проблему и открыть ее с помощью средства просмотра фотографий Windows:
- Щелкните правой кнопкой мыши файл и выберите «Свойства».
- На вкладке «Общие» нажмите кнопку «Дополнительно».
- Снимите флажок «Шифровать содержимое для защиты данных» и нажмите «ОК».
CCNA, веб-разработчик, ПК для устранения неполадок
Я компьютерный энтузиаст и практикующий ИТ-специалист. У меня за плечами многолетний опыт работы в области компьютерного программирования, устранения неисправностей и ремонта оборудования. Я специализируюсь на веб-разработке и дизайне баз данных. У меня также есть сертификат CCNA для проектирования сетей и устранения неполадок.
“>
Лучшие 9 способов исправить ошибку «Невозможно открыть файл JPEG».
Сводка: Ваши файлы JPG / JPEG не открываются или не отображаются ошибки? Ознакомьтесь с 9 способами решения проблемы «Невозможно открыть файл JPEG» и снова просмотрите свои драгоценные фотографии. В публикации также рассказывается о лучшем программном обеспечении для восстановления изображений JPEG, если они показывают ошибку из-за повреждения файла.
Вы не можете открывать фотографии JPEG / JPG в Photoshop или не можете просматривать файлы JPEG в Windows 10? Или ваше приложение для фотографий не открывает изображения JPEG в Windows, что приводит к ошибке файловой системы -2147219196?
Снято с любой камеры, передано из любого источника или сохранено на любом носителе. Прочтите, чтобы узнать 9 лучших способов исправить ошибку «Невозможно открыть файл JPEG» на компьютере с Windows.
Лучшие методы исправления ошибки «Невозможно открыть файл JPEG»- Обновите программу просмотра фотографий до последней версии или приложение «Фотографии»
- Используйте звездный ремонт для фото
- Вернуться к программе просмотра фотографий более ранней версии
- Переименуйте файл JPEG в
- Открыть фотографию JPEG в Paint
- Открытие фотографий JPEG в редакторах изображений
- Выполните чистую загрузку на вашем ПК
- Используйте sfc / scannow в командной строке
- Выполните команду CHKSDSK
Если вы не можете открывать фотографии в формате JPEG в Windows, обновите программу просмотра фотографий или приложение «Фотографии».Обновление приложения обычно устраняет ошибки, препятствующие открытию файлов JPEG. Вы можете обновить Windows Photo Viewer или приложение «Фотографии» автоматически, обновив Windows.
Шаги по обновлению приложения «Фото» в Windows 10:- Перейдите к Пуск > Настройки > Обновление и безопасность > Центр обновления Windows
- Выбрать Проверить обновления
- Установите флажок Photo Viewer и щелкните Install Updates.
- Перезагрузите компьютер.
В ситуациях, когда вы не можете открывать фотографии в формате JPEG, лучше всего работает Stellar Repair for Photo . Это профессиональное программное обеспечение JPEG Repair , которое исправляет повреждения в файлах JPEG / JPG, делая их доступными. Программное обеспечение восстанавливает полностью нечитаемые файлы JPEG, которые не могут быть открыты никакими программами. Он исправляет неверную структуру файла JPEG, поврежденный заголовок, поврежденные данные JPEG, неизвестный или недопустимый маркер JPEG и т. Д.
Действия по восстановлению файлов JPEG:- Загрузите и запустите Stellar Repair for Photo на ПК / Mac .
- Щелкните Добавить файл , чтобы добавить поврежденные файлы JPEG.
- Щелкните Ремонт.
- Просмотрите отремонтированные фотографии и нажмите Сохранить восстановленные файлы.
- Выберите место для сохранения файлов JPEG и нажмите ОК .
У вас проблемы с открытием.Файлы JPEG в Windows 10 после обновления? Несколько пользователей Windows 10 жалуются, что их изображения в формате JPEG не открываются во встроенном приложении «Фотографии» после обновления до более поздней версии. Итак, как открыть файлы JPG в Windows 10?
Вы всегда можете вернуться к старой версии Photo Viewer и использовать ее для открытия фотографий в формате JPEG / JPG.
Если вы обновили Windows 7, 8 или 8.1, выполните следующие действия, чтобы получить старую программу просмотра фотографий Windows в Windows 10:
- Откройте Настройки> Система> Приложения по умолчанию .
- Прокрутите вниз и выберите Windows Photo Viewer .
- Выход Настройки
Один из самых простых способов получить доступ к изображениям в формате JPEG, которые не открываются, – это переименовать их, не меняя расширения файла (.jpeg). Просто щелкните файл правой кнопкой мыши и выберите переименовать.
Метод 5. Откройте фотографию JPEG в PaintЩелкните правой кнопкой мыши файл изображения JPEG и выберите «Открыть с помощью Paint».Если фотографии в формате JPEG открываются в MS Paint, это означает, что файл еще не поврежден. Если он не открывается и выдает сообщение об ошибке, значит, ваши фотографии в формате JPEG повреждены. Программное обеспечение для восстановления фотографий JPEG / JPG – надежное решение для их восстановления в такой ситуации.
Метод 6. Откройте фотографии JPEG в редакторах изображенийЕсли ваши фотографии в формате JPEG не открываются в приложении «Фото», попробуйте просмотреть их в программах редактирования изображений, таких как Photoshop, Picasa или Inkscape и т. Д. Откройте фотографии в формате JPEG в редакторах изображений и переименуйте файл JPEG, не изменяя расширение.Это должно исправить ошибку «невозможно открыть файл JPEG».
Метод 7. Выполните чистую загрузку на вашем ПКЧистая загрузка помогает в обнаружении и исправлении, если стороннее приложение, работающее в фоновом режиме в вашей системе, вызывает проблему с JPEG. Это может быть ваше антивирусное решение, системные утилиты или любое другое программное обеспечение. Чистая загрузка устраняет программный конфликт, возникающий из-за установленных приложений в вашей системе.
Шаги для выполнения чистой загрузки:- Войдите в систему как администратор.
- Введите msconfig в начале поиска. Нажмите Введите . Откроется окно утилиты настройки системы .
- Щелкните Общие> Выборочный запуск . Снимите флажок Загрузить элементы запуска , установите флажок Загрузить системные службы и Использовать исходную конфигурацию загрузки .
- Затем щелкните Services Установите флажок Hide All Microsoft Services внизу. Щелкните Отключить все .
- Нажмите Применить / ОК и перезагрузите компьютер.
Теперь попробуйте открыть фотографии в формате JPEG и посмотреть, исправлена ли ошибка. Чтобы настроить компьютер в обычном режиме загрузки, просто отмените внесенные выше изменения.
Метод 8. Используйте sfc / scan сейчас в командной строкеЕсли вы не можете открыть свои фотографии в формате JPEG / JPG из-за какого-либо повреждения или повреждения файлов, это можно исправить с помощью sfc / scan now (средство проверки системных файлов) в командной строке на ПК с Windows.Этот метод исправляет незначительные повреждения фотографий в формате JPEG / JPG.
Шаги восстановления фотографий с помощью командной строки:- Введите CMD в поле «Пуск» Windows
- Щелкните правой кнопкой мыши командную строку и выберите Запуск от имени администратора .
- Откройте командную строку, введите sfc / scan now и Введите .
- После завершения процесса восстановления и сканирования перезагрузите компьютер.
- Теперь у вас должна быть возможность открывать и просматривать фотографии в формате JPEG.
Иногда повреждения на диске вашего компьютера не позволяют открывать фотографии в формате JPEG / JPG. В такой ситуации может помочь выполнение команды CHKDSK в Windows. Команда CHKDSK проверяет файловую систему на томе диска, проверяет наличие сбойных секторов и исправляет логические ошибки.
Шаги по запуску CHKDSK из командной строки в Windows 10:- В Windows Start Menu выберите Search и введите CMD .
- Щелкните правой кнопкой мыши командную строку в списке результатов поиска.
- Щелкните Запустите от имени администратора.
- Войдите в систему как администратор.
- При запуске командной строки введите команду: chkdsk C: / f / r / x
- После завершения процесса перезагрузите компьютер.
Отсутствие возможности открывать файлы JPEG – раздражающая и чрезвычайно распространенная проблема. Если вы не можете открыть файлы JPEG, попробуйте указанные выше способы решить проблему.Вы также можете обойти несколько других налоговых способов устранения неполадок, таких как чистая загрузка, и напрямую выбрать Stellar Repair for Photo , чтобы исправить ошибку файловой системы JPEG или JPG. Программа легко и быстро решает проблему «фото в формате JPEG не открываются» на любом носителе.
Windows 10 не может открыть файл JPG? 5 способов исправить! DiskInternals
Вы пытались открыть файл JPG, но внезапно безуспешно? Эта статья для вас!
Здесь вы найдете лучшие, простые и практичные способы исправить невозможность открытия файлов JPG в Windows 10 или других версиях.Каждый из перечисленных методов может стать вашим решением.
Готовы? Давайте читать!
Метод 1. Откат к настройкам по умолчанию Приложение для фотографий
Этот метод является первым, потому что он помогает многим пользователям, которые по тем или иным причинам не могут открыть файл JPG.
Так что сделайте следующее:
Зайдите в Настройки. Там выберите вкладку «Приложения», затем щелкните «Приложения и компоненты». Найдите и выберите дополнительные параметры. Теперь вам нужно левой кнопкой мыши выбрать «Сброс». Это запустит процесс сброса всех настроек по умолчанию.
Перезагрузите компьютер и проверьте, открывается ли JPG.
Если вы по-прежнему не можете открывать файлы JPG в Windows 10, перейдите к следующему методу.
Метод 2. Сделать приложение «Фото» программой по умолчанию для открытия файлов JPG.Возьмем, например, фото-приложения в качестве программы по умолчанию (вы можете использовать любую другую, например Photo Viewer или Office Picture Manager).
Если вы не можете открывать файлы jpg в Windows 10, сделайте приложение Photo программой по умолчанию.Сначала откройте панель управления, щелкнув правой кнопкой мыши «Пуск».Затем левой кнопкой мыши выберите программу по умолчанию. Затем выберите вкладку «Свяжите тип файла или протокол с программой». Вы можете открывать все файлы изображений .jpg с помощью приложений для фотографий.
Если этот метод не помог, и вы все равно не можете открыть файлы JPG, перейдите к методу 3.
Метод 3. Попробуйте разные программы просмотра фотографийНе забывайте, что у вас всегда есть возможность открыть. jpg файл стандартно прилагается MS Paint. Если эта программа не помогает, попробуйте установить и использовать другие редакторы изображений, такие как Picasa, Inkscape, Image Editor, Photoshop и т. Д., и попробуйте изменить имя файла, но не трогайте расширение (измените его только после того, как сделаете копию файла).
Если вы не можете открывать файлы jpg в Windows 10 – попробуйте другие программы просмотра фотографий.Если это поможет, поздравляем! Значит, ваши файлы не были повреждены, но произошел какой-то сбой программы, или он просто несовместим с этим типом файлов.
Если этот метод не помог и вы не можете открывать файлы JPG с помощью программы просмотра фотографий Windows, попробуйте следующий метод.
Метод 4.Все еще не удается открыть JPG? Сделайте копию и переименуйте!Другой простой способ – банально скопировать файл JPG и изменить его исходное расширение. Если изменить расширение неоткрытого файла – есть риск потерять его навсегда.
Итак, чтобы избежать такого плохого сценария, сделайте копию и измените расширение с JPG на любое другое (например, png). Не работает? Попробуйте онлайн-конвертер.
Если вы по-прежнему не можете открывать файлы JPG в Windows 10, скорее всего, файлы повреждены, и это невозможно сделать такими простыми способами.В этом случае вам нужно использовать метод 5, чтобы убедиться, что файлы на месте.
Метод 5. Попробуйте DiskInternals Uneraser
Если вы не можете открыть файл, вы можете попробовать восстановить его с помощью лучшего в своем роде программного обеспечения DiskInternals Uneraser.
Это профессиональное приложение, которое зарекомендовало себя только с положительной стороны, благодаря многочисленным удобным функциям, скорости и качеству восстановления любых данных с любых устройств хранения. DiskInternals Uneraser поддерживает большинство файловых систем, включая FAT12, ReFS, UFS, HFS, NTFS, ReiserFS, Reiser4, XFS, Ext2, Ext3 и Ext4.
Простой и удобный мастер восстановления поможет как профессионалам, так и рядовому пользователю в любой сложной ситуации. Воспользуйтесь функцией бесплатного предварительного просмотра перед восстановлением – это поможет вам убедиться в правильности восстановления файлов. Вы также можете воспользоваться бесплатной рекламной версией программы и протестировать ее работоспособность в действии.
Так же Вы будете полностью уверены, что покупаете достойный товар на долгое время.
7 способов исправить Windows 10 не может открыть файл JPG
Резюме: Изображения в формате JPEG / JPG часто не открываются ни в приложении «Фотографии» по умолчанию, ни в другом средстве просмотра изображений в Windows 10.В этом посте представлены лучшие способы решения проблемы. Кроме того, узнайте, как Stellar Repair for Photo может восстанавливать и открывать файлы JPEG в первозданном виде в Windows.
«Недавно я обновился до Windows 10. Но теперь я не могу открывать файлы JPG. Когда я пытаюсь открыть изображение, я получаю сообщение: «Приложение не запускается».
«Я не могу открывать файлы JPEG в приложении« Фото »в Windows 10. Я установил в своей системе другую программу просмотра фотографий. Есть ли способ открыть файлы JPEG в приложении Windows 10 по умолчанию? »
Windows 10 не может открыть файл JPEG? Приложение «Фото» выдает ошибку, или при попытке открыть изображения в формате JPG происходит сбой в программе просмотра изображений Windows? Это широко распространенная проблема в Windows 10.
Если вы столкнулись с этой проблемой, вот несколько простых решений, которые могут решить проблему «Windows 10 не открывает файл JPEG».
Почему нельзя открывать файлы JPEG на ПК с Windows 10Когда приложениям для работы с фотографиями не удается открыть JPEG или отображается ошибка, это в основном связано с ошибкой приложения. Системный сбой или ошибки также не позволят вам выполнить простую задачу, например, открыть файл изображения на компьютере.
Таким образом, может быть любая причина, по которой файл JPG не открывается в Windows, например:
- Ошибочное обновление Windows 10
- Программа просмотра фотографий JPEG устарела
- Программа просмотра изображений Windows не работает
- Файл JPEG поврежден
- Конфликт программного обеспечения на вашем ПК
JPEG – это распространенный формат файлов изображений, совместимый практически со всеми операционными системами и устройствами.В Windows 10 в качестве средства просмотра изображений по умолчанию используется приложение «Фотографии», рекомендованное Microsoft. Иногда пользователи могут также устанавливать сторонние приложения, чтобы открывать или редактировать файлы JPEG на своем компьютере.
Если файл JPEG не открывается на вашем компьютере, проблема может быть в Windows или программе просмотра фотографий или ваш файл JPEG поврежден. Поэтому попробуйте следующие методы, которые могут исправить такие проблемы:
- Переименуйте файл JPEG.
- Обновление средства просмотра фотографий Windows 10.
- Запустить сканирование SFC.
- Восстановите приложение «Фотографии» по умолчанию.
- Восстановите программу просмотра изображений в Windows 10.
- Откройте файлы JPEG в другом приложении.
- Воспользуйтесь программой восстановления JPEG.
Иногда неправильное расширение файла не позволяет открыть файлы JPG с помощью Windows Photo Viewer. Переименуйте файл и используйте .jpeg в качестве расширения.Он может открыть изображение JPG в Windows 10.
Решение 2. Обновите средство просмотра фотографий Windows 10Обновления обычно исправляют ошибки и сбои в приложениях. Начните с обновления программы просмотра изображений, чтобы исправить ошибку «Файл JPEG не открывается» в Windows 10.
Центр обновления Windows автоматически обновляет приложения по умолчанию.
Шаги по обновлению приложения «Фото» в Windows 10:- На вашем ПК перейдите в Пуск > Настройки > Обновление и безопасность > Центр обновления Windows
- Выбрать Проверить обновления .
- Установите флажок рядом со значком Photos App . Щелкните Установить обновления .
- Подождите, пока завершатся обновления, а затем перезапустите компьютер.
Если Центр обновления Windows не может открыть JPEG, обновите приложение «Фото» прямо из Microsoft Windows Store.
Шаги по обновлению приложения «Фото» из Microsoft Store в Windows 10:- В поле Search введите Microsoft Store .
- В окне Microsoft Store в правом верхнем углу щелкните 3 точки. Выберите Download and Updates.
- Найдите приложение Photos App в списке «Доступные обновления . ” Щелкните Получить обновления . Photos App обновлений будут установлены автоматически.
Неисправные компоненты операционной системы могут не позволять Windows 10 открывать файлы JPG.Попробуйте решить проблему, запустив сканирование SFC в Windows 10.
Шаги для запуска сканирования SFC:- Нажмите «Пуск» на своем ПК. В поле поиска введите CMD.
- Щелкните правой кнопкой мыши командную строку и выберите Запуск от имени администратора .
- Введите sfc / scannow , и нажмите Введите .
Теперь проверьте, могут ли файлы JPG / JPEG открываться в Windows 10, в противном случае перейдите к следующему методу.
Решение 4. Восстановить приложение «Фотографии» по умолчаниюЧасто файл изображения не открывается в вашей системе из-за программного конфликта. Если вы используете какое-либо стороннее средство просмотра изображений в Windows 10, предпочтите вернуться к приложению «Фотографии» по умолчанию.
Действия по восстановлению приложения Photos по умолчанию в Windows 10:
- Перейдите в Настройки> Приложения> Приложения по умолчанию .
- Прокрутите вниз и нажмите кнопку Reset .
Это приведет к сбросу всех приложений по умолчанию, рекомендованных Microsoft для вашей Windows 10. Затем перезагрузите компьютер и проверьте, открывается ли файл JPG в Windows.
Решение 5. Восстановите программу просмотра изображений в Windows 10Windows имеет возможность исправить любое приложение, которое не работает должным образом. Если вы не можете открывать файлы JPG в Windows 10, выберите восстановление средства просмотра изображений на вашем компьютере.Вы можете восстановить любую программу просмотра изображений, такую как приложение Microsoft Photos, IrfanView, XnView или другие, в Windows 10.
Вы также можете выбрать «Сброс» программы просмотра изображений, но это приведет к удалению всех данных приложений в вашей системе.
Действия по восстановлению программы просмотра изображений в Windows 10:- Перейдите в «Настройки»> «Приложения»> «Приложения и функции».
- Прокрутите вниз до программы просмотра изображений, которая вызывает проблему «Файл JPEG не открывается».Щелкните по нему и выберите Дополнительные параметры .
- Прокрутите вниз и нажмите кнопку Восстановить .
- Теперь откройте файл JPEG в программе просмотра фотографий.
Если обновление, восстановление или сброс настроек средства просмотра изображений не устраняет проблему «JPEG не открывается», используйте другое приложение.Существует множество других программ для работы с JPEG, таких как Paint 3D, IrfanView, Snip & Sketch, Cool File Viewer, Photoshop, Inkscape и т. Д.
Решение 7. Используйте программу восстановления JPEGJPEG не откроется в Windows 10, если файл поврежден. Чтобы исключить коррупцию, проверьте 2 вещи:
- Не открываются ли все фотографии в формате JPEG / JPG или проблема связана с несколькими файлами.
- Открывается ли файл JPEG в MS Paint.
Если некоторые файлы JPEG не открываются в Windows и вы не можете просмотреть их в Paint, это означает, что фотографии JPEG могут быть повреждены.
Используйте эффективное программное обеспечение для восстановления фотографий JPEG – Stellar Repair for Photo , чтобы исправить повреждение файла.
Программное обеспечение может исправить нечитаемые файлы изображений JPEG / JPG путем восстановления поврежденного заголовка, данных, неверной структуры файла изображения и т. Д. Вы также можете исправить недоступные и ошибочные изображения в формате JPEG.
Ключевые преимущества Stellar Repair для фото:- Быстро восстанавливает неограниченное количество фотографий за один раз
- Предлагает предварительное восстановление сильно поврежденных файлов JPEG с использованием образца изображения JPEG
- Исправляет зернистость, поседение или размытие на фотографиях
- Восстанавливает файлы изображений RAW в форматах вместе с JPEG
- Загрузите и запустите Stellar Repair for Photo в Windows 10.
- Щелкните Добавить файл .
- Нажмите Ремонт .
- Просмотрите восстановленные фотографии в формате JPEG и нажмите Сохранить восстановленные файлы .
Теперь ваш файл JPEG должен отлично открываться в любом средстве просмотра изображений в Windows 10.
Windows 10 иногда может доставить вам неприятности. Иногда изображения в формате JPEG / JPG не открываются ни в приложении «Фотографии» по умолчанию для Windows 10, ни в другом средстве просмотра изображений на компьютере.
Здесь мы предложили 7 способов решения проблемы. Вышеупомянутые решения помогут вам открыть файл изображения JPEG в Windows 10.
Если ни один из способов исправить приложения для работы с фотографиями или системные сбои не работает, есть вероятность, что ваш файл JPEG поврежден. Получите Stellar Repair for Photo, чтобы исправить поврежденные изображения JPEG и снова безупречно просматривать их на ПК с Windows 10.
Рекомендуем перейти на бесплатную пробную версию программы. В бесплатной пробной версии вы можете предварительно просмотреть изображения в формате JPEG после ремонта.
Windows 10 не открывает файлы JPG? 6 проверенных решений
- Размытие линз и улучшенная заливка с учетом содержимого
- Инструмент выбора объекта (для быстрого и точного выделения)
- Больше контроля в инструменте Деформация для добавления контрольных точек в любом месте
- Больше элементов управления в центре и удобные быстрые действия
- Свежий градиенты, узоры, образцы, слои, стили и формы
Adobe Photoshop
Adobe Photoshop позволяет легко просматривать, редактировать и конвертировать несколько файлов, таких как форматы JPEG, PSD и TIFF одновременно.Среди других эффективных программ просмотра изображений:
⇒ FileViewer Plus
⇒ ACD See Photo Viewer
.С помощью одного приложения можно открывать файлы .jpg и сотни различных форматов. FileViewer Plus – универсальный просмотрщик файлов для Windows, который может открывать и отображать более 300 различных типов файлов.
Вы можете бесплатно скачать полнофункциональную пробную версию с официального сайта или купить по доступной цене.
3. Запустите DISM ScanHealth
.- Щелкните Start и введите cmd в поле поиска.
- Щелкните Командная строка в списке результатов поиска.
- Введите следующую команду для поиска отсутствующих компонентов:
Dism / Online / Cleanup-Image / ScanHealth - Введите следующую команду для сканирования и устранения любых причин, по которым Windows 10 не открывает проблемы с файлами JPG:
Dism / Online / Cleanup-Image / RestoreHealth - Нажмите Введите .
После завершения восстановления перезагрузите компьютер и проверьте, сохраняется ли проблема, после чего вы можете запустить сканирование SFC, как описано в следующем решении.
DISM ScanHealth сканирует образ на предмет повреждений хранилища компонентов, в то время как RestoreHealth выполняет операцию восстановления автоматически, а затем записывает их в файл журнала. Выполните оба сканирования, чтобы решить проблему.
Примечание: Инструмент DISM обычно занимает 15 минут или больше, поэтому не отменяйте его, когда он запущен.
Если у вас возникли проблемы с доступом к командной строке в качестве администратора, вам лучше ознакомиться с этим руководством.
Кажется, все теряется при сбое DISM в Windows 10? Ознакомьтесь с этим кратким руководством и избавьтесь от забот.
4. Запустите сканирование SFC
- Щелкните Start и введите cmd в поле поиска.
- Щелкните правой кнопкой мыши Командная строка в списке результатов поиска и выберите Запуск от имени администратора.
- Введите sfc / scannow и нажмите Введите .
- Перезагрузите компьютер и проверьте, открываются ли файлы JPG.
Это сканирование проверяет, есть ли на вашем компьютере сломанные компоненты Windows, когда Windows 10 не открывает файлы JPG.
Если по-прежнему не работает, попробуйте следующее решение.
5. Установите и обновите драйверы в Windows 10
Большинство программ, созданных для более ранних версий Windows, могут работать плохо или вообще не работать, поэтому вы можете установить и обновить драйверы в Windows 10 и посмотреть, поможет ли это.
Кроме того, запуск средства устранения неполадок совместимости программ обнаружит и исправит некоторые из этих проблем. Если средство устранения неполадок останавливается до завершения процесса, исправьте его с помощью этого полного руководства.
6. Удалите устаревшие ключи реестра
- Войдите как администратор.
- Щелкните правой кнопкой мыши Start и выберите Run.
- Введите regedit и нажмите Введите .
- Перейдите на левую панель и найдите следующий каталог:
HKEY_CURRENT_USERSoftwareClassesLocalSettingsSoftwareMicrosoftWindowsCurrentVersionAppModelRepositoryFamiliesMicrosoft.Windows.Photos_8wekyb3d8bbwe - Вы увидите несколько записей, каждая из которых имеет номер версии. Если в нем 8 записей приложения Windows Photos, значит, устаревшие ключи реестра остались после обновления, поэтому вам придется их удалить (у некоторых их два или четыре).
- Выберите старую запись, щелкните ее правой кнопкой мыши и выберите Permissions.
- В окне Security щелкните Advanced .
- Выберите свое имя пользователя , затем нажмите ОК .
- Щелкните правой кнопкой мыши старую запись и выберите Удалить .
- Повторите эти шаги с каждой устаревшей записью, а затем выйдите и перезагрузите компьютер.
Иногда Windows 10 не открывает файлы JPG из-за того, что записи реестра устарели, но вы можете восстановить их, изменив реестр и внимательно выполнив указанные выше действия.
Нет доступа к редактору реестра? Все не так страшно, как кажется. Ознакомьтесь с этим руководством и быстро решите проблему.
Кроме того, если это слишком много работы, и вы ищете какое-то программное обеспечение для очистки реестра, вот лучшие очистители реестра, доступные прямо сейчас.
Очистите реестр как эксперт с помощью этого замечательного руководства, написанного экспертами!
Помогло ли какое-либо из этих решений вам решить проблему Windows 10 не открывает файлы JPG? Дайте нам знать, поделившись своими комментариями в разделе ниже.
Оставьте здесь также любые другие предложения или вопросы.
Windows 10 не может открывать файлы JPG
Windows 10 – отличная операционная система с множеством интересных новых функций, но это не значит, что каждая операционная система время от времени сталкивается с проблемами. Одной из наиболее распространенных проблем является невозможность Windows 10 открыть файл изображения JPG . Это обычная проблема, которая всплывает снова и снова. Просто попробуйте жить с тем фактом, что не существует идеальной операционной системы, и поэтому будут происходить странные вещи, которых вообще не должно происходить.
Что раздражает в этой проблеме, так это то, что многие пользователи Windows 10 работают с фотографиями ежедневно. Сделать какую-то простую задачу бесполезной может, мягко говоря, раздражать, но не волнуйтесь, есть способы вернуть вещи в нужное русло.
Windows 10 не может открывать файлы JPG
Хорошо, давайте рассмотрим несколько вариантов, которые могут решить проблему, при которой ваша Windows 10 не может открывать файлы JPG. Чтобы решить эту проблему, у вас есть три варианта:
- Сбросить приложение «Фото»
- Переустановить приложение «Фото»
- Выберите средство просмотра фотографий по умолчанию, если оно еще не установлено.
Давайте теперь рассмотрим детали.
1] Сбросить приложение Фото
Самое первое, что вы должны сделать, это сбросить приложение Фото на вашем компьютере с Windows 10. Для этого откройте панель настроек> Apps > Apps & features tab. Теперь прокрутите вниз и найдите Photos и выберите Advanced options.
На следующем экране нажмите кнопку Reset , чтобы начать процесс.
Для завершения процесса может потребоваться некоторое время, и ваше приложение Магазина Windows будет сброшено до настроек по умолчанию.
2] Переустановите приложение «Фото».
Скорее всего, причина невозможности открытия файлов JPEG во многом связана с ошибкой в приложении «Фото». Мы рекомендуем переустановить приложение UWP и посмотреть, поможет ли это.
Сначала вам нужно нажать клавиши Windows + S, а затем набрать PowerShell . Теперь щелкните файл правой кнопкой мыши и выберите Запуск от имени администратора .Как только PowerShell будет полностью запущен, выполните следующую команду:
get-appxpackage * Microsoft.Windows.Photos * | remove-appxpackage
После удаления приложения «Фото» просто зайдите в Microsoft Store , найдите Microsoft Photos и загрузите и установите его снова.
Вы также можете использовать CCleaner для удаления приложения одним щелчком мыши.
3] Выберите Photo Viewer по умолчанию, если его еще нет.
По сравнению с приложением Photo Photo Viewer работает быстрее, хотя в нем нет некоторых интересных функций.Тем не менее, если вы уже не являетесь поклонником приложения «Фото», этого достаточно.
Нам потребуется восстановить Photo Viewer. Он был доступен в предыдущих версиях Windows, но в Windows 10 Microsoft решила отказаться от него в пользу приложения Photo.
Выполните эту манипуляцию с реестром, чтобы восстановить Windows Photo Viewer в Windows 10, или используйте наш UltimateWindows Tweaker, чтобы включить его одним щелчком мыши.
Загрузите нашу бесплатную программу Ultimate Windows Tweaker, перейдите на вкладку Additional и нажмите Включить Windows Photo Viewer и нажмите Применить.
Сделав это, щелкните правой кнопкой мыши любой файл изображения, и вы увидите, что он включен в контекстное меню Открыть с помощью .
Вы также увидите, что предлагается установить в качестве средства просмотра фотографий по умолчанию , если хотите.
Сделать Photo Viewer программой по умолчанию для открытия JPEG и всех видов изображений на вашем компьютере. Просто откройте приложение «Настройки», затем выберите «Система»> «Приложения по умолчанию»> «Средство просмотра фотографий»> «Фото».
Наконец, выберите Windows Photo Viewer из списка, и оттуда все должно работать должным образом.
Если ничего не помогло, возможно, пришло время загрузить альтернативную программу просмотра фотографий из Интернета.
Resolve Невозможно открыть файлы JPG в Windows 10
Что делать, если вы не можете открыть файлы JPG в Windows 10
Абриенн Джонетан ❘ 30 марта 2019 г.
Изображения в форматеJPG – это цифровое изображение со сжатием с потерями, которое является наиболее часто используемым форматом файлов в цифровых камерах или мобильных телефонах. Ранее было много случаев, когда пользователи не могли открывать файлы jpg в Windows 10, особенно после обновления Windows 10.
В этом случае либо выдается ошибка; «Невозможно открыть файлы jpg» или не произошло после нажатия на изображение. Это может произойти, если обработчик изображений JPEG по умолчанию не установлен или другие программы просмотра работают некорректно.
Давайте посмотрим, что делать, если вы столкнетесь с такой ситуацией.
5 основных способов решения проблемы открытия файлов JPG
1. Установите программу по умолчанию для файла JPEG
2. Обновите программу просмотра фотографий по умолчанию
3. Переименуйте файл JPEG в
4.Откройте изображение JPEG в Paint
5. Выполните команду CHKSDSK
Решение 1. Установите программу по умолчанию для открытия JPEG
1. Щелкните правой кнопкой мыши меню «Пуск»
2. Выберите «Панель управления»> «Программы
» 3. Щелкните «Программы по умолчанию»
4. В разделе «Программы по умолчанию» щелкните «Связать тип файла или протокол с программой».
5. В списке расширений найдите файлы Jpeg. Убедитесь, что с ним связана программа, например фотогалерея Windows.
6. Вы также можете изменить программу, связанную с файлами JPEG, нажмите «Изменить программу», а затем нажмите «ОК».
Решение 2. Обновите программу просмотра фотографий по умолчанию
Одной из таких причин невозможности открытия фотографий в формате JPEG в Windows является устаревшее использование программы просмотра изображений по умолчанию. В Windows стандартным средством просмотра, которое мы обычно используем, является средство просмотра фотографий Windows. Вы должны обновить Photo Viewer, потому что обновление программного обеспечения устраняет ошибки, препятствующие открытию ваших файлов JPEG.
Решение 3. Переименуйте файл JPEG в
Еще один простой способ получить доступ к изображениям, к которым невозможно получить доступ, – это переименовать их с другим именем, не меняя расширение.jpeg расширение файла Это поможет вам дать новое имя файлу изображения и получить к нему доступ без каких-либо перерывов.
Решение 4. Откройте фотографию JPEG в Paint
Если фотографии в формате JPEG открываются в MS Paint, это означает, что файл еще не поврежден. Если он не открывается и выдает сообщение об ошибке, значит, ваши фотографии в формате JPEG повреждены.
Рекомендуется использовать инструмент Image Repair Tool в решениях 3 и 4, если вы не можете открыть файл JPEG после применения решения.
Решение 5. Выполните команду CHKSDSK
КомандаCHKDSK – это попытка просканировать файловую систему на томе диска, которая сканирует поврежденные сектора и исправляет все логические ошибки.
Шаги для запуска команды CHKDSK в Windows 10 :
- Поиск CMD в меню «Пуск»
- Щелкните правой кнопкой мыши командную строку; И запустите его «Запуск от имени администратора».
- Введите команду: CHKDSK C: / f / r / x
- После завершения процесса перезагрузите компьютер
Альтернативное рекомендуемое решение: используйте средство восстановления изображений SysInfo
В ситуациях, когда каждый просто не может решить, не может открыть файл .jpg в Windows 10, я хочу порекомендовать вам использовать программу SysInfo Image Repair.Это программное обеспечение для автоматического восстановления, которое исправляет поврежденные и поврежденные файлы JPEG / JPG, делая их доступными очень легко. Это полностью перестроило нечитаемые файлы изображений, которые не могут быть открыты программой, в новый файл изображения. Он исправляет неверную файловую структуру, поврежденный заголовок, поврежденные данные из файлов JPEG.
Последнее слово
Если вы один из тех, кто не может открывать файлы JPG, попробуйте указанные выше способы решения проблемы. Вы также можете напрямую выбрать Image Repair Software от SysInfo.Программа легко и быстро решает фотографии в формате JPEG, а не во всех ситуациях.
Также рекомендуется прочитать: Восстановление удаленных фотографий в Windows 10
Realted Post
Как восстановить поврежденный файл JPG | Small Business
Хотя не всегда возможно восстановить поврежденные файлы в случае потери данных, файлы изображений на жестком диске, как правило, можно восстановить. Некоторые программы могут повредить имя файла изображения – в этом случае вам придется вручную переименовать файл в проводнике Windows.Обычные файлы изображений, например изображения JPEG, отформатированные с расширением .jpg, можно открыть с помощью Windows Paint. Если эти методы не эффективны, вы также можете рассмотреть возможность использования сторонней программы восстановления для восстановления поврежденных образов.
Переименовать файл
Нажмите «Windows-E», чтобы открыть проводник Windows.
Перейдите в папку, где хранится поврежденный файл JPEG. Например, ваша библиотека «Картинки».
Щелкните файл правой кнопкой мыши и выберите «Переименовать».«Введите новое имя для изображения и нажмите« Enter », чтобы сохранить изменение.
Дважды щелкните переименованный файл, чтобы открыть его с помощью программы по умолчанию. Или щелкните файл правой кнопкой мыши и выберите« Открыть с помощью » и затем выберите программу, с помощью которой нужно открыть изображение.
Открыть с помощью Paint
Нажмите клавишу «Windows», чтобы открыть начальный экран Windows, введите «Paint» (без кавычек), а затем нажмите «Paint» в результаты поиска
Щелкните меню «Файл», а затем щелкните «Открыть».”
Перейдите в то место на жестком диске, где хранится поврежденный файл JPEG.
Выберите изображение, а затем нажмите кнопку” Открыть “. Если изображение правильно открывается в Paint, скорее всего, ваш файл не поврежден. Сохраните файл на свой компьютер и попытайтесь открыть его с помощью другой программы.
Recovery Application
Откройте приложение восстановления на вашем компьютере (см. ссылки в Ресурсах)
Щелкните опцию, чтобы найти или добавить поврежденный образ.Например, нажмите «Файл», а затем «Открыть изображение». Этот метод будет отличаться в зависимости от приложения, и вам может потребоваться следовать инструкциям и выбрать каталог назначения для восстановленных файлов.
Нажмите «Восстановить», «Восстановить», «Восстановить», «Исправить» или что-то подобное – чтобы исправить поврежденный образ.



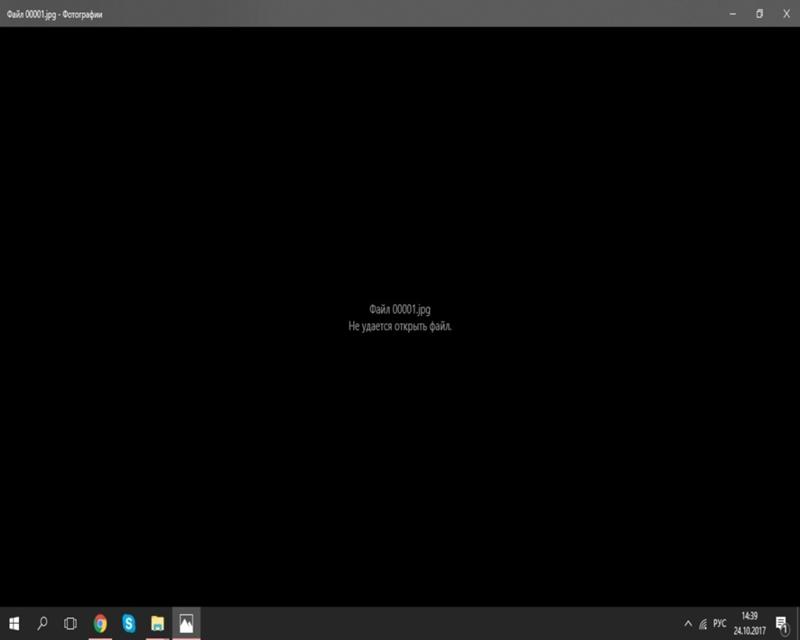

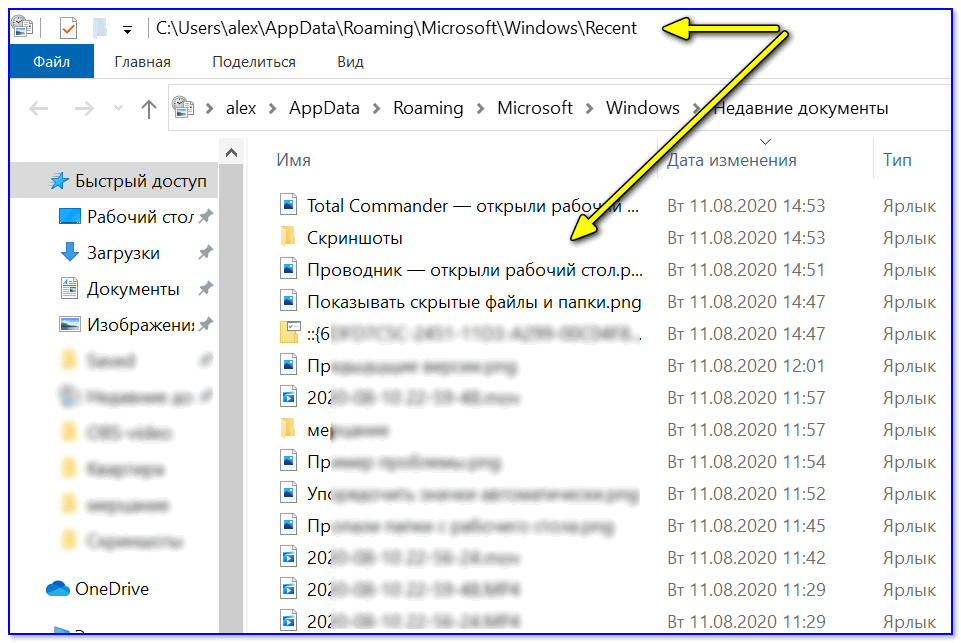
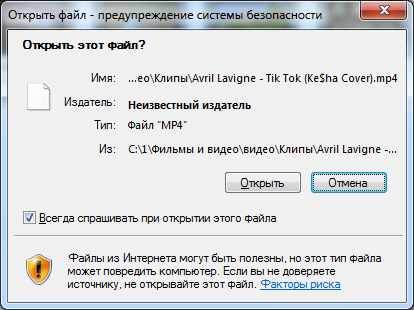 InstallLocation)\AppXManifest.xml”}
InstallLocation)\AppXManifest.xml”} Her father, in an attempt to download the pictures, accidentally erased the content of the SD card. I used your tool to recover the pictures. Some of those recovered were corrupt so we used the PixRecovery program to restore them. The program worked pretty well.”
Her father, in an attempt to download the pictures, accidentally erased the content of the SD card. I used your tool to recover the pictures. Some of those recovered were corrupt so we used the PixRecovery program to restore them. The program worked pretty well.”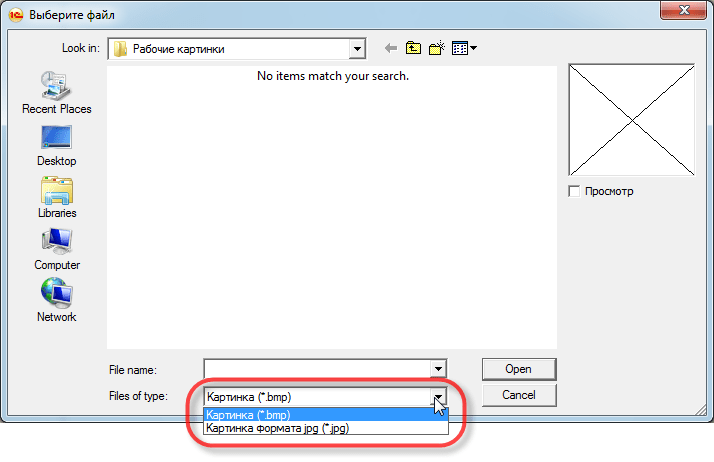 Вы можете получить полностью восстановленное изображение, выбрав платные либо бесплатные опции.
Вы можете получить полностью восстановленное изображение, выбрав платные либо бесплатные опции.