ошибка данных crc при установке windows xp
Ошибка в данных crc означает, что контрольная сумма файла к которому обратилась программа не соответствует той, что должна быть, т.е. файл модифицирован, а скорее всего просто поврежден.
Данная ошибка индицируется при установке приложений и игр, копировании файлов с диска CD-DVD, записи на диск CD-DVD, при загрузке файлов с помощью торрент-программ.
Рассмотрим всё в виде FAQ:
В: Я пытаюсь записать образ на диск. Выскакивает ошибка данных crc.
О: Проверьте контрольные суммы образа диска перед записью.
Если вы скачали образ с Интернета, проверьте его контрольную сумму. Для этого можно воспользоваться программой HashTab скачав ее с этого сайта. Она добавит в окно свойств файлов одну вкладку, на которой отобразятся контрольные суммы образов, которые и нужно сравнить с указанными на сайте, откуда вы качали образ.
Если контрольные суммы образа не соответствуют указанным, перекачайте образ заново. Потом снова сверьте контрольные суммы. Образы лучше всего скачивать такими программами как uTorrent. Она сама просчитывает контрольные суммы скачиваемых файлов, и перекачивает ту часть, которая скачалась с ошибкой. А Download Master можно использовать для прямых ссылок. Он тоже позволяет закачать файлы в несколько потоков очень качественно. Также он имеет возможность докачки.
Как сверить суммы и правильно записать диск, подробно написано в статье об ошибке 0x80070057.
В: Я пытаюсь скопировать данные с cd / dvd диска на жесткий диск. Выскакивает данная ошибка.
О: Скорее всего ваш cd / dvd диск загрязнен или поврежден.
В этом случае скорее всего диск загрязнен или поврежден (зацарапан). Очистите поверхность диска. Если ошибка появилась вновь, попробуйте найти другую копию диска.
В: Я устанавливаю приложение / игру и появляется эта ошибка.
О: Скорее всего файл скачался с повреждениями.
В этом случае вам необходимо перекачать файл / образ установщика заново. При этом лучше всего воспользоваться не стандартным загрузчиком браузера, а следующими программами:
Download Master — для закачки по прямым ссылкам.
uTorrent — для закачки с торрент-трекеров.Шансы скачать ими без ошибок в разы выше.
В: Я закачал вышеуказанной программой но ошибка все равно появляется.
О: Вполне возможно, что в источник с которого вы берете приложение, оно было «залито» с ошибками.
Попробуйте скачать файл из другого источника. Вполне вероятно, что файл в источнике в котором вы его берете — изначально «залит» поврежденным.
Вполне вероятно, что файл в источнике в котором вы его берете — изначально «залит» поврежденным.
В: Приложение ранее отлично устанавливалось с жесткого диска, а сейчас при установке выскакивает ошибка в данных crc.
О: Вероятно это вызвано ошибками файловой системы или физическими повреждениями поверхности жесткого диска.
Нужно проверить файловую систему жесткого диска на ошибки. Для этого запустите командную строку от имени Администратора.
В окне командной строки ввести:
chkdsk c: /r /f — где «с» буква вашего логического диска.
тоже самое нужно проделать для локальных дисков D, E и т.д. если они имеются.
Скорее всего система запланирует проверку на момент загрузки Windows. На вопрос об этом ответьте утвердительно и перезагрузите систему. Проверка будет произведена до загрузки ОС. Процесс долгий по времени, так что запаситесь терпением.
В: Данная ошибка появляется в программе uTorrent.
О: Попробуйте проделать следующее:
- Обновите программу uTorrent,
- Удалите раздачу из клиента uTorrent.
- Откройте папку куда у вас загружался этот файл. Найдите недокачанный файл и удалите его.
- Найдите аналогичную раздачу на другом торрент-трекере и запустите ее.
Исправить ошибку данных (циклическая проверка избыточности)
Проверка циклического избыточности (CRC) это метод проверки данных, который проверяет точность данных на дисках, таких как жесткий диск, оптический диск, CD, DVD и т. д. Он также обнаруживает изменения в необработанных данных.
CRC ошибка обнаруживается всякий раз, когда есть повреждение файла, загроможденный диск, повреждение жесткого диска, незавершенная установка программы или любые подобные проблемы.
Иногда, когда пользователи копируют файлы на жесткий диск, они получают сообщение об ошибке, например ошибка данных (циклический контроль избыточности). Эта ошибка просто указывает на возможную проблему с жестким диском или файлами. Давайте узнаем, как это исправить.
Эта ошибка просто указывает на возможную проблему с жестким диском или файлами. Давайте узнаем, как это исправить.
Как исправить ошибку данных (циклическая проверка избыточности)?
Ошибка CRC является стандартной ошибкой и требует немедленного внимания, поскольку может привести к дальнейшему повреждению ваших файлов. Вот несколько методов, которые помогут вам исправить проверка циклической избыточности данных в лучшем виде.
Решение 1. Запустите сканирование SFC
SFC или средство проверки системных файлов
вы можете попробовать исправить эту ошибку CRC. Вот как можно запустить сканирование SFC.- Подключите накопитель.
- Войдите в Меню Пуск а затем командную строку.
- Щелкните правой кнопкой мыши и выберите Запустить от имени администратора.
- Тип ПФС / SCANNOW и нажмите Enter чтобы начать Сканирование SFC.

- Он автоматически обнаружит поврежденные файлы и исправит их. Попробуйте этот метод и проверьте, решена ли ошибка за вас.
Решение 2. Восстановить диск – утилита CHKDSK
Вы также можете отремонтировать привод, чтобы избавиться от указанной ошибки. Утилита CHKDSK обнаруживает проблемные области вашего жесткого диска и исправляет их. Выполните следующие действия, чтобы восстановить диск.
Шаг 1:
Шаг 2: Щелкните правой кнопкой мыши и выберите Запустить от имени администратора.
Шаг 3: Теперь в окне cmd введите CHKDSK / F имя диска:
Шаг 4: Вместо «имени диска» укажите диск, с которым у вас возникла проблема.
Шаг 5: Удар Enter и дайте утилите тщательно проверить ваш диск.
Шаг 5: Процесс может рассчитаться по времени, если на целевом диске слишком много файлов.
Шаг 6: Подождите, пока процесс завершится, а затем перезапустите систему. После этого проверьте, исчезла ли ошибка CRC.
Решение 3. Сторонний инструмент для восстановления данных
Вы можете использовать любой надежный сторонний инструмент для восстановления данных, чтобы исправить указанную ошибку. Возьмем пример « Stellar Data Recovery Professional для Windows.«Вы можете опробовать любой инструмент, какой захотите. Просто следуйте этим шагам.
- Сначала скачайте Stellar Data Recovery Professional для Windows программное обеспечение на вашем ПК.
- Подключите запоминающее устройство и откройте программное обеспечение.
- Проверить Все данные возможность восстановить все файлы. Или вы также можете установить индивидуальный флажок.
- Удар Далее и выберите подключенное запоминающее устройство.
- Включить Глубокий анализ и пусть он просканирует всю вашу систему.

- После этого выберите файлы, которые вы хотите восстановить, установив соответствующие флажки.
- Нажмите Приложения чтобы выбрать место, где вы хотите сохранить эти восстановленные файлы.
- Наконец, нажмите Начать экономить кнопку, и все готово.
- Файлы будут успешно восстановлены в выбранном вами месте.
Что значит crc. Ошибка в данных CRC, как исправить. Не отображается буква диска
Редактирование реестра Windows вручную с целью удаления содержащих ошибки ключей ERROR_CRC не рекомендуется, если вы не являетесь специалистом по обслуживанию ПК. Ошибки, допущенные при редактировании реестра, могут привести к неработоспособности вашего ПК и нанести непоправимый ущерб вашей операционной системе. На самом деле, даже одна запятая, поставленная не в том месте, может воспрепятствовать загрузке компьютера!
В связи с подобным риском мы настоятельно рекомендуем использовать надежные инструменты очистки реестра, такие как Reimage (разработанный Microsoft Gold Certified Partner), чтобы просканировать и исправить любые проблемы, связанные с Ошибка 23.
Предупреждение: Если вы не являетесь опытным пользователем ПК, мы НЕ рекомендуем редактирование реестра Windows вручную. Некорректное использование Редактора реестра может привести к серьезным проблемам и потребовать переустановки Windows. Мы не гарантируем, что неполадки, являющиеся результатом неправильного использования Редактора реестра, могут быть устранены. Вы пользуетесь Редактором реестра на свой страх и риск.
Перед тем, как вручную восстанавливать реестр Windows, необходимо создать резервную копию, экспортировав часть реестра, связанную с ERROR_CRC (например, Windows Operating System):
- Нажмите на кнопку Начать .

- Введите “command ” в строке поиска… ПОКА НЕ НАЖИМАЙТЕ ENTER !
- Удерживая клавиши CTRL-Shift на клавиатуре, нажмите ENTER .
- Будет выведено диалоговое окно для доступа.
- Нажмите Да .
- Черный ящик открывается мигающим курсором.
- Введите “regedit ” и нажмите ENTER .
- В Редакторе реестра выберите ключ, связанный с Ошибка 23 (например, Windows Operating System), для которого требуется создать резервную копию.
- В меню Файл выберите Экспорт .
- В списке Сохранить в выберите папку, в которую вы хотите сохранить резервную копию ключа Windows Operating System.
- В поле Имя файла введите название файла резервной копии, например “Windows Operating System резервная копия”.
- Убедитесь, что в поле Диапазон экспорта выбрано значение Выбранная ветвь .
- Нажмите Сохранить .
- Файл будет сохранен с расширением.
 reg .
reg . - Теперь у вас есть резервная копия записи реестра, связанной с ERROR_CRC.
Следующие шаги при ручном редактировании реестра не будут описаны в данной статье, так как с большой вероятностью могут привести к повреждению вашей системы. Если вы хотите получить больше информации о редактировании реестра вручную, пожалуйста, ознакомьтесь со ссылками ниже.
Внешний хард Seagate Backup Plus 1 TB USB Portable был приобретен почти два года назад.
Все это время работал без нареканий, не падал, повреждений не было.
Возможно, несколько раз был некорректно отключен от компьютера путем небезопасного извлечения, а обычного выдергивания шнура из USB разъема…
Хард использовался в первую очередь для хранения нужной информации (софт, исходники выполненных работ и т.п.), часто не эксплуатировался, периодически наполнялся информацией и отправлялся на дальнюю полку (где темно и сухо). Заполнен был чуть больше половины.
В очередной раз, когда возникла необходимость его использования появилась надпись – “Нужно отформатировать диск в дисководе перед тем, как использовать его. Отформатировать? ” После появления этого сообщения возникло нарастающее ощущение паники и первая мысль – как спасти данные с внешнего HDD?
Отформатировать? ” После появления этого сообщения возникло нарастающее ощущение паники и первая мысль – как спасти данные с внешнего HDD?
Надо сказать, что диск определялся, как обычный съемный диск и при попытке открыть его, выдавал сообщение о необходимости Форматирования.
Всегда подключался по usb 2.0 к ноутбуку.
После отказа форматировать хард я увидел сообщение “Ошибка данных CRC 23 “
В “Управлении дисками” (Для XP: Панель управления-Администрирование-Управление компьютером) он также определился, но файловая система у него была RAW !
После долгого чтения различных ресурсов, был найден совет как спасти информацию при помощи программы R-Studio .
В панеле дисков выбираем девайс и нажимаем “Сканировать”, настройки по-умолчанию, то есть сканим весь диск на предмет файлов любого типа.
После сканированию (у меня заняло более 4 часов), нажимаем “Показать содержимое диска”, отмечаем файлы для восстановления и жмем “Восстановить помеченные”.
После этого в следующем окне выбираем путь, куда восстанавливать файлы. Здесь указываем другой HDD, установленный в системе и нажимаем “Да”:
Все получилось, R-Studio помогла решить основную задачу – спасти (вытащить) данные с HDD, при этом он был подключен по USB. Паника стала отходить, но осталось непонимание того, что же произошло с девайсом.
Далее я прочитал, что часто бывают сбои при чтении из-за неисправности переходника SATA-USB внутри коробки HDD. Чтобы это исключить я отсоединил переходник и подключил Seagate к разъему SATA в системном блоке.
При включении система запустила Scandisk с целью проверки вновьподключенного HDD:
В ходе проверки были получены несколько сообщений вида:
Deleting index entry…
и Inserting an index entry into…
После прохождения проверки система загрузилась и Seagate стал доступен для открытия.
Чудо! Информация, находящаяся на нем до глюка была доступна для просмотра.
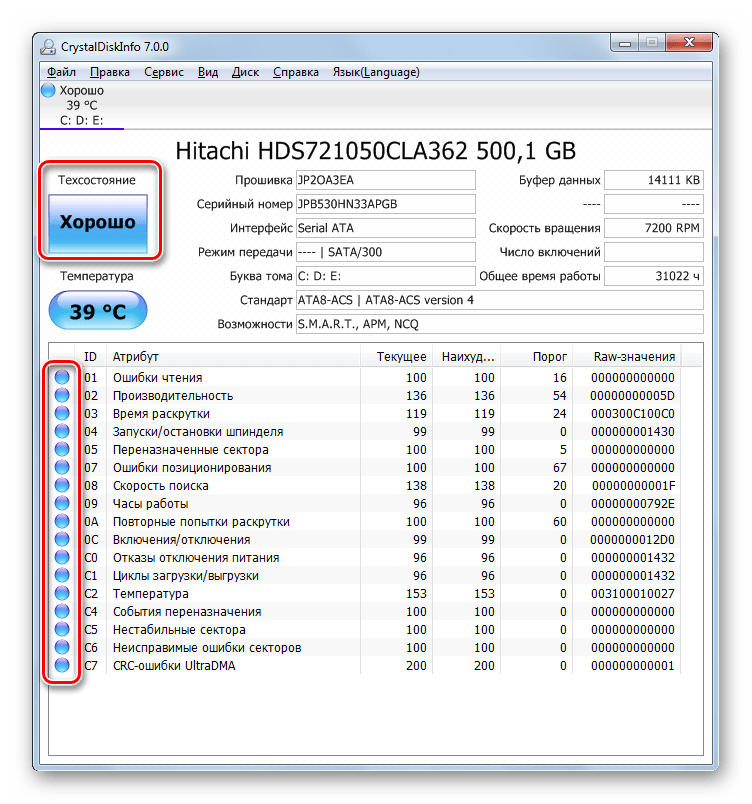
Также на нем появилась папка found.000
Подобные папки содержат файлы или их восстановленные фрагменты.
Следующим шагом я запустил проверку Seagate на вирусы.
Вирусов обнаружено не было.
Далеенеобходимо выяснять техническое состояние хард-диска при помощи S.M.A.R.T.
S.M.A.R.T. – это технология самотестирования и отчетности, присутствует у всех современных винчестеров. Данные по S.M.A.R.T. можно получить при помощи специализированного ПО.
Как работать с Victoria for Windows
Для начала работы во вкладке “Standart” кликаем справа на необходимом девайсе:Слева появляется информация о харде, так называемый паспорт устройства.
После рядом с кнопкой “GET SMART” отобразится общий результат сомотестирования HDD, в моем случае написано “GOOD”. Это уже хорошо.
Справа тест самодиагностики расписан по показателям с их значениями для текущего HDD.
В колонке “Health” (Уровень здоровья, если дословно) наглядно отображается значение того или иного параметра в виде цветных кружков.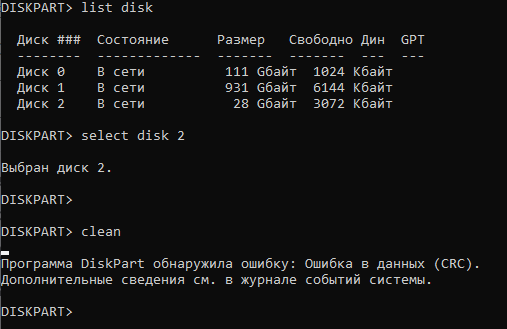
Зеленым цветом показано приемлемое значение, желтым – значение, на которое необходимо обратить внимание и, если это возможно, принять меры по улучшению.
Красные круглеши говорят о том, что значение показателя не соответствует нормальному диапазону.
Особое внимание заслуживает параметр “Reallocated sector count ” – Число перенесенных секторов, то есть тех, которые S.M.A.R.T. посчитал сбойными и из которых информация была перенесена в резервную область. Соответственно, если значение параметра более 0, то на диске присутствуют “плохие блоки” и процесс его “старения” уже запущен.
Вцелом, если S.M.A.R.T. оказался GOOD, то переходим к следующей вкладке “Test”, где Victoria позволяет провести тщательный анализ поверхности дисков на присутствие (плохих) кластеров. Этот процесс занял у меня заняло 2 с половиной часа.
Здесь выбираем режим “Ignor” (игнорировать найденные bad blocks, то есть не предпринимать с ними пока никаких действий, а только показать информацию об их наличие или отсутствии. )
)
Указываем, информацию о каких блоках мы хотим получить:
Все блоки обозначены цветами в зависимости от количества времени чтения:
После этого нажимаем кнопку “Start”.
Пока идет проверка может заняться своими делами, главное не работать с хардом, на котором запущена проверка, иначе это заметно увеличит время анализа.
Слева в окне наглядно происходит процесс сканирования поверхности диска по блокам и напротив цветных блоков отображается количество тех или иных секторов.
Если по завершению проверки окажется наличие красных и синих секторов, это говорит о том, что на харде появились бэд блоки (bad blocks) и необходимо выполнить ремаппинг, то есть заменить плохой сектор на сектор из резервной области.
Сделать это можно, включив режим сканирования “Remap” и снова запустить процесс.
В этом режиме сканирование будет ещё более длительным, потому что помимо проверки будет происходить перезапись плохих секторов.
В моем случае завершению проверки диска у меня был найден 1 сектор синего цвета.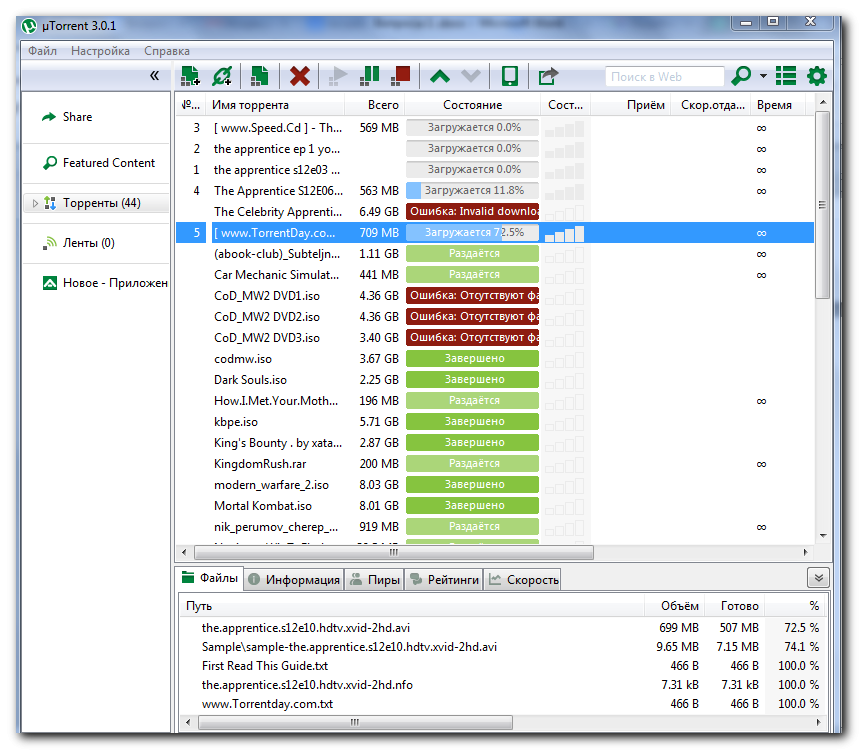
Откуда он возник – не понятно, то ли из-за логического сбоя, то ли физического повреждения.
В любом случае, почти каждый случай выхода из рабочего строя харда имеет индивидуальные особенности. Повлиять может куча разных факторов от перебоев электричества до глюков системы.
Как мне стало понятно из сотни-другой прочитанных статей по восстановлению информации и обнаружению bad blockов, некоторые харды продолжают сбоить с растущей периодичностью, а некоторые безупречно работают на протяжении последующих лет.
Но в любом случае не следует на 100%
полагаться на устройство и особо важную информацию при возможности
необходимо дублировать на другом носителе.
И если уж обнаружили сбойные сектора, то периодически проверяйте показания S.M.A.R.T. и раз в полгода тестите поверхность харда, чтобы избежать неприятных сюрпризов.
Надеюсь, заметка кому-то окажется полезной и большая благодарность разработчикам R-Studio , дай, Бог, вам здоровья!
Пользователи регулярно сталкиваются с различными системными сбоями, возникающими по программным или аппаратным причинам. Одной из распространённых проблем является ошибка CRC, сопровождающаяся сообщением с соответствующим текстом «Ошибка данных в CRC». Она свидетельствует о несовпадении контрольных сумм загружаемого файла, что говорит о его изменении или повреждении, и может проявляться при использовании внутренних и внешних накопителей информации. Часто сбой встречается во время записи оптического диска, копирования данных с диска на компьютер, установке игр и приложений или при работе с торрент-клиентами. Момент отслеживания появления сбоя всегда имеет значение, поскольку способ решения проблемы напрямую зависит от того, при каких условиях возникла ошибка CRC.
Одной из распространённых проблем является ошибка CRC, сопровождающаяся сообщением с соответствующим текстом «Ошибка данных в CRC». Она свидетельствует о несовпадении контрольных сумм загружаемого файла, что говорит о его изменении или повреждении, и может проявляться при использовании внутренних и внешних накопителей информации. Часто сбой встречается во время записи оптического диска, копирования данных с диска на компьютер, установке игр и приложений или при работе с торрент-клиентами. Момент отслеживания появления сбоя всегда имеет значение, поскольку способ решения проблемы напрямую зависит от того, при каких условиях возникла ошибка CRC.
Способы исправления ошибки CRC.
Циклический избыточный код или CRC (англ. Cycle Redundancy Check) является алгоритмом вычисления контрольной суммы файла, используемой для проверки корректности передаваемой информации. То есть в результате обработки информации получается определённое значение, которое обязательно будет разным для файлов, даже на один бит отличающихся между собой. Так, алгоритм, базирующийся на циклическом коде, определяет контрольную сумму и приписывает её к передаваемым данным. В свою очередь принимающая сторона также владеет алгоритмом нахождения контрольной суммы, что даёт возможность системе проверить целостность получаемых данных. Когда эти числа соответствуют, информация передаётся успешно, а при несовпадении значений контрольной суммы возникает ошибка в данных CRC, это означает, что файл, к которому обратилась программа, был изменён или повреждён.
Так, алгоритм, базирующийся на циклическом коде, определяет контрольную сумму и приписывает её к передаваемым данным. В свою очередь принимающая сторона также владеет алгоритмом нахождения контрольной суммы, что даёт возможность системе проверить целостность получаемых данных. Когда эти числа соответствуют, информация передаётся успешно, а при несовпадении значений контрольной суммы возникает ошибка в данных CRC, это означает, что файл, к которому обратилась программа, был изменён или повреждён.
Причины возникновения ошибки CRC
В большинстве случаев проблема носит аппаратный характер, но иногда возникает и по программным причинам. Сообщение «Ошибка данных в CRC» может говорить о неисправности HDD, нарушении файловой системы или наличии битых секторов. Нередко сбой возникает при инициализации жёсткого диска или твердотельного накопителя SSD после подсоединения к компьютеру, несмотря на конструктивные отличия и разницу в способе функционирования, это происходит, поскольку не удаётся правильно прочитать данные. Тогда неполадка может заключаться не только в механических повреждениях, но и в неисправности интерфейсов подключения или плохом контакте. Ошибка в устройствах SSD с интерфейсом PCI-E также случается из-за накопившихся загрязнений на плате. Проблемы с доступом к внешним накопителям нередко связаны с неисправностью портов. Среди программных причин ошибку в данных CRC способны вызывать сбои драйверов устройств. Источником проблемы при установке программного обеспечения посредством торрент-клиента чаще всего является повреждённый архив. Таким образом, можно выделить следующие причины ошибки CRC:
Тогда неполадка может заключаться не только в механических повреждениях, но и в неисправности интерфейсов подключения или плохом контакте. Ошибка в устройствах SSD с интерфейсом PCI-E также случается из-за накопившихся загрязнений на плате. Проблемы с доступом к внешним накопителям нередко связаны с неисправностью портов. Среди программных причин ошибку в данных CRC способны вызывать сбои драйверов устройств. Источником проблемы при установке программного обеспечения посредством торрент-клиента чаще всего является повреждённый архив. Таким образом, можно выделить следующие причины ошибки CRC:
- Случайный сбой во время установки софта.
- Потеря или повреждение данных при их передаче.
- Неправильные записи системного реестра.
- Некорректные драйверы устройств .
- Повреждение оптического диска.
- Неисправность разъёмов.
- Повреждение секторов жёсткого диска, файловой системы HDD.
- Неправильная конфигурация файлов и другие причины.
Как исправить ошибку CRC
Факторов, провоцирующих проблему не так уж и мало. Определить источник неприятности чаще всего можно исходя из условий, при которых проявилась ошибка в данных CRC, тогда можно сузить круг возможных причин и понять, как исправить сбой. Все действия, направленные на устранение неисправности будут эффективны в различных ситуациях.
Определить источник неприятности чаще всего можно исходя из условий, при которых проявилась ошибка в данных CRC, тогда можно сузить круг возможных причин и понять, как исправить сбой. Все действия, направленные на устранение неисправности будут эффективны в различных ситуациях.
Ошибка в данных CRC при подключении устройства
В случае возникновения проблемы при работе с внешними накопителями прежде, чем лечить устройство посредством специализированных утилит, первым делом следует проверить работу с другими разъёмами. Если порт неисправен, то вопрос может решиться подключением носителя к иному порту на девайсе. Ещё одна причина – плохой контакт, например это часто встречается в адаптере подключения SD карты , а также при использовании устройств HDD или SSD. Флешка, СД карта или другой подключаемый накопитель также могут быть неисправными, для чтения данных с повреждённых устройств используется специальный софт, например, BadCopyPro, но при выходе из строя носителя программные методы бессильны.
Возникновение сбоя при попытке доступа к файлам на HDD
«Ошибка в данных CRC» нередко проявляется по причине нарушения целостности файловой системы или битых секторов на жёстком диске. Поскольку не удаётся правильно прочесть информацию, с этим может быть связан ряд сбоев, включая ситуацию, когда винчестер не инициализируется. Диагностировать HDD можно с помощью встроенных средств Windows или сторонних программ.
В арсенале ОС имеется немало интегрированных служб для решения различных задач. Проверить файловую систему на ошибки, а также обнаружить битые сектора можно с использованием утилиты Check disk, вызываемой из командной строки. Чтобы просканировать жёсткий диск выполняем следующие действия:
- Открываем командную строку на правах администратора . Используем для этого консоль «Выполнить» (Win+R), где вводим команду cmd и зажимаем клавиши Ctrl+Shift+Enter, после чего подтверждаем намерение воспользоваться инструментом. Можно также запустить службу через поисковую строчку Пуск – пишем запрос командная строка, затем нажатием ПКМ на нужном приложении в результатах поиска открываем контекстное меню и выбираем «Запуск от имени администратора».

- В открывшемся окне прописываем команду chkdsk C: /r /f (здесь C – это буква проверяемого раздела, чтобы проверить другие диски, нужно будет подставить соответствующее значение), жмём клавишу ввода.
- Если система запланирует проверку при последующей загрузке, соглашаемся и перезагружаем компьютер. Проверка будет выполняться автоматически и займёт определённое время зависимо от объёма накопителя. По результатам процедуры система выведет отчёт об обнаруженных проблемах и исправлениях ошибок (если это было возможно).
В ряде случаев, когда нет доступа ко всему диску или ошибка в данных CRC проявляется при обращении к софту, который раньше работал, сканирование потребуется выполнить в режиме восстановления, для чего потребуется загрузочная флешка или диск с соответствующей ОС Windows. Изменив порядок запуска устройств (выставить в Boot приоритет для съёмного накопителя) и запустившись с загрузочного носителя можно открыть командную строку следующим образом:
- Выбираем раскладку клавиатуры и язык, жмём «Установить Windows», затем переходим к разделу «Восстановление системы».

- Выбираем «Поиск и устранение неисправностей – Дополнительные параметры» и находим пункт «Командная строка».
- Запустится интерфейс командной строки, где нужно ввести ту же команду chkdsk C: /r /f.
Сканирование системной утилитой проверки диска
Можно выполнить проверку на ошибки и другим способом:
- Открываем «Мой компьютер» («Этот компьютер») нажатием клавиш Win+E или любым другим удобным способом.
- Среди отображающихся накопителей выбираем нужный, жмём ПКМ и заходим в «Свойства».
- Во вкладке «Сервис» нажимаем кнопку «Выполнить проверку».
- При появлении диалогового окна нужно отметить пункт «Автоматически исправлять системные ошибки» и запустить проверку. Процесс займёт какое-то время.
При выборе системного диска потребуется запланировать проверку, в таком случае он будет просканирован при следующей загрузке Windows. Для восстановления HDD применяется также сторонний софт, например, HDD Regenerator, Acronis Disk Director, Victoria и прочие. При этом в случае с физическими повреждениями устройства выправить их программно не получится, поэтому лучше заранее скопировать важную информацию с жёсткого диска, возможно, его время уже на исходе.
При этом в случае с физическими повреждениями устройства выправить их программно не получится, поэтому лучше заранее скопировать важную информацию с жёсткого диска, возможно, его время уже на исходе.
Проблема при скачивании с CD/DVD носителя
Если ошибка выскакивает при копировании информации с оптического диска на внутренний накопитель, возможно, что диск просто загрязнён или повреждён. Для начала нужно очистить поверхность носителя и попытаться выполнить процедуру снова. Если не помогло, ищем другой источник информации, а при его отсутствии и необходимости восстановления данных с диска можно использовать программу BadCopyPro, которая считывает и возвращает к жизни файлы с испорченных накопителей, если это возможно. К сожалению, при сильно выраженных повреждениях диска скопировать с него файлы не удастся.
Ошибка в данных CRC при записи оптического диска, установке программ или игр
Если проблема возникла в процессе записи образа, скачанного с просторов интернета, на CD/DVD, стоит проверить контрольные суммы записываемых данных перед выполнением процедуры. Для этой цели используется утилита HashTab, после установки которой, в свойствах файла появится новая вкладка «Хеш-суммы файлов», с её помощью вы сможете сравнить значение с исходником. Так, при несовпадении контрольных сумм, следует скачать образ снова.
Для этой цели используется утилита HashTab, после установки которой, в свойствах файла появится новая вкладка «Хеш-суммы файлов», с её помощью вы сможете сравнить значение с исходником. Так, при несовпадении контрольных сумм, следует скачать образ снова.
Повторно скачать файл или архив следует также, когда с помощью скачанного дистрибутива программы она не устанавливается на компьютер. Данные могли быть повреждены в процессе загрузки или не были полностью выкачаны. Удобно применять для скачивания uTorrent, поскольку утилита самостоятельно определяет значения контрольных сумм и перекачивает часть информации, загрузившейся с ошибкой. В случае скачивания данных по прямым ссылкам можно использовать Download Master. При этом не исключено, что архив или файл уже был повреждён изначально и в таком виде залит на ресурс, потому нужно попробовать скачать его с альтернативного источника.
Ошибка в uTorrent
Когда ошибка в данных CRC появляется в программе uTorrent, исправляем её следующими действиями:
- Выполняем обновление клиента.

- Удаляем проблемную раздачу в программе, а также недокачавшийся файл в папке на компьютере.
- Ищем аналогичную раздачу на другом ресурсе и скачиваем оттуда.
Вышеперечисленных способов достаточно, чтобы избавиться от ошибки в данных CRC, возникающей при различных условиях. Так, определив источник появления сбоя, можно целенаправленно устранить проблему. В большинстве случаев исправить ошибку удаётся программными средствами, но, когда речь идёт о физической неисправности накопителя, следует задуматься о его замене.
Создание дисков на винчестере или запись загрузочной флешки сложная задача, особенно когда баги идут один за другим. Интегрированная утилита Diskpart в чем-то хороша, но серия обнаруженных ею ошибок, иногда лишает полностью желания что-то делать. Разберем все случаи по отдельности.
Мы рассмотрели несколько моментов, когда возможны проблемы при использовании Дискпарт.
- Ошибка в данных CRC
Первым рассмотрим случай с «ошибка в данных CRC». Она очень характерна при работе с винчестером. Проявляется на фоне поврежденных исходных или передаваемых файлах. Особый алгоритм Windows не может проверить целостность заданного пользователем софта.
Она очень характерна при работе с винчестером. Проявляется на фоне поврежденных исходных или передаваемых файлах. Особый алгоритм Windows не может проверить целостность заданного пользователем софта.
Если возникает такая ситуация при записи загрузочного диска, тогда проверти его целостность, скачайте образ Windows заново, возьмите другую флешку.
- Ошибки Ввода/Вывода
Этот баг также связан с винчестером. Он может появиться из-за технической поломки, вследствие обновлений ОС, изменений основных разделов, закрытия прав администратора и т. д.
Windows также не будем списывать со счетов. Может именно ваша «пиратская» версия переполнена всякими битыми секторами, а значит, поможет только переустановка ОС.
- Устройство не готово и параметр задан неверно
Проявляется при работе с флешкой. Скорее всего, пользователь не может ее отформатировать или что-то записать, ведь команды в Diskpart прописаны не верно.
- Запрос не был выполнен
Во многих случаях флешки с такими ошибками, скорее всего, сломаны. Однако последней надеждой становиться форматирование DISKPART. Именно форматирование может помочь, поэтому прибегайте к помощи разных утилит – терять уже нечего.
Однако последней надеждой становиться форматирование DISKPART. Именно форматирование может помочь, поэтому прибегайте к помощи разных утилит – терять уже нечего.
Многие пользователи знакомы с ситуацией, когда система выдает различные ошибки. Чем лечить ошибку данных CRC hdd? Что стало причиной ее появления?
Как правило, она возникает при копировании информации CD/ DVD и говорит о повреждении диска или потере возможности сделать необходимые копии. Естественно, приятного ничего в этом нет, но и паниковать по этому поводу не стоит. Благодаря существованию специальных программ можно устранить проблему и считать данные, которые содержат поврежденные диски.
Почему появляется ошибка CRC hdd?
Причиной появления могут быть механические повреждения диска или его «заезженность» в силу продолжительного срока эксплуатации. Чтобы точно определить причину ошибки и состояние диска, можно попробовать копировать его на стороннем компьютере. При повторении ошибки можно говорить о повреждении самого носителя.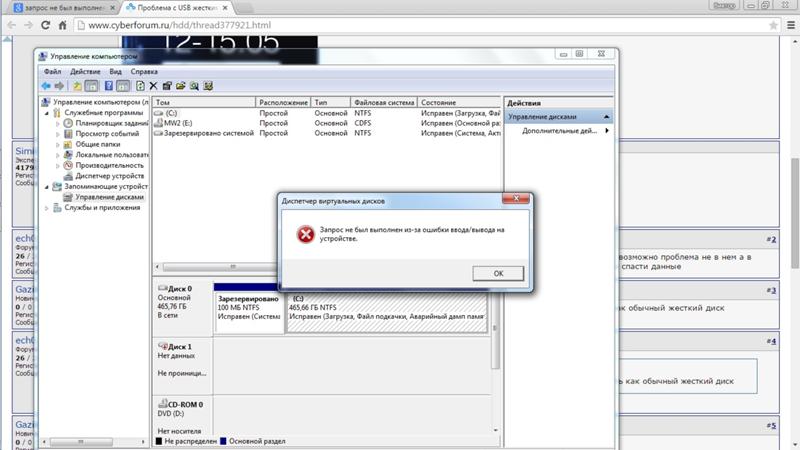
При наличии повреждений в той части диска, где делают надписи, можно использовать маркер и зарисовать их. Не удивляйтесь, но иногда такая мера является эффективной!
Программа BadCopy Pro
Устранить проблему поможет очень полезная программа BadCopy Pro, которую мы рекомендуем установить. Благодаря специальным алгоритмам, которые распознают сбойные секторы, программа обладает способностью к считыванию информацию с поврежденных носителей.
Используя программу BadCopy Pro, можно восстанавливать информацию, носителями которой являются нечитабельные диски, дискеты, винчестеры, флешки и др. Программа обеспечивает восстановление графических, текстовых, исполняемых файлов, архивов и так далее. Наличие простого, понятного и удобного интерфейса позволяет пользоваться этой программой даже новичкам.
При сильном повреждении диска восстановление информации потребует вашего терпения и времени. Вероятность успеха зависит от того, насколько серьезно поврежден носитель.
Используя BadCopy Pro можно решить следующие задачи:
- получить доступ к нечитаемым файлам
- восстановить утерянные фотографии на цифровых аппаратах
- воссоздать файлы с дискеты, которые были удалены при быстром форматировании
- восстановить утерянные файлы на дискетах, дисках CD/DVD-R и CD/DVD-RW, CD/DVD-RW.
Если вы не уверены в том, что сможете справиться с «лечением» hard disk самостоятельно, обратитесь в сервисный центр за квалифицированной помощью. Успехов вам!
Обнаружена ошибка жесткого диска – как исправить неполадки?
Нередко пользователи сталкиваются с множеством проблем в работе операционной системы и с неполадками жёсткого диска (винчестера) именно в связи с тем, что за длительный срок эксплуатации на диске накопилось множество неполадок, которые стоило исправить. Эта профилактическая операция позволяет значительно продлить работу винчестера.
| Виды работ | Стоимость |
|---|---|
| Диагностика | 0 р. |
| Вызов | 0 р. |
| Проверка поверхности жесткого диска | 140 р. |
| Устранение логических ошибок на жестком диске | 210 р. |
Разумеется, найти и исправить ошибки на жёстком диске лучше доверить профессионалам – наши мастера используют более качественное программное обеспечение и их навыки позволяют сделать этот процесс куда более эффективным.
Описанные ниже способы годятся скорее для периодической профилактики и позволяют снизить количество мелких ошибок винчестера, но чтобы гарантировать его длительную и исправную работу (что особенно важно для тех, кто хранит на компьютере важные документы и файлы, представляющие собой интеллектуальную собственность) – обращайтесь в сервисный центр.
Как проверить диск на ошибки
Для начала разберём самый простой способ – он не требует каких-либо сложных операций и доступен на любой версии Windows. Войдите в «Мой компьютер» и клацните по нужному вам диску правой кнопкой мышки.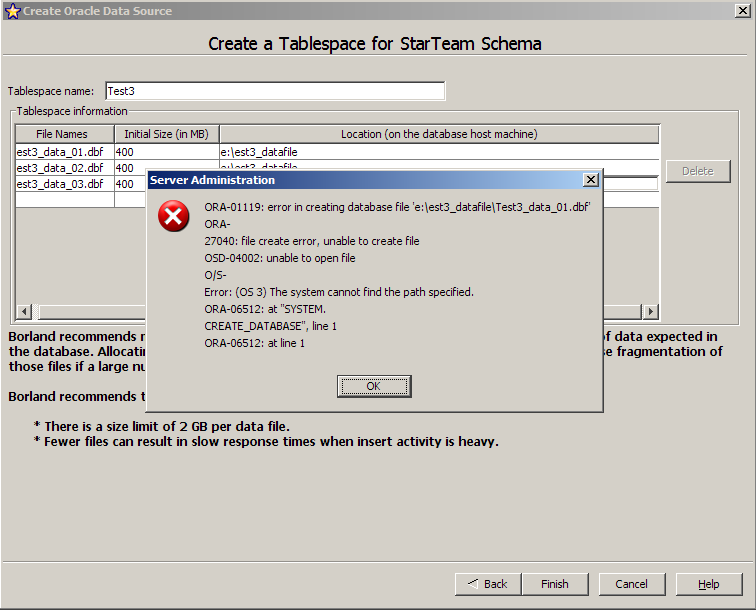 Откройте меню «Свойства». В открывшемся окне выберите «Сервис» — там будут три доступные функции:
Откройте меню «Свойства». В открывшемся окне выберите «Сервис» — там будут три доступные функции:
- Архивация;
- Дефрагментация;
- Проверка диска;
Нас сейчас интересует последнее. Открываем окно проверки, выбираем оба доступных пункта – исправление ошибок и восстановление секторов.
Во время перезагрузки процесс запустится автоматически – выглядит это как синий экран, на котором белыми буквами и цифрами отображается прогресс выполнения задачи.
Всё это может занять от 10-15 минут до нескольких часов – зависит от мощности компьютера и объёма информации на диске.
Прерывать задачу не рекомендуется, так что запускайте её тогда, когда в ближайшие два часа компьютер вам не понадобится. Ведь пока проверка диска не завершится, остальные функции буду попросту недоступны.
Подобную проверку можно запустить с помощью командной строки администратора. Если в системе несколько аккаунтов пользователей – это возможно выполнить только с того, который имеет права администратора (или с любого другого, но придётся вводить пароль от пользователя-админа).
Перед вами открывается окно, немного напоминающее программу «блокнот», но с тем отличием, что фон тут – чёрный, а символы – белые. В этом окне нужно ввести соответствующую команду. Вводить нужно латиницей и в точности так, как будет сказано ниже. Так как команды в этом окне вводятся вручную, у вас появляется определённое пространство для манёвра.
Например, если ввести только «chkdsk c:» — запустится быстрая проверка диска C, которая не исправляет никаких ошибок и не несёт никакой пользы, а просто выдаст через пару минут информацию о диске – сколько места на нём всего, сколько занято и есть ли ошибки.
Если вы хотите проверить не диск C, а, допустим, диск D – просто меняете «c:» на «d:». Не забудьте поставить пробел между основной командой и названием диска.
Пока выполняется эта задача (не более 3 минут, а в самых запущенных случаях – 5), окно командной строки можно свернуть и продолжать работу с компьютером. Так что для начала стоит воспользоваться именно этой командой, чтобы проверить – есть ли на диске неполадки, нуждающиеся в исправлении и ошибки секторов.
Если диск поврежден, вводим в то же окно расширенную команду: «chkdsk C:/F/R». «/F» служит для исправления ошибок, а «/R» — для восстановления повреждённых секторов. Таким образом, эта команда будет исполнять фактически ту же функцию, что и ранее описанная проверка диска через его «Свойства».
Далее необходимо будет согласиться на запуск задачи во время последующей перезагрузки системы – для этого достаточно нажать «Y» или просто клавишу ввода. Следующим шагом перезагружаем ПК и, как и в первом случае, оставляете его на часик-другой.
Можно откорректировать команду так, что времени на проверку и исправление ошибок уйдёт меньше, но из-за этого программа будет игнорировать некоторые участки диска, и вы рискуете пропустить парочку ошибок. Но если вы не готовы ждать окончания полной проверки – можно ввести «chkdsk C:/F/R/L/C», после чего точно так же согласиться на запуск процесса после перезагрузки.
Что делать, если не хочется жертвовать ни своим временем ни качеством проверки винчестера на неполадки?
Ну, во-первых – вы всегда можете обратиться в наш сервисный центр.
А во-вторых – воспользоваться программой Victoria.
Эта программа проводит наиболее полную проверку жёсткого диска и при этом работает оперативнее стандартных утилит. И хотя на неё не стоит полагаться, как на панацею от всех недугов жёсткого диска, но всё-таки во многом она бывает крайне полезна.
Но есть в ней и несколько минусов. Victoria – своего рода ветеран рынка системных программ, она довольно старая и найти её не так-то просто. Покопавшись в интернете, вы можете найти ссылки на её «официальный сайт», однако он закрыт. Стоит так же отметить, что если вам удалось найти диск с Victoria 3.35 или ниже – запускать её придётся через приоритеты БИОС. И, как и в первых двух случаях до окончания её работы компьютер будет недоступен.
Что б запустить старую версию, нужно зайти в БИОС и в меню приоритетов загрузки (Boot) выбрать первым номером CD-rom, если запускаете программу с диска или USB Device, если хотите запустить с флешки.
После чего вставляете диск/флешку в компьютер и перезагружаете его.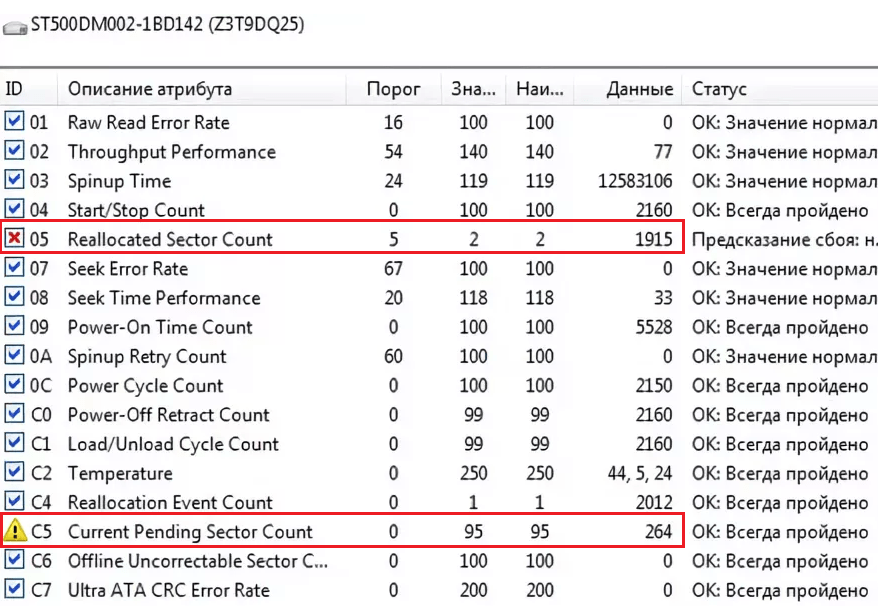 Появится меню выбора программы – выбираете по умолчанию первый пункт.
Появится меню выбора программы – выбираете по умолчанию первый пункт.
Открывается наше приложение – нажмите клавишу «P» (латинская) и выбираем диск. Далее выбираем нужный раздел, используя кнопку «вверх», «вниз» и клавишу ввода (Enter). После того, как диск выбран, нажимаем клавишу «F4» и выбираем параметрами проверки «Линейное чтение» и «BB = Advanced REMAP» — таким образом будет запущена наиболее быстрая проверка с исправлением ошибок.
Принцип действия программы довольно прост – она делит весь объём диска на громадное количество маленьких ячеек (секторов) и отсылает им запросы, которые возвращаются откликом, и если время отклика превышает норму (50 миллисекунд) — данный сектор повреждён. И программа либо восстанавливает его, либо меняет на незадействованный целый.
Точно так же работают и более новые версии Victoria. Разница между старыми и новыми версиями этой программы в том, что новые можно просто запустить из операционной системы, при этом компьютер будет доступен для выполнения и других задач. Правда, делать это не рекомендуется, потому как программа работает значительно хуже, если одновременно с ней в системе запущены и другие процессы.
Правда, делать это не рекомендуется, потому как программа работает значительно хуже, если одновременно с ней в системе запущены и другие процессы.
Запускается Victoria 4.47 только от имени администратора. В открывшемся окне программы нас интересуют первые три вкладки
- Standart – здесь предоставлена информация о модели жёсткого диска, вплоть до его серийного номера.
- SMART – более подробный анализ работы диска. Тут нужно нажать на клавишу «Get Smart», и программа мельком просмотрит состояние вашего винчестера и, если всё более-менее в порядке или подлежит незначительному ремонту – загорится зелёный значок «GOOD». Однако это всего лишь беглая оценка и после подробной проверки результат может быть менее оптимистичным.
- Tests – именно в этой вкладке вам и предстоит работать. Параметры лучше всего оставить по умолчанию и ничего лишнего не клацать – помните, эта программа работает непосредственно с жёстким диском и при неумелых настройках может нанести вред записанным на нём файлам.

Основные пункты меню – это выбор секторов, с которыми предстоит работать – серые, зелёные, оранжевые, красные и синие.
И варианты действий:
- Ignore – только проверка, без каких либо действий.
- Remap – перемещение, замена на целые
- Restore – реставрация, лечение.
- Erase – стереть.
Для начала выбираем только проверку, что б оценить состояние диска. В результате вы узнаете, сколько секторов у вас в порядке (серые, белые, зелёные), сколько повреждены (красные и оранжевые) и сколько – совсем мёртвые (синие).
После этого стоит оставить галочки на красных и оранжевых и запустить программу ещё раз в режиме восстановления или замены. Стирать не рекомендуется, потому как таким образом вы рискуете нанести вред всей системе.
Мы поможем вам решить проблемы с жестким диском
Помните: жёсткий диск (и внешний в том числе) – это тот элемент, на котором хранится вся информация и его ошибки, неполадки и нарушения ( например ошибка CRC) в работе вредят всем программам и файлам. Так что лучшее, что можно сделать, чтобы обезопасить своё устройство от выхода из строя и от капитального ремонта – доверить исправление ошибок на винчестере опытным профессионалам.
Так что лучшее, что можно сделать, чтобы обезопасить своё устройство от выхода из строя и от капитального ремонта – доверить исправление ошибок на винчестере опытным профессионалам.
Вы оформляете заявку онлайн или по телефону
Мастер выезжает по адресу в течении 1 часа
Мастер выявляет неисправность и устраняет её
Вы принимаете работу мастера и оплачиваете
И наш сервисный центр будет рад в этом помочь. Если ПК выдает ошибку – мы сможем разобраться в причине такой проблемы и решить ее, быстро и качественно.
Бесплатная консультация
Перезвоним в течении 1 минуты
ОтправитьМы не передаем ваши данные третьим лицам
Как определить, что в жестком диске применена технология SMR / Хабр
В последние месяцы на глаза попадалось много материалов о том, что производители скрывают использование технологии SMR в своих устройствах. Новости о том, что покупатели жестких дисков подают в суд на производителей и тому подобное.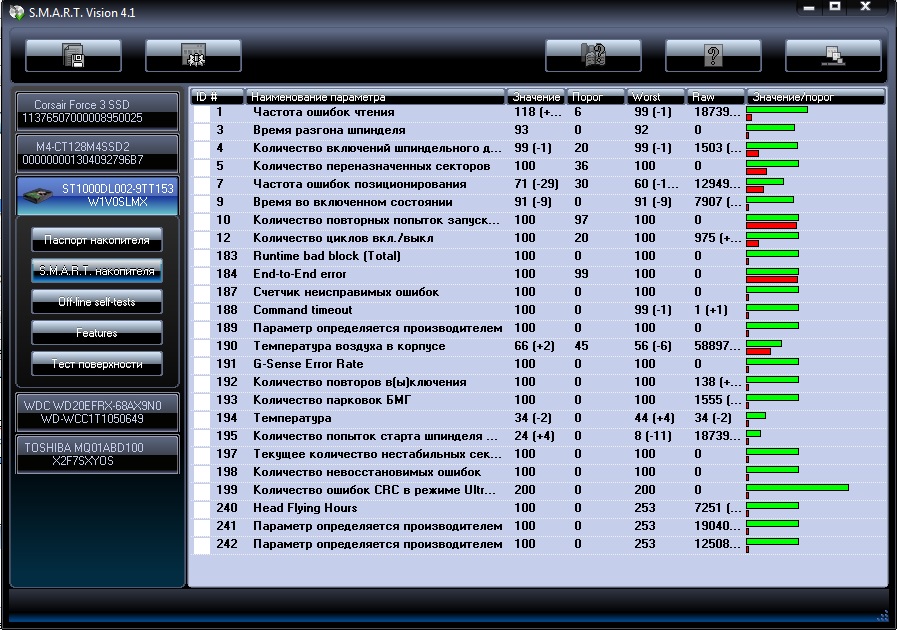
Дело в том, что в силу особенностей технологии, такие устройства плохо подходят для многих сценариев использования, в которых находят своё применение жесткие диски. Выражается это в катастрофическом падении производительности.
Для определения того что в диске, лежащем на полке магазина, применена технология SMR, если эта информация не указывается производителем явно, требуется знать модельные ряды и их особенности. По другому, похоже, никак. Не получится со 100% вероятностью определить это и по заявленным характеристикам диска.
Но если диск уже попал к вам в руки, определить использование технологии SMR можно достаточно просто. Далее я расскажу о том, как это сделать.
В настоящий момент используется три подхода к реализации технологии SMR:
- Drive Managed SMR,
- Host Managed SMR,
- Host Aware SMR.
О различиях между ними, а также в целом о технологии SMR рассказано в
недавно вышедшей на Хабре статье. Совсем кратко об SMR, для тех, кому не хочется переходить по ссылке
Совсем кратко об SMR, для тех, кому не хочется переходить по ссылкеShingled Magnetic Recording — черепичная магнитная запись. На таких дисках данные хранятся в областях, называемых лентами, представляющих собой группы перекрывающихся подобно черепице треков.
Делается такое перекрытие для того, чтобы путём частичного наложения треков друг на друга уменьшить их ширину без изменения ширины головки записи. Это вынужденная мера, т.к. при дальнейшем уменьшении размера головки возникают сложности с созданием нужной для записи напряженности магнитного поля.
Плюс такого подхода — более высокая плотность записи. Минус — то, что при записи данных на какую-либо дорожку, затираются данные на соседней. Перезапись соседней вызовет повреждения данных на следующей. И так далее.
Поэтому, чтобы не требовалось перезаписывать диск до конца, перекрывающиеся дорожки разбиты на группы, называемые лентами. Причём особенность работы механизма позиционирования такова, что диск не может производить перезапись, например, с середины ленты до её конца. Возможна только запись всей ленты от начала до конца.
Возможна только запись всей ленты от начала до конца.
Для сохранения данных на конкретный трек, SMR диску может потребоваться выполнить в сотни раз больше операций, чем диску без технологии SMR. И это приведёт к многократному падению производительности.
Поэтому данные сначала кэшируются в специальные области, дорожки в которых не перекрывают друг друга (медиакэш). Там можно сохранять данные не затирая соседние треки. А потом уже в фоновом режиме диск сам раскладывает их по лентам.
Используемые алгоритмы распределения данных достаточно сложны, применяются всевозможные оптимизации. Ведь получается, что для того, чтобы перезаписать ленту, надо сначала куда-то сохранить с неё данные. А место под перенос тоже может потребоваться освободить. И куда-то деть данные уже оттуда. И так далее. И чем сложнее алгоритм, тем сложнее тщательно протестировать все возможные варианты. Отсюда баги.
С Host Managed SMR и Host Aware SMR в «обычной жизни» вы, вероятнее всего, не столкнётесь.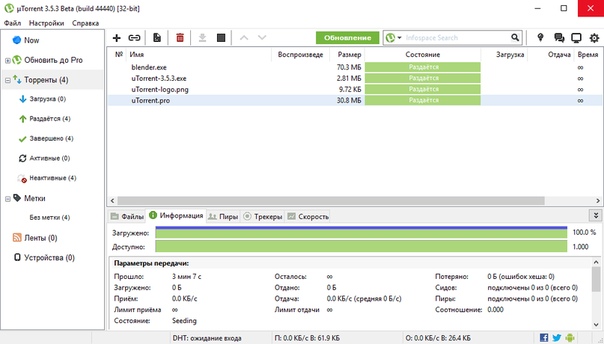 В свободной продаже эти модификации не представлены или поставляются ограниченно и только под заказ. И в обычной ситуации у некорпоративного пользователя шанс столкнуться с такими дисками очень мал.
В свободной продаже эти модификации не представлены или поставляются ограниченно и только под заказ. И в обычной ситуации у некорпоративного пользователя шанс столкнуться с такими дисками очень мал.
Поэтому далее речь пойдёт только о Drive Managed SMR дисках. Именно такой диск вы можете купить в магазине, не зная о том, что в нём используется SMR.
Быстрый способ определения применения SMR в HDD на основе информации о вендор-семействах
Если бы все производители жестких дисков придерживались стандарта в этом отношении, то ответ на вопрос об использовании SMR конкретным устройством мог бы быть получен очень просто. Достаточно было бы взглянуть на состояние соответствующего бита в паспорте накопителя:
Но на сегодняшний день только SATA-диски Toshiba официально сообщают в паспорте, что они SMR. Для этого в АТА-стандарте предусмотрены соответствующие биты в данных команды Identify Device. Все остальные производители стандарт игнорируют.
Единственный известный мне на данный момент способ «мгновенного» определения использования SMR основан на знаниях об особенностях вендор-семейств и определении принадлежности жесткого диска к конкретному семейству. Этот подход использует R.tester при установке соответствующего флага:
Этот подход использует R.tester при установке соответствующего флага:
Определение использования черепичной записи в жестком диске путём тестирования
Легко определить, что в жестком диске реализована технология SMR, увидев отражение её врождённых особенностей в результатах тестов чтения-записи. Об этом далее.
Тест чтения
Если диск занят данными частично, или пуст, на графике теста чтения можно увидеть картину, характерную исключительно для моделей с SMR. Прошивка «знает», что в запрошенный программой сектор ничего не писалось, и отдаёт нули, не выполняя чтения с поверхности. Отсюда этот скачок в скорости чтения, либо просто феноменальная скорость, если диск пустой:
Для экономии времени, простое линейное чтение можно заменить на чтение с прыжками. При этом каждый следующий блок читается начиная с адреса, превышающему адрес предыдущего чтения на длину прыжка.
Приведённый выше график как раз отражает результаты такого теста.
Тест записи
Самый наглядный способ проявить использование технологии SMR — подобрать такой режим записи, при котором кэш будет заполняться максимально быстро, а его раскладывание по лентам потребует от микропрограммы большого объёма работы.
Предполагаю, что для большинства моделей SMR-дисков и наиболее распространённых способов их подключения, это будет случайная запись блоков размером в 2048 секторов. Не сильно облегчит участь диска замена случайной записи на запись согласно любому правилу, по которому записываемые последовательно блоки будут попадать в разные ленты.
В качестве основного тестового алгоритма я выбрал линейную запись с прыжками. Аналогично чтению, при этом каждый следующий блок пишется по адресу, превышающему адрес предыдущей записи на длину прыжка.
Считаю график с результатами такого теста наиболее наглядным. Ведь при отображении зависимости от LBA, ось адресов является также осью времени, хоть и в нелинейном масштабе.
Длины прыжков подбирались таким образом, чтобы в каждую ленту попадало от одного до пяти блоков. Рекомендуемый согласно стандарту размер ленты — 524288 блоков. Производители эту рекомендацию чаще всего игнорируют, но в качестве ориентира для примерного определения длины прыжка его использовать можно.
Объём данных, который требуется записать для того, чтобы SMRность проявилась во всей красе, зависит от конструкции диска и реализации его микропрограммы. А также от заполнения диска и наличия в кэше неразложенных по лентам данных, полученных в предыдущий период времени. И может отличаться буквально на порядки. Один диск покажет кардинальное падение производительности после записи 3ГБ, другому потребуется 300ГБ.
Получающиеся в результате графики могут значительно отличаться даже для одного конкретного экземпляра диска, в зависимости от разных, на первый взгляд малозначительных мелочей. Например, может сильно влиять размер отступа от нулевого LBA перед началом записи.
И это не говоря уже о влиянии заполненности кэша, распределения данных по диску, и различиях между разными производителями и моделями.
Вот, к примеру, параметры теста не менялись, диск один и тот же. Каждый запуск — новая картина. Причём между запусками у диска каждый раз было достаточно времени для завершения фоновых процессов:
И это исправный диск. Общий объём записи в процессе всего набора тестов из скрипта составил лишь 30 гигабайт!
Общий объём записи в процессе всего набора тестов из скрипта составил лишь 30 гигабайт!
Поэтому запоминать параметры конкретных тестов и сравнивать формы графиков с точки зрения определения применения SMR смысла нет. Достаточно представления об общей картине, которая качественно выглядит примерно одинаково для всех SMR дисков, которые мне попались в качестве испытуемых.
Вот ещё, для дополнения представления. Другая модель диска, снова одинаковые параметры теста:
А теперь разные параметры:
Глядя на вышеприведённые графики, легко понять, какие характерные черты показывают, что диск использует SMR. Особенно, если знать, что результаты аналогичных тестов не-SMR устройств выглядят примерно так:
Скорость немного падает по мере увеличения LBA.
Выше приведены графики скорости записи, поскольку этот параметр более понятен широкой аудитории. Примеры графиков времени доступа под спойлером, кому интересно. Там также наблюдается характерная картина и выражена она ещё заметнее.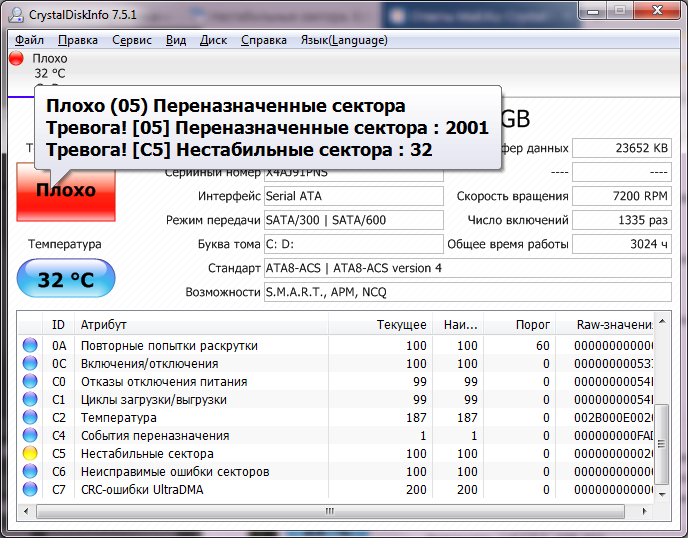
Диск с SMR, последовательно три теста в процессе выполнения одного скрипта:
Графики с исправных дисков без SMR намного однообразнее и выглядят примерно так:
Тест чтения сразу после теста записи
Можно считать это ещё одним способом определения использования SMR. Сравните графики тестов чтения, полученные в процессе выполнения одного тестового скрипта. Один до выполнения записи (он же был приведён в разделе «Тест чтения»), другой — после. Параметры тестов одинаковы.
Дополнительная информация
На тему конструкции SMR дисков и особенностей их работы,
мой коллега сделал ролик.Достаточно коряво получилось, но было решено, что лучше выложить в таком виде сейчас, чем в улучшенном в сильно отдалённом будущем.
Если вас интересуют детали тестов, значения конкретных параметров, полные наборы результатов — пишите, выложу. В статье эту информацию не размещал, поскольку целью было дать качественное представление о картине, сделав это лаконично.
Жесткий диск не инициализируется: что делать?
Сегодня достаточно часто встречаются проблемы при загрузке операционной системы. Это никак не связано с ее работоспособностью. Иногда возникают ситуации, когда жесткий диск вообще не инициализируется или возникают другие проблемы. В данном материале мы рассмотрим несколько вполне типичных ситуаций, а также решения, которые могут к ним применяться. Стоит сразу оговориться, что в данной статье не будут рассматриваться вопросы, связанные с физическим износом или поломками жесткого диска. Также не будут рассматриваться вопросы, связанные с вирусным заражением.
Не инициализируется жесткий диск: возможные проблемы
Наибольшее распространение получила ситуация, связанная с возникновением поломок. Но об этом будет сказано позже. На данный момент можно определить несколько вариантов проблем, из-за которых жесткий диск вообще не определяется или инициализируется неправильно. Среди всего того, что описывается в интернете, встречается несколько наиболее распространенных ситуаций:
— неисправность диска;
— неправильный приоритет загрузки в BIOS;
— сбои операционной системы;
— ошибки на диске.
Что делать, если жесткий диск не инициализируется?
Прежде всего, давайте рассмотрим наиболее распространенную ошибку. Предположим, имеется ситуация, при которой не инициализируется жесткий диск WD. Система в этом случае просто «плюется». Возникает сообщение о том, что жесткий диск не инициализируется (ошибка CRC). Это может свидетельствовать о том, что в системном разделе произошел сбой. Это может быть никак не связано с состоянием жесткого диска. Для начала, когда при загрузке система выдает сообщение о том, что жесткий диск не инициализируется, и загрузка операционной системы становится невозможна, необходимо проверить параметры старта в первичной системе ввода/вывода или BIOS. Пользователь при получении сообщения, скорее всего, увидит уведомление с указанием того, что устройство загрузки операционной системы не было найдено. В этом случае напрашивается самое простое решение – включить первоначальную загрузку с жесткого диска в параметрах BIOS.
Использование собственных средств системы
При возникновении сбоя загрузки для начала рекомендуется проверить контрольные суммы записей CRC, о которых уже говорилось ранее. Данная ошибка может быть сродни тем, что иногда наблюдаются при попытке распаковки не до конца загруженных архивов в программе Win RAR. Ситуация в принципе та же самая. Однако при загрузке системы, если она функционирует, изначально следует просто выполнить проверку диска с выбором опции автоматического устранения ошибок. Ясно, что заниматься форматированием системного раздела в данном случае нельзя.
Данная ошибка может быть сродни тем, что иногда наблюдаются при попытке распаковки не до конца загруженных архивов в программе Win RAR. Ситуация в принципе та же самая. Однако при загрузке системы, если она функционирует, изначально следует просто выполнить проверку диска с выбором опции автоматического устранения ошибок. Ясно, что заниматься форматированием системного раздела в данном случае нельзя.
Что делать, если Windows загружается со съемного носителя?
Старт операционной системы может осуществляться и со съемного устройства. В этом случае проверку необходимо произвести сразу же, не откладывая дела в долгий ящик. Для этой цели можно использовать как встроенные команды операционной системы, так и сторонние программы. В наиболее простом случае, когда вторая система находится на виртуальном диске, можно осуществить проверку при помощи команды chkdisk с указанием метки диска. Практика показывает, что проблема обычно заключается не в этом. Если же отказывается инициализироваться внешний жесткий диск, то для начала следует проверить подключения шлейфов.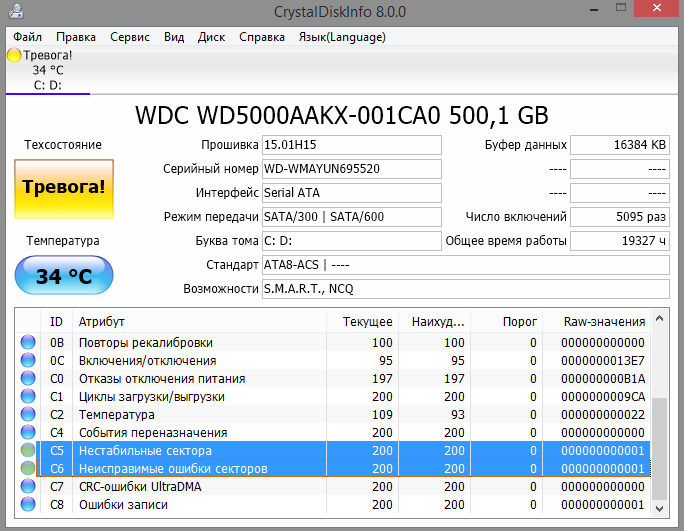 Как оказывается, это не основная проблема. Может быть, для внешнего устройства просто не установлены соответствующие драйвера, или работают они некорректно. Возможно, само устройство просто не включено. Чтобы проверить работу внешнего носителя, можно использовать стандартный «Диспетчер устройств». Вызвать его можно либо в «Панели управления», либо при помощи команды devmgmt.msc в консоли «Выполнить», которая присутствует в любой операционной системе семейства Windows.
Как оказывается, это не основная проблема. Может быть, для внешнего устройства просто не установлены соответствующие драйвера, или работают они некорректно. Возможно, само устройство просто не включено. Чтобы проверить работу внешнего носителя, можно использовать стандартный «Диспетчер устройств». Вызвать его можно либо в «Панели управления», либо при помощи команды devmgmt.msc в консоли «Выполнить», которая присутствует в любой операционной системе семейства Windows.
Что делать если операционная система не грузится: проверка состояния при помощи командной строки
Если система не хочет загружаться, то для проверки винчестеров любого типа можно порекомендовать вариант загрузки со съемного носителя при использовании утилит типа Live CD или установочного дистрибутива Windows, на котором присутствует загрузочный сектор, который позволяет открыть загрузку с внешнего носителя, а не с жесткого диска. Если вы собираетесь использовать установочный дистрибутив Windows, то в процессе старта необходимо нажать комбинацию Alt+F10 или же при помощи клавиши R выбрать консоль восстановления. После этого в командной строке необходимо прописать sfc/scannow. Если вы предпочитаете расширенный вариант, то необходимо использовать команды восстановления загрузочной записи: Bootrec.exe/FixMbr,Bootrec.exe/FixBoot, bootrec.exe /RebuildBcd. Последняя команда не является обязательной для применения и может быть использована только для перезаписи загрузочной области.
После этого в командной строке необходимо прописать sfc/scannow. Если вы предпочитаете расширенный вариант, то необходимо использовать команды восстановления загрузочной записи: Bootrec.exe/FixMbr,Bootrec.exe/FixBoot, bootrec.exe /RebuildBcd. Последняя команда не является обязательной для применения и может быть использована только для перезаписи загрузочной области.
Программы для восстановления
Что же касается приложений, которые способны восстанавливать работоспособность операционных систем семейства Windows, то здесь довольно сложно определиться с выбором. Можно порекомендовать утилиты для начальной загрузки, а также программы вроде HDD Regenerator. Предполагается, что данное приложение, работающее в режиме DOS, способно выполнять перемагничивание диска, даже если жесткий диск как таковой не распознается системой.
Восстановление информации
Должно быть ясно, что пользователь не видит загрузочный сектор на HDD. Тем более он не видит раздел, который отведен под операцию старта.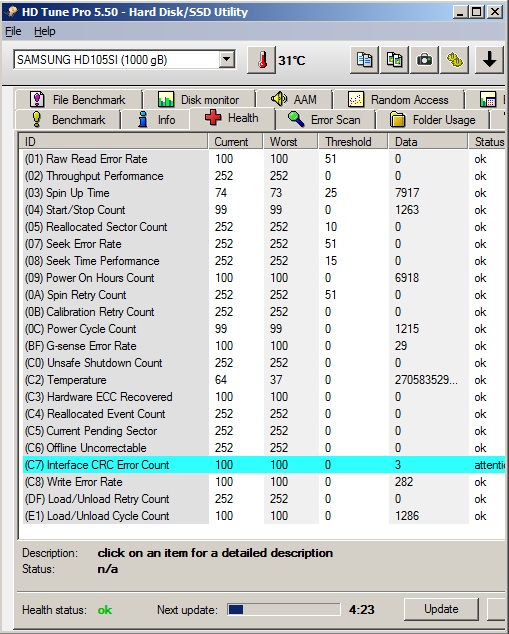 Это и есть основная проблема. Все дело в том, что это не файл, а зарезервированное место на жестком диске, которое отвечает за загрузку информации в тех случаях, когда оперативной памяти оказывается недостаточно. Его можно отключить при наличии достаточного объема оперативной памяти, так как обращение к оперативной памяти осуществляется в разы быстрее, чем та же операция по отношению к жесткому диску. Однако восстановить информацию все-таки можно. Для этого необходимо использовать любую программу, позволяющую сделать это. Одной из самых мощных программ такого рода считается R.Saver. Предварительно рекомендуется выполнить загрузку в безопасном режиме или хотя бы попробовать выполнить откат системы, если это возможно. Такой подход, в общем и целом, позволяет решить множество проблем, в том числе и некоторые ошибки загрузочной записи. Если же такой вариант не принесет желаемого результата, придется осуществлять форматирование винчестера. Однако перезапись загрузочного сектора при помощи командной сроки стоит того, чтобы воспользоваться ею.
Это и есть основная проблема. Все дело в том, что это не файл, а зарезервированное место на жестком диске, которое отвечает за загрузку информации в тех случаях, когда оперативной памяти оказывается недостаточно. Его можно отключить при наличии достаточного объема оперативной памяти, так как обращение к оперативной памяти осуществляется в разы быстрее, чем та же операция по отношению к жесткому диску. Однако восстановить информацию все-таки можно. Для этого необходимо использовать любую программу, позволяющую сделать это. Одной из самых мощных программ такого рода считается R.Saver. Предварительно рекомендуется выполнить загрузку в безопасном режиме или хотя бы попробовать выполнить откат системы, если это возможно. Такой подход, в общем и целом, позволяет решить множество проблем, в том числе и некоторые ошибки загрузочной записи. Если же такой вариант не принесет желаемого результата, придется осуществлять форматирование винчестера. Однако перезапись загрузочного сектора при помощи командной сроки стоит того, чтобы воспользоваться ею. Именно при помощи команд системы можно исправить запись MBR без использования сторонних средств. Возможно, придется воспользоваться форматированием раздела. После этого можно будет восстановить нужную информацию. Однако это будет возможно только при том условии, что в сектор не была произведена перезапись, то есть после удаления данных не было сохранения файлов. Иначе ничего не получится. В любом случае, можно попытаться что-то предпринять. В этом не будет ничего плохого.
Именно при помощи команд системы можно исправить запись MBR без использования сторонних средств. Возможно, придется воспользоваться форматированием раздела. После этого можно будет восстановить нужную информацию. Однако это будет возможно только при том условии, что в сектор не была произведена перезапись, то есть после удаления данных не было сохранения файлов. Иначе ничего не получится. В любом случае, можно попытаться что-то предпринять. В этом не будет ничего плохого.
Что же получается в конечном итоге? Если диск вообще не определяется системой, то для начала нужно проверить его на ошибки. С другой стороны, если инициализация диска в системе невозможна, то необходимо использовать специальные программы, которые способны восстанавливать информацию на HDD в рабочей области загрузки. Даже если загрузиться со съемного носителя, можно решить множество проблем, которые касаются старта операционной системы. Если же проблема касается воздействия вирусов и других вредоносных объектов, то помимо дисковых программ под общим названием Secure Disk ничего больше посоветовать нельзя. Подобные программные продукты имеются и у «Dr.Web», и в «Лаборатории Касперского». Суть данных программ состоит в том, что они загружают свой интерфейс еще до старта операционной системы. При этом сканируется не только винчестер, но и оперативная память, поскольку вирусы и исполняемые программы могут именно туда загружать свои файлы. Таким образом, проблема, связанная с тем, что иногда при загрузке системы не инициализируется жесткий диск, может быть связана как раз с такой ситуацией.
Подобные программные продукты имеются и у «Dr.Web», и в «Лаборатории Касперского». Суть данных программ состоит в том, что они загружают свой интерфейс еще до старта операционной системы. При этом сканируется не только винчестер, но и оперативная память, поскольку вирусы и исполняемые программы могут именно туда загружать свои файлы. Таким образом, проблема, связанная с тем, что иногда при загрузке системы не инициализируется жесткий диск, может быть связана как раз с такой ситуацией.
Заключение
Если дать напоследок какие-то рекомендации, то лучше всего использовать команды проверки и восстановления из командной строки. Хотя она и работает в режиме DOS, однако она никогда не подводит и позволяет исправить даже те проблемы, которые не удается исправить обычными средствами операционной системы. Если диск находится на стадии подключения, то необходимо обратиться к разделу управления дисками и использовать команду инициализации.
Ошибка данных (циклический контроль избыточности)
Вы можете увидеть ошибку
Ошибка данных (циклический контроль избыточности)
в средстве просмотра событий Windows или в журналах средства резервного копирования, после чего произошел сбой.
Когда эти ошибки относятся к дисководу, обычно ошибки данных и ошибки проверки циклическим избыточным кодом возникают из-за серьезных дефектов диска .
Настоятельно рекомендуется сразу скопировать файлы на другой диск!
В более чем 99% всех сообщенных нам случаев ошибка «Ошибка данных (проверка циклическим избыточным кодом)» была связана с поврежденными секторами на диске.
Как подтвердить проблему с диском
Вы можете запустить команду проверки диска, чтобы Windows обошла эти сектора; однако обычно диски полностью выходят из строя в течение короткого периода времени, как только вы обнаруживаете сбойный сектор.
Следовательно, копирование файлов с неисправного диска должно быть вашим наивысшим приоритетом. После этого вы можете запустить команду chkdsk для проверки диска:
chkdsk X: / b
Где X: буква диска, а b – возможность переоценить каждый кластер на диске, см. Https: // technet.microsoft.com/en-us/magazine/dd637756.aspx.
Https: // technet.microsoft.com/en-us/magazine/dd637756.aspx.
Обратите внимание:
A. Этот тест занимает много часов, в зависимости от емкости и скорости жесткого диска. Это может занять полдня или больше, и это может привести к повреждению большего количества файлов.
B. Этот тест является очень тяжелым для привода и вполне может полностью его разрушить. Нередко жесткие диски полностью выходят из строя при высокой нагрузке.
Другие причины
В редких случаях ошибка «Ошибка данных (проверка циклическим избыточным кодом)» на самом деле является проблемой драйвера.Однако эта проблема с драйвером появится сразу после установки диска или RAID-контроллера, а не через несколько недель или лет.
Еще одна вещь, о которой следует помнить, – это то, что даже новые приводы отправляются с дефектом. Мы много раз слышим от наших клиентов, как появляются новые серверы с дефектами жесткого диска.
Стратегии предотвращения потери данных
Лучшая стратегия – создавать резервные копии часто и неукоснительно. В идеале использовать автоматизированный инструмент резервного копирования, такой как BackupChain.Попробуйте это бесплатно сегодня и защитите свои данные от потери из-за ошибок данных и других дефектов жесткого диска.
В идеале использовать автоматизированный инструмент резервного копирования, такой как BackupChain.Попробуйте это бесплатно сегодня и защитите свои данные от потери из-за ошибок данных и других дефектов жесткого диска.
Программа резервного копирования – это гораздо больше, чем просто инструмент для копирования. Вы можете защитить себя от потери данных, создав резервную копию сервера в облаке или на удаленном сервере резервного копирования. Хотя онлайн-резервное копирование сервера – отличная стратегия, лучше всего иметь несколько локальных и сетевых (NAS) резервных копий для быстрого восстановления.
Сегодня многие компании используют виртуальные машины. Используя BackupChain, вы можете выполнять резервное копирование виртуальных машин во время работы с помощью функции резервного копирования Hyper-V.Кроме того, BackupChain поддерживает и другие гипервизоры, такие как резервное копирование VMware и резервное копирование VirtualBox.
Циклическая проверка избыточности ошибок данных в Windows 10
Циклическая избыточность ошибок данных а именно. CRC – это проблема в Windows 10, включая предыдущие версии, которая возникает при попытке скопировать некоторые файлы на жесткий диск. Эта проблема не позволяет вам копировать файлы и получать доступ к диску.
CRC – это проблема в Windows 10, включая предыдущие версии, которая возникает при попытке скопировать некоторые файлы на жесткий диск. Эта проблема не позволяет вам копировать файлы и получать доступ к диску.
Циклическая проверка избыточности ошибок данных в Windows 10 также создает риск потери данных, но беспокоиться не о чем.Несколько простых уловок и легких задач устранят проблему, и вы сможете снова скопировать, а также получить доступ к жесткому диску в обычном режиме. Windows 10 включает встроенную функцию быстрого копирования, которая предлагает пользователям самую быструю скорость копирования. Но иногда пользователи сталкиваются с трудностями при копировании, и вместо этого появляется окно сообщения об ошибке. Задача останавливается, и жесткий диск становится недоступным.
Как исправить циклическую проверку избыточности данных в Windows 10
Давайте посмотрим, в чем заключается ошибка и почему в Windows 10 отображается такое окно сообщения.
Что такое циклическая проверка избыточности ошибок данных в Windows 10?
Циклическая проверка избыточности называется кодом обнаружения ошибок, который фактически используется для проверки данных.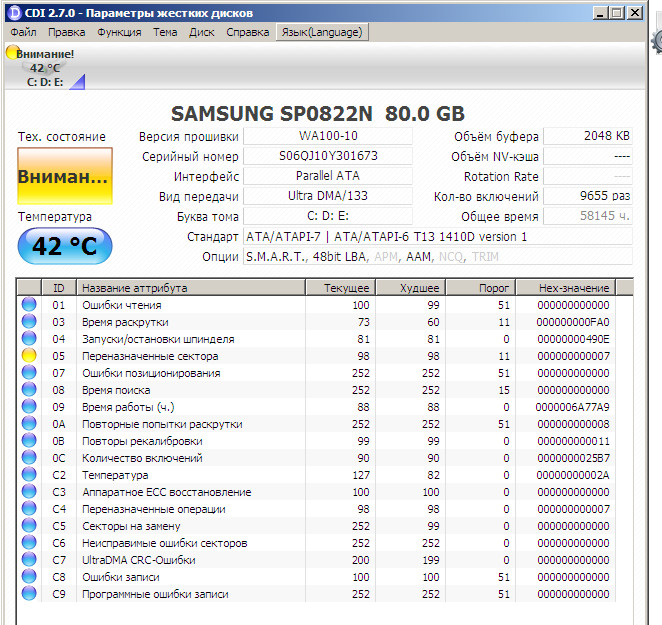 Как правило, цифровые сети, включая оборудование для хранения данных, используют эту технологию для сканирования случайных изменений, которые могут произойти с необработанным CD / DVD. Если на вашем жестком диске есть плохое место, это приводит к срабатыванию CRFC. В результате, если вы получили это сообщение, вы можете предположить, что что-то не так с файлами, которые вы хотите скопировать, или с жестким диском, на который будут скопированы файлы.
Как правило, цифровые сети, включая оборудование для хранения данных, используют эту технологию для сканирования случайных изменений, которые могут произойти с необработанным CD / DVD. Если на вашем жестком диске есть плохое место, это приводит к срабатыванию CRFC. В результате, если вы получили это сообщение, вы можете предположить, что что-то не так с файлами, которые вы хотите скопировать, или с жестким диском, на который будут скопированы файлы.
Эта ошибка ограничивает пользователей копированием файлов на жесткий диск и делает жесткий диск недоступным, а также вызывает проблемы при инициализации.
Ошибка данных Циклическая проверка избыточности в методах исправления Windows 10
Короче говоря, ошибка циклической избыточной проверки CRC становится серьезной проблемой, поскольку иногда она однозначно ответственна за запуск некоторых непреодолимых инцидентов. Неисправность жесткого диска, неудачная установка программы, неисправный файл, более того, могут возникать различные сценарии повреждения реестра.
Пользователи должны быть достаточно осторожны с ошибками такого типа, если с ними случаются. Особенно, если Windows просит пользователей отформатировать диск с проблемой CRC для последующего использования.
В качестве решения этой ошибки пользователи могут использовать простые приемы, чтобы избежать любого рода повреждений. Процедуры следующие:
- Восстановление файла, если ошибка связана с самим файлом.
- Отремонтируйте диск, если ошибка связана с жестким диском.
Вот как исправить ошибку данных в циклической проверке избыточности в Windows 10
1] Использование стороннего программного обеспечения для восстановления данных с внешнего жесткого диска с ошибкой CRC
Если данные или поврежденный файл не так важны для вас , удалите файл в первую очередь.Но если вы сочтете файл важным, вам нужно восстановить его после ошибки. В этом случае не спешите форматировать дисковод, так как вы можете почувствовать панику, обнаружив, что диск недоступен.
В Интернете доступно несколько программ для восстановления данных для восстановления данных с ошибкой CRC. Вы можете чувствовать себя неуверенно загружать один из них, так как вы о них не знаете. В подобном случае мы предлагаем вам воспользоваться помощью инструмента восстановления данных Wondershare.
Для использования Wondershare выполните следующую процедуру:
Шаг 1 – Прежде всего, выберите неисправное место хранения и нажмите кнопку Сканировать .Быстрое сканирование начнется в кратчайшие сроки.
Шаг 2 – По окончании «быстрого сканирования» начнется глубокое сканирование с целью обнаружения большего количества неясных и потерянных данных или файлов.
Шаг 3 – Выберите файлы, которые программа только что нашла в результатах. Нажмите на опцию « Восстановить ».
Шаг 4 – Сохраните восстановленные файлы в папке назначения на другом флэш-накопителе.
Таким образом, вы уже получили обратно файлы, пострадавшие от циклической проверки избыточности данных в Windows 10.Теперь, если ошибка связана с жестким диском, постарайтесь исправить это.
2] Ремонт жесткого диска
После успешного завершения передачи данных наступает идеальное время для ремонта дисководов.
Вам просто нужно выполнить следующие действия.
Шаг 1 – Щелкните Пуск и прокрутите список меню «Пуск» вниз, пока не появится система Windows . Разверните, щелкнув по нему, а затем щелкните правой кнопкой мыши Командная строка .Выберите Еще , а затем Запуск от имени администратора из подменю.
Шаг 2 – Введите « chkdsk / f x: » и нажмите клавишу Enter . Здесь «x» обозначает диск, с которым у вас возникла проблема. Если диск – D, введите следующее: chkdsk / fd:
. Или получите помощь от SFC / Scannow, DISM. Exe, CHKDSK Windows 10
Exe, CHKDSK Windows 10
. Этот процесс может занять больше времени, если у вас есть ошибки с таким большим количеством файлов, поэтому мы Советую набраться терпения, пока сканирование не будет завершено.
Шаг 4 – После завершения сканирования перезагрузите компьютер, чтобы все было запущено заново.
К этому времени мы ожидаем, что вы уже отремонтировали диск и на нем больше нет поврежденных файлов. Но если вы видите, что проблема все еще сохраняется, вам может потребоваться отформатировать диск в качестве окончательного варианта. Помните, что форматирование сотрет все ваши данные, поэтому перед этим проверьте, нет ли ошибок, допущенных вами в описанных выше процедурах. Если проблема не исчезла, обратитесь за помощью к специалистам, которые ждут вас в магазинах компьютерных решений.
3] Используйте средство проверки системы
Неисправные или поврежденные системные файлы, включая файлы DLL, защищенные файлы или записи реестра, могут иногда вызывать циклическую проверку избыточности данных. Таким образом, в таких ситуациях при запуске средства проверки системных файлов встроенный инструмент обеспечивает большое облегчение, заменяя отсутствующие файлы правильными. После того, как вы проведете сканирование, оно восстановит недостающие файлы из папки кеша Windows. Однако весь процесс может занять мало времени, и поэтому вам нужно проявить терпение.Для выполнения задачи следуйте приведенным ниже инструкциям –
Таким образом, в таких ситуациях при запуске средства проверки системных файлов встроенный инструмент обеспечивает большое облегчение, заменяя отсутствующие файлы правильными. После того, как вы проведете сканирование, оно восстановит недостающие файлы из папки кеша Windows. Однако весь процесс может занять мало времени, и поэтому вам нужно проявить терпение.Для выполнения задачи следуйте приведенным ниже инструкциям –
- Прежде всего, убедитесь, что накопитель подключен.
- Запустите поиск на панели задач с помощью горячей клавиши Win + Q и введите cmd .
- Когда появится командная строка в результатах, щелкните ее правой кнопкой мыши и выберите «Запуск от имени администратора».
- Щелкните Да в приглашении UAC.
- Оказавшись в черном окне, введите следующую команду и нажмите Введите , чтобы выполнить ее –
sfc / scannow
- После завершения сканирования перезагрузите систему и попробуйте получить доступ к файлам с носителя.
 .Если вы все еще получаете ошибку CRC, не о чем беспокоиться, попробуйте следующее решение.
.Если вы все еще получаете ошибку CRC, не о чем беспокоиться, попробуйте следующее решение.
4] Запустить утилиту CHKDSK
Эта встроенная утилита сканирует и исправляет ошибки вашего диска, а также позволяет обнаруживать ряд ошибок или повреждение файлов. Когда вы будете готовы сканировать диск, на котором выдается ошибка, выполните указанные шаги –
Примечание. Если на вашем компакт-диске или DVD обнаружена циклическая проверка избыточности ошибок данных, то это может быть связано с пылью или царапинами.Поэтому перед продолжением лучше протереть диск мягкой тканью.
- Откройте этот компьютер и щелкните правой кнопкой мыши целевой диск, который необходимо проверить. Выберите Properties .
- Выделите вкладку «Инструменты » и нажмите кнопку « Проверить сейчас… » в разделе «Проверка ошибок».
- Здесь у вас есть два варианта выполнения сканирования: базовое и расширенное.
 По умолчанию выбрана базовая проверка, которая относится к параметру « Автоматически исправлять ошибки файловой системы ».Это автоматически устранит проблемы с файлом и папками.
По умолчанию выбрана базовая проверка, которая относится к параметру « Автоматически исправлять ошибки файловой системы ».Это автоматически устранит проблемы с файлом и папками. - Щелкните Пуск .
- Базовое сканирование занимает от 15 до 20 минут, а расширенное – несколько часов.
Примечание. Если вы сканируете основной диск, инструмент не сможет работать сразу. Вместо этого он будет планировать сканирование для следующей перезагрузки устройства.
- Если это не решит проблему, попробуйте использовать альтернативный метод использования этой утилиты.
- Откройте командную строку от имени администратора и вставьте следующую команду, чтобы устранить ошибку циклической проверки избыточности данных.
chkdsk / f x:
Примечание. Замените x буквой диска, который вы предпочитаете сканировать. Эта команда выполняет базовое сканирование целевого диска.
- Чтобы выполнить расширенное сканирование на наличие затронутого диска, вставьте следующее и нажмите Enter.

chkdsk / r x:
Примечание. Здесь также замените букву x буквой диска, для которой вы проводите сканирование.
- После завершения инструмент предоставит вам отчет и в дальнейшем перезагрузит компьютер с Windows 10.
Вот и все !!!
Заключение
Итак, мы надеемся, что обходные пути исправят циклическую проверку избыточности данных в Windows 10, раздражающую и рискованную проблему. Потеря любых данных на вашем компьютере может привести к неблагоприятным последствиям, поэтому следуйте решениям и держитесь подальше от этой проблемы.
Как исправить ошибку данных циклической проверки избыточности вручную
Как исправить ошибку данных циклической проверки избыточности
Альвина Гупта ❘ 28 августа 2019 г.
В этой статье мы обсудим, как исправить ошибку данных Cyclic Redundancy Check.По сути, это метод проверки данных, который используется компьютером для проверки точности данных на дисках.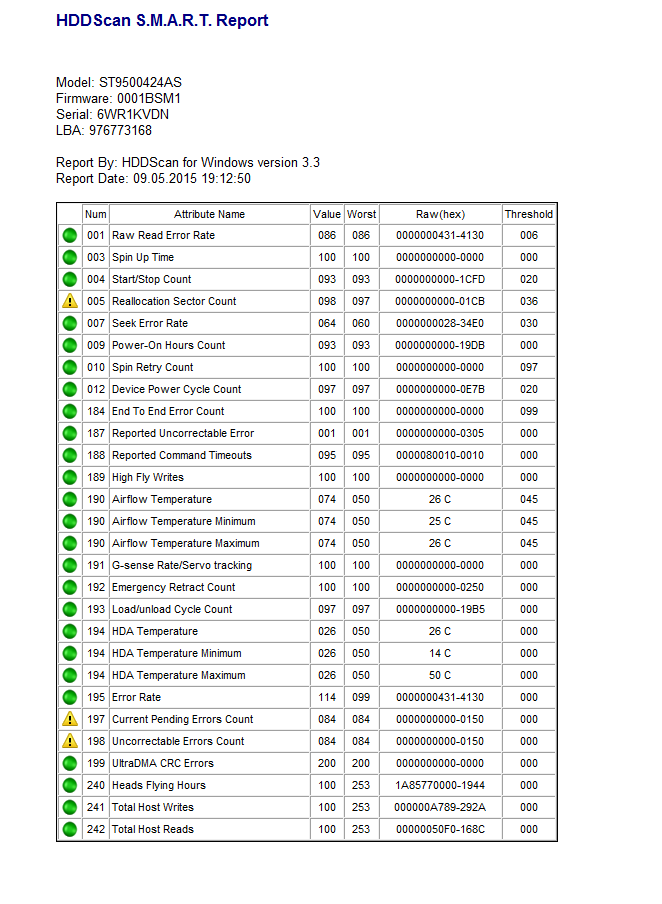 CRC используется для обнаружения случайных изменений необработанных данных, находящихся на носителе.
CRC используется для обнаружения случайных изменений необработанных данных, находящихся на носителе.
При копировании файлов на жесткий диск может появиться сообщение об ошибке «Ошибка данных (проверка циклическим избыточным кодом)». Это сообщение об ошибке может появиться из-за повреждения жесткого диска, неправильно настроенных файлов, повреждения файла реестра, захламленного диска, неудачной установки программы или плохого места на носителе.Ошибка CRC – это критическая проблема, которую необходимо решить как можно скорее, чтобы избежать сбоя системы и, что наиболее важно, потери данных.
Методы устранения ошибки данных циклической проверки избыточности?Существуют определенные методы устранения ошибок CRC (Cyclic Redundancy Check).
Метод № 1: Использование утилиты CHKDSK Чтобы устранить ошибку CRC, необходимо восстановить жесткий диск, запустив утилиту CHKDSK из командной строки. Эта утилита проверяет целостность жесткого диска и исправляет логические ошибки файловой системы, сбойные сектора и метаданные файловой системы. Пользователи могут запустить CHKDSK, выполнив следующие шаги:
Эта утилита проверяет целостность жесткого диска и исправляет логические ошибки файловой системы, сбойные сектора и метаданные файловой системы. Пользователи могут запустить CHKDSK, выполнив следующие шаги:
- Сначала подключите запоминающее устройство к системе.
- Затем нажмите Windows + Q и введите CMD в строке поиска.
- После этого щелкните правой кнопкой мыши командную строку и выберите Запуск от имени администратора .
- Вы увидите окно командной строки.Введите chkdsk X: / f , где X – это жесткий диск или любое другое запоминающее устройство, подключенное к системе. С другой стороны, вы можете набрать chkdsk X: / F / X / R для тщательного сканирования и исправления.
- Нажмите кнопку Enter и подождите, пока утилита « chkdsk » не исправит ошибки диска.
После того, как CHKDSK завершит проверку ошибок, вам необходимо повторно подключить носитель к системе, а затем попытаться получить к нему доступ из проводника. Если пользователь может получить доступ к данным без каких-либо ошибок, он должен немедленно скопировать данные из них в безопасное место в системе. После этого отформатируйте жесткий диск или любой другой носитель с помощью средства управления дисками или DiskPart.
Если пользователь может получить доступ к данным без каких-либо ошибок, он должен немедленно скопировать данные из них в безопасное место в системе. После этого отформатируйте жесткий диск или любой другой носитель с помощью средства управления дисками или DiskPart.
Один из способов устранения ошибки данных циклической проверки избыточности – запустить сканирование SFC. Он означает средство проверки системных файлов и используется для восстановления системных файлов Windows, включая файлы DLL Windows, файлы реестра или другие защищенные файлы.Он может найти проблему с файлом и заменить поврежденный файл новым. Весь процесс может занять от 5 до 20 минут в зависимости от размера и объема файла. Чтобы запустить сканирование SFC, выполните следующие шаги:
- Прежде всего, подключите запоминающее устройство.
- Затем щелкните значок Windows, чтобы открыть панель поиска.
- После этого введите cmd и щелкните правой кнопкой мыши Command Prompt .
 Затем выберите Запуск от имени администратора из вариантов.
Затем выберите Запуск от имени администратора из вариантов. - Затем вам нужно ввести sfc / scannow в окне cmd и нажать кнопку Enter , чтобы запустить сканирование SFC.
После завершения сканирования SFC перезагрузите компьютер и попробуйте получить доступ к файлам с носителя.
Метод № 3. Использование стороннего инструмента Если указанные выше ручные методы не работают должным образом, вы можете использовать сторонний инструмент. Одним из таких инструментов является программное обеспечение Windows Data Recovery от SysInfo. Эта утилита обеспечивает эффективное решение для исправления всех ошибок, связанных с повреждением данных Windows.Он восстанавливает данные с поврежденных, поврежденных или недоступных жестких дисков за несколько кликов. Утилита поддерживает несколько режимов восстановления в зависимости от файловой системы, то есть FAT или NTFS. Таким образом, рекомендуется скачать бесплатную демо-версию этого инструмента. Вы знаете, почему восстановление данных Windows необходимо?
Таким образом, рекомендуется скачать бесплатную демо-версию этого инструмента. Вы знаете, почему восстановление данных Windows необходимо?
Вышеупомянутый блог описывает наилучшие возможные решения для исправления ошибки данных Cyclic Redundancy Check. Решение включает ручной подход, а также сторонний инструмент.Теперь выбор за вами.
Realted Post
Fix: Data Error Cyclic Redundancy Check
USB-накопители, внешние жесткие диски и жесткий диск вашего компьютера обеспечивают хороший способ передачи или хранения ваших ценных файлов. Но иногда вы можете увидеть сообщение об ошибке «Циклическая избыточность ошибок данных» при использовании одного из этих дисков. Вы увидите это сообщение, когда попытаетесь скопировать файлы между этими устройствами.Например, вы пытались скопировать данные на USB-накопитель или с него. Вы можете увидеть это сообщение, если внешний диск отключен во время копирования файлов на внешний жесткий диск или с него. Наконец, пользователи также могут столкнуться с этой проблемой, просто пытаясь скопировать или загрузить файл на свои жесткие диски.
Наконец, пользователи также могут столкнуться с этой проблемой, просто пытаясь скопировать или загрузить файл на свои жесткие диски.
Ошибка циклического резервирования (CRC) обычно указывает на проблему с оборудованием, но также может быть связана с программным обеспечением. Итак, это может быть плохой диск или плохой сектор на вашем диске.Это также может быть проблема с портом, но это легко проверить. Что касается программного обеспечения, данные, которые вы пытаетесь передать, могут быть повреждены или драйверы дисководов могут быть проблемными. У этой ошибки есть несколько причин, поэтому мы рассмотрим ряд решений, чтобы проверить, какое из них работает для вас.
СоветыПрежде чем углубиться в технические решения, вот несколько вещей, которые могут сузить круг причин проблемы.
- Если проблема возникла с внешним жестким диском или USB-накопителем, попробуйте другой порт.Возможно, ваш порт неисправен.
- Попробуйте скопировать данные на другой диск.
 Если вы пытаетесь скопировать данные с USB на жесткий диск, попробуйте скопировать на другой компьютер. Если вы не можете скопировать данные на какой-либо диск, проблема может быть в вашем файле. Это может быть случай поврежденных данных.
Если вы пытаетесь скопировать данные с USB на жесткий диск, попробуйте скопировать на другой компьютер. Если вы не можете скопировать данные на какой-либо диск, проблема может быть в вашем файле. Это может быть случай поврежденных данных.
Один из способов решения проблемы – запустить Chkdsk. Однако Chkdsk требует буквы диска для проверки диска и устранения ошибок.Некоторые пользователи жаловались на то, что не могут видеть буквы дисков, что мешает им полностью использовать Chkdsk. Итак, вот несколько вещей, которые вы можете попробовать, если у вас нет буквы диска.
Подключите проблемный диск к компьютеру. Если ваш основной жесткий диск вызывает проблемы, вы можете использовать другой компьютер и подключить свой жесткий диск в качестве дополнительного. Этапы этого процесса выходят за рамки данной статьи. Итак, вы можете использовать некоторые другие онлайн-ресурсы для получения пошаговых инструкций.
- Удерживайте клавишу Windows и нажмите E
- Проверьте, отображается ли диск в проводнике
- Если ваше устройство не отображается, удерживайте клавишу Windows и нажмите R
- Введите devmgmt.
 msc и нажмите Введите
msc и нажмите Введите - Дважды щелкните Дисковые накопители
- Убедитесь, что подключенный диск отображается в этом списке. Если это не так, щелкните правой кнопкой мыши Дисковые устройства и выберите Сканировать на предмет изменений оборудования .Если вы видите желтый предупреждающий знак, это хороший знак. Значит, проблема с драйвером. Щелкните правой кнопкой мыши свой диск и выберите Обновить программное обеспечение драйвера… Теперь выберите Автоматический поиск обновленного программного обеспечения драйвера . Если это не решит проблему, либо щелкните правой кнопкой мыши , выберите Удалить и перезапустите систему или проверьте наличие обновленной версии драйвера и обновите драйвер.
- Теперь, удерживайте клавишу Windows и нажмите R
- Введите diskmgmt.
 msc и нажмите Введите
msc и нажмите Введите - Найдите свой диск и выберите его. Если на вашем диске есть черная полоса , это означает, что на диске нет места для хранения. Щелкните правой кнопкой мыши свой диск и выберите Активировать диск повторно.
- Нажмите Windows ключ один раз
- Введите командная строка в строке поиска
- Щелкните правой кнопкой мыши Командная строка в результатах поиска и выберите запустить от имени администратора
- Введите diskpart и нажмите Введите
- Введите automount enable и нажмите Введите
Теперь повторно подключите проблемный диск и проверьте, отображается ли буква.
Метод 1: Chkdsk Chkdsk (произносится как проверка диска) – это собственный инструмент Windows для проверки дисков. Как видно из названия, он используется для проверки ваших дисководов. Этот инструмент хорош тем, что он не только проверяет диск на наличие ошибок или поврежденных секторов, но и может исправить эти ошибки. Итак, первое, что должно быть в вашем списке дел, – это запустить chkdsk на вашем диске.
Как видно из названия, он используется для проверки ваших дисководов. Этот инструмент хорош тем, что он не только проверяет диск на наличие ошибок или поврежденных секторов, но и может исправить эти ошибки. Итак, первое, что должно быть в вашем списке дел, – это запустить chkdsk на вашем диске.
Для запуска chkdsk необходимо указать букву диска. Буква диска должна соответствовать диску, который вы хотите проверить. I.е. USB-накопитель или основной жесткий диск. Теперь, какой именно диск вы хотите проверить, полностью зависит от вашей ситуации. Если вы считаете, что ваш внешний диск проблематичен, сначала проверьте этот диск. Однако мы рекомендуем сначала проверить внешний диск, если у вас нет каких-либо доказательств сбоя основного жесткого диска. Мы рекомендуем сначала проверить внешний диск, потому что проверка, а затем исправление ошибок требует времени. Нет смысла тратить несколько часов на проверку жесткого диска только для того, чтобы обнаружить, что проблема связана с USB-накопителем, на что потребовалось бы несколько минут.
Итак, вот шаги, чтобы проверить выбранный вами диск на наличие проблем.
- Нажмите Windows ключ один раз
- Введите командная строка в строке поиска
- Щелкните правой кнопкой мыши Командную строку в результатах поиска и выберите запустить от имени администратора
- Введите chkdsk C: / f и нажмите Введите . Примечание: Замените букву «C» буквой диска. Удерживая клавишу Windows, нажмите E, чтобы открыть проводник. Там вы должны увидеть букву диска.
- Если вы видите это сообщение «Chkdsk не может работать, потому что том используется другим процессом. Вы хотите запланировать проверку этого тома при следующем перезапуске системы? (Y / N) », затем введите Y и нажмите Enter.
- Теперь дождитесь завершения.
По завершении процесса вы увидите результаты проверки диска.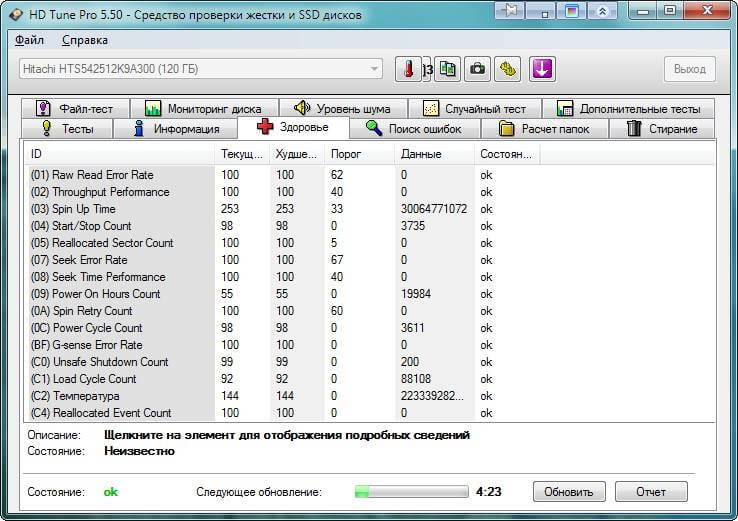 Это должно решить вашу проблему, но если проблема не исчезнет или вы столкнетесь с какой-либо ошибкой, запустите chkdsk до загрузки окна.
Это должно решить вашу проблему, но если проблема не исчезнет или вы столкнетесь с какой-либо ошибкой, запустите chkdsk до загрузки окна.
Вот шаги для запуска chkdsk перед входом в Windows.
- Подключите USB-накопитель восстановления или установочный диск к компьютеру
- Перезагрузите свой компьютер
- Нажмите любую клавишу, когда на нем написано Нажмите любую клавишу для загрузки с устройства…
- Если это не указано тогда вам, возможно, придется изменить порядок загрузки из BIOS. Для этого выполните следующие действия.
- При перезагрузке компьютера нажмите Esc, F8, F12 или F10 , когда появится логотип производителя.Вы также можете проверить, какую кнопку нажимать, потому что она упоминается в углу экрана, когда появляется логотип производителя. Кнопка меняется от производителя к производителю.
- После нажатия кнопки выберите программу настройки BIOS или Утилита настройки BIOS или Параметры загрузки Это может различаться в зависимости от производителя.

- Если вы выбрали параметры загрузки, вам будет показано несколько вариантов на выбор. Выберите загрузку с USB (или с CD / DVD в зависимости от того, что вы используете).
- Если вы выбрали BIOS Setup , затем с помощью клавиш со стрелками перейдите в раздел Boot .
- Перейдите в порядок загрузки и убедитесь, что ваш USB-накопитель восстановления находится в верхней части порядка
- Сохраните изменения и перезагрузите компьютер
- Примечание: Параметры различаются от компьютера к компьютеру. Для получения точных инструкций используйте руководство к компьютеру.
- Нажмите любую клавишу, когда на нем написано Нажмите любую клавишу для загрузки с устройства…
- Выберите раскладку клавиатуры
- Выберите язык , время и клавиатуру Метод
- Нажмите Далее
- На странице «Установка Windows» выберите Восстановить компьютер.

- Щелкните Если у вас Windows 7, затем щелкните Командная строка и перейдите к шагу 13
- Щелкните Дополнительные параметры
- Щелкните Командная строка
- Введите chkdsk / r C: и нажмите Введите
Это должно проверить ваш диск и решить любые проблемы с ним. После завершения сканирования войдите в Windows и проверьте, решена ли проблема.
Способ 2. Утилита проверки дискаВ Windows также есть служебная программа проверки диска, которую можно легко использовать из раздела «Мой компьютер».На самом деле его проще использовать по сравнению с методом Chkdsk. Итак, вот шаги по использованию этой утилиты.
- Удерживайте клавишу Windows и нажмите E
- Ваши диски должны отображаться на экране. Щелкните правой кнопкой мыши диск, который вы хотите проверить, и выберите Properties
- Щелкните вкладку Tools
- Щелкните Check в Error Checking
- Если вы увидите новый установите флажок Автоматически исправлять ошибки файловой системы и нажмите Пуск
Примечание: Если вы выбрали диск C, компьютер попросит вас запланировать проверку диска. Это просто означает, что диск будет проверен при следующем запуске. Щелкните Запланировать проверку диска . Вы также можете увидеть диалоговое окно с просьбой отключить диск. По сути, это означает, что ваш диск уже используется. Итак, нажмите Принудительно спешиться , чтобы продолжить.
Это просто означает, что диск будет проверен при следующем запуске. Щелкните Запланировать проверку диска . Вы также можете увидеть диалоговое окно с просьбой отключить диск. По сути, это означает, что ваш диск уже используется. Итак, нажмите Принудительно спешиться , чтобы продолжить.
Дождитесь завершения сканирования. Как упоминалось ранее, это может занять больше пары часов. Так что не волнуйтесь, если это займет слишком много времени. После этого ваш диск должен быть в порядке, и вы больше не увидите ошибку.
Примечание: Если это не решит проблему, повторите шаги с 1 по 4 и отметьте опцию Сканировать и попытаться восстановить поврежденные сектора .Теперь отметьте опцию Автоматически исправлять ошибки файловой системы и нажмите Пуск.
Метод 3: Быстрое форматирование Примечание: Это для людей, которые не смогли решить проблему или их диск недоступен из chkdsk. Если у вас есть ценные данные, хранящиеся на диске, этот метод поможет вам их восстановить.
Если у вас есть ценные данные, хранящиеся на диске, этот метод поможет вам их восстановить.
Если ничего не помогло и Chkdsk не решил вашу проблему, пора выполнить быстрое форматирование. Если вы не хотите форматировать диск, не волнуйтесь, быстрое форматирование не удаляет ваши данные.Чтобы не усложнять задачу, быстрое форматирование сотрет таблицу, которая помогает определить, где все находится на диске. Данные, которые у вас есть на диске, не будут удалены, если вы не скопируете что-то новое, которое заменит эти старые данные. Таким образом, ваши данные останутся на диске, если вы выполните быстрое сканирование и не скопируете на диск ничего нового. Затем вы можете использовать инструмент восстановления данных, чтобы восстановить данные с вашего диска.
Итак, приступим.
Подключите проблемный диск к компьютеру.Если ваш основной жесткий диск вызывает проблемы, вы можете использовать другой компьютер и подключить свой жесткий диск в качестве дополнительного. Этапы этого процесса выходят за рамки данной статьи. Итак, вы можете использовать некоторые другие онлайн-ресурсы для получения пошаговых инструкций.
Итак, вы можете использовать некоторые другие онлайн-ресурсы для получения пошаговых инструкций.
- Удерживайте клавишу Windows и нажмите E
- Щелкните правой кнопкой мыши проблемный диск и выберите Format…
- Отметьте опцию Quick Format в разделе Format Options и нажмите Start .
- Дождитесь завершения быстрого форматирования, это не займет много времени.
- После завершения форматирования пора восстановить данные. Однако вам все равно следует попробовать запустить chkdsk, чтобы проверить, работает ли он (если он не работал раньше). Перейдите к способу 1 или 2 для получения подробных инструкций.
- Нажмите здесь, чтобы загрузить Recuva. Recuve – это инструмент для восстановления данных, у него также есть бесплатная версия. Скачайте Recuva и установите ее.
Это должно помочь вам в восстановлении данных с проблемного диска. Если Recuva бесполезен или не восстанавливает все данные, обратитесь к ИТ-специалисту, чтобы он помог восстановить ваши файлы.
Если Recuva бесполезен или не восстанавливает все данные, обратитесь к ИТ-специалисту, чтобы он помог восстановить ваши файлы.
Как исправить проблему с нераспределенным диском и ошибку данных CRC (Cyclic Redundancy Check)
Как исправить проблему с нераспределенным диском и ошибку данных Исправление инструмента восстановления CRC (Cyclic Redundancy Check) для восстановления данных, лучшее программное обеспечение для восстановления файлов поможет вам восстановить MS Word, Excel, изображения, музыку, видеофайлы из раздела Как исправить проблему с нераспределенным диском и Ошибка данных CRC (Cyclic Redundancy Check)
Используйте «unformat» для восстановления отформатированного диска для «Как исправить проблему с нераспределенным диском и CRC ошибок данных (Cyclic Redundancy Check)» после быстрого форматирования, полного форматирования, случайного форматирования, переформатирования, высокоуровневого форматирования, низкоуровневого форматирования.
Используйте «восстановление раздела» для восстановления файлов – Как исправить проблему с нераспределенным диском и ошибку данных. CRC (Cyclic Redundancy Check) раздел, потерянный раздел, измененный, поврежденный раздел. И если размер или положение раздела изменено форматом, это может не восстанавливать с помощью «unformat», поэтому вы можете использовать режим «восстановления раздела».
Используйте «восстановить» для восстановления удаленных файлов – Как исправить проблему с нераспределенным диском и CRC ошибок данных (циклическая проверка избыточности) после вирусной атаки, очистка корзины, очистка диска, нажатие клавиши shift del по ошибке, навсегда пустая корзина, удаление смены, случайно удалил по ошибке.
Используйте «Полное сканирование» для восстановления данных – Как исправить проблему с нераспределенным диском и CRC ошибок данных (циклическая проверка избыточности), которые не могут быть обнаружены с помощью «восстановить», «не форматировать» и «восстановить раздел», после отображения ошибки отображается как сырая файловая система, неформатированный, неизвестный раздел, неразмеченный, необходимо отформатировать, иначе файловая система не exfat, не fat32, не ntfs.
«Как решить проблему с нераспределенным диском и CRC ошибки данных (циклическая проверка избыточности)», Я взял этот внутренний жесткий диск WD на 320 Гб от старого ноутбука.Купил внутренний конвертер SATA в USB. Все работало нормально. Я скопировал на этот новый диск около 120 ГБ данных. Но на следующее утро, когда я попытался подключить свой Диск к ноутбуку, он не отобразился в «Мой компьютер». Единственное место, где он появился, было в «Мои устройства» и «Управление дисками». В управлении дисками он находился на диске 1 и был черным с надписью «Нераспределен». Я даже не могу попробовать Diskpart, так как ему не присвоена буква диска. Также каждый раз, когда я открываю «Управление дисками», появляется новое диалоговое окно с просьбой инициализировать диск.Есть ли способ вернуть мои данные или хотя бы отформатировать диск и снова сделать его полезным?
Ключ программного обеспечения Aidfile Recovery
поддерживает файловую систему FAT32 EXFAT NTFS и RAW
поддерживает Win32 (32 бита) и Win64 (64 бита)
Поддержка Windows XP, Windows 8, Windows 8. 1, Windows Vista, Windows 2003, 2008, 2012, Windows 10, Windows 7.
1, Windows Vista, Windows 2003, 2008, 2012, Windows 10, Windows 7.
Настольные ПК и ноутбуки Ультрабук: HP Pavilion, HP Compa, Alienware Alpha, Lenovo ThinkCentre, Lenovo IdeaCentre, Dell Inspiron, Dell XPS, Sony VAIO, Acer Aspire, Asus Transformer, Dell Latitude, Samsung Ativ Book, Asus VivoBook, HP Envy, Lenovo IBM ThinkPad, Lenovo IdeaPad Yoga, Microsoft Surface, Toshiba Satellite
Типы документов MS Office (Word, Excel, PowerPoint, Outlook) (doc, docx, ppt, pptx, xls, xlsx, pst и т. Д.)), фотографии (JPG, PNG, ICON, TIF, BMP, RAF, CR2 и т. д.), видео и аудио (MPG, MP4, MP3, MTS, M2TS, 3GP, AVI, MOV, RM, RMVB и т. д.), сжатые файлы (rar, zip и т. д.), PE-файлы (exe, dll, lib и т. д.) и т. д.
Как когда система запрашивает ошибку данных (циклическая проверка избыточности)?
CRC, полностью известная как Cyclic Redundancy Check, – это технология обнаружения ошибок данных, используемая для устройств хранения (жесткий диск, CD, DVD, USB, SD-карта) за пределами цифровых сетей.В операционной системе компьютера он используется в качестве метода проверки данных для проверки данных при их передаче или сохранении.
Когда CRC встроена в запоминающее устройство, оно будет генерировать циклические коды, используемые для передачи данных. Когда система получает доступ к данным, CRC сравнивает циклические коды с целевыми данными. Если он обнаруживает любую плохую точку на запоминающем устройстве, к которому осуществляется доступ, возникает ошибка данных CRC (проверка циклическим избыточным кодом).
Что может вызвать ошибку CRC?
Теперь мы должны узнать о факторах, которые могут вызвать ошибку данных CRC. Вот основные факторы:
Как исправить ошибку данных CRC?
Примечание: Несмотря на то, что ошибка данных CRC (циклическая проверка избыточности) блокирует посещение запоминающих устройств, вы все равно можете восстановить внутренние данные. Мы рекомендуем вам выполнить это действие перед исправлением ошибки CRC. После перезаписи или изменения данных их практически невозможно восстановить.1. Запустите CHKDSK для сканирования и исправления.
С помощью утилиты CHKDSK в Windows вы можете проверить целостность дисков и исправить логические ошибки файлов, плохие блоки и файловые системы.
① Нажмите клавиши [ Win + Q ] и найдите [ cmd ].
② Щелкните правой кнопкой мыши результат [ Командная строка ] и выберите [ Запуск от имени администратора ].
③ В командной строке введите [ chkdsk F: / F ] и нажмите Enter, чтобы запустить эту команду.Примечание. «F:» – это буква целевого запоминающего устройства, а «/ F» – порядок исправлений.
④ После этого утилита CHKDSK проверит диск и исправит ошибки.
2.Запустите SFC для сканирования и исправления
SFC или System File Checker – это инструмент для исправления системных файлов Windows, включая файлы DLL, файлы реестра и другие защищенные файлы. Таким образом, запуск SFC помогает исправить ошибку CRC, возникшую в результате повреждения файловой системы или реестра.
① Откройте командную строку. Затем введите [ sfc / scannow ] и нажмите Enter для запуска.
② Затем SFC просканирует системные файлы и заменит поврежденные или утерянные файлы новыми.③ Это требует времени.Пожалуйста, подождите, а затем перезагрузите компьютер.
Как восстановить данные с недоступных запоминающих устройств из-за ошибки CRC?
Renee Undeleter – профессиональная программа для восстановления данных. Он поддерживает восстановление многих типов файлов в трех режимах восстановления, включая быстрое сканирование разделов, сканирование всего раздела и сканирование всего диска. Это облегчит вам восстановление потерянных данных с отформатированного / удаленного, поврежденного или недоступного жесткого диска, SD-карты, USB и других устройств хранения в максимально возможной степени.① Загрузите и установите Renee Undeleter. Затем запустите программное обеспечение.
② Выберите подходящий режим сканирования. В качестве примера возьмем [ Fast Partition Scan ].
③ Выберите целевой диск или целевой раздел. Затем нажмите [ Next ], чтобы продолжить.
④ Выберите один из способов сканирования: [ Fast Scan ] или [ Deep Scan ]. Первый способ менее трудоемок, а второй может пройти всю поездку.
⑤ После этого выберите целевые типы файлов.Если вы не уверены в выборе параметров, выберите [ Настройки по умолчанию, ].
⑥ Дождитесь сканирования. Наконец, дважды щелкните файлы, чтобы просмотреть и проверить целевые файлы. Щелкните [ Recover ], чтобы сохранить их.
Напоминание! Не забудьте не сохранять восстановленные файлы на запоминающем устройстве, которое будет исправлено. В противном случае данные будут легко перезаписаны во время процесса.
Что такое ошибки CRC жесткого диска?
Циклическая проверка избыточности ошибок
Во время передачи данных между жестким диском и компьютером (например, когда файл открывается или данные сохраняются на жестком диске), используется метод, известный как CRC, чтобы гарантировать неповрежденность этих данных во время передачи.При обнаружении ошибки генерируется ошибка CRC и данные передаются повторно.
Ошибки CRC на жестких дисках
У накопителей, которые часто вызывают ошибки CRC, возникают трудности с согласованием полученных данных с переданными. Это может быть по разным причинам, таким как плохая проводка, повреждение микропрограммы жесткого диска или проблемы, связанные с электроникой.
Восстановление данных с жестких дисков с проблемами CRC:
Вероятность успешного восстановления данных зависит от причины проблемы и продолжительности ее возникновения.Восстановление может быть относительно простым для проблем, связанных с электроникой, или сложным, если речь идет о повреждении микрокода. Кроме того, существует несколько вредоносных программ, которые заставляют Windows сообщать об ошибках CRC.
Как работает CRC
Наиболее распространенный метод проверки ошибок после передачи данных – проверка бита четности передаваемого байта или слова. Знак бита четности, обнаруженного на приемнике, должен совпадать со знаком передатчика. Если есть несоответствие, помечается ошибка.Точно так же коды циклического контроля избыточности (CRC) могут быть сгенерированы для каждой передачи данных, и они должны быть идентичны как на передатчике, так и на приемнике. Любые различия означают, что во время передачи произошла ошибка.
кодов CRC в простейшей форме генерируются путем деления данных, которые должны быть переданы, на заранее определенный делитель (или порождающий полином) с использованием деления по модулю 2. При делении двоичных чисел это можно оценить с помощью вычитания.
Разница между нормальным делением и делением по модулю 2 в двоичной системе состоит в том, что для деления по модулю 2 значения XOR вычисляются для уменьшения и вычитания.Когда деление оценивается, результатом является коэффициент плюс остаток.
Остаток составляет контрольную сумму. (Полином делителя или генератора, используемый для жестких дисков, определяется как 11021h или x16 + x12 + x5 + 1)
Для обнаружения ошибок используется особенность деления по модулю 2. На жестких дисках сектор данных состоит из 512 байт. Если его расширить на 2 байта нулевой длины, размер нового сектора составит 514 байтов. Контрольная сумма может быть рассчитана для этого 514-байтового сектора по модулю 2, и это будет 2 байта в ширину.Если 2 байта нулевой ширины в 514 секторе заменяются оцененной контрольной суммой, в сектор интегрирован метод обнаружения ошибок.
Это связано с тем, что при вычислении контрольной суммы этого нового 514-байтового сектора остаток будет равен 0. Если остаток не равен нулю, это означает, что произошла ошибка.
Следовательно, когда контроллер устройства записывает данные на пластины, он включает 2 байта для контрольной суммы CRC в каждый сектор. Если при обратном чтении секторов контрольная сумма не равна 0, то произошла ошибка.
Контрольные суммыCRC также используются для обнаружения любых ошибок во время передачи данных Ultra-DMA между приводом и хост-компьютером. И устройство, и хост начинают с начального числа 4ABAh. Контрольная сумма CRC затем вычисляется для каждого перехода во время пакета DMA с использованием текущей функции CRC и передаваемого 16-битного слова. По завершении пакета ультра-DMA главный компьютер должен передать свою окончательную вычисленную функцию CRC на привод, который затем сравнивает ее со своей собственной контрольной суммой. Если есть несоответствие, он устанавливает и флаг CRC, и флаг ABRT в регистре ошибок устройства.NB. Контрольные суммы CRC оцениваются только во время передачи данных Ultra-DMA.
.
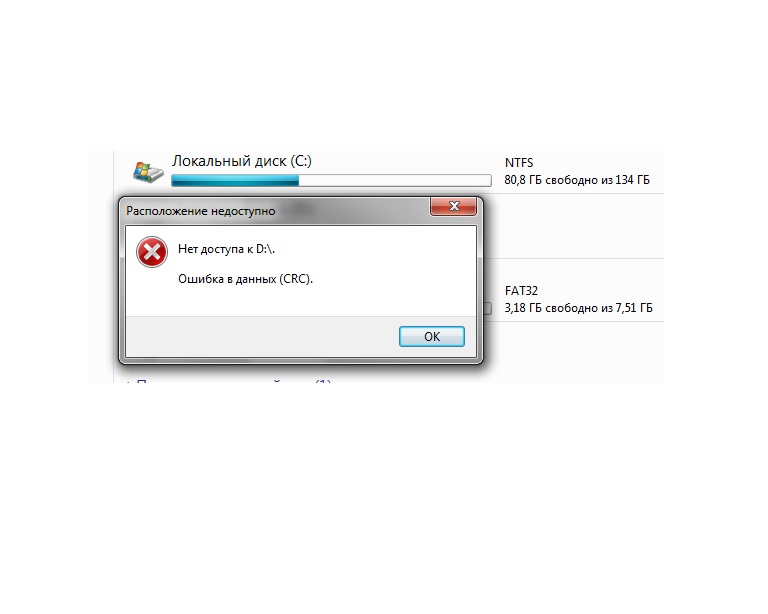


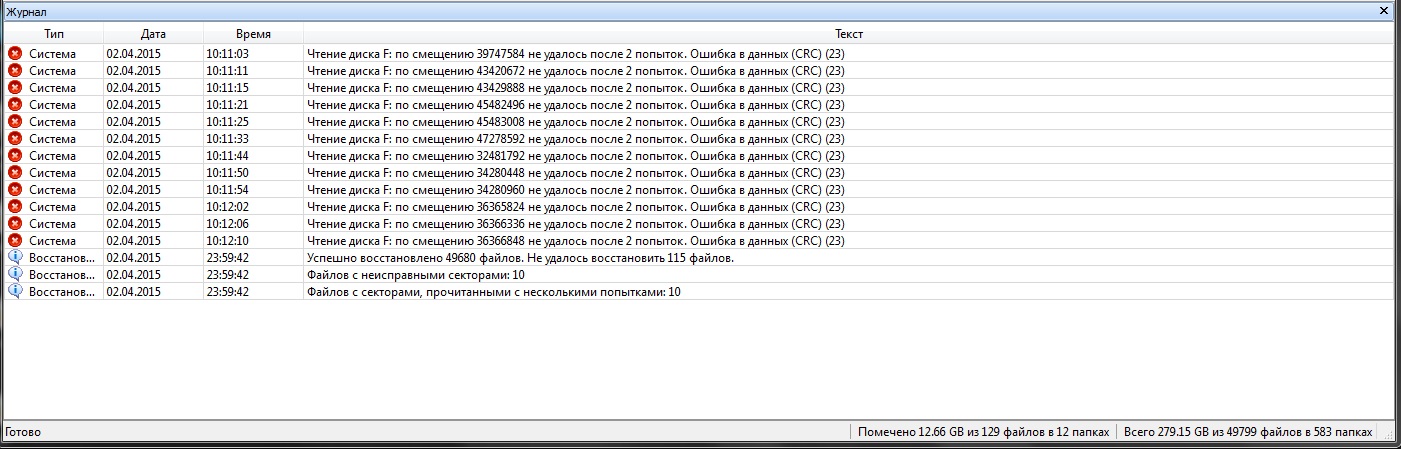 reg .
reg .

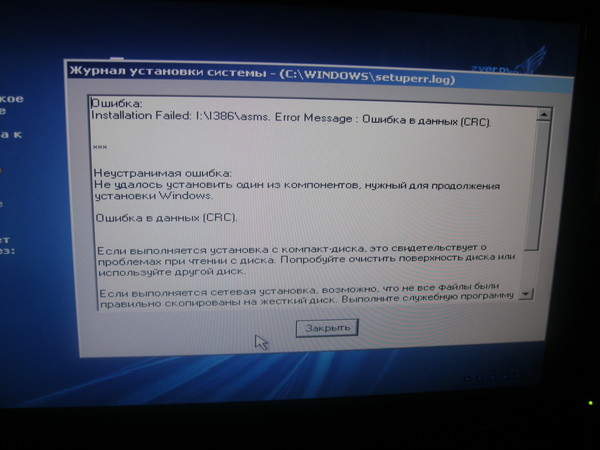
 А во-вторых – воспользоваться программой Victoria.
А во-вторых – воспользоваться программой Victoria.
 .Если вы все еще получаете ошибку CRC, не о чем беспокоиться, попробуйте следующее решение.
.Если вы все еще получаете ошибку CRC, не о чем беспокоиться, попробуйте следующее решение.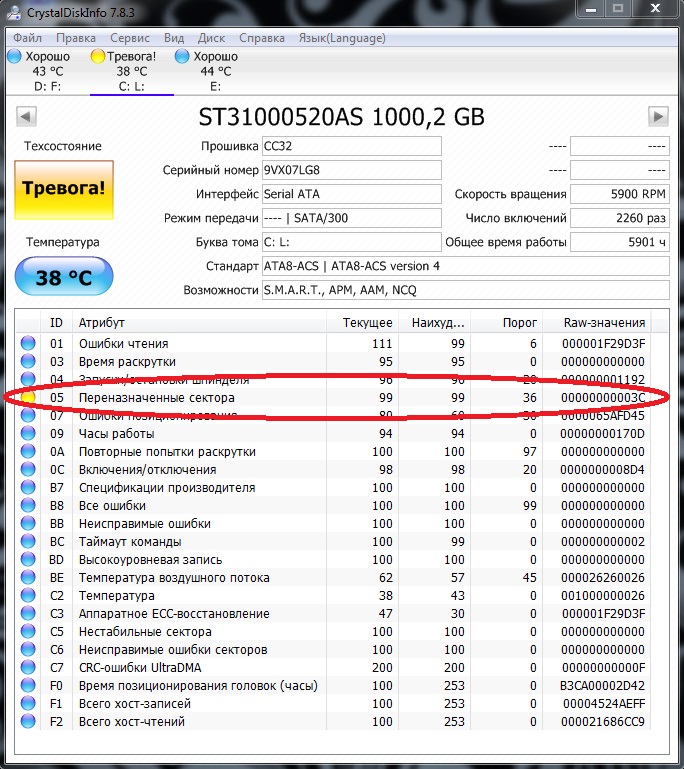 По умолчанию выбрана базовая проверка, которая относится к параметру « Автоматически исправлять ошибки файловой системы ».Это автоматически устранит проблемы с файлом и папками.
По умолчанию выбрана базовая проверка, которая относится к параметру « Автоматически исправлять ошибки файловой системы ».Это автоматически устранит проблемы с файлом и папками.
 Затем выберите Запуск от имени администратора из вариантов.
Затем выберите Запуск от имени администратора из вариантов.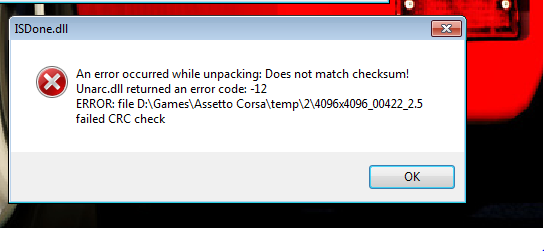 Если вы пытаетесь скопировать данные с USB на жесткий диск, попробуйте скопировать на другой компьютер. Если вы не можете скопировать данные на какой-либо диск, проблема может быть в вашем файле. Это может быть случай поврежденных данных.
Если вы пытаетесь скопировать данные с USB на жесткий диск, попробуйте скопировать на другой компьютер. Если вы не можете скопировать данные на какой-либо диск, проблема может быть в вашем файле. Это может быть случай поврежденных данных. msc и нажмите Введите
msc и нажмите Введите  msc и нажмите Введите
msc и нажмите Введите 
