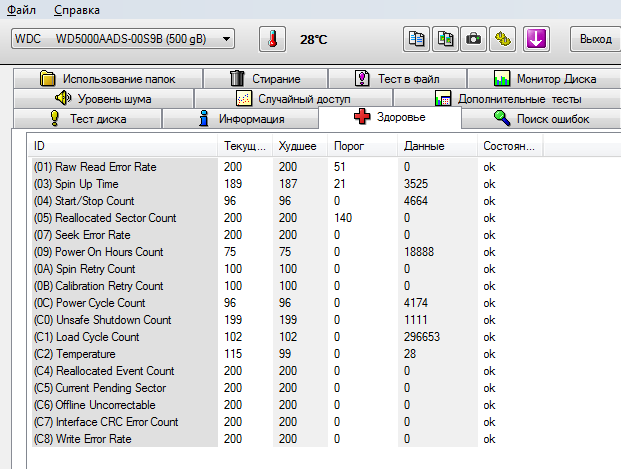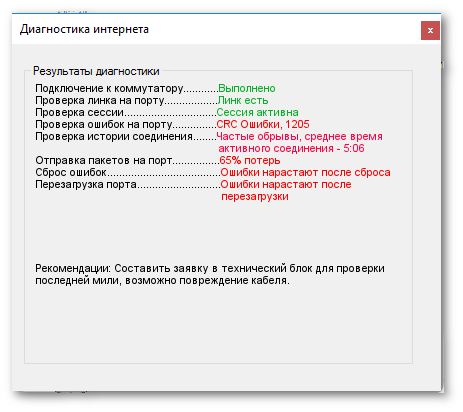Ошибка в данных crc windows 10. Чем лечить ошибку crc и как исправить в данных
При установке программ или игр, выдает ошибку «Ошибка в данных CRC файл не может быть копирован «. Такая же происходит и при копировании некоторых файлов с диска или флешки на компьютер.
Чаще всего у возникновения этой ошибки одна из трёх причин:
- Поврежден файл, который вы пытаетесь открыть или скопировать.
- Поврежден носитель, флешка, переносной внешний жесткий диск и тд.
- Повреждена оперативная память компьютера.
Если вы качали с торрента, то удалите файлы относящиеся к данной раздаче и файл торрента. После чего скачайте заново и попробуйте запустить снова. Если ошибка повторяется, значит проблема возможна с раздачей и необходимо найти другого раздающего и скачать новый торрент файл.
Если вы качаете с флешки или внешнего жесткого диска и получаете данную ошибку, скорее всего файл надо скопировать на носитель заново, поскольку восстановить его уже не удастся.
Нажмите на нём правой кнопкой мыши -> Свойства -> Сервис — > Проверка на наличие ошибок. Если повезет, вы сможете исправить ошибки в автоматическом режиме, после чего всё заработает нормально. Если же проверка не поможет, значит файл уже не восстановить, да и носитель придется менять.
Проверка оперативной памятиЧтобы проверить оперативную память, скачайте программу MemTest или аналог. Она поможет подтвердить проблему с памятью и тогда нужно будет заменить этот модуль с оперативной памятью. Найти программу MemTest или аналог вы можете в Google или Яндекс за пару минут по запросу «Диагностика оперативной памяти».
Если эта статья вам помогла, напишите в комментариях об этом пожалуйста. Если что-то не получилось, пишите, постараюсь помочь.
Да – жизнь состоит не только из белых полос. Случаются в ней и неприятности – мелкие, средние, крупные.. и ошибка CRC.
Существует два варианта этой неприятности:
- Приемлемая – которая связана с несовпадением контрольных размерных сумм.
- Более серьезная – которую вызывают проблемы с жестким диском.
Думаете все плохо? Ой, да ладно – доктор Ай-Тупит и здесь придет вам на выручку!
Решаем ошибку CRC в первом случае
Итак, прежде всего, необходимо подумать – после чего возникает ошибка CRC? Не поверите, но в подавляющем числе случаев ее первопричиной является использование торрентов.
Да, конечно, торрент – наше все. Тем не менее, даже эта технология иногда создает некоторые неприятности. Что самое обидное – они могут проявить значительно позже, например, на стадии установки (где-нибудь минут через сорок после начала инсталляции интерактивной новинки) возникает надпись «ошибка данных CRC при установке игры».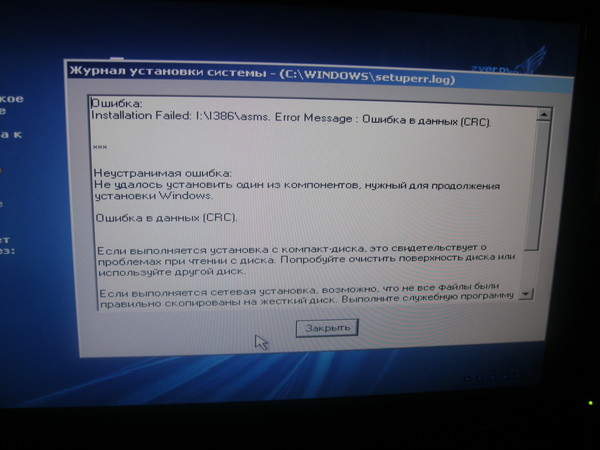
Есть выход? Есть! Он заключается всего в нескольких этапах, правда они потребуют от пользователя очередной траты времени:
- Запустить торрент-клиент.
- Удалить с него ранее законченные загрузки (конкретно именно ту, которая при установке всегда заканчивается надписью «ошибка CRC).
- Тоже самое сделать с записанной инфой на жестком диске любимого компа.
- Найти более качественную раздачу и, естественно, поставить ее в очередность загрузки.
Кстати, хороший раздатчик всегда сообщает контрольную сумму размера скаченного файла. Поэтому у пользователя, который уже раз обжегся, есть возможность проверить теоретические и реальные размерные характеристики, чтобы дважды не попасть в одну и туже неприятность.
Ошибка CRC – исправление второго варианта
Итак, возникла ошибка данных CRC на внешнем жестком диске или традиционном оборудовании, которое пылится в корпусе компа. Решение этой проблемы потребует от пользователя больших усилий, тем не менее, ничего сложно, чем не справится доморощенный Билл Гейтс.
Решение этой проблемы потребует от пользователя больших усилий, тем не менее, ничего сложно, чем не справится доморощенный Билл Гейтс.
Первый этап заключается в банальной проверке, которая может подсказать – как исправить ошибку в данных CRC.
Все делается легко и просто:
- Выбрать именно тот диск, которые при попытке записи информации приводит к подобной ситуации.
- Перейти в «свойства» – «сервис» – «проверка». Правая кнопка мышки вам в помощь.
- Попробовать переварить информацию, которая будет выдана на экран монитора при ее завершении.
В принципе, не заморачивайтесь – переходите сразу к дефрагментации диска. Тем более, что кнопка старта этого процесс расположена очень удобно – в том же меню, откуда выполнялась проверка.
Здесь можно перекурить, сварить борщ, приготовить селедку под шубой, пообщаться с любимым хомячком, научиться делать бумажные самолетики – дефрагментация очень долгий и занудный процесс.
Завершили, проверили. . не помогло. Что делать-то? Чем лечить ошибку данных CRC HDD? Главное не.. ну вы поняли – не делать того, чем запрещено заниматься в танке, а спокойно продолжать процедуры лечения. Не паникуем, а скачиваем одну из спецпрограмм, например Victoria или HDD Regenerator. Главное не провтыкать, а сразу изменить настройки программ так, чтобы они начинали выполнять свою полезную работу перед самим запуском операционной системы.
. не помогло. Что делать-то? Чем лечить ошибку данных CRC HDD? Главное не.. ну вы поняли – не делать того, чем запрещено заниматься в танке, а спокойно продолжать процедуры лечения. Не паникуем, а скачиваем одну из спецпрограмм, например Victoria или HDD Regenerator. Главное не провтыкать, а сразу изменить настройки программ так, чтобы они начинали выполнять свою полезную работу перед самим запуском операционной системы.
Очень часто при копировании информации из CD/ DVD дисков система выдает ошибку данных CRC . Что это значит? Это значит, что, к сожалению, ваш диск поврежден, и информация не может быть скопирована. Но не отчаивайтесь – есть выход! Существуют программы , которые умеют считывать информацию с плохо читаемых или поврежденных дисков. Как скопировать информацию с таких дисков – поговорим в этой статье дальше.
Ошибка CRC означает
, что Ваш носитель, то есть диск, не читаем в силу механических повреждений. Или же привод на компьютере довольно старый и заезженный. Для начала попробуйте копировать диск на другом компьютере и если вновь происходит ошибка считывания – тогда поврежден действительно сам диск.
Для начала попробуйте копировать диск на другом компьютере и если вновь происходит ошибка считывания – тогда поврежден действительно сам диск.
В таком случае нужно осмотреть диск на предмет наличия грязи и повреждений. Можете слегка протереть диск от пыли и пальцев, не оставляйте разводов и без фанатизма! Если есть повреждения верхней части диска (где пишут надписи) нужно зарисовать маркером (иногда помогало).
Далее, Вам нужно установить одну очень полезную программку
в таких случаях – BadCopy Pro. Программа может считывать информацию с поврежденных дисков. В ней реализованы специальные алгоритмы считывания сбойных секторов, из-за которых и не совпадает контрольная сумма и выскакивает ошибка CRC. Но все, же гарантии полного копирования нет. Например, для видео файлов это не критично. При просмотре вы практически не заметите пару байт отсутствующей (не скопированной, поврежденной информации). Максимум – может появиться пару непонятных испорченных кадров. Но все, же информация будет скопирована, и Вы сможете ее посмотреть, а на поврежденном диске это сделать практически невозможно! Такие диски дергаются, зависают – и порой надолго.
Программа BadCopy может восстанавливать данные с нечитабельных дисков, дискет, винчестеров, флешек т.д. Программа позволяет восстанавливать множество типов файлов: графические, текстовые документы, исполняемые файлы, архивы и т.д.
Если носитель очень сильно повреждён – запаситесь терпением, но гарантии 100% восстановления информации нет. Все зависит от степени повреждения диска. Все восстановленные данные программа копирует в указанную папку на жестком диске.
Программа также сможет помочь, когда нужно:
- Получить доступ к файлам, которые не читаются.
- Восстановить утерянные фотографии на цифровых фотоаппаратах.
- Восстановить файлы, удаленные с дискеты в результате быстрого форматирования.
- Восстановить потерянные файлы на дискетах, дисках CD/DVD-R и CD/DVD-RW.
- Восстановить данные, записанные в течение каждой из сессий на дисках CD/DVD-RW.

Вот и все – Успехов!
Ошибка данных CRC чаще всего появляется, когда пользователь копирует данные или записывает образ, скачанный из интернета на диск. Это распространенный баг, который возникает из-за несовпадения контрольных сумм с размером файла.
Что такое CRC
Аббревиатура CRC расшифровывается как cyclic redundancy check. В переводе на русский звучит так: «циклический избыточный код ». Это алгоритм вычисления контрольных сумм. С помощью него компьютерное устройство проверяет целостность данных.
Это приложение, которое обнаруживает неисправности в технике связи и защищает компьютер от них. Работает посредством математических свойств циклического кода.
Поэтому, когда компьютер выявляет несовпадение контрольных сумм на экран пользователя выскакивает ошибка CRC error.
Почему возникает ошибка
Часто ошибка в данных CRC появляется при копировании архивов или файлов
из одного локального диска в другой.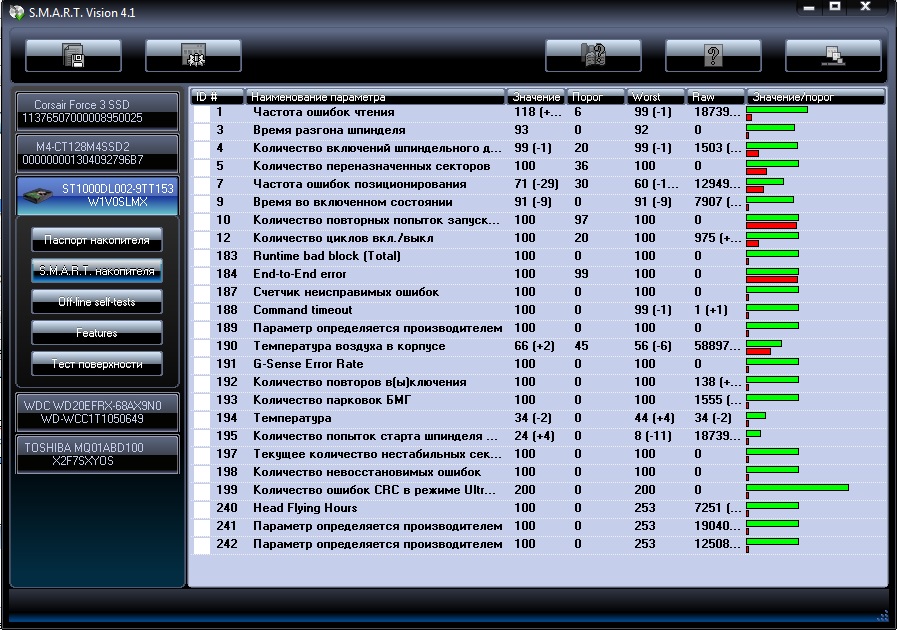 Обычно это происходит в том случае, когда сбой произошел еще до процесса копирования. Например, информация была не полностью скачана из интернета, либо архив был поврежден тем, кто его запаковал или поместил на веб-сайт, откуда происходило скачивание.
Обычно это происходит в том случае, когда сбой произошел еще до процесса копирования. Например, информация была не полностью скачана из интернета, либо архив был поврежден тем, кто его запаковал или поместил на веб-сайт, откуда происходило скачивание.В процессе архивации также мог произойти аппаратный сбой. Проблемы с оперативной памятью, установленной на компьютере тоже могут способствовать появлению данного бага.
Вот некоторые другие проблемы, которые приводят к возникновению ошибки:
- физические повреждения носителей;
- нарушение в системном реестре;
- сбои при установке программ;
- данные защищены паролем;
- неправильная конфигурация файлов.
Одной из главных причин проблем с циклическим избыточным кодом может быть наличие бэд-секторов
Проблемы с жестким диском
Если на винчестере много bad-секторов, которые приводят к скорому выходу из строя, информация может попадать именно в эти сектора, это же может вызывать проблемы с инициализацией.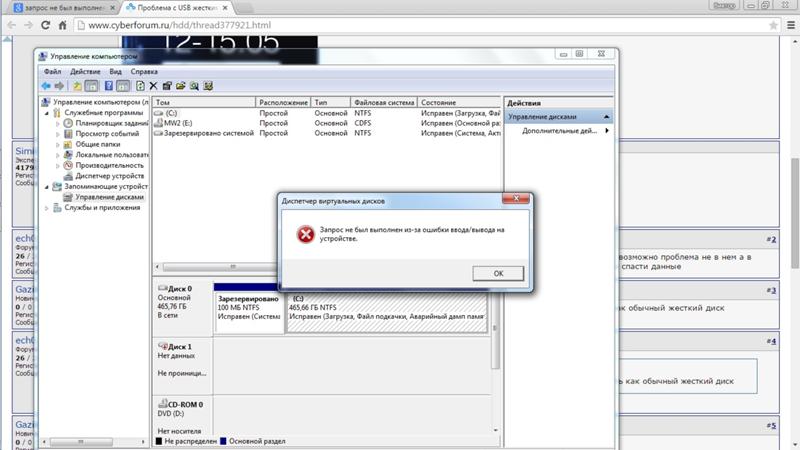 Тогда вытащить данные неповрежденными очень сложно, а иногда и вообще нельзя. Может помочь в этом деле программа Bad Copy .
Тогда вытащить данные неповрежденными очень сложно, а иногда и вообще нельзя. Может помочь в этом деле программа Bad Copy .
Для того, чтобы исправить ошибку CRC на жестком диске или флешке рекомендуется установить утилиту на компьютер и запустить. Далее сделать следующие шаги:
Если это не помогает и при следующем копирования снова появляется табло с сообщением о баге на экране, то рекомендуется дефрагментировать жесткий диск.
Для этого скачать любой дефрагментатор. Например, O&O defrag .
Установить его на жесткий диск и запустить. В открывшемся окне кликнуть по кнопке «Start » и утилита начнет дефрагментацию. Придется немного подождать.
Также возможны проблемы с индексацией файлов. Для проверки ее лучше отключить:
Еще одним методом устранения неисправности будет проверка на наличие ошибок . Для этого нужно повторить те же действия, что и в предыдущем пункте, только в открывшемся окне перейти во вкладку «Сервис » и кликнуть по кнопке «».
Возможные варианты ошибок
Если с жестким диском все нормально, то корень проблемы может лежать в неправильно работающих утилитах .
Например, в uTorrent, если появляется такая ошибка, как на фото, то скорее всего пользователь скачал битую раздачу .
Чтобы удалить этот баг, нужно зайти на торрент-трекер и скачать необходимую информацию с другой раздачи .
Если CRC баг появляется при передаче данных с CD или DVD привода, то скорее всего оптический носитель загрязнен . Следует вынуть его и протереть сухой салфеткой или специальной тряпкой. Если же на нем имеются сильные царапины , то неисправность не устранить. Этот диск можно выкинуть.
Появление ошибки CRC при установке игры говорит о следующих видах проблем:
- скачанный файл с повреждениями . Это произошло потому, что интернет был нестабилен в момент загрузки. Рекомендуется перекачать или же скачать с другой раздачи. О проблеме битой раздачи написано выше;
- файл не был скачан до конца.
 Такое бывает, если прерывается связь.
Такое бывает, если прерывается связь.
Рекомендуется пользоваться торрент-трекерами. Так как на них загрузка останавливается, если связь прервана. И заново начинается, когда связь между сидами и пиррами налаживается. То есть пользователь всегда получит файл в полном объеме.
На торрент-трекерах шанс наткнутся на битую раздачу также очень мал.
Для фиксации cyclic redundancy check error, вам, возможно, придётся решать аппаратные проблемы, такие как плохие сектора на жестком диске. Зачастую, удаление загрязнений с внешних носителей, таких как CD или DVD (откуда копируются данные) работает, чтобы остановить выскакивающие сообщения об ошибках. Циклический контроль избыточности (CRC) — это сообщение, которое появляется на экране компьютера всякий раз, когда ваш компьютер читает поврежденные данные. CRC, в основном обнаруживает ошибку в файле, который читается на вашем компьютере. Это сообщение об ошибке обычно возникает, когда ваш компьютер пытается прочитать данные с поврежденных носителей, таких как жесткий диск, CD или DVD.
Когда данные передаются на ПК, CRC гарантирует, что данные, с многочисленными ошибками, не доберутся до указанного места назначения. Вот почему поврежденный компакт-диск не копируются на ваш компьютер.
Фиксация ошибок CRCПроблемы с внешними носителями CD/DVD
Много раз, скопление грязи на CD-или DVD-вызывает CRC error. Уборка этого носителя с помощью мягкой ткани часто решает проблему. Поцарапанный компакт-диск или бумажная этикетка на диске также могут быть проблемой. Это потому, что царапины или надписи не позволяют записать правильно данные на диск. Частично записанный диски, особенно ответственен за появление этой ошибки. Для извлечения информации с поврежденных дисков, существуют программные приложения очень полезные в этом отношении. Эти инструменты восстановления данных, такие как Lost digital images с поврежденных CD и DVD дисков.
Проблемы с оборудованием
Если CRC ошибка продолжает отображаться даже после запуска очистки диска, то скорее всего проблема с оборудованием. Вам необходимо проверить очистку CD и DVD дисков и чистить их регулярно. Выяснить, действительно ли эти устройства функционируют правильно. Замена CD/DVD reader на новый может решить эту проблему.
Вам необходимо проверить очистку CD и DVD дисков и чистить их регулярно. Выяснить, действительно ли эти устройства функционируют правильно. Замена CD/DVD reader на новый может решить эту проблему.
С программным обеспечением
В таких случаях, система может отображать сообщения вроде » недопустимый файл Windows » или » недопустимое приложение win32′. Но это на самом деле ошибка CRC.
Файл, который был не правильно загружен из Интернета или была прервана передача файлов, также может привести к ошибки CRC. Поэтому, прежде чем открыть файл, проверьте, был или нет он полностью загружен. Вы можете использовать менеджер загрузок при скачивании любого файла из интернета. Приложение Диспетчер загрузки, сохраняет трек в процессе скачивания, и сообщает вам, когда она будет завершена. Или же, вы можете снова попытаться загрузить с самого начала, и проверить, будет ли ошибка по-прежнему возникать.
Потеря соединения
Дефектные соединения между компьютером и жестким диском вызывают CRC сообщения, всплывающие на экране.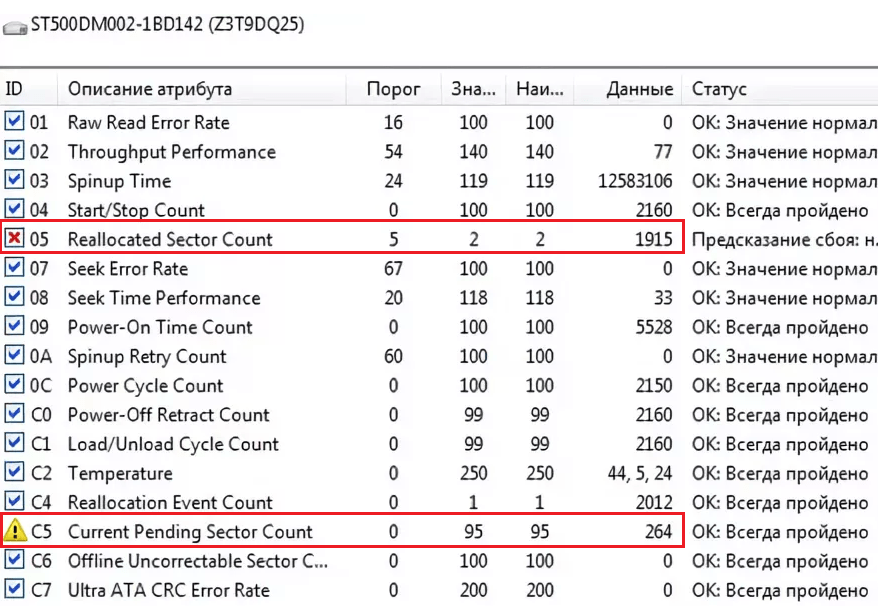 Для фиксации CRC-ошибки, связанной с проблемами в работе сети, необходимо проверить все соединения, чтобы декодировать проблему. Иногда, подключение DVD/CD-дисков отсоединяется, и могут повлиять на функционирование устройства.
Для фиксации CRC-ошибки, связанной с проблемами в работе сети, необходимо проверить все соединения, чтобы декодировать проблему. Иногда, подключение DVD/CD-дисков отсоединяется, и могут повлиять на функционирование устройства.
Проблемы с жестким диском
Во многих случаях CRC сообщение отображается на экране, когда на диске назначения (жесткий диск) есть плохие сектора. Так что, хотя DVD/CD-это совершенно нормально, но по-прежнему может возникнуть эта ошибка. Это происходит потому, что расположение (жесткий диск), где вы пытаетесь сохранить файл есть плохие сектора. Проверить есть ли плохие сектора, выполнив NUL команды запустив командную строку. Фактически эта команда считывает содержимое файла, сохраненных на CD/DVD. Например, если DVD-диск на компьютер Е, и файл nicks.txt в DVD хранится в папке tng\audio, то командная строка будет выглядеть следующим образом:
E:\>cd tng\audio
E:\tng\audio>xcopy nicks.txt NUL
1 File(s) copied
Потому что назначения не указано, оно только читает файл. Если команда выполнена успешно, вы получите результат как 1 file(s) copied, т.е. файл прочитан успешно, и, как таковой, нет проблемы с ним. Это означает, что жесткий диск поврежден из-за плохого сектора. В таком случае, решением является либо поменять жесткий диск или записать DVD на другой машине в целом.
Если команда выполнена успешно, вы получите результат как 1 file(s) copied, т.е. файл прочитан успешно, и, как таковой, нет проблемы с ним. Это означает, что жесткий диск поврежден из-за плохого сектора. В таком случае, решением является либо поменять жесткий диск или записать DVD на другой машине в целом.
Ремонт жесткого диска
Если вы думаете о ремонте жесткого диска, можно запустить восстановленную программу для проверки жесткого диска, такую как SpinRite. Эта программа делает две вещи. Во-первых, она извлекает данные из плохого сектора. Во-вторых, она помечает все плохие сектора, для того, что бы данные никогда не были больше записаны на них в будущем. Другой вариант, чтобы удалить ошибки с жесткого диска, выполнить команду CHKDSK. Это проверка диска командой, которая определяет поврежденные сектора и пытается восстановить читаемую информации.
Запуск CHKDSK из графического интерфейса пользователя (GUI)
Дважды щелкните на рабочем столе значок Мой компьютер.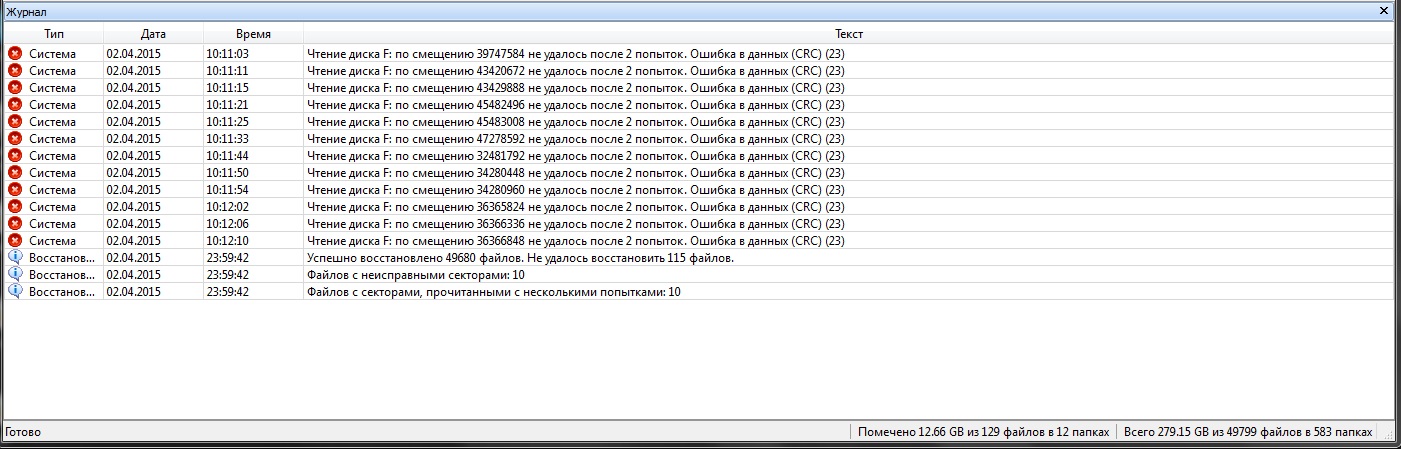 Выберите раздел жесткого диска, который вы хотите проверить. Как мы все знаем, буквы часто используются, чтобы дать название разделам диска. В зависимости от размера вашего жесткого диска, он будет иметь два или более разделов. Поэтому, если ваш жесткий диск имеет 4 секции, вы должны запустить команду CHKDSK для каждой секции сканирования всего жесткого диска.
Выберите раздел жесткого диска, который вы хотите проверить. Как мы все знаем, буквы часто используются, чтобы дать название разделам диска. В зависимости от размера вашего жесткого диска, он будет иметь два или более разделов. Поэтому, если ваш жесткий диск имеет 4 секции, вы должны запустить команду CHKDSK для каждой секции сканирования всего жесткого диска.
Скажем, вы выбрали раздел D (называемый диск D) вашего жесткого диска. Правой кнопкой мыши щёлкните на значке диска D и выберите ‘Свойства’.
На экране вашего компьютера появится окно «Свойства». Щёлкните на вкладке «Инструменты » для просмотра » Проверить сейчас».
Нажмите кнопку » Проверить сейчас».
Окно проверки диска имеет два флажка «Автоматически исправлять системные ошибки» и «Проверять и восстанавливать поврежденные сектора’. Отметьте оба поля и нажмите кнопку «Пуск», чтобы убедиться, что ошибки, возникающие при проверке исправляются немедленно и данные из плохого сектора восстановливаются.
Важное примечание
Раздел C жёсткого диска, как правило, содержит файлы операционной системы, запущенные в фоновом режиме, когда компьютер находится в эксплуатации. Поэтому, если вы решите выполнить команду CHKDSK на C диске, сканирование маловероятно, что начнётся вообще. На самом деле, вы увидите всплывающее окно, которое передает сообщение «Windows не может проверить этот диск во время его использования». Это окно появляется в случае, если у вас установлена Операционная система Windows 7. Всплывающее окно также имеет кнопку «Расписание проверки диска» . Нажмите на эту кнопку и программа проверки диска будет назначена после того, как вы перезагрузите компьютер. Другими словами, вам нужно выключить компьютер правильно и запустить его снова, чтобы запустить CHKDSK.
Поэтому, если вы решите выполнить команду CHKDSK на C диске, сканирование маловероятно, что начнётся вообще. На самом деле, вы увидите всплывающее окно, которое передает сообщение «Windows не может проверить этот диск во время его использования». Это окно появляется в случае, если у вас установлена Операционная система Windows 7. Всплывающее окно также имеет кнопку «Расписание проверки диска» . Нажмите на эту кнопку и программа проверки диска будет назначена после того, как вы перезагрузите компьютер. Другими словами, вам нужно выключить компьютер правильно и запустить его снова, чтобы запустить CHKDSK.
Запуск CHKDSK из командной строки (CMD) Для того, чтобы увидеть командную строку на экране, во-первых нажмите в Windows кнопку » Пуск». Теперь введите » cmd » в поле » Начать поиск поле и нажмите клавишу » Enter » на клавиатуре. Вы сможете просмотреть утилиты командной строки. Синтаксис команда CHKDSK chkdsk [диск:] Для поиска и восстановления данных с поврежденных секторов и исправление других ошибок на диске C , введите «chkdsk c:/r» в командной строке и нажмите кнопку ввод.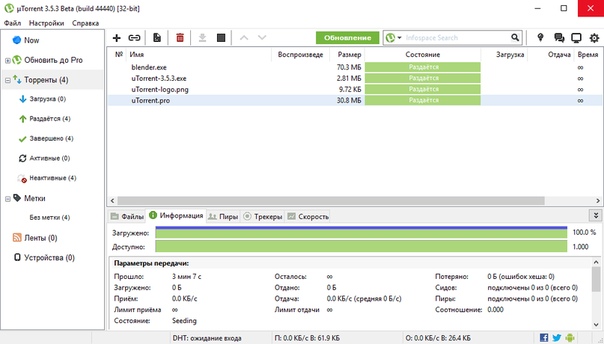 Для запуска команды CHKDSK на другие разделы диска, замените ‘С’ на букву, которая обозначает раздел вашего диска.
Для запуска команды CHKDSK на другие разделы диска, замените ‘С’ на букву, которая обозначает раздел вашего диска.
Однако, если Вы не заинтересованы в восстановлении данных с поврежденных секторов и хотите исправить ошибки, затем введите «chkdsk c:/f’. Эта команда полностью пропускает плохие сектора при сканировании диска.
Как долго ждать завершения операции CHKDSK /r ? Это будет зависеть от размера жесткого диска и количества поврежденных данных. Чем больше жесткий диск, тем дольше будет продолжительность сканирования. Например, команда CHKDSK, которая выполняется на 120 Гб жёстком диске займет около 10 часов. С другой стороны, жесткий диск емкостью 1 терабайт заполненный данными может потребовать 30-35 часов, чтобы закончить команду CHKDSK.Восстановление данных из поврежденного хранилища Как уже было сказано выше, CRC ошибка выскакивает при копировании файлов с внешнего носителя на компьютер (жесткий диск) и указывает, что на CD/DVD-есть плохие сектора. Теперь решение для извлечения данных из внешних носителей. Для этого вам нужно зайти в командную строку. Используйте команду cd чтобы изменить текущий рабочий каталог, где хранится файл. Скажем user\public — это папка, на вашем CD/DVD диске (на диск E), из которого требуется скопировать файл.
Для этого вам нужно зайти в командную строку. Используйте команду cd чтобы изменить текущий рабочий каталог, где хранится файл. Скажем user\public — это папка, на вашем CD/DVD диске (на диск E), из которого требуется скопировать файл.
E:\>cd Расположение Файла
E:\>cd user\public
Командная строка после выполнения команды выглядит так — E:\user\public> указывая, на наш текущий рабочий каталог user\public.
Предположим, nicks.txt — это имя файла, в котором хранятся данные. Этот файл хранится в папке (user/public). Теперь мы должны перенести данные из nicks.txt в другое новое место (скажем B:\newfolder). Для этого вам нужно использовать команду xcopy, что позволяет копировать один или несколько файлов из одной папки в другую.
Синтаксис выглядит следующим образом: xcopy source destination
Так, теперь нужно ввести команду в командной строке, которая позволит скопировать данные и она будут выглядеть так-> E:\user\public> xcopy /c nicks. txt B:\newfolder
txt B:\newfolder
Существует высокая вероятность того, что xcopy может остановить копирование файлов, как только он считывает ошибки с источника (user/public). Чтобы избежать такой ситуации также нужно использовать «/c» параметр. Это гарантирует, что xcopy скопирует данные непрерывно с источника.
В случае, если вы хотите создать копию всех файлов в папке user\public, тогда вместо nicks.txt необходимо ввести *.*.
Так, xcopy будет выглядеть xcopy /c *.* B:\newfolder.
Другой вариант-напрямую скопировать все содержимое DVD/CD в новую папку на ваш компьютер. Синтаксис выглядит следующим образом: xcopy /c E:\files C:\files /s /я
Вот данные из файлов в папке E диск (CD/DVD-привод вашего компьютера) копируется в новую папку так называемые файлы и располагается на диске C:. ‘/S’ опция позволяет скопировать все подкаталоги, расположенные в E:\files.
(Пока оценок нет)способы лечения дисков. Что такое CRC
Ошибка в данных (CRC) возникает в случае несоответствии контрольных сумм файла к которому обращалась утилита. Это может означать, что файл был каким-то образом стал изменен или даже поврежденным.
Это может означать, что файл был каким-то образом стал изменен или даже поврежденным.
В основном это проблема возникает тогда, когда вы устанавливаете приложения и игры; делаете копии файла расположенного на диске; пишите какой-либо диск или производите загрузку через торрент утилиту. Давайте теперь рассмотрим основные причины возникновения ошибки в данных crc.
Вам нужно проверить контрольные суммы вашего образа. Особенно если вы сказали его из сети. Чтобы это выполнить нужно скачать утилиту HashTab . После своей установки в окошке с свойствами появится новая вкладка по названием «Хеш-суммы файлов ». С помощью ее вы можете провести сравнение с хеш-сумма образа с суммами выставленными на сайте.
Если вы обнаружили, что эти суммы не сходятся, но придется скачать этот образ заново. Лучше всего для этого использовать утилиту Utorrent . При скачивании файлов она сама делает просчет их контрольных сумм. Если вы скачиваете файлы с прямых ссылок, то тогда можно воспользоваться утилитой Download Master .
Ошибка в данных crc возникает при копировании с привода на HDD
Скорее всего ошибка возникает из-за того, что используемый вами диск повредился или имеет на себе грязь. Попробуйте очистить его и попытайтесь выполнить копирование с диска. Если у вас ничего не вышло, но файлы на CD вам очень нужны, вы можете использовать утилиту BadCopyPro .
Ошибка в данных crc возникает при установке утилит или игр
Самым лучшим решением будет произвести перезакачку скачанного вами образа. Как уже указывалось выше, лучше всего будет использовать такие утилита, как Download Master (для прямых ссылок) и Utorrent (для торрент закачен).
Ошибка в данных crc возникает при установке утилит с HDD
Здесь нам нужно будет выполнить проверку вашей файловой системы. Чтобы это сделать, выполните следующее:
- Нажмите комбинацию клавиш Win+R и пропишите команду cmd . Так вы зайдете в Командную строку .
- В Командной строке впишите chkdsk c: /r /f (буква С — это ваш логический диск).
 Этой командой будет запущен процесс проверки вашего жесткого диска на различные ошибки и их исправления.
Этой командой будет запущен процесс проверки вашего жесткого диска на различные ошибки и их исправления.
Ошибка в данных crc возникает при использовании Utorrent
- Попробуйте обновить утилиту.
- Избавьтесь от проблемной раздачи в утилите.
- Вам придется удалить не докачавшийся файл.
- Попробуйте найти другую похожую раздачу и попытайтесь скачать ее.
Ошибка данных CRC может возникать при любом виде копирования информации, будь то разархивирование, перенос данных с носителя или скачивание данных из интернета. Давайте поэтапно разберём все возможные варианты возникновения этой ошибки, переходя от частного к общему.
Архивы
Это один из самых первых случаев, когда может возникнуть сбой. Процесс архивирования достаточно сложен, поэтому малейший сбой может привести к повреждению архива. Если у вас появляется надпись “Ошибка CRC. Файл повреждён”, то, скорее всего, архив был поврежден уже после создания. То есть вы его не полностью докачали или скопировали с носителя данных. Другой вариант проблем с архивом в том, что непосредственно во время создания архива произошел аппаратный сбой. Возможно, был сбой питания, процессор “разогнан” собственноручно или установлены некачественные планки памяти. В таком случае информация восстановлению не подлежит.
Другой вариант проблем с архивом в том, что непосредственно во время создания архива произошел аппаратный сбой. Возможно, был сбой питания, процессор “разогнан” собственноручно или установлены некачественные планки памяти. В таком случае информация восстановлению не подлежит.
Скачивание с интернета
Если вы скачиваете какую-либо информацию с интернета, то при обращении к полученным данным может также возникнуть ошибка crc. Это, как и в предыдущем случае, означает, что файл битый. Тот, кто выложил файл в сеть, сделал это не полностью. Возможно, закачка прервалась не по его вине, однако данные в сети не являются полными. Решением этой проблемы является поиск необходимых вам данных в другом месте. Удалите уже скачанный файл и начинайте загрузку. Если вы используете торрент, то удалите торрент-файл из закачки вместе с битой загруженной информацией.
Перенос
Иногда при копировании информации с диска, флэшки и внешнего винта, файлы тоже могут повреждаться. Это также вызывает появление сообщения “Ошибка данных CRC”. Что это может означать при работе с оптическими дисками?
Что это может означать при работе с оптическими дисками?
В 99% случаев это означает, что ваш диск поврежден. Причем не на логическом, а на физическом уровне. Попробуйте аккуратно протереть его поверхность от пыли и отпечатков пальцев, только не оставьте новые. Другой вариант – попробуйте прочитать диск на другом компьютере. Если помогает, то, вероятно, неисправность в вашем дисководе. Если есть царапины на верхней (с картинкой) части диска, можете попробовать зарисовать их маркером (дедовский способ иногда помогает).
BadCopy
Для чтения и восстановления битых данных служит программа BadCopy. При появлении сообщения “Ошибка в данных CRC” при работе с дисками она поможет вам спасти информацию. Или хотя бы считать её часть. Например, при её помощи можно вытащить видео с повреждённого диска. Поскольку повреждения диска имеются на 1-2% поверхности, то и данные будут искажены примерно на столько же или даже меньше. Таким образом, если вы с помощью этой программы спасёте видео, то при просмотре будут заметны пара кадров с неясной графикой, в остальном же всё кино будет цело и невредимо.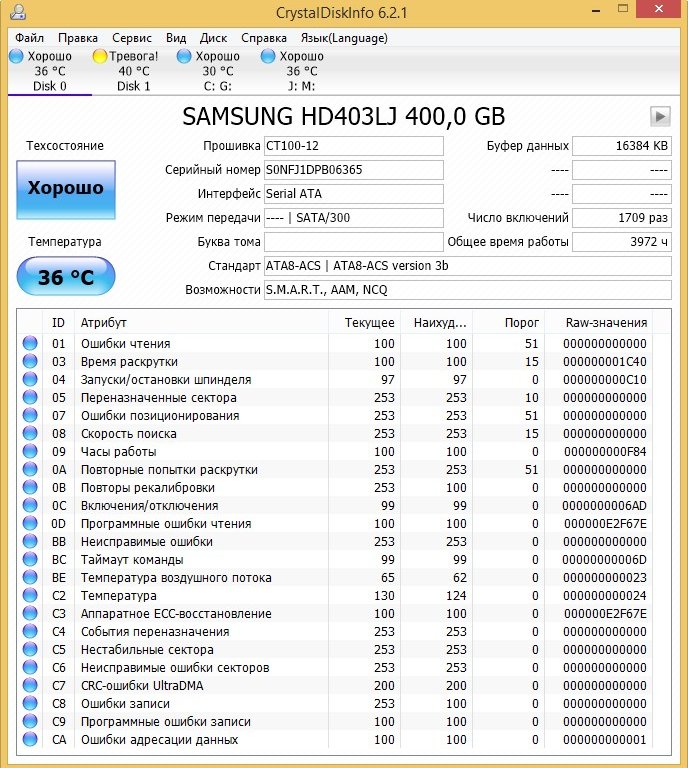 При очень сильном повреждении диска выполнение программы может занять достаточно продолжительное время, и не факт, что результат будет 100%. В целом эта программа способна выполнять следующие действия:
При очень сильном повреждении диска выполнение программы может занять достаточно продолжительное время, и не факт, что результат будет 100%. В целом эта программа способна выполнять следующие действия:
- Получить доступ к нечитаемым файлам.
- Восстановить фотографии на фотоаппарате.
- Восстановить данные, удалённые методом быстрого форматирования.
- Восстановить утерянные файлы на различных носителях информации.
- Считать данные, если они были удалены с перезаписываемого оптического диска.
Жесткий диск
Последней и самой опасной причиной, из-за которой может появиться ошибка CRC, является проблема с вашим “железом” и предустановленным программным обеспечением.
Во всяком случае помните, что профилактический уход за вашим компьютером никто не отменял. Установите программу CCleaner и регулярно проводите очистку системы. Хотя бы раз в полгода делайте дефрагментацию. И, конечно, грамотно производите удаление установленных программ, тогда ошибка CRC не появится по вине вашего оборудования.
Пользователи регулярно сталкиваются с различными системными сбоями, возникающими по программным или аппаратным причинам. Одной из распространённых проблем является ошибка CRC, сопровождающаяся сообщением с соответствующим текстом «Ошибка данных в CRC». Она свидетельствует о несовпадении контрольных сумм загружаемого файла, что говорит о его изменении или повреждении, и может проявляться при использовании внутренних и внешних накопителей информации. Часто сбой встречается во время записи оптического диска, копирования данных с диска на компьютер, установке игр и приложений или при работе с торрент-клиентами. Момент отслеживания появления сбоя всегда имеет значение, поскольку способ решения проблемы напрямую зависит от того, при каких условиях возникла ошибка CRC.
Способы исправления ошибки CRC.
Циклический избыточный код или CRC (англ. Cycle Redundancy Check) является алгоритмом вычисления контрольной суммы файла, используемой для проверки корректности передаваемой информации. То есть в результате обработки информации получается определённое значение, которое обязательно будет разным для файлов, даже на один бит отличающихся между собой. Так, алгоритм, базирующийся на циклическом коде, определяет контрольную сумму и приписывает её к передаваемым данным. В свою очередь принимающая сторона также владеет алгоритмом нахождения контрольной суммы, что даёт возможность системе проверить целостность получаемых данных. Когда эти числа соответствуют, информация передаётся успешно, а при несовпадении значений контрольной суммы возникает ошибка в данных CRC, это означает, что файл, к которому обратилась программа, был изменён или повреждён.
То есть в результате обработки информации получается определённое значение, которое обязательно будет разным для файлов, даже на один бит отличающихся между собой. Так, алгоритм, базирующийся на циклическом коде, определяет контрольную сумму и приписывает её к передаваемым данным. В свою очередь принимающая сторона также владеет алгоритмом нахождения контрольной суммы, что даёт возможность системе проверить целостность получаемых данных. Когда эти числа соответствуют, информация передаётся успешно, а при несовпадении значений контрольной суммы возникает ошибка в данных CRC, это означает, что файл, к которому обратилась программа, был изменён или повреждён.
Причины возникновения ошибки CRC
В большинстве случаев проблема носит аппаратный характер, но иногда возникает и по программным причинам. Сообщение «Ошибка данных в CRC» может говорить о неисправности HDD, нарушении файловой системы или наличии битых секторов. Нередко сбой возникает при инициализации жёсткого диска или твердотельного накопителя SSD после подсоединения к компьютеру, несмотря на конструктивные отличия и разницу в способе функционирования, это происходит, поскольку не удаётся правильно прочитать данные.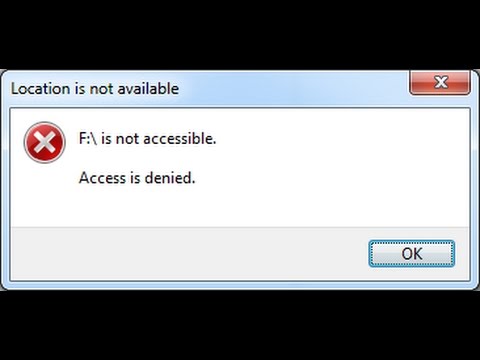 Тогда неполадка может заключаться не только в механических повреждениях, но и в неисправности интерфейсов подключения или плохом контакте. Ошибка в устройствах SSD с интерфейсом PCI-E также случается из-за накопившихся загрязнений на плате. Проблемы с доступом к внешним накопителям нередко связаны с неисправностью портов. Среди программных причин ошибку в данных CRC способны вызывать сбои драйверов устройств. Источником проблемы при установке программного обеспечения посредством торрент-клиента чаще всего является повреждённый архив. Таким образом, можно выделить следующие причины ошибки CRC:
Тогда неполадка может заключаться не только в механических повреждениях, но и в неисправности интерфейсов подключения или плохом контакте. Ошибка в устройствах SSD с интерфейсом PCI-E также случается из-за накопившихся загрязнений на плате. Проблемы с доступом к внешним накопителям нередко связаны с неисправностью портов. Среди программных причин ошибку в данных CRC способны вызывать сбои драйверов устройств. Источником проблемы при установке программного обеспечения посредством торрент-клиента чаще всего является повреждённый архив. Таким образом, можно выделить следующие причины ошибки CRC:
- Случайный сбой во время установки софта.
- Потеря или повреждение данных при их передаче.
- Неправильные записи системного реестра.
- Некорректные драйверы устройств .
- Повреждение оптического диска.
- Неисправность разъёмов.
- Повреждение секторов жёсткого диска, файловой системы HDD.
- Неправильная конфигурация файлов и другие причины.
Как исправить ошибку CRC
Факторов, провоцирующих проблему не так уж и мало. Определить источник неприятности чаще всего можно исходя из условий, при которых проявилась ошибка в данных CRC, тогда можно сузить круг возможных причин и понять, как исправить сбой. Все действия, направленные на устранение неисправности будут эффективны в различных ситуациях.
Определить источник неприятности чаще всего можно исходя из условий, при которых проявилась ошибка в данных CRC, тогда можно сузить круг возможных причин и понять, как исправить сбой. Все действия, направленные на устранение неисправности будут эффективны в различных ситуациях.
Ошибка в данных CRC при подключении устройства
В случае возникновения проблемы при работе с внешними накопителями прежде, чем лечить устройство посредством специализированных утилит, первым делом следует проверить работу с другими разъёмами. Если порт неисправен, то вопрос может решиться подключением носителя к иному порту на девайсе. Ещё одна причина – плохой контакт, например это часто встречается в адаптере подключения SD карты , а также при использовании устройств HDD или SSD. Флешка, СД карта или другой подключаемый накопитель также могут быть неисправными, для чтения данных с повреждённых устройств используется специальный софт, например, BadCopyPro, но при выходе из строя носителя программные методы бессильны.
Возникновение сбоя при попытке доступа к файлам на HDD
«Ошибка в данных CRC» нередко проявляется по причине нарушения целостности файловой системы или битых секторов на жёстком диске. Поскольку не удаётся правильно прочесть информацию, с этим может быть связан ряд сбоев, включая ситуацию, когда винчестер не инициализируется. Диагностировать HDD можно с помощью встроенных средств Windows или сторонних программ.
В арсенале ОС имеется немало интегрированных служб для решения различных задач. Проверить файловую систему на ошибки, а также обнаружить битые сектора можно с использованием утилиты Check disk, вызываемой из командной строки. Чтобы просканировать жёсткий диск выполняем следующие действия:
- Открываем командную строку на правах администратора . Используем для этого консоль «Выполнить» (Win+R), где вводим команду cmd и зажимаем клавиши Ctrl+Shift+Enter, после чего подтверждаем намерение воспользоваться инструментом. Можно также запустить службу через поисковую строчку Пуск – пишем запрос командная строка, затем нажатием ПКМ на нужном приложении в результатах поиска открываем контекстное меню и выбираем «Запуск от имени администратора».

- В открывшемся окне прописываем команду chkdsk C: /r /f (здесь C – это буква проверяемого раздела, чтобы проверить другие диски, нужно будет подставить соответствующее значение), жмём клавишу ввода.
- Если система запланирует проверку при последующей загрузке, соглашаемся и перезагружаем компьютер. Проверка будет выполняться автоматически и займёт определённое время зависимо от объёма накопителя. По результатам процедуры система выведет отчёт об обнаруженных проблемах и исправлениях ошибок (если это было возможно).
В ряде случаев, когда нет доступа ко всему диску или ошибка в данных CRC проявляется при обращении к софту, который раньше работал, сканирование потребуется выполнить в режиме восстановления, для чего потребуется загрузочная флешка или диск с соответствующей ОС Windows. Изменив порядок запуска устройств (выставить в Boot приоритет для съёмного накопителя) и запустившись с загрузочного носителя можно открыть командную строку следующим образом:
- Выбираем раскладку клавиатуры и язык, жмём «Установить Windows», затем переходим к разделу «Восстановление системы».

- Выбираем «Поиск и устранение неисправностей – Дополнительные параметры» и находим пункт «Командная строка».
- Запустится интерфейс командной строки, где нужно ввести ту же команду chkdsk C: /r /f.
Сканирование системной утилитой проверки диска
Можно выполнить проверку на ошибки и другим способом:
- Открываем «Мой компьютер» («Этот компьютер») нажатием клавиш Win+E или любым другим удобным способом.
- Среди отображающихся накопителей выбираем нужный, жмём ПКМ и заходим в «Свойства».
- Во вкладке «Сервис» нажимаем кнопку «Выполнить проверку».
- При появлении диалогового окна нужно отметить пункт «Автоматически исправлять системные ошибки» и запустить проверку. Процесс займёт какое-то время.
При выборе системного диска потребуется запланировать проверку, в таком случае он будет просканирован при следующей загрузке Windows. Для восстановления HDD применяется также сторонний софт, например, HDD Regenerator, Acronis Disk Director, Victoria и прочие.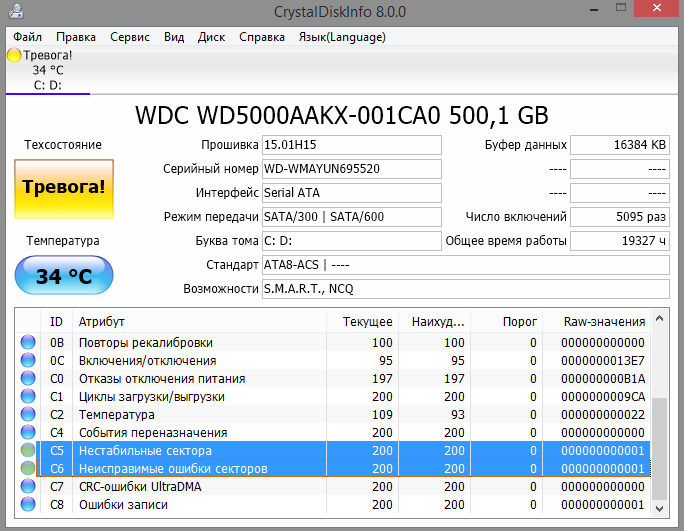 При этом в случае с физическими повреждениями устройства выправить их программно не получится, поэтому лучше заранее скопировать важную информацию с жёсткого диска, возможно, его время уже на исходе.
При этом в случае с физическими повреждениями устройства выправить их программно не получится, поэтому лучше заранее скопировать важную информацию с жёсткого диска, возможно, его время уже на исходе.
Проблема при скачивании с CD/DVD носителя
Если ошибка выскакивает при копировании информации с оптического диска на внутренний накопитель, возможно, что диск просто загрязнён или повреждён. Для начала нужно очистить поверхность носителя и попытаться выполнить процедуру снова. Если не помогло, ищем другой источник информации, а при его отсутствии и необходимости восстановления данных с диска можно использовать программу BadCopyPro, которая считывает и возвращает к жизни файлы с испорченных накопителей, если это возможно. К сожалению, при сильно выраженных повреждениях диска скопировать с него файлы не удастся.
Ошибка в данных CRC при записи оптического диска, установке программ или игр
Если проблема возникла в процессе записи образа, скачанного с просторов интернета, на CD/DVD, стоит проверить контрольные суммы записываемых данных перед выполнением процедуры.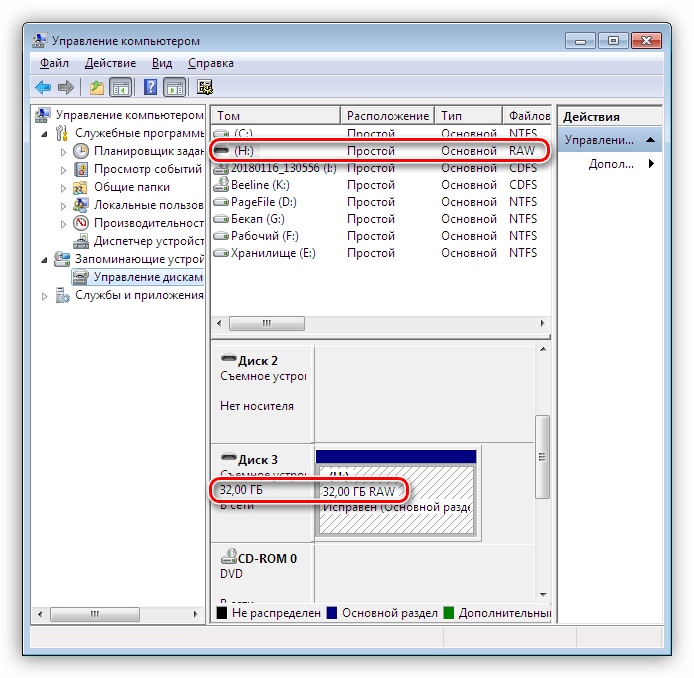 Для этой цели используется утилита HashTab, после установки которой, в свойствах файла появится новая вкладка «Хеш-суммы файлов», с её помощью вы сможете сравнить значение с исходником. Так, при несовпадении контрольных сумм, следует скачать образ снова.
Для этой цели используется утилита HashTab, после установки которой, в свойствах файла появится новая вкладка «Хеш-суммы файлов», с её помощью вы сможете сравнить значение с исходником. Так, при несовпадении контрольных сумм, следует скачать образ снова.
Повторно скачать файл или архив следует также, когда с помощью скачанного дистрибутива программы она не устанавливается на компьютер. Данные могли быть повреждены в процессе загрузки или не были полностью выкачаны. Удобно применять для скачивания uTorrent, поскольку утилита самостоятельно определяет значения контрольных сумм и перекачивает часть информации, загрузившейся с ошибкой. В случае скачивания данных по прямым ссылкам можно использовать Download Master. При этом не исключено, что архив или файл уже был повреждён изначально и в таком виде залит на ресурс, потому нужно попробовать скачать его с альтернативного источника.
Ошибка в uTorrent
Когда ошибка в данных CRC появляется в программе uTorrent, исправляем её следующими действиями:
- Выполняем обновление клиента.

- Удаляем проблемную раздачу в программе, а также недокачавшийся файл в папке на компьютере.
- Ищем аналогичную раздачу на другом ресурсе и скачиваем оттуда.
Вышеперечисленных способов достаточно, чтобы избавиться от ошибки в данных CRC, возникающей при различных условиях. Так, определив источник появления сбоя, можно целенаправленно устранить проблему. В большинстве случаев исправить ошибку удаётся программными средствами, но, когда речь идёт о физической неисправности накопителя, следует задуматься о его замене.
Да – жизнь состоит не только из белых полос. Случаются в ней и неприятности – мелкие, средние, крупные.. и ошибка CRC. К какому типу можно отнести это безобразие, которое способно повысить уровень адреналина в крови пользователя, решившего приятно провести время за своим ПК и закачать что-то крайне интересное на свой жесткий диск, но не способного завершить этот крайне необходимый процесс?
Существует два варианта этой неприятности:
- Приемлемая – которая связана с несовпадением контрольных размерных сумм.

- Более серьезная – которую вызывают проблемы с жестким диском.
Думаете все плохо? Ой, да ладно – доктор Ай-Тупит и здесь придет вам на выручку!
Решаем ошибку CRC в первом случае
Итак, прежде всего, необходимо подумать – после чего возникает ошибка CRC? Не поверите, но в подавляющем числе случаев ее первопричиной является использование торрентов.
Да, конечно, торрент – наше все. Тем не менее, даже эта технология иногда создает некоторые неприятности. Что самое обидное – они могут проявить значительно позже, например, на стадии установки (где-нибудь минут через сорок после начала инсталляции интерактивной новинки) возникает надпись «ошибка данных CRC при установке игры». И хоть треснись головой об стенку, хоть откуси пол клавиатуры или десять раз скорми компьютерную мышку любимому коту – ничего не поможет.
Есть выход? Есть! Он заключается всего в нескольких этапах, правда они потребуют от пользователя очередной траты времени:
- Запустить торрент-клиент.

- Удалить с него ранее законченные загрузки (конкретно именно ту, которая при установке всегда заканчивается надписью «ошибка CRC).
- Тоже самое сделать с записанной инфой на жестком диске любимого компа.
- Найти более качественную раздачу и, естественно, поставить ее в очередность загрузки.
Кстати, хороший раздатчик всегда сообщает контрольную сумму размера скаченного файла. Поэтому у пользователя, который уже раз обжегся, есть возможность проверить теоретические и реальные размерные характеристики, чтобы дважды не попасть в одну и туже неприятность.
Ошибка CRC – исправление второго варианта
Итак, возникла ошибка данных CRC на внешнем жестком диске или традиционном оборудовании, которое пылится в корпусе компа. Решение этой проблемы потребует от пользователя больших усилий, тем не менее, ничего сложно, чем не справится доморощенный Билл Гейтс.
Первый этап заключается в банальной проверке, которая может подсказать – как исправить ошибку в данных CRC.
Все делается легко и просто:
- Выбрать именно тот диск, которые при попытке записи информации приводит к подобной ситуации.
- Перейти в «свойства» – «сервис» – «проверка». Правая кнопка мышки вам в помощь.
- Попробовать переварить информацию, которая будет выдана на экран монитора при ее завершении.
В принципе, не заморачивайтесь – переходите сразу к дефрагментации диска. Тем более, что кнопка старта этого процесс расположена очень удобно – в том же меню, откуда выполнялась проверка.
Здесь можно перекурить, сварить борщ, приготовить селедку под шубой, пообщаться с любимым хомячком, научиться делать бумажные самолетики – дефрагментация очень долгий и занудный процесс.
Завершили, проверили.. не помогло. Что делать-то? Чем лечить ошибку данных CRC HDD? Главное не.. ну вы поняли – не делать того, чем запрещено заниматься в танке, а спокойно продолжать процедуры лечения. Не паникуем, а скачиваем одну из спецпрограмм, например Victoria или HDD Regenerator.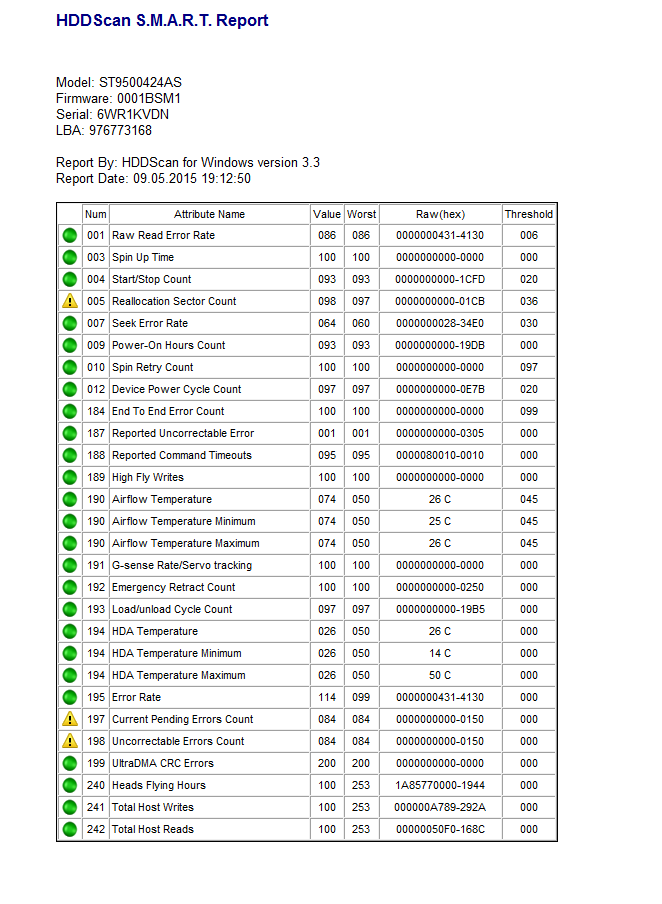 Главное не провтыкать, а сразу изменить настройки программ так, чтобы они начинали выполнять свою полезную работу перед самим запуском операционной системы.
Главное не провтыкать, а сразу изменить настройки программ так, чтобы они начинали выполнять свою полезную работу перед самим запуском операционной системы.
Ошибка данных CRC является довольно распространенной. Публикация рассчитана не только на продвинутых пользователей персонального компьютера. Начинающим юзерам тоже стоит с ней ознакомиться. Для начала приведем типичный пример по рассматриваемой теме. Пользователь компьютера пытается сделать копию с DVD-диска. Во это время выскакивает “ошибка данных CRC” и процесс прерывается. О чем это говорит и что можно сделать для устранения проблемы?
В данном случае неудача может быть спровоцирована следующими причинами. Первая – повреждение или, говоря проще – DVD или CD-диска. Вторая – это повреждение файла. Во втором случае, как правило, речь идет о файлах, упакованных в архивы. К примеру, пользователь ПК пытается закачать из Интернета архив большого размера, но сталкивается с рассматриваемой в нашей статье проблемой.
Обычно подобные файлы просто удаляются и совершаются новые и новые попытки, которые при наличии времени, терпения и настойчивости должны увенчаться успехом. Существуют и другие примеры действий, при которых появляется ошибка CRC. В частности, такая проблема может возникнуть и во время Windows XP. При этом ошибка выдается системой в одном и том же месте.
Существуют и другие примеры действий, при которых появляется ошибка CRC. В частности, такая проблема может возникнуть и во время Windows XP. При этом ошибка выдается системой в одном и том же месте.
Пользователь смотрит на экран, и когда до завершения процесса установки ОС остается, скажем, 35 минут (или другое время), видит табличку с соответствующим текстом: “Один из компонентов, необходимых для продолжения установки ОС, не был установлен. Ошибка в данных CRC”. С этого варианта мы и рассмотрим возможные способы решения вопроса.
Как правило, установка ОС выполняется с диска или непосредственно из сети Интернет. При установке с компакт-диска, для начала можно попробовать аккуратно его протереть – очистить при помощи мягкой ткани. Если же процесс производился из Интернета, скорее всего, некоторые установочные файлы скопировались на жесткий диск персонального компьютера неправильно.
В таком случае следует воспользоваться программой проверки диска и попробовать начать установку ОС заново. Но иногда пользователи ПК жалуются, что даже после того, как жесткий диск был отформатирован и разбит на разделы, при XP с DVD-рома все равно выскакивает ошибка CRC. Можно попробовать последовать такому совету: “Необходимо перезаписать дистрибутив ОС на меньшей скорости, поскольку проблема могла быть вызвана высокой скоростью записи”.
Если данная рекомендация не помогла, то лучше устанавливать Windows XP не с диска, а с флешки. Тогда вопрос будет решен гарантированно. Вернемся к возникновению ошибки, спровоцированной повреждением файла при попытке копирования информации. Исправить ее помогут специальные программы – утилиты, некоторые из которых рассматриваются ниже.
Программа для ПК Portable Any Reader предназначается для чтения данных и выполнения копирования информации со всевозможных носителей, имеющих повреждения, или если при чтении возникают любые другие затруднения (плохо читаются). Особенно актуальна Any Reader при работе с Wi-Fi, поскольку на ее функциональность не влияет потеря соединения или ошибки чтения. Существует функция, позволяющая указывать предполагаемое количество попыток чтения с поврежденного информационного носителя.
В качестве еще одной полезной утилиты, которая поможет решить такую проблему, как ошибка CRC, можно рекомендовать Recovery Toolbox for CD Free. Это бесплатная программа, специально разработанная для восстановления поврежденных данных с разных информационных носителей. С ее помощью можно восстановить/прочитать файлы практически любых типов при возникновении следующих проблем:
- Носитель информации имеет физические повреждения.
- Формат носителя получил повреждения программой записи информационных носителей.
- Операционная система выдает ошибку (в том числе ошибка CRC) при попытке доступа к информационному носителю или чтения с него.
Recovery Toolbox for CD Free снабжена комфортным, понятным интерфейсом, в работе проста и удобна.
Предоставленной информацией может с успехом воспользоваться даже начинающий пользователь ПК, а нам остается лишь пожелать удачи!
Ошибка в данных CRC — как исправить
Ошибка в данных CRC может возникнуть в самых разных случаях: при инициализации жесткого диска или работе с внешним жестким диском, картой памяти или флешкой, попытках произвести действия с накопителем в DISKPART, часто — при установке программ и игр, скачанных с торрента.
Текст ошибки также может быть разным: от простого сообщения диспетчера виртуальных дисков об ошибке в данных при инициализации диска, сообщений «DISKPART обнаружила ошибку: Ошибка в данных (CRC)» или «Расположение недоступно. Нет доступа к диску, ошибка данных (CRC)» при действиях с HDD, картой памяти или USB накопителем, до окон вида «CRC error» или «Ошибка копирования файла» с указанием на файлы устанавливаемого ПО. В этой инструкции подробно о причинах такой ошибки, что она означает и о возможных методах её исправить.
- Что такое CRC и причины ошибки
- Способы исправить ошибку CRC
- При инициализации диска, форматировании, других действиях с накопителем
- При установке игр и программ
Что такое ошибка CRC и причины ошибки
CRC (Cyclic Redundancy Check) или Циклический избыточный код представляет собой метод обнаружения ошибок при передаче данных с помощью контрольных сумм, используемый при обмене блоками данных с накопителями, а также в сетях, предназначенный для обнаружения изменений в передаваемых данных.
В случае с жесткими дисками и SSD, SD-картами и флешками, при обмене данными CRC используется для проверки их целостности после передачи: один и тот же алгоритм применяется к передаваемому и полученному блокам данных и в случае различного результата делается вывод об ошибках CRC.
Наиболее распространенные причины рассматриваемой проблемы:
- Ошибка CRC для HDD и SSD, карт памяти, USB-накопителей при инициализации, форматировании, обмене данными, изменении свойств дисков:
- Проблемы с подключением накопителя — особенно распространено для SATA-жестких дисков, внешних HDD
- Повреждения файловой системы диска
- Аппаратные неисправности накопителя, контроллера
- Антивирусное ПО и другие программы, имеющие возможность менять данные в оперативной памяти
- Проблемы с оперативной памятью, в некоторых случаях — нестабильная работа RAM или CPU в разгоне.
- Иногда — аппаратные неисправности электронных компонентов самого компьютера или ноутбука, отсутствие заземления и статика на USB разъемах (при работе с внешними накопителями), недостаток питания для работы внешнего HDD.
- Ошибка CRC при установке игр и программ:
- Нарушение целостности данных при скачивании установщика
- Аппаратные неисправности или ошибки файловой системе на диске, с которого запускается установщик
- Ошибки при архивации установщика (установщики игр и программ — это, по сути, архивы).
- Антивирусное ПО, особенно распространено для не самых лицензионных программ: при их установке антивирус может применять действия к подозрительным данным в памяти, что может выливаться в ошибку CRC.
- Ошибки оперативной памяти, разгон RAM и CPU.
И отдельно про оптические диски DVD, CD, Blu-ray — ошибка в данных CRC для них может говорить о физическом повреждении записи (в том числе и самопроизвольном по истечении некоторого времени после записи), о загрязненной поверхности диска, иногда — проблемах с работой привода для чтения дисков.
Ошибка данных скс жесткого диска. Ошибка в данных crc внешний жесткий диск как исправить. Почему возникает ошибка
Редактирование реестра Windows вручную с целью удаления содержащих ошибки ключей ERROR_CRC не рекомендуется, если вы не являетесь специалистом по обслуживанию ПК. Ошибки, допущенные при редактировании реестра, могут привести к неработоспособности вашего ПК и нанести непоправимый ущерб вашей операционной системе. На самом деле, даже одна запятая, поставленная не в том месте, может воспрепятствовать загрузке компьютера!
В связи с подобным риском мы настоятельно рекомендуем использовать надежные инструменты очистки реестра, такие как Reimage (разработанный Microsoft Gold Certified Partner), чтобы просканировать и исправить любые проблемы, связанные с Ошибка 23. Используя очистку реестра , вы сможете автоматизировать процесс поиска поврежденных записей реестра, ссылок на отсутствующие файлы (например, вызывающих ошибку ERROR_CRC) и нерабочих ссылок внутри реестра. Перед каждым сканированием автоматически создается резервная копия, позволяющая отменить любые изменения одним кликом и защищающая вас от возможного повреждения компьютера. Самое приятное, что устранение ошибок реестра может резко повысить скорость и производительность системы.
Предупреждение: Если вы не являетесь опытным пользователем ПК, мы НЕ рекомендуем редактирование реестра Windows вручную. Некорректное использование Редактора реестра может привести к серьезным проблемам и потребовать переустановки Windows. Мы не гарантируем, что неполадки, являющиеся результатом неправильного использования Редактора реестра, могут быть устранены. Вы пользуетесь Редактором реестра на свой страх и риск.
Перед тем, как вручную восстанавливать реестр Windows, необходимо создать резервную копию, экспортировав часть реестра, связанную с ERROR_CRC (например, Windows Operating System):
- Нажмите на кнопку Начать .
- Введите “command ” в строке поиска… ПОКА НЕ НАЖИМАЙТЕ ENTER !
- Удерживая клавиши CTRL-Shift на клавиатуре, нажмите ENTER .
- Будет выведено диалоговое окно для доступа.
- Нажмите Да .
- Черный ящик открывается мигающим курсором.
- Введите “regedit ” и нажмите ENTER .
- В Редакторе реестра выберите ключ, связанный с Ошибка 23 (например, Windows Operating System), для которого требуется создать резервную копию.
- В меню Файл выберите Экспорт .
- В списке Сохранить в выберите папку, в которую вы хотите сохранить резервную копию ключа Windows Operating System.
- В поле Имя файла введите название файла резервной копии, например “Windows Operating System резервная копия”.
- Убедитесь, что в поле Диапазон экспорта выбрано значение Выбранная ветвь .
- Нажмите Сохранить .
- Файл будет сохранен с расширением.reg .
- Теперь у вас есть резервная копия записи реестра, связанной с ERROR_CRC.
Следующие шаги при ручном редактировании реестра не будут описаны в данной статье, так как с большой вероятностью могут привести к повреждению вашей системы. Если вы хотите получить больше информации о редактировании реестра вручную, пожалуйста, ознакомьтесь со ссылками ниже.
Внешний хард Seagate Backup Plus 1 TB USB Portable был приобретен почти два года назад.
Все это время работал без нареканий, не падал, повреждений не было.
Возможно, несколько раз был некорректно отключен от компьютера путем небезопасного извлечения, а обычного выдергивания шнура из USB разъема…
Хард использовался в первую очередь для хранения нужной информации (софт, исходники выполненных работ и т.п.), часто не эксплуатировался, периодически наполнялся информацией и отправлялся на дальнюю полку (где темно и сухо). Заполнен был чуть больше половины.
В очередной раз, когда возникла необходимость его использования появилась надпись – “Нужно отформатировать диск в дисководе перед тем, как использовать его. Отформатировать? ” После появления этого сообщения возникло нарастающее ощущение паники и первая мысль – как спасти данные с внешнего HDD?
Надо сказать, что диск определялся, как обычный съемный диск и при попытке открыть его, выдавал сообщение о необходимости Форматирования.
Всегда подключался по usb 2.0 к ноутбуку.
После отказа форматировать хард я увидел сообщение “Ошибка данных CRC 23 “
В “Управлении дисками” (Для XP: Панель управления-Администрирование-Управление компьютером) он также определился, но файловая система у него была RAW !
После долгого чтения различных ресурсов, был найден совет как спасти информацию при помощи программы R-Studio .
В панеле дисков выбираем девайс и нажимаем “Сканировать”, настройки по-умолчанию, то есть сканим весь диск на предмет файлов любого типа.
После сканированию (у меня заняло более 4 часов), нажимаем “Показать содержимое диска”, отмечаем файлы для восстановления и жмем “Восстановить помеченные”.
После этого в следующем окне выбираем путь, куда восстанавливать файлы. Здесь указываем другой HDD, установленный в системе и нажимаем “Да”:
Все получилось, R-Studio помогла решить основную задачу – спасти (вытащить) данные с HDD, при этом он был подключен по USB. Паника стала отходить, но осталось непонимание того, что же произошло с девайсом.
Далее я прочитал, что часто бывают сбои при чтении из-за неисправности переходника SATA-USB внутри коробки HDD. Чтобы это исключить я отсоединил переходник и подключил Seagate к разъему SATA в системном блоке.
При включении система запустила Scandisk с целью проверки вновьподключенного HDD:
В ходе проверки были получены несколько сообщений вида:
Deleting index entry…
и Inserting an index entry into…
После прохождения проверки система загрузилась и Seagate стал доступен для открытия.
Чудо! Информация, находящаяся на нем до глюка была доступна для просмотра.
Также на нем появилась папка found.000
Подобные папки содержат файлы или их восстановленные фрагменты.
Следующим шагом я запустил проверку Seagate на вирусы.
Вирусов обнаружено не было.
Далеенеобходимо выяснять техническое состояние хард-диска при помощи S.M.A.R.T.
S.M.A.R.T. – это технология самотестирования и отчетности, присутствует у всех современных винчестеров. Данные по S.M.A.R.T. можно получить при помощи специализированного ПО.
Как работать с Victoria for Windows
Для начала работы во вкладке “Standart” кликаем справа на необходимом девайсе:Слева появляется информация о харде, так называемый паспорт устройства.
После рядом с кнопкой “GET SMART” отобразится общий результат сомотестирования HDD, в моем случае написано “GOOD”. Это уже хорошо.
Справа тест самодиагностики расписан по показателям с их значениями для текущего HDD.
В колонке “Health” (Уровень здоровья, если дословно) наглядно отображается значение того или иного параметра в виде цветных кружков.
Зеленым цветом показано приемлемое значение, желтым – значение, на которое необходимо обратить внимание и, если это возможно, принять меры по улучшению.
Красные круглеши говорят о том, что значение показателя не соответствует нормальному диапазону.
Особое внимание заслуживает параметр “Reallocated sector count ” – Число перенесенных секторов, то есть тех, которые S.M.A.R.T. посчитал сбойными и из которых информация была перенесена в резервную область. Соответственно, если значение параметра более 0, то на диске присутствуют “плохие блоки” и процесс его “старения” уже запущен.
Вцелом, если S.M.A.R.T. оказался GOOD, то переходим к следующей вкладке “Test”, где Victoria позволяет провести тщательный анализ поверхности дисков на присутствие (плохих) кластеров. Этот процесс занял у меня заняло 2 с половиной часа.
Здесь выбираем режим “Ignor” (игнорировать найденные bad blocks, то есть не предпринимать с ними пока никаких действий, а только показать информацию об их наличие или отсутствии.)
Указываем, информацию о каких блоках мы хотим получить:
Все блоки обозначены цветами в зависимости от количества времени чтения:
После этого нажимаем кнопку “Start”.
Пока идет проверка может заняться своими делами, главное не работать с хардом, на котором запущена проверка, иначе это заметно увеличит время анализа.
Слева в окне наглядно происходит процесс сканирования поверхности диска по блокам и напротив цветных блоков отображается количество тех или иных секторов.
Если по завершению проверки окажется наличие красных и синих секторов, это говорит о том, что на харде появились бэд блоки (bad blocks) и необходимо выполнить ремаппинг, то есть заменить плохой сектор на сектор из резервной области.
Сделать это можно, включив режим сканирования “Remap” и снова запустить процесс.
В этом режиме сканирование будет ещё более длительным, потому что помимо проверки будет происходить перезапись плохих секторов.
В моем случае завершению проверки диска у меня был найден 1 сектор синего цвета.
Откуда он возник – не понятно, то ли из-за логического сбоя, то ли физического повреждения.
В любом случае, почти каждый случай выхода из рабочего строя харда имеет индивидуальные особенности. Повлиять может куча разных факторов от перебоев электричества до глюков системы.
Как мне стало понятно из сотни-другой прочитанных статей по восстановлению информации и обнаружению bad blockов, некоторые харды продолжают сбоить с растущей периодичностью, а некоторые безупречно работают на протяжении последующих лет.
Но в любом случае не следует на 100%
полагаться на устройство и особо важную информацию при возможности
необходимо дублировать на другом носителе.
И если уж обнаружили сбойные сектора, то периодически проверяйте показания S.M.A.R.T. и раз в полгода тестите поверхность харда, чтобы избежать неприятных сюрпризов.
Надеюсь, заметка кому-то окажется полезной и большая благодарность разработчикам R-Studio , дай, Бог, вам здоровья!
При установке программ или игр, выдает ошибку «Ошибка в данных CRC файл не может быть копирован «. Такая же происходит и при копировании некоторых файлов с диска или флешки на компьютер.
Чаще всего у возникновения этой ошибки одна из трёх причин:
- Поврежден файл, который вы пытаетесь открыть или скопировать.
- Поврежден носитель, флешка, переносной внешний жесткий диск и тд.
- Повреждена оперативная память компьютера.
Если вы качали с торрента, то удалите файлы относящиеся к данной раздаче и файл торрента. После чего скачайте заново и попробуйте запустить снова. Если ошибка повторяется, значит проблема возможна с раздачей и необходимо найти другого раздающего и скачать новый торрент файл.
Если вы качаете с флешки или внешнего жесткого диска и получаете данную ошибку, скорее всего файл надо скопировать на носитель заново, поскольку восстановить его уже не удастся.
Поврежден носитель, флешка или внешний жесткий дискНажмите на нём правой кнопкой мыши -> Свойства -> Сервис — > Проверка на наличие ошибок. Если повезет, вы сможете исправить ошибки в автоматическом режиме, после чего всё заработает нормально. Если же проверка не поможет, значит файл уже не восстановить, да и носитель придется менять.
Проверка оперативной памятиЧтобы проверить оперативную память, скачайте программу MemTest или аналог. Она поможет подтвердить проблему с памятью и тогда нужно будет заменить этот модуль с оперативной памятью. Найти программу MemTest или аналог вы можете в Google или Яндекс за пару минут по запросу «Диагностика оперативной памяти».
Если эта статья вам помогла, напишите в комментариях об этом пожалуйста. Если что-то не получилось, пишите, постараюсь помочь.
Ошибка в данных (CRC) возникает в случае несоответствии контрольных сумм файла к которому обращалась утилита. Это может означать, что файл был каким-то образом стал изменен или даже поврежденным.
В основном это проблема возникает тогда, когда вы устанавливаете приложения и игры; делаете копии файла расположенного на диске; пишите какой-либо диск или производите загрузку через торрент утилиту. Давайте теперь рассмотрим основные причины возникновения ошибки в данных crc.
Вам нужно проверить контрольные суммы вашего образа. Особенно если вы сказали его из сети. Чтобы это выполнить нужно скачать утилиту HashTab . После своей установки в окошке с свойствами появится новая вкладка по названием «Хеш-суммы файлов ». С помощью ее вы можете провести сравнение с хеш-сумма образа с суммами выставленными на сайте.
Если вы обнаружили, что эти суммы не сходятся, но придется скачать этот образ заново. Лучше всего для этого использовать утилиту Utorrent . При скачивании файлов она сама делает просчет их контрольных сумм. Если вы скачиваете файлы с прямых ссылок, то тогда можно воспользоваться утилитой Download Master .
Ошибка в данных crc возникает при копировании с привода на HDD
Скорее всего ошибка возникает из-за того, что используемый вами диск повредился или имеет на себе грязь. Попробуйте очистить его и попытайтесь выполнить копирование с диска. Если у вас ничего не вышло, но файлы на CD вам очень нужны, вы можете использовать утилиту BadCopyPro .
Ошибка в данных crc возникает при установке утилит или игр
Самым лучшим решением будет произвести перезакачку скачанного вами образа. Как уже указывалось выше, лучше всего будет использовать такие утилита, как Download Master (для прямых ссылок) и Utorrent (для торрент закачен).
Ошибка в данных crc возникает при установке утилит с HDD
Здесь нам нужно будет выполнить проверку вашей файловой системы. Чтобы это сделать, выполните следующее:
- Нажмите комбинацию клавиш Win+R и пропишите команду cmd . Так вы зайдете в Командную строку .
- В Командной строке впишите chkdsk c: /r /f (буква С — это ваш логический диск). Этой командой будет запущен процесс проверки вашего жесткого диска на различные ошибки и их исправления.
Ошибка в данных crc возникает при использовании Utorrent
- Попробуйте обновить утилиту.
- Избавьтесь от проблемной раздачи в утилите.
- Вам придется удалить не докачавшийся файл.
- Попробуйте найти другую похожую раздачу и попытайтесь скачать ее.
Ошибка данных CRC чаще всего появляется, когда пользователь копирует данные или записывает образ, скачанный из интернета на диск. Это распространенный баг, который возникает из-за несовпадения контрольных сумм с размером файла.
Что такое CRC
Аббревиатура CRC расшифровывается как cyclic redundancy check. В переводе на русский звучит так: «циклический избыточный код ». Это алгоритм вычисления контрольных сумм. С помощью него компьютерное устройство проверяет целостность данных.
Это приложение, которое обнаруживает неисправности в технике связи и защищает компьютер от них. Работает посредством математических свойств циклического кода.
Поэтому, когда компьютер выявляет несовпадение контрольных сумм на экран пользователя выскакивает ошибка CRC error.
Почему возникает ошибка
Часто ошибка в данных CRC появляется при копировании архивов или файлов из одного локального диска в другой. Обычно это происходит в том случае, когда сбой произошел еще до процесса копирования. Например, информация была не полностью скачана из интернета, либо архив был поврежден тем, кто его запаковал или поместил на веб-сайт, откуда происходило скачивание.
В процессе архивации также мог произойти аппаратный сбой. Проблемы с оперативной памятью, установленной на компьютере тоже могут способствовать появлению данного бага.
Вот некоторые другие проблемы, которые приводят к возникновению ошибки:
- физические повреждения носителей;
- нарушение в системном реестре;
- сбои при установке программ;
- данные защищены паролем;
- неправильная конфигурация файлов.
Одной из главных причин проблем с циклическим избыточным кодом может быть наличие бэд-секторов (повреждений) на винчестере.
Проблемы с жестким диском
Если на винчестере много bad-секторов, которые приводят к скорому выходу из строя, информация может попадать именно в эти сектора, это же может вызывать проблемы с инициализацией. Тогда вытащить данные неповрежденными очень сложно, а иногда и вообще нельзя. Может помочь в этом деле программа Bad Copy .
Для того, чтобы исправить ошибку CRC на жестком диске или флешке рекомендуется установить утилиту на компьютер и запустить. Далее сделать следующие шаги:
Если это не помогает и при следующем копирования снова появляется табло с сообщением о баге на экране, то рекомендуется дефрагментировать жесткий диск.
Для этого скачать любой дефрагментатор. Например, O&O defrag .
Установить его на жесткий диск и запустить. В открывшемся окне кликнуть по кнопке «Start » и утилита начнет дефрагментацию. Придется немного подождать.
Также возможны проблемы с индексацией файлов. Для проверки ее лучше отключить:
Еще одним методом устранения неисправности будет проверка на наличие ошибок . Для этого нужно повторить те же действия, что и в предыдущем пункте, только в открывшемся окне перейти во вкладку «Сервис » и кликнуть по кнопке «».
Возможные варианты ошибок
Если с жестким диском все нормально, то корень проблемы может лежать в неправильно работающих утилитах .
Например, в uTorrent, если появляется такая ошибка, как на фото, то скорее всего пользователь скачал битую раздачу .
Чтобы удалить этот баг, нужно зайти на торрент-трекер и скачать необходимую информацию с другой раздачи .
Если CRC баг появляется при передаче данных с CD или DVD привода, то скорее всего оптический носитель загрязнен . Следует вынуть его и протереть сухой салфеткой или специальной тряпкой. Если же на нем имеются сильные царапины , то неисправность не устранить. Этот диск можно выкинуть.
Появление ошибки CRC при установке игры говорит о следующих видах проблем:
- скачанный файл с повреждениями . Это произошло потому, что интернет был нестабилен в момент загрузки. Рекомендуется перекачать или же скачать с другой раздачи. О проблеме битой раздачи написано выше;
- файл не был скачан до конца. Такое бывает, если прерывается связь.
Рекомендуется пользоваться торрент-трекерами. Так как на них загрузка останавливается, если связь прервана. И заново начинается, когда связь между сидами и пиррами налаживается. То есть пользователь всегда получит файл в полном объеме.
На торрент-трекерах шанс наткнутся на битую раздачу также очень мал.
Перестал открываться внешний жесткий диск Seagate Backup Plus 1 TB USB Portable
Внешний хард Seagate Backup Plus 1 TB USB Portable был приобретен почти два года назад.Все это время работал без нареканий, не падал, повреждений не было.
Возможно, несколько раз был некорректно отключен от компьютера путем небезопасного извлечения, а обычного выдергивания шнура из USB разъема…
Хард использовался в первую очередь для хранения нужной информации (софт, исходники выполненных работ и т.п.), часто не эксплуатировался, периодически наполнялся информацией и отправлялся на дальнюю полку (где темно и сухо). Заполнен был чуть больше половины.
В очередной раз, когда возникла необходимость его использования появилась надпись – “Нужно отформатировать диск в дисководе перед тем, как использовать его. Отформатировать?” После появления этого сообщения возникло нарастающее ощущение паники и первая мысль – как спасти данные с внешнего HDD?
Надо сказать, что диск определялся, как обычный съемный диск и при попытке открыть его, выдавал сообщение о необходимости Форматирования.
Всегда подключался по usb 2.0 к ноутбуку.
После отказа форматировать хард я увидел сообщение “Ошибка данных CRC 23“
В “Управлении дисками” (Для XP: Панель управления-Администрирование-Управление компьютером) он также определился, но файловая система у него была RAW!
После долгого чтения различных ресурсов, был найден совет как спасти информацию при помощи программы R-Studio.
В панеле дисков выбираем девайс и нажимаем “Сканировать”, настройки по-умолчанию, то есть сканим весь диск на предмет файлов любого типа.
После сканированию (у меня заняло более 4 часов), нажимаем “Показать содержимое диска”, отмечаем файлы для восстановления и жмем “Восстановить помеченные”.После этого в следующем окне выбираем путь, куда восстанавливать файлы. Здесь указываем другой HDD, установленный в системе и нажимаем “Да”:
Все получилось, R-Studio помогла решить основную задачу – спасти (вытащить) данные с HDD, при этом он был подключен по USB. Паника стала отходить, но осталось непонимание того, что же произошло с девайсом.
Далее я прочитал, что часто бывают сбои при чтении из-за неисправности переходника SATA-USB внутри коробки HDD. Чтобы это исключить я отсоединил переходник и подключил Seagate к разъему SATA в системном блоке.
При включении система запустила Scandisk с целью проверки вновьподключенного HDD:
В ходе проверки были получены несколько сообщений вида:
Deleting index entry…
и Inserting an index entry into…
После прохождения проверки система загрузилась и Seagate стал доступен для открытия.
Чудо! Информация, находящаяся на нем до глюка была доступна для просмотра.
Также на нем появилась папка found.000
Подобные папки содержат файлы или их восстановленные фрагменты.
Следующим шагом я запустил проверку Seagate на вирусы.
Вирусов обнаружено не было.
Далее необходимо выяснять техническое состояние хард-диска при помощи S.M.A.R.T.
S.M.A.R.T. – это технология самотестирования и отчетности, присутствует у всех современных винчестеров. Данные по S.M.A.R.T. можно получить при помощи специализированного ПО.
Показателей S.M.A.R.T. много, вот здесь подробные описания каждого: Wikipedia
Как работать с Victoria for Windows
Для начала работы во вкладке “Standart” кликаем справа на необходимом девайсе:Слева появляется информация о харде, так называемый паспорт устройства.
Далее переключаемся на вкладку “SMART” и жмем кнопку “GET SMART”:
После рядом с кнопкой “GET SMART” отобразится общий результат сомотестирования HDD, в моем случае написано “GOOD”. Это уже хорошо.
Справа тест самодиагностики расписан по показателям с их значениями для текущего HDD.
В колонке “Health” (Уровень здоровья, если дословно) наглядно отображается значение того или иного параметра в виде цветных кружков.
Зеленым цветом показано приемлемое значение, желтым – значение, на которое необходимо обратить внимание и, если это возможно, принять меры по улучшению.
Красные круглеши говорят о том, что значение показателя не соответствует нормальному диапазону.
Особое внимание заслуживает параметр “Reallocated sector count” – Число перенесенных секторов, то есть тех, которые S.M.A.R.T. посчитал сбойными и из которых информация была перенесена в резервную область. Соответственно, если значение параметра более 0, то на диске присутствуют “плохие блоки” и процесс его “старения” уже запущен.
Вцелом, если S.M.A.R.T. оказался GOOD, то переходим к следующей вкладке “Test”, где Victoria позволяет провести тщательный анализ поверхности дисков на присутствие (плохих) кластеров. Этот процесс занял у меня заняло 2 с половиной часа.
Здесь выбираем режим “Ignor” (игнорировать найденные bad blocks, то есть не предпринимать с ними пока никаких действий, а только показать информацию об их наличие или отсутствии.)Указываем, информацию о каких блоках мы хотим получить:
Все блоки обозначены цветами в зависимости от количества времени чтения:
После этого нажимаем кнопку “Start”.
Пока идет проверка может заняться своими делами, главное не работать с хардом, на котором запущена проверка, иначе это заметно увеличит время анализа.
Слева в окне наглядно происходит процесс сканирования поверхности диска по блокам и напротив цветных блоков отображается количество тех или иных секторов.
Если по завершению проверки окажется наличие красных и синих секторов, это говорит о том, что на харде появились бэд блоки (bad blocks) и необходимо выполнить ремаппинг, то есть заменить плохой сектор на сектор из резервной области.
Сделать это можно, включив режим сканирования “Remap” и снова запустить процесс.
В моем случае завершению проверки диска у меня был найден 1 сектор синего цвета.
Откуда он возник – не понятно, то ли из-за логического сбоя, то ли физического повреждения.
В любом случае, почти каждый случай выхода из рабочего строя харда имеет индивидуальные особенности. Повлиять может куча разных факторов от перебоев электричества до глюков системы.
Как мне стало понятно из сотни-другой прочитанных статей по восстановлению информации и обнаружению bad blockов, некоторые харды продолжают сбоить с растущей периодичностью, а некоторые безупречно работают на протяжении последующих лет.
Но в любом случае не следует на 100%
полагаться на устройство и особо важную информацию при возможности
необходимо дублировать на другом носителе.
И если уж обнаружили сбойные сектора, то периодически проверяйте показания S.M.A.R.T. и раз в полгода тестите поверхность харда, чтобы избежать неприятных сюрпризов.
Надеюсь, заметка кому-то окажется полезной и большая благодарность разработчикам R-Studio, дай, Бог, вам здоровья!
Как исправить ошибку в данных crc внешнего жесткого диска
Ошибка данных crc может происходить как на основном, так и на внешнем жестком диске, при этом причины бывают те же. К счастью решения данной проблемы есть, некоторые можно выполнить без особых усилий, другие же требуют физического ремонта. В этой статье мы расскажем, как исправить ошибку в данных crc внешнего жесткого диска, предоставив все возможные решения.
Повреждение жёсткого диска
Если у вас появляется данная ошибка при включении практически всех файлов, то вполне вероятно проблема в повреждении носителя. Проверьте жёсткий диск на наличие ошибок в Свойствах. Если жесткий диск поврежден физически, то вполне вероятно использовать его в дальнейшем будет невозможно. Отнесите жесткий диск на ремонт, а для восстановления файлов используйте программу BadCopyPro.
Ошибка crc при использовании Torrent
Если данная ошибка происходит при установке или запуске файлов через торрент, то причиной может стать несовпадение контрольных сумм размеров. В большинстве случаев это происходит из-за битых раздач, при которых игра или программа не закачивается до конца. Чтобы исправить подобную проблему вам придётся удалить все файлы с ошибками, а также раздачу. Далее найдите другой торрент с теми же файлами и попробуйте установить его. При выборе раздачи обращайте внимание на количество сидов и комментарии, чтобы случайно не нарваться на битые файлы вновь.
Также ошибка crc при использовании внешнего диска может случиться из-за кратковременного отсоединения при скачивании. Старайтесь не скачивать какие-либо файлы сразу на внешний жесткий диск, так как даже при краткосрочном отсоединении от него провода может произойти сбой. Происходит это крайне редко, но скачивать файлы лучше сначала на основной жёсткий диск, а уже потом на внешний носитель.
Вирусы
Некоторые вредоносные программы также способы вызвать ошибку crc повредив частично или полностью файлы внешнего диска. Для очистки диска от вирусов используйте такие антивирусы как Касперский, Аваст или 360 Total Security. В крайнем случае, отформатируйте диск, если вирусы найти не удалось.
Программы для восстановления данных
Если жесткий диск поврежден и подлежит замене, а файлы вам очень важны то для этого можно использовать специальные программы. Самой известной и при этом бесплатной является программа Recuva. При помощи нее можно восстановить все удаленные или поврежденные файлы на жестком диске и флеш картах. Также можно посоветовать и другие программы, такие как HDD Regenerator, Victoria, PhotoRec или вышеотмеченную BadCopyPro.
Подведя итоги
Теперь вы знаете, как исправить ошибку в данных crc внешнего жесткого диска. Если вам так и не удалось исправить ошибку crc, то отнесите внешний жесткий диск к специалисту. В большинстве случаев они восстанавливают диск и соответственно имеющиеся на нем файлы. Удачи!
(Visited 1 997 times, 1 visits today)
Ошибка «try Remap… Error» при ремапинге в Victoria и как ее устранить
Когда CHKDSK оказывается не в силах исправить бэды на жестком диске, приходится прибегать к помощи более продвинутого инструмента Victoria. Произведенный в этой программе ремапинг может оживить диск, но вот как быть, если запуск этой самой процедуры становится невозможным из-за ошибки «try Remap… Error»? И вообще, в чём ее причина? Ответ на этот вопрос прост.
Вероятность столкнуться с ошибкой ремапинга в программе Victoria значительно возрастает, если вы пытаетесь выполнить процедуру «лечения» диска в работающей Windows, которая, как оказывается, во время подобных процедур может препятствовать записи данных на диски, разбитые на разделы. И совершенно неважно, запущена ли Виктория на диске с операционной системой или нет.
Если вы решились на ремапинг, делайте его с LiveCD. Какого именно? В принципе это не имеет большого значения, подойдет любой спасательный диск, в набор инструментов обслуживания которого входит Victoria. Пусть это будет, к примеру, WinPE 10-8 Sergei Strelec. Скачайте образ диска с сайта автора Sergeistrelec.ru, запишите его на флешку или оптическую болванку и загрузите с нее компьютер.
Как только на экране появится меню диска, нажмите клавишу Tab и выберите в dos-меню утилиту Victoria.
Как вариант, можете запустить Викторию из графической среды диска от Стрельца.
Если вдруг ошибка «try Remap… Error» появится и при ремапинге из-под «живого» диска, попробуйте затереть нулевой сектор физического диска.
Для этого в графической среде Victoria переключитесь на вкладку «Advanced» и нажмите кнопку «MBR OFF».
После ремапинга загрузочную запись нужно активировать нажатием «MBR ON», в противном случае Windows не сможет загрузиться.
Если ничего не помогло
Если устранить ошибку не удалось, скорее всего, придется прибегнуть к радикальной мере — полному посекторному затиранию жесткого диска в режиме Write. При этом вся информация на жестком диске будет уничтожена вместе со всеми разделами. Да, это крайняя мера, но зато ее результат не должен вас разочаровать, поскольку тест с полным стиранием эффективнее обычного ремапинга, при котором некоторые бэд-блоки могут остаться невылеченными.
4 совета по исправлению ошибок данных Проверка циклическим резервом в 2021 году
Как восстановить данные с жесткого диска в случае ошибки CRC (Быстрый доступ)
Если проблема Data Error Cyclic Redundancy Check возникает из-за того, что внешний жесткий диск стал RAW, вы можете запустить восстановление данных диска EaseUS, которое хорошо работает в восстановлении диска RAW, чтобы сначала получить данные, а затем отформатировать диск, чтобы восстановить его для повторного использования. .
- 1. Загрузите и установите программу восстановления данных EaseUS.
- 2. Выберите жесткий диск или внешний жесткий диск и нажмите «Сканировать» … Подробнее >>
Как исправить ошибку циклической проверки избыточности данных в Windows 10/8/7
Иногда, когда вы подключаете внешний жесткий диск, SD-карту или другие USB-устройства к ПК и пытаетесь открыть его для просмотра или копирования данных на устройстве, вы можете получить сообщение «Местоположение недоступно. Ошибка данных. Циклическая проверка избыточности”. А также вас могут попросить отформатировать диск, потому что внешний жесткий диск стал RAW.По сравнению с внешними жесткими дисками других производителей, эта проблема кажется гораздо более серьезной для внешнего жесткого диска Seagate и внешнего жесткого диска Western Digital.
- 1. Проверьте ошибки жесткого диска
- 2. Запустите CHKDSK
- 3. Запустите сканирование SFC
- 4. Восстановить утерянные данные
Совет 1. Проверьте жесткий диск на наличие ошибок, чтобы исправить ошибку данных. Проблема с циклической проверкой избыточности
Не имея доступа к внешнему жесткому диску и данным, вы просто хотите выяснить, как исправить проблему «Циклическая проверка избыточности данных» для извлечения файлов.Как мы знаем, в большинстве случаев проблема вызвана рядом мелких ошибок или повреждением файлов на жестком диске.
Итак, чтобы это исправить, вам просто нужно отремонтировать жесткий диск с помощью программного обеспечения для разделов EaseUS. Имея функцию проверки диска, программа может помочь вам проверить жесткий диск на наличие ошибок и восстановить его для повторного использования. Более того, у него много других особенностей:
Действия по проверке и исправлению ошибки данных Ошибка проверки циклическим избыточным кодом:
Шаг 1. Щелкните правой кнопкой мыши целевой раздел, в котором возникла проблема.
Шаг 2. Выберите «Дополнительно»> «Проверить файловую систему».
Шаг 3. В окне «Проверить файловую систему» установите флажок «Попытаться исправить обнаруженные ошибки».
Шаг 4. Нажмите «Пуск», чтобы проверить ошибки в вашем разделе.
Совет 2. Запустите CHKDSK, чтобы исправить ошибку данных. Проверка циклической избыточности.
Если вы знакомы с CHKDSK, вы можете запустить эту команду для восстановления жесткого диска. Эта команда проверяет целостность вашего жесткого диска и исправляет логические ошибки файловой системы, сбойные сектора и метаданные файловой системы.Это помогает устранить ошибку Cyclic Redundancy Check. Выполните следующие действия, чтобы запустить CHKDSK.
Шаг 1. Нажмите клавишу Windows и введите cmd.
Шаг 2. Щелкните правой кнопкой мыши «Командная строка» и выберите «Запуск от имени администратора».
Шаг 3. Введите следующую команду. «E» означает букву диска раздела, который вы хотите восстановить.
chkdsk E: / f / r / x
Если вы не можете загрузиться в Windows 10 для запуска CHKDSK, исправьте проблему загрузки UEFI в Windows 10 с помощью решений 5+.
Совет 3. Запустите SFC, чтобы исправить ошибку данных. Внешний жесткий диск. Циклическая проверка избыточности.
.Если некоторые функции Windows не работают или Windows дает сбой, используйте средство проверки системных файлов для сканирования Windows и восстановления файлов. Он просканирует все защищенные системные файлы и заменит поврежденные файлы кэшированной копией, которая находится в сжатой папке. Выполните следующие действия, чтобы запустить SFC.
Шаг 1. Введите Командная строка в строке поиска, щелкните ее правой кнопкой мыши и выберите «Запуск от имени администратора».
Шаг 2. Введите следующую команду и нажмите «Enter».
SFC / Scannow
Если диск является внешним устройством, выполните следующую команду и замените букву c: буквой жесткого диска.
Шаг 3. Введите следующую команду и нажмите «Enter».
sfc / scannow / offbootdir = c: \ / offwindir = c: \ windows
Совет 4. Использование средства восстановления данных для восстановления файлов
Если три вышеперечисленных решения не помогут, по крайней мере, вы можете спасти свои файлы и данные.Все, что вам нужно, это полезный инструмент для восстановления данных, который позволяет вам возвращать файлы с SD-карты, внешнего жесткого диска и других устройств.
EaseUS Data Recovery Wizard – именно тот инструмент, который вам нужен. Он гарантирует безопасное и надежное восстановление данных со всех типов носителей, отформатированных в exFAT, FAT (FAT16, FAT32) и NTFS. В нем много основных моментов:
- Конвертировать RAW в NTFS без потери данных
- Восстановить удаленные файлы практически со всех устройств
- С легкостью восстанавливайте фотографии, видео, документы и многие другие файлы
- Поддерживает восстановление файлов MP4 / MOV / JPG / JPEG / GIF
Чтобы восстановить данные с устройства хранения с ошибкой CRC, выполните следующие действия.
Шаг 1. Выберите и отсканируйте раздел RAW
Если раздел RAW содержит метку раздела, вы можете напрямую выбрать его и нажать «Сканировать», чтобы найти потерянные файлы.
Если раздел RAW потерял свою метку, он будет распознан как «Потерянный раздел», просто выберите «Потерянный раздел» и нажмите «Сканировать», чтобы найти потерянные данные.
Шаг 2. Предварительный просмотр найденных данных по результатам сканирования
Когда сканирование завершится, найдите потерянные файлы в папке «Другие потерянные файлы».Вы также можете использовать «Исходное имя утерянных файлов» или «Теги», чтобы найти файлы в разделе RAW. «Фильтр»> «Тип» может помочь вам найти файл определенного типа.
Затем установите флажок и дважды щелкните, чтобы просмотреть найденные файлы.
Шаг 3. Восстановить найденные данные из раздела RAW
Выберите все найденные файлы и нажмите «Восстановить», чтобы вернуть все данные.
Выберите другое безопасное место для сохранения найденных данных и нажмите «ОК», чтобы начать восстановление RAW.
Заключение
Когда возникает ошибка «Ошибка данных в циклической проверке избыточности» или «Не удается инициализировать диск: циклическая проверка избыточности», вы обнаружите, что внешний жесткий диск отображается как RAW или диск необходимо инициализировать.Любое из вышеперечисленных решений может помочь вам в устранении этой ошибки. Если у вас есть другие проблемы с жестким диском или ошибки внешнего жесткого диска, вы можете обратиться к нам за дополнительной помощью.
Часто задаваемые вопросы о циклической проверке избыточности ошибок данных
Если вы хотите получить дополнительную информацию, вы можете прочитать эти вопросы и ответы ниже:
Как исправить внешний жесткий диск в формате RAW без потери данных?
- 1. Запустите программу восстановления данных, чтобы восстановить данные
- 2. Подключите внешний жесткий диск RAW к компьютеру.
- 3. Щелкните значок «поиск» на панели задач и введите cmd. Затем щелкните правой кнопкой мыши «Командная строка» и выберите «Запуск от имени администратора».
- 4. Введите chkdsk / f G: (G – буква диска RAW), чтобы исправить внешний жесткий диск в формате RAW.
Можно ли исправить ошибки Cyclic Redundancy Check?
Повреждение реестра может привести к ошибке данных – циклической проверке избыточности на вашем компьютере. Таким образом, запуск средства проверки системных файлов для восстановления отсутствующих или поврежденных системных файлов на вашем компьютере помогает исправить ошибку циклического дублирования, возникшую в результате повреждения системных файлов.
Как исправить ошибку данных на диске RAW с циклической проверкой избыточности?
Чтобы удалить ошибку циклической проверки избыточности на внешнем жестком диске:
- 1. Проверьте ошибки жесткого диска
- 2. Запустите CHKDSK
- 3. Запустите сканирование SFC
- 4. Восстановить утерянные данные
Знать, как исправить ошибки данных Циклическая проверка избыточности – информация
Временная шкала на основе событий для исправления ошибки данных Циклическая проверка избыточности
Циклическая проверка избыточности, известная как CRC, представляет собой код обнаружения ошибок, который дает циклическую проверку избыточности ошибок данных, если он определяет какие-либо изменения в данных, которые хранятся, доступны или передаются на запоминающее устройство, такое как CD / DVD, SD-карта или жесткий диск. водить машину.
Более подробно, когда CRC устанавливается на устройстве, он формирует кодовое слово для данных, которые должны быть сохранены или отправлены на другой носитель. Кодовое слово состоит из контрольных значений, которые вычисляются поблочно перед сохранением данных.
Во время доступа компьютера к данным кодовое слово или контрольные значения сравниваются с текущими значениями данных, к которым был осуществлен доступ, и любое несоответствие в значениях приводит к ошибкам данных. Это будет означать недоступность данных из-за повреждения жесткого диска или SD-карты.
Чтобы полностью понять, как исправить ошибку данных при проверке циклическим избыточным кодом на различных устройствах хранения, начиная с понимания ошибки, решения обсуждаются в форме временной шкалы на основе событий, которая завершается методом, который включает наименьший риск потери данных при устранении ошибки CRC. .
Событие 1: обнаружение ошибки данных CRCКак показано на изображении выше, сообщение об ошибке появляется, когда вы пытаетесь открыть файл или папку на SD-карте или жестком диске.Обычно данные становятся недоступными из-за логической ошибки (повреждения) или физического повреждения данных.
В следующих разделах мы подробно обсудим нижеприведенные ошибки и решения для устранения ошибки данных CRC:
- Ошибка CRC на внутренних и внешних жестких дисках
- Ошибка данных (циклический контроль избыточности) на SSD
- Ошибка данных циклического контроля избыточности на SD-картах
- Не удается инициализировать диск: циклическая проверка избыточности
Хотя ошибка CRC часто возникает на внешних жестких дисках и портативных носителях, таких как SD-карты или флэш-накопители, она также может случиться с внутренними дисками и их разделами; в таких случаях вы обнаружите, что диск нераспределен или не инициализирован в управлении дисками.
Даже при попытке инициализировать диск из управления дисками появляется ошибка « Не удается инициализировать диск» . Непосредственный курс действий – понять причины, чтобы исправить ошибки данных при проверке циклическим избыточным кодом.
«Независимо от устройства хранения, если диск становится недоступным, Remo Recover: расширенное программное обеспечение для восстановления данных может быстро обойти поврежденные файловые системы и восстановить данные, распознавая файлы с помощью сигнатур файлов».
Как только вы обнаружите ошибку CRC, очень полезно узнать, что вызывает эти ошибки.Некоторые из основных причин ошибок CRC включают:
- Выключение компьютера, когда к нему подключен жесткий диск
- Извлечение внешнего жесткого диска во время записи
- Наличие сбойных секторов на запоминающем устройстве
- Серьезное заражение вирусом или вредоносным ПО
- Загроможденный жесткий диск или ошибки реестра
Эти перечисленные выше причины вызывают логические ошибки, за исключением сбойных секторов. Плохие секторы на жестком диске образуются из-за физического повреждения или износа во время операций чтения / записи на устройстве хранения, таком как SSD или флэш-накопитель.
Знаете ли вы?
Плохие сектора на запоминающем устройстве могут нанести дополнительный вред вашему диску и данным Windows, существующим на нем. Вы можете создать образ диска, содержащий содержимое и структуру всех данных, имеющихся на жестком диске. Придерживайтесь конца статьи, чтобы узнать самый безопасный способ восстановления данных путем создания образа диска.
«Remo recovery создает образ диска, пропуская все поврежденные секторы, вызывающие ошибку данных. Этот образ диска сохраняется на другом жестком диске или в другом месте хранения, который затем может быть использован для восстановления данных без каких-либо повреждений или ошибок CRC.”
Событие 3: Используйте бесплатные способы исправления ошибки данных Циклическая проверка избыточностиСуществуют различные методы исправления ошибки циклического резервирования на внешнем жестком диске. Вот несколько удобных методов устранения ошибки CRC:
- Исправить ошибку данных (циклическая проверка избыточности) с помощью утилиты CHKDSK
В компьютер встроена программа для поиска и исправления системных ошибок. Даже этот инструмент помогает исключить поврежденные сектора из дальнейшего использования.Давайте посмотрим, как использовать Дисковую утилиту для устранения ошибки CRC –
.- Подключите внешний жесткий диск ИЛИ к компьютеру и выберите его с помощью мыши
- Щелкните его правой кнопкой мыши и выберите Properties из контекстного меню
- В окне свойств выберите «Инструменты» вкладку
- Затем в разделе «Проверка ошибок» нажмите кнопку « Проверить сейчас ».
- В следующем окне выберите «Автоматически исправлять ошибки файловой системы», и «Сканировать и попытаться восстановить поврежденные сектора» и нажмите «Пуск» , кнопка
- Подождите, пока не появится диалоговое окно, как показано ниже: –
- Удаление ошибок CRC с помощью команды CHKDSK
- Запустите командную строку от имени администратора, набрав CMD в поле поиска на панели задач и щелкнув правой кнопкой мыши предложение командной строки, чтобы выбрать параметр Запуск от имени администратора .
- Найдите букву диска Windows, открыв This PC или File explorer и найдите внешний диск или раздел с ошибкой Cyclic Redundancy Check, чтобы записать букву диска.
- В окне командной строки введите «chkdsk drive letter: / f» например: если буква диска запоминающего устройства или раздела с ошибкой CRC – « k », то команда будет « chkdsk k: / f. ”
- Суффикс «/ f» используется для исправления ошибок диска. Сканирование занимает некоторое время и исправляет все логические ошибки, как показано ниже
- Как устранить ошибку Cyclic Redundancy Check с помощью сканирования SFC:
SFC или средство проверки системных файлов – это инструмент, который сканирует все защищенные системные файлы операционной системы, включая файлы реестра, и заменяет их копией из кэшированной папки.Однако этот метод может привести к потере данных, если ошибка данных вызвана поврежденными секторами или вирусом
.Используя следующие шаги сканирования SFC, можно также устранить ошибки CRC, вызванные повреждениями реестра:
- Откройте командную строку, запустив ее от имени администратора.
- Введите команду sfc / scannow , и начнется процесс проверки файла, как показано ниже
- Через некоторое время, если вы увидите сообщение «Защита ресурсов Windows обнаружила поврежденные файлы и успешно восстановила их», перезагрузите компьютер. и снова откройте диск без каких-либо ошибок.
- Если вы видите сообщение об ошибке «Служба защиты ресурсов Windows обнаружила поврежденные файлы, но не смогла исправить некоторые из них», вам потребуется более безопасный и надежный подход, например использование программного обеспечения для восстановления данных, способного создавать образ диска.
«Встроенный механизм глубокого сканирования, который может тщательно искать потерянные файлы за пределами файловых систем, Remo Recover может восстанавливать данные с каждого сектора жесткого диска. С помощью опции «Сохранить файл изображения» вы можете защитить свой диск и данные от дальнейшего повреждения и при этом восстановить данные на компьютере под управлением Windows или Mac.”
Событие 4: Восстановление данных с недоступного диска с помощью программного обеспечения для восстановления данных Программное обеспечениедля восстановления данных, особенно Remo Recover, может быть отличным решением для устранения ошибок данных, обнаруженных с помощью Cyclic Redundancy Check. При многократном доступе к поврежденным данным возрастает вероятность потери данных.
Кроме того, когда на карте памяти, жестком диске или твердотельном накопителе есть поврежденные сектора, постоянные попытки чтения из секторов могут полностью исключить шансы на восстановление данных, поскольку это еще больше повреждает сектор.
Следовательно, успешная попытка решить ошибки CRC с помощью любого из бесплатных методов все равно будет означать, что вы можете не получить ваши драгоценные данные. Чтобы строго противодействовать этой проблеме, Remo Recover имеет возможность Сохранить файл изображения .
Этот параметр позволяет программному обеспечению создавать образ, содержащий все содержимое и структуру данных в одном файле. При создании образа все сбойные секторы пропускаются, поэтому позже вы можете использовать этот образ диска для восстановления данных без дальнейшего повреждения.
Самый безопасный способ исправить ошибку данных (Cyclic Redundancy Check):Шаг 1: Загрузите и установите Remo Recover на компьютер
Шаг 2: Подключите к компьютеру внешний диск или карту памяти с ошибкой данных.
Примечание: Избегайте этого шага, если вы не можете инициализировать внутренний диск
Шаг 3: Запустите Remo Recover и выберите Recover Drives на главном экране
Шаг 4: Выберите Partition Recovery на следующем экране, выберите соответствующий диск и в раскрывающемся меню Tools в правом верхнем углу выберите опцию « Save Image File »
Шаг 5: Найдите другой физический диск, отличный от того, для которого вы пытаетесь создать образ, и сохраните
Шаг 6: Теперь снова перейдите в меню Tools , выберите открытый файл изображения и найдите ранее сохраненное местоположение файла изображения
Шаг 7: Теперь вы сможете увидеть файл образа в разделе Образы дисков (устройства хранения) , выберите его и щелкните стрелку «Далее»
Шаг 8: После краткого сканирования вы найдете образ диска и разделы, перечисленные в разделе Образы дисков (диски / разделы) .Выберите вариант в соответствии с датой и размером и щелкните стрелку «Далее».
Шаг 9: Вы найдете список всех файлов и папок, которые были недоступны из-за ошибки данных CRC. Используйте Smart Scan, чтобы реализовать механизм более глубокого поиска, или просто выберите файлы, которые вы хотите восстановить, нажмите стрелку «Далее» и сохраните файлы на диске.
Шаг 10: После успешного восстановления данных с недоступного диска отформатируйте диск и, следовательно, исправьте ошибку данных. Cyclic Redundancy Check .Таким образом, ваши данные будут в безопасности, и диск можно будет использовать повторно, поскольку он не содержит ошибок CRC.
[Видеогид] Как исправить ошибку данных циклической проверки избыточности в Windows?
Некоторое время назад, работая на моем ПК с Windows, я получил сообщение об ошибке CRC failed на экране. Это вызвало у меня панику, так как после получения ошибки Cyclic Redundancy Check я не смог получить доступ к сохраненным данным на моем компьютере.Хорошая новость заключается в том, что после некоторого исследования я смог придумать CRC, который не удалось исправить. Поэтому, чтобы помочь вам, я сообщу вам, что такое ошибка CRC, с различными способами ее исправления в этом посте.
Что такое ошибка CRC?
Прежде чем мы предложим различные способы исправления ошибки Cyclic Redundancy Check, давайте рассмотрим некоторые основы. В идеале CRC – это код обнаружения ошибок, который возникает на компьютерах из-за проблем с сетью или хранилищем. При этом система обнаруживает случайные изменения метаданных или необработанных данных.
Возможно, вы уже знаете, что каждому блоку данных в системе выделяется контрольное значение, которое используется для управления его хранилищем. Теперь после обработки файла вычисляется новое значение проверки, и когда оно не совпадает с существующим, возникает ошибка циклической проверки с избыточностью.
Что вызывает ошибку данных циклической проверки избыточности?
Как видите, ошибка CRC failed – это проблема с пакетными данными, которая может иметь место из-за проблем, связанных с хранением или сетью.Вот некоторые из распространенных причин получения ошибки данных Cyclic Redundancy Check:
- Файл, над которым вы работаете, может быть поврежден или недоступен.
- Ваша система могла быть подключена к плохой или нестабильной сети.
- Возможно, поврежден раздел или хранилище, в котором сохранен файл.
- Возможно, произошли нежелательные изменения в метаданных или необработанных данных файла.
- Приложение, над которым вы работаете, также может быть нестабильным или поврежденным.
- Жесткий диск может быть неправильно подключен к системе.
- Вы могли внести логические изменения в вашу систему во время выполнения процесса.
- Размер файла мог превысить соответствующий предел.
- Имя файла можно изменить или переместить, пока он еще обрабатывается.
- Изменение файла реестра или любого другого фонового процесса в системе.
- Вы могли внезапно выключить или перезапустить систему.
Как решить ошибку данных CRC на вашем компьютере?
В идеале может быть множество причин для возникновения проблемы с ошибкой CRC на вашем компьютере.Хотя, если вы хотите исправить ошибку Cyclic Redundancy Check, я бы порекомендовал следующие решения:
Исправление 1. Перезагрузите компьютер в безопасном режиме
В идеале, если стороннее приложение вызвало ошибку CRC на вашем компьютере, то безопасный перезапуск сможет исправить это. Для этого вы можете просто перейти к расширенным настройкам загрузки на своем компьютере, чтобы загрузить его в безопасном режиме.
В качестве альтернативы вы можете просто перезагрузить компьютер и продолжать нажимать клавишу расширенной загрузки (например, F8 или F10).Из доступных вариантов просто выберите «Безопасный режим» и подождите, пока ваша система перезагрузится.
Исправление 2: просканируйте поврежденный раздел на наличие логической ошибки
Windows также имеет встроенную опцию, которую вы можете использовать для проверки поврежденного диска и исправления на нем любых логических ошибок. Чтобы выполнить быстрое исправление Cyclic Redundancy Check, вы можете просто запустить проводник Windows и перейти в «Мой компьютер» / «Этот компьютер».
Теперь щелкните правой кнопкой мыши раздел, для которого вы получаете сообщение об ошибке, и перейдите в его свойства.После запуска окна «Свойства» перейдите на вкладку «Инструменты» и нажмите кнопку «Проверить сейчас» в разделе «Проверка ошибок».
Отсюда вы можете выбрать сканирование диска и автоматическое исправление любых нежелательных ошибок, связанных с ним. Просто подождите некоторое время, и пусть Windows исправит ошибку CRC в системе.
Исправление 3: Используйте команду CHKDSK для исправления ошибки CRC
Помимо пользовательского интерфейса Windows, вы также можете исправить ошибку Cyclic Redundancy Check через командную строку.Здесь мы будем использовать команду «Проверить диск» (команда CHKDSK), которая просканирует диск и исправит в нем любые логические проблемы (например, ошибку CRC).
Вы можете просто перейти в меню «Пуск» и запустить командную строку на своем компьютере в качестве администратора. После открытия командной строки вы можете просто ввести команду CHKDSK, затем указать параметры «/ f» и букву диска, которую нужно исправить. Например, чтобы исправить ошибку CRC на диске D:, вы можете ввести команду chkdsk / f d :.
После этого вы можете расслабиться и немного подождать, пока Windows просканирует раздел и исправит на нем ошибку CRC.
Fix 4: Используйте служебную программу проверки системных файлов Windows
Помимо проверки диска, в Windows также есть встроенная служебная программа проверки системных файлов, доступ к которой можно получить из командной строки. Если есть логическая проблема с файловой системой или подключенным диском, это может решить проблему Cyclic Redundancy Check.
Чтобы исправить ошибку данных Cyclic Redundancy Check, вы можете просто запустить командную строку от имени администратора на своем компьютере. Теперь вы можете ввести команду «sfc / scannow» и немного подождать, поскольку Windows автоматически исправит ошибку CRC в системе.
Исправление 5: Форматирование диска с ошибкой CRC
Наконец, если кажется, что ничего не работает, вы можете просто отформатировать жесткий диск с ошибкой CRC. Вы можете отформатировать раздел с помощью проводника Windows или запустить приложение «Управление дисками», открыв «Панель управления»> «Управление компьютером».
После запуска приложения «Управление дисками» просто выберите диск, который вы хотите отформатировать, снизу. Теперь щелкните диск правой кнопкой мыши и выберите параметр «Форматировать» в «Управление дисками».Теперь будет загружен специальный мастер, позволяющий выбрать файловую систему для форматирования и сделать другой выбор для соответствующей операции.
Вы также можете просмотреть это пошаговое видео-руководство, чтобы легко исправить ошибку CRC на вашем компьютере с Windows.
Бонусные профилактические советы: как избежать ошибки CRC?
К настоящему времени вы сможете исправить ошибку циклической проверки избыточности на своем компьютере. Тем не менее, чтобы избежать повторения ошибки CRC в вашей системе, вы можете выполнить следующие превентивные меры:
- Всегда завершайте работу или перезапускайте систему должным образом, а не когда приложение все еще работает в фоновом режиме.
- Включите сканирование Защитника Windows в вашей системе в реальном времени и поддерживайте его в актуальном состоянии.
- Вы также можете использовать любое другое стороннее приложение для защиты от вредоносных программ для защиты вашей системы.
- Старайтесь не изменять реестр Windows или любой другой мета-компонент компьютера.
- Избегайте подключения вашей системы к общедоступным сетям, поскольку они не считаются безопасными.
- Устанавливайте в систему только подлинную копию ОС Windows и регулярно обновляйте ее.
- Оставьте не менее 20% дискового пространства системы свободным для нормальной работы других фоновых файлов.
Во время работы над исправлением Cyclic Redundancy Check, возможно, придется отформатировать диск. Поскольку это может привести к нежелательной потере ваших данных, вы можете использовать инструмент восстановления, например Wondershare Recoverit Data Recovery. Приложение восстановления может помочь вам вернуть все виды потерянных или удаленных файлов из выбранного места.
- Wondershare Recoverit Data Recovery – один из самых надежных инструментов восстановления с высокой вероятностью успеха и удобным интерфейсом.
- Он может извлекать все основные форматы данных, такие как ваши фотографии, видео, аудио, документы и т. Д.
- Кроме того, он поддерживает восстановление данных в различных сценариях, таких как случайное удаление, повреждение раздела, отформатированный диск и т. Д.
- Пользователи могут предварительно просмотреть восстановленные данные в собственном интерфейсе Recoverit Data Recovery и даже получить доступ к его встроенным фильтрам.
- Вы можете выбрать любой внутренний раздел / папку для сканирования, а также выбрать подключенный источник (например, внешний жесткий диск или USB-накопитель) для сканирования.
Как видите, ошибка CRC довольно распространена, но ее также можно устранить, следуя правильному подходу. Поэтому в этом руководстве я рассмотрел такие темы, как «Что такое ошибка CRC» и шаги, которые следует предпринять, чтобы исправить ошибку «Ошибка CRC». Кроме того, если вы потеряли свои данные при устранении ошибки Cyclic Redundancy Check, вы можете просто использовать Recoverit Data Recovery для мгновенного восстановления удаленных / потерянных файлов.
Что не так с накопителем
- Восстановите свой диск
- Почини свой диск
- Форматирование / очистка диска
- Знай свой драйв
4 Решения для исправления ошибки «Циклическая проверка избыточности данных» в Windows
Резюме: В этой статье будут предложены различные способы решения проблемы, относящейся к циклической проверке избыточности ошибок данных с помощью Bitwar Data Recovery Software .
«Местоположение недоступно, ошибка данных (циклическая проверка избыточности)» – это ошибка, которая в основном встречается при копировании чего-либо с внешнего жесткого диска или SD-карты в компьютерную систему или наоборот.
Когда возникает ошибка « Ошибка данных, проверка циклическим избыточным кодом » или «Не удается инициализировать диск: циклическая проверка избыточности», вы обнаружите, что внешний жесткий диск отображается как RAW или диск необходимо инициализировать в управлении дисками.
Не беспокойтесь, мы расскажем вам, как исправить ошибку CRC, а также получить данные с помощью Bitwar Data Recovery Software .
Причина возникновения ошибки «Циклическая проверка избыточности данных»
Ошибка « Циклическая проверка избыточности данных » может возникать по следующим причинам:
- Поврежденный реестр
- Неудачная установка программы
- Неправильная конфигурация в файлы и загроможденный жесткий диск
Теперь, прежде чем мы перейдем к наилучшему возможному решению для исправления ошибки « Ошибка данных, циклическая проверка избыточности » в Windows 10, 8, 7, очень важно получить ваши ценные данные после устранение сбоя циклического контроля избыточности.
Решения для устранения ошибки «Циклическая проверка избыточности данных» в Windows
Решение 1. Утилита проверки
Шаг 1 . Выберите ваше внешнее устройство с ошибкой, щелкнув его правой кнопкой мыши, затем выберите параметр Properties и выберите Tools .
Шаг 2 . Нажмите кнопку Check Now , расположенную в разделе Error Checking .
Шаг 3 .После этого отметьте опцию Автоматически исправлять ошибки файловой системы , чтобы запустить базовую проверку для устранения проблемы, после чего нажмите Start .
Вы можете воспользоваться этим методом быстрого лечения, чтобы исправить ошибку, но есть вероятность, что он не смог решить проблему. Таким образом, вы можете применить приведенное ниже альтернативное решение для исправления ошибки « Ошибка данных, циклическая проверка избыточности ».
Решение 2. Исправьте ошибку «Ошибка данных при проверке циклическим избыточным кодом», запустив CHKDSK в командной строке
Шаг 1 .Запустите командную строку , перейдя к Start и набрав cmd в поле поиска.
Шаг 2 . Введите команду chkdsk x: / f в командной строке (где x – буква вашего диска) и нажмите . Введите .
Шаг 3 . Применение вышеуказанного шага инициализирует сканирование; после завершения сканирования CHKDSK предоставит вам отчет о сканировании и перезагрузит ваш компьютер.
После перезагрузки компьютера, если проблема не исчезла, выполните следующий метод форматирования внешнего устройства.
После исправления ошибки CRC пора вернуть ценные данные с внешнего жесткого диска, флэш-накопителя USB и карты памяти SD с помощью Bitwar Data Recovery Software .
Восстановление данных с помощью программного обеспечения для восстановления данных
Шаг 1 . Загрузите программное обеспечение для восстановления данных и Установите программное обеспечение в систему ПК.
Загрузить для ПК Загрузить для Mac
Step 2 . Выберите External device и нажмите кнопку Next .
Шаг 3 . Выберите режим сканирования и затем нажмите Далее , чтобы продолжить, после этого выберите Типы файлов , которые вы хотите сканировать.
Шаг 4 . После нажатия кнопки «Сканировать» программа начинает сканирование данных, и вы можете предварительно просмотреть все выбранные данные, которые необходимо восстановить, и нажать Recover , чтобы начать восстановление.
Выполнение описанных выше простых шагов поможет вам восстановить данные, но не сохраняйте восстановленные данные обратно на то же устройство, чтобы избежать дальнейшего повреждения данных.
Дополнительные решения для преодоления циклической проверки избыточности ошибок данных
Решение 3: Форматирование
Форматирование устройства приведет к потере всех ваших данных. Таким образом, рекомендуется сначала восстановить данные, а затем применить шаги форматирования.
Шаг 1 . Перейдите в Мой компьютер / Этот компьютер и найдите раздел RAW.
Шаг 2 . Щелкните правой кнопкой мыши на разделе RAW и выберите Формат . Теперь выберите файловую систему NTFS и дайте ей новое имя.
Шаг 3 . Наконец, нажмите Start , а затем OK .
Применение этих шагов приведет к преобразованию поврежденного раздела в файловую систему NTFS, которую можно будет использовать снова без каких-либо проблем.
Не пропустите: Лучшие решения для исправления Windows не удалось заполнить формат
Решение 4. Сканирование SFC
Шаг 1 .Подключите внешний жесткий диск к компьютеру, затем найдите CMD и щелкните правой кнопкой мыши Command Prompt , выберите Run as administrator .
Шаг 2 . После открытия окна CMD введите sfc / scannow и нажмите клавишу Enter .
Шаг 3 . Перезагрузите компьютер после завершения SFC.
Устраните это!
Ошибка « Ошибка данных, циклическая проверка избыточности ». Ошибка может возникнуть в любой момент во время передачи данных при наличии поврежденного реестра, сбоя при установке программы, неправильной конфигурации файла и беспорядка на жестком диске на внешнем устройстве или диске. .
Возникновение таких ошибок не только помешает вам получить доступ к вашим данным, но и приведет к потере данных. Следовательно, очень важно выполнить восстановление после ошибок Windows, а затем применить предлагаемые решения для устранения проблемы с помощью Bitwar Data Recovery Software .
Подробнее
- 7 Решения для исправления ошибки нераспределенного жесткого диска в Windows 10
- 7 Решения для исправления неисправности и нераспознанной ошибки USB-устройства
- 10 Методы исправления ошибки чтения SD-карты
- Быстрое решение о том, как для восстановления жесткого диска, не обнаруженного компьютером
Quick Fix for Data Error Cyclic Redundancy Check
Автор: Adela D.Луи, Последнее обновление: 19 октября 2019 г.
Наличие циклической избыточной проверки на ошибку . – это одна из причин, по которой вы не сможете получить доступ к файлам, хранящимся на вашем жестком диске. И при этом вы можете получить сообщение об ошибке, которое говорит вам, что вы не можете получить доступ к своему диску из-за ошибки. И наличие этой ошибки может помешать вам завершить любую задачу, которая должна быть выполнена вами.
И поскольку у вас так много важных данных, хранящихся на вашем жестком диске или на тех внешних жестких дисках, к которым вы потеряли доступ, вы можете сначала подумать о том, как вы можете исправить ошибку данных , циклическую проверку избыточности .
Вот почему в этом посте мы собираемся показать способы, как вы можете исправить циклическую проверку избыточности ошибок данных, чтобы вы могли получить доступ к своим файлам с жесткого диска.
Часть 1: Знакомство с циклической проверкой избыточности ошибок данных Часть 2: Как исправить циклическую проверку избыточности ошибок данных? Часть 3: Заключение
Часть 1: Знакомство с циклической проверкой избыточности ошибок данных
Прежде чем мы приступим к решениям по исправлению ошибки циклического резервирования, позвольте нам сначала узнать об этом больше.В конце концов, вам не повредит узнать, в чем ошибка, прежде чем вы сможете ее исправить, верно?
Что означает проверка на циклическое резервирование?
Циклическая проверка избыточности, также известная как CRC, считается ошибкой, которая обычно возникает в цифровом мире, например, в сетях или в устройствах хранения, чтобы иметь возможность видеть любые изменения в ваших данных.
CRC или циклический контроль избыточности отвечает за выполнение способа проверки данных, чтобы иметь возможность видеть любую точность всех данных, которые у вас есть на вашем жестком диске, DVD-дисках, компакт-дисках и других средствах внешнего хранения.
Что означает ошибка проверки циклическим избыточным кодом?
Если что-то не так с носителем на жестком диске, который у вас есть, тогда вы получите ошибку CRC. Есть также несколько других причин, по которым вы можете получить ошибку проверки циклическим избыточным кодом, и одним из примеров является повреждение реестра. Другая причина – неудачная установка программы, ненастроенные файлы и загроможденный жесткий диск.
Часть 2: Как исправить ошибку данных при проверке циклическим избыточным кодом?
Помимо того факта, что проверка ошибок циклической избыточности ошибок данных не позволяет вам получить доступ к каким-либо вашим файлам с жесткого диска, она также может стать причиной сбоя системы на вашем компьютере. Кроме того, это также может быть причиной потери данных на жестком диске.
И по этой причине это немедленное решение, которое вы попытаетесь исправить эту ошибку. И на этом мы собираемся показать вам способы исправления ошибки циклического резервирования.
Исправление №1: восстановление данных с жесткого диска или SD-карты
Прежде чем приступить к исправлению ошибки данных , циклической избыточной проверки , вы можете выполнить процесс восстановления с внешнего жесткого диска, диска или с SD-карты. Таким образом, вы сможете быть уверены, что будете получать все важные файлы на случай, если с вашим устройством что-то случится.
Итак, у нас есть FoneDog Data Recovery. Эта программа позволит вам восстановить любые потерянные данные, а также восстановить ваши фотографии, видео, электронные письма, аудио и документы с жесткого диска, к которому у вас больше нет доступа.
Итак, чтобы вы знали, как работает FoneDog Data Recovery, вот быстрое и простое руководство, которому вы можете следовать, чтобы восстановить данные с жесткого диска или карты памяти, которые выдают ошибку проверки циклическим избыточным кодом.
Скачать бесплатно Скачать бесплатно
Шаг 1. Загрузите FoneDog Data Recovery
Вы можете получить инструмент восстановления данных FoneDog с веб-сайта FoneDog и установить его на свой компьютер с Windows.
Шаг 2. Откройте и выберите данные для сканирования
Затем откройте на своем компьютере инструмент FoneDog Data Recovery.Затем вы можете выбрать тип данных и жесткий диск, которые вы хотите восстановить. После этого нажмите кнопку «Сканировать».
ПРИМЕЧАНИЕ: Если вы хотите восстановить некоторые данные с SD-карты или жесткого диска, все, что вам нужно сделать, это подключить устройство к компьютеру. Оттуда инструмент FoneDog Data Recovery сможет сканировать ваше устройство.
Шаг 3. Просмотрите результат сканирования
Когда вы выполняете процесс сканирования, вы можете выбрать один из двух вариантов.«Быстрое сканирование», при котором инструмент выполняет быстрое сканирование и завершает работу быстрее. Другой – «Глубокое сканирование», которое вы можете выполнить в случае, если вы получите больше своих данных. Однако это может занять больше времени.
И как только вы закончите сканирование, все результаты будут показаны на вашем экране под списком путей и списком типов.
Шаг 4. Выберите данные для восстановления
Затем все потерянные данные с жесткого диска с ошибкой проверки циклическим избыточным кодом появятся на вашем экране.Итак, все, что вам нужно отсюда, – это выбрать те данные, которые вы хотите восстановить. После этого нажмите кнопку «Восстановить», чтобы получить данные и сохранить их в удобном для вас месте.
Исправление № 2: Исправление ошибки данных при циклической проверке избыточности с помощью CHKDSK
Используя CHKDSK на компьютере под управлением Windows, вы сможете выполнить сканирование и в то же время исправить любую ошибку на вашем диске или любой поврежденный файл, который вызывает ошибку циклического дублирования.Итак, чтобы вы применили этот метод, вам нужно будет сделать вот что.
Шаг 1. Запустите командную строку, выполнив поиск с помощью меню кнопки «Пуск». Отсюда вы должны убедиться, что CHKDSK запущен от имени вашего администратора, чтобы вы могли выполнить сканирование. Поэтому вам нужно щелкнуть правой кнопкой мыши командную строку, а затем выбрать параметр «Запуск от имени администратора».
Шаг 2. После этого введите CHKDSK X: / f из командной строки. Здесь все, что вам нужно сделать, это заменить «X» на имя вашего жесткого диска, который вы хотите просканировать.
Шаг 3: После завершения процесса сканирования CHKDSK покажет вам подробную информацию, а затем перезагрузит ваш компьютер.
Альтернативный способ для CHKDSK
Помимо описанного выше метода для CHKDSK, есть еще один способ сделать это.
Шаг 1: Продолжайте и щелкните правой кнопкой мыши диск, с которым у вас возникли проблемы, а затем нажмите кнопку «Свойства». После этого перейдите на вкладку «Инструмент», а затем нажмите кнопку «Проверить сейчас».
Шаг 2: Затем вам будет предложен вариант с двумя проверками диска. Первый вариант – «Автоматически исправлять ошибку файловой системы», при котором запускается базовое сканирование, которое может занять до 20 минут. Однако сканирование другого варианта займет у вас часы. Итак, оттуда вы можете просто выбрать, какой вариант вы хотите запустить.
Шаг 3. После запуска программы CHKDSK для восстановления диска сканирование не начнется сразу. Таким образом, вам необходимо перезагрузить компьютер, чтобы CHKDSK начал процесс сканирования.
Исправление № 3: Исправление ошибки Dara при циклической избыточной проверке на DVD
Прежде чем приступить к исправлению циклической избыточной проверки ошибок данных на устройстве DVD, сначала необходимо убедиться, что DVD, который вы пытаетесь исправить, не имеет повреждений или царапин. Кроме того, вы должны убедиться, что очистили всю пыль с DVD с помощью чистящего инструмента.
Итак, чтобы вы могли исправить ошибку данных , проверка циклическим избыточным кодом на DVD, вот что вам нужно будет сделать.
Шаг 1: Продолжайте и запустите конфигурацию системы. Оттуда, продолжайте и щелкните правой кнопкой мыши кнопку «Пуск», а затем выберите «Выполнить». После этого введите «MSConfig», чтобы запустить его.
Шаг 2. Затем перейдите на вкладку «Служба» и выберите «Отключить все», чтобы отключить все службы, отображаемые на экране.
Шаг 3. Еще одна вещь, которую вам нужно сделать, – это отключить все элементы автозагрузки.
Шаг 4: После этого перезагрузите компьютер, а затем переведите компьютер в безопасный режим.
Шаг 5: И как только ваш компьютер перейдет в безопасный режим, вставьте DVD в свой компьютер. Затем идите и выберите «Этот компьютер», запустите диск, затем щелкните правой кнопкой мыши файл SETUP.EXE и запустите его от имени администратора.
Шаг 6: Наконец, завершите процесс установки, а затем перезагрузите компьютер. После того, как ваш компьютер снова включится, попробуйте открыть свой DVD и проверьте, сохраняется ли у вас ошибка проверки циклическим избыточным кодом.
Исправление №4: Исправление отсутствующих или поврежденных файлов, вызывающих ошибку CRC
Системные файлы Windows включают в себя жесткий диск, файлы конфигурации, файлы DDL и несколько файлов, которые состоят из реестра Windows.И, как мы уже говорили ранее, повреждение реестра может стать причиной получения на вашем ПК проверки циклическим избыточным кодом ошибок данных. Так что это хороший вариант для вас восстановить отсутствующие и поврежденные файлы, которые есть на вашем компьютере.
Просто продолжайте и следуйте инструкциям ниже, чтобы сделать это.
Шаг 1; Идите вперед и нажмите кнопку «Пуск», а затем введите cmd.
Шаг 2. После этого щелкните правой кнопкой мыши командную строку и выберите параметр «Запуск от имени администратора».
Шаг 3. Если у вас компьютер с Windows 10, вам необходимо сначала запустить DISM.exe, чтобы ваш компьютер защитил данные, которые у вас есть: DISM.exe / Online / Cleanup-image / Restorehealth
Шаг 4: Когда вы закончите с DISM, продолжайте и введите эту команду, чтобы начать сканирование и в то же время восстановить системные файлы: SFC / Scannow
Часть 3: Заключение
Итак, как видите, проверка циклическим избыточным кодом ошибок данных может помешать вам выполнять некоторые операции с вашего компьютера.И это включает в себя доступ к тем важным файлам, которые у вас есть, с вашего жесткого диска, SD-карты, DVD и других внешних запоминающих устройств, которые вы используете. Таким образом, вы должны убедиться, что вы немедленно исправили эту ошибку.
И как только вы сможете решить эту проблему, вы сможете получить доступ к вашему жесткому диску и другим внешним устройствам хранения, которые у вас есть. А когда дело доходит до решений, которые вы можете сделать, вы можете выбрать одно из всех исправлений, которые мы показали вам выше.В зависимости от устройства, на котором вы хотите исправить ошибку, у нас наверняка есть подходящее решение для вас.
Еще одна вещь, прежде чем приступить к обработке метода, в котором вы собираетесь исправить ошибку , циклическую проверку избыточности данных на вашем компьютере, вы должны сначала использовать FoneDog Data Recovery. Таким образом, вы сможете восстановить любые данные, которые вы потеряли на жестком диске, SD-карте и другом внешнем запоминающем устройстве, которое вы используете. Этот инструмент поможет вам вернуть те данные, которые вам нужны, в кратчайшие сроки и самым безопасным и простым способом.
Как устранить ошибку проверки циклическим избыточным кодом в Windows 10?
Cyclic Redundancy Check в первую очередь относится к функции обнаружения ошибок и проверки данных, используемой в устройствах хранения (компакт-дисках, DVD-дисках, жестких дисках и USB-накопителях и т. Д.) В дополнение к цифровым сетям. Основная цель использования CRC – обнаруживать и предотвращать любые внезапные и несоответствующие изменения и их влияние на необработанные данные, которые могут привести к ошибкам и ошибкам на диске.
На протяжении всей этой процедуры алгоритмы, работающие на основе циклических кодов, используются для проверки избыточности.
Иногда CRC перестает работать должным образом из-за определенных конфликтов программного обеспечения, неправильно настроенных системных файлов или, что наиболее важно, поврежденных записей реестра. В таких сценариях пользователи начинают получать сообщения об ошибках, такие как Drive is Not Accessible: Data Error (Cyclic Redundancy Check) или ряд других подобных сообщений, в конечном итоге сообщающих об ошибке Cyclic Redundancy Check .В этих условиях пользователи теряют доступ к данным, хранящимся на жестком диске. Более того, они не могут копировать файлы с / на жесткий диск.
Нужна помощь в устранении ошибки Cyclic Redundancy Check ? Ознакомьтесь с нашим списком решений ниже!
1) Использование утилиты CHKDSK для исправления ошибки CRCCHKDSK (сокращенно Check Disk ) является основным системным инструментом, предоставляемым в различных операционных системах, таких как DOS , OS / 2 и Windows . CHKDSK используется для исправления любых логических ошибок файловой системы, а также для проверки надежности и целостности тома на диске.
CHKDSK поможет вам в обнаружении ошибок и проблем, связанных с вашим жестким диском, и их последующем исправлении. Решение этих проблем может избавить вас от ошибки циклического резервирования.
Для устранения ошибки Cyclic Redundancy Check с помощью утилиты CHKDSK необходимо выполнить следующую последовательность шагов:
Шаг 1. Открытие утилиты CHKDSK- Щелкните правой кнопкой мыши значок конкретного жесткого диска, к которому у вас нет доступа из-за ошибки CRC .
- Щелкните Properties , а затем перейдите на вкладку Tools .
- Нажмите кнопку Проверить сейчас .
На следующем шаге вы увидите несколько вариантов на выбор. Первый вариант, то есть , автоматически исправлять ошибки файловой системы. в основном подразумевает полное сканирование жесткого диска, и эта процедура может занять от 15 до 20 минут. Последний, представленный Сканирование и попытка восстановления поврежденных секторов текста, является довольно трудоемким вариантом, поскольку он выполняет глубокое сканирование вашего жесткого диска для поиска поврежденных секторов на диске.Обычно этот процесс может длиться часами. Вы можете выбрать желаемый режим и затем начать сканирование.
Шаг 3. Перезагрузите компьютер, чтобы начать сканированиеВ случае, если диск, который вы хотите восстановить, является тем, который используется Windows для загрузки, утилита CHKDSK не начнет сканирование немедленно и потребует перезагрузить компьютер, чтобы запустить процесс сканирования.
Совет: доступ к утилите CHKDSK с помощью командной строкиВ определенных сценариях вышеупомянутый метод запуска утилиты CHKDSK может не привести к полному восстановлению жесткого диска.В этом случае вы можете использовать альтернативный метод использования утилиты CHKDSK через командную строку .
Метод следующий:
- Сначала вам нужно щелкнуть правой кнопкой мыши кнопку Start , а затем выбрать опцию Command Prompt ( Admin ).
- Для обычного сканирования введите chkdsk / f x: в командной строке . Чтобы запустить расширенное сканирование, введите chkdsk / r x .Здесь буква x представляет имя диска, который вы собираетесь сканировать.
- После завершения сканирования вам сначала будет предоставлен отчет по номеру CHKDSK , а затем ваш компьютер будет запущен.
Тем не менее, если целевой диск застревает, в основном это происходит из-за наличия нескольких поврежденных файлов на вашем компьютере. В этом случае CHKDSK не сможет исправить все поврежденные сектора.
2) Устранение ошибки циклической проверки избыточности, присутствующей на DVDЧтобы исправить ошибку Cyclic Redundancy Check или DVD , необходимо убедиться, что целевой DVD полностью очищен от пыли, не поцарапан или не поврежден.Если проблема не устранена, вы можете выполнить следующие действия, чтобы устранить ошибку CRC .
- Откройте конфигурацию системы . Для этого вам нужно щелкнуть правой кнопкой мыши Start , выбрать опцию Run и затем ввести msconfig , чтобы открыть конфигурации.
- Затем щелкните вкладку Services и выберите параметр Disable all для отключения всех элементов обслуживания.
- Более того, вам также нужно отключить все элементы, которые запускаются при запуске.
- Перезагрузите компьютер и удерживайте кнопку загрузки, чтобы загрузить компьютер в безопасном режиме .
- Вставьте DVD . Щелкните This PC , затем откройте диск, затем щелкните правой кнопкой мыши по настройке и выберите запуск от имени администратора.
- Наконец, вам нужно перезагрузить компьютер. Попробуйте снова вставить DVD и посмотрите, сохраняется ли циклическая проверка избыточности данных .
В случае, если описанные выше решения не помогли решить вашу проблему, лучшим вариантом может оказаться выполнение Quick Format вашего накопителя.Чтобы быть точным, вам не нужно беспокоиться об удалении данных, поскольку вы всегда можете восстановить старые данные после выполнения Quick Format с помощью сторонних инструментов восстановления данных.
Необходимо выполнить следующие шаги:
- Подключите поврежденный диск к компьютеру. Удерживая нажатой клавишу Windows , затем нажмите клавишу E .
- Затем щелкните правой кнопкой мыши диск, который нужно отформатировать, и выберите Форматировать .
- Перед началом форматирования не забудьте проверить параметр Quick Format в разделе Параметры формата .
- Ожидается, что процесс форматирования продлится несколько минут, поэтому вам придется набраться терпения.
- После завершения форматирования необходимо восстановить старые данные. Перед этим обязательно запустите CHKDSK , чтобы проверить, правильно ли работает диск.
- Теперь вы можете использовать любой из различных инструментов восстановления данных, доступных в Интернете, чтобы восстановить все потерянные данные, которые были до форматирования. Популярные инструменты восстановления включают EaseUS , Recuva и MiniTool Power Data Recovery .
В этом блоге мы представили несколько решений, которые помогут вам выработать общее представление о том, как решить проблему циклического резервирования, независимо от того, сталкиваетесь ли вы с этой проблемой на своей SD-карте , CD или DVD , или любой внешний жесткий диск. Следите за новостями и другими обучающими материалами и публикациями!
Как исправить ошибку циклической избыточности данных в Windows
Если вы столкнулись с ошибкой « Ошибка данных, циклическая проверка избыточности » при копировании файлов на жесткий диск, то вы можете следовать нашим инструкциям, приведенным ниже, чтобы решить эту проблему.В этой статье мы обсуждаем «Ошибка данных (проверка циклическим избыточным кодом)» и предоставляем некоторые рекомендуемые методы / процедуры для ее исправления. Приступим к обсуждению.
Что такое «Ошибка данных (проверка циклическим избыточным кодом)»?« Cyclic Redundancy Check » – это код обнаружения ошибок, используемый в цифровых сетях и запоминающих устройствах для обнаружения случайных изменений необработанных данных. В порядке слова, мы можем сказать, что «Cyclic Redundancy Check» – это метод проверки данных для проверки точности данных , хранящихся на вашем жестком диске, DVD / CD и других устройствах хранения.
Теперь самое важное: многие пользователи сообщали об «ошибке данных (циклическая проверка избыточности)» на различных популярных онлайн-платформах и просили решения. Пользователи объяснили, что они получили ошибку CRC или циклическую ошибку проверки избыточности, когда они пытались скопировать файлы на жесткий диск. Эта ошибка указывает на то, что что-то пошло не так с файлами или жестким диском.
Причины «ошибки данных (циклическая проверка избыточности)»- Поврежденный системный реестр вызывает ошибку циклической проверки избыточности (CRC) на устройствах Windows
- Эта ошибка может быть вызвана загромождением жесткого диска
- Вирусы или атака вредоносного ПО может вызвать «Ошибка данных (проверка циклическим избыточным кодом)»
- Неудачная установка программы
- Неверно настроенные файлы
Шаг 1: Нажмите клавишу «Windows + X» на клавиатуре и выберите «Командная строка от имени администратора»
Шаг 2: В открывшемся «Командная строка от имени администратора», введите «chkdsk / fd:» и нажмите клавишу «Ввод». Вы можете заменить «D:» на диск, с которым у вас возникла проблема.
Шаг 3. Дождитесь завершения процесса. После этого перезагрузите компьютер.
Процедура 2: Запустите сканирование DISMШаг 1: Нажмите клавишу «Windows + X» на клавиатуре и выберите «Командная строка от имени администратора»
Шаг 2: В открывшейся «Командной строке» введите следующее команду и нажмите клавишу «Enter», чтобы выполнить команду
«DISM.exe / Online / Cleanup-image / Restorehealth »
Шаг 3. Дождитесь завершения. После этого перезагрузите компьютер и проверьте, устранена ли «Ошибка данных (проверка циклическим избыточным кодом)».
Процедура 3: Запуск SFC ScanШаг 1: Откройте «Командную строку от имени администратора»
Шаг 2: Введите команду «sfc / scannow» в командной строке и нажмите клавишу «Enter», чтобы выполнить ее
Шаг 3: дождитесь завершения процесса. После этого перезагрузите компьютеры и проверьте, решена ли проблема.
Процедура 4. Используйте программу восстановления данных для восстановления данныхЕсли вы не можете решить эту проблему с помощью описанных выше процедур, вы можете попробовать программу восстановления данных для восстановления поврежденных или утерянных файлов. Из-за «Ошибка данных (проверка циклическим избыточным кодом)» возможно, что ваши данные были удалены или потеряны. Итак, мы рекомендуем вам использовать мощные инструменты для восстановления данных. Вы можете скачать лучший инструмент для восстановления данных отсюда и установить его на свой компьютер. Надеюсь, этот инструмент поможет восстановить все потерянные данные.
Процедура 5: Форматирование жесткого дискаШаг 1: Щелкните правой кнопкой мыши «Этот компьютер», «Мой компьютер» или «Компьютер» и нажмите «Управление»
Шаг 2: В открывшемся окне , нажмите «Управление дисками» слева
Шаг 3: Найдите диск, который вы хотите отформатировать, в списке
Шаг 4: Щелкните его правой кнопкой мыши и выберите «Форматировать». Откройте Мастер форматирования диска
Шаг 5: Введите имя тома в текстовое поле «Метка тома»
Шаг 6: После этого выберите «NTFS» в текстовом поле «Файловая система»
Шаг 7: В текстовом поле «Размер единицы размещения» выберите «По умолчанию»
Шаг 8: Теперь отметьте «Выполнить быстрое форматирование»
Шаг 9: Наконец, нажмите «ОК».В предупреждающем сообщении о форматировании диска снова нажмите «ОК», чтобы начать процесс форматирования.
Шаг 10: После этого закройте окно «Управление дисками» и проверьте, устранена ли проверка циклическим избыточным кодом ошибки данных.
Вы также можете прочитать: Исправить ошибку жесткого диска SMART 301 Windows 10 [Решенное руководство]
ЗаключениеЯ надеюсь, что эта статья помогла вам «исправить ошибку данных (циклическая проверка избыточности)», исправить циклическую избыточность Проверьте (CRC) ошибку ” с помощью простых процедур / методов.Вы можете выполнить одну или все процедуры, чтобы решить эту проблему.
Вы также можете попробовать другое возможное решение , чтобы исправить ошибку Cyclic Redundancy Check (CRC). Мы рекомендуем вам отремонтировать свои ПК / ноутбуки с помощью мощного программного обеспечения для ремонта ПК / инструмента , который может удалять все типы вредоносных или шпионских программ, очищать системный реестр, удалять служебное программное обеспечение, исправлять все типы ошибок или ошибок и улучшать производительность системы. также.
Ваш компьютер работает ненормально и требует немедленной оптимизации?
Мы рекомендуем вам выбрать Advanced System Repair Suite, который предлагает полные возможности для оптимизации ПК, исправления любых ошибок Windows и простого удаления вредоносных программ.


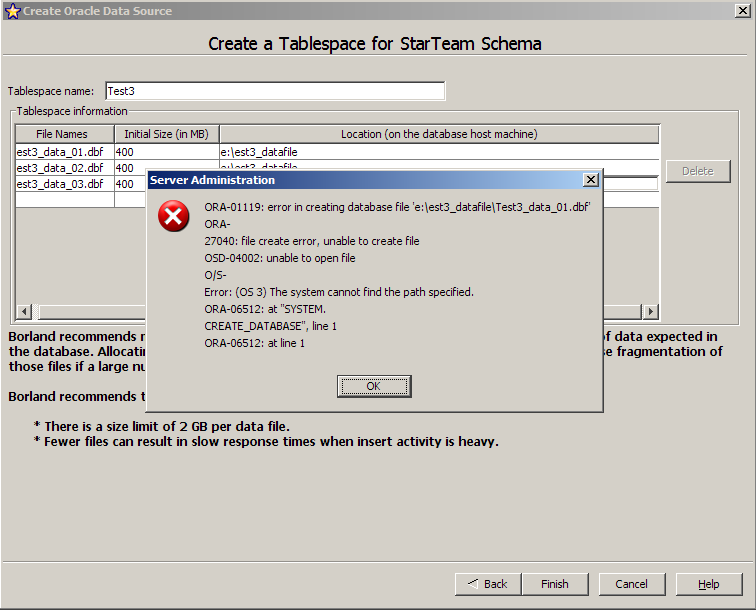 Такое бывает, если прерывается связь.
Такое бывает, если прерывается связь.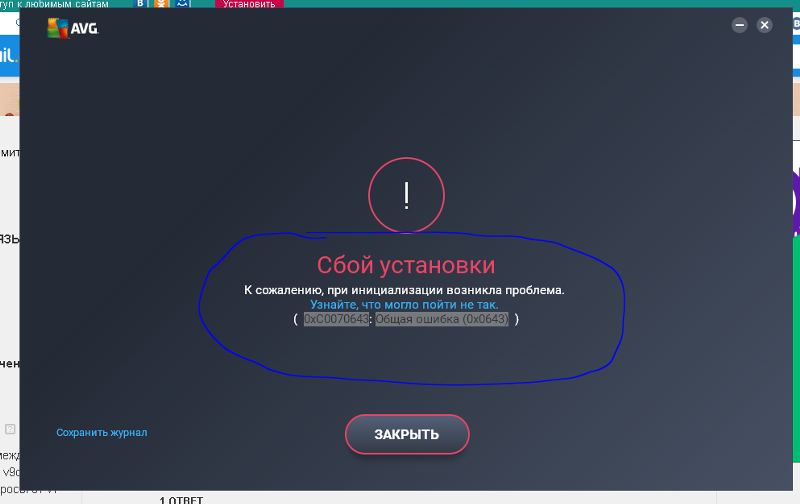 Этой командой будет запущен процесс проверки вашего жесткого диска на различные ошибки и их исправления.
Этой командой будет запущен процесс проверки вашего жесткого диска на различные ошибки и их исправления.