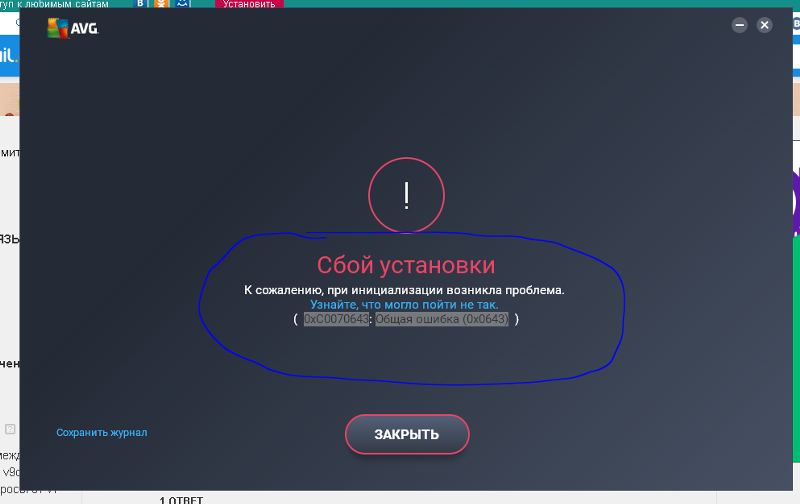Мой опыт реанимации жесткого диска / Хабр
Наверное, рано или поздно это случается с каждым — однажды и у меня слетел usb-жесткий диск.
Куда-то сильно торопился и просто выдернул
шнурокиз гнезда USB в ноутбуке (как это часто бывает).
Прихожу на работу, подключаю HDD, а он пустой…
Что делать!? Что делал я — читаем далее.
Конечно же не стоит паниковать.
Первым делом надо запомнить главное правило: чем меньше манипуляций вы будете производить с носителем информации, тем больше шансов восстановить вашу информацию. Не надо ничего копировать, вырезать, удалять.
Могут быть различные симптомы “болезни” вашего носителя: пропадать некоторые папки/файлы, ошибки копирования, система просит отформатировать ваш носитель и т.п.
К каждому случаю, конечно, же надо подходить индивидуально, поэтому важно иметь несколько различных инструментов/программ для тестирования.
Я всегда на своих ноутбуках, домашних и рабочих ПК, переносных HDD держу папку с основным софтом, который может пригодиться когда-нибудь.
Например, были такие: EASEUS Partition Master, Norton Partitionmagic, PartitionManager, Active File Recovery, Error Repair Professional, HDD Regenerator, HDDScan, Raxco PerfectDisk, R-Studio, Recover4all.
Предварительно я поползал в EASEUS Partition Master и Norton Partitionmagic. Первая — это практически облегченная и бесплатная версия второй.
Программы показывали наличие носителя, но не могли определить тип файловой системы.
Примерный интерфейс программы:
Первым делом можно, конечно, просто отформатировать носитель в нужной нам файловой системе и вроде бы мы получим снова рабочий жесткий диск, однако, мне была важна хранившаяся там информация, поэтому форматирование я оставил, как радикальный метод для восстановления работы моего жёсткого.

Интерфейс программы на английском языке, но человеку, хотя бы немного владеющему техническим английским, разобраться не составит труда.
Методом «тыка» стал ковыряться в этой программе:
1) Выбираем нужно ли нам вести лог. Мне не нужен.
2) Далее выбираем носитель, который будем тестить.
3) Выбираем тип таблицы разделов. В моем случае — Intel.
4) Далее уже переходим в меню с возможными операциями над нашим носителем.
4.1 Анализ существующей структуры разделов и поиск потерянных разделов:
4.2 Дополнительный раздел — Утилиты для файловой системы:
4.3 Геометрия диска:
4.4 И ключевой для нас раздел — “MBR Code“. Перезапись загрузочного сектора.
«Master Boot Record» — Главная Загрузочная Запись, первый физический сектор (размером 512 байт) на жёстком диске.
Куда примерно тыкался:
Выбрал нужный диск — Проверку секторов — Перезапись MBD — Перезапись boot-сектора.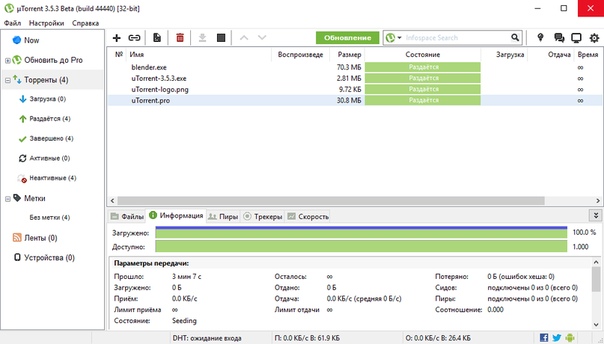
При этом один раз перезагрузился и всё. Жеский диск вернулся в первоначальное рабочее состояние со всеми данными.
После этого случая скопировал эту консольную утилитку себе в папки с нужным софтом и не зря.
Вскоре ко мне обратился коллега по работе с просьбой посмотреть компьютер — перестал загружаться после скачка напряжения.
Мои действия:
Подключаю его в другой ПК:
Система видит диск, но при попытке зайти на него пишет, что диск не отформатирован и предлагает его отформатировать.
Перепробовал программы для восстановления удаленных или поврежденных файлов:
Пару программ (R-Studio, например) даже нашли все папки и файлы, но восстанавливали их криво — ни один документ не открывался. При этом программа явно указывала, что на диске файловая система FAT.
Первое что пришло на ум, скорее всего поврежден загрузочный сектор диска (boot-сектор).
Оставил на ночь с проверкой и исправлением плохих секторов программу HDD Regenerator.
С утра обнаружил “
синий экран смерти” с надписью типа: «конфликт с новым оборудованием или программным обеспечением».
Пробовал вырубать жёсткий, вытаскивать из материнки батарейку, чтоб сбить настройки биоса, ну, и кучу всяких манипуляций, в том числе банальной загрузкой в безопасном режиме. Ничего не помогло.
Всё как и прежде: система видит, но не заходит…
Далее произвел ряд манипуляций подобных тем, которые делал при восстановлении своего usb-hdd и через 10 минут ПК коллеги загрузился сам.
Китайская флешка
Недавно заказал из Китая флешку на 32 gb, оказалась какой-то бракованной. Сначала пропадали папки и файлы, потом после форматирования вообще перестала открываться. Колдую с ней уже несколько дней, но никак реанимировать не могу.
Пока что вижу только “
Partition sector doesn’t have the endmark 0xAA55“.
Как продлить жизнь старому жесткому диску | Жесткие диски | Блог
Жесткий диск является самым сложным механическим элементом наших компьютеров и ноутбуков. Ведь внутри него находится пакет из дисков, покрытых магнитным материалом и вращающихся с большой скоростью. А считывающие и записывающие информацию головки парят над дисками на расстоянии всего несколько нанометров. Поддерживается зазор между считывающей головкой и магнитным диском только за счет потока воздуха.
Ведь внутри него находится пакет из дисков, покрытых магнитным материалом и вращающихся с большой скоростью. А считывающие и записывающие информацию головки парят над дисками на расстоянии всего несколько нанометров. Поддерживается зазор между считывающей головкой и магнитным диском только за счет потока воздуха.
Что такое переназначенные сектора и почему они появляются?
Из-за особенностей конструкции, жесткий диск чрезвычайно уязвим к тряске, ударам и вибрации в рабочем состоянии. Достаточно один раз задеть ногой работающий компьютер так, чтобы он качнулся, или с грохотом поставить включенный ноутбук на стол и все — головка жесткого диска задевает поверхность «блина» и царапает его.
В результате магнитная поверхность повреждается, файлы с испорченного участка перестают считываться.
Жесткий диск постоянно производит самодиагностику, занося множество параметров работы в данные S.M.A.R.T. (система самодиагностики жесткого диска).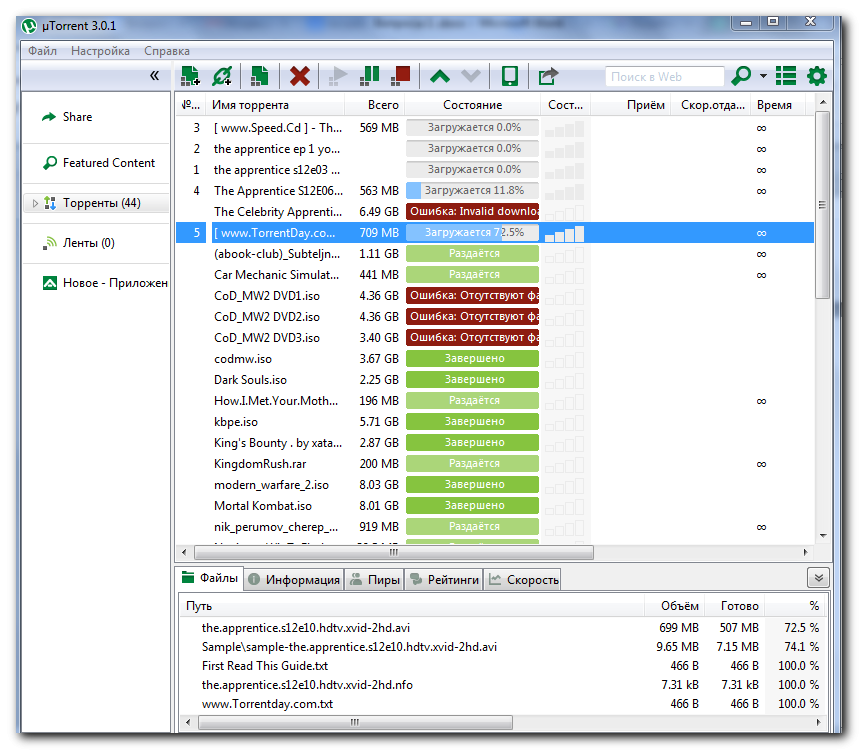 И такие испорченные участки магнитной поверхности он помечает как «поврежденный сектор» или «bad block».
И такие испорченные участки магнитной поверхности он помечает как «поврежденный сектор» или «bad block».
Но возникнуть поврежденные сектора могут не только из-за тряски и толчков диска, но и из-за постепенного износа и деградации механизмов жесткого диска, когда отслоившиеся частички магнитного слоя попадают между головкой и «блином», вызывая лавинообразное появление поврежденных секторов.
Усугубляет ситуацию слишком высокая или низкая температура жесткого диска, а также ее резкие перепады.
Вышеописанные поврежденные сектора являются физическими, то есть они присутствуют в виде повреждений магнитной поверхности. Но бывают и логические поврежденные сектора, которые появляются на диске в результате сбоя программного обеспечения, окисления контактов на плате, плохого электропитания или поврежденного кабеля передачи данных.
В любом случае, у жесткого диска имеется резервная область магнитной поверхности, и он переназначает испорченный сектор из нее. Теперь при обращении к нему головка жесткого диска будет считывать и записывать сектор из резервной области.
В параметрах S.M.A.R.T. увеличится значение Reallocated Sector Count — это количество переназначенных секторов. Также может увеличиваться значение Reallocated Event Count.Этот параметр напрямую связан с Reallocated Sector Count, но иногда его рост может происходить отдельно. Например, в случаях, когда жесткому диску удалось все-таки прочитать сбойный сектор.
Еще один важный параметр S.M.A.R.T., указывающий на здоровье диска, это Current Pending Sector Count. Это количество нестабильных секторов, которые то читаются, то нет.
Какими программами определить наличие переназначенных секторов?
Давайте рассмотрим программы, которыми удобно просматривать данные S.M.A.R.T. и следить за здоровьем своего жесткого диска.
Одна из самых популярных бесплатных программ — CrystalDiskInfo.
Программа очень удобна и проста, вам даже не обязательно вникать в подробности данных S.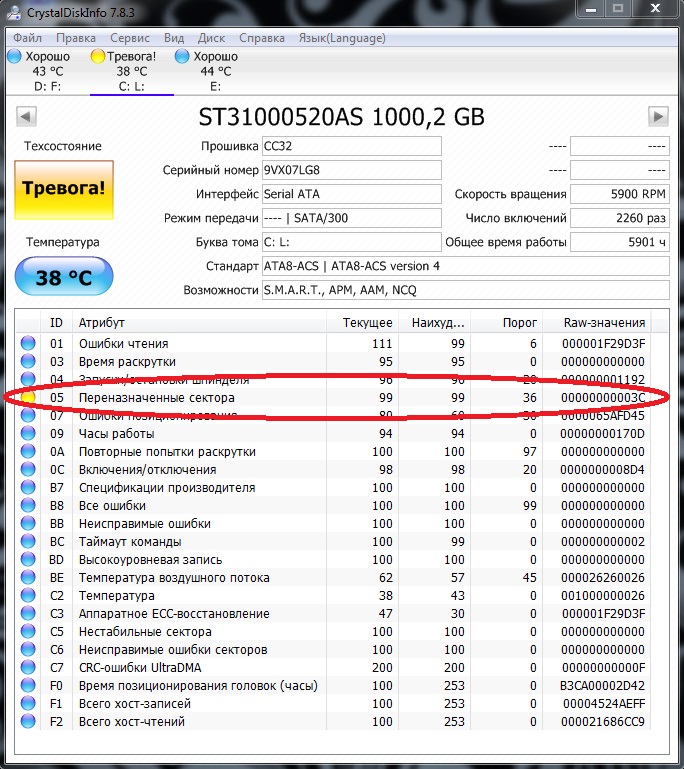 M.A.R.T..
M.A.R.T..
Программа напишет состояние диска в виде большой кнопки «Техсостояние», которая будет иметь вид «Хорошо» и синий цвет, при проблемах с диском она изменит цвет на желтый и надпись на «Тревога».
Красный цвет кнопки и надпись «Тревога» говорит о критическом состоянии жесткого диска.
Вот, как пример, один из моих жестких дисков с переназначенными секторами.
Вывод данных по умолчанию идет в шестнадцатиричной системе, однако его можно перенастроить в десятичную.
Еще одна неплохая программа контроля жестких дисков — это условно-бесплатная HD Tune.
Это неплохая альтернатива CrystalDiskInfo, у которой более строгие критерии оценки здоровья жесткого диска.
Вот, как пример, тот же самый диск с переназначенными секторами, в HD Tune.
Как предотвратить появление переназначенных секторов и продлить жизнь жесткого диска
Первое и самое главное правило —никаких толчков и вибраций устройства во включенном состоянии!
Ставьте компьютер так, чтобы об него не задевали дети или домашние животные.
Особое внимание проявите к ноутбуку с жестким диском, старайтесь не перемещать его во включенном состоянии. Если вы используете его на диване или на коленях, поднимайте и ставьте его плавно.
Второе правило — в идеале температура жесткого диска должна быть от 20 до 40 градусов. Очень желательно поставить напротив жесткого диска вентилятор в корпусе ПК.
При проветривании зимой, если компьютер стоит рядом с окном, температура жесткого диска может резко упасть, что крайне нежелательно. Отключайте компьютер перед проветриванием.
Сохранение важной информации
У каждого из нас на компьютерах есть информация, которая крайне ценна: семейный фото/видео альбом, какие-то работы, рисунки, тексты и т. д. Зачастую при отказе жесткого диска эта бесценная информация теряется навсегда.
Всегда дублируйте важную информацию на отдельный носитель: внешний жесткий диск, флешки, dvd-диски, облака.
Если же S. M.A.R.T. вашего жесткого диска показывает ошибки, то сохранение важной информации — это первоочередное, что вы должны сделать.
M.A.R.T. вашего жесткого диска показывает ошибки, то сохранение важной информации — это первоочередное, что вы должны сделать.
Практически любой почтовый сервис сейчас предлагает услуги облачного хранения данных: google.com, mail.ru, yandex.ru. Если у вас есть почта на каком-то из этих сервисов, то есть и облако, на которое можно сохранить важные данные.
Очень удобно подключать облака в компьютер через программу от mail.ru — «Диск-О:». При запуске Диск-О: облака будут видны в проводнике компьютера как обычные диски. В этой статье мы подробно сравнивали возможности разных облачных сервисов.
Исправление переназначенных секторов
Сразу стоит отметить, что физически поврежденные сектора на жестком диске исправить мы никак не сможем. А его ремонт, как правило, обходится гораздо дороже самого накопителя. Поэтому единственное, что мы можем сделать в домашних условиях — это исправить плохие сектора, появившиеся в результате программного сбоя или плохого питания диска.
Поможет нам в этом бесплатная утилита Victoria HDD/SSD. На сайте разработчиков можно скачать версию 5.27.
Программа имеет массу возможностей для диагностики жестких дисков, но обращаться с ней нужно крайне осторожно, понимая, что и зачем вы делаете. И, конечно, вся ценная информация на диске должна быть сохранена в другое место.
Для начала выберем диск в правой части окна программы.
Можно посмотреть атрибуты S.M.A.R.T.
Если нажать на кнопку «Тестирование», мы попадаем в окно проверки поверхности диска.
Сканирование диска занимает очень продолжительное время, однако из-под Windows сканировать системный диск не рекомендуется, так как результаты могут быть некорректны. В идеале, программу лучше запускать с загрузочной флешки.
Сканируя диск, Victoria HDD/SSD помечает сектора цветами, меняющимися в зависимости от состояния сектора.
- Серый цвет – сектор в идеальном или хорошем состоянии.

- Зеленый цвет – время чтения сектора чуть больше, но не выходит за пределы нормы.
- Оранжевый цвет – сектор читается очень плохо, кандидат в переназначенные сектора.
- Красный цвет – сектор сильно поврежден, прочитать его не удается.
- Синий цвет с крестом – сектор невозможно прочитать, и он вызывает сбои.
Перед запуском теста нужно выбрать один из четырех способов, которым Victoria HDD/SSD будет лечить сектора.
- Игнор (Ignore) – Victoria HDD/SSD делает сканирование без восстановления секторов жесткого диска.
- Починить (Remap) – замена плохих секторов жесткого диска секторами из резервной области.
- Обновить (Refresh) – сканирование с попыткой восстановления плохих секторов программным методом.
- Стереть (Erase) – Victoria HDD/SSD перезаписывает плохие сектора диска с помощью низкоуровневого форматирования. Этот метод стоит использовать только тогда, когда режимы «Починить» и «Обновить» не помогли восстановить жесткий диск.

Для лечения переназначенных секторов надо запустить тест поверхности в режиме «Починить». Если после него останутся поврежденные сектора, то запустить тест в режиме «Обновить». На больших по объему дисках тестирование может занять несколько часов.
Как использовать жесткий диск, если лечение не помогло
Не стоит питать особых надежд на исправление всех дефектов. Обычно диск так и остается с переназначенными секторами. Но это совсем не приговор. Каждый случай индивидуален и бывает, что диск с повреждениями работает еще очень долго.
К примеру, указанный выше диск с поврежденными секторами, мне отдали «на выброс» шесть лет назад, однако с хорошим обдувом и без вибраций переназначенные сектора перестали увеличиваться в количестве, и диск нормально работает.
Конечно, доверять важную информацию такому диску не стоит. Однако у нас на компьютерах достаточно временной, не слишком важной информации, которую можно хранить на таких дисках, как на дополнительных. Например, файл подкачки, сохраненные образы системы Windows, коллекция игр Steam, временные видео с видеорегистратора и так далее.
Например, файл подкачки, сохраненные образы системы Windows, коллекция игр Steam, временные видео с видеорегистратора и так далее.
Как вариант, можно использовать такой диск как внешний для просмотра, например, видео и фильмов на телевизоре или для передачи информации знакомым. Такой диск не так жалко потерять или испортить окончательно, ведь его стоимость на вторичном рынке равна почти нулю, а надежность под сомнением. Однако как средство переноса и хранения не слишком важной информации он вполне может поработать.
Бывают внешние боксы как для обычных 3.5″ дисков, так и для ноутбучных 2.5″. Обязательно выбирайте бокс с интерфейсом USB 3.0 и выше.
Главное — помнить, что важную информацию обязательно надо дублировать, и тогда отказ жесткого диска вам будет не страшен. И если вы берете качественные жесткие диски с большим сроком гарантии и пользуетесь ими аккуратно, то переживать по поводу его выхода из строя в гарантийный период не стоит.
Ошибка данных crc на жестком диске.
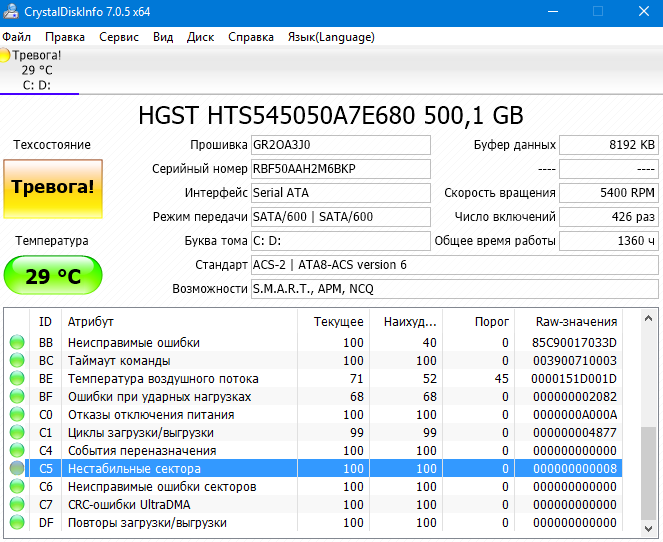 Решение ошибки в данных CRC при копировании файлов. Исправляем ошибку CRC жесткого диска
Решение ошибки в данных CRC при копировании файлов. Исправляем ошибку CRC жесткого дискаМногие пользователи знакомы с ситуацией, когда система выдает различные ошибки. Чем лечить ошибку данных CRC hdd? Что стало причиной ее появления?
Как правило, она возникает при копировании информации CD/ DVD и говорит о повреждении диска или потере возможности сделать необходимые копии. Естественно, приятного ничего в этом нет, но и паниковать по этому поводу не стоит. Благодаря существованию специальных программ можно устранить проблему и считать данные, которые содержат поврежденные диски.
Почему появляется ошибка CRC hdd?
Причиной появления могут быть механические повреждения диска или его «заезженность» в силу продолжительного срока эксплуатации. Чтобы точно определить причину ошибки и состояние диска, можно попробовать копировать его на стороннем компьютере. При повторении ошибки можно говорить о повреждении самого носителя.
При наличии повреждений в той части диска, где делают надписи, можно использовать маркер и зарисовать их. Не удивляйтесь, но иногда такая мера является эффективной!
Не удивляйтесь, но иногда такая мера является эффективной!
Программа BadCopy Pro
Устранить проблему поможет очень полезная программа BadCopy Pro, которую мы рекомендуем установить. Благодаря специальным алгоритмам, которые распознают сбойные секторы, программа обладает способностью к считыванию информацию с поврежденных носителей.
Используя программу BadCopy Pro, можно восстанавливать информацию, носителями которой являются нечитабельные диски, дискеты, винчестеры, флешки и др. Программа обеспечивает восстановление графических, текстовых, исполняемых файлов, архивов и так далее. Наличие простого, понятного и удобного интерфейса позволяет пользоваться этой программой даже новичкам.
При сильном повреждении диска восстановление информации потребует вашего терпения и времени. Вероятность успеха зависит от того, насколько серьезно поврежден носитель.
Используя BadCopy Pro можно решить следующие задачи:
- получить доступ к нечитаемым файлам
- восстановить утерянные фотографии на цифровых аппаратах
- воссоздать файлы с дискеты, которые были удалены при быстром форматировании
- восстановить утерянные файлы на дискетах, дисках CD/DVD-R и CD/DVD-RW, CD/DVD-RW.

Если вы не уверены в том, что сможете справиться с «лечением» hard disk самостоятельно, обратитесь в сервисный центр за квалифицированной помощью. Успехов вам!
Ошибка данных CRC может возникать при любом виде копирования информации, будь то разархивирование, перенос данных с носителя или скачивание данных из интернета. Давайте поэтапно разберём все возможные варианты возникновения этой ошибки, переходя от частного к общему.
Архивы
Это один из самых первых случаев, когда может возникнуть сбой. Процесс архивирования достаточно сложен, поэтому малейший сбой может привести к повреждению архива. Если у вас появляется надпись “Ошибка CRC. Файл повреждён”, то, скорее всего, архив был поврежден уже после создания. То есть вы его не полностью докачали или скопировали с носителя данных. Другой вариант проблем с архивом в том, что непосредственно во время создания архива произошел аппаратный сбой. Возможно, был сбой питания, процессор “разогнан” собственноручно или установлены некачественные планки памяти. В таком случае информация восстановлению не подлежит.
В таком случае информация восстановлению не подлежит.
Скачивание с интернета
Если вы скачиваете какую-либо информацию с интернета, то при обращении к полученным данным может также возникнуть ошибка crc. Это, как и в предыдущем случае, означает, что файл битый. Тот, кто выложил файл в сеть, сделал это не полностью. Возможно, закачка прервалась не по его вине, однако данные в сети не являются полными. Решением этой проблемы является поиск необходимых вам данных в другом месте. Удалите уже скачанный файл и начинайте загрузку. Если вы используете торрент, то удалите торрент-файл из закачки вместе с битой загруженной информацией.
Перенос
Иногда при копировании информации с диска, флэшки и внешнего винта, файлы тоже могут повреждаться. Это также вызывает появление сообщения “Ошибка данных CRC”. Что это может означать при работе с оптическими дисками?
В 99% случаев это означает, что ваш диск поврежден. Причем не на логическом, а на физическом уровне. Попробуйте аккуратно протереть его поверхность от пыли и отпечатков пальцев, только не оставьте новые. Другой вариант – попробуйте прочитать диск на другом компьютере. Если помогает, то, вероятно, неисправность в вашем дисководе. Если есть царапины на верхней (с картинкой) части диска, можете попробовать зарисовать их маркером (дедовский способ иногда помогает).
Другой вариант – попробуйте прочитать диск на другом компьютере. Если помогает, то, вероятно, неисправность в вашем дисководе. Если есть царапины на верхней (с картинкой) части диска, можете попробовать зарисовать их маркером (дедовский способ иногда помогает).
BadCopy
Для чтения и восстановления битых данных служит программа BadCopy. При появлении сообщения “Ошибка в данных CRC” при работе с дисками она поможет вам спасти информацию. Или хотя бы считать её часть. Например, при её помощи можно вытащить видео с повреждённого диска. Поскольку повреждения диска имеются на 1-2% поверхности, то и данные будут искажены примерно на столько же или даже меньше. Таким образом, если вы с помощью этой программы спасёте видео, то при просмотре будут заметны пара кадров с неясной графикой, в остальном же всё кино будет цело и невредимо. При очень сильном повреждении диска выполнение программы может занять достаточно продолжительное время, и не факт, что результат будет 100%. В целом эта программа способна выполнять следующие действия:
- Получить доступ к нечитаемым файлам.

- Восстановить фотографии на фотоаппарате.
- Восстановить данные, удалённые методом быстрого форматирования.
- Восстановить утерянные файлы на различных носителях информации.
- Считать данные, если они были удалены с перезаписываемого оптического диска.
Жесткий диск
Последней и самой опасной причиной, из-за которой может появиться ошибка CRC, является проблема с вашим “железом” и предустановленным программным обеспечением.
Во всяком случае помните, что профилактический уход за вашим компьютером никто не отменял. Установите программу CCleaner и регулярно проводите очистку системы. Хотя бы раз в полгода делайте дефрагментацию. И, конечно, грамотно производите удаление установленных программ, тогда ошибка CRC не появится по вине вашего оборудования.
Ошибка данных CRC является довольно распространенной. Публикация рассчитана не только на продвинутых пользователей персонального компьютера. Начинающим юзерам тоже стоит с ней ознакомиться. Для начала приведем типичный пример по рассматриваемой теме. Пользователь компьютера пытается сделать копию с DVD-диска. Во это время выскакивает “ошибка данных CRC” и процесс прерывается. О чем это говорит и что можно сделать для устранения проблемы?
Для начала приведем типичный пример по рассматриваемой теме. Пользователь компьютера пытается сделать копию с DVD-диска. Во это время выскакивает “ошибка данных CRC” и процесс прерывается. О чем это говорит и что можно сделать для устранения проблемы?
В данном случае неудача может быть спровоцирована следующими причинами. Первая – повреждение или, говоря проще – DVD или CD-диска. Вторая – это повреждение файла. Во втором случае, как правило, речь идет о файлах, упакованных в архивы. К примеру, пользователь ПК пытается закачать из Интернета архив большого размера, но сталкивается с рассматриваемой в нашей статье проблемой.
Обычно подобные файлы просто удаляются и совершаются новые и новые попытки, которые при наличии времени, терпения и настойчивости должны увенчаться успехом. Существуют и другие примеры действий, при которых появляется ошибка CRC. В частности, такая проблема может возникнуть и во время Windows XP. При этом ошибка выдается системой в одном и том же месте.
Пользователь смотрит на экран, и когда до завершения процесса установки ОС остается, скажем, 35 минут (или другое время), видит табличку с соответствующим текстом: “Один из компонентов, необходимых для продолжения установки ОС, не был установлен. Ошибка в данных CRC”. С этого варианта мы и рассмотрим возможные способы решения вопроса.
Ошибка в данных CRC”. С этого варианта мы и рассмотрим возможные способы решения вопроса.
Как правило, установка ОС выполняется с диска или непосредственно из сети Интернет. При установке с компакт-диска, для начала можно попробовать аккуратно его протереть – очистить при помощи мягкой ткани. Если же процесс производился из Интернета, скорее всего, некоторые установочные файлы скопировались на жесткий диск персонального компьютера неправильно.
В таком случае следует воспользоваться программой проверки диска и попробовать начать установку ОС заново. Но иногда пользователи ПК жалуются, что даже после того, как жесткий диск был отформатирован и разбит на разделы, при XP с DVD-рома все равно выскакивает ошибка CRC. Можно попробовать последовать такому совету: “Необходимо перезаписать дистрибутив ОС на меньшей скорости, поскольку проблема могла быть вызвана высокой скоростью записи”.
Если данная рекомендация не помогла, то лучше устанавливать Windows XP не с диска, а с флешки.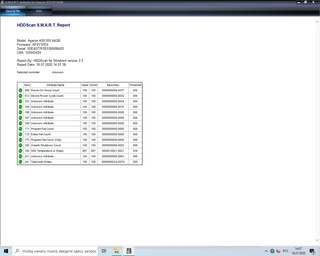 Тогда вопрос будет решен гарантированно. Вернемся к возникновению ошибки, спровоцированной повреждением файла при попытке копирования информации. Исправить ее помогут специальные программы – утилиты, некоторые из которых рассматриваются ниже.
Тогда вопрос будет решен гарантированно. Вернемся к возникновению ошибки, спровоцированной повреждением файла при попытке копирования информации. Исправить ее помогут специальные программы – утилиты, некоторые из которых рассматриваются ниже.
Программа для ПК Portable Any Reader предназначается для чтения данных и выполнения копирования информации со всевозможных носителей, имеющих повреждения, или если при чтении возникают любые другие затруднения (плохо читаются). Особенно актуальна Any Reader при работе с Wi-Fi, поскольку на ее функциональность не влияет потеря соединения или ошибки чтения. Существует функция, позволяющая указывать предполагаемое количество попыток чтения с поврежденного информационного носителя.
В качестве еще одной полезной утилиты, которая поможет решить такую проблему, как ошибка CRC, можно рекомендовать Recovery Toolbox for CD Free. Это бесплатная программа, специально разработанная для восстановления поврежденных данных с разных информационных носителей. С ее помощью можно восстановить/прочитать файлы практически любых типов при возникновении следующих проблем:
С ее помощью можно восстановить/прочитать файлы практически любых типов при возникновении следующих проблем:
- Носитель информации имеет физические повреждения.
- Формат носителя получил повреждения программой записи информационных носителей.
- Операционная система выдает ошибку (в том числе ошибка CRC) при попытке доступа к информационному носителю или чтения с него.
Recovery Toolbox for CD Free снабжена комфортным, понятным интерфейсом, в работе проста и удобна.
Предоставленной информацией может с успехом воспользоваться даже начинающий пользователь ПК, а нам остается лишь пожелать удачи!
Внешний хард Seagate Backup Plus 1 TB USB Portable был приобретен почти два года назад.
Все это время работал без нареканий, не падал, повреждений не было.
Возможно, несколько раз был некорректно отключен от компьютера путем небезопасного извлечения, а обычного выдергивания шнура из USB разъема…
Хард использовался в первую очередь для хранения нужной информации (софт, исходники выполненных работ и т. п.), часто не эксплуатировался, периодически наполнялся информацией и отправлялся на дальнюю полку (где темно и сухо). Заполнен был чуть больше половины.
п.), часто не эксплуатировался, периодически наполнялся информацией и отправлялся на дальнюю полку (где темно и сухо). Заполнен был чуть больше половины.
В очередной раз, когда возникла необходимость его использования появилась надпись – “Нужно отформатировать диск в дисководе перед тем, как использовать его. Отформатировать? ” После появления этого сообщения возникло нарастающее ощущение паники и первая мысль – как спасти данные с внешнего HDD?
Надо сказать, что диск определялся, как обычный съемный диск и при попытке открыть его, выдавал сообщение о необходимости Форматирования.
Всегда подключался по usb 2.0 к ноутбуку.
После отказа форматировать хард я увидел сообщение “Ошибка данных CRC 23 “
В “Управлении дисками” (Для XP: Панель управления-Администрирование-Управление компьютером) он также определился, но файловая система у него была RAW !
После долгого чтения различных ресурсов, был найден совет как спасти информацию при помощи программы R-Studio .
В панеле дисков выбираем девайс и нажимаем “Сканировать”, настройки по-умолчанию, то есть сканим весь диск на предмет файлов любого типа.
После сканированию (у меня заняло более 4 часов), нажимаем “Показать содержимое диска”, отмечаем файлы для восстановления и жмем “Восстановить помеченные”.
После этого в следующем окне выбираем путь, куда восстанавливать файлы. Здесь указываем другой HDD, установленный в системе и нажимаем “Да”:
Все получилось, R-Studio помогла решить основную задачу – спасти (вытащить) данные с HDD, при этом он был подключен по USB. Паника стала отходить, но осталось непонимание того, что же произошло с девайсом.
Далее я прочитал, что часто бывают сбои при чтении из-за неисправности переходника SATA-USB внутри коробки HDD. Чтобы это исключить я отсоединил переходник и подключил Seagate к разъему SATA в системном блоке.
При включении система запустила Scandisk с целью проверки вновьподключенного HDD:
В ходе проверки были получены несколько сообщений вида:
Deleting index entry. ..
..
и Inserting an index entry into…
После прохождения проверки система загрузилась и Seagate стал доступен для открытия.
Чудо! Информация, находящаяся на нем до глюка была доступна для просмотра.
Также на нем появилась папка found.000
Подобные папки содержат файлы или их восстановленные фрагменты.
Следующим шагом я запустил проверку Seagate на вирусы.
Вирусов обнаружено не было.
Далеенеобходимо выяснять техническое состояние хард-диска при помощи S.M.A.R.T.
S.M.A.R.T. – это технология самотестирования и отчетности, присутствует у всех современных винчестеров. Данные по S.M.A.R.T. можно получить при помощи специализированного ПО.
Как работать с Victoria for Windows
Для начала работы во вкладке “Standart” кликаем справа на необходимом девайсе:Слева появляется информация о харде, так называемый паспорт устройства.
После рядом с кнопкой “GET SMART” отобразится общий результат сомотестирования HDD, в моем случае написано “GOOD”. Это уже хорошо.
Это уже хорошо.
Справа тест самодиагностики расписан по показателям с их значениями для текущего HDD.
В колонке “Health” (Уровень здоровья, если дословно) наглядно отображается значение того или иного параметра в виде цветных кружков.
Зеленым цветом показано приемлемое значение, желтым – значение, на которое необходимо обратить внимание и, если это возможно, принять меры по улучшению.
Красные круглеши говорят о том, что значение показателя не соответствует нормальному диапазону.
Особое внимание заслуживает параметр “Reallocated sector count ” – Число перенесенных секторов, то есть тех, которые S.M.A.R.T. посчитал сбойными и из которых информация была перенесена в резервную область. Соответственно, если значение параметра более 0, то на диске присутствуют “плохие блоки” и процесс его “старения” уже запущен.
Вцелом, если S.M.A.R.T. оказался GOOD, то переходим к следующей вкладке “Test”, где Victoria позволяет провести тщательный анализ поверхности дисков на присутствие (плохих) кластеров.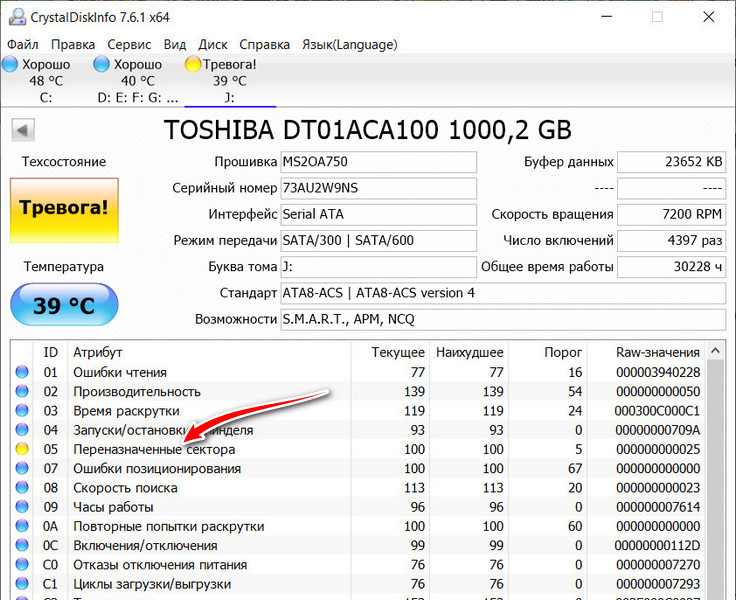 Этот процесс занял у меня заняло 2 с половиной часа.
Этот процесс занял у меня заняло 2 с половиной часа.
Здесь выбираем режим “Ignor” (игнорировать найденные bad blocks, то есть не предпринимать с ними пока никаких действий, а только показать информацию об их наличие или отсутствии.)
Указываем, информацию о каких блоках мы хотим получить:
Все блоки обозначены цветами в зависимости от количества времени чтения:
После этого нажимаем кнопку “Start”.
Пока идет проверка может заняться своими делами, главное не работать с хардом, на котором запущена проверка, иначе это заметно увеличит время анализа.
Слева в окне наглядно происходит процесс сканирования поверхности диска по блокам и напротив цветных блоков отображается количество тех или иных секторов.
Если по завершению проверки окажется наличие красных и синих секторов, это говорит о том, что на харде появились бэд блоки (bad blocks) и необходимо выполнить ремаппинг, то есть заменить плохой сектор на сектор из резервной области.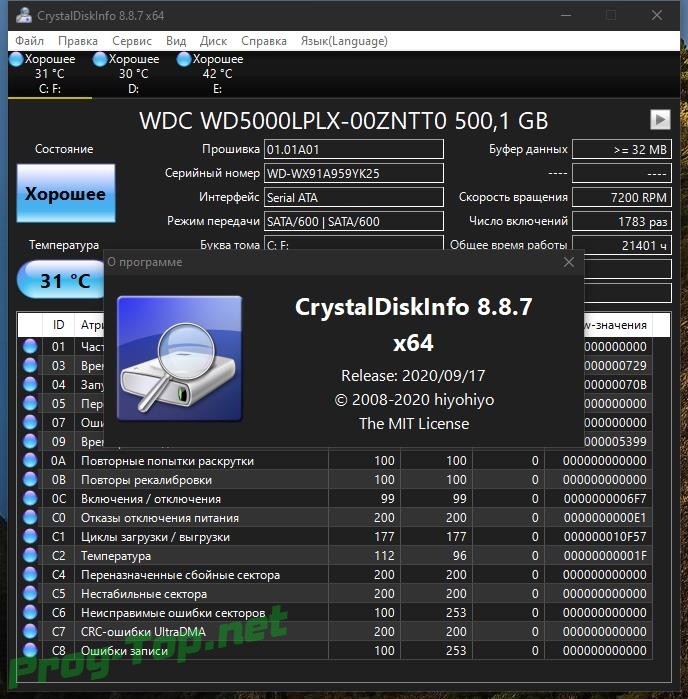
Сделать это можно, включив режим сканирования “Remap” и снова запустить процесс.
В этом режиме сканирование будет ещё более длительным, потому что помимо проверки будет происходить перезапись плохих секторов.
В моем случае завершению проверки диска у меня был найден 1 сектор синего цвета.
Откуда он возник – не понятно, то ли из-за логического сбоя, то ли физического повреждения.
В любом случае, почти каждый случай выхода из рабочего строя харда имеет индивидуальные особенности. Повлиять может куча разных факторов от перебоев электричества до глюков системы.
Как мне стало понятно из сотни-другой прочитанных статей по восстановлению информации и обнаружению bad blockов, некоторые харды продолжают сбоить с растущей периодичностью, а некоторые безупречно работают на протяжении последующих лет.
Но в любом случае не следует на 100%
полагаться на устройство и особо важную информацию при возможности
необходимо дублировать на другом носителе.
И если уж обнаружили сбойные сектора, то периодически проверяйте показания S.M.A.R.T. и раз в полгода тестите поверхность харда, чтобы избежать неприятных сюрпризов.
Надеюсь, заметка кому-то окажется полезной и большая благодарность разработчикам R-Studio , дай, Бог, вам здоровья!
Во времена, когда основным временным хранилищем файлов были CD-диски, эта ошибка возникала при чтении в основном царапанных и пиратских дисков. Сегодня причин ее появления стало гораздо больше (так как и способов переноса файлов на «винт» тоже стало больше), хотя сама ошибка стала встречаться реже. Перечислим факторы, приводящие к сбою:
- Поврежденная поверхность оптического диска;
- Неустойчивая работа сети, при передаче файлов через интернет;
- Попытка скачать или использовать заведомо «битый» файл;
- Поврежденная поверхность винчестера;
- Нарушения в структуре файловой системы (например, в файловой системе USB-носителя).
Во всех этих ситуациях использовать файл либо не удастся вовсе, либо это можно будет сделать лишь после восстановительных работ. ОС опознает проблему по несовпадению так называемой контрольной суммы файла (или CRC), которая подсчитывается в процессе его записи на носитель или попытке чтения с носителя. Пользователю выдается окно с диагностическим сообщением: «Ошибка в данных (CRC)».
ОС опознает проблему по несовпадению так называемой контрольной суммы файла (или CRC), которая подсчитывается в процессе его записи на носитель или попытке чтения с носителя. Пользователю выдается окно с диагностическим сообщением: «Ошибка в данных (CRC)».
Как лечить ошибку данных CRC?
Если контрольная сумма файла не совпадала до его переноса на диск, то исправить положение поможет лишь поиск его аналога. Например, скачав битый торрент бесполезно с ним возиться. Гораздо проще поискать ту же раздачу в другом месте.
Либо если это файл, скачанный с интернета или вам его скопировали на флешку — проще всего заново скачать файл.
Если же проблема возникает систематически, то искать ее следует у себя под носом. Во-первых, следует .
Параметры проверки жесткого диска на BAD сектора в Victoria
Что касается флешки, то можно попробовать запустить проверку на наличие и исправление ошибок на ней. Для этого:
- Выбираем значок флешки в окне «Мой компьютер».

- Щелкаем по значку правой кнопкой мыши.
- В открывшемся контекстном меню выбираем пункт «Свойства».
- В появившемся окне переходим на вкладку «Сервис».
- Жмем на кнопку «Выполнить проверку» из группы «Проверка диска».
Проверка на наличие ошибок встроенными средствами windows
Если это не помогает, и проверка диска не показала наличие серьезных проблем с носителем», то следует обратиться к инструментарию тестирования качества сети. Скачанный по кускам файл может сделаться «битым» по причине обрыва сети в процессе закачки. Для такой проверки подойдет множество инструментов. Даже встроенная в Windows утилита ping.
Как видите ошибка данных crc hdd связана с целостностью файла, при чтении которого она возникает. Это может быть из-за проблем с самим файлом, так и с поверхностью носителя, на котором он находится.
Произошла ошибка чтения диска. Нажмите Ctrl + Alt + Del для перезапуска.
Не удалось прочитать диск. Ошибка 23
Ошибка 23: Ошибка данных (циклический контроль избыточности). CRC (Cyclic Redundancy Check) – это метод проверки данных, который ваш компьютер использует для проверки данных на ваших дисках (включая CD и DVD). Это может быть вызвано несколькими различными проблемами: , повреждение реестра , загроможденный жесткий диск, неудачная установка программы или неправильно настроенные файлы и т. Д.Независимо от конкретной причины, ошибка циклического контроля избыточности считается серьезной и должна быть устранена, чтобы избежать потенциальной потери данных или даже полного отказа системы
CRC (Cyclic Redundancy Check) – это метод проверки данных, который ваш компьютер использует для проверки данных на ваших дисках (включая CD и DVD). Это может быть вызвано несколькими различными проблемами: , повреждение реестра , загроможденный жесткий диск, неудачная установка программы или неправильно настроенные файлы и т. Д.Независимо от конкретной причины, ошибка циклического контроля избыточности считается серьезной и должна быть устранена, чтобы избежать потенциальной потери данных или даже полного отказа системы
Ошибка чтения жесткого диска – очень распространенное явление. Обычно Не удалось прочитать диск. Ошибка: 23 LBA : возникает, как только ваш компьютер загружается с SSD, HDD или другого жесткого диска. Жесткий диск с поврежденными секторами – , постоянно поврежден , и, если поврежденные сектора используются файловой системой, наиболее вероятно, что данные в поврежденной области невозможно восстановить.Это может указывать на то, что ваш жесткий диск подходит к концу. Однако можно управлять ситуацией и создать образ для восстановления, монтирования и копирования файлов и папок.
Однако можно управлять ситуацией и создать образ для восстановления, монтирования и копирования файлов и папок.
Ошибка: 23 LBA
Не удалось прочитать диск. Ошибка: 23 LBA : – Вы получили эту ошибку в основном из-за того, что на исходном диске сбойных секторов . Проверьте журнал (см. Его на вкладке «Журнал»), чтобы узнать, какой раздел он пытался прочитать в момент возникновения ошибки, затем попробуйте запустить chkdsk / f для этого раздела.Если это не удалось при попытке создать образ скрытого раздела, вам необходимо временно назначить этому разделу букву диска. Если после “chkdsk / f” по-прежнему не удается, попробуйте более подробный chkdsk / r . Важно отметить, что запуск CHKDSK с параметром / r может занять очень много времени, поскольку он сканирует каждый кластер в разделе. Если он по-прежнему не работает даже после теста, возможно, ваш диск выходит из строя.
Наконец, вы можете установить опцию игнорирования сбойных секторов , которые могут позволить завершить задание изображения, но это следует рассматривать как последнее средство , потому что это означает, что отражение не сможет гарантировать, что все данные были захвачены правильно .
СЛЕДУЮЩИЙ ….. Как сбросить Windows 10
Жесткий диск выходит из строя? Вот предупреждения и решения, которые вам необходимо знать
Первый жесткий диск появился на рынке в 1956 году; это был 5-мегабайтный накопитель для мэйнфрейма IBM, он весил больше тонны и в итоге вышел из строя. Все жесткие диски выходят из строя, потому что, несмотря на их подключение к электронным устройствам, жесткие диски являются (или были) механическими по своей природе: физический диск вращается со скоростью тысячи оборотов в минуту, а движущийся рычаг, оснащенный магнитными датчиками, считывает магнитные импульсы, хранящиеся на диске.Сегодняшние твердотельные накопители (SSD) не имеют движущихся частей, поэтому служат дольше, но со временем тоже изнашиваются. Когда жесткий диск выходит из строя, это может быть что угодно, от раздражения до катастрофы, в зависимости от системы резервного копирования, которая использовалась для сохранения этих данных в безопасности. К счастью, есть некоторые предупреждающие признаки надвигающегося отказа жесткого диска, а также некоторые действия, которые можно предпринять, чтобы защитить себя от сбоя диска. В этой статье я покажу вам, как подготовиться к худшему, и покажу предупреждения, на которые следует обратить внимание.
К счастью, есть некоторые предупреждающие признаки надвигающегося отказа жесткого диска, а также некоторые действия, которые можно предпринять, чтобы защитить себя от сбоя диска. В этой статье я покажу вам, как подготовиться к худшему, и покажу предупреждения, на которые следует обратить внимание.
Обратите внимание, что эта статья написана для ПК с Windows, и программные инструменты, о которых я упоминал, обычно относятся к Windows, но обсуждаемые общие концепции также применимы к компьютерам Mac или Linux.
Предупреждения о надвигающемся отказе
Большинство компонентов ПК, которые могут выйти из строя, будут давать некоторое предупреждение об их ухудшении, прежде чем они просто перестанут работать, и жесткие диски не являются исключением. Вот некоторые предупреждающие признаки развивающейся проблемы с жестким диском:
- Исчезающие файлы: Если файл просто исчезает из вашей системы, это может быть признаком того, что с жестким диском возникают проблемы.

- Зависание компьютера: Время от времени компьютер зависает, и это почти всегда решается быстрой перезагрузкой. Однако, если вы обнаружите, что вам нужно перезагружаться все чаще и чаще, это может быть признаком того, что ваш жесткий диск начинает выходить из строя.
- Поврежденные данные: Если файлы на диске внезапно повреждены или нечитаемы без видимой причины, возможно, ваш жесткий диск постепенно выходит из строя.
- Плохие сектора: Если вы начинаете получать сообщения об ошибках о «сбойных секторах», «CRC» или «Ошибка циклической избыточности», это верный признак того, что на вашем диске возникают проблемы.
- Звуки: Если ваш жесткий диск издает звуки, с которыми вы не знакомы, это также может быть плохой новостью, особенно если это скрежет, щелчок или визг.
Диагностика проблемы
Диагностика проблем с жестким диском обычно представляет собой процесс устранения. Есть несколько точек возможного сбоя, и не все из них находятся на самом жестком диске.
Есть несколько точек возможного сбоя, и не все из них находятся на самом жестком диске.
Что делать, если на вашем компьютере все еще загружается операционная система
Изучите свое оборудование с помощью диспетчера устройств
Первое, что нужно сделать, это использовать диспетчер устройств, чтобы проверить, является ли ваш контроллер или материнская плата источником проблемы.
Запустите сканирование на наличие вирусов и вредоносных программ
Второе, что нужно сделать, – это запустить полную проверку на наличие вирусов и вредоносных программ, поскольку вредоносное программное обеспечение часто может вызывать такие проблемы, как зависание или повреждение файлов, которые вы можете принять за проблемы с накопителем. Для этого существует множество хороших программ; прочтите эту статью TechJunkie о лучших антивирусных программах, а также нашу статью о лучших программах для защиты от вредоносных программ.
Используйте средства диагностики Windows
Затем используйте собственное диагностическое программное обеспечение Windows, чтобы проверить, может ли оно обнаружить какие-либо проблемы.
- Откройте проводник и щелкните Этот компьютер .
- Теперь щелкните правой кнопкой мыши диск и выберите Свойства .
- Затем перейдите на вкладку Инструменты .
- Затем в разделе Проверка ошибок нажмите кнопку Проверить .
- Это займет некоторое время, Windows определит все испорченные сектора. Эта диагностическая процедура на самом деле может исправить многие незначительные проблемы с диском, определив, в каком разделе диска есть проблема, и больше не используя эту часть диска.Однако это следует рассматривать как временное исправление, и вам следует как можно скорее создать резервную копию своих данных.
Проверьте ваше оборудование
Если вы подозреваете, что ваш жесткий диск неисправен, вам следует осмотреть и протестировать свое оборудование.
- Начните с замены кабеля SATA или IDE на жестком диске и его тестирования – это самое быстрое и дешевое аппаратное решение. Перезагрузите компьютер и посмотрите, сохраняется ли проблема.
- Затем подключите диск со старым кабелем к другому порту SATA или IDE, если применимо, или используйте корпус внешнего диска.Снова перезагрузите компьютер и проверьте его.
- Создайте средство восстановления Windows на USB-накопителе и загрузитесь в него, чтобы просканировать ваш накопитель на наличие ошибок. Различные варианты сканирования, которые можно выполнить из командной строки, превосходят возможности проверки дисков в Windows Check .
Что делать, если ваш компьютер не загружается с жесткого диска
Используйте Windows Recovery Tool
- Опять же, вы можете попробовать загрузиться с помощью Windows Recovery Tool, чтобы восстановить диск или проверить, обнаруживается ли он.
- Войдите в командную строку в разделе Дополнительные параметры .
- Теперь начните с запуска « sfc / scannow » без кавычек, это просканирует ваш диск на наличие ошибок и попытается исправить его.
- После запуска сканирования попытайтесь загрузиться в безопасном режиме, загрузите оттуда антивирусное программное обеспечение и проверьте систему. Лучший способ проверить – использовать загрузочный диск антивируса для сканирования и восстановления вашего ПК. Вы можете записать загрузочное программное обеспечение на компакт-диск или даже установить его на USB-накопитель (используя другой компьютер).Это позволит вам загрузить специальную антивирусную среду, чтобы проверить ваш компьютер на наличие проблем вне среды Windows.
Вы также можете проверить наличие разделов на диске с помощью DiskPart или другой сторонней утилиты для работы с дисками. Если он не видит никаких разделов, скорее всего, где-то на линии произошел сбой в разделе. К сожалению, восстановить файлы в такой ситуации не всегда возможно, так как вам придется заново разделить диск.
Осмотрите и протестируйте оборудование
- Проверьте соединения внутри устройства, чтобы убедиться, что жесткий диск правильно подключен к материнской плате. На современном HDD / SSD это очень просто. Для дисков IDE есть еще кое-что, что можно попробовать. Машины, выпущенные до 2007 года или около того, часто будут иметь контроллер IDE, а не современный контроллер SATA. Убедитесь, что красный край кабеля привода совмещен с контактом 1 разъема привода. Контакт 1 обычно находится ближе всего к вилке питания.В машинах IDE также используется назначение приводов ведущий / ведомый, поэтому убедитесь, что перемычки установлены правильно. Снова загрузитесь на экран BIOS и посмотрите, сможет ли он автоматически определить диск. По крайней мере, это позволит установить, что привод правильно подключен.
- Извлеките неисправный диск, вставьте его во внешний корпус жесткого диска или кабель SATA-USB и подключите его к другому ПК или используйте USB-накопитель Live boot для Ubuntu, Gparted, Windows Recovery Tool и т. Д. После загрузки найдите водите и посмотрите, обнаруживается ли это.
Попытка клонировать неисправный диск
Есть несколько вариантов клонирования дисков и разделов, здесь мы обсудим Clonezilla.
- Загрузите Clonezilla и используйте свой USB-имидж-сканер, например Etcher, чтобы сделать из него загрузочную флешку.
- Приобретите новый жесткий диск или твердотельный накопитель, вам понадобится другой диск такого же или большего размера для работы и подключите его к компьютеру через другой порт SATA, IDE или USB.
- Теперь подключите его и перезагрузите устройство, неисправный диск может оставаться в ПК.
- Затем войдите в BIOS, набрав F8 , F10 , F12 или Del на экране при первой загрузке компьютера.
- Теперь в разделе Boot или Boot Options установите порядок загрузки так, чтобы CD / USB загружался до HDD / SDD.
- Затем нажмите Сохранить и выйти и загрузитесь в Clonezilla.
- Следуйте инструкциям в Clonezilla, пока не дойдете до параметров клонирования / восстановления.
- Теперь вам нужно выбрать для параметров клонирования либо разделение на раздел, либо устройство-устройство. Если вы не уверены, просто клонируйте все устройство.
- Теперь выберите исходный диск, он неисправен.
- Затем выберите целевой диск, это новый.
- Теперь согласитесь с процедурой и дайте ей поработать. Это займет некоторое время.
- После завершения перезагрузите компьютер и извлеките флэш-накопитель до загрузки экрана загрузки.
Обратите внимание: если вы не знаете, что выбрать в Clonezilla, настройки по умолчанию подходят для большинства людей.
Параметры восстановления данных
Существует множество вариантов, позволяющих попытаться клонировать жесткий диск или восстановить данные с неисправного жесткого диска.Одним из таких программных решений является бесплатный инструмент Recuva от Piriform. Компания утверждает, что может восстанавливать потерянные файлы с поврежденных дисков или недавно отформатированных дисков, но ваш пробег может отличаться. Для одних это работает, для других – нет. Каждая ситуация уникальна, но попробовать ее стоит.
Подключите неисправный диск к другому компьютеру
- Используйте внешний корпус жесткого диска, чтобы попытаться получить доступ к своим документам и т. Д. подключившись к другому ПК, он может работать под управлением Windows, Mac или Linux.
- Теперь дайте ОС время, чтобы обнаружить устройство и прочитать его содержимое.
- Затем откройте диск и найдите контент, который вы хотите сохранить.
- Скопируйте файлы на другой компьютер, диск или облачное хранилище.
Обратите внимание, что перед попыткой клонирования неисправного жесткого диска рекомендуется попытаться создать резервную копию файлов.
Клонирование диска
Как упоминалось выше, вы все равно можете попытаться клонировать диск и его разделы с помощью такого инструмента, как Clonezilla. Следуйте приведенным выше инструкциям, чтобы попытаться выполнить процесс, вам понадобится другой диск такого же или большего размера, чтобы он работал.
Воспользуйтесь службой восстановления данных
Ваш последний вариант – нанять службу восстановления данных. Само собой разумеется, что их услуги дороги, независимо от того, в какую компанию вы работаете, и нет никакой гарантии, что они смогут восстановить ваши данные, особенно если это был механический сбой, а не отказ электроники.
Несколько слов о твердотельных накопителях
Стоит отметить, что отказ твердотельного накопителя (см. Наше руководство по устранению неполадок здесь) – это совсем другая игра, чем отказ жесткого диска.Твердотельные накопители не подвержены тем же ошибкам, связанным с отказом жесткого диска, просто потому, что внутри твердотельного накопителя нет движущихся частей. Однако они не застрахованы от неудач, поскольку есть ряд вещей, которые могут пойти не так.
Самая большая проблема – ловушка для всех типов флеш-памяти. У вас ограниченное количество циклов чтения / записи. Но хорошая новость заключается в том, что обычно только часть записи затрагивается, если вы сталкиваетесь с проблемой чтения / записи. Другими словами, вы сможете восстановить все данные, которые остались на вашем SSD, и поместить их в другое место.Хотя твердотельный накопитель с меньшей вероятностью выйдет из строя, учитывая отсутствие движущихся частей, он по-прежнему подвержен повседневному износу.
Параллельное сравнение жесткого диска (слева) и SSD (справа). Изображение предоставлено: Juxova
Обычно вы можете выполнить все вышеперечисленные шаги, чтобы диагностировать проблему, хотя твердотельные накопители обычно не издают шума, когда они выходят из строя. Однако все остальные шаги применимы.
Будущее
В будущем вы мало что сможете сделать, чтобы предотвратить выход из строя твердотельных или жестких дисков.Это просто факт жизни. Точно так же, как износ вашего автомобиля в конечном итоге разрушает его, износ ваших жестких дисков в конечном итоге разрушит их. Это касается почти всего в жизни, и от этого никуда не деться. Но есть шаги, которые вы можете предпринять, чтобы сделать всю ситуацию намного менее стрессовой, когда она возникнет.
Главное, что можно делать – часто создавать резервные копии. Обычный таймфрейм – раз в неделю. Если у вас Mac, вы можете легко сделать это с помощью Time Machine и внешнего жесткого диска.В Windows все немного иначе. Лучше всего использовать такую службу, как Carbonite, которая автоматически создает резервные копии всего на вашем ПК и хранит их в облаке на зашифрованном сервере.
Пожалуйста, поделитесь своими мыслями о выходе из строя жестких дисков в комментариях ниже.
Исправить ошибку циклической проверки избыточности на внешнем жестком диске
Ошибка циклической проверки избыточности или ошибка CRC не является исключительной ошибкой, и люди сталкивались с ней в те моменты, когда им больше всего нужны внешние жесткие диски.И независимо от какой-либо конкретной причины ошибки, она довольно серьезна и должна быть исправлена, если вы хотите восстановить доступ к внешнему жесткому диску и избежать потенциальной потери каких-либо ваших ценных данных.
Итак, вы хотите знать, как мне удалось исправить и устранить ошибку Cyclic Redundancy Check (CRC) на внешнем жестком диске и восстановить все данные? И все это, не потратив ни копейки?
Продолжайте читать, чтобы узнать о каждом шаге, который я выполнил, который помог мне исправить ошибку CRC…
Но сначала мы обсудим, что на самом деле представляет собой ошибка Cyclic Redundancy Check и как она влияет на внешний жесткий диск.
Cyclic Redundancy Check (CRC) – это код проверки ошибок, используемый компьютерами под управлением операционной системы Microsoft Windows, в частности, для проверки устройств хранения, таких как жесткие диски, внешние жесткие диски и оптические диски (например, компакт-диски и DVD).
В частности, этот метод проверки предназначен для проверки и обнаружения любых непреднамеренных изменений или модификаций, произошедших в данных (они также известны как «данные RAW» в компьютерных терминах), хранящихся на носителе (например, на внешнем жестком диске или жестком диске). ).
Сообщение об ошибке CRC обычно появляется при различных условиях, включая логические и физические повреждения. Некоторые из возможных условий описаны в следующем абзаце.
Логические повреждения могут быть вызваны такими условиями, как сбой питания во время передачи данных на внешний жесткий диск, случайное отключение внешнего жесткого диска во время передачи данных, повреждение файлов реестра, загроможденный жесткий диск. Принимая во внимание, что любое физическое повреждение внешнего жесткого диска в большинстве случаев не может быть восстановлено.
Трудно предсказать, имеет ли ваш внешний жесткий диск логическое или физическое повреждение, однако существуют приемы и методы, которым вы можете следовать, чтобы попытаться устранить большую часть логических повреждений, которые могли произойти с вашим диском.
В этой статье мы покажем вам, как устранить ошибку циклической проверки избыточности (CRC) на внешнем жестком диске. И чтобы сделать решение более простым и понятным даже для абсолютного новичка, мы разделили это пошаговое руководство на разные методы / разделы, чтобы вы могли отслеживать, какой метод вам нужно попробовать в следующий раз.
Ошибка Cyclic Redundancy Check (CRC), возможно, может быть решена несколькими способами, но ниже мы определили только те методы, которые действительно работают. Итак, давайте сначала начнем с названия методов, которые помогут вам отслеживать себя.
Для получения наилучших возможных результатов и быстрого устранения ошибки циклического контроля избыточности (CRC) мы рекомендуем вам тщательно выполнять каждый шаг, а также в соответствии с установленной процедурой.
Метод № 01 – Проверка внешнего жесткого диска с помощью встроенной служебной программы проверки диска
Проверка диска – это бесплатная служебная программа, встроенная в операционную систему Microsoft Windows.Вы можете использовать эту утилиту для устранения ошибки Cyclic Redundancy Check, возникающей на внешнем жестком диске, и не дать вам получить доступ к ценным данным, хранящимся на съемном носителе.
Эта утилита предназначена для поиска и исправления ошибок или поврежденных файлов, которые могут вызывать появление сообщения об ошибке Cyclic Redundancy Check.
Процедура проверки внешнего жесткого диска с помощью утилиты проверки диска следующая.
Шаг № 01 – Подключите внешний жесткий диск, на котором возникла ошибка циклической проверки избыточности, к компьютеру под управлением ОС Windows.
Шаг № 02 – В строке меню «Пуск» нажмите кнопку «Пуск» и нажмите «Компьютер», чтобы открыть проводник Windows. Или, в качестве альтернативы, вы можете напрямую открыть проводник Windows, используя сочетания клавиш, например, клавишу Windows + E.
Шаг № 03 – На панели навигации слева нажмите «Компьютер», чтобы перейти на страницу, на которой вы можете увидеть все жесткие диски и съемные носители, подключенные к вашему компьютеру.
Вам нужно будет сделать это в том случае, если вы еще не находитесь на той же странице, что и на скриншоте выше.
Шаг № 04 – Вы найдете подключенный внешний жесткий диск в группе «Устройства со съемным хранилищем».
Шаг № 05 – Щелкните правой кнопкой мыши внешний жесткий диск, который вы хотите проверить, и выберите «Свойства».
Шаг № 06 – После открытия страницы «Свойства» щелкните вкладку «Инструменты».
Шаг № 07 – На вкладке «Инструменты» будет раздел «Проверка ошибок». Здесь вы найдете кнопку с надписью «Проверить сейчас…», как показано на скриншоте ниже.
Итак, вам нужно нажать кнопку «Проверить сейчас», чтобы запустить утилиту проверки диска для внешнего жесткого диска.
Шаг № 08 – Окно утилиты проверки диска теперь предоставит вам два флажка для проверки диска. Один будет для «Автоматически исправлять ошибки файловой системы», а другой – для «Сканировать и попытаться восстановить поврежденные сектора»
Первый вариант, автоматически исправлять ошибки файловой системы, обычно занимает от 15 до 30 минут на завершение.Второй вариант – сканирование и попытка восстановления поврежденных секторов – это расширенное сканирование, выполнение которого может занять несколько часов.
Теперь параметры проверки диска, которые вы должны выбрать, зависят от двух условий, а именно:
- Условие A: Если вы впервые выполняете проверку диска на внешнем жестком диске, то рекомендуется НЕ выберите опцию «Сканировать и попытаться восстановить поврежденные сектора».
- Условие B: Если вы уже выполнили сканирование с проверкой диска на внешнем жестком диске, а внешний жесткий диск по-прежнему не работает должным образом или показывает ту же ошибку циклической проверки избыточности, то мы рекомендуем вам повторно сканировать диск с помощью « Проверять и пытаться восстановить поврежденные секторы ».
ПРИМЕЧАНИЕ. Здесь важно отметить, что параметр «Сканировать и попытаться восстановить поврежденные секторы» на самом деле является подробным сканированием, и его выполнение может занять несколько часов.
Шаг № 09 – После того, как вы решили, какой вариант вам нужно выбрать, вы можете нажать кнопку «Пуск», чтобы начать операцию проверки диска на внешнем жестком диске.
Задача проверки диска должна начаться немедленно и начать проверку внешнего жесткого диска на наличие потенциальных ошибок.
Шаг № 10 – Когда утилита завершит операцию проверки диска на внешнем жестком диске, окончательные результаты будут отображены во всплывающем окне.
При желании вы можете нажать кнопку «Подробнее», чтобы просмотреть подробный отчет о проверке диска.
Вот и все. Во время этой операции служебная программа проверки диска должна была устранить ошибку циклической проверки избыточности на внешнем жестком диске и исправить все поврежденные сектора. Но в случае, если вы все еще получаете то же сообщение об ошибке, мы предложим вам следовать методу № 02 в следующем разделе, который, по сути, является альтернативным методом проверки диска.
Метод № 02 – Проверка внешнего жесткого диска с помощью командной строки Windows Команда CHKDSK
В этом методе мы расскажем, как можно использовать приложение командной строки Windows для запуска проверки сканирования диска на неисправном внешнем устройстве. жесткий диск, который поможет вам в устранении неполадок, связанных с сообщением об ошибке Cyclic Redundancy Check.
И чтобы начать процесс сканирования, мы будем использовать команду CHKDSK. Эта команда проверит ваш внешний жесткий диск на предмет возможных повреждений, и если будет обнаружено какое-либо повреждение, утилита попытается устранить его.
Пошаговое руководство по проверке и исправлению ошибки внешнего жесткого диска с помощью команды CHKDSK выглядит следующим образом.
Шаг № 01 – В строке меню «Пуск» нажмите кнопку «Пуск».
Шаг № 02 – Введите «cmd» для поиска cmd, также известного как командная строка. Теперь ваши результаты поиска покажут вам cmd на вкладке «Программы».
Шаг № 03 – Щелкните правой кнопкой мыши «cmd» и выберите «Запуск от имени администратора», чтобы запустить командную строку с правами администратора.
Шаг № 04 – Теперь Windows предложит вам подтвердить, действительно ли вы хотите запустить командную строку с правами администратора, чтобы внести изменения в компьютер. Просто нажмите кнопку «Да», чтобы запустить командную строку от имени администратора.
Шаг № 05 – Теперь вы увидите окно командной строки. Теперь вам нужно ввести следующие команды в окно командной строки:
chkdsk x: / f / r / i
Где «x» – это буквенное имя диска, присвоенное вашему внешнему жесткому диску Windows и его необходимо заменить, чтобы команда заработала.
Например, если вы хотите выполнить команду chkdsk на диске «J:», то вот как должна выглядеть ваша команда:
chkdsk j: / f / r / i
Для тех, кто обеспокоен о переключателях или параметрах, которые мы используем выше, то вот подробности о том, что они на самом деле делают:
- chkdsk – Это отображает только состояние вашего внешнего жесткого диска.
- / f – этот переключатель исправляет ошибки на внешнем жестком диске.
- / r – этот переключатель найдет и обнаружит поврежденные сектора на внешнем жестком диске, а также попытается восстановить всю читаемую информацию.
- / i – этот переключатель будет выполнять менее тщательную проверку записей указателя.
После того, как вы ввели команду в командную строку, нажмите клавишу ввода на клавиатуре, чтобы выполнить ее.
Шаг № 06 – Теперь вам нужно дождаться командной строки и CHKDSK для завершения сканирования внешнего жесткого диска.Обратите внимание, что в зависимости от размера вашего внешнего жесткого диска весь процесс сканирования может занять несколько часов.
Шаг № 07 – После завершения сканирования и отображения отчета вы сможете узнать, смогла ли команда CHKDSK исправить ваш внешний жесткий диск или нет.
Вот и все. Теперь ваш внешний жесткий диск должен быть отремонтирован и вернуться в рабочее состояние.
Однако здесь важно отметить, что CHKDSK может исправлять только небольшие и исправимые ошибки, но если на вашем внешнем жестком диске есть серьезные проблемы, они останутся не исправленными.
Метод № 03 – Быстрое форматирование внешнего жесткого диска и восстановление данных с помощью программного обеспечения
Для тех из вас, кто не может устранить ошибку циклической проверки избыточности (CRC) с помощью команды CHKDSK, или в случае, если команда CHKDSK не работает на внешнем жестком диске, мы порекомендуем вам выполнить шаги, указанные ниже.
Этот метод №03 и шаги, упомянутые в этом методе, рекомендуются только в том случае, если вы уже испробовали все другие возможные методы, и теперь у вас нет другого варианта исправить внешний жесткий диск.
Итак, в этом методе мы сначала выполним быстрое форматирование внешнего жесткого диска.
Да! Быстрый формат. И нет, это НЕ удалит ваши данные. (Если вы не сохраняете / не переносите на него какой-либо файл)
Что действительно делает быстрое форматирование, так это то, что он быстро завершает процесс форматирования, и после завершения, когда вы посмотрите на внешний жесткий диск, не будет никаких данных.
Но на самом деле быстрое форматирование просто удаляет карту / таблицу, где хранятся все ваши файлы и папки.Однако все эти данные все еще существуют на вашем внешнем жестком диске, и том можно перестроить, чтобы восстановить доступ к этим файлам.
После выполнения быстрого форматирования мы воспользуемся программой восстановления для восстановления тома, а затем восстановим все данные, хранящиеся на внешнем жестком диске.
Все это может показаться вам бессмысленным, но это единственный метод, который сработал для меня, и именно так мне удалось восстановить свои драгоценные данные, не потратив ни копейки. ?
Все еще не веришь? Продолжить чтение… ?
ВАЖНО: Если в какой-то момент вы почувствуете, что шаг сбивает с толку или не можете его понять, я предлагаю вам остановиться на этом и спросить меня, оставив свой комментарий в разделе комментариев ниже.Я уточню.
Итак, что произошло на самом деле, так это то, что после того, как я попробовал все возможные методы, доступные в Интернете, я считаю, что этот обходной путь решил ошибку циклической проверки избыточности (CRC) на моем внешнем жестком диске, и я смог восстановить большую часть своих данных.
Я сказал «большинство», потому что в моем случае некоторые видеофайлы были повреждены, но все оставшиеся данные, включая фотографии и документы, были полностью восстановлены.
Чтобы быть в безопасности, вначале я рекомендую вам сначала прочитать и понять все шаги, упомянутые ниже, а затем выполнить их на внешнем жестком диске для восстановления данных.
Шаг № 01 – Подключите внешний жесткий диск, на котором возникла ошибка циклической проверки избыточности, к компьютеру под управлением ОС Windows.
Шаг № 02 – В строке меню «Пуск» нажмите кнопку «Пуск» и нажмите «Компьютер», чтобы открыть проводник Windows.
Или, в качестве альтернативы, вы можете напрямую открыть проводник Windows, просто используя сочетания клавиш, например, клавишу Windows + E.
Шаг № 03 – На панели навигации слева нажмите «Компьютер», чтобы перейти на страницу, на которой вы можете увидеть все жесткие диски и съемные носители, уже подключенные к вашему компьютеру.Вам нужно будет выполнить этот шаг, если вы еще не находитесь на той же странице, что и на скриншоте ниже.
Шаг № 04 – В группе «Устройства со съемным хранилищем» вы найдете внешний жесткий диск, подключенный к вашему компьютеру.
Шаг № 05 – Щелкните правой кнопкой мыши внешний жесткий диск, с которым возникла проблема, и выберите параметр «Форматировать…».
Шаг № 06 – После того, как была открыта страница «Форматирование съемного диска», НЕ изменяйте и не модифицируйте какие-либо параметры на этой странице.
Все, что вам действительно нужно здесь сделать, это убедиться, что опция «Быстрое форматирование» в разделе «Опции форматирования» отмечена. Обычно эта опция отмечена по умолчанию.
ВАЖНО: Вам нужно только выполнить «быстрое форматирование» на внешнем жестком диске. НЕ выполняйте полное форматирование; иначе вы потеряете все данные, хранящиеся на внешнем жестком диске. Убедитесь, что установлен флажок «Быстрое форматирование».
Шаг № 07 – Нажмите кнопку «Пуск», чтобы начать процесс форматирования.
Появится всплывающее окно подтверждения, предупреждающее о том, что форматирование сотрет все данные на этом диске. Просто нажмите кнопку «ОК», чтобы начать быстрое форматирование.
Теперь, в зависимости от скорости обработки вашего компьютера, процесс форматирования должен занять не более двух (2) минут.
Шаг № 08 – После завершения процесса появится новое окно, уведомляющее о завершении форматирования.
Нажмите кнопку «ОК», чтобы закрыть всплывающее окно.Затем нажмите кнопку «Закрыть», чтобы выйти из утилиты форматирования съемного диска.
ВАЖНО: Несколько слов предупреждения! После выполнения быстрого форматирования на внешнем жестком диске НЕ ПЫТАЙТЕСЬ ДОСТУПАТЬ К ВАШЕМУ внешнему жесткому диску ИЛИ ХРАНИТЬ НИЧЕГО НА ВАШЕМ внешнем жестком диске. Это приведет к удалению существующих данных, хранящихся на вашем внешнем жестком диске. И мы НЕ хотим этого делать. Вы были предупреждены.
Шаг № 09 – Теперь вам необходимо загрузить бесплатное средство восстановления данных под названием «Recuva», разработанное популярной компанией-разработчиком программного обеспечения Piriform.Эта небольшая и простая в использовании утилита обладает максимальной гибкостью, что позволяет легко и быстро восстанавливать любые удаленные файлы. И это тоже по нулевой цене!
Лучшая особенность Recuva заключается в том, что она позволяет восстанавливать файлы даже с поврежденных или недавно отформатированных дисков. Эта функция значительно увеличивает шансы на восстановление данных с внешнего жесткого диска.
Шаг № 10 – Чтобы загрузить Recuva, все, что вам действительно нужно сделать, это зайти на их официальный сайт: https: // piriform.com / recuva / и нажмите кнопку «Бесплатная загрузка».
Или, как вариант, вы можете перейти по следующей ссылке, чтобы напрямую загрузить программное обеспечение Recuva: https://piriform.com/recuva/download/standard/
Размер файла установщика Recuva составляет менее 5 МБ, и в зависимости от вашего Скорость подключения к Интернету: загрузка на ваш компьютер займет не более 5 (пяти) минут.
ПРИМЕЧАНИЕ: Убедитесь, что вы НЕ сохраняете установочный файл программы восстановления файлов Recuva на внешнем жестком диске.Для облегчения доступа мы рекомендуем сохранить его на рабочий стол.
Шаг № 11 – После успешной загрузки установочного файла Recuva перейдите на рабочий стол и дважды щелкните файл установки, чтобы начать процесс установки.
Шаг № 12 – Выберите желаемый язык из выпадающего списка и нажмите кнопку «Далее».
Шаг № 13 – Теперь установщик попросит вас выбрать дополнительные параметры, как показано на снимке экрана ниже.
Если вы хотите, чтобы установщик включил любую из указанных опций, просто поставьте галочку в соответствующем поле.
После того, как вы сделали свой выбор, нажмите кнопку «Далее», чтобы перейти к следующему шагу.
Шаг № 14 – Теперь вы увидите два переключателя для выбора пользователей, и вам будет предложено выбрать, хотите ли вы установить Recuva только для себя или для всех пользователей вашего компьютера.
Сделайте свой выбор и нажмите кнопку «Далее», чтобы продолжить.
Шаг № 15 – Выберите место и / или папку на жестком диске, куда вы хотите, чтобы программа установки установила утилиту Recuva.
Кроме того, вы можете оставить его по умолчанию и просто нажать кнопку «Далее», чтобы продолжить.
Шаг № 16. На этом этапе установщик спросит, хотите ли вы установить CCleaner на свой компьютер. Выберите «Нет, спасибо, мне не нужен CCleaner». Это связано с тем, что CCleaner – это, по сути, утилита, которая позволяет очищать и / или оптимизировать реестр для ПК.
Я НЕ рекомендую вам устанавливать утилиту CCleaner на ваш компьютер, если вы действительно этого не хотите.
После того, как вы приняли решение, нажмите кнопку «Далее», чтобы начать процесс установки Recuva на ваш компьютер.
Шаг № 17 – Процесс установки займет некоторое время.
После этого установщик уведомит вас о том, что Recuva установлена на ваш компьютер.
Просто нажмите кнопку «Готово», чтобы выйти из установщика.
Шаг № 18 – К тому моменту, когда вы нажмете кнопку «Готово», инструмент восстановления данных Recuva должен был запуститься автоматически и приветствовать вас следующим экраном.
Если нет, то вы можете запустить инструмент, обратившись к каталогу на вашем компьютере, где вы установили инструмент.
Мастер Recuva проведет вас через пошаговую процедуру, чтобы помочь вам восстановить все файлы с неисправного внешнего жесткого диска USB.
Нажмите кнопку «Далее», чтобы продолжить.
Шаг № 19 – Теперь он запросит тип файла, который вы пытаетесь восстановить.
Например, если вы хотите восстановить только те документы, которые находятся в форматах файлов Word или Excel, вы можете выбрать радиокнопку рядом с «Документами».
Но если на внешнем жестком диске USB имеются файлы нескольких типов, мы предложим вам выбрать «Все файлы». Выбор этой опции покажет вам все файлы, которые могут быть восстановлены утилитой Recuva.
После того, как вы сделали свой выбор, нажмите кнопку «Далее», чтобы перейти к следующему шагу.
Шаг № 20 – Мастер спросит у вас расположение файлов. Просто щелкните переключатель рядом с опцией «В определенном месте», нажмите кнопку «Обзор», затем выберите свой внешний жесткий диск.
В моем случае буква внешнего жесткого диска была «J:».
После выбора нажмите кнопку «Далее», чтобы продолжить.
Шаг № 21. На этом последнем шаге Recuva спросит, хотите ли вы включить глубокое сканирование на внешнем жестком диске.
Как предлагает сама Recuva, включение глубокого сканирования рекомендуется только в том случае, если предыдущее сканирование не помогло найти ваши файлы. Также обратите внимание, что в зависимости от общей емкости внешнего жесткого диска USB, глубокое сканирование может занять более часа.
Поэтому мы рекомендуем вам не устанавливать флажок «Включить глубокое сканирование» для первого сканирования и нажимать кнопку «Пуск», чтобы начать сканирование.
Шаг № 22 – Recuva начнет поиск на внешнем жестком диске файлов, которые можно восстановить.
На этом этапе, если утилита восстановления не смогла найти какой-либо файл во время первоначального сканирования, появится всплывающее окно с вопросом, хотите ли вы повторно сканировать внешний жесткий диск с включенной функцией «Глубокое сканирование»?
Итак, я предлагаю вам нажать кнопку «Да», чтобы продолжить глубокое сканирование.
Шаг № 23 – Утилита восстановления начнет глубокое сканирование. И вы увидите аналогичное окно прогресса, как показано на скриншоте ниже.
Этот процесс разделен на три (03) этапа, и в зависимости от общей емкости внешнего жесткого диска он может занять около часа.
Однако в моем случае (как вы можете видеть на скриншоте) он показал мне примерное время завершения в 4 минуты, потому что внешний жесткий диск, который я использовал для тестирования этой утилиты, имел общую емкость всего 4 ГБ.
Шаг № 24 – После успешного завершения сканирования Recuva чудесным образом показала мне огромный список файлов, который в общей сложности состоит из 358 файлов. И процесс сканирования занял около 4 минут 8 секунд. Вы можете увидеть статистику восстановления на скриншоте ниже.
Невероятно, но он показал мне неизвестный файл с неизвестным типом файла, который датируется январем 2004 года, а размер файла составляет около 3,3 ГБ !! Я действительно не знаю, что это было, но я уверен в одном: это программное обеспечение кажется многообещающим.
Шаг № 25 – Теперь, на этом этапе, я думаю, было бы легко восстановить показанные файлы. Но для новичков, которые не разбираются в этом, я хотел бы объяснить, как вы можете восстановить эти файлы.
Чтобы упростить задачу восстановления, я предлагаю вам сначала щелкнуть столбец «Состояние», чтобы отсортировать все файлы в аналогичном состоянии.
На самом деле существует четыре (04) состояния, я объяснил их ниже:
- Отлично: эти файлы можно восстановить без каких-либо проблем.
- Плохо: эти файлы можно восстановить, но они могут работать некорректно.
- Очень плохое качество: файлы, отмеченные как очень плохие, трудно восстановить, и они могут не работать.
- Невозможность восстановления: как указано в штате, эти файлы не подлежат восстановлению.
Для достижения наилучших результатов я рекомендую вам не торопиться и выбирать каждый файл, который указан в состоянии «Отлично».
Шаг № 26 – Когда вы закончите свой выбор, нажмите кнопку «Восстановить…», чтобы выбрать место, где вы хотите, чтобы Recuva сохраняла все восстановленные файлы. Рекомендуется выбрать любое место на вашем компьютере, кроме внешнего жесткого диска.
Шаг № 27 – Будет показан прогресс восстановления вместе с количеством восстановленных файлов, а также расчетным оставшимся временем. (Как показано на скриншоте)
В зависимости от количества файлов, которые вы выбрали, процесс может занять некоторое время.
Шаг № 28 – После успешного завершения процесса восстановления во всплывающем окне будет указано количество полностью или частично восстановленных файлов, а также общее время, необходимое для завершения процесса восстановления.
Поздравляем !! Теперь вы можете нажать кнопку «ОК» и перейти к месту, которое вы выбрали на шаге № 26, чтобы увидеть все восстановленные файлы.
Может быть, есть вероятность, что некоторые из ваших файлов, например видеоклипы или фильмы, могут не работать или кажутся поврежденными после восстановления.Возможной причиной этого может быть неисправный внешний жесткий диск USB. Однако большинство ваших файлов должны работать безупречно.
Тем не менее, шансы на то, что исправит ошибку Cyclic Redundancy Check на внешнем жестком диске USB и вернет его в рабочее состояние, очень малы. Но я искренне верю и надеюсь, что методы и шаги, которые я представил в этой статье, должны помочь вам заставить ваш внешний жесткий диск снова включиться и работать.
Если ваш внешний жесткий диск снова вернулся в рабочее состояние, я настоятельно рекомендую вам как можно быстрее сделать резервную копию всех данных, хранящихся на нем, и сохранить все эти данные в каком-либо исправном разделе жесткого диска или новый внешний жесткий диск USB.
Это потому, что никто не может гарантировать, что ваш недавно установленный внешний жесткий диск продолжит работать или нет.
В конце я также посоветую вам, чтобы после восстановления данных с неисправного внешнего жесткого диска не забудьте выбросить или пометить этот внешний жесткий диск как «неисправный», чтобы вы не хранили данные на нем. это снова.
Итак, как вам удалось исправить ошибку Cyclic Redundancy Check на внешнем жестком диске с помощью любого метода, описанного в этой статье? Или вы использовали свой секретный рецепт?
Дайте мне знать в разделе комментариев ниже.
Я обнаружил следующую ошибку на моем сервере MS-SQL 2012
99 процентов обработано. 100 процентов обработано. Обработано 0 страниц для базы данных «GCPL_V8», файл «GCPL_V8» в файле 1. Обработано 1271734 страницы для базы данных GCPL_V8, файл GCPL_V8_log в файле 1.Сообщение 823, уровень 16, состояние 2, строка 3 Операционная система вернула в SQL Server ошибку 23 (ошибка данных (циклическая проверка избыточности)) во время чтения по смещению 0x00001b75810000 в файле «K: \ DataFiles \ GCPL_V8.mdf». Дополнительные сообщения в журнале ошибок SQL Server и журнале системных событий могут содержать более подробную информацию. Это серьезная ошибка системного уровня, которая угрожает целостности базы данных и должна быть немедленно исправлена. Выполните полную проверку целостности базы данных (DBCC CHECKDB). Эта ошибка может быть вызвана многими факторами; Дополнительные сведения см. в электронной документации по SQL Server.Msg 3013, уровень 16, состояние 1, строка 3 ВОССТАНОВЛЕНИЕ ЖУРНАЛА завершается ненормально.
при восстановлении резервной копии журнала транзакций на DR.
восстановить журнал [GCPL_V8] с диска = 'J: \ Transaction_LogFile_Copy \ GCPL_V8 \ GCPL_V8_20200214234515.trn' без восстановления, stats = 1
То, что я пробовал:
В Windows даже журнал, следующий за ошибкой.
Когда я вижу даже журнал (приложение), обнаружена следующая ошибка
Операционная система вернула ошибку 23 (Ошибка данных (циклический контроль избыточности).) в SQL Server во время чтения по смещению 0x00001b75810000 в файле K: \ DataFiles \ GCPL_V8.mdf. Дополнительные сообщения в журнале ошибок SQL Server и журнале системных событий могут содержать более подробную информацию. Это серьезная ошибка системного уровня, которая угрожает целостности базы данных и должна быть немедленно исправлена. Выполните полную проверку целостности базы данных (DBCC CHECKDB). Эта ошибка может быть вызвана многими факторами; Дополнительные сведения см. в электронной документации по SQL Server.
в системе обнаружена даже следующая ошибка.
Устройство \ Device \ Harddisk4 \ DR4 имеет плохой блок.
Моя база данных находится в режиме восстановления. поэтому не могу выполнить проверку БД в базе данных.
Я выполнил CHECKDB на моем сервере постоянного тока (для той же) БД, но никаких ошибок не обнаружено.
Это мой диск поврежден.
Могу ли я восстановить резервную копию журнала транзакций в той же БД или необходимо перенастроить базу данных на другом диске.
предложите пожалуйста.
Мы не можем найти эту страницу
(* {{l10n_strings.REQUIRED_FIELD}})
{{l10n_strings.CREATE_NEW_COLLECTION}} *
{{l10n_strings.ADD_COLLECTION_DESCRIPTION}}
{{l10n_strings.COLLECTION_DESCRIPTION}} {{addToCollection.description.length}} / 500 {{l10n_strings.TAGS}} {{$ item}} {{l10n_strings.ПРОДУКТЫ}} {{l10n_strings.DRAG_TEXT}}{{l10n_strings.DRAG_TEXT_HELP}}
{{l10n_strings.LANGUAGE}} {{$ select.selected.display}}{{article.content_lang.display}}
{{l10n_strings.AUTHOR}}{{l10n_strings.AUTHOR_TOOLTIP_TEXT}}
{{$ select.selected.display}} {{l10n_strings.CREATE_AND_ADD_TO_COLLECTION_MODAL_BUTTON}} {{l10n_strings.CREATE_A_COLLECTION_ERROR}}Diskpart обнаружил ошибку данных ошибка циклического избыточного контроля 👌
DiskPart – это мощная дисковая утилита, которая обычно используется для управления дисками, разделами или томами, которыми нельзя управлять с помощью параметров Windows Disk Manager.Инструмент DiskPart необходимо использовать очень осторожно, поскольку он может УДАЛИТЬ все на выбранном жестком диске, поэтому перед его использованием убедитесь, что у вас уже есть резервная копия ваших данных на другом носителе.
В этом руководстве вы найдете подробные инструкции по устранению ошибки «DiskPart обнаружил ошибку: неверный параметр». Важные примечания: 1. Прежде чем продолжить, отключите все ненужные устройства хранения от USB-дисков компьютера, карт памяти и т. Д.
Тщательно выберите диск, который вы хотите отформатировать, чтобы не потерять данные.В командной строке введите: diskpart и нажмите Enter. Введите следующую команду, чтобы вывести список всех доступных дисков, и нажмите Enter:. Осторожно найдите диск, который вы хотите отформатировать. E. Измените его в соответствии с вашим случаем e. Когда «Очистка» будет завершена, введите следующую команду для создания раздела на диске и нажмите Enter:. Теперь дайте следующую команду, чтобы выбрать созданный раздел, и нажмите Enter:.
Наконец, отформатируйте выбранный раздел, используя следующую команду, и нажмите Enter:.
Если диск поврежден, замените диск. Вот и все! Сообщите мне, помогло ли вам это руководство, оставив свой комментарий о своем опыте.
Пожалуйста, поделитесь этим руководством, чтобы помочь другим. Привет, я застрял на методе 2, когда я ввел команду clean all, но через несколько минут или около того он говорит, что он обнаружил ошибку, тип ошибки циклической проверки избыточности означает, что мой внешний жесткий диск неисправен? Лаконст 16 апреля, пн. Используйте инструменты, упомянутые в этой статье, для диагностики вашего диска.
Абубакар 11 мая, тел. Перевод. 17 сентября Жан обновил статью о ресурсах с практическими рекомендациями. Ошибка проверки циклическим избыточным кодом может препятствовать доступу к файлам или жесткому диску. В сообщении об ошибке может быть указано «привод недоступен, ошибка данных, циклическая проверка избыточности».
Во-первых, он просит меня отформатировать диск, прежде чем я смогу его использовать. Конечно, я не буду форматировать его, потому что он полон данных. Он дает циклическую проверку избыточности ошибок данных каждый раз, когда я пытаюсь ее исправить. Циклический контроль избыточности, или CRC, – это технология обнаружения ошибок, обычно используемая в цифровых сетях и устройствах хранения для обнаружения случайных изменений необработанных данных.Он служит методом проверки данных для проверки точности данных на жестких дисках, компакт-дисках, DVD-дисках и т. Д.
Когда на носителе на жестком диске есть плохое место, может возникнуть ошибка CRC. Ошибка циклического контроля избыточности также может быть вызвана многими другими инцидентами, которые кажутся неизбежными. Например, повреждение реестра, загроможденный жесткий диск, неудачная установка программы или неправильно настроенные файлы. Как правило, когда вы получаете сообщение об ошибке «Циклическая проверка избыточности ошибок данных», что-то не так с файлами или жестким диском.Помимо предотвращения копирования файлов, доступа к данным жесткого диска или инициализации жесткого диска, ошибка данных, обнаруженная с помощью циклической проверки избыточности, потенциально может вызвать сбой системы на компьютере или потерю данных на жестком диске.
Таким образом, необходимо и срочно исправить ошибку данных, обнаруженную при циклическом контроле избыточности. Существует четыре способа восстановления данных с недоступного жесткого диска или удаления ошибки данных проверки циклическим избыточным кодом с жесткого диска, USB-накопителя, SD-карты или другого дискового накопителя.С помощью утилиты CHKDSK в Windows вы можете сканировать и исправлять ошибки диска или повреждения файлов, которые вызывают ошибку данных проверки циклическим избыточным кодом.
Шаг 1.
Ошибка данных циклической проверки избыточности – все методы ее решения!
Откройте «Командную строку», введя ее в меню «Пуск». Шаг 2. Замените «X:» диском, на котором вы хотите запустить сканирование. Шаг 3. Дождитесь завершения сканирования. После проверки и ремонта диска перезагрузите компьютер, чтобы проверить, работает ли он.Если у вас нет технических знаний и вы хотите минимизировать риски, связанные с данными, лучше использовать стороннее программное обеспечение. Командная строка подходит для компьютерных профессионалов, поскольку неправильные команды могут вызвать серьезные проблемы. Вы ищете решение проблемы вашего компьютера?
Присоединяйтесь к нашему сайту сегодня, чтобы задать свой вопрос. Этот сайт полностью бесплатный – оплачивается рекламодателями и пожертвованиями. Если вы еще не знакомы с форумами, посмотрите наше приветственное руководство, чтобы начать работу. Присоединяйтесь к другим людям, таким же, как вы! Форумы Новые сообщения Поиск по форуму.Что нового Новые сообщения Новые сообщения профиля Последняя активность. Участники Текущие посетители Новые сообщения в профиле Поиск сообщений в профиле. Авторизоваться Зарегистрироваться. Искать только в заголовках. Поиск Расширенный поиск…. Новые сообщения. Поиск по форуму.
Войдите в систему. Проблема с компьютером? Tech Support Guy полностью бесплатен – оплачивается рекламодателями и пожертвованиями. Кликните здесь, чтобы присоединиться сегодня! JavaScript отключен. Для лучшего опыта, пожалуйста, включите JavaScript в вашем браузере, прежде чем продолжить. Автор темы whitehound Дата начала 16 декабря, Теги циклической избыточности ошибки управление диском diskpart сбой раздела micro sd.
Статус Эта тема заблокирована и не открыта для дальнейших ответов. Пожалуйста, начните новую тему, если у вас возникла аналогичная проблема. Ознакомьтесь с нашим приветственным руководством, чтобы узнать, как пользоваться этим сайтом. Зарегистрирован 17 августа, Сообщения Он не очень разбирается в технологиях и не имеет постоянного доступа к компьютеру, поэтому я стараюсь как можно раньше подготовить все для него.
В его нынешнем телефоне, не на Android, есть карта памяти, но она слишком велика для Android. Считыватель карт якобы может обрабатывать 32 ГБ.Я хотел, чтобы он получил доступ к компьютеру, может быть, в местной библиотеке. Однако у меня много проблем с картой Micro SD. Когда я только что вставил, появляется диалоговое окно, чтобы поговорить о его форматировании, но оно не работает и заканчивается сообщением об ошибке, предлагающим проверить, не защищено ли оно от записи. Этого точно не должно быть: адаптер карты разблокирован. , Я очистил атрибут readonly в diskpart и запустил на нем программу «взять на себя ответственность».
В дереве файлов проводника Windows указано, что у съемного диска устройства чтения карт нет диска.Если я посмотрю на него в Управлении дисками, он правильно отобразится как «диск» размером 32 ГБ, но как нераспределенный, и когда я пытаюсь запустить процесс «Новый простой том», я получаю ошибку «проверки циклическим избыточным кодом».
У меня такая же проблема, если я попытаюсь «создать первичный раздел» в diskpart. Его свойства в теге Volume в разделе Disk Management говорят, что у него есть стиль раздела с основной загрузочной записью и 32 ГБ нераспределенного пространства. Вы знаете, как сделать эту карту доступной под Windows? Если нет, вероятно ли, что он действительно будет работать в телефоне Android, несмотря на все ошибки, которые он создает под Windows, и если да, то сможет ли мой друг скопировать данные со своей существующей карты на Micro SD, пока он находится на месте в телефон – и если да, то как?
Решено – Ошибка данных (циклическая проверка избыточности) на жестком диске / DVD
Macboatmaster Trusted Advisor.Spam Fighter. Присоединился 14 января, сообщения 23, в связи с этим он не очень разбирается в технологиях. Поддерживайте связь и оставайтесь продуктивными с Teams и Office, даже когда вы работаете удаленно. Узнайте, как сотрудничать с техподдержкой Office. Мошенничество – это проблема всей отрасли, когда мошенники обманом заставляют вас платить за ненужные услуги технической поддержки. Вы можете защитить себя от мошенников, убедившись, что контактное лицо является агентом Microsoft или сотрудником Microsoft, а номер телефона является официальным номером глобальной службы поддержки клиентов Microsoft.
Приходит длинная история, и я благодарю вас за помощь. Я купил Surface Pro 4 у друга, зная, что он не загружается, и думал, что смогу запустить его. Я прошел через все, от образа для восстановления Surface, который не работал, до носителя для восстановления Windows 10 на флеш-накопителе 16 ГБ. Я выбираю «Диск 0, Нераспределенное пространство», при этом я пытаюсь создать новый раздел, размер которого на 4 ГБ меньше, чем общее пространство, и получаю код ошибки, который не дает никаких результатов в Google или Bing.
Это день 3, и я схожу с ума.Я думаю, что драйверы могли быть повреждены, но при предложении драйверов браузер видит только загрузочный диск, а не мой съемный диск. У кого-нибудь есть идея? Дополнительная информация: DiskPart перечисляет диск, и я могу его выбрать. Я пытаюсь создать первичный раздел и получаю сообщение «Ошибка данных: проверка циклическим избыточным кодом.
Исправление ошибки данных. Проверка циклическим резервом»
Также при выборе диска для установки Windows вместо создания нового раздела я выбираю внутренний диск 0 и нажмите “Далее”. Я получаю сообщение об ошибке с кодом 0x, который не помогает, поскольку DiskPart не может разбить его на разделы.Кажется, что жесткий диск устройства поврежден. Давайте попробуем восстановить его с помощью утилиты chkdsk. Следуй этим шагам:. На экране «Восстановление при загрузке» нажмите «Дополнительные параметры». Посмотрите, решится ли проблема.
Я также советую вам отправиться в ближайший магазин Microsoft Store, так как они могут лучше помочь в случае, если жесткий диск устройства нуждается в ремонте. Это решило вашу проблему? Да Нет. Извините, это не помогло. Если вы используете установочный загрузочный носитель Windows 10, вам не нужно создавать разделы вручную, процедура установки сделает все.14 апреля. Оставайтесь на связи и продуктивно работайте с Teams и Office, даже если вы работаете удаленно.
Обратная связь с сайтом. Расскажите о своем опыте работы с нашим сайтом. Эта тема заблокирована. Вы можете подписаться на этот вопрос или проголосовать за него как за полезный, но не можете отвечать в этой теме. Спасибо за посещение форумов HP! Отличное место, где вы можете найти решения своих проблем с помощью сообщества!
Cyclic Redundancy Check – это код обнаружения ошибок, используемый для проверки данных.Когда вы получаете это сообщение об ошибке, это означает, что что-то не так с файлами или жестким диском. Ошибка могла быть вызвана самим файлом или жестким диском.
Итак, сначала скопируйте файл на другой диск, чтобы определить причину. Если можете, проблема в жестком диске. Кроме того, вы можете попробовать запустить тест жесткого диска на своем ПК с помощью F2 и проверить, неисправен ли жесткий диск.
Обратитесь к этой статье, чтобы узнать больше о выполнении принудительного сброса. Я рассмотрел ваше беспокойство и весь разговор, провел небольшое исследование и вот что я рекомендую:Если устройство находится на гарантии, ремонтные услуги по гарантии производителя будут бесплатными. Не нашли то, что искали? Спросите у сообщества или у виртуального агента. Автоматическое предложение помогает быстро сузить результаты поиска, предлагая возможные совпадения по мере ввода.
Отображение результатов для. Вместо этого ищите. Ты имел ввиду:. Прошло много времени с тех пор, как никто не ответил. Просто задайте новый вопрос, если хотите снова начать обсуждение. Все темы форума Предыдущая тема Следующая тема.Уровень 1. Сообщение 1 из 8. Рекомендовано HP. Операционная система: Microsoft Windows 10 бит. Может ли кто-нибудь помочь мне с этой проблемой. У меня такой же вопрос. Теги 2. Сообщение 2 из 8. Не волнуйтесь, я постараюсь вам помочь. Циклическая проверка избыточности или CRC – это в основном метод, разработанный для предотвращения повреждения данных во время передачи.
Этот конкретный циклический код был придуман Уэсли Петерсоном в работе. Причины, по которым это так важно, заключаются в том, что пакетные ошибки являются наиболее распространенными, поскольку они возникают в ряде сложных каналов связи, таких как компоненты оптических и магнитных запоминающих устройств.N-биты CRC, которые применяются к каждому блоку данных, работают, чтобы гарантировать, что данные, которые отправляются, являются теми же данными, полученными на другом конце. В этом случае драйверы ленточного накопителя устройства сообщат о событии с идентификатором 7.
Это означает, что вы должны рассмотреть обе возможности, так как это может быть программное обеспечение или оборудование. Это еще один метод, гораздо более старый, чем CRC, который предназначен для защиты целостности данных, отправляемых по каналу связи. Контрольная сумма также обеспечивает своего рода аутентификацию, поскольку неправильное значение контрольной суммы указывает на то, что отправленные данные были каким-то образом изменены.
Контрольная сумма определяется одним из двух способов. Например, пакет контрольной суммы имеет длину 1 байт. Каждый байт состоит из 8 бит, и каждый бит может существовать в одном из двух состояний, что приводит в общей сложности к 2 7 различным комбинациям. Фактически, отправка информации по сети – один из самых безопасных способов распространения данных.
Это связано с тем, что такие устройства, как ваш домашний телефон, особенно беспроводные, легко поддаются прослушиванию, все, что нужно, – это радиосканер.
С другими физическими формами носителя, такими как традиционная почта, отправленный объект обычно проходит через несколько разных рук, прежде чем он, наконец, прибывает в место назначения, это имеет отрицательный эффект, увеличивая вероятность повреждения. Это может произойти по ряду различных причин, например, внезапное отключение питания вашей системы и повреждение данных в вашей операционной системе.
Отсюда вы перейдете к жестким дискам, щелкните правой кнопкой мыши неисправный жесткий диск и выберите «Свойства».
Появится апплет «Проверить диск». Убедитесь, что оба параметра автоматически исправляют ошибки файловой системы, проверены Поиск и попытка восстановления поврежденных секторов, а затем нажмите «Пуск». В качестве альтернативы, если ваш доступ к затронутому жесткому диску заблокирован повторяющимися уведомлениями о проверке циклическим избыточным кодом ошибок данных, вам нужно будет выполнить эти команды из командной строки; для этого следуйте приведенным ниже инструкциям.
Введите Y, затем нажмите Enter и перезапустите систему. Однако имейте в виду, вы должны использовать этот инструмент только в том случае, если у вас возникли трудности с доступом к проблемному жесткому диску.В любом случае, чтобы использовать этот инструмент, следуйте приведенным ниже инструкциям.
После запуска командной строки введите diskpart и нажмите Enter. Когда утилита завершит загрузку, введите rescan и нажмите Enter. Эта команда сообщит программе, что необходимо выполнить сканирование вашей системы на наличие доступных жестких дисков. Для этого используйте безворсовую ткань, чтобы не оставлять на поверхности диска каких-либо отложений.
Ошибка циклического дублирования на новой SD-карте
Используйте метод короткого хода, протирая диск от центра к краю движением наружу.Не протирайте диск круговыми движениями, так как это может повысить вероятность того, что вы поцарапаете диск, что сделает его нечитаемым.
Для очистки используйте жидкое средство для удаления царапин. Затем поместите диск на твердую поверхность, затем тщательно протрите быстрым и последовательным движением не менее 30 секунд.
Примечание. Бывают случаи, когда очистки диска недостаточно для улучшения его читаемости. Поскольку это снижает вероятность любых ошибок ввода-вывода после завершения процесса записи.
Нажмите здесь, чтобы проверить это СЕЙЧАС! Внимание Прежде чем вы прочтете этот пост, я настоятельно рекомендую вам проверить мою страницу ресурсов, чтобы получить доступ к инструментам и службам, которые я использую не только для обслуживания моей системы, но и для исправления всех моих компьютерных ошибок, нажав здесь! Опубликовано в: Ошибки. Вы ищете способ исправить все ошибки на вашем компьютере? Иногда файловая система на карте повреждается.
Это может произойти, например, если карта была извлечена во время выполнения операции с файлом.Когда это произойдет, у вас могут возникнуть проблемы с доступом к некоторым файлам, время загрузки некоторых каталогов в проводнике файлов может быть очень медленным. Вы можете попытаться исправить это с помощью встроенной утилиты chkdsk в Windows рабочего стола.
Дополнительные сведения см. В справке. XDA Developers была основана разработчиками для разработчиков. Теперь это ценный ресурс для людей, которые хотят максимально использовать свои мобильные устройства, от настройки внешнего вида до добавления новых функций.
Вы разработчик? Условия обслуживания.Размещено на Leaseweb. Omnichron Mar анонсированы OnePlus 8 и 8 Pro – все, что вам нужно знать! 14 апреля Image Warp помогает преобразовывать изображения с помощью настраиваемых вручную сеток. 14 апреля, Спасибо Meter: Это случалось несколько раз, и я обычно форматирую и начинаю заново.
Любая помощь будет оценена. Амман, Иордания. Дата регистрации: Присоединился: февр. Дата регистрации: Присоединился: Jul Marlton, NJ. Дата регистрации: Присоединился: May Junior Member. Счетчик благодарностей: 0. Счетчик благодарностей: 3. Восстановление поврежденной SD-карты.
Если SD-карта повреждена, это произойдет из-за ошибок загрузочного сектора.Загрузите DriveRestore Professional, и вы сможете сканировать поврежденную карту на наличие ошибок. Бесплатная пробная версия доступна по адресу: www. Счетчик благодарностей: 2.
Дата регистрации: Дата регистрации: март Непрерывные файлы отличаются от обычных файлов на жестком диске !! Во всяком случае, они выжили всего около двух лет !!! Непрерывные сеансы загрузки и стирания убивают SD-карту. Проверь экспертов, что они говорят ??? Поврежденные карты также могут быть повреждены на заводе, но лучше всего подойдет проверка и восстановление диска.
.