Почему не срабатывает вентилятор охлаждения двигателя
При работе двигателя температура в камерах сгорания достигает порядка 1500-2000 градусов Цельсия. Если не отбирать тепло от стенок цилиндров, то неизбежен перегрев мотора и, как следствие, дорогостоящий ремонт или замена.
Вентилятор охлажденияДля поддержания рабочего теплового режима двигателя (+90 градусов) в любых условиях эксплуатации предусмотрена система охлаждения. Она включает в себя следующие элементы:
• Радиатор;
• Расширительный бачок;
• Помпу;
• Термостат;
• Вентилятор;
• Датчики температуры и включения вентилятора;
• Набор соединительных патрубков;
• Радиатор печки;
• Антифриз.
Пока термостат закрыт рабочая жидкость с помощью помпы циркулирует по так называемому малому кругу, охлаждая блок цилиндров и головку блока, отводя часть тепловой энергии. При открытии термостата поток жидкости начинает двигаться по большому кругу, попадая в радиатор охлаждения.
Во время движения поверхность радиатора продувается потоком встречного воздуха, снижая температуру рабочей жидкости. Однако предотвратить перегрев жидкости сам радиатор не в состоянии, например, когда авто стоит в пробках или движется длительное время с небольшой скоростью.
В помощь радиатору в систему охлаждения силовой установки и встроен вентилятор, являясь одним из ее главных исполнительных элементов, и при его отказе может возникнуть ряд нежелательных проблем.
Как работает вентилятор
На машинах старшего поколения вентилятор работал принудительно, то есть работал всегда, пока запущен двигатель, путем приводного ремня. Обычно сам вентилятор крепился на шкив помпы, связанной ремнем со шкивом генератора.
В большинстве же современных автомобилей применяется электровентилятор, либо привод с вискомуфтой (вязкостная муфта), где его срабатывание происходит автоматически от датчика включения (тарирован отдельно для каждого двигателя).
Вентилятор радиатораВентилятор, это простой электродвигатель на 12В, работающий от сети авто. На его валу установлена крыльчатка, для создания потока воздуха направленного на соты радиатора. Сам вентилятор имеет крепежную рамку для соединения с радиатором.
На его валу установлена крыльчатка, для создания потока воздуха направленного на соты радиатора. Сам вентилятор имеет крепежную рамку для соединения с радиатором.
За его срабатывание, в свою очередь, отвечает датчик включения, расположенный в одном из бачков радиатора. Он устанавливается в разрыв проводов питания электродвигателя вентилятора.
Включение вентилятора
Карбюраторные модели
Датчик включения вентилятора запрограммирован на определённый предел температуры, при которой происходит срабатывание его контактов, посылая питания на реле, замыкающее цепь питания вентилятора, и он начинает работать.
Инжекторные двигатели
Вентилятор на этих машинах включается через блок управления. Контроллер получает данные с датчика, далее передавая ее на реле включения электродвигателя.
Возможные причины отказа вентилятора
В случаях, когда температура антифриза резко пошла вверх, а вентилятор на радиаторе не сработал, то, следовательно, где появилась проблема. Автомобиль необходимо остановить и устранить неисправность, чтобы не допустить перегрева и сохранить двигатель от дорогостоящего ремонта.
Автомобиль необходимо остановить и устранить неисправность, чтобы не допустить перегрева и сохранить двигатель от дорогостоящего ремонта.
Неисправности
• Перегорание предохранителя;
• Отказ датчика включения;
• Разрыв или короткое замыкание в цепи питания электродвигателя;
• Неисправность электродвигателя;
• Плохой контакт в соединении или окисление контактов в цепи вентилятора;
• Отказ реле включения;
• Неисправность предохранительного клапана в расширительном бачке.
Проверка
– предохранитель перегорает от какой-либо неисправности в защищаемой им цепи и перед заменой, необходимо найти причину его срабатывания;
– при отказе датчика включения, питающие провода соединяют между собой и если вентилятор сработал, то датчик неисправен и требует замены. Добраться до СТО или гаража, можно оставив провода соединенными, при этом вентилятор будет постоянно в работе, но зато двигатель будет защищен от перегрева;
СхемаНа моторах с инжектором отключается датчик, путем снятия с него разъема, мотор запускается и если вентилятор заработал (ЭБУ «поймет», что в системе неисправность и включит вентилятор в аварийном режиме), то датчик неисправен и необходима его замена.
– цепь питания проверяется тестером на предмет целостности и отсутствия короткого замыкания;
Проверка тестером– при отказе двигателя вентилятора, для проверки разъединяется фишка питания и с помощью двух проводом подается питания с батареи. Если вентилятор не запустился, следовательно, он неисправен (износ щеток, коллектора или проблемы с обмотками якоря и статора) и требует замены;
– при подозрении на ненадежный контакт в разъеме вентилятора, фишка снимается, контакты зачищаются от пыли и грязи и возможных окислений;
– неисправное реле можно временно заменить соседним, при совпадении его параметров;
Реле вентилятора ВАЗ 2114– когда при полностью исправных элементах в цепи вентилятора, он не срабатывает при наборе температуры выше нормы, то рекомендуется проверить клапан в крышке расширительного бачка.
Клапан удерживает давления в системы свыше атмосферного, не допуская закипания воды, имеющейся в составе рабочей жидкости, при достижении 100 градусов. Если же клапан неисправен, то давление уравнивается с атмосферным и жидкость закипит уже при 100 градусах.
Если же клапан неисправен, то давление уравнивается с атмосферным и жидкость закипит уже при 100 градусах.
Сам же датчик срабатывает при температуре 105-107 градусов Цельсия. Получится, что жидкость уже кипит, а вентилятор еще не срабатывает. Крышку с клапаном необходимо заменить.
Несколько советов
• Периодически отслеживайте температуру ОЖ и проверяйте срабатывание вентилятора при входе в опасную зону на указателе прибора;
• Проверяйте уровень жидкости в бачке и восполняйте при необходимости;
• Контролируйте систему на предмет возможной утечки жидкости;
• При превышении рабочей температуры, остановитесь, найдите и устраните причину;
• Сезонно возьмите за правило промывать под давлением воды крышку расширительного бачка, что поможет содержать предохранительный клапан в чистоте;
• На моторах, где вентилятор работает принудительно, периодически проверяйте натяжение его приводного ремня.
Что делать, если не срабатывает будильник на Айфоне
Те, кто пользуется яблочной техникой не первый год, уже давно привыкли к тому, что их айфон работает если не идеально, то близко к этому. Все приложения запускаются с высокой скоростью и ничего не виснет, поэтому когда какие-то казусы все же случаются, обычно пользователь приходит в абсолютное недоумение. Совсем недавно один из моих знакомых пожаловался, что его будильник на iPhone не срабатывает уже несколько дней кряду. Сегодня постараемся разобрать самые популярные причины этой проблемы и обсудить, как можно вернуть работу этой наиважнейшей функции любого смартфона.
Все приложения запускаются с высокой скоростью и ничего не виснет, поэтому когда какие-то казусы все же случаются, обычно пользователь приходит в абсолютное недоумение. Совсем недавно один из моих знакомых пожаловался, что его будильник на iPhone не срабатывает уже несколько дней кряду. Сегодня постараемся разобрать самые популярные причины этой проблемы и обсудить, как можно вернуть работу этой наиважнейшей функции любого смартфона.
Не срабатывает будильник на iPhone? Рассказываем, что делать.
О последствиях не срабатывания будильника говорить, думаю, не стоит. Может произойти все, что угодно: от банального опоздания на работу, до пропуска самолета. Нет, я бы понял, если бы на Android будильник не сработал. Никакого удивления бы и не возникло. Но когда дело касается iPhone, начинаешь задумываться. В конце концов у большинства пользователей решающим фактором покупки яблочного смартфона была iOS, которая лишена всех недостатков подобного рода.
Фишки айпада, которые упростят работу с планшетом.
Тихо играет будильник на айфоне
Мало кто знает, но в iPhone существует два режима громкости. Один настроен на мультимедиа: приложений, игр, музыки, видео, а другой для системных уведомлений или звонков. Для начала следует проверить громкость звука в Настройках. Для этого:
- Перейдите в Настройки айфона.
- Далее Звуки и тактильные сигналы.
- Проверьте ползунок громкости напротив Звонок и уведомления.
- Увеличьте громкость до максимального уровня.
Для начала проверьте звук здесь.
Здесь же есть пункт Изменение кнопками, с помощью которого можно настроить изменение уровня звука с помощью физических кнопок регулировки громкости. Я рекомендую выключить тумблер напротив этого пункта. Так вы будете уверены в том, что не нажали кнопку случайно. Кстати, в этом же разделе можно настроить вибрацию.
Учтите, что положение капельки громкости и режима Не беспокоить (Фокусирование) не повлияют на громкость будильника. Не стоит каждый раз перед сном выкручивать ползунок громкости и проверять звук щелчка при блокировке.
Не стоит каждый раз перед сном выкручивать ползунок громкости и проверять звук щелчка при блокировке.
Понятно, что телефон не может выключить звук сам. Вспомните, может быть вы давали свой айфон поиграть детям или к нему был доступ у других пользователей, которые и изменили настройки аппарата.
Секрет отключения будильника на iPhone раскрыт!
Не сработал будильник на iPhone
Вторая причина не срабатывания будильника кроется в приложении Часы на iPhone. Абсолютно неясно зачем, но Apple разрешает отключать звук на каждом из будильников. Чтобы проверить, стоит ли у вас звук на будильнике, необходимо:
- Перейти в приложение Часы.
- Далее открыть вкладку Будильник.
- Тапнуть на конкретный будильник.
- Посмотреть на раздел Мелодия.
- Если напротив мелодии стоит Нет, значит звук не будет воспроизведен.
Обязательно проверьте не стоит ли напротив мелодии «Нет».
При этом даже если мелодии нет, вибрация все равно сохранится. Так что в теории будильник работать будет. Только лишь не будет сопровождаться звуковым сигналом. Если вдруг вы не знали, как изменить громкость будильника на iPhone, эта инструкция тоже подойдет.
Так что в теории будильник работать будет. Только лишь не будет сопровождаться звуковым сигналом. Если вдруг вы не знали, как изменить громкость будильника на iPhone, эта инструкция тоже подойдет.
Не работает будильник на айфоне
Есть еще одна причина, по которой владельцы айфонов часто просыпают будильники. Она касается ручной настройки времени на смартфоне. Часто пользователи специально изменяют время в Настройках, чтобы быстрее получить ежедневный приз в любимой игре.
Еще одна причина, по которой не срабатывает будильник.
Плюс, многие пользователи часто путешествуют и меняют часовые пояса во время перелета. Если в настройках отключен режим Автоматически, после перелета вы можете ошибиться с указанием времени. Поэтому внимательно проверяйте будильники перед установкой. Сделать это можно следующим образом:
- Переходим в Настройки, Основные.
- Далее Дата и время.
- Включаем тумблер напротив Автоматически.
Включите функцию Автоматически. Потом спасибо скажете.
Потом спасибо скажете.
В этом же разделе обратите внимание на пункт 24-часовой формат. Если не знаете разницу между аббревиатурами AM и PM, лучше включить тумблер напротив этого параметра. Знали бы вы, сколько пользователей ежедневно просыпает по этой причине.
Плюс, обратите внимание на подключенные динамики и наушники к iPhone. Если к телефону подключены внешние устройства, смартфон будет воспроизводить звук будильника на обоих гаджетах в заданной громкости.
Ну и, конечно, не забывайте регулярно проверять смартфон на наличие обновлений. Ошибки в iPhone все же иногда встречаются. Apple это понимает, поэтому старается регулярно исправлять недочеты в своих устройствах. Тут, кстати, не так давно iOS 15.2 вышла, рекомендую ознакомиться с нововведениями. Их здесь предостаточно.
6 функций Айфона, которые появились из-за пандемии.
А вы сталкивались с проблемами будильника на своем смартфоне? В чем была причина? Обязательно поделитесь своим мнением в нашем Телеграм-чате или в комментариях ниже. Будет интересно прочесть.
Будет интересно прочесть.
Проблемы AppleСмартфоны AppleСоветы по работе с Apple
Будильник не срабатывает в установленное время или не воспроизводится звуковой сигнал на телефоне или планшете HUAWEI
Чтобы устранить проблему, выполните следующие действия.
Вы используете стороннее приложение будильника
Если приложению не предоставлено право работы в фоновом режиме или оно закрыто при работе в фоновом режиме, приложение не будет устанавливать будильник. Чтобы решить проблему, выполните следующие действия.
Предоставьте приложению право автоматического запуска и работы в фоновом режиме.

Откройте Настройки, выполните поиск по запросу и откройте раздел Запуск, выключите переключатель рядом с приложением и включите опции Автозапуск, Косвенный запуск и Работа в фоновом режиме.
- Закрепите приложение на экране недавно использованных приложений.
- EMUI 8.X и ниже: откройте экран недавно использованных приложений, выберите приложение и нажмите на значок замка, чтобы закрепить приложение. Приложение будет работать в фоновом режиме.

- EMUI 9.X и Magic UI 2.X или выше: откройте экран недавно использованных приложений, выберите приложение и проведите вниз по окну предпросмотра приложения. Если в правом верхнем углу приложения отобразится значок замка, это значит, что приложение закреплено.
- EMUI 8.X и ниже: откройте экран недавно использованных приложений, выберите приложение и нажмите на значок замка, чтобы закрепить приложение. Приложение будет работать в фоновом режиме.
- Настройте запуск приложения при включении устройства.
- EMUI 8.X: перейдите в раздел Настройки > Приложения и уведомления > Приложения и выберите приложение. Перейдите в раздел Права > Три вертикально расположенные точки в правом верхнем углу > Посмотреть все права и включите функцию Запуск при включении устройства.
- EMUI 9.X и Magic UI 2.X или выше: перейдите в раздел Настройки > Приложения > Приложения и выберите приложение. Затем перейдите в раздел Права > Посмотреть все права и включите функцию Запуск при включении устройства.
Будильник не срабатывает в режиме второстепенного пользователя или гостя
- Будильник, установленный второстепенным пользователем или гостем, не срабатывает после перезагрузки устройства
По умолчанию телефон переключится в режим владельца после перезагрузки, поэтому будильники, установленные через аккаунты второстепенных пользователей или гостей, не будут срабатывать.

- Будильник не срабатывает после переключения на аккаунт другого второстепенного пользователя
При добавлении на устройство нескольких аккаунтов второстепенных пользователей будут срабатывать только будильники, установленные через аккаунт владельца, а также установленные тем второстепенным пользователем, который использовал устройство в последний раз. Будильники, установленные через аккаунты других второстепенных пользователей, не будут срабатывать.
- Будильники не срабатывают при выходе из режима Гость
Будильники, установленные в режиме гостя, не будут срабатывать, когда устройство находится в режиме владельца или второстепенного пользователя. Рекомендуется выполнять устанавливать будильники, когда устройство находится в режиме владельца.
- Если ваш сценарий не указан в списке выше, см. раздел «Будильник не срабатывает, когда телефон включен» ниже для устранения проблемы.
Будильник не срабатывает по праздникам
- Возможно, вы включили опцию Пропускать праздники во время настройки будильника, поэтому будильник не срабатывает по праздникам.
 Выключите опцию Пропускать праздники, чтобы будильник срабатывал по праздникам.
Выключите опцию Пропускать праздники, чтобы будильник срабатывал по праздникам. - Проверьте, включена ли опция Блокировка приложений для приложения Календарь. Если эта опция включена, приложение Будильник не сможет получать данные о праздниках из Календаря и будильники не будут срабатывать по праздникам. Выключите опцию Блокировка приложений, установите Будильник и повторите попытку.
- Возможно, происходит ошибка во время синхронизации данных о праздниках с будильником. Попробуйте очистить данные приложений Календарь и Будильник, затем установите будильник повторно. Чтобы очистить данные, выполните следующие действия.
- Откройте Настройки, найдите и откройте раздел Приложения, нажмите Часы > Память и выберите Сброс. (Примечание. Если вы удалите данные будильников, будильники, установленные вами ранее, также будут удалены. Вам потребуется установить будильники повторно).
- Откройте Настройки, найдите и откройте раздел Приложения, нажмите Календарь > Память и выберите Сброс.
 (Примечание. Удаление данных календаря не повлияет на данные приложения Календарь, однако вам потребуется повторно подключиться к Интернету).
(Примечание. Удаление данных календаря не повлияет на данные приложения Календарь, однако вам потребуется повторно подключиться к Интернету).
Будильник не срабатывает, когда телефон включен
Громкость сигнала будильника может быть слишком низкой, или на телефоне может быть включен режим Без звука. Попробуйте выполнить следующие действия для устранения проблемы.
- Настройте громкость сигнала будильника.
Перейдите в раздел Настройки > Звуки/Звуки и вибрация и перетащите ползунок, чтобы отрегулировать громкость сигнала будильника.
 Проверьте, корректно ли воспроизводится мелодия. Если мелодия воспроизводится некорректно, установите другую мелодию.
Проверьте, корректно ли воспроизводится мелодия. Если мелодия воспроизводится некорректно, установите другую мелодию. - Выключите функцию Отключение звука переворотом устройства.
Проверьте, включена ли функция Отключение звука переворотом устройства. Откройте Настройки, выполните поиск по запросу и откройте раздел Перевернуть > Отключение звука будильников и таймеров (если вы не можете найти раздел Отключение звука будильников и таймеров, это означает, что данная функция недоступна на вашем устройстве). Если данная функция включена, выключите ее и повторите попытку.
- Включите функцию В режиме Без звука.
В версии EMUI 9.1 и выше функция В режиме Без звука включена по умолчанию, соответствующий переключатель отсутствует.
Перейдите в раздел Часы > Будильник > Настройки > В режиме Без звука и включите функцию.
- Выключите режимНе беспокоить.

В версии EMUI 9.1 и выше переключатель функции Только будильник был удален. Будильники будут срабатывать всегда, даже когда включен режим Не беспокоить.
Откройте Настройки, найдите и откройте раздел Не беспокоить, затем выключите режим Не беспокоить. Если вы хотите, чтобы режим Не беспокоить был включен, нажмите Режим Не беспокоить и выберите Только будильник.
- Очистите кэш.
Откройте Настройки, найдите и откройте раздел Приложения, перейдите в раздел Часы, а затем перейдите в раздел Память > Очистить кэш. Затем добавьте будильники повторно. Для этого в разделе Будильники нажмите Добавить.
- Восстановите заводские настройки телефона.
Сделайте резервную копию данных и восстановите заводские настройки телефона.
Будильник не срабатывает, когда телефон выключен
- Включите функцию срабатывания будильников при выключенном телефоне.

После установки будильников нажмите и удерживайте кнопку питания, чтобы перейти на экран Выключение и перезагрузка. Нажмите Выключение, включите опцию Срабатывание будильника, когда телефон выключен, а затем нажмите Выключение.
- Проверьте, был ли телефон включен на момент срабатывания будильника.
Запуск системы может занять некоторое время. Если телефон завершил процесс запуска только после времени, которое задано для срабатывания будильника, будильник не сработает. Рекомендуется настроить время включения телефона так, чтобы включение происходило минимум за 15 минут до заданного времени будильника.
Рекомендуется настроить время включения телефона так, чтобы включение происходило минимум за 15 минут до заданного времени будильника.
- Если ваш сценарий не указан в списке выше, см. раздел «Будильник не срабатывает» выше для устранения проблемы.
Если проблема не решена
Если проблема не решена ни одним из вышеперечисленных способов, сделайте резервную копию данных и обратитесь в авторизованный сервисный центр Huawei.
Дополнительная информация
Будильник срабатывает неожиданно или отображается в строке состояния, хотя не был установлен
Камера не работает в Windows
Windows 11 Windows 10 Больше. ..Меньше
..Меньше
Если ваша камера не работает в Windows 11, возможно, у нее отсутствуют драйверы после недавнего обновления. Также возможно, что ваша антивирусная программа блокирует камеру, ваши настройки конфиденциальности не разрешают доступ к камере для некоторых приложений или возникла проблема с приложением, которое вы хотите использовать.
Прежде чем начать
Начните с запуска автоматического средства устранения неполадок камеры в приложении «Помощь». Get Help автоматически запускает диагностику и предпринимает правильные шаги для устранения большинства проблем с камерой.
Открыть Получить помощь
Если приложение “Помощь” не может решить проблему с камерой, сначала выполните следующие действия, прежде чем работать с перечисленными возможными решениями:
- org/ListItem”>
Если для вашей камеры нет обновлений, попробуйте выбрать Дополнительные параметры > Дополнительные обновления и найдите все обновления драйверов для вашей камеры. Разрешите установку доступных обновлений, а затем перезагрузите устройство, когда оно будет готово.
Перезагрузите компьютер. Если вы не перезагружали устройство с тех пор, как перестала работать камера, вам следует это сделать. Выберите Пуск > Питание > Перезапуск .
 Пробуждение устройства от спящего режима — это не то же самое, что перезагрузка.
Пробуждение устройства от спящего режима — это не то же самое, что перезагрузка.Проверьте свою камеру с помощью приложения «Камера». Выберите Start , затем выберите Camera в своих приложениях. Если вас попросят разрешить доступ к камере, выберите Да . Если камера работает в приложении «Камера», возможно, проблема связана с приложением, которое вы пытаетесь использовать.
Открыть камеру
Проверить наличие обновлений. Выберите Пуск > Настройки > Центр обновления Windows > Проверить наличие обновлений .
Если ваша камера по-прежнему не работает, попробуйте другие способы. Для достижения наилучших результатов попробуйте возможные исправления в указанном порядке.
Проверьте наличие переключателя или кнопки камеры на вашем устройстве
Некоторые ноутбуки и портативные устройства имеют физический переключатель или кнопку, которая включает и выключает камеру. Когда он выключен, ваше устройство может не распознавать установленную камеру или может привести к тому, что ваша камера покажет изображение камеры с косой чертой. Если на вашем ноутбуке есть переключатель или кнопка, убедитесь, что они включены, прежде чем использовать камеру.
Когда он выключен, ваше устройство может не распознавать установленную камеру или может привести к тому, что ваша камера покажет изображение камеры с косой чертой. Если на вашем ноутбуке есть переключатель или кнопка, убедитесь, что они включены, прежде чем использовать камеру.
Эти переключатели или кнопки может быть нелегко найти, поэтому убедитесь, что вы проверили все возможные места. Например, это может быть:
Кнопка на клавиатуре, активируемая клавишей Fn
Специальная кнопка камеры на клавиатуре
Ползунковый переключатель сбоку ноутбука
org/ListItem”>
Небольшой ползунок для шторки, встроенный прямо в камеру
Проверьте настройки
Предоставьте своим приложениям разрешение
Если вы недавно обновили Windows 11, вам может потребоваться разрешить приложениям использовать камеру. В более новых версиях Windows 11 некоторые приложения не имеют доступа к камере по умолчанию.
Вот как предоставить вашим приложениям доступ к камере:
Выберите Пуск > Настройки > Конфиденциальность и безопасность > Камера .
Разрешить доступ к камере на этом устройстве
org/ListItem”>Убедитесь, что Разрешить приложениям доступ к вашей камере включена.
Выберите, какие приложения должны иметь доступ. В этом списке будут отображаться только приложения, установленные из Microsoft Store.
Убедитесь, что Доступ к камере включен.
Примечание. Если доступ к камере для устройства отключен и отображается серым цветом, вам потребуется администратор на устройстве, чтобы включить доступ к камере для вас.
Если у вас возникли проблемы с приложением, которое вы установили не из Microsoft Store, убедитесь, что Разрешить настольным приложениям доступ к вашей камере включен. Вы не можете отключить доступ к камере для отдельных настольных приложений. Интернет-браузеры, такие как Microsoft Edge, и многие приложения для видеоконференций, такие как Microsoft Teams, являются настольными приложениями, для которых требуется, чтобы этот параметр был включен.
Вы не можете отключить доступ к камере для отдельных настольных приложений. Интернет-браузеры, такие как Microsoft Edge, и многие приложения для видеоконференций, такие как Microsoft Teams, являются настольными приложениями, для которых требуется, чтобы этот параметр был включен.
Проверьте антивирусное программное обеспечение
В настройках антивирусного программного обеспечения найдите настройки, которые блокируют доступ к вашей камере или разрешение на использование вашей камеры. Для получения справки посетите веб-сайт компании-разработчика антивирусного программного обеспечения.
Проверьте драйверы оборудования
Попробуйте другой USB-порт и проверьте аппаратные изменения
Если вы используете внешнюю камеру, попробуйте сначала использовать ее с другим USB-портом на вашем устройстве. Если это не сработает или камера встроена в ваше устройство, попробуйте следующее:
Если это не сработает или камера встроена в ваше устройство, попробуйте следующее:
Выберите Пуск , введите диспетчер устройств , затем выберите его из результатов поиска.
Найдите свою камеру в разделе Камеры , Устройства обработки изображений или Звуковые, видео и игровые контроллеры .
Если вы не можете найти свою камеру, выберите меню Действие , затем выберите Сканировать аппаратные изменения .

Подождите, пока он просканирует и переустановит обновленные драйверы, перезагрузите устройство, затем снова откройте приложение «Камера», чтобы проверить его.
Если эти шаги не помогли устранить проблему, перейдите к следующим шагам.
Откатить драйвер камеры
Если ваша камера перестала работать после обновления, попробуйте выполнить следующие действия:
В Диспетчере устройств щелкните правой кнопкой мыши (или нажмите и удерживайте) камеру, затем выберите Свойства .

Выберите вкладку Драйвер , выберите Откатить драйвер , а затем выберите Да . (Некоторые драйверы не предоставляют эту опцию. Если в вашем драйвере нет Откатить драйвер , перейдите к следующему исправлению.)
После завершения отката перезагрузите устройство и попробуйте снова открыть приложение «Камера».
Если откат не сработал или недоступен, переходите к следующим шагам.
Удалите драйвер камеры и выполните поиск аппаратных изменений
В диспетчере устройств щелкните правой кнопкой мыши (или нажмите и удерживайте) камеру и выберите Свойства .
Выберите вкладку Драйвер , затем выберите Удалить устройство . Установите флажок Попытаться удалить драйвер для этого устройства , затем выберите ОК .
В диспетчере устройств , на Действие выберите Сканировать аппаратные изменения .
Подождите, пока он просканирует и переустановит обновленные драйверы, перезагрузите компьютер и попробуйте снова открыть приложение «Камера».
Примечание. Если ваша камера по-прежнему не работает, обратитесь за помощью на веб-сайт производителя камеры.
Переключиться на драйвер UVC
Большинство доступных веб-камер USB совместимы с UVC (стандартный USB Video Class). Они будут работать с драйвером UVC, входящим в состав Windows (встроенный драйвер UVC). Если ваша веб-камера работает неправильно, замена встроенного драйвера UVC может решить проблему. Чтобы изменить драйверы, выполните следующие действия (требуются права администратора).
Примечание. Входящий в комплект драйвер UVC может поддерживать не все функции вашей камеры. Например, распознавание лиц Windows Hello может больше не работать, если оно поддерживалось драйвером производителя камеры с использованием пользовательских расширений USB, не поддерживаемых встроенным драйвером.
Например, распознавание лиц Windows Hello может больше не работать, если оно поддерживалось драйвером производителя камеры с использованием пользовательских расширений USB, не поддерживаемых встроенным драйвером.
Выберите Пуск , введите диспетчер устройств , затем выберите его из результатов поиска.
Найдите проблемную веб-камеру в списке устройств, показанном в диспетчере устройств. Он должен появиться в разделе Камеры или Устройства обработки изображений .
org/ListItem”>Выберите Найдите на моем компьютере драйверы .
Выберите Позвольте мне выбрать из списка доступных драйверов на моем компьютере .
Выберите USB-видеоустройство , а затем выберите Далее , чтобы завершить обновление драйвера.
org/ListItem”>
Щелкните правой кнопкой мыши веб-камеру и выберите Обновить драйвер .
Выберите Закрыть , чтобы подтвердить выбор настроек и вернуться в Диспетчер устройств. Теперь веб-камера появится в категории Камеры в списке диспетчера устройств.
Нужна дополнительная помощь?
Если вы хотите узнать об основах использования камеры, см. Как использовать приложение “Камера”.
Найдите ответы на форумах
Если предыдущие решения не сработали, попробуйте поискать похожие проблемы на форуме сообщества Microsoft и найдите Камера. Если вы не найдете решения, поделитесь подробностями о своем опыте там, а затем зайдите позже, чтобы получить ответы.
Отправить отзыв
Если вы выполнили действия, описанные в этой статье, и не нашли подходящего решения, воспользуйтесь Центром обратной связи Windows, чтобы сообщить о проблеме. Это поможет корпорации Майкрософт найти причину этой проблемы и улучшить ваш опыт.
Это поможет корпорации Майкрософт найти причину этой проблемы и улучшить ваш опыт.
Включите сведения о том, что вы делали, или конкретные шаги, которые вы предпринимали, когда возникла проблема. Обязательно используйте Воссоздать мою проблему при отправке отзыва в Центре обратной связи.
Откройте центр обратной связи
Похожие темы
Как использовать приложение «Камера»
Импорт фото и видео с телефона на ПК
Если ваша камера не работает в Windows 10, возможно, у нее отсутствуют драйверы после недавнего обновления. Также возможно, что ваша антивирусная программа блокирует камеру, ваши настройки конфиденциальности не разрешают доступ к камере для некоторых приложений или возникла проблема с приложением, которое вы хотите использовать.
Также возможно, что ваша антивирусная программа блокирует камеру, ваши настройки конфиденциальности не разрешают доступ к камере для некоторых приложений или возникла проблема с приложением, которое вы хотите использовать.
Прежде чем начать
Начните с запуска автоматического средства устранения неполадок камеры в приложении «Помощь». Get Help автоматически запускает диагностику и предпринимает правильные шаги для устранения большинства проблем с камерой.
Открыть Получить помощь
Если приложение «Помощь» не может решить проблему с камерой, сначала выполните следующие действия, прежде чем работать с перечисленными возможными решениями:
Проверить наличие обновлений. Выберите Пуск , затем выберите Настройки > Обновление и безопасность > Центр обновления Windows > Проверить наличие обновлений .
 Если вы видите параметр Просмотреть необязательные обновления , выберите его, чтобы узнать, доступны ли обновления для вашей камеры. Разрешите установку доступных обновлений, а затем перезагрузите устройство, когда оно будет готово.
Если вы видите параметр Просмотреть необязательные обновления , выберите его, чтобы узнать, доступны ли обновления для вашей камеры. Разрешите установку доступных обновлений, а затем перезагрузите устройство, когда оно будет готово.Перезагрузите компьютер. Если вы не перезагружали устройство с тех пор, как перестала работать камера, вам следует это сделать. Выберите Start , затем выберите Power > Restart . Пробуждение устройства от спящего режима — это не то же самое, что перезагрузка.
Проверьте свою камеру с помощью приложения «Камера». Выберите Начать , затем выберите Камера из списка приложений. Если вас попросят разрешить доступ к камере, выберите Да .
 Если камера работает в приложении «Камера», возможно, проблема связана с приложением, которое вы пытаетесь использовать.
Если камера работает в приложении «Камера», возможно, проблема связана с приложением, которое вы пытаетесь использовать.Открыть камеру
Если ваша камера по-прежнему не работает, попробуйте другие способы. Для достижения наилучших результатов попробуйте возможные исправления в указанном порядке.
Проверьте наличие переключателя или кнопки камеры на вашем устройстве
Некоторые ноутбуки и портативные устройства имеют физический переключатель или кнопку, которая включает и выключает камеру. В выключенном состоянии ваше устройство не распознает наличие установленной камеры или может привести к тому, что ваша камера покажет изображение камеры с перечеркнутой чертой. Если на вашем компьютере есть переключатель или кнопка, убедитесь, что они включены, прежде чем использовать камеру.
Эти переключатели или кнопки может быть нелегко найти, поэтому убедитесь, что вы проверили все возможные места. Например, это может быть:
Например, это может быть:
Ползунковый переключатель сбоку ноутбука
Кнопка на клавиатуре со значком камеры
Небольшой ползунок для шторки, встроенный прямо в камеру
Проверьте настройки
Предоставьте своим приложениям разрешение
Если вы недавно обновили Windows 10, вам может потребоваться разрешить приложениям использовать камеру. В более новых версиях Windows 10 некоторые приложения не имеют доступа к камере по умолчанию.
В более новых версиях Windows 10 некоторые приложения не имеют доступа к камере по умолчанию.
Чтобы разрешить вашему устройству доступ к камере, выберите Start , затем выберите Настройки > Конфиденциальность > Камера . В Разрешить доступ к камере на этом устройстве , если Доступ к камере для этого устройства отключен, выберите Изменить и включите Доступ к камере для этого устройства .
Разрешить доступ к камере на этом устройстве
Примечание. Если доступ к камере для устройства отключен и вы не можете выбрать Измените , вам понадобится администратор на устройстве, чтобы включить доступ к камере для вас.
Прежде чем какое-либо приложение сможет получить доступ к вашей камере, убедитесь, что доступ к камере включен для приложений в вашей учетной записи пользователя. Убедитесь, что параметр Разрешить приложениям доступ к вашей камере включен.
Убедитесь, что параметр Разрешить приложениям доступ к вашей камере включен.
После предоставления доступа к камере перейдите к Выберите, какие приложения Microsoft Store могут получить доступ к вашей камере и включите доступ к камере для нужных приложений. В этом списке будут отображаться только приложения, установленные из Microsoft Store.
Если вы установили приложение из Интернета, с диска, USB-накопителя или его установил ваш ИТ-администратор, это может быть не приложение из Microsoft Store. Чтобы проверить это, перейдите к разделу Разрешить настольным приложениям доступ к вашей камере и убедитесь, что она включена. Интернет-браузеры (например, Microsoft Edge) и многие приложения для видеоконференций (например, Microsoft Teams) — это настольные приложения, для которых необходимо включить этот параметр.
Проверьте антивирусную программу
В настройках антивирусного программного обеспечения найдите настройки, которые блокируют доступ к вашей камере или разрешение на использование вашей камеры. Для получения справки посетите веб-сайт компании-разработчика антивирусного программного обеспечения.
Для получения справки посетите веб-сайт компании-разработчика антивирусного программного обеспечения.
Проверьте драйверы оборудования
Попробуйте использовать другой USB-порт и выполните поиск аппаратных изменений
Если вы используете внешнюю камеру, попробуйте сначала использовать ее с другим USB-портом на вашем устройстве. Если это не сработает или камера встроена в ваше устройство, попробуйте следующее:
.В поле поиска на панели задач введите диспетчер устройств , затем выберите его из результатов поиска.
org/ListItem”>Если вы не можете найти свою камеру, выберите меню Действие , затем выберите Сканировать аппаратные изменения .
Подождите, пока он просканирует и переустановит обновленные драйверы, перезагрузите устройство и попробуйте снова открыть приложение «Камера».
Если эти шаги не помогли устранить проблему, перейдите к следующим шагам.

Найдите свою камеру в разделе Камеры , Устройства обработки изображений или Звуковые, видео и игровые контроллеры .
Проверьте наличие несовместимого драйвера камеры
Некоторые старые камеры, предназначенные для старых устройств, несовместимы с Windows 10. Вот как проверить, совместима ли ваша камера:
В Диспетчере устройств найдите свою камеру в разделе Камеры , Устройства обработки изображений или Звуковые, видео и игровые контроллеры .
Щелкните правой кнопкой мыши (или нажмите и удерживайте) название вашей камеры и выберите Свойства .
org/ListItem”>Если вы не можете найти имя файла, включающее stream.sys , перейдите к следующим шагам.
Выберите вкладку Драйвер , нажмите кнопку Сведения о драйвере и найдите имя файла, которое включает stream.sys . Если он есть, ваша камера была разработана до Windows 7, и вам придется заменить ее на более новую камеру.
Откатить драйвер камеры
Если ваша камера перестала работать после обновления, попробуйте выполнить следующие действия:
В Диспетчере устройств щелкните правой кнопкой мыши (или нажмите и удерживайте) камеру и выберите Свойства .

Выберите вкладку Драйвер , выберите Откатить драйвер , а затем выберите Да . (Некоторые драйверы не предоставляют эту опцию. Если в вашем драйвере нет Откатить драйвер , перейдите к следующему исправлению.)
После завершения отката перезагрузите устройство и попробуйте снова открыть приложение «Камера».
Если откат не сработал или недоступен, переходите к следующим шагам.
Удалите драйвер камеры и выполните поиск аппаратных изменений
В диспетчере устройств щелкните правой кнопкой мыши (или нажмите и удерживайте) камеру и выберите Свойства .
Выберите вкладку Драйвер , затем выберите Удалить устройство . Установите флажок Удалить драйвер для этого устройства , затем выберите OK .
В диспетчере устройств , на Действие выберите Сканировать аппаратные изменения .
Подождите, пока он просканирует и переустановит обновленные драйверы, перезагрузите компьютер и попробуйте снова открыть приложение «Камера».
Примечание. Если ваша камера по-прежнему не работает, обратитесь за помощью на веб-сайт производителя камеры.
Переключиться на драйвер UVC
Большинство доступных веб-камер USB совместимы с UVC (стандартный USB Video Class). Они будут работать с драйвером UVC, входящим в состав Windows (встроенный драйвер UVC). Если ваша веб-камера работает неправильно, замена встроенного драйвера UVC может решить проблему. Чтобы изменить драйверы, выполните следующие действия (требуются права администратора).
Примечание. Входящий в комплект драйвер UVC может поддерживать не все функции вашей камеры. Например, распознавание лиц Windows Hello может больше не работать, если оно поддерживалось драйвером производителя камеры с использованием пользовательских расширений USB, не поддерживаемых встроенным драйвером.
Например, распознавание лиц Windows Hello может больше не работать, если оно поддерживалось драйвером производителя камеры с использованием пользовательских расширений USB, не поддерживаемых встроенным драйвером.
В поле поиска на панели задач введите диспетчер устройств , затем выберите его из результатов поиска.
Найдите проблемную веб-камеру в списке устройств, показанном в диспетчере устройств. Он должен появиться в разделе Камеры или Устройства обработки изображений .
org/ListItem”>Выберите Найдите на моем компьютере драйверы .
Выберите Позвольте мне выбрать из списка доступных драйверов на моем компьютере .
Выберите Видеоустройство USB , а затем выберите Далее , чтобы завершить обновление драйвера.
org/ListItem”>
Щелкните правой кнопкой мыши веб-камеру и выберите Обновить драйвер .
Выберите Закрыть , чтобы подтвердить выбор настроек и вернуться в Диспетчер устройств. Теперь веб-камера появится в категории Камеры в списке диспетчера устройств.
Нужна дополнительная помощь?
Если вы хотите узнать об основах использования камеры, см. Как использовать приложение “Камера”.
Найдите ответы на форумах
Если предыдущие решения не работают, попробуйте поискать похожие проблемы на форуме сообщества Microsoft и найдите Камера. Если вы не найдете решения, поделитесь подробностями о своем опыте там, а затем зайдите позже, чтобы получить ответы.
Отправить отзыв
Если вы выполнили действия, описанные в этой статье, и не нашли работающего решения, используйте Центр отзывов Windows, чтобы сообщить об ошибке. Это помогает корпорации Майкрософт найти основную причину этой проблемы.
Это помогает корпорации Майкрософт найти основную причину этой проблемы.
Включите сведения о том, что вы делали, или конкретные шаги, которые вы предпринимали, когда возникла проблема. Обязательно используйте Воссоздайте мою проблему при отправке отзыва в Центре отзывов.
Откройте центр обратной связи
Справку по отправке отзывов с помощью Центра отзывов см. в статье Отправка отзывов в Microsoft с помощью приложения Центр отзывов.
Похожие темы
Исправление отсутствующей фотопленки в Windows 10
org/ListItem”>
Импорт фото и видео с телефона на ПК
Почему не следует использовать ивермектин для лечения или профилактики COVID-19
Изображение
Español Português 中文 Tagalog Tiếng Việt 한국어
COVID-19. Мы живем с этим то, что иногда кажется вечностью. Учитывая количество смертей от этой болезни, возможно, неудивительно, что некоторые потребители обращаются к лекарствам, не одобренным или не разрешенным Управлением по санитарному надзору за качеством пищевых продуктов и медикаментов (FDA).
Одной из задач FDA является тщательная оценка научных данных о лекарстве, чтобы убедиться, что оно безопасно и эффективно для конкретного применения. В некоторых случаях использование лекарства для профилактики или лечения COVID-19 может быть очень опасным.которые не были одобрены FDA или не получили разрешения на экстренное использование от FDA.
Похоже, растет интерес к препарату под названием ивермектин для профилактики или лечения COVID-19 у людей. Некоторые составы ивермектина для животных, такие как наливные, инъекционные, пастообразные и «пропитывающие», одобрены в США для лечения или профилактики паразитов у животных. Для людей таблетки ивермектина одобрены в очень специфических дозах для лечения некоторых паразитических червей, и существуют препараты для местного применения (на коже) от головных вшей и кожных заболеваний, таких как розацеа.
Однако FDA получило несколько сообщений о пациентах, которым потребовалась медицинская помощь, включая госпитализацию, после самолечения ивермектином, предназначенным для домашнего скота.
Вот что вам нужно знать об ивермектине
- FDA не разрешало и не одобряло ивермектин для профилактики или лечения COVID-19 у людей или животных. Ивермектин одобрен для использования человеком для лечения инфекций, вызванных некоторыми паразитическими червями и головными вшами, а также кожных заболеваний, таких как розацеа.

- Имеющиеся в настоящее время данные не показывают, что ивермектин эффективен против COVID-19. Клинические испытания таблеток ивермектина для профилактики или лечения COVID-19 продолжаются.
- Прием больших доз ивермектина опасен.
- Если ваш поставщик медицинских услуг выписывает вам рецепт на ивермектин, заполните его через законный источник, например, в аптеке, и примите его точно в соответствии с предписаниями.
- Никогда не применяйте лекарства, предназначенные для животных, на себе или других людях. Продукты с ивермектином для животных сильно отличаются от одобренных для людей. Использование животного ивермектина для профилактики или лечения COVID-19у человека опасно.
Что такое ивермектин и как его применять?
Таблетки ивермектина одобрены FDA для лечения людей с кишечным стронгилоидозом и онхоцеркозом, двумя состояниями, вызываемыми паразитическими червями. Кроме того, некоторые формы ивермектина для местного применения одобрены для лечения внешних паразитов, таких как вши, и кожных заболеваний, таких как розацеа.
Некоторые формы животного ивермектина одобрены для предотвращения сердечного червя и лечения некоторых внутренних и внешних паразитов. Важно отметить, что эти продукты отличаются от продуктов для людей и безопасны только при использовании у животных в соответствии с предписаниями.
Когда прием ивермектина может быть небезопасным?
FDA не разрешало и не одобряло ивермектин для лечения или профилактики COVID-19 у людей или животных. Не было показано, что ивермектин безопасен или эффективен для этих показаний.
Вокруг много дезинформации, и вы, возможно, слышали, что можно принимать большие дозы ивермектина. Это , а не .
Даже уровни ивермектина, одобренные для использования человеком, могут взаимодействовать с другими лекарствами, такими как разжижители крови. Вы также можете передозировать ивермектин, что может вызвать тошноту, рвоту, диарею, гипотонию (низкое кровяное давление), аллергические реакции (зуд и крапивницу), головокружение, атаксию (проблемы с равновесием), судороги, кому и даже смерть.
Продукты с ивермектином для животных отличаются от продуктов с ивермектином для людей
Во-первых, препараты для животных часто имеют высокую концентрацию, потому что они используются для крупных животных, таких как лошади и коровы, которые весят намного больше, чем мы — до тонны. или больше. Такие высокие дозы могут быть высокотоксичными для человека. Более того, FDA проверяет лекарства не только на безопасность и эффективность активных ингредиентов, но и на неактивные ингредиенты. Многие неактивные ингредиенты, содержащиеся в продуктах для животных, не тестируются для использования людьми. Или они включены в гораздо большем количестве, чем те, которые используются у людей. В некоторых случаях мы не знаем, как эти неактивные ингредиенты повлияют на то, как ивермектин усваивается организмом человека.
Варианты профилактики и лечения COVID-19
Наиболее эффективные способы ограничения распространения COVID-19 включают получение вакцины против COVID-19, когда она доступна для вас, и соблюдение действующих рекомендаций CDC.
Поговорите со своим лечащим врачом о доступных вакцинах против COVID-19 и вариантах лечения. Ваш врач может помочь определить наилучший вариант для вас, основываясь на вашей истории болезни.
Если персональная точка доступа не работает на вашем iPhone или iPad (Wi-Fi + сотовая связь)
С помощью личной точки доступа вы можете совместно использовать сотовое подключение для передачи данных вашего iPhone или iPad (Wi-Fi + сотовая связь) с другим устройством. Если вам нужна помощь с личной точкой доступа, выполните следующие действия.
Сначала выполните эти шаги
Повторите попытку подключения после каждого шага.
- Убедитесь, что функция “Персональная точка доступа” включена в разделе “Настройки” > “Персональная точка доступа”. Если вы не можете найти или включить личную точку доступа, убедитесь, что она включена вашим оператором беспроводной связи и поддерживается вашим планом беспроводной связи.

- Перезагрузите iPhone или iPad, который поддерживает режим модема, и другое устройство, которому необходимо подключиться к режиму модема.
- Убедитесь, что у вас установлена последняя версия iOS или iPadOS.
- На iPhone или iPad с функцией «Персональная точка доступа» выберите «Настройки» > «Основные» > «Перенос или сброс [устройства]» > «Сброс», затем коснитесь «Сбросить настройки сети».
Используйте приведенные ниже шаги, чтобы получить дополнительную помощь по персональной точке доступа через Wi-Fi, USB или Bluetooth.
Персональная точка доступа с Wi-Fi
Персональная точка доступа с USB
Персональная точка доступа с Bluetooth
Персональная точка доступа, выберите «Настройки» > «Персональная точка доступа» и выполните следующие действия:
- Убедитесь, что параметр «Разрешить другим присоединяться» включен.
- Запомните имя сети Wi-Fi и пароль устройства, которые отображаются на этом экране.
 Если вы хотите изменить имя сети Wi-Fi, узнайте, как изменить имя вашего устройства.
Если вы хотите изменить имя сети Wi-Fi, узнайте, как изменить имя вашего устройства. - Если вы используете модель iPhone 12 или новее, включите параметр «Максимальная совместимость».* Затем попробуйте снова подключить свои устройства к персональной точке доступа.
- Оставайтесь на этом экране, пока не подключите другое устройство к сети Wi-Fi.
На устройстве, которое необходимо подключить к персональной точке доступа, выполните следующие действия:
- Выключите и снова включите Wi-Fi.
- Убедитесь, что вы подключаетесь к правильной сети Wi-Fi. Имя сети такое же, как и у устройства iOS, которое поддерживает режим модема, и рядом с ним может отображаться значок персонального модема.
- Если вы видите ошибку пароля при попытке подключиться к персональной точке доступа, проверьте пароль Wi-Fi: на устройстве, предоставляющем персональную точку доступа, выберите «Настройки» > «Персональная точка доступа», чтобы увидеть пароль Wi-Fi.

* При включении параметра «Максимальная совместимость» производительность Интернета и безопасность Wi-Fi могут снизиться для устройств, подключенных к точке доступа.
Если не удается подключиться к персональной точке доступа через USB
Во избежание ненужных расходов на передачу данных отключайте персональную точку доступа, когда она вам не нужна. Если вы этого не сделаете, каждый раз, когда вы подключаете свое устройство iOS с персональной точкой доступа к компьютеру для зарядки, ваш компьютер может подключаться к персональной точке доступа.
Выполните следующие действия для вашего Mac.
Подключите свой Mac к персональной точке доступа через USB
- Обновите iTunes до последней версии.
- С помощью USB-кабеля подключите свой Mac к iPhone или iPad, поддерживающему персональную точку доступа. Если будет предложено, доверьтесь устройству.
- Убедитесь, что вы можете найти и просмотреть свой iPhone или iPad в iTunes или Finder.
 Если ваш Mac не распознает ваше устройство, попробуйте другой USB-кабель.
Если ваш Mac не распознает ваше устройство, попробуйте другой USB-кабель. - Перейдите в «Системные настройки» > «Сеть», затем выберите «iPhone USB». Если вы его не видите, нажмите кнопку “Добавить” и добавьте его.
- Нажмите кнопку “Дополнительно”, выберите “Деактивировать службу”, затем нажмите “Применить”.
- Нажмите кнопку “Дополнительно”, выберите “Сделать службу активной”, затем нажмите “Применить”. Если у вас уже есть другое сетевое подключение, ваше подключение к персональной точке доступа может не активироваться, пока вы не снимете флажок «Отключить, если не требуется» и не нажмете «Применить».
Если не удается подключиться к персональной точке доступа с помощью Bluetooth
Выполните следующие действия, чтобы выполнить сопряжение устройств и подключиться к персональной точке доступа с помощью Bluetooth.
Сопряжение ваших устройств
- На устройстве, предоставляющем персональную точку доступа, выберите «Настройки» > «Персональная точка доступа» и убедитесь, что параметр «Разрешить другим присоединяться» включен.

- Выберите «Настройки» > «Bluetooth» и убедитесь, что Bluetooth включен.
- Не закрывайте этот экран, а затем выполните действия для устройства, которое необходимо подключить:
- На iPad или iPod touch нажмите «Настройки» > Bluetooth и убедитесь, что Bluetooth включен. Коснитесь устройства, поддерживающего режим «Персональная точка доступа», подтвердите появившийся код, затем коснитесь «Сопряжение» на обоих устройствах.
- На Mac выберите меню Apple > «Системные настройки», затем нажмите «Bluetooth» и убедитесь, что Bluetooth включен. Выберите устройство, поддерживающее режим модема, нажмите «Подключиться» и следуйте инструкциям на экране.
- На ПК с Windows щелкните значок Bluetooth в области уведомлений и убедитесь, что Bluetooth включен. Выберите «Добавить устройство Bluetooth» и следуйте инструкциям на экране.
Подключение к персональной точке доступа с помощью Bluetooth
- 907:35 На Mac нажмите значок Bluetooth в строке меню или выберите Bluetooth в Пункте управления.
- На ПК с ОС Windows щелкните значок Bluetooth в области уведомлений и выберите «Присоединиться к личной сети». Щелкните правой кнопкой мыши свое устройство и наведите указатель мыши на «Подключиться с помощью», затем выберите «Точка доступа». Если вы по-прежнему не можете подключиться, перейдите к следующему разделу.
 Выберите свое устройство iOS, поддерживающее функцию «Персональная точка доступа», затем выберите «Подключиться к сети». Если вы не можете подключиться, перейдите к следующему разделу.
Выберите свое устройство iOS, поддерживающее функцию «Персональная точка доступа», затем выберите «Подключиться к сети». Если вы не можете подключиться, перейдите к следующему разделу. Если по-прежнему не удается подключиться к персональной точке доступа с помощью Bluetooth
На своих устройствах выключите и снова включите Bluetooth:
- На устройствах iOS или iPadOS выберите «Настройки» > Bluetooth, а затем выключите и снова включите Bluetooth.
- На Mac нажмите значок Bluetooth в строке меню или нажмите Bluetooth в Центре управления, затем выключите и снова включите Bluetooth.
- На ПК выберите «Настройки», нажмите значок Bluetooth , затем выключите и снова включите Bluetooth.

Если по-прежнему не удается подключиться, выполните следующие действия:
- Разорвите пару с устройством:
- На iPad или iPod touch, которому необходимо подключиться к персональной точке доступа, коснитесь «Настройки» > «Bluetooth». Коснитесь значка «Информация» рядом с устройством, предоставляющим персональную точку доступа, затем коснитесь «Забыть это устройство».
- На Mac выберите меню Apple > «Системные настройки», затем нажмите «Bluetooth». Выберите устройство, поддерживающее режим «Персональная точка доступа», и нажмите кнопку «Удалить». 907:35 На ПК с ОС Windows нажмите значок Bluetooth в области уведомлений. Выберите «Показать устройства Bluetooth» и выберите устройство, предоставляющее личную точку доступа. Нажмите «Удалить», затем нажмите «ОК».
- Перезагрузите все свои устройства.
- Выполните сопряжение устройств и повторите попытку подключения к персональной точке доступа.
Получить дополнительную помощь
Информация о продуктах, не производимых Apple, или о независимых веб-сайтах, не контролируемых и не тестируемых Apple, предоставляется без рекомендации или одобрения.




 Выключите опцию Пропускать праздники, чтобы будильник срабатывал по праздникам.
Выключите опцию Пропускать праздники, чтобы будильник срабатывал по праздникам. (Примечание. Удаление данных календаря не повлияет на данные приложения Календарь, однако вам потребуется повторно подключиться к Интернету).
(Примечание. Удаление данных календаря не повлияет на данные приложения Календарь, однако вам потребуется повторно подключиться к Интернету). Проверьте, корректно ли воспроизводится мелодия. Если мелодия воспроизводится некорректно, установите другую мелодию.
Проверьте, корректно ли воспроизводится мелодия. Если мелодия воспроизводится некорректно, установите другую мелодию.

 Пробуждение устройства от спящего режима — это не то же самое, что перезагрузка.
Пробуждение устройства от спящего режима — это не то же самое, что перезагрузка.
 Если вы видите параметр Просмотреть необязательные обновления , выберите его, чтобы узнать, доступны ли обновления для вашей камеры. Разрешите установку доступных обновлений, а затем перезагрузите устройство, когда оно будет готово.
Если вы видите параметр Просмотреть необязательные обновления , выберите его, чтобы узнать, доступны ли обновления для вашей камеры. Разрешите установку доступных обновлений, а затем перезагрузите устройство, когда оно будет готово. Если камера работает в приложении «Камера», возможно, проблема связана с приложением, которое вы пытаетесь использовать.
Если камера работает в приложении «Камера», возможно, проблема связана с приложением, которое вы пытаетесь использовать.

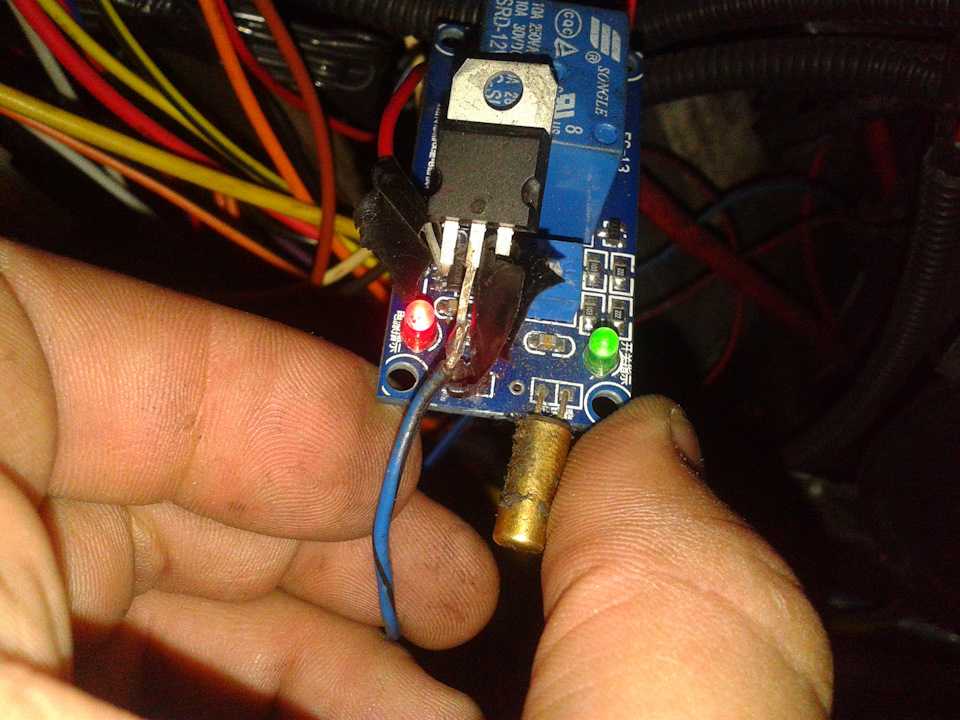

 Если вы хотите изменить имя сети Wi-Fi, узнайте, как изменить имя вашего устройства.
Если вы хотите изменить имя сети Wi-Fi, узнайте, как изменить имя вашего устройства.
 Если ваш Mac не распознает ваше устройство, попробуйте другой USB-кабель.
Если ваш Mac не распознает ваше устройство, попробуйте другой USB-кабель.
