Виндовс 10 не открывает фотографии формата JPG
Содержание
- Способ 1: Сопоставление типов файлов
- Способ 2: Решение проблем со штатным приложением «Фотографии»
- Вариант 1: Сброс настроек
- Вариант 2: Встроенное средство устранения неполадок
- Вариант 3: Переустановка штатного приложения
- Способ 3: Использование сторонних программ
- Дополнительные рекомендации
- Вопросы и ответы
Если не удается открыть определенное изображение в формате JPG, то вполне вероятно, что оно повреждено. Попробуйте восстановить его, используя специализированный софт.
Подробнее: Программы для восстановления поврежденных фото
Способ 1: Сопоставление типов файлов
Наиболее распространенная причина, из-за которой в Windows 10 не открываются фотографии, — это сбитые настройки ассоциаций типов файлов для формата JPG. Такое случается из-за различных системных ошибок или неправильных действий пользователя. Проблему можно решить самостоятельно:
Проблему можно решить самостоятельно:
Эта и некоторые следующие инструкции в равной степени актуальны и для файлов в JPEG. Другими словами, если с их просмотром тоже есть проблемы, выполняйте рекомендации не только для JPG, но и для JPEG.
- Нажмите на кнопку «Пуск» и выберите пункт «Параметры».
- В открывшемся окне перейдите в раздел «Приложения».
- Слева кликните по вкладке «Приложения по умолчанию», а в центральной части окна — по строке «Выбор стандартных приложений для типов файлов».
- Откроется новое окно со списком форматов – дождитесь, пока он полностью загрузится. Отыщите пункт «.jpg». Если напротив него отображается иконка в виде плюса, значит, сопоставление не задано. Нажмите на этот значок и из выпадающего меню выберите приложение для просмотра изображений в этом формате. По умолчанию обычно устанавливается «Фотографии».
Чтобы обновить сопоставление типов файлов, перезагрузите компьютер по завершении настройки.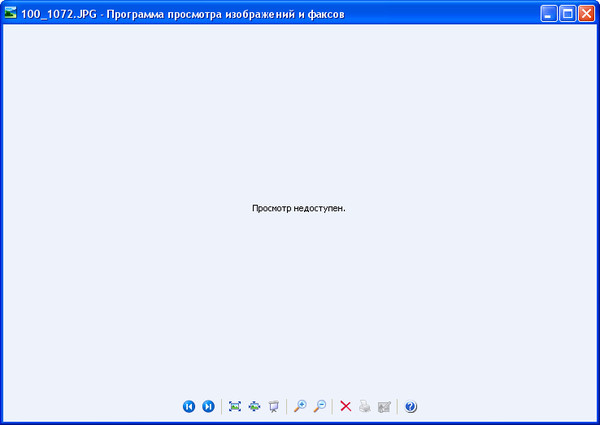
Способ 2: Решение проблем со штатным приложением «Фотографии»
В Windows 10 предустановлено фирменное приложение для просмотра фотографий в наиболее распространенных форматах. По умолчанию именно это средство и должно открывать JPG, но когда этого не происходит, есть смысл поискать причину в работе «Фотографий».
Вариант 1: Сброс настроек
Если изображения не открываются в «Фотографиях» и ошибка связана с самим приложением, то большинство проблем, в частности, эта, решаются полным сбросом его параметров. При этом все значения настроек будут возвращены к исходным:
- Проделайте Шаги 1 и 2 из Способа 1, чтобы перейти в раздел с установленными приложениями, затем, оставаясь на вкладке «Приложения и возможности», в списке найдите «Фотографии» и кликните по строке левой кнопкой мыши.
- Щелкните по ссылке «Дополнительные параметры».
- В новом окне пролистайте до раздела «Сбросить» и воспользуйтесь кнопкой «Сброс».
 В дополнительном окне подтвердите действие.
В дополнительном окне подтвердите действие.
Как только настройки приложения будут сброшены, вручную перезагрузите компьютер.
Вариант 2: Встроенное средство устранения неполадок
Также можно использовать встроенное средство Windows, способное проверить систему на наличие ошибок, которые появляются в работе тех или иных компонентов, затем устранить их автоматически. Поскольку «Фотографии» является приложением Microsoft Store, то и проверять надо будет магазин:
- Через «Параметры» перейдите в раздел «Обновление и безопасность».
- Слева нажмите на «Устранение неполадок», а в основной части окна – на ссылку, открывающую дополнительные средства.
- В списке компонентов найдите «Приложения из Магазина Windows» и нажмите на него левой кнопкой мыши.
- Щелкните по появившейся кнопке, которая запускает средство.
Останется дождаться окончания проверки. Если проблемы будут найдены, то средство исправит их самостоятельно либо предложит инструкцию для ручного решения.
Вариант 3: Переустановка штатного приложения
В некоторых случаях помогает более радикальный метод – полная переустановка приложения «Фотографии». Сделать это стандартным способом нет возможности, но можно использовать специальные команды для удаления и установки по новой:
- Запустите консоль «Windows PowerShell» от имени администратора. Для этого щелкните правой кнопкой мыши по «Пуску» или воспользуйтесь системным поиском.
- Введите команду
Get-AppxPackage * photos * | Remove-AppxPackageи нажмите на клавишу «Enter», чтобы удалить приложение. - Потом после завершения процедуры нужно снова его установить – выполните команду
Get-AppxPackage -AllUsers | Foreach {Add-AppxPackage -DisableDevelopmentMode -Register «$ ($ _. InstallLocation) AppXManifest.xml»}.
На этом переустановка приложения завершена. Попробуйте открыть фотографию в формате JPG.
Способ 3: Использование сторонних программ
В качестве альтернативы можно установить программы от сторонних разработчиков. Большинство их них распространяется на бесплатной основе, а также располагает дополнительными функциями, в том числе простыми графическими редакторами с набором базовых инструментов. Наш автор рассматривал несколько популярных и эффективных решений, с помощью которых можно открыть фотографии формата JPG.
Большинство их них распространяется на бесплатной основе, а также располагает дополнительными функциями, в том числе простыми графическими редакторами с набором базовых инструментов. Наш автор рассматривал несколько популярных и эффективных решений, с помощью которых можно открыть фотографии формата JPG.
Подробнее: Открываем изображения формата JPG
Можно задать открытие изображений через установленную стороннюю программу по умолчанию:
- Кликните правой кнопкой мыши по файлу и из контекстного меню выберите «Свойства».
- На вкладке «Общие» в строке «Приложение» нажмите на кнопку «Изменить», чтобы выбрать другой просмотрщик.
- В списке нажмите на нужное приложение или укажите к нему путь через «Проводник», выбрав опцию «Найти другое приложение на этом компьютере».
- В предыдущем окне со свойствами файла примените и сохраните настройки.
Как только приложение для открытия будет задано, все изображения в этом формате по умолчанию станут открываться в нем.
Также можете настроить ассоциации типов файлов так же, как в Способе 1.
Дополнительные рекомендации
Есть несколько универсальных советов, которые могут помочь с различными системными ошибками, включая невозможность просмотреть JPG-фото. Попробуйте просканировать Windows на наличие вирусов, потому как они являются одной из самых распространенных причин неполадок.
Подробнее: Методы удаления вируса с компьютера под управлением Windows 10
Также неисправности появляются тогда, когда в результате каких-либо причин повреждается целостность системных файлов, отвечающих за корректное функционирование системы. Для проверки используются встроенные утилиты – SFC и DISM. Переходите по ссылке, чтобы узнать, как их применить.
Подробнее: Использование и восстановление проверки целостности системных файлов в Windows 10
В крайнем случае можно попытаться откатить состояние системы до предыдущего, используя контрольную точку восстановления.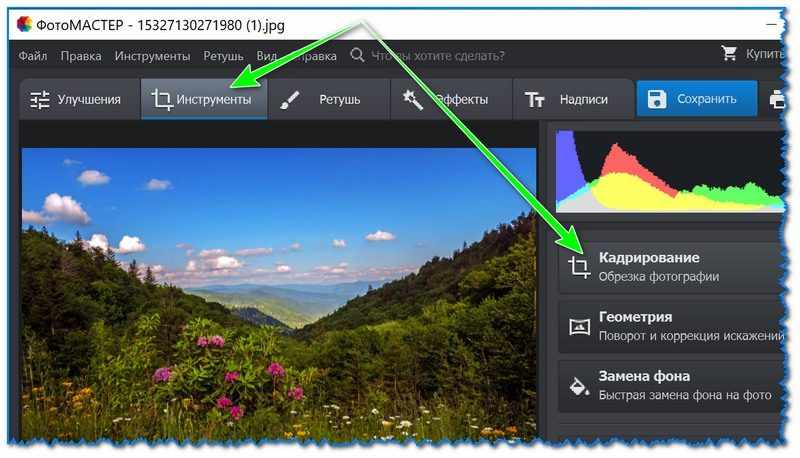 Вероятно, вы недавно установили приложение, которое вмешалось в работу системы, или произошел критический сбой. В этом случае все недавно инсталлированные программы будут удалены, а внесенные настройки откатятся до прежних.
Вероятно, вы недавно установили приложение, которое вмешалось в работу системы, или произошел критический сбой. В этом случае все недавно инсталлированные программы будут удалены, а внесенные настройки откатятся до прежних.
Подробнее: Откат к точке восстановления в Windows 10
Не удается открыть файл с высоким разрешением в фотоальбоме – Windows Client
Twitter LinkedIn Facebook Адрес электронной почты
- Статья
В этой статье описано решение проблемы, из-за которой пользователи не могут открыть файл с высоким разрешением в фотоальбоме Windows.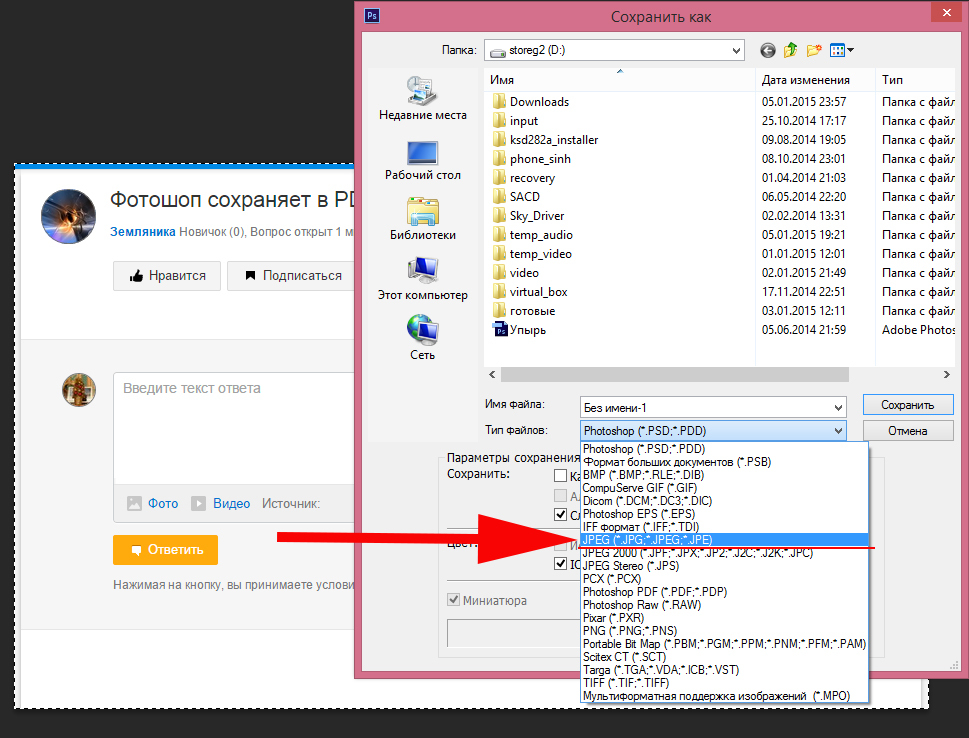
Применимо к: Windows Vista
Исходный номер базы знаний: 2725211
Симптомы
Рассмотрим следующий сценарий.
- Вы запускаете фотоальбом Windows
- Выберите “Файл”, а затем выберите “Импорт с камеры” или “Сканер”.
- Затем вы импортируете образ с высоким разрешением. Например, сканер с высоким разрешением используется для сканирования полноэкранного документа с разрешением 1200 DPI. Кроме того, вы пытаетесь просмотреть ранее созданное изображение с высоким разрешением (например, полношаговую проверку 1200 DPI) с помощью фотоальбома Windows.
В этом сценарии фотоальбом Windows не отобразит изображение и отобразит следующее сообщение:
Фотоальбом не может открыть это изображение или видео. Этот формат файла не поддерживается, или у вас нет последних обновлений фотоальбома.
Причина
Эта проблема возникает из-за того, что по умолчанию фотоальбом Windows не открывает файл изображения размером более 100 мегапикселей.
Например, при сканировании полной страницы размером 8,5×11″ с разрешением 1200 DPI полученный файл изображения будет большим (примерно 136 мегапикселей). Это превышает ограничение размера по умолчанию для коллекции фотографий Windows.
Решение
Чтобы обойти эту проблему, выполните следующее.
При сканировании изображения уменьшите размер изображения, сканируете меньшую область (не полную страницу) или используйте более низкое разрешение, например 600 DPI или меньше. Это позволит коллекции фотографий Windows успешно открыть отсканированное изображение.
Кроме того, можно переопределить ограничение размера образа фотоальбома Windows, отредактировать реестр:
- Нажмите кнопку “Пуск”, введите regedit в поле “Пуск поиска”, а затем regedit.exe в списке программ. Если вам будет предложено ввести пароль администратора или подтвердить его, введите допустимый пароль или нажмите кнопку “Продолжить”.
- Найдите и выберите следующий подраздел реестра:
HKEY_CURRENT_USER\Software\Microsoft\Windows Photo Gallery\Viewer - Нажмите кнопку “Изменить”, нажмите кнопку “Создать” и выберите значение DWORD (32-разрядное значение).

- Введите MaximumFrameSizeMegapixels для имени значения и нажмите клавишу ВВОД.
- Дважды щелкните значение MaximumFrameSizeMegapixels, щелкните Decimal, введите новое значение в поле данных “Значение” и нажмите кнопку “ОК”.
- Закройте редактор реестра.
- Перезапустите фотоальбом Windows. Входные данные value — это максимальный размер изображения, который может открыть фотоальбом Windows в мегапикселях. Например, если ввести значение 150, фотоальбом Windows будет открывать файлы размером до 150 мегапикселей. Этого значения будет достаточно, чтобы разрешить просмотр полношагового сканирования 1200 DPI.
Примечание.
Если ввести значение 0, ограничение размера изображения будет отключено. Однако это не рекомендуется, так как если фотоальбом Windows пытается открыть большой или поврежденный файл, это может привести к зависанию или сбою.
6 лучших способов исправить не удается открыть файлы JPG в Windows 10 и Windows 11 Благодаря новому меню «Пуск», виджетам, поддержке приложений Android и общему изменению пользовательского интерфейса Windows 11 предлагает множество возможностей.
 Однако некоторые проблемы с Windows 10 сохраняются. Иногда пользователи не могут открывать файлы JPG в Windows 11. Вот как можно решить эту проблему и открывать файлы JPG в Windows 10 или Windows 11.
Однако некоторые проблемы с Windows 10 сохраняются. Иногда пользователи не могут открывать файлы JPG в Windows 11. Вот как можно решить эту проблему и открывать файлы JPG в Windows 10 или Windows 11.Если захваченный файл JPG большой или есть проблемы с приложением «Фотографии» по умолчанию на вашем компьютере вы не сможете открыть файл JPG. Давайте обсудим все сценарии и исправим проблему.
1. Уменьшить размер файла
Современные смартфоны с основной камерой на 108 МП позволяют легко снимать изображения размером более 20 МБ. Вам нужно будет уменьшить размер файла и сохранить его как другое изображение на вашем компьютере. Вы можете использовать любой из популярных графических редакторов на своем ПК и уменьшить размер файла.
Если на вашем компьютере его нет, вы используете веб-приложения для уменьшения размера файла. Такие сайты, как «Уменьшить размер файла», помогут вам уменьшить размер файла JPG.
Изменение размера изображения
2. Установите фотографии в качестве средства просмотра по умолчанию для файлов JPG
Windows позволяет вам использовать различные приложения по умолчанию в зависимости от типа файла. Например, вы используете Paint для открытия файлов .HIF, Affinity Photos для открытия файлов .DNG и приложение Photos для открытия файлов .JPG по умолчанию. Вам нужно зайти в настройки и внести необходимые изменения.
Например, вы используете Paint для открытия файлов .HIF, Affinity Photos для открытия файлов .DNG и приложение Photos для открытия файлов .JPG по умолчанию. Вам нужно зайти в настройки и внести необходимые изменения.
Шаг 1: Откройте приложение «Настройки» в Windows (используйте клавиши Windows + I).
Шаг 2: Перейдите в меню приложений.
Шаг 3: Выберите приложения по умолчанию.
Шаг 4: Прокрутите вниз до раздела «Фотографии».
Откроется меню с текущими приложениями по умолчанию для разных типов файлов. Прокрутите вниз до .jpg и убедитесь, что приложение «Фото» установлено в качестве программного обеспечения по умолчанию для открытия файлов JPG на вашем компьютере.
3. Восстановление приложения «Фотографии»
Приложение «Фотографии» по умолчанию не получает наград за надежность. Если приложение не работает должным образом, вы можете столкнуться с ошибками открытия файлов JPG в Windows 10 или 11.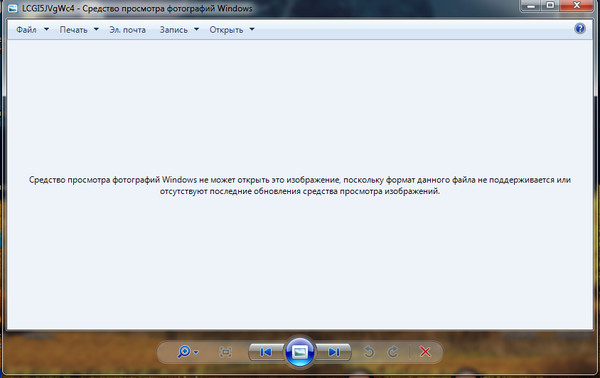
Не беспокойтесь. Microsoft предлагает возможность восстановить приложение «Фотографии», не затрагивая данные. Вот как вы можете восстановить приложение «Фотографии» в Windows 11.
Шаг 1: Перейдите в приложение «Настройки» в Windows 11 (используйте клавиши Windows + I).
Шаг 2: Перейдите в меню «Приложения» и откройте «Приложения и функции».
Шаг 3: Прокрутите вниз до Microsoft Photos.
Шаг 4: Щелкните меню из трех точек и выберите Дополнительные параметры.
Шаг 5: В следующем меню выберите «Восстановить» в меню «Сброс».
Windows восстановит приложение «Фотографии» в фоновом режиме. Попробуйте снова открыть файлы JPG, и вы сможете снова открыть файлы JPG.
4. Сброс приложения «Фотографии»
Если файл JPG по-прежнему не открывается на вашем компьютере с Windows, вам необходимо сбросить настройки приложения «Фотографии» на вашем компьютере. Это важный шаг, так как Windows удалит все данные приложения «Фотографии». Вам нужно будет снова интегрировать OneDrive для синхронизации фотографий.
Это важный шаг, так как Windows удалит все данные приложения «Фотографии». Вам нужно будет снова интегрировать OneDrive для синхронизации фотографий.
Шаг 1: Перейдите в приложение «Параметры Windows» на своем компьютере.
Шаг 2: Откройте «Приложения и функции» в меню «Приложения».
Шаг 3: Прокрутите вниз до приложения «Фотографии» и выберите «Дополнительные параметры».
Шаг 4: В следующем меню найдите «Сброс» и сбросьте настройки приложения «Фотографии».
Теперь попробуйте открыть файлы JPG на своем компьютере.
5. Обновление приложения «Фотографии»
Приложение «Фотографии» по умолчанию не привязано к Windows. Вы можете обновить приложение «Фотографии» в Microsoft Store в Windows 10 или Windows 11.
Microsoft недавно выпустила совершенно новое приложение Photos для Windows 11. Если вы используете устаревшую версию Photos, у вас могут возникнуть проблемы с открытием файлов JPG.
Откройте Microsoft Store на своем компьютере и обновите приложение Microsoft Photos до последней версии.
6. Используйте сторонние приложения для просмотра фотографий
Если вы по-прежнему не можете просматривать файлы JPG в Windows, вам необходимо установить в Windows сторонние приложения для просмотра изображений. Ознакомьтесь с нашими рекомендациями по семи лучшим приложениям для просмотра фотографий для Windows 10 или Windows 11.
Открытие файлов JPG в Windows 10 или Windows 11
Исправить файлы JPG, которые не открываются в Windows, довольно просто. Приведенные выше шаги должны помочь вам устранить проблему. Удалось ли вам открыть файлы JPG в Windows? Какой трюк сработал у вас? Поделитесь своими выводами в комментариях ниже.
6 способов исправить это
Снова наслаждайтесь любимыми файлами изображений
by Мэтью Адамс
Мэтью Адамс
Эксперт по Windows и программному обеспечению
Мэтью — фрилансер, написавший множество статей на различные темы, связанные с технологиями.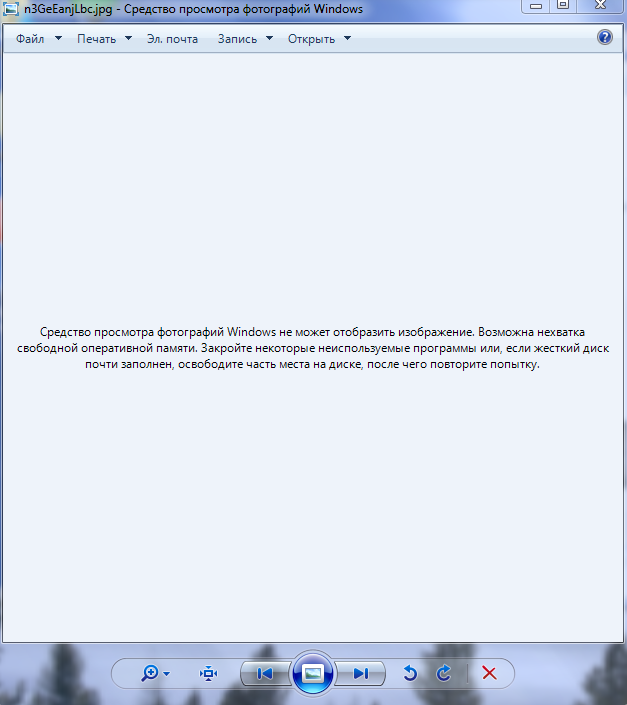
Обновлено
Рассмотрено Алекс Сербан
Алекс Сербан
Windows Server & Networking Expert
Отойдя от корпоративного стиля работы, Алекс нашел вознаграждение в образе жизни постоянного анализа, координации команды и приставания к своим коллегам. Наличие MCSA Windows Server… читать далее
Раскрытие информации о аффилированных лицах
- Пользователи часто не могут открывать файлы JPG в Windows 11 из-за проблем с программным обеспечением для просмотра изображений по умолчанию на этой платформе.
- Возможно, вы сможете исправить файлы JPG в Windows 11, которые не открываются, сбросив приложение этой платформы по умолчанию для просмотра изображений.

- Некоторым пользователям может потребоваться перерегистрировать приложения UWP в Windows 11, чтобы решить эту проблему.
- Запуск определенных инструментов сканирования файлов может быть еще одним потенциальным решением, когда вы не можете открывать файлы JPG в Windows.
XУСТАНОВИТЕ, щелкнув файл загрузки.
Для устранения различных проблем с ПК мы рекомендуем Restoro PC Repair Tool:Это программное обеспечение устраняет распространенные компьютерные ошибки, защищает вас от потери файлов, вредоносного ПО, сбоев оборудования и оптимизирует работу вашего ПК для достижения максимальной производительности. . Исправьте проблемы с ПК и удалите вирусы прямо сейчас, выполнив 3 простых шага:
- Загрузите Restoro PC Repair Tool , который поставляется с запатентованными технологиями (патент доступен здесь).
- Нажмите Запустите сканирование , чтобы найти проблемы Windows, которые могут вызывать проблемы с ПК.

- Нажмите Восстановить все , чтобы устранить проблемы, влияющие на безопасность и производительность вашего компьютера.
- Restoro был загружен 0 читателями в этом месяце.
Вы наткнулись на наше руководство, потому что ваш файл jpg не открывается в Windows 11. Вот все, что вам следует знать.
JPG является одним из наиболее распространенных форматов файлов для изображений наряду с PNG. Это формат изображения со сжатием с потерями, который идеально подходит для веб-сайтов. Поэтому многие пользователи сохраняют или конвертируют изображения в формат JPG.
Однако некоторые пользователи сообщают, что у них возникли проблемы с открытием файлов JPG в Windows 11 с помощью стандартного приложения «Фотографии» этой платформы. Следовательно, эти пользователи не могут открывать, просматривать и редактировать изображения в формате JPG в Windows 11.
Почему мой JPG не открывается?
Исходя из опыта разных пользователей, мы пришли к выводу, что может быть несколько факторов, вызывающих эту проблему. Первые места в списке занимают следующие:
Первые места в списке занимают следующие:
- Устаревшее приложение . В зависимости от приложения, которое вы используете для открытия файла изображения, оно может не работать, если есть важное ожидающее обновление.
- Поврежденные файлы . В некоторых случаях проблема может заключаться в том, что файлы, которые вы пытаетесь открыть, повреждены.
- Вредоносное ПО — это также может быть признаком наличия вредоносного ПО на вашем устройстве. Вредоносная программа может повредить файлы и сделать их недоступными. Мы рекомендуем вам всегда использовать надежный антивирус.
Если Microsoft Photos не может открыть JPG, вам следует попробовать решения, которые мы рассмотрели ниже.
Что делать, если файлы JPG не открываются в Windows 11?
Прежде чем приступить к изучению этих решений, мы рекомендуем следующее:
- Рассмотрите возможность использования другого приложения для просмотра фотографий.
 Существует множество альтернативных сторонних средств просмотра и редактирования изображений для приложения «Фотографии» в Windows 11, с помощью которых вы можете открывать файлы JPEG. FastStone Image Viewer и Irfan View — две особенно рекомендуемые бесплатные альтернативы.
Существует множество альтернативных сторонних средств просмотра и редактирования изображений для приложения «Фотографии» в Windows 11, с помощью которых вы можете открывать файлы JPEG. FastStone Image Viewer и Irfan View — две особенно рекомендуемые бесплатные альтернативы.
1. Проверьте имена файлов для изображений JPG
- Откройте окно Explorer , нажав кнопку панель задач кнопка ниже.
- Щелкните Просмотр , чтобы выбрать параметр Показать .
- Выберите параметр Расширения имени файла в подменю.
- Далее откройте папку с изображением, которое не открывается.
- Щелкните файл правой кнопкой мыши и выберите значок Переименовать .
- Введите новое название файла и убедитесь, что оно включает в себя .jpg в конце.
2. Восстановите поврежденный файл JPG с помощью специального программного обеспечения
Попробуйте открыть несколько файлов JPG в Windows 11. Возможно, вы обнаружите, что не можете открыть только один файл JPG. Если это так, то этот файл JPG, который вы не можете открыть, может быть поврежден.
Возможно, вы обнаружите, что не можете открыть только один файл JPG. Если это так, то этот файл JPG, который вы не можете открыть, может быть поврежден.
Вы можете исправить поврежденный файл JPG с помощью программного обеспечения для восстановления фотографий. Такие инструменты, как Stellar Photo Repair, могут восстановить ваш файл JPG до исходного качества и позволить ему открываться без проблем. Он также устраняет любые повреждения, вызванные повреждением, будь то пикселизация, искажение или другое.
⇒ Получить Stellar Photo Repair
3. Сбросьте или восстановите приложение «Фотографии».

4. Перерегистрируйте все приложения MS Store
- Откройте меню Пуск Windows 11, введите PowerShell в поле поиска и выберите Запуск от имени администратора .
- Введите команду ниже и нажмите Введите :
Get-AppXPackage | Foreach {Add-AppxPackage -DisableDevelopmentMode -Register "$($_.InstallLocation)\AppXManifest.xml"} - Перезагрузите устройство.
5. Обновите приложение «Фотографии»
- Откройте Microsoft Store из меню «Пуск» .
- Щелкните Библиотека в приложении MS Store.
- Нажмите кнопку Получить обновления .
- Подождите, пока MS Store загрузит и установит доступные обновления.
6. Запустите проверку системных файлов
- Введите cmd в течение Запустите окно поиска меню , затем, чтобы запустить Командную строку с повышенными правами, выберите параметр Запуск от имени администратора для этого результата поиска.

- Введите эту команду для сканирования образа развертывания и нажмите Введите :
DISM.exe /Online /Cleanup-image /Restorehealth - Введите эту команду для сканирования System File Checker и нажмите Enter :
sfc/scannow - Затем подождите, пока утилита SFC завершит процесс сканирования.
Помните, что вместо этого вы можете попробовать открыть файлы JPG с помощью сторонних программ просмотра изображений. Windows 11 не будет автоматически открывать файлы JPG с другим программным обеспечением, если оно не настроено. Вам нужно будет выбрать стороннее средство просмотра изображений в качестве программного обеспечения JPG по умолчанию.
Приведенные выше потенциальные исправления, скорее всего, решат большинство проблем, связанных с открытием файлов JPG с помощью программного обеспечения Windows 11 по умолчанию.

 В дополнительном окне подтвердите действие.
В дополнительном окне подтвердите действие.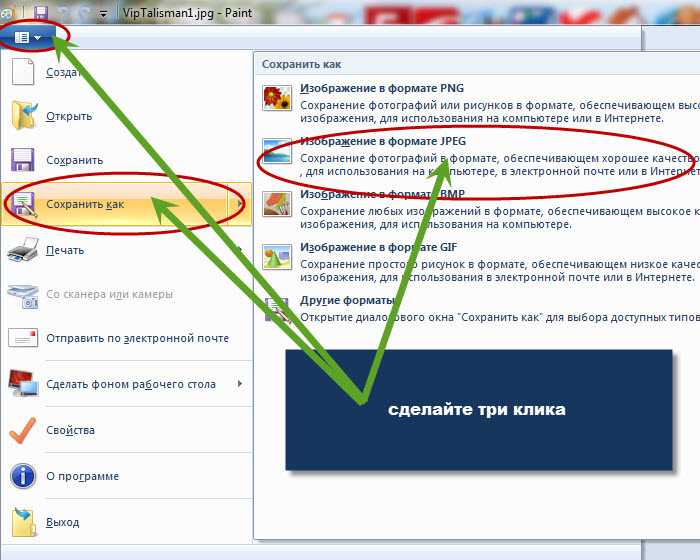 Также можете настроить ассоциации типов файлов так же, как в Способе 1.
Также можете настроить ассоциации типов файлов так же, как в Способе 1.

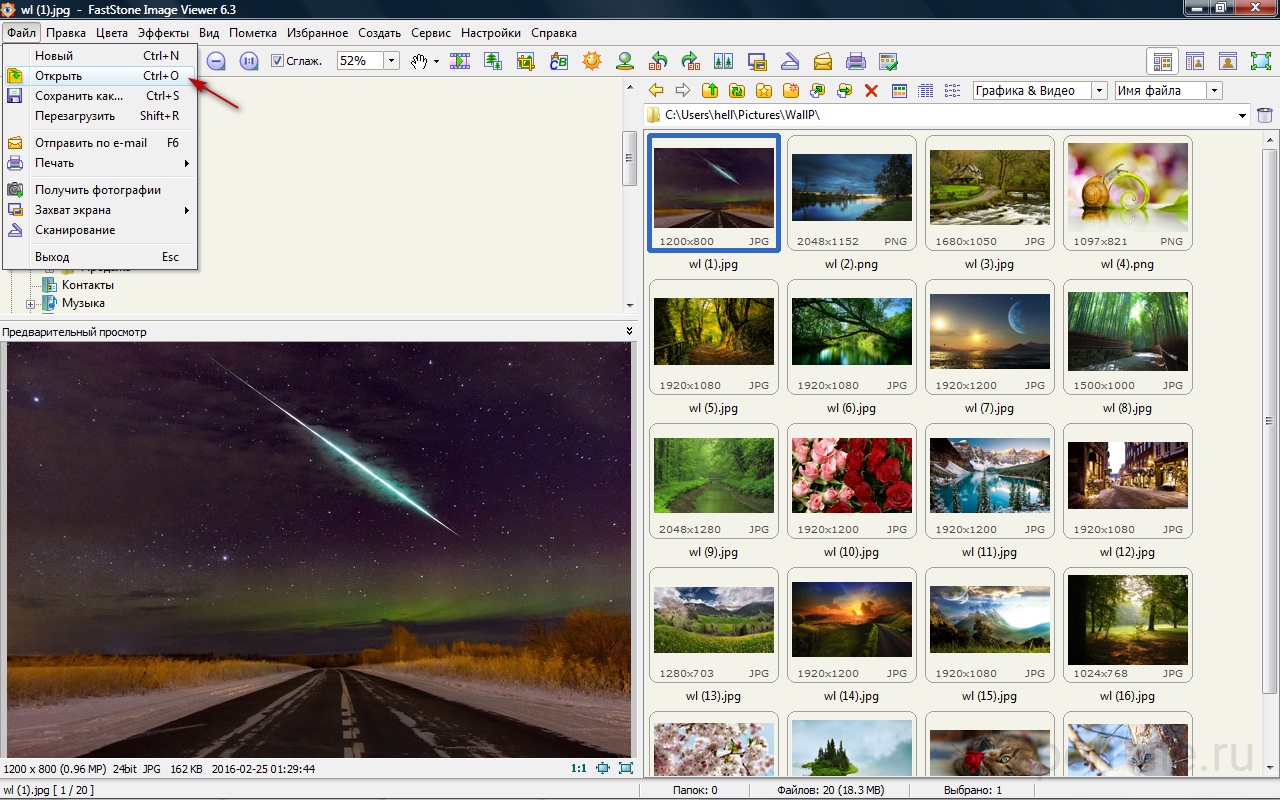
 Существует множество альтернативных сторонних средств просмотра и редактирования изображений для приложения «Фотографии» в Windows 11, с помощью которых вы можете открывать файлы JPEG. FastStone Image Viewer и Irfan View — две особенно рекомендуемые бесплатные альтернативы.
Существует множество альтернативных сторонних средств просмотра и редактирования изображений для приложения «Фотографии» в Windows 11, с помощью которых вы можете открывать файлы JPEG. FastStone Image Viewer и Irfan View — две особенно рекомендуемые бесплатные альтернативы.