Сочетания клавиш для использования специальных возможностей Windows
Windows 11 Windows 10 Еще…Меньше
Сочетания клавиш для специальных возможностей упрощают работу с компьютером при использовании клавиатуры или вспомогательных устройств.
Ниже приведен список сочетаний клавиш для специальных возможностей в Windows 11, включая экранную лупу, высокую контрастность и другие.
Список сочетаний клавиш и сенсорных жестов для экранного диктора в Windows 11 см. в разделе Команды клавиатуры экранного диктора и сенсорные жесты.
Сочетания клавиш экранной лупы
|
Клавиши |
Действие |
|---|---|
|
Клавиша Windows+Знак “плюс” (+) |
Включение экранной лупы |
|
Клавиша Windows +ESC |
Выключение экранной лупы |
|
Клавиша с логотипом Windows + знак “плюс” (+) или “минус” (-) |
Увеличение или уменьшение масштаба при включенной экранной лупе |
|
CTRL+ALT+прокрутка с помощью колеса мыши |
Увеличение и уменьшение масштаба с помощью колеса прокрутки мыши |
|
Клавиша Windows+CTRL+M |
Открытие параметров экранной лупы |
|
CTRL+ALT+клавиши со стрелками |
Сдвиг в направлении нажатых клавиш со стрелками |
|
CTRL+ALT+I |
Обращение цветов |
|
CTRL+ALT+F |
Переключение в полноэкранный режим |
|
CTRL+ALT+L |
Переключение в режим увеличения |
|
CTRL+ALT+D |
Переключение в режим закрепления |
| CTRL+ALT+M |
Циклическое переключение между режимами |
|
CTRL+ALT+R |
Изменение размера линзы мышью |
|
SHIFT+ALT+клавиши со стрелками |
Изменение размера линзы с помощью клавиатуры |
|
CTRL+ALT+ПРОБЕЛ |
Быстрый просмотр всего рабочего стола при использовании полноэкранного режима |
Команды управления чтением вслух с помощью экранной лупы
|
Клавиши |
Действие |
|---|---|
|
Клавиша Windows+Знак “плюс” (+) |
Включение экранной лупы |
|
Запуск, приостановка и возобновление чтения |
Клавиша-модификатор+ВВОД |
|
Остановка чтения |
Любая клавиша |
|
Чтение от положения указателя мыши |
Клавиша-модификатор + левая кнопка мыши |
|
Прочитать предыдущее предложение |
Клавиша-модификатор+H |
|
Прочитать следующее предложение |
Клавиша-модификатор+K |
Дополнительные сведения о чтении экранной лупы см. в статье Использование экранной лупы для чтения.
в статье Использование экранной лупы для чтения.
Дополнительные сочетания клавиш для использования специальных возможностей
|
Клавиши |
Действие |
|---|---|
| SHIFT справа (с последующим удержанием в течение восьми секунд) |
Включение и отключение фильтрации ввода |
|
ALT слева + SHIFT слева + PRINT SCREEN |
Включение и отключение высокой контрастности |
|
ALT слева + SHIFT слева + NUM LOCK |
Включение и отключение управления указателем мыши |
|
|
Включение и отключение залипания клавиш |
|
NUM LOCK (с последующим удержанием в течение пяти секунд) |
Включение и отключение озвучивания переключений |
|
CTRL+E |
Открыть поиск (в большинстве приложений) |
|
Клавиша Windows +A |
Открывает быстрые параметры |
|
Клавиша Windows+CTRL+С |
Включение или отключение цветовых фильтров |
|
Клавиша Windows +H |
Открывает голосовой ввод |
|
Клавиша с логотипом Windows +ALT+H |
|
|
Клавиша Windows+CTRL+N |
Открытие параметров экранного диктора |
|
Клавиша Windows+CTRL+S |
Включение распознавания речи Windows |
|
Клавиша Windows+CTRL+O |
Включение экранной клавиатуры |
|
Клавиша Windows +U |
Открывает параметры специальных возможностей |
|
Клавиша Windows +W |
Открывает мини-приложения |
Дополнительные сочетания клавиш
- org/ListItem”>
-
Сочетания клавиш в приложениях
-
Сочетания клавиш в Continuum для телефонов
-
Сочетания клавиш в Microsoft Surface Hub
Сочетания клавиш в Windows
Сочетания клавиш для специальных возможностей упрощают работу с компьютером при использовании клавиатуры или вспомогательных устройств.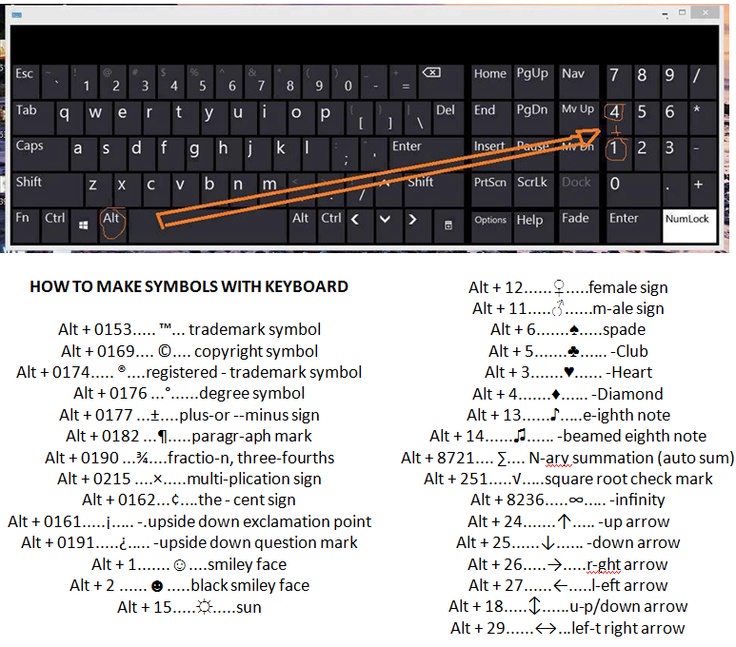
Ниже приведен список сочетаний клавиш для использования специальных возможностей в Windows 10, в том числе сочетаний клавиш для функций “Экранная лупа”, “Высокая контрастность” и др.
Список сочетаний клавиш и сенсорных жестов для функции “Экранный диктор” в Windows 10 приведен в разделе Команды и сенсорные жесты экранного диктора.
Сочетания клавиш экранной лупы
|
Клавиши |
Действие |
|---|---|
|
Клавиша Windows+Знак “плюс” (+) |
Включение экранной лупы |
|
Клавиша Windows +ESC |
Выключение экранной лупы |
|
Клавиша с логотипом Windows + знак “плюс” (+) или “минус” (-) |
Увеличение или уменьшение масштаба при включенной экранной лупе |
|
CTRL+ALT+прокрутка с помощью колеса мыши |
Увеличение и уменьшение масштаба с помощью колеса прокрутки мыши |
|
Клавиша Windows+CTRL+M |
Открытие параметров экранной лупы |
|
CTRL+ALT+клавиши со стрелками |
Сдвиг в направлении нажатых клавиш со стрелками |
|
CTRL+ALT+I |
Обращение цветов |
|
CTRL+ALT+F |
Переключение в полноэкранный режим |
|
CTRL+ALT+L |
Переключение в режим увеличения |
|
CTRL+ALT+D |
Переключение в режим закрепления |
|
CTRL+ALT+M |
Циклическое переключение между режимами |
|
CTRL+ALT+R |
Изменение размера линзы мышью |
|
SHIFT+ALT+клавиши со стрелками |
Изменение размера линзы с помощью клавиатуры |
|
CTRL+ALT+ПРОБЕЛ |
Быстрый просмотр всего рабочего стола при использовании полноэкранного режима |
Команды управления чтением вслух с помощью экранной лупы
|
Клавиши |
Действие |
|---|---|
|
Клавиша Windows+Знак “плюс” (+) |
Включение экранной лупы |
|
Запуск, приостановка и возобновление чтения |
Клавиша-модификатор+ВВОД |
|
Остановка чтения |
Любая клавиша |
|
Чтение от положения указателя мыши |
Клавиша-модификатор + левая кнопка мыши |
|
Прочитать предыдущее предложение |
Клавиша-модификатор+H |
|
Прочитать следующее предложение |
Клавиша-модификатор+K |
Дополнительные сведения о чтении экранной лупы см. в статье Использование экранной лупы для чтения.
в статье Использование экранной лупы для чтения.
Дополнительные сочетания клавиш для использования специальных возможностей
|
Клавиши |
Действие |
|---|---|
|
SHIFT справа (с последующим удержанием в течение восьми секунд) |
Включение и отключение фильтрации ввода |
|
ALT слева + SHIFT слева + PRINT SCREEN |
Включение и отключение высокой контрастности |
|
ALT слева + SHIFT слева + NUM LOCK |
Включение и отключение управления указателем мыши |
|
SHIFT пять раз |
Включение и отключение залипания клавиш |
|
NUM LOCK (с последующим удержанием в течение пяти секунд) |
Включение и отключение озвучивания переключений |
|
Клавиша Windows +U |
Открывает параметры специальных возможностей |
|
Клавиша Windows+CTRL+С |
Включение или отключение цветовых фильтров |
|
Клавиша Windows+CTRL+N |
Открытие параметров экранного диктора |
|
Клавиша Windows+CTRL+S |
Включение распознавания речи Windows |
|
Клавиша Windows+CTRL+O |
Включение экранной клавиатуры |
Дополнительные сочетания клавиш
- org/ListItem”>
-
Сочетания клавиш в приложениях
-
Сочетания клавиш в Continuum для телефонов
-
Сочетания клавиш в Microsoft Surface Hub
Сочетания клавиш в Windows
Комбинации клавиш
Каждый пользователь имеет свои привычки работы на клавиатуре. Master PDF Editor предоставляет возможность настроить сочетания клавиш в соответствии с индивидуальными предпочтениями, что обеспечит их наиболее эффективное использование. Как настроить свои сочетания клавиш смотрите здесь
Master PDF Editor предоставляет возможность настроить сочетания клавиш в соответствии с индивидуальными предпочтениями, что обеспечит их наиболее эффективное использование. Как настроить свои сочетания клавиш смотрите здесь
Перечисленные горячие клавиши установлены по умолчанию в Master PDF Editor.
| Меню Файл | Window и Linux | macOS |
|---|---|---|
| Пустой документ | Ctrl + N | Cmd + N |
| Открыть | Ctrl + O | Cmd + O |
| Сохранить | Ctrl + S | Cmd + S |
| Сохранить как… | Ctrl + Shift + S | Cmd + Shift + S |
| Оптимизировать и сохранить как… | Ctrl + Alt + S | Cmd + Alt + S |
| Печать | Ctrl + P | Cmd + P |
| Предварительный просмотр | Ctrl + Shift + P | Cmd + Shift + P |
| Свойства | Ctrl + D | Cmd + D |
| Закрыть | Ctrl + W | Cmd + W |
| Выход | Alt+F4 и Ctrl+Q | Cmd+Q |
| Меню Правка | Window и Linux | macOS |
|---|---|---|
| Отменить | Ctrl + Z | Cmd + Z |
| Повторить | Ctrl + Y | Cmd + Y |
| Вырезать | Ctrl + X | Cmd + X |
| Копировать | Ctrl + C | Cmd + C |
| Вставить | Ctrl + V | Cmd + V |
| Вставить на нескольких страницах | Ctrl + Shift + V | Cmd + Shift + V |
| Удалить | Del | Delete |
| Выделить все | Ctrl + A | Cmd + A |
| На задний план | Ctrl + Shift + — | Cmd + Shift + — |
| На передний план | Ctrl + Shift ++ | Cmd + Shift ++ |
| Меню Вид | Window и Linux | macOS |
|---|---|---|
| Первая страница | Home | Fn + Left Arrow |
| Предыдущая страница | Page Up | Fn + Up Arrow |
| Следующая страница | Page Down | Fn + Down Arrow |
| Последняя страница | End | Fn + Right Arrow |
| Увеличить масштаб | Ctrl + + | Cmd + + |
| Фактический размер | Ctrl + 0 | Cmd + 0 |
| Уменьшить масштаб | Ctrl + — | Cmd + — |
| По размеру страницы | Ctrl + 1 | Cmd + 1 |
| По ширине страницы | Ctrl + 2 | Cmd + 2 |
| Две страницы | Ctrl + 3 | Cmd + 3 |
| Сетка | Ctrl + U | Cmd + U |
| Перемещать по сетке | Ctrl + Shift + U | Cmd + Shift + U |
| Поиск | Ctrl + F | Cmd + F |
| Найти далее | F3 | |
| Найти предыдущее | Shift + F3 | Shift + F3 |
| Инспектор объектов | Ctrl + F11 | Cmd + F11 |
| Меню | F12 | |
| Полный экран | F11 |
| Меню Вставка | Window и Linux | macOS |
|---|---|---|
| Текст | Ctrl + T | Cmd + T |
| Рисунок | Ctrl + I | Cmd + I |
| Меню Комментарии | Window и Linux | macOS |
|---|---|---|
| Добавить заметку | Ctrl + 6 | Cmd + 6 |
| Меню Формы | Window и Linux | macOS |
|---|---|---|
| Выделить формы | Ctrl + H | Cmd + H |
| Редактировать формы | Alt + 3 | Control + 3 |
| Ссылка | Ctrl + L | Cmd + L |
| Текстовое поле | Ctrl + E | Cmd + E |
| Меню Документ | Window и Linux | macOS |
|---|---|---|
| Вставить пустые страницы | Ctrl + Shift + N | Cmd + Shift + N |
| Удалить страницы | Alt + Del | Fn + Option + Delete |
| Обрезка страницы | Ctrl + K | Cmd + K |
| Размер страницы | Ctrl + Shift + L | Cmd + Shift + L |
| Поворот страницы | Ctrl + R | Cmd + R |
| Извлечь страницы | Ctrl + Shift + E | Cmd + Shift + E |
| Вставить страницы | Ctrl + Shift + I | Cmd + Shift + I |
| Консоль JavaScript | Ctrl + J | Cmd + J |
| Добавить колонтитулы | Ctrl + Shift + H | Cmd + Shift + H |
| Добавить водяной знак | Ctrl + Shift + W | Cmd + Shift + W |
| Добавить фон | Ctrl + Shift + B | Cmd + Shift + B |
| Меню Инструменты | Window и Linux | macOS |
|---|---|---|
| Редактирование документа | Alt + 1 | Control + 1 |
| Редактировать текст | Alt + 2 | Control + 2 |
| Редактировать формы | Alt + 3 | Control + 3 |
| Инструмент «Рука» | Alt + 4 | Control + 4 |
| Выделение текста | Alt + 5 | Control + 5 |
Если вы нажмете клавишу Ctrl(Cmd) при прокрутке колесика мыши, то инструмент будет увеличивать/уменьшать страницу.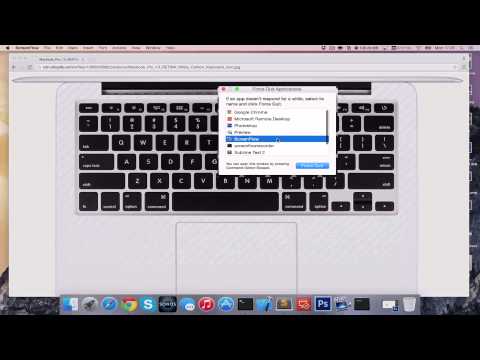
Удерживайте Ctrl(Cmd) и левую кнопку мыши, чтобы выбрать несколько объектов. Чтобы отменить выделение какого-либо объекта из нескольких выбранных, удерживайте кнопку Ctrl(Cmd) и щелкните на нем.
Информацию о стандартных комбинациях клавиш смотрите в следующей статье:
Для Windows: https://support.microsoft.com/en-us/kb/126449
Для Mac OS X: https://support.apple.com/en-us/HT201236
сочетаний клавиш для Chrome — Департамент по делам потребителей штата Калифорния
Windows и Linux
Ярлыки для вкладок и окон
| Для этого | Нажмите эту кнопку |
|---|---|
| Открывает новое окно. | Ctrl+N |
| Открывает новую вкладку. | Ctrl+T |
Открывает новое окно в режиме инкогнито.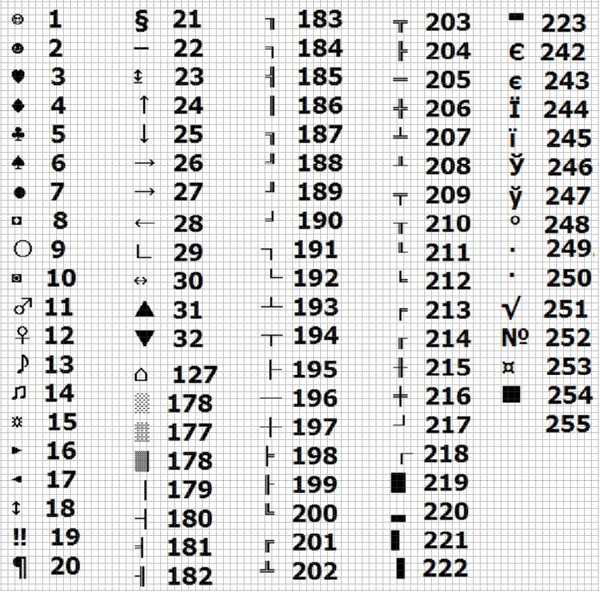 | Ctrl+Shift+N |
| Открывает файл с вашего компьютера в Google Chrome. | Нажмите Ctrl+O , затем выберите файл |
| Открывает ссылку в новой вкладке в фоновом режиме. | Нажмите Ctrl и щелкните ссылку |
| Открывает ссылку в новой вкладке и переключается на вновь открытую вкладку. | Нажмите Ctrl+Shift и щелкните ссылку |
| Открывает ссылку в новом окне. | Нажмите Shift и щелкните ссылку |
Повторно открывает последнюю закрытую вкладку.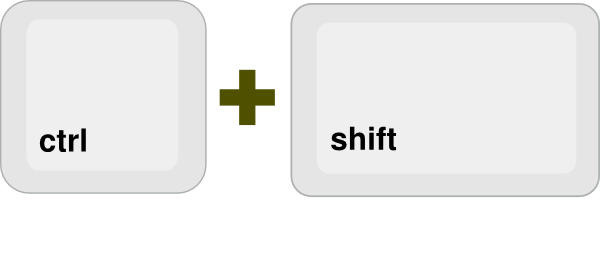 Google Chrome запоминает последние 10 закрытых вами вкладок. Google Chrome запоминает последние 10 закрытых вами вкладок. | Ctrl+Shift+T |
| Открывает ссылку во вкладке. | Перетащите ссылку на вкладку |
| Открывает ссылку в новой вкладке. | Перетащите ссылку в пустую область на полосе вкладок |
| Открывает вкладку в новом окне. | Перетащите вкладку из полосы вкладок |
| Открывает вкладку в существующем окне. | Перетащите вкладку из полосы вкладок в существующее окно |
| Возвращает вкладку в исходное положение. | Нажмите Esc при перетаскивании вкладки |
Переключение на вкладку с указанным номером позиции на полосе вкладок.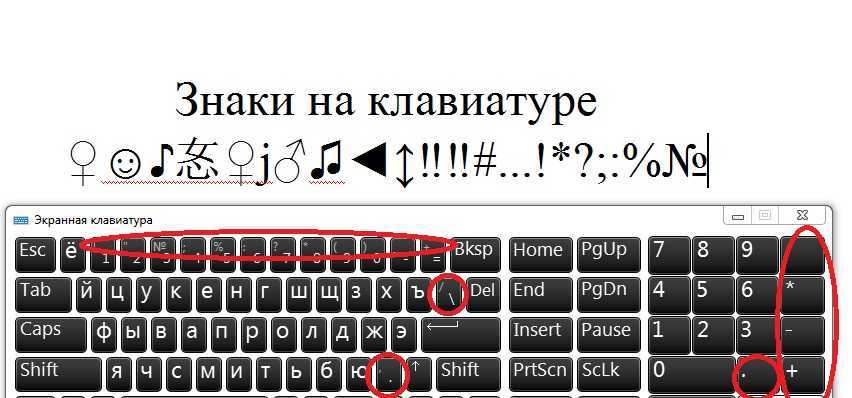 | Ctrl+1 от до Ctrl+8 |
| Переход на последнюю вкладку. | Ctrl+9 |
| Отображает историю просмотров во вкладке. | Щелкните правой кнопкой мыши или щелкните и удерживайте стрелку «Назад» или «Вперед» на панели инструментов браузера. |
| Переход к предыдущей странице в истории посещенных страниц для вкладки. | Нажмите Backspace или Alt и стрелку влево вместе. |
| Переход к следующей странице в истории посещенных страниц для вкладки. | Нажмите Shift+Backspace или Alt и стрелка вправо вместе. |
| Разворачивает или сворачивает окно. | Дважды щелкните пустую область на полосе вкладок. |
Ярлыки функций Google Chrome
| Для этого | Нажмите эту кнопку |
|---|---|
| Открывает меню Chrome, которое позволяет настраивать и контролировать параметры в Google Chrome. | Alt+F или Alt+E или F10 |
| Включает и выключает панель закладок. | Ctrl+Shift+B |
| Открывает страницу истории. | Ctrl+H |
Открывает страницу загрузок.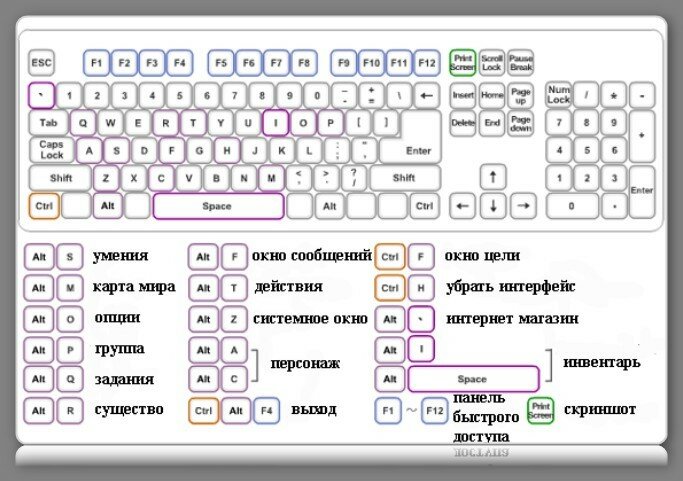 | Ctrl+J |
| Открывает Диспетчер задач. | Shift+Esc |
| Устанавливает фокус на первый инструмент на панели инструментов браузера. Затем вы можете использовать следующие сочетания клавиш для перемещения по панели инструментов: | Shift+Alt+T |
| Переключает фокус на следующую доступную с клавиатуры панель. Панели включают: | F6 или Shift+F6 |
| Открывает инструменты разработчика. | Ctrl+Shift+J |
Открывает диалоговое окно «Очистить данные просмотра».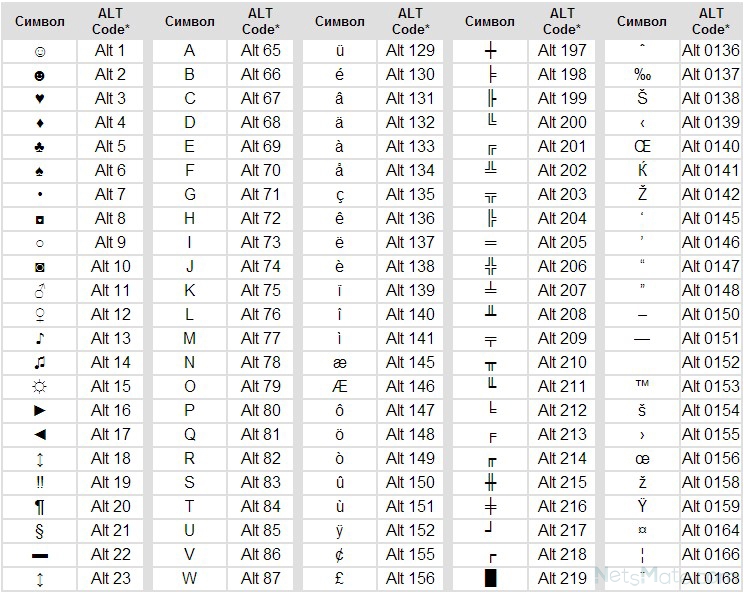 | Ctrl+Shift+Delete |
| Открывает Справочный центр в новой вкладке (наша любимая). | F1 |
| Переключение между несколькими пользователями. | Ctrl+Shift+M |
Ярлыки адресной строки
Используйте следующие ярлыки в адресной строке:
| Для этого | Нажмите эту кнопку |
|---|---|
| Выполняет поиск с помощью поисковой системы по умолчанию. | Введите поисковый запрос, затем нажмите Введите . |
Выполняет поиск с помощью поисковой системы, связанной с ключевым словом. | Введите ключевое слово поисковой системы, нажмите Пробел , введите поисковый запрос и нажмите Введите . |
| Выполняет поиск с использованием поисковой системы, связанной с URL-адресом. | Начните вводить URL-адрес поисковой системы, нажмите Tab при появлении запроса, введите поисковый запрос и нажмите Введите . |
| Добавляет www. и .com на ваш ввод в адресной строке и откройте полученный URL-адрес. | Ctrl+Ввод |
| Открывает URL-адрес в новой вкладке. | Введите URL-адрес, затем нажмите Alt+Enter . |
Выделяет URL-адрес. | Ctrl+L или Alt+D |
| Помещает ‘?’ в адресной строке. Введите поисковый запрос после вопросительного знака, чтобы выполнить поиск с помощью поисковой системы по умолчанию. | Ctrl+K или Ctrl+E |
| Перемещает курсор на предыдущий ключевой термин в адресной строке | Нажмите Ctrl и стрелку влево вместе. |
| Перемещает курсор к следующему ключевому слову в адресной строке | Нажмите Ctrl и стрелку вправо вместе. |
| Удаляет ключевое слово, стоящее перед курсором в адресной строке | Ctrl+Backspace |
Удаляет запись из истории посещенных страниц, если это возможно.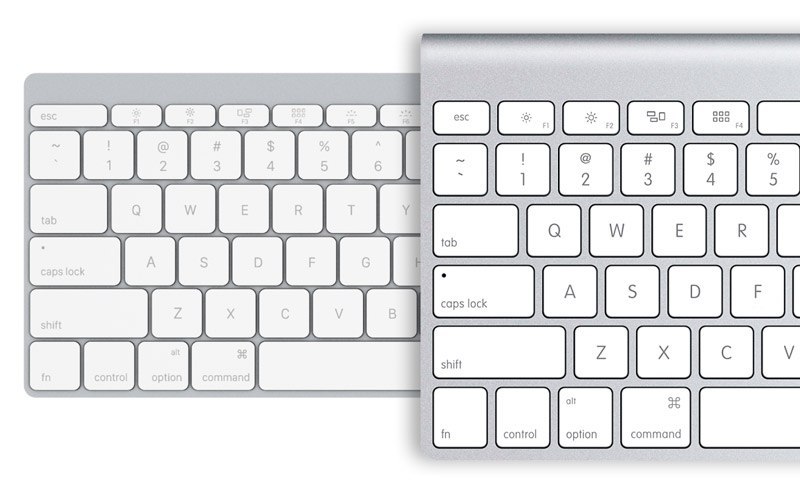 | Выберите запись в раскрывающемся меню адресной строки с помощью стрелок клавиатуры, затем нажмите Shift+Delete . |
| Выбор первой или последней записи в раскрывающемся меню. | Нажмите Page Up или Page Down , когда появится раскрывающееся меню адресной строки. |
| Для этого | Нажмите эту кнопку |
|---|---|
| Выполняет поиск с помощью поисковой системы по умолчанию. | Введите поисковый запрос, затем нажмите Введите . |
| Выполняет поиск с помощью поисковой системы, связанной с ключевым словом. | Введите ключевое слово поисковой системы, нажмите Пробел , введите поисковый запрос и нажмите Введите . |
| Выполняет поиск с использованием поисковой системы, связанной с URL-адресом. | Начните вводить URL-адрес поисковой системы, нажмите Tab при появлении запроса, введите поисковый запрос и нажмите Введите . |
| Добавляет www. и .com на ваш ввод в адресной строке и откройте полученный URL-адрес. | Ctrl+Ввод |
| Открывает URL-адрес в новой вкладке. | Введите URL-адрес, затем нажмите Alt+Enter . |
| Выделяет URL-адрес. | Ctrl+L или Alt+D |
Помещает ‘?’ в адресной строке.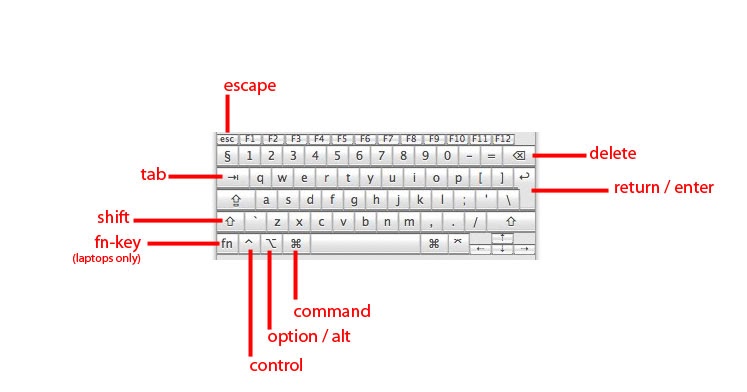 Введите поисковый запрос после вопросительного знака, чтобы выполнить поиск с помощью поисковой системы по умолчанию. Введите поисковый запрос после вопросительного знака, чтобы выполнить поиск с помощью поисковой системы по умолчанию. | Ctrl+K или Ctrl+E |
| Перемещает курсор на предыдущий ключевой термин в адресной строке | Нажмите Ctrl и стрелку влево вместе. |
| Перемещает курсор к следующему ключевому слову в адресной строке | Нажмите Ctrl и стрелку вправо вместе. |
| Удаляет ключевое слово, стоящее перед курсором в адресной строке | Ctrl+Backspace |
Удаляет запись из истории посещенных страниц, если это возможно. | Выберите запись в раскрывающемся меню адресной строки с помощью стрелок клавиатуры, затем нажмите Shift+Delete . |
| Выбор первой или последней записи в раскрывающемся меню. | Нажмите Page Up или Page Down , когда появится раскрывающееся меню адресной строки. |
Ярлыки веб-страниц
| Для этого | Нажмите эту кнопку |
|---|---|
| Печать текущей страницы. | Ctrl+P |
| Сохраняет текущую страницу. | Ctrl+S |
Перезагружает текущую страницу.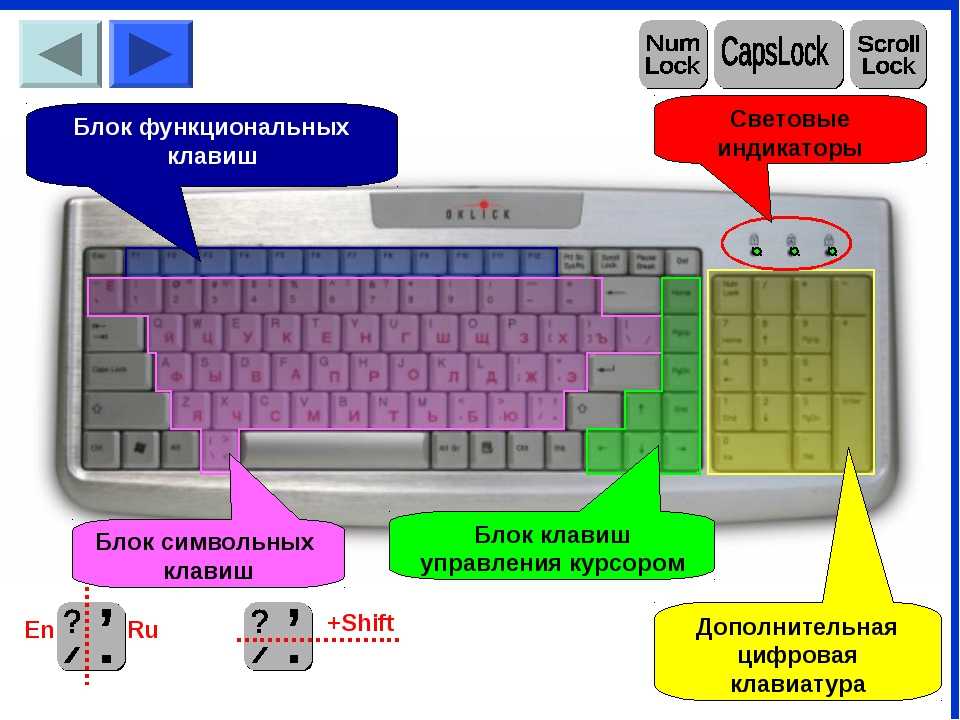 | F5 или Ctrl+R |
| Останавливает загрузку текущей страницы. | Esc |
| Открывает панель поиска. | Ctrl+F |
| Находит следующее совпадение для вашего ввода в строке поиска. | Ctrl+G или F3 |
| Находит предыдущее совпадение для вашего ввода в строке поиска. | Ctrl+Shift+G , Shift+F3 или Shift+Enter |
Перезагружает текущую страницу, игнорируя кешированный контент..jpg) | Ctrl+F5 или Shift+F5 |
| Загружает цель по ссылке. | Нажмите Alt и щелкните ссылку |
| Открывает исходный код текущей страницы. | Ctrl+U |
| Сохраняет ссылку как закладку. | Перетащите ссылку на панель закладок |
| Сохраняет текущую веб-страницу в качестве закладки. | Ctrl+D |
| Сохраняет все открытые страницы как закладки в новой папке. | Ctrl+Shift+D |
Открывает вашу страницу в полноэкранном режиме.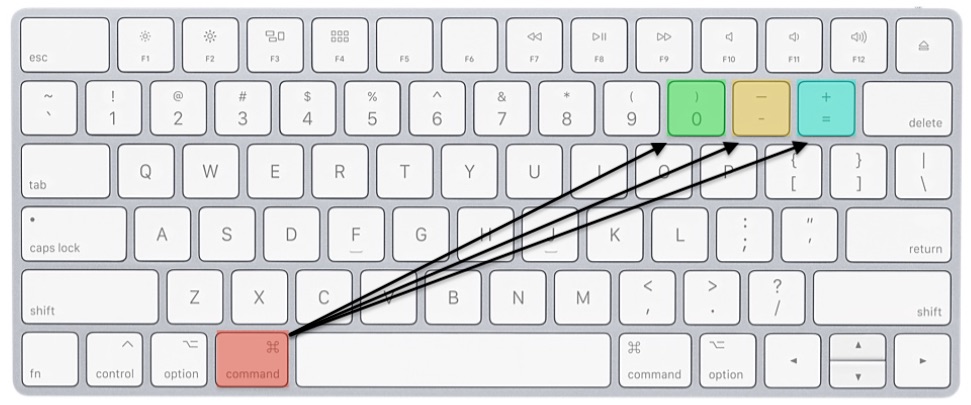 Нажмите F11 еще раз, чтобы выйти из полноэкранного режима. Нажмите F11 еще раз, чтобы выйти из полноэкранного режима. | F11 |
| Увеличивает все на странице. | Ctrl и + или нажмите Ctrl и прокрутите колесико мыши вверх. |
| Делает все на странице меньше. | Ctrl и – или нажмите Ctrl и прокрутите колесико мыши вниз. |
| Возвращает все на странице к нормальному размеру. | Ctrl+0 |
| Прокручивает веб-страницу вниз. | Пробел |
Переход к началу страницы. | Дом |
| Переход в конец страницы. | Конец |
| Горизонтальная прокрутка страницы. | Нажмите Shift и прокрутите колесико мыши. |
Mac
Ярлыки для вкладок и окон
| Для этого | Нажмите эту кнопку |
|---|---|
| Открывает новое окно. | ⌘+N |
| Открывает новую вкладку. | ⌘+T |
Открывает новое окно в режиме инкогнито. | ⌘+Shift+N |
| Открывает файл с вашего компьютера в Google Chrome. | Нажмите ⌘+O , затем выберите файл |
| Открывает ссылку в новой вкладке в фоновом режиме. | Нажмите ⌘ и щелкните ссылку |
| Открывает ссылку в новой вкладке и переключается на вновь открытую вкладку. | Нажмите ⌘+Shift и щелкните ссылку |
| Открывает ссылку в новом окне. | Нажмите Shift и щелкните ссылку |
Повторно открывает последнюю закрытую вкладку. Google Chrome запоминает последние 10 закрытых вами вкладок. Google Chrome запоминает последние 10 закрытых вами вкладок. | ⌘+Shift+T |
| Открывает вкладку в новом окне. | Перетащите вкладку из полосы вкладок |
| Открывает вкладку в существующем окне. | Перетащите вкладку из полосы вкладок в существующее окно |
| Переход к следующей вкладке. | Нажмите ⌘+Опция и стрелку вправо вместе |
| Переход на предыдущую вкладку. | Нажмите ⌘+Опция и стрелку влево вместе |
Закрывает текущую вкладку или всплывающее окно.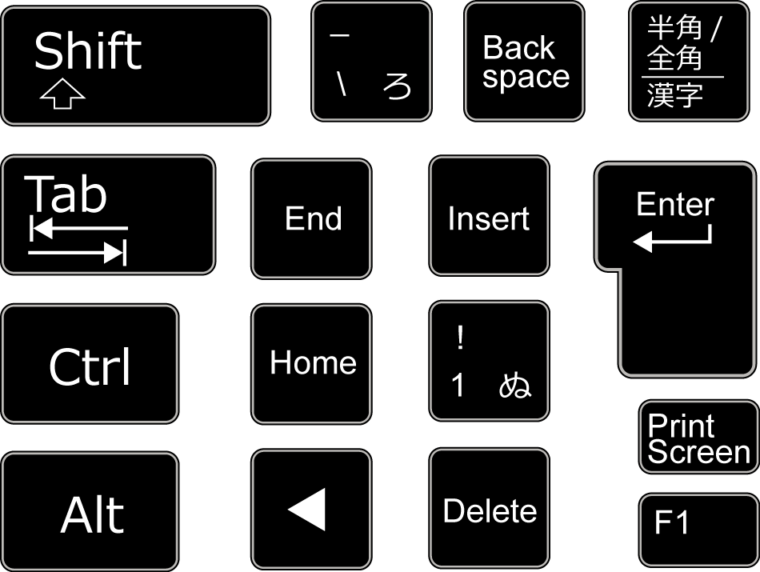 | ⌘+W |
| Закрывает текущее окно. | ⌘+Shift+W |
| Отображает историю просмотров во вкладке. | Нажмите и удерживайте стрелку «Назад» или «Вперед» на панели инструментов браузера. |
| Переход к предыдущей странице в истории посещенных страниц для вкладки. | Нажмите Удалить или ⌘+[ |
| Переход к следующей странице в истории посещенных страниц для вкладки. | Нажмите Shift+Delete или ⌘+] |
Разворачивает окно. | Нажмите Shift , одновременно нажимая 9Кнопка 0018 + в левом верхнем углу окна |
| Сворачивает окно. | ⌘+М |
| Скрывает Google Chrome. | ⌘+Н |
| Скрывает все остальные окна. | ⌘+Опция+H |
| Закрывает Google Chrome. | ⌘+Q |
Ярлыки функций Google Chrome
| Для этого | Нажмите эту кнопку |
|---|---|
Включает и выключает панель закладок.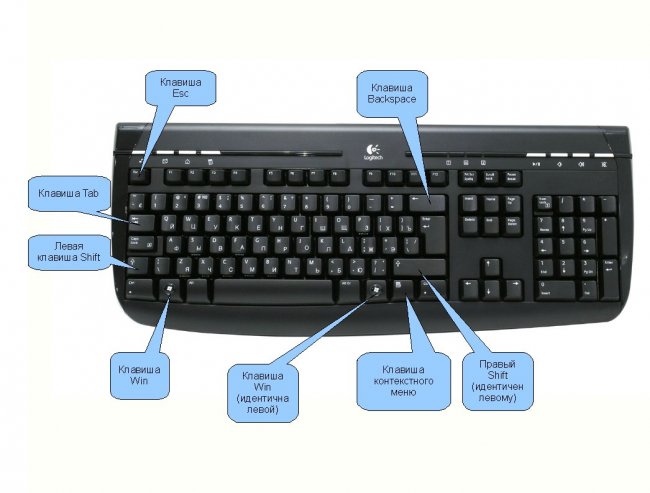 | ⌘+Shift+B |
| Открывает диспетчер закладок. | ⌘+Опция+B |
| Открывает страницу настроек. | ⌘+, |
| Открывает страницу истории. | ⌘+Y |
| Открывает страницу загрузок. | ⌘+Shift+J |
| Открывает диалоговое окно «Очистить данные просмотра». | ⌘+Shift+Удалить |
Переключение между несколькими пользователями.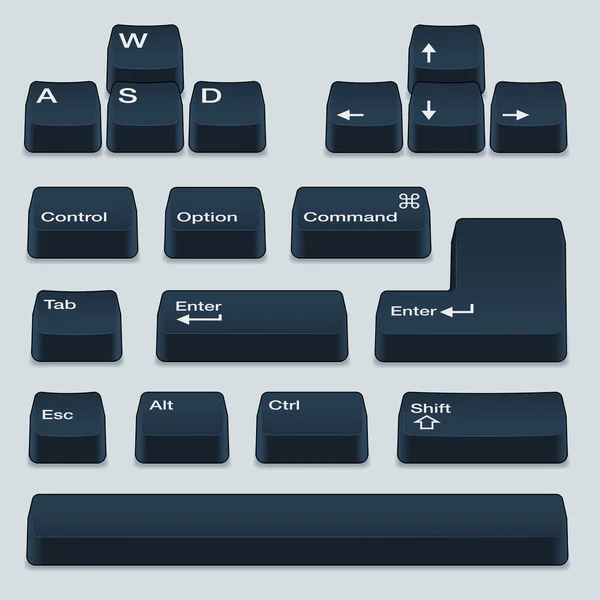 | ⌘+Shift+M |
Ярлыки адресной строки
| Для этого | Нажмите эту кнопку |
|---|---|
| Выполняет поиск с помощью поисковой системы по умолчанию. | Введите поисковый запрос, затем нажмите Введите . |
| Выполняет поиск с помощью поисковой системы, связанной с ключевым словом. | Введите ключевое слово поисковой системы, нажмите Пробел , введите поисковый запрос и нажмите Введите . |
| Выполняет поиск с использованием поисковой системы, связанной с URL-адресом. | Начните вводить URL-адрес поисковой системы, нажмите Tab при появлении запроса, введите поисковый запрос и нажмите Введите . |
| Открывает URL-адрес в новой фоновой вкладке. | Введите URL-адрес, затем нажмите ⌘+Введите . |
| Выделяет URL-адрес. | ⌘+L |
| Перемещает курсор на предыдущий ключевой термин в адресной строке | Нажмите Option и стрелку влево вместе. |
| Перемещает курсор к следующему ключевому слову в адресной строке | Нажмите Option и стрелку вправо одновременно. |
| Выделяет предыдущий ключевой термин в адресной строке | Нажмите Shift+Option и стрелку влево вместе. |
| Выделяет следующий ключевой термин в адресной строке | Нажмите Shift+Option и стрелку вправо одновременно. |
| Удаляет ключевое слово, стоящее перед курсором в адресной строке | ⌘+Удалить |
| Удаляет запись из истории посещенных страниц, если это возможно. | Выберите запись в раскрывающемся меню адресной строки с помощью стрелок клавиатуры, затем нажмите Shift-Fn-Delete . |
Ярлыки веб-страниц
| Для этого | Нажмите эту кнопку |
|---|---|
| Печать текущей страницы. | ⌘+P |
Открывает диалоговое окно «Параметры страницы». | ⌘+Shift+P |
| Сохраняет текущую страницу. | ⌘+S |
| Отправка вашей текущей страницы по электронной почте. | ⌘+Shift+I |
| Перезагружает текущую страницу. | ⌘+R |
| Открывает панель поиска. | ⌘+F |
| Находит следующее совпадение для вашего ввода в строке поиска. | ⌘+G |
Находит предыдущее совпадение для вашего ввода в строке поиска. | ⌘+Shift+G или Shift+Enter |
| Использование выделения для поиска | ⌘+Е |
| Переход к выбору | ⌘+J |
| Открывает инструменты разработчика. | ⌘+Опция+I |
| Открывает консоль JavaScript. | ⌘+Опция+J |
| Открывает исходный код текущей страницы. | ⌘+Опция+U |
Загружает цель по ссылке.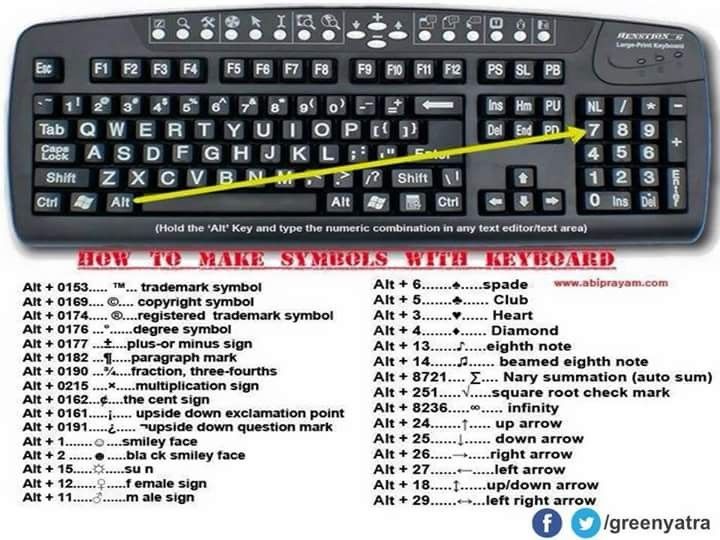 | Нажмите Option и щелкните ссылку. |
| Сохраняет ссылку как закладку. | Перетащите ссылку на панель закладок. |
| Сохраняет текущую веб-страницу в качестве закладки. | ⌘+D |
| Сохраняет все открытые вкладки как закладки в новой папке. | ⌘+Shift+D |
| Открывает вашу страницу в полноэкранном режиме. Нажмите ⌘-Shift-F еще раз, чтобы выйти из полноэкранного режима. | ⌘+Shift+F |
| Увеличивает все на странице. | ⌘ + (+) |
Делает все на странице меньше.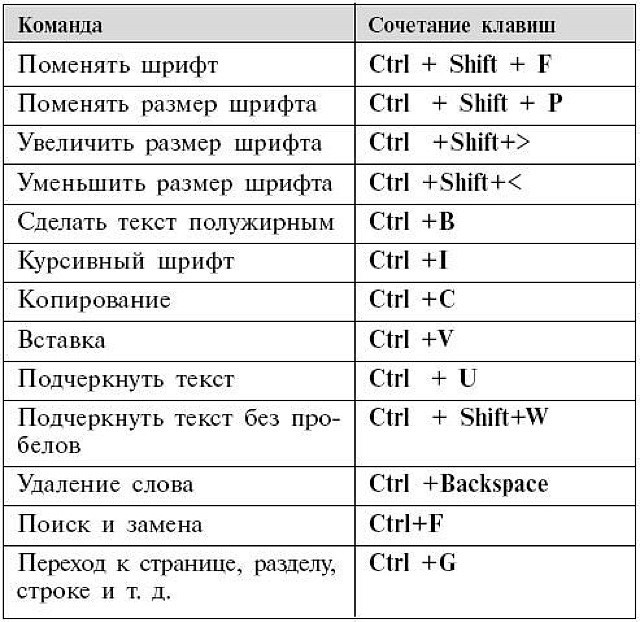 | ⌘ + (-) |
| Возвращает все на странице к нормальному размеру. | ⌘+0 |
| Открывает домашнюю страницу на текущей вкладке. | ⌘+Shift+H |
| Прокручивает веб-страницу вниз. | Пробел |
| Поиск в Интернете. | ⌘+Опция+F |
Сочетания клавиш по умолчанию в Adobe Photoshop
Результат | Windows | macOS |
|---|---|---|
Загрузить прозрачность слоя как выделение | Миниатюра слоя, удерживая нажатой клавишу Control | Щелкните миниатюру слоя, удерживая клавишу Command |
Добавить к текущему выбору | Control + Shift щелкните миниатюру слоя | Command + Shift щелкните миниатюру слоя |
Вычесть из текущего выбора | Control + Alt-щелчок миниатюры слоя | Command + Option, щелкните миниатюру слоя |
Пересечение с текущим выбором | Control + Shift + Alt-щелчок миниатюры слоя | Command + Shift + Option, щелкните миниатюру слоя |
Загрузить маску фильтра как выбор | Миниатюра маски фильтра, удерживая нажатой клавишу Control | Удерживая нажатой клавишу Command, щелкните эскиз маски фильтра |
| Новый слой | Control + Shift+ N | Команда + Shift+ N |
| Новый слой через копию | Управление + J | Команда + J |
| Новый слой через разрез | Shift + Control + J | Shift + Command + J |
Группа слоев | Управление + G | Команда + G |
Разгруппировать слои | Control + Shift + G | Команда + Shift + G |
Создание/снятие обтравочной маски | Control + Alt + G | Команда + Опция + G |
Выбрать все слои | Control + Alt + A | Команда + Опция + А |
Объединить видимые слои | Control + Shift + E | Команда + Shift + E |
Создать новый пустой слой с диалоговым окном | Удерживая нажатой клавишу Alt, нажмите кнопку «Новый слой» | Удерживая нажатой клавишу «Option», нажмите кнопку «Новый слой» |
Создать новый слой ниже целевого слоя | Удерживая клавишу Control, нажмите кнопку «Новый слой» | Удерживая нажатой клавишу Command, нажмите кнопку «Новый слой» |
Выбрать верхний слой | Alt + . | Опция + . (период) |
Выбрать нижний слой | Alt + , (запятая) | Опция + , (запятая) |
Добавить к выделению слоя на панели «Слои» | Shift + Alt + [ или ] | Shift + Option + [ или ] |
Выбрать следующий слой вниз/вверх | Alt + [ или ] | Опция + [ или ] |
Перемещение целевого слоя вниз/вверх | Управление + [ или ] | Команда + [ или ] |
Объединить копию всех видимых слоев в целевой слой | Control + Shift + Alt + E | Команда + Shift + Опция + E |
Объединить слои | Выделите слои, которые хотите объединить, затем нажмите Control + E | Выделите слои, которые вы хотите объединить, затем Command + E |
Переместить слой вниз или вверх | Control + Shift + [ или ] | Команда + Shift + [ или ] |
Копировать текущий слой на слой ниже | Команда Alt + Merge Down из всплывающего меню панели | Опция + команда «Объединить вниз» из всплывающего меню «Панель» |
Объединить все видимые слои в новый слой над текущим выбранным слоем | Команда Alt + Merge Visible из всплывающего меню панели | Опция + команда «Объединить видимые» из всплывающего меню «Панель» |
Показать/скрыть только этот слой/группу слоев или все слои/группы слоев | Щелкните правой кнопкой мыши значок глаза | Щелкните значок глаза, удерживая клавишу Control |
Показать/скрыть все другие видимые в данный момент слои | Удерживая нажатой клавишу Alt, щелкните значок глаза | Щелкните значок глаза, удерживая клавишу Option |
Переключить прозрачность блокировки для целевого слоя или последней примененной блокировки | / (косая черта) | / (косая черта) |
Редактировать эффект/стиль слоя, параметры | Эффект/стиль слоя двойного щелчка | Эффект/стиль слоя двойного щелчка |
Скрыть эффект/стиль слоя | Эффект/стиль слоя при двойном щелчке с нажатой клавишей Alt | Option-двойной щелчок эффект/стиль слоя |
Редактировать стиль слоя | Слой двойного щелчка | Слой двойного щелчка |
Включить/выключить векторную маску | Миниатюра векторной маски, удерживая клавишу Shift | Миниатюра векторной маски, удерживая клавишу Shift |
Открыть диалоговое окно «Параметры отображения маски слоя» | Дважды щелкните эскиз маски слоя | Миниатюра маски слоя по двойному щелчку |
Включение/выключение маски слоя | Миниатюра маски слоя, удерживая клавишу Shift | Миниатюра маски слоя, удерживая нажатой клавишу «Shift» |
Включение/выключение маски фильтра | Миниатюра маски фильтра, удерживаемая при нажатой клавише Shift | Миниатюра маски фильтра, удерживаемая при нажатой клавише Shift |
Переключение между маской слоя и составным изображением | Миниатюра маски слоя, удерживая нажатой клавишу «Alt» | Миниатюра маски слоя, удерживая клавишу Option |
Переключение между маской фильтра и составным изображением | Миниатюра маски фильтра с нажатой клавишей Alt | Миниатюра маски фильтра, удерживая клавишу Option |
Включение/выключение режима рубилита для маски слоя | \ (обратная косая черта) или Shift + Alt-щелчок | \ (обратная косая черта) или Shift + Option-щелчок |
Выбрать все типы; временно выберите инструмент Type | Миниатюра текстового слоя с двойным щелчком | Миниатюра текстового слоя с двойным щелчком |
Создать обтравочную маску | Удерживая клавишу Alt, щелкните линию, разделяющую два слоя | Удерживая клавишу Option, щелкните линию, разделяющую два слоя |
Переименовать слой | Дважды щелкните имя слоя | Дважды щелкните имя слоя |
Изменить настройки фильтра | Дважды щелкните эффект фильтра | Дважды щелкните эффект фильтра |
Изменить параметры наложения фильтра | Дважды щелкните значок смешивания фильтров | Дважды щелкните значок смешивания фильтров |
Создать новую группу слоев ниже текущего слоя/набора слоев | Удерживая клавишу Control, нажмите кнопку «Новая группа» | Удерживая нажатой клавишу Command, нажмите кнопку «Новая группа» |
Создать новую группу слоев с диалоговым окном | Удерживая нажатой клавишу Alt, нажмите кнопку «Новая группа» | Удерживая клавишу Option, нажмите кнопку «Новая группа» |
Создать маску слоя, которая скрывает все/выделение | Удерживая нажатой клавишу «Alt», нажмите кнопку «Добавить маску слоя» | Удерживая нажатой клавишу «Option», нажмите кнопку «Добавить маску слоя» |
Создать векторную маску, показывающую всю область пути | Удерживая клавишу Control, нажмите кнопку «Добавить маску слоя» | Удерживая нажатой клавишу «Command», нажмите кнопку «Добавить маску слоя» |
Создать векторную маску, которая скрывает или отображает всю область контура | Control + Alt-щелчок по кнопке «Добавить маску слоя» | Удерживая нажатой клавишу «Command» и «Option», нажмите кнопку «Добавить маску слоя» |
Показать свойства группы слоев | Щелкните правой кнопкой мыши группу слоев и выберите «Свойства группы» или дважды щелкните группу | Щелкните группу слоев, удерживая клавишу Control, и выберите «Свойства группы» или дважды щелкните группу 9. |

 (период)
(период)