Как записать сд диск через виндовс медиа
Содержание
- Как можно сделать копию CD при помощи Windows Media Player
- Запись и копирование компакт-дисков
- Запись компакт-дисков (или DVD-дисков с данными)
- Копирование компакт-дисков
- [Решено] Как записать видео со звуком из Windows Media Player
- 1. Что такое Media Player в Windows и его преимущества / недостатки
- Плюсы:
- Минусы:
- 2. Запишите медиаплеер в Windows 10.
- 3. Использование программы записи экрана FoneLab и ее преимущества
- 1. Основные характеристики программного обеспечения для записи проигрывателя Windows Media
- 2. Запишите проигрыватель Windows Media своим голосом в высоком качестве.
- 3. 8 причин для объяснения, почему вы должны выбрать FoneLab в качестве лучшего средства записи экрана Windows
- Как записать музыку на диск — четыре способа и видео
- Музыка на круглых носителях
- Аудио форматы
- Форматы дисков
- Записываем музыку на диск в машину
- Запись музыки средствами Windows
- Запись музыки при помощи Windows Media
- Пишем музыку — программа Nero
- Записываем музыку — программа Ashampoo
- Итоги
- Видео
Как можно сделать копию CD при помощи Windows Media Player
Во время чистки своего дома я наткнулся на свою коллекцию аудио-CD с альбомами потрясающих групп, таких как Pink Floyd, Rush и The Beatles. Меня поразила ностальгия, и я решил, что хочу скопировать несколько компакт-дисков и послушать отличную музыку в высококачественном аудиоформате. Для тех из вас, кто не знает, копирование компакт-диска означает копирование песен с компакт-диска на жесткий диск вашего компьютера или в другое место в формате, отличном от того, в котором они хранятся на компакт-диске. Вот как можно быстро и надежно скопировать компакт-диски в Windows с помощью проигрывателя Windows Media.
Меня поразила ностальгия, и я решил, что хочу скопировать несколько компакт-дисков и послушать отличную музыку в высококачественном аудиоформате. Для тех из вас, кто не знает, копирование компакт-диска означает копирование песен с компакт-диска на жесткий диск вашего компьютера или в другое место в формате, отличном от того, в котором они хранятся на компакт-диске. Вот как можно быстро и надежно скопировать компакт-диски в Windows с помощью проигрывателя Windows Media.
Шаг 1. Возьмите аудио CD и поместите его в привод CD/DVD/Blu-Ray
У вас может быть старый компьютер с Windows 7 или новый с Windows 10, который имеет привод DVD или Blu-Ray. Возьмите аудио CD, который вы хотите скопировать, и поместите его в привод CD/DVD или Blu-Ray вашего компьютера.
Вы должны услышать вращение диска, означающее, что привод читает его содержимое.
Шаг 2. Запустите Windows Media Player и получите доступ к аудио CD
Следующим шагом является запуск проигрывателя Windows Media.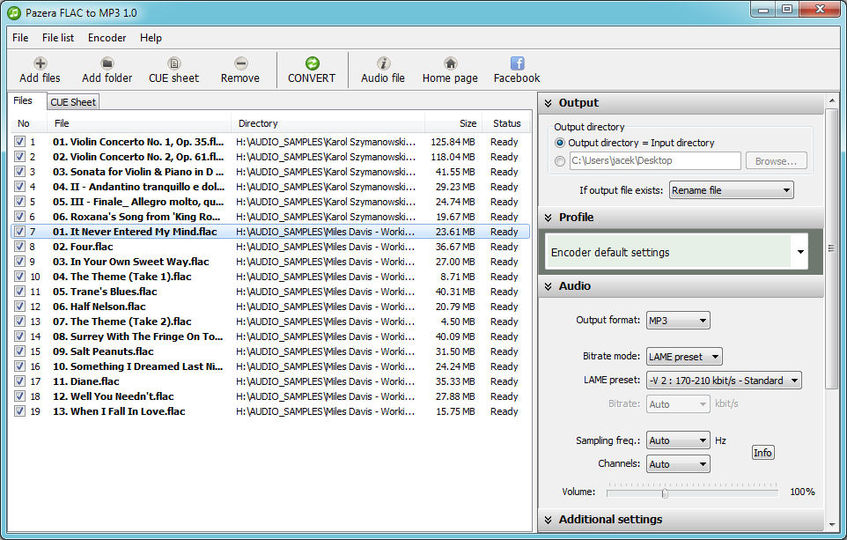 Один из быстрых способов сделать это — использовать функцию поиска. Введите «Windows Media Player» в поле поиска и нажмите соответствующий результат поиска.
Один из быстрых способов сделать это — использовать функцию поиска. Введите «Windows Media Player» в поле поиска и нажмите соответствующий результат поиска.
В приложении Windows Media Player нажмите или нажмите на название аудио компакт-диска, который вы подключили к компьютеру. В моем случае я собираюсь записать отличный альбом, который заставил меня влюбиться в Pink Floyd: «The Division Bell». Для каждого трека вы должны увидеть его номер, название, длину и исполнителя.
Если у вас есть древний аудио-CD без информации о треках, вы можете щелкнуть правой кнопкой мыши в любом месте списка треков и нажать «Найти информацию об альбоме». Проигрыватель Windows Media может помочь найти недостающую информацию. Если это невозможно, вы можете отредактировать информацию самостоятельно, ввести название каждой дорожки и т.д.
Шаг 3. Выберите аудиоформат для копирования CD
По умолчанию проигрыватель Windows Media проигрывает вашу музыку в формате MP3 с низкокачественными настройками звука. Вы можете не хотеть этого. Нажмите или коснитесь кнопки настроек копирования на панели инструментов, перейдите в «Формат» и выберите аудиоформат, который вы предпочитаете.
Вы можете не хотеть этого. Нажмите или коснитесь кнопки настроек копирования на панели инструментов, перейдите в «Формат» и выберите аудиоформат, который вы предпочитаете.
Каков наилучший формат для копирования аудио компакт-дисков? Это зависит от вас. Если вы меломан, вам следует выбрать FLAC (без потерь), поскольку он обеспечивает наилучшее качество звука. Однако этот формат занимает много места на диске. Для большинства людей MP3 будет лучшим выбором, в том числе потому, что он совместим с множеством устройств, включая автомобильные стереосистемы.
ПРИМЕЧАНИЕ. Если вы используете Windows 7, опция FLAC не будет доступна как формат копирования в проигрывателе Windows Media. Этот формат доступен в Windows 10.
Шаг 4. Выберите качество звука, которое вы предпочитаете
Если вы выбираете MP3 или формат, отличный от FLAC, вам также следует установить качество звука. В проигрывателе Windows Media нажмите или коснитесь Параметры копирования, затем выберите Качество звука и качество, которое вы предпочитаете. Для аудиодорожек MP3 мы рекомендуем выбрать 320 кбит/с, поскольку он обеспечивает наилучшее качество звука, доступное для этого формата.
Для аудиодорожек MP3 мы рекомендуем выбрать 320 кбит/с, поскольку он обеспечивает наилучшее качество звука, доступное для этого формата.
Следует помнить, что чем выше качество звука, которое вы выбираете, тем лучше звучит музыка, когда вы ее слушаете. Однако, это также собирается занять больше места для хранения. Поэтому лучше всего выбирать качество звука, которое обеспечивает наилучший баланс между качеством звука и объемом памяти.
Шаг 5. Выберите, где сохранить разорванное аудио и какие имена файлов использовать
По умолчанию Windows Media Player копирует ваши аудио компакт-диски в музыкальную библиотеку. Вы можете изменить местоположение вашей разорванной музыки. Для этого нажмите или коснитесь Настройки копирования, а затем Дополнительные параметры.
В окне «Параметры» на вкладке « Копировать музыку» см. поле «Копировать музыку в это место». Он показывает место, где будет разорвана вся ваша музыка. Чтобы изменить его, нажмите кнопку «Изменить» справа, перейдите в нужное место и нажмите «ОК».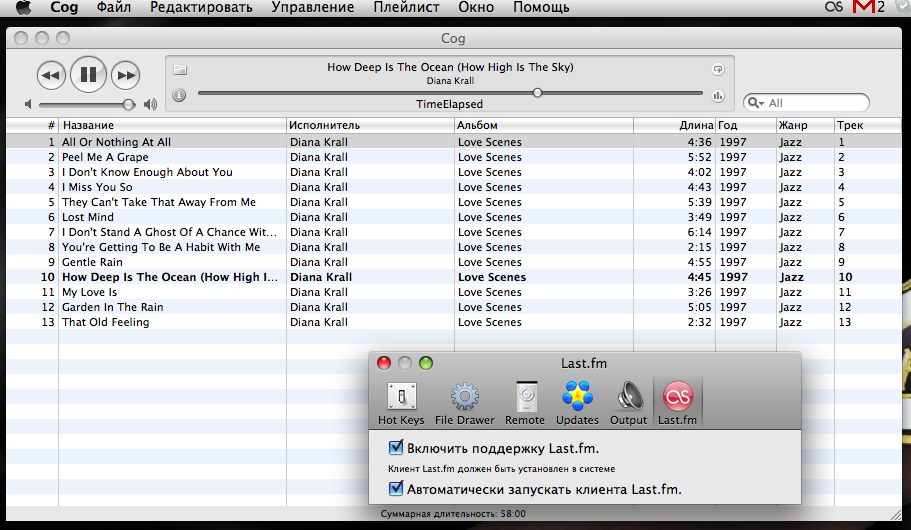
Имя файла по умолчанию, используемое для вашей разорванной музыки, — это название композиции. Например, вы можете скопировать трек с именем «11-High Hopes.mp3». Если вы хотите, чтобы имена файлов включали такие вещи, как имя исполнителя или название альбома, и изменили порядок элементов, нажмите кнопку «Имя файла» в окне «Параметры».
Затем проверьте информацию, которую вы хотите включить в имена файлов: Исполнитель, Альбом, Номер дорожки, Название песни, Жанр и Скорость передачи данных. Затем используйте кнопки «Вверх» и «Вниз» справа, чтобы изменить их порядок, и выберите нужный разделитель: пробел, тире, точка, подчеркивание или нет. Когда вы закончите настройку, нажмите или нажмите OK.
Нажмите кнопку ОК еще раз в окне параметров.
Шаг 6. Вставьте аудио компакт-диск в компьютер с Windows
Теперь вы настроили процесс копирования в соответствии с вашими предпочтениями. Нажмите кнопку Копировать CD.
Процесс копирования начинается, и для каждого трека вы видите статус.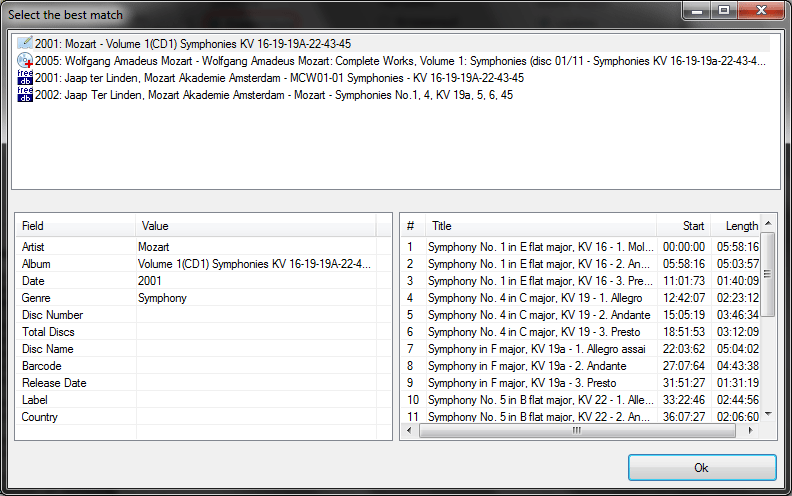 Вы можете остановить копирование в любое время, нажав кнопку «Остановить копирование».
Вы можете остановить копирование в любое время, нажав кнопку «Остановить копирование».
Всего за несколько минут все ваши аудиодорожки должны быть скопированы и сохранены на вашем компьютере Windows, в папке, которую вы установили. Теперь пришло время прослушать вашу музыкальную коллекцию с высококачественными настройками звука. Наслаждайтесь ностальгией по старым временам, когда аудио-CD были тем способом, которым вы слушали музыку. 🙂
Какой аудио-диск ты скопировал?
Если у вас есть коллекция аудио-дисков с музыкой, которая вам нравится, и вы хотите скопировать ее на свой компьютер, подростки сегодня сочтут вас старыми. 🙂 Но это нормально. Мы тоже старые, и нам нравится наша музыкальная коллекция. Прежде чем закрыть этот урок, скажите нам, все ли у вас хорошо сработало, и, что самое главное, какой аудио-диск вы записали? Это был альбом вашей любимой группы? В комментарии ниже давайте поделимся нашими музыкальными воспоминаниями. 🙂
youtube.com/embed/sCyJxzR5c10?feature=oembed”/>Источник
Запись и копирование компакт-дисков
При копировании музыки, изображений и видео с компьютера на чистый компакт-диск или DVD-диск он называется «записью». Копирование музыки, изображений и видео компакт- или DVD-диска на компьютер называется копированием. Вы можете использовать проигрыватель Windows Media для обоих способов.
Запись компакт-дисков (или DVD-дисков с данными)
С помощью проигрывателя Windows Media можно записывать диски трех типов: аудио-и видеофайлы, а также DVD-диски с данными. Чтобы выбрать, какой тип дисков использовать, нужно учесть, что вы хотите скопировать, объем копируемых данных и планируемый способ воспроизведения диска. В этой таблице вы можете выбрать тип диска, который нужно использовать.
Выберите этот вариант, если требуется создавать музыкальные компакт-диски, которые можно воспроизводить в машине, на аудиосистеме и на компьютере.
Используйте эти диски только для музыки
Емкость: до 80 минут
Компакт-диск с данными
Вы можете воспроизводить компакт-диски с данными на компьютерах и некоторых проигрывателях компакт- и DVD-дисков. Устройство должно поддерживать типы файлов, которые добавляются на диск, например WMA, MP3, JPEG или Windows Media Video (WMV). Выберите этот вариант, если нужно записать много музыки и проигрыватель компакт- или DVD-дисков поддерживает типы файлов, добавляемых на диск, или требуется создать резервную копию файлов мультимедиа.
Устройство должно поддерживать типы файлов, которые добавляются на диск, например WMA, MP3, JPEG или Windows Media Video (WMV). Выберите этот вариант, если нужно записать много музыки и проигрыватель компакт- или DVD-дисков поддерживает типы файлов, добавляемых на диск, или требуется создать резервную копию файлов мультимедиа.
Используйте этот вариант для музыки, изображений и видео
Емкость составляет около 700 МБ или примерно 8 часов музыки
Вы можете воспроизводить DVD-диски с данными на компьютерах и некоторых проигрывателях DVD-дисков. Устройство должно поддерживать типы файлов, добавляемых на диск, например WMA, MP3, JPEG или WMV. Выберите этот вариант, ваши файлы не помещаются на один компакт-диск, так как DVD-диски имеют большую емкость.
Используйте этот вариант для музыки, изображений и видео
Емкость составляет около 4,7 ГБ или примерно 54 часа музыки
Прежде всего вам потребуются две вещи:
Привод с возможностью записи компакт- или DVD-дисков (также называемый устройством записи компакт-дисков или DVD-дисков).
Чистый компакт- или DVD-диск.
Вы можете сделать так, чтобы на компакт-диске сохранялось около 80 минут музыки и они будут воспроизводиться практически на любом проигрывателе компакт-дисков. Кроме того, можно создать компакт- или DVD-диск с данными, на котором можно хранить несколько часов музыки (или большое количество фотографий или коротких видеороликов) и который будет воспроизводиться на компьютерах. Компакт-диск с данными будет работать в проигрывателе компакт-дисков, поддерживающем типы файлов, скопированные на диск.
Порядок записи звукового компакт-диска.
Откройте Проигрыватель Windows Media.
Вставьте пустой диск в устройство записи компакт-дисков или DVD-дисков.
Если на компьютере установлено несколько дисководов компакт-дисков или DVD-дисков, выберите нужное устройство.
Выполните в библиотеке проигрывателя поиск элементов, которые требуется записать на диск, а затем перетащите их в область списка (в правой части библиотеки проигрывателя), чтобы создать список записи.
Завершив построение списка, нажмите Начать запись.
Чтобы изменить список элементов в списке записи, перетаскивайте их вверх или вниз.
Чтобы удалить элемент из списка, дважды щелкните его правой кнопкой мыши, а затем выберите команду Удалить из списка. При удалении элемента из списка записи он не удаляется с компьютера.
Если в списке слишком много элементов для одного диска, не поместившиеся элементы можно записать на второй диск.
Копирование компакт-дисков
При копировании музыки с компакт-диска вы копируете песни с звукового компакт-диска на компьютер. Во время копирования проигрыватель сжимает каждую композицию и сохраняет ее на жестком диске в виде файла Windows Media Audio (WMA), WAV или MP3.
Скопированные файлы автоматически сохраняются в папке «Музыка», но вы можете изменить их расположение с помощью параметров на вкладке «Параметры копирования с компакт-файла».
Убедитесь, что ваш компьютер подключен к Интернету, если вы хотите, чтобы проигрыватель Windows Media автоматически получил сведения о песнях, например имя компакт-диска, исполнителя и названия для дорожек, скопированных с носителя.
Откройте Проигрыватель Windows Media.
Вставьте звуковой компакт-диск в дисковод для компакт-дисков на компьютере.
Нажмите кнопку » Копировать CD
«.
Чтобы выбрать другой формат или скорость потока, откройте меню Параметры копирования и выберите Формат или Качество звука в библиотеке проигрывателя.
Если не требуется копировать все композиции, снимите флажки соответствующих композиций.
В библиотеке проигрывателя выполните поиск альбома или композиции, которые нужно изменить.
Щелкните альбом правой кнопкой мыши, а затем нажмите Найти сведения об альбоме.
Выполните одно из следующих действий:
Если в результатах поиска появится нужный альбом или исполнитель, выберите его, а затем следуйте инструкциям на странице, чтобы автоматически обновить обложку и сведения альбома.
Если нужный альбом не отображается в результатах поиска, следуйте инструкциям на странице, чтобы повторить поиск с помощью других условий поиска, или добавьте данные мультимедиа вручную.
Если при попытке поиска сведений об альбоме появляется сообщение о том, что нужно изменить параметры конфиденциальности, нажмите Упорядочить, затем — Параметры, откройте вкладку Конфиденциальность, а затем установите флажок Обновлять музыкальные файлы, используя сведения из Интернета.
Если нужный альбом отображается со стандартным значком музыки вместо обложки, то обложка недоступна для загрузки.
Изменения, внесенные вами, применяются к новым копируемым дорожкам. Вы не можете использовать проигрыватель, чтобы изменить формат или качество звука для песни, которую вы уже загрузили с носителя.
Откройте Проигрыватель Windows Media.
Вставьте компакт-диск в дисковод.
Разверните окно проигрывателя Windows Media, чтобы отображались все пункты меню, нажмите Настройка копирования с диска, а затем выберите нужный параметр.
Примечание: Несанкционированное использование и копирование материалов, защищенных авторским правом, может являться нарушением закона об авторских правах в США или других странах и регионах.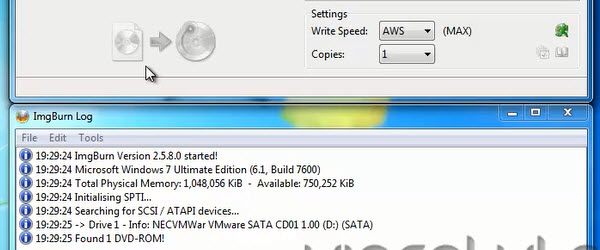 Защищенный авторским правом материал включает, помимо прочего: программное обеспечение, документацию, графику, тексты песен, фотографии, изображения, анимацию, кинофрагменты и видеоклипы, а также звук и музыку (в том числе закодированные в формате MP3). Нарушение законодательства о защите авторских прав в США и других странах может повлечь за собой серьезную гражданскую и (или) уголовную ответственность.
Защищенный авторским правом материал включает, помимо прочего: программное обеспечение, документацию, графику, тексты песен, фотографии, изображения, анимацию, кинофрагменты и видеоклипы, а также звук и музыку (в том числе закодированные в формате MP3). Нарушение законодательства о защите авторских прав в США и других странах может повлечь за собой серьезную гражданскую и (или) уголовную ответственность.
Источник
[Решено] Как записать видео со звуком из Windows Media Player
— «Могу ли я записывать потоковое видео в Windows Media Player?»
— «Как сохранить видео из проигрывателя Windows Media?»
Фактически, вы можете записывать видео с помощью проигрывателя Windows Media в Windows 10, чтобы идеально решить два вышеуказанных вопроса. Кроме того, вы можете использовать записывающее устройство Windows Media Player для записывать потоковое видео с других медиаплееров. Хотите знать, как записать видео на Windows? Вы можете получить ответы из следующих абзацев.
1.
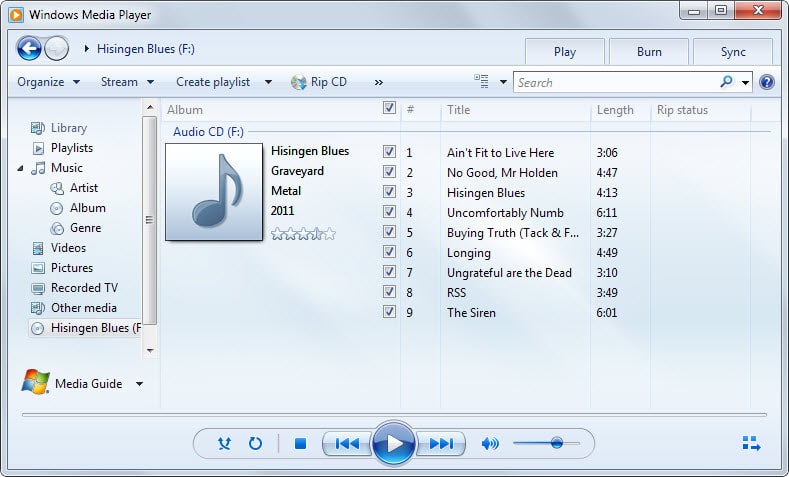 Что такое Media Player в Windows и его преимущества / недостатки
Что такое Media Player в Windows и его преимущества / недостаткиПлюсы:
Минусы:
2. Запишите медиаплеер в Windows 10.
Как уже упоминалось выше, вы можете воспроизводить DVD или CD с помощью Windows Media Player. В это время вы можете напрямую записывать DVD как офлайн-видео в высоком качестве. В обычных ситуациях вы можете записывать видео с помощью VLC Media Player.
Что касается пользователей Windows 10, нет необходимости устанавливать сторонний рекордер проигрывателя Windows Media. Вы можете использовать встроенную игровую панель, чтобы записывать видео Windows.
Шаг 1 Нажмите Windows и G на клавиатуре, чтобы открыть Игровая панель.
Шаг 2 Нажмите Да это игра когда появится всплывающее сообщение. (Неважно, записываете ли вы другие экранные видео вместо игр.)
Шаг 3 Нажмите запись значок, чтобы начать запись видео в активном окне проигрывателя Windows Media. (Вы не можете записать полноэкранное видео с игровой панелью.)
(Вы не можете записать полноэкранное видео с игровой панелью.)
Шаг 4 Нажмите Windows и G ключи для доступа к игровой панели снова. Нажмите на Остановить значок, чтобы закончить запись проигрывателя Windows Media.
Шаг 5 Откройте Xbox приложение и найдите Игровой видеорегистратор меню, чтобы найти запись видео.
Примечание. Вы можете записывать потоковое видео с помощью приложения Xbox в Windows 10 до 2 часов.
3. Использование программы записи экрана FoneLab и ее преимущества
FoneLab Screen Recorder должен быть лучшим рекордер экрана для Mac и Windows 10 / 8.1 / 8/7 / Vista / XP. Вы можете записывать все виды видео- и аудиопотоков на свой компьютер с Windows.
Да, поддерживается запись вашего голоса в проигрывателе Windows Media с потоковым видео. Вы можете свободно добавлять свой комментарий или взаимодействие в запись экрана. Никакого технического образования не требуется. Этот рекордер Windows Media Player удобен в использовании.
Этот рекордер Windows Media Player удобен в использовании.
1. Основные характеристики программного обеспечения для записи проигрывателя Windows Media
FoneLab Screen Recorder позволяет вам захватывать видео, аудио, онлайн-уроки и т. Д. На Windows / Mac, и вы можете легко настраивать размер, редактировать видео или аудио и многое другое.
2. Запишите проигрыватель Windows Media своим голосом в высоком качестве.
Шаг 2 Запустите средство записи экрана и выберите Видеомагнитофон в основном интерфейсе.
Шаг 3 Записывайте видео с помощью проигрывателя Windows Media.
Перетащите и нарисуйте область экрана для захвата. Включи Звуковая система и переместите ползунок громкости в первую очередь. включить Микрофон если вы хотите записывать видео с помощью проигрывателя Windows Media своим голосом. Кроме того, вы можете включить Веб-камера записать себя сидящим перед компьютером одновременно.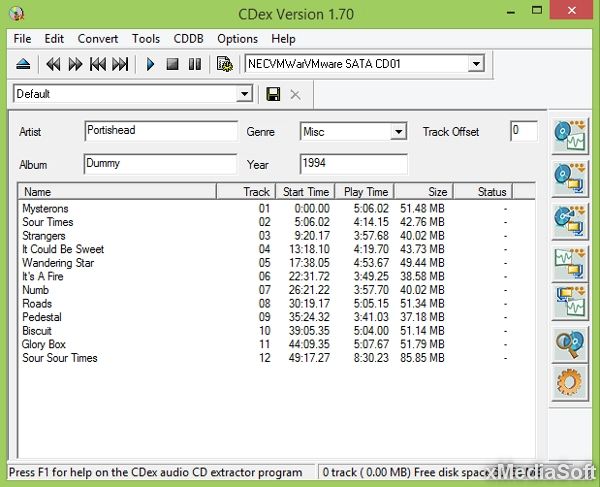
Шаг 4 Нажмите Дополнительные настройки настроить параметры записи экрана. (необязательный)
Шаг 5 Выберите REC чтобы начать запись экрана со звуком.
Шаг 6 Нажмите скидка последующей Следующая в предварительный просмотр окно после записи экрана проигрывателя Windows Media.
3. 8 причин для объяснения, почему вы должны выбрать FoneLab в качестве лучшего средства записи экрана Windows
FoneLab Screen Recorder позволяет вам захватывать видео, аудио, онлайн-уроки и т. Д. На Windows / Mac, и вы можете легко настраивать размер, редактировать видео или аудио и многое другое.
Источник
Как записать музыку на диск — четыре способа и видео
Приветствую всех моих постоянных читателей и тех кто первый раз зашел на мой блог moicom.ru. Надеюсь вам у меня понравится и вы станете постоянными читателями этого компьютерного ресурса.
Недавно у меня возникла необходимость записать определенные файлы на диск, буквально через пол часа все было сделано.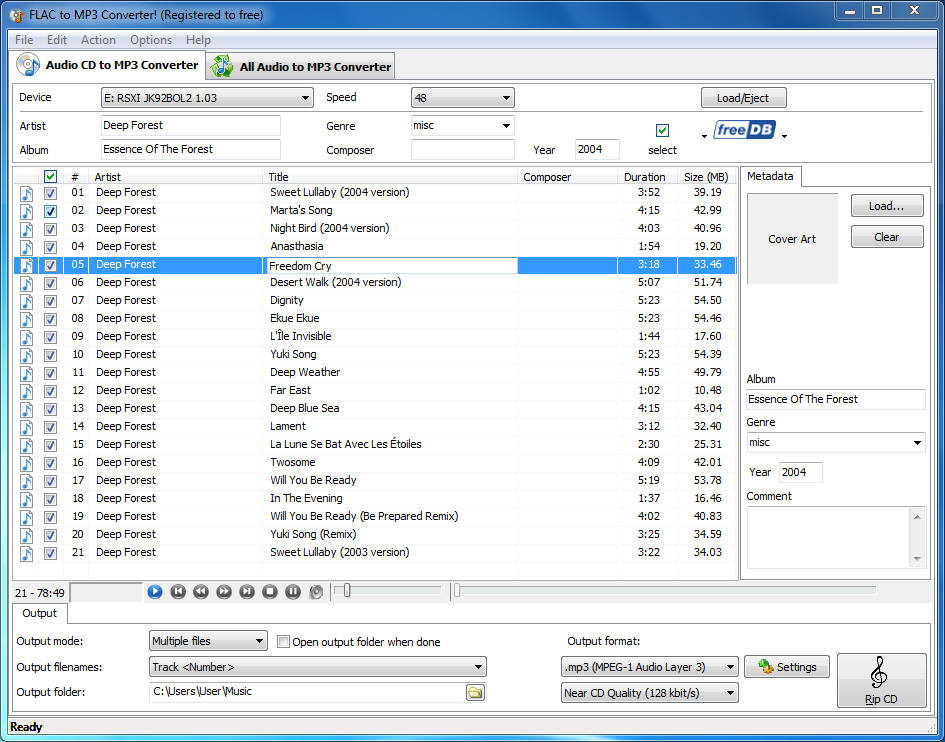 После этого, недолго думая, я решил написать статью как записать музыку на диск. В прошлый раз мы с вами говорили о том как сделать дефрагментацию диска.
После этого, недолго думая, я решил написать статью как записать музыку на диск. В прошлый раз мы с вами говорили о том как сделать дефрагментацию диска.
Записывать можно не только музыку, но и другие файлы видео, фото, документы, образа и так далее. Сегодня я вам расскажу и покажу четыре способа как записать музыку на диск и другую информации, так же немного поговорим про три популярные аудио формата записи и какие бывают диски. Еще, специально для вас, записал 4 видео урока по каждой программе, которые мы сегодня разберем.
Музыка на круглых носителях
Аудио форматы
Музыку обычно записывают в трех форматах Audio CD, Mp3 и Flac. Существуют конечно и другие форматы, но в данном выпуске мы рассмотрим только эти три. Итак, чем же отличаются эти музыкальные форматы между собой.
Audio CD — его история началась еще в прошлом столетии, далеком 1969 году. Первый Audio CD (компакт диск) был выпущен в 1980 году фирмами Philips и Sony. А двумя годами позднее появился первый проигрыватель компакт дисков.
На него вмещается от 15 до 20 песен в хорошем качестве (стерео), продолжительность записи до 80 минут. Чаще всего такие диски слушают в автомобилях, музыкальных центрах и других проигрывателях. Так же их часто использовали на дискотеках и студиях звукозаписи.
Mp3 — сам формат появился в 1994 году, его разработали в институте Фраунгофера. Буквально через год появился первый Mp3-плеер. В этом формате можно записать до 10 раз больше песен чем в Audio CD, в зависимости от качества звука и сжимаемого кодека.
Обычный человек наверное не отличит звучание Mp3 и Audio CD. Формат Mp3 распространен практически везде, его поддерживают большинство проигрывателей. Он делится на три версии: Mpeg-1, Mpeg2 и Mpeg-2,5. Патент на Mp3 принадлежит фирме Alcatel-Lucent и заканчивается в 2017 году.
Flac — появился достаточно недавно, не многие люди слышали и знают про него. Лично я наткнулся на него случайно около года назад. Для истинных ценителей музыки могу порекомендовать слушать аудио записи в формате Flac, так же его называют Lossless. Там почти нет потерь и качество звука намного выше чем в Audio CD и Mp3. Средний размер одного такого файла составляет в несколько раз больше чем Mp3.
Там почти нет потерь и качество звука намного выше чем в Audio CD и Mp3. Средний размер одного такого файла составляет в несколько раз больше чем Mp3.
Качество звука в среднем колеблется от 700 до 1500 Кбит/c. В том же самом Mp3 максимум 320 Кбит/c, чаще всего 192 Кбит/c. Прослушайте песню в первых двух обычных форматах, затем в формате Flac. Я уверен — разница будет очевидна. Если вам нравится спокойная музыка, то заходите на мой второй музыкальный блог Chillout.
Что-то я немного увлекся с этими аудио форматами. Если вы хотите узнать о форматах более подробнее, то всегда можете обратиться за помощью к интернету или википедии. Давайте приступим непосредственно к процессу записи музыки на диск.
Для этого у вас должны быть готовы несколько дисков CD или DVD, зависит от количества информации, которую вы хотите записать на диск. А несколько для того, чтобы если один диск испортиться (прожиг завершиться неудачей) можно воспользоваться вторым — запасным.
Форматы дисков
Совсем забыл рассказать какие бывают диски. В настоящий момент чаще всего используют такие форматы дисков:
В настоящий момент чаще всего используют такие форматы дисков:
Записываем музыку на диск в машину
Для того чтобы записать музыку на диск в машину, нужно определиться с поддерживаемыми форматами вашей магнитолы. Обычно они написаны на самой автомагнитоле. Если их нет, то загляните в инструкцию самой магнитолы, если она осталась.
Если нет, то запишите марку, название магнитолы и посмотрите информацию в интернете по поддерживаемым носителям и аудиоформатам.
Старенькие магнитолы поддерживают CD — Audio и WMA. Нужно записывать музыку именно в этих форматах, другие проигрываться не будут.
Старенькие магнитолы с поддержкой CD — MP3, Audio и WMA. Тут уже можно писать мелодии на диски в формате эмпэтри.
Магнитолы поддерживаемые CD и DVD — есть возможность записи песен как на сиди так и на диви носители, смотрите поддерживаемые форматы.
Последние магнитолы поддерживают CD, DVD, USB-Flesh (флешки), блютуз, поддержка телефона и прямо с интернета.
Есть автомагнитолы на андройде и с поддержкой FLAC (lossless) — качество звука намного лучше чем MP3, но для его оценки должна быть установлена хорошая аудиосистема, желательно с усилителем звука.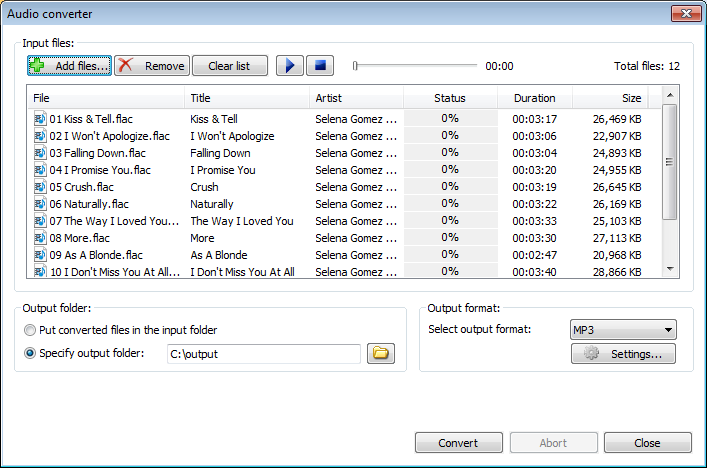
Запись музыки средствами Windows
Первым способом мы узнаем как записать музыку на диск стандартными средствами Windows.
Включаем наш компьютер, вставляем чистый диск в привод, он должен быть свободен на все 100% и идем в мой компьютер.
Заходим на этот чистый диск.
Появляется окно Как планируете записать этот диск.
Придумываем название нашего диска (например Моя музыка).
Выбираем как планируете использовать это диск.
Лично я этим способом пользуюсь редко и всегда выбираю С проигрывателем CD/DVD.
Так же можно нажать на синий текст Какой формат следует использовать?
Если у вас возникли вопросы и трудности, то можете воспользоваться этой подсказкой и нажимаем Далее.
Вставляем или перетаскиваем на него нужные файлы музыка, фото, видео и так далее.
Добавленные нами файлы будут прозрачные — означает что они готовы к записи, но еще не записаны.
Если вы не знаете что такое скрытые файлы, то рекомендую вам прочитать статью как отобразить или скрыть файлы и папки на компьютере.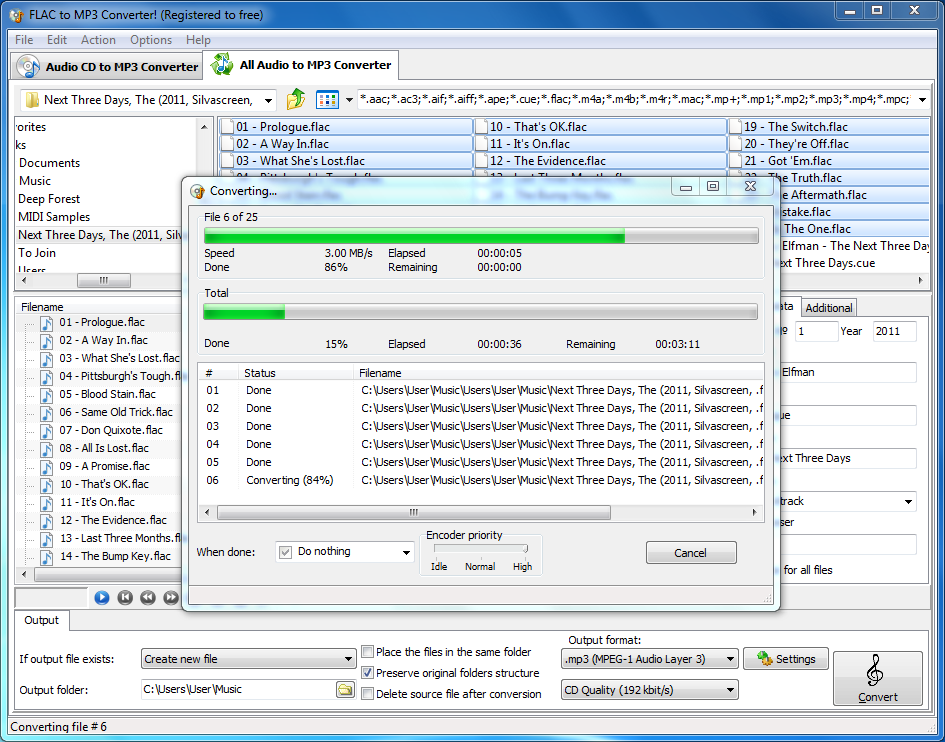
Переходим мышкой на свободное не занятое пространство и щелкаем по нему правой кнопкой мыши, в появившемся меню выбираем Запись на диск.
Здесь можно назвать наш диск, если до этого вы ему не дали никакое название, а можно оставить без изменений.
Переходим к Скорости записи, тут рекомендую всем записывать с небольшой скоростью от 12x до 16x, лично я всегда выбираю 12x.
Присутствует возможность Закрыть мастер по завершении записи файлов.
Этой функцией можно воспользоваться, если хотите закрыть мастер записи, после того как будет записан диск.
Нажимаем Далее и ждем некоторое время, обычно 5-10 минут (возможно дольше), в зависимости от объема записываемых данных.
После того как прожиг завершиться нажимаем кнопку Готово.
В конце у меня получилось так, как у вас получиться я не знаю, у всех будут разные файлы.
После завершения записи можете наслаждаться новой музыкой. Если же запись закончилась не удачей — то нужно выполнить все те же самые действия, только уже с новым диском.
Как записать музыку на диск средствами Windows 7 | Moicom.ru
Запись музыки при помощи Windows Media
Второй способ как записывать музыку на диск я продемонстрирую на проигрывателе Windows Media. Он присутствует (встроен) в стандартном, заложенном пакете программ операционных систем Microsoft.
Первым делом нужно включить наш Проигрыватель Windows Media.
После того как он откроется нужно перейти на вкладку Запись, которая расположена в правом верхнем углу между Воспроизведение и Синхронизация.
Должен появиться Звуковой компакт-диск. У меня было написано Осталось 702 Мб из 702 Мб.
Для того, чтобы добавить нужные элементы их необходимо перенести в Список записи.
После этого можно зайти в Параметры записи.
Дополнительные параметры записи … выставить все необходимые настройки, если конечно же посчитаете нужным это сделать.
Я туда почти не захожу, хотя нет, нужно выбрать скорость записи — чем меньше, тем лучше. Можно поставить среднюю или низкую.
Можно поставить среднюю или низкую.
После всех выставленных настроек нажимаем Начать запись и ждем конечного результата, а пока вы ждете расширьте свои знания и ознакомьтесь со статьей как включить диспетчер задач.
Так же здесь есть возможность Копирование музыки с компакт-диска. Довольно-таки удобный инструмент, если вам нужно скопировать музыку с Audio CD. Большинство программ не смогут этого сделать. Данную опцию я видел и пользовался только в двух программах — это Windows Media и Winamp (мой любимый проигрыватель музыки).
Как записать музыку на диск — проигрыватель Windows Media | Moicom.ru
Пишем музыку — программа Nero
В большинстве случаев, когда мне нужно записать любой диск я чаще всего пользуюсь программой для записи дисков Nero. Наверняка большинству из вас знакома эта программа, если нет, рекомендую с ней познакомиться. У неё обширные возможности как записать музыку на диск и очень много дополнительных фишек (настроек и прибамбасов).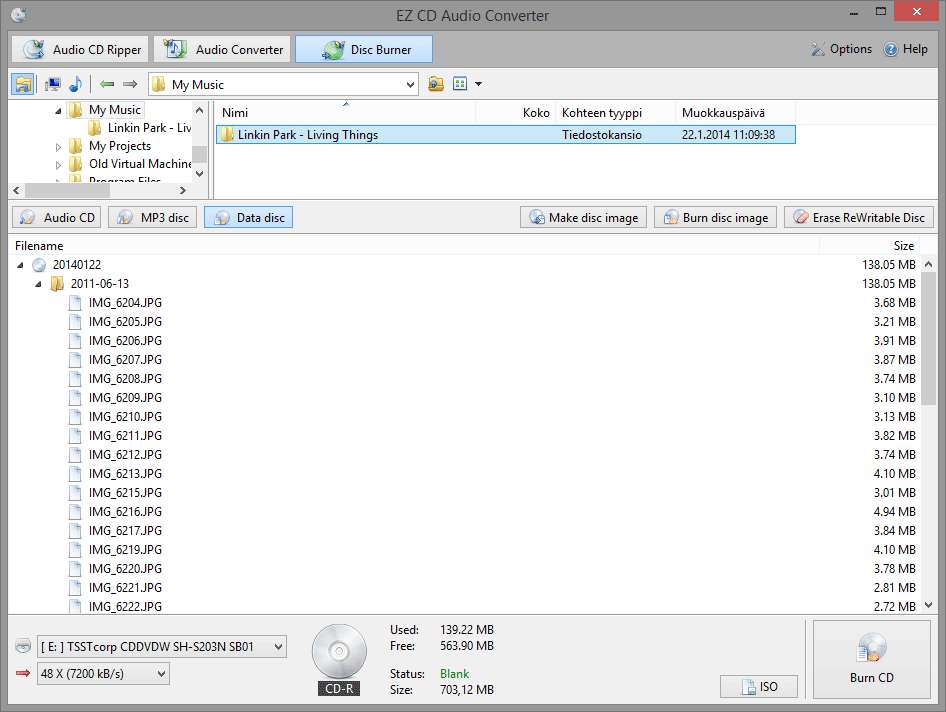
С помощью неё вы можете копировать диски, создавать образы, записывать свои собственные клипы и фильмы, делать презентации, собственные слайд-шоу и многое другое. Скачать эту программу вы можете в интернете, на официальном сайте программы разные версии стоят по-разному, но не бесплатно, так что ищите в сети интернет.
Приступим к записи музыки на диск третьим способом, с помощью программы Nero.
Запускаем программу Nero, я пользуюсь 7 версией, она проверенная и самая надежная, во всяком случаи для меня. Возможно у кого-то другая версия, интерфейс будет немного отличаться, но суть программы не меняется — запись дисков и все что с этим связанно.
Заходим в Nero StartSmart, у вас может называться немного по другому. В верху в центре можно сразу выбрать тип носителя записи CD, DVD, Blu-ray или два в одном CD/DVD.
Переходим на ноту — вкладка Звук.
Выбираем нужный для нас проект и нажимаем на него Сделать аудио CD, Создать JukeBox CD (Mp3, Mp4, WMA) и так далее.
Так же можно зайди на вкладку данные и записать обычный диск с данными. Если вам нужен именно Audio CD — то выбирайте Сделать аудио CD. Нужен Mp3 — выбираем Создать JukeBox CD, или Создать CD с данными.
Если у вас много информации — можете записать диски на DVD, все то же самое.
После выбора проекта появляется окно Nero Express, в котором нам нужно добавить наши файлы.
Можно нажать на кнопку «зеленый плюс» Добавить, или перетащить данные в пустое окно. Так же можете воспользоваться буфером обмена и горячими кнопками Ctrl+X, Ctrl+C, Ctrl+V.
Появится окно Добавление файла(ов) с двумя зелеными полосками.
После того как информация добавлена на диск, можно все перепроверить и нажать Далее.
Выходит Предупреждение о совместимости (может и не появиться). Нас спрашивают Отключить мультисессию? Если больше на него не будем ничего записывать — то нажимаем да. Если же хотите в будущем добавить на него данные — то нажимаем нет, перед нами выходит окно Финальные установки записи.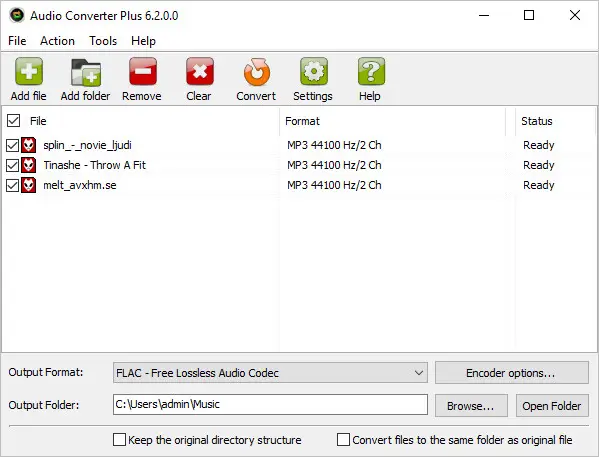
Тут можно написать имя диска.
Выбрать текущий рекордер записи (если у вас несколько дисководов).
Выставить число копий, которые будут записаны.
Есть возможность поставить галочку Проверить данные после записи на диск — эта функция полезна, если вы записываете важную информацию и хотите убедиться, что она записалась без всяких ошибок. Еще её иногда называют Верификация данных, то есть сравнение копии с оригиналом.
Так же можно выставить Разрешить добавление файлов (мультисессионный).
После чего нажимаем Запись (горящую спичку возле диска) и ждем. Можно сходить покурить, попить чаю или кофе, или заняться другим делом минут на 20 иногда и больше, например
По завершении процесса записи должно выйти такое окно Прожиг успешно завершен, жмем OK. После этого появится окно Сохранения проекта. Нас спросят — Хотите сохранить проект? Я всегда нажимаю Нет, если вы хотите сохранить проект — то нажмите Да.
Так же можно выставить галочку Больше не показывать это сообщение, если вы не хотите чтобы оно постоянно выходило после каждой записи диска. Если же прожиг завершился неудачей — бывает и такое, нужно вставить новый диск и попробовать снова.
Если же прожиг завершился неудачей — бывает и такое, нужно вставить новый диск и попробовать снова.
Можете наслаждаться музыкой или другими своими записанными данными.
Как записать музыку на диск — Nero 7 | Moicom.ru
Записываем музыку — программа Ashampoo
Ashampoo — это дочерняя компании корпорации Microsoft, которая была создана в Германии специально для разработки программного обеспечения с закрытым исходным кодом в 1999 году.
Программой Ashampoo пользуюсь редко, вполне хватает Nero. Здесь спокойный темно-синий с белыми волнами интерфейс, все на русском языке, удобное меню. Скачать программу Ashampoo можно на официальном сайте.
Единственно скачав её с официального сайта вы сможете ею бесплатно пользоваться 10 дней без регистрации и 30 дней, если запросите код активации на месяц.
Если вас это не устраивает, то в любой момент вы можете зайти в интернет и скачать себе полноценную версию.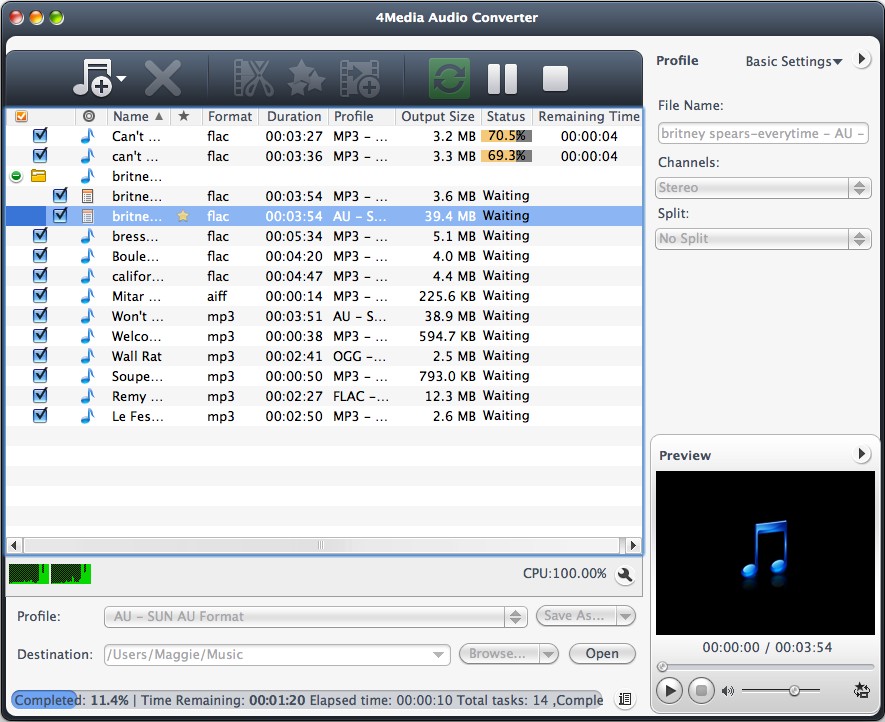 Нашел одну ссылку программы, выкладываю для того, кто не умеет искать.
Нашел одну ссылку программы, выкладываю для того, кто не умеет искать.
Для того чтобы её скачать, у вас должно быть 176 Мб свободного места на диске.
Вот мы незаметно подошли к четвертому и последнему способу как записать музыку на диск в данной статье.
Находим нашу программу Ashampoo.
Идем в подменю Создание + Запись.
Переходим во вкладку Музыка.
Во сплывающем меню можно выбрать Создать аудио CD и Создать Mp3 или WMA диск.
Еще здесь много функций, в этом же подменю можно выбрать Копировать музыкальные файлы на диск.
Я выбрал запись Mp3 или WMA и перед нами появились Опции выходного формата.
Тут можно выбрать выходной формат — Mp3 или WMA (оставил Mp3, вы можете выбрать WMA).
Так же Битрейт — частота звука — здесь рекомендую поставить самую большую цифру 320 Кбит/c (для наилучшего звучания музыкального файла). Можете выбрать свою цифру, чем она больше, тем больше места будет занимать песня.
Нажимаем Далее, появляется окно Добавления аудио файлов.
Жмем кнопку добавить и выбираем нужные музыкальные или другие файлы. Так же можно перенести данные простым движением мышкой на чистую область или воспользоваться волшебными клавишами Ctrl+X, Ctrl+C, Ctrl+V.
Возможно выйдет окно Конвертирование входных файлов — нужно немного подождать.
В следующем окне Вы можете выбрать опции записи, CD/DVD привод, если у вас их несколько.
Так же можете Изменить опции записи.
Поставить нужную скорость записи (по умолчанию стоит максимальная), рекомендую выбрать 12х или 16х.
Поставить галочки, если это необходимо — сначала симулировать запись.
Проверить записанные файлы и папки.
Запись CD диска методом Disc At Once.
Сначала копировать все данные в образ на жестком диске.
Выбираем нужное число копий.
Можно Выключить компьютер по завершении записи.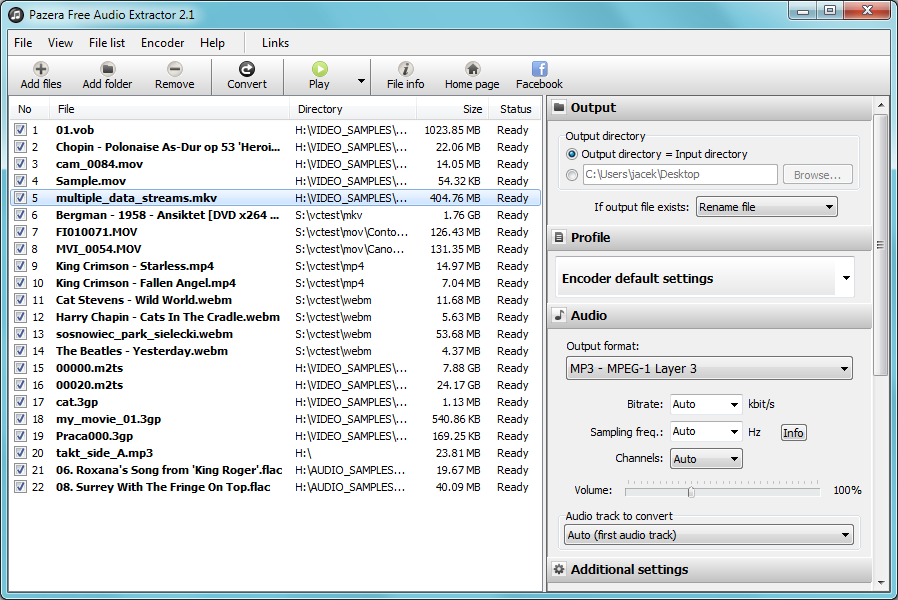
Так же Воспроизвести звуковой файл по завершению записи.
После того как выставили все настройки нажимаем OK.
Следующим шагом жмем кнопку Запись на CD и ждем пока запишется наш диск, а пока это происходит рекомендую прочитать статью Как настроить скайп на компьютере.
По завершении записи можете прослушать вашу музыку или посмотреть другие файлы, которые были записаны на диск. Если возникают ошибки и некоторые файлы не открываются — то нужно взять новый диск и повторить процесс записи.
Как записать музыку на диск — Ashampoo burning studio 12 | Moicom.ru
>
Итоги
В данной статье, как записать музыку на диск, мы с вами узнали какие бывают аудио форматы, чем они отличаются, немного поговорили про форматы дисков.
Так же записали музыку на диски четырьмя разными способами: средствами Windows, с помощью проигрывателя Windows Media, воспользовались программой Nero и прибегли к помощи Ashampoo. Закрепили все наши знания, посмотрев 4 видео урока по каждой из программ.
Закрепили все наши знания, посмотрев 4 видео урока по каждой из программ.
Возможно у вас остались или возникли вопросы, связанные с записью дисков, можете задавать их ниже в комментариях к этой статье, а так же воспользоваться формой обратной связи со мной.
Благодарю вас что читаете меня в Твиттере.
Оставайтесь на связи — мой канал You Tube.
Если приведенная выше информация оказалась для вас полезной, тогда рекомендую подписаться на обновления моего блога, чтобы всегда быть в курсе свежей и актуальной информации по настройке и ремонту вашего компьютера.
С уважением, Дмитрий Сергеев 19 января 2013
Источник
Видео
Запись CD DVD дисков через Windows 7 (часть 1)
Как правильно записывать аудио CD диски штатными средствами Windows 11
Как быстро и легко записать музыку на CD-R диск
Как записать музыку на CD-R диск (с проверкой)
Как записать файлы на диск без сторонней программы
Как записать музыку на диск в проигрывателе Windows Media Player | Moicom.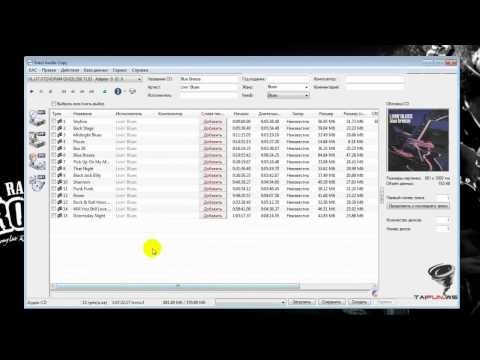 ru
ru
Как записать музыку на диск проигрыватель Windows Media Player | Moicom.ru
Урок 42 Проигрыватель Windows Media – Запись компакт дисков
Windows Media – запись компакт дисков в Windows 7 (42/50)
Как записать компакт-диск с помощью проигрывателя Windows Media
«Чужой против Хищника» — есть ли разница в звучании CD и FLAC снятого с него? • Stereo.ru
Вводная ремарка. Когда я собирался заморочиться с этим тестированием я не предполагал, что это будет настолько непросто. И, вот сейчас откровенно: я заранее был готов к определённому результату, но, по большому счёту, ошибся.
Отдельное спасибо всем, кто высказался по делу в этой теме. Особенное спасибо alexgenator за знания, вменяемость и терпение; ValGUU за ссылку на настройку EAC; Igor_Golochshapov и Сергею (AFIGLI) за страсть к звуку и активную жизненную позицию; Игорю Анатольевичу за то, что он есть в принципе, и YG за профессионализм и умение излагать аргументированно и однозначно.
Мой сетап, на котором всё делалось: Cambrige Audio CXN, Marantz CD 5005, Onkyo A-8870, ПК на базе Core I7 (8 Gen) 32 gb ОЗУ, Win-10×64 Prof, система на SSD Kingston 250, для сохранения скопированных flac отдельный чистый SSD Kingston 128 для минимизации возможных фрагментационных искажений. Акустика HECO Vitas – 500.
Акустика HECO Vitas – 500.
Желание провести тестирование возникло в связи с приобретением Cambrige Audio CXN. Первое время я его использовал в качестве DAC для CD проигрывателя Marantz CD 5005 и звуковой карты для ПК через USB по ASIO, ну ещё радио из сети слушал. А тут дошли руки и я расшарил в домашнюю сеть папку с музыкой и появилась возможность слушать FLAC имеющихся в нормальном количестве, которые до этого слушал через USB.
Разница в звучании одного и того же материала с CD и через ASIO с компа заметна очень. Звук и там и там хороший, но — разный. Более “правильным”, эталонным, я всегда считал прямой звук с CD, и в моей вселенной звук оцифрованный с него должен звучать одинаково.
Для теста я выбрал наиболее простой путь: оцифровать CD во FLAC со своего фирменного диска, а затем сравнить оригинал и копию через один и тот же “обработчик” звука: CA CXN.
Итак, часть первая: снимаем FLAC c CD.
Я использовал для этого три приложения: NERO, EAC и Windows Media Player.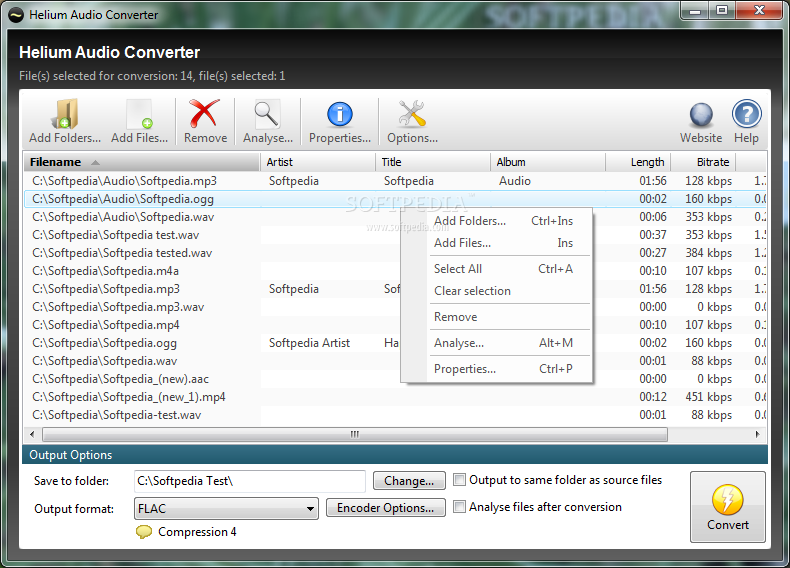
Для эксперимента я решил взять музыку, которую знаю наизусть, а именно Depeche Mode “The Singles” второй диск из трех. Издание трехдисковое германское, в картонном боксе, куплено во Франкфурте в прошлом декабре за 22,99 евро. В итоге, как говорил магистр Йода “фиаско потерпел я…”. А именно, в “слепой” прослушке (с завязанными глазами, трек включает другой человек), разницы я обнаружить не смог. Ошибкой было взять Депеш Мод. Не нужно в тестах брать наизусть знакомый материал – ухо замыливается и нюансов не улавливает. Во – вторых, нужно брать материал более сложный и насыщенный звуковой информацией.
После двух дней головоломания по поводу исходника я остановился на Дэвиде Боуи “1 Outside (version 2)”. На нём, в дальнейшем я поставил всё тестирование. А именно на треке “A Small Pilot of Land”. Там шиза в чистом виде, и это было именно то, что мне нужно. Диск фирменный, куплен год назад в Эрфурте, издание германское.
Итого выводы по приложениям. Удобнее всего NERO. Там просто во вкладке “Вывод” указываешь формат файла flac, а дальше всё делается само.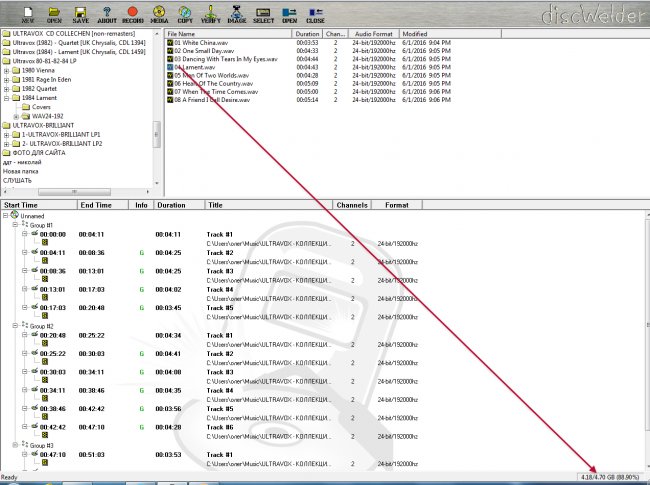 Приятно то, что программа сама вытаскивает обложки к диску, и при проигрывании они отображаются на дисплее CXN. В WinMedia Player нужна небольшая настройка, нужно выключить нормализацию и удаление пауз между треками.
Приятно то, что программа сама вытаскивает обложки к диску, и при проигрывании они отображаются на дисплее CXN. В WinMedia Player нужна небольшая настройка, нужно выключить нормализацию и удаление пауз между треками.
Приятнее всего, конечно, работать с EAC. Во-первых, нужно его настроить по инструкции. Там ничего сложного. Во-вторых, есть гарантия того, что FLAC сжимается с минимальной степенью (настраиваешь ручками), и самое вкусное: отчёт об исполнении, строка в котором “Качество трека 100.0 %” приятно греет душу.
Качеством копирования эти три программы практически не отличаются. Но по моему субъективному мнению ЕАС всё таки копирует точнее.
Для информации, размер файла “A Small Pilot of Land.flac” в EAC весит 46,9 mb, в NERO 48,2 mb, WinMP 47,2 mb. Я так понимаю в NERO больше из-за картинки, хотя я возможно ошибаюсь.
Вывод могу сделать только один. Если Вы перфекционист-параноик типа меня, используйте ЕАС. Если Вам пофиг, то не имеет значения. Разницы или нет, или почти нет, или Вы слышите больше чем окружающие Вас люди.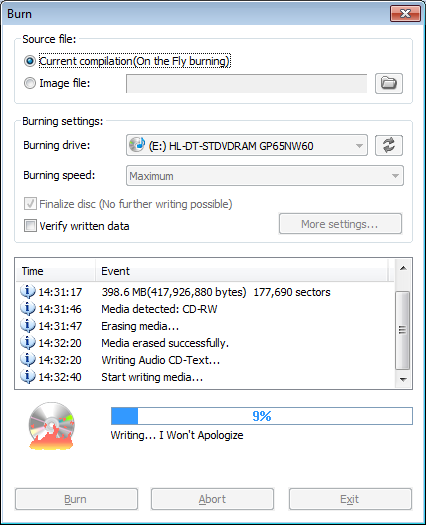 Например, мой сосед слышал шаги соседей сверху, которые уехали на дачу всей семьей. Он ходил к их квартире в четыре ночи, громко стучал в дверь и ругался. Однако это длилось недолго – его увезли в психиатрическую и до конца мая не отпустят. Если что, это не шутка, так действительно было.
Например, мой сосед слышал шаги соседей сверху, которые уехали на дачу всей семьей. Он ходил к их квартире в четыре ночи, громко стучал в дверь и ругался. Однако это длилось недолго – его увезли в психиатрическую и до конца мая не отпустят. Если что, это не шутка, так действительно было.
Для энтузиастов могу (и очень хочу) выложить на я-диск FLAC-копии диска “1 Outside (version 2)” сделанные в трех вышеуказанных программах. Если будут чьи-то особые мнения, это будет круто. Мой емейл в профиле.
Едем дальше. Финальная фаза. Итоги (для меня) не утешительные. В слепом тестировании разницу между звуком с CD и FLAC копией, я, к моему позору, услышать не могу. Нет, если слушать не в слепую, то я, на раз слышу разницу между богатым полутонами звуком с диска и его “сирой” копией. Но, если мне закрыть глаза и включать один и тот же трек, на предмет разницы в звучании, то тут я ничего обнаружить не смог. Увы мне.
Но. Есть ещё одна методика тестирования: в стычную. То есть, с двух носителей включаются одновременно один и тот же трек. А потом происходит резкое переключение на одном и том же драматичном моменте. И нужно услышать (или не услышать) разницу.
То есть, с двух носителей включаются одновременно один и тот же трек. А потом происходит резкое переключение на одном и том же драматичном моменте. И нужно услышать (или не услышать) разницу.
Не буду уже утомлять Вас большими подробностями, буду краток. На фрагменте между 20 и 47 секундами в “A Small Pilot of Land” я сумел услышать разницу. А потом ещё, после второй минуты, там я нашел совершенно слышимые моменты. В моих чисто субъективных ощущениях, звук с диска имеет некую “бархатистость”, “аналоговость”. Но это при очень пристальном прослушивании, и не по всему треку, а местами.
Я думаю (мне так кажется!), что эти нюансы вносят тракт Marantz CD 5005 и винтажный коаксиальный кабель с позолоченными RCA, привезённый из Бельгии моим другом 15 лет назад, и подаренный мне недавно которым Marantz соединён с CA CXN. С этим кабелем мой сетап запел просто отлично.
Выводы. Если мы слушаем цифровую музыку на недорогих (аналогичных моему) сетапах, критичной разницы между CD и FLAC нет.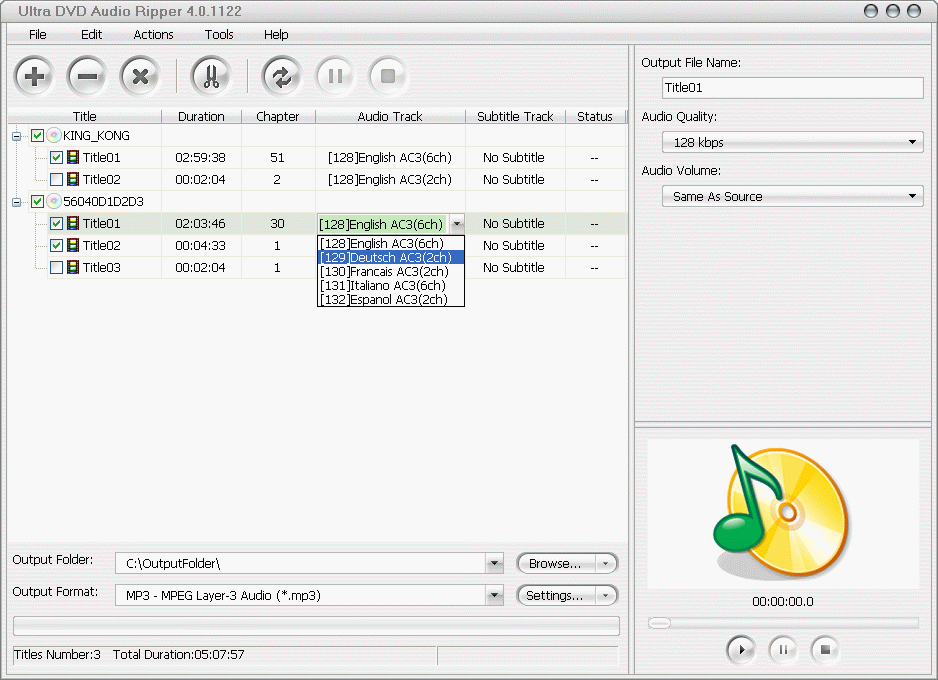 Это сатанизм, и я знаю, что буду за это проклят правоверными сидимэнами, но это правда.
Это сатанизм, и я знаю, что буду за это проклят правоверными сидимэнами, но это правда.
Тем не менее, я для себя принял решение не цифровать фонотеку во FLAC, и продолжать слушать CD. По ходу теста я особо остро ощутил кайф от процесса доставания диска с полки, установки его в проигрыватель и так далее. Это — элемент культуры, мультуры, эстетики, и прикосновения к вечным ценностям. Особенно, если каждый диск с чем то связан: он или куплен в каких-то условиях (О! Мы гуляли в июне с женой по Покровке и я зарулил в “Кино”, а там купил шикарный The Last Shadow Pupprets австралийского разлива), или кем-то подарен (что ещё приятнее). Снимаешь коробочку с полки, и вспоминаешь историю. Открываешь коробочку, достаёшь ДИСК…
Этим нужно болеть.
И тем не менее, пост-скриптум. В довершении моей алхимии я решил дойти до конца. А именно, я записал с помощью NERO тот самый “1 Outside (version 2)” на CD-RW Verbatim. Из скопированного мной EAC flac. Без предварительного перегона FLAC в WAW. И, к моему позору, я не смог с пяти попыток определить разницу между оригиналом и копией записанной на CD RW в слепом прослушивании. В прямом прослушивании да – на болванке больше высоких, дребезжание на утухании и полная бездуховность. А когда на глазах повязка и не ты включаешь трек…
И, к моему позору, я не смог с пяти попыток определить разницу между оригиналом и копией записанной на CD RW в слепом прослушивании. В прямом прослушивании да – на болванке больше высоких, дребезжание на утухании и полная бездуховность. А когда на глазах повязка и не ты включаешь трек…
Короче. Если Вы маньяк и любите CD то можете смело качать FLAC с хорошо известного ресурса и резать его на болванку. Для пущей правоверности делайте как я: сначала распаковываете его в WAW на SSD а затем на минимальной скорости без нормализации и пауз пишете его в NERO на Verbatim Music или Super AZO. Это будет чистый клон с фирменного CD. И если Ваш CD проигрыватель умеет правильно играть CD-R, то я Вас поздравляю. Вы имеете фирменный CD за очень бюджетные деньги.
Если Вы слушаете flac, то слушайте его дальше. Ибо Вы ничего не теряете -в этом формате всё сохранено. Вы слушаете то же, что и мы с CD. Это та же цифра. Это правда.
Если у Вас иная религия, да храни Вас Ктулху и все его апостолы. .. ))
.. ))
Моё мнение исключительно субъективно и не имеет никакого отношения к объективной реальности. Тест дался мне тяжело, и поломал мои некоторые аудиофильские парадигмы. Я ни в коем случае не претендую не некую истину в некой инстанции.
Всем добра!
Ещё раз: все сграбленные во FLAC диски я готов выложить и скинуть ссылки на предмет обсуждения.
Болванки, минидиски, CD-TEXT и ретрорадости / Хабр
Среди всех моих ретроувлечений минидиск выделяется необходимостью поиска нетривиальных решений каких-то вроде бы базовых задач. Созданный в 1992 году, этот аудиоформат был предназначен для записи звука в режиме реального времени: как кассета, только цифровой и магнитооптический. Он вроде бы ничем концептуально не отличался от компакт-диска, а ведь CD-болванки последовательно «прокачивались» по части скорости записи данных: сначала 2-4х, и вплоть до 54х или больше 8 мегабайт в секунду. Нарезать часовой музыкальный альбом за пару минут — легко. С минидиском ничего легко не происходит. Нет даже «компьютерного» способа записи: когда выбираешь файлы или хотя бы музыкальные треки на компьютере, щелкаешь мышкой, и они записываются.
С минидиском ничего легко не происходит. Нет даже «компьютерного» способа записи: когда выбираешь файлы или хотя бы музыкальные треки на компьютере, щелкаешь мышкой, и они записываются.
Точнее, способ есть, но для поздней реинкарнации минидиска, и с уменьшенным в два раза битрейтом. До сих пор нет способа записать минидиск в оригинальном (1992 года издания) формате ATRAC SP, с битрейтом 292 килобита в секунду, напрямую с компьютера, быстро, надежно и без потерь в качестве. Можно записать ненадежно. Или с потерями. Быстро — вообще никак. Но есть специальный прибор, который таки может переписывать музыку на MD с ускорением в четыре раза. Как большой фанат этого устаревшего формата, я не мог пройти мимо. Рассказываю, что вышло. Заодно в этом тексте я начинаю исследовать сам компакт-диск — формат хоть и тоже устаревший, но невероятно интересный, успешный, удобный, и доступный по сей день.
Предыдущие статьи про минидиск:
- Минидиск в естественной среде обитания
- Минидиск в эпоху айпода
- Sony MZ-1 или история о прототипе, попавшем в производство
- Домашний минидиск и баллада о гробиках
Дневник коллекционера старых железок я веду в Телеграмме.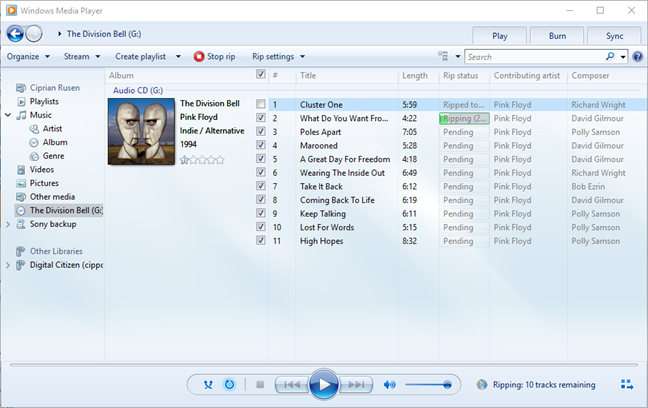
Ретрофанат должен страдать
1999 год. В продвижение минидиска вложены немалые средства. Продажи, до этого в Европе и США колебавшиеся если не около нуля, то близко, начинают расти. Миллионы устройств, портативных и стационарных, десятки миллионов носителей. Устройства хоть и дорогие, но интересные, модные, достаточно удобные — в общем это пока не похоже на провал, хотя все предпосылки к скорому закату уже созданы. Представьте себя на месте обеспеченного фаната самых современных технологий 20-летней давности. У вас есть бюджет почти на любую техническую новинку, вы любите музыку, хотите слушать ее максимально удобно и дома, и в путешествии, и по пути на работу в автомобиле. Самый очевидный вариант — компакт-диск. Цифровой звук, умеренно надежный носитель, большой ассортимент устройств на любой вкус. Правда релизы на CD достаточно дорогие, и (допустим) вы серьезный коллекционер музыки, и не хотите допустить неизбежных при обращении на ходу царапин. Что делать? Можно делать копии CD на болванки CD-R или даже на CD-RW, но это дело относительно новое, еще не совсем понятное, а сами записываемые носители — не очень дешевые, от 2 долларов за диск и выше.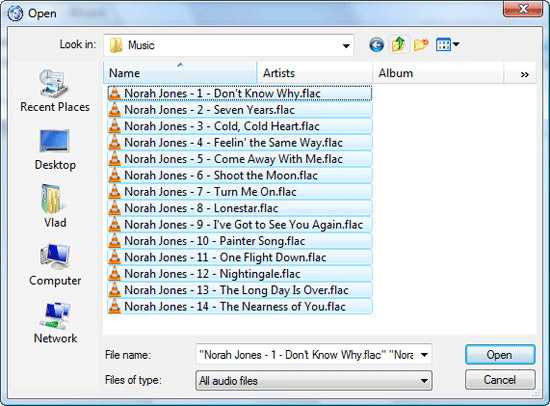
Если вы живете в Японии, то в вашей стране распространена услуга проката CD — вечером после работы берете новый музыкальный альбом домой, на следующее утро возвращаете, в процессе, чего уж там, сделав копию для себя. Для этого идеально подходит минидиск: на тот момент доступны недешевые, но очень компактные портативные устройства, можно поставить MD-магнитолу в автомобиль или даже купить машину со штатным приводом (такая опция была у BMW, ну и почти у всех японских брендов). Покупаете (берете в аренду, одалживаете у знакомых) CD, делаете копию на минидиск и слушаете сколько душе угодно и где угодно. Короче, 21 год назад для минидиска хоть и с большими оговорками, но существовал реалистичный сценарий использования. Если вы могли такое себе позволить: это же надо купить и CD-проигрыватель, и минидисковый рекордер, да и сами диски тоже стоят денег — в лучшем случае чуть-чуть дороже тех самых болванок CD-R, примерно 2,5 доллара за штуку, если брать мелким оптом.
В предыдущей статье про этот винтажный аудионоситель я упомянул пример переписывания музыки с помощью отдельных CD и MD-устройств, подключенных по цифровому интерфейсу S/PDIF. Это не самый удобный способ: все происходит в режиме реального времени, после записи желательно прописать на минидиске теги — название альбома и отдельных треков. Хочется делать это всё одной кнопкой, и для этого существует специальное устройство: комбинированная CD-MD-дека. В августе 2020 года я покупаю такой аппарат, выпущенный в 1999 году комбайн Sony MXD-D3.
Для поклонника Sony MD это прекрасное домашнее устройство — оно позволяет и записывать минидиски с внешних источников, и переписывать CD напрямую на минидиск, и слушать музыку на двух носителях. Для истинных ценителей с бездонным кошельком это не самый лучший вариант. Например, в нем отсутствует цифровой оптический выход, а качество аналоговых входов и выходов — хоть и достаточное, но бывает и лучше. Это уже третий «комбайн» от Sony, но только в нем появляется интересующая нас фича — запись музыки на минидиск в четыре раза быстрее, чем в режиме реального времени. Насколько мне известно, до этого такой фичи не существовало вообще. Да и после была выпущена еще пара моделей CD/MD-дек и несколько музыкальных центров, способных переписывать быстро. Для большинства людей цена на этот аппарат все равно запредельная — 400 долларов (620 с учетом инфляции). MXD-D3 — единственная модель, широко продававшаяся в Европе и США, и то сейчас ее достаточно сложно найти. Все остальные устройства серии скорее всего придется искать в Японии. И еще: CD-рекордер с двумя приводами, с такой же функциональностью, стоит на тот момент столько же.
Это уже третий «комбайн» от Sony, но только в нем появляется интересующая нас фича — запись музыки на минидиск в четыре раза быстрее, чем в режиме реального времени. Насколько мне известно, до этого такой фичи не существовало вообще. Да и после была выпущена еще пара моделей CD/MD-дек и несколько музыкальных центров, способных переписывать быстро. Для большинства людей цена на этот аппарат все равно запредельная — 400 долларов (620 с учетом инфляции). MXD-D3 — единственная модель, широко продававшаяся в Европе и США, и то сейчас ее достаточно сложно найти. Все остальные устройства серии скорее всего придется искать в Японии. И еще: CD-рекордер с двумя приводами, с такой же функциональностью, стоит на тот момент столько же.
Это редкий аппарат конца девяностых, большие размеры которого оправданы: тут два механизма, каждый со своей управляющей платой, и общая система управления, преобразования аналогового сигнала в цифровой, и прочего. MXD-D3 умеет почти все, на что способна специализированная минидисковая дека: запись звука с широкими возможностями редактирования, воспроизведение музыки с повтором, случайно, и по программе.
Очень интересно сделан дисплей. По умолчанию, на нем в две строки отображаются данные и для компакт-диска, и для минидиска. Кнопкой на корпусе можно переключить экран в режим «только CD» или «только MD». Два набора кнопок управления позволяют удобно управлять воспроизведением каждой из половинок устройства, а вот на пульте пришлось сделать аппаратный переключатель режимов.
Что нас сегодня больше всего интересует: две кнопки между приводами, для копирования всего компакт-диска на минидиск одним нажатием, соответственно со скоростью 1x и 4x.
Еще один вариант быстрого переписывания с диска — кнопка Rec-IT. Работает это так: слушаем CD, нам нравится какой-то трек, нажимаем эту кнопку. Воспроизведение начинается сначала, и один трек переписывается на минидиск. Если на нем, конечно, хватит места: имеющаяся запись не стирается, в любых режимах новые треки добавляются в конец. Итого: можно пиратствовать от души, переписывая CD целиком (хотя для персонального использования это не возбраняется), можно делать сборники из отдельных треков, с разных компакт-дисков, просто и без лишней возни с редактированием.
Хотите сложно? Тоже можно: специальный режим делает CD-привод как бы внешним устройством — он работает сам по себе, а режим записи вы выбираете сами, можно даже уровень сигнала поменять, записать только фрагмент одного трека, или даже «вставить» музыкальную цитату в любое место на минидиске.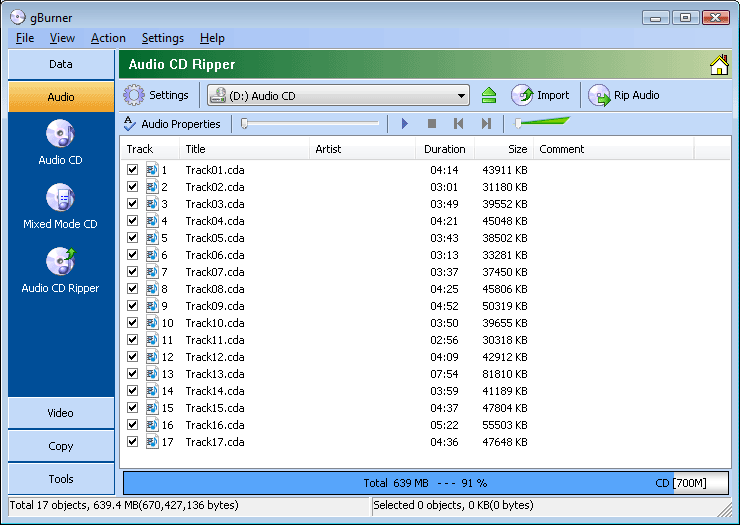
Все это очень здорово, но покупал я этот ретро-девайс не для этого. В 2020 году у меня все еще есть музыка на компакт-дисках, но большую часть новых альбомов я покупаю в виде кучки файлов, скачивая их, например, с сервиса Bandcamp. Задача: (почти) одним нажатием создавать копию на минидиске по всей форме: с разбиением на треки, названиями композиций и прочим. Прежде чем рассказывать об этом методе прикручивания современной музыки к древнему формату, отвлекусь на историю CD.
Аудио-CD с бонусами
Музыка на CD впервые появилась в продаже в 1982 году. В конце восьмидесятых компакт-дисков продается больше, чем пластинок, и вообще это самый успешный в истории носитель звука: продажи цифровой музыки на оптическом носителе растут вплоть до 2000 года. В прошлом году в США было продано 46 миллионов CD: хотя на данный момент абсолютно все физические носители устарели, музыку на дисках до сих пор можно купить в любом крупном магазине. По состоянию на 1982 год CD представлял собой однозначный технический прорыв, и до сих пор параметры «CD-качества» достаточны для любого непрофессионального применения. Почти 40 лет назад это была еще и крайне сложная, дорогая технология: объем и скорость обработки данных были на порядок выше, чем у первых персональных компьютеров. Наконец, на базе одного оптического носителя позднее создается множество производных стандартов. В конце восьмидесятых — CD-ROM для хранения данных, тогда же — CD-R для однократной записи. В конце девяностых компьютерная инкарнация компакт-диска становится доступной и универсальной: в каждом десктопе и почти в каждом ноутбуке есть оптический привод, для музыки, чтения и записи данных.
Почти 40 лет назад это была еще и крайне сложная, дорогая технология: объем и скорость обработки данных были на порядок выше, чем у первых персональных компьютеров. Наконец, на базе одного оптического носителя позднее создается множество производных стандартов. В конце восьмидесятых — CD-ROM для хранения данных, тогда же — CD-R для однократной записи. В конце девяностых компьютерная инкарнация компакт-диска становится доступной и универсальной: в каждом десктопе и почти в каждом ноутбуке есть оптический привод, для музыки, чтения и записи данных.
Это важная часть в истории компьютерной техники и бытовой электроники, про которую можно рассказывать очень долго, вспоминая такие подзабытые сущности как «овербёрнинг», «защита от опустошения буфера», «стандартное смещение при чтении и записи», и подобное. В конце девяностых ассортимент форматов на базе компакт-диска пополняется двумя важными для этого рассказа. В 1997 году в продажу поступают перезаписываемые диски CD-RW — это прямой конкурент минидиска. Чуть больше диаметром, чуть менее долговечный (1000 перезаписей по сравнению с миллионом), больше подверженный царапинам из-за отсутствия защитного кейса. Зато на CD-RW можно сделать точную копию аудиодиска или записать 650 (позднее 700) мегабайт данных. В 1996 году добавляется расширение стандарта Audio CD под названием CD-TEXT: можно сделать аудиодиск с тегами, которые будут отображаться при воспроизведении.
Чуть больше диаметром, чуть менее долговечный (1000 перезаписей по сравнению с миллионом), больше подверженный царапинам из-за отсутствия защитного кейса. Зато на CD-RW можно сделать точную копию аудиодиска или записать 650 (позднее 700) мегабайт данных. В 1996 году добавляется расширение стандарта Audio CD под названием CD-TEXT: можно сделать аудиодиск с тегами, которые будут отображаться при воспроизведении.
CD-RW должен поддерживаться устройством для воспроизведения дисков: старые CD-проигрыватели их не видят. Комбайн Sony MXD-D3 поддерживает CD-RW, что сейчас позволяет не портить одноразовые болванки, ведь моя цель — записать минидиск с промежуточным звеном в виде компакт-диска. D3 также поддерживает CD-TEXT и умеет переносить теги на минидиск при копировании! Вернемся на минуту к нашему меломану из 1999 года. Мог ли он воспользоваться всеми этими удобствами? Вряд ли. CD-TEXT поддерживают далеко не все фирменные аудиодиски. Из 50 имеющихся у меня под рукой официальных релизов я нашел только один альбом с тегами.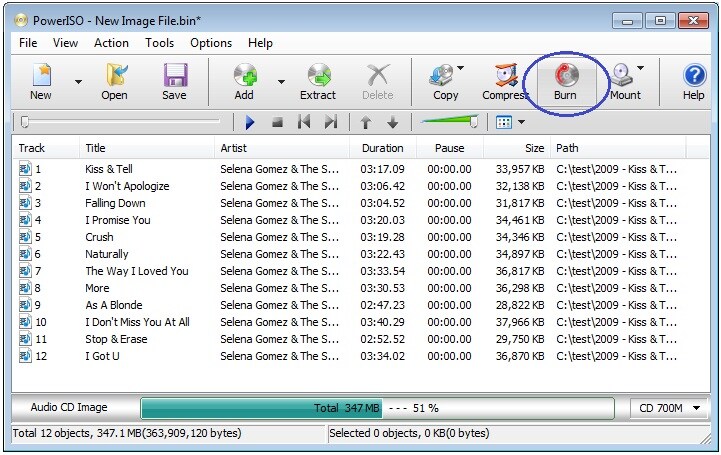 Но здесь меня ждала еще одна абсурдная рогатка копирайта: музыку на минидиск копировать можно, а метаданные CD-TEXT нельзя! Устройство выводит сообщение TEXT PROTECT: стандарт этих тегов позволяет выставить бит, запрещающий копирование. Почти во всех случаях копирование запрещено. На сайте minidisc.org приводится очень сложный способ обойти данное ограничение. В любом случае, зачем это было сделано? Для чего нужна защита тегов? Впрочем, минидисковая часть моего ретрохобби настолько насыщена страданиями вокруг копирайта, что я уже перестал удивляться.
Но здесь меня ждала еще одна абсурдная рогатка копирайта: музыку на минидиск копировать можно, а метаданные CD-TEXT нельзя! Устройство выводит сообщение TEXT PROTECT: стандарт этих тегов позволяет выставить бит, запрещающий копирование. Почти во всех случаях копирование запрещено. На сайте minidisc.org приводится очень сложный способ обойти данное ограничение. В любом случае, зачем это было сделано? Для чего нужна защита тегов? Впрочем, минидисковая часть моего ретрохобби настолько насыщена страданиями вокруг копирайта, что я уже перестал удивляться.
Мог ли наш меломан записать диск с тегами самостоятельно? Тоже не факт: данную возможность должен был поддерживать рекордер. В 2020 году я хочу поначалу обойтись малой кровью и использовать внешний CD-привод с интерфейсом USB. Не получается: он не умеет в CD-TEXT. Приходится доставать умеренно старый IDE-привод LG и подключать его к моему умеренно современному десктопу. В корпусе компьютера нет отсеков под пятидюймовые устройства, пристраиваю привод где-то сбоку. Начинается тонкая операция по сравнительно безболезненному изготовлению минидисков.
Начинается тонкая операция по сравнительно безболезненному изготовлению минидисков.
Запись CD-TEXT
Как правило для чтения и записи аудиодисков я использую ту самую программу Exact Audio Copy. Увы, при попытке записи CD-TEXT эта программа зависает. Пришлось использовать утилиту ImgBurn. Это бесплатная и очень функциональная утилита для записи дисков вплоть до Blu-Ray. Ссылку на официальный сайт не прикладываю, так как распространяемая там версия, увы, снабжена суровым рекламным довеском.
Еще одна бесплатная утилита — CUETools — используется для подготовки образа для записи, состоящего из одного wav.файла и текстового файла .cue для разметки.
CUETools — интересный софт для
любителей точных копий CD. Помимо различных вариантов преобразования образов CD в отдельные файлы любого формата, и файлов — в образы, он еще сверяет альбомы с пополняемой сообществом базой контрольных сумм. Для большинства популярных релизов на CD вы можете проверить, что в вашей копии (в любом из форматов сжатия без потерь) нет ошибок.
Для большинства популярных релизов на CD вы можете проверить, что в вашей копии (в любом из форматов сжатия без потерь) нет ошибок.
Процесс простой: я выбираю папку с альбомом, который хочу записать. Исходные файлы — в форматах FLAC или Apple Lossless. CUETools сверяет диск с общедоступной базой метаданных, откуда можно позаимствовать названия треков. У меня теги и так прописаны, я лишь меняю название альбома на строчку вида «Исполнитель — Год выпуска — Альбом» — это потом станет названием минидиска. Sony MXD-D3 поддерживает только латиницу, и даже диакритические знаки конвертирует в обычные. Кириллица не поддерживается совсем, вместо нее дека показывает нули. Возможно (но маловероятно), устройство понимает теги на японском языке. Но их не понимает ImgBurn. Вероятно японские иероглифы удастся прописать с помощью linux-утилиты на базе библиотеки libcdio. В описании к ней есть подробный анализ структуры данных CD-TEXT, а при записи образа CD можно отдельно прикрепить файл с тегами в расширенном формате.
CUETools сохраняет пару из .wav и .cue файлов, которые можно открыть в ImgBurn и записать диск. CD-TEXT в случае поддержки приводом будет записан автоматически. Дальше я вставляю болванку в деку, вставляю туда же минидиск, нажимаю кнопку и максимум через 20 минут получаю полностью оформленный альбом на древнем носителе.
Маленькие радости
Вся эта история — пример такого особого состояния ретрофаната, когда ему непростыми методами удается решить ретропроблему. Редкий случай, когда все работает как запланировано. Ну почти — то ли в силу возраста, то ли из-за специфики CD-RW минидисковая дека Sony изредка пропускает фрагмент трека при копировании. К счастью это легко определяется: длительность исходника и копии получается разная. Это очень сложный способ, позволяющий хоть как-то автоматизировать запись минидисков в их оригинальном формате. Создание промежуточной версии на CD-RW занимает меньше времени, чем запись минидиска в режиме реального времени с последующей простановкой тегов вручную.
Когда я изучал конкурента минидиску, формат Digital Compact Cassette компании Philips, я натолкнулся на причину, по которой кажется были созданы оба этих носителя. В конце восьмидесятых разработчики DCC (возможно и создатели минидиска тоже) исходили из того, что в цифровом мире будет реализована пара носителей, аналогичная аудиокассете и винилу. Пластинки — формат сугубо домашний, для прослушивания музыки с высоким качеством, достаточно хрупкий и не очень удобный. Кассеты — чуть менее качественные, но пригодные для портативного использования. Винил — только для прослушивания. Кассета — для записи.
Меняем пластинку на компакт-диск (дорогой, хрупкий). Вместо кассеты появился минидиск — надежный, компактный. Никаких компьютеров в этом уравнении вообще не предусматривалось. Вместо этого мы каждый день используем звукозапись как технологию: когда общаемся голосом в мессенджере, постим видео в Инстаграм. Но вообще об этом не задумываемся: отдельное устройство для записи звука используют только профессионалы со своими специфическими требованиями. Невозможность предсказать такое резкое изменение и стала причиной провала цифровых перезаписываемых носителей. Да и сам CD упорно не желал становиться «дорогим форматом только для дома». Он был достаточно компактным и надежным как единственный носитель, когда это было актуально.
Невозможность предсказать такое резкое изменение и стала причиной провала цифровых перезаписываемых носителей. Да и сам CD упорно не желал становиться «дорогим форматом только для дома». Он был достаточно компактным и надежным как единственный носитель, когда это было актуально.
Этот устаревший взгляд на принцип работы персонального аудиоустройства в компании Sony соблюдали в течение всей жизни формата. Если бы минидиск создавался по лекалам CD-ROM, это был бы просто универсальный перезаписываемый носитель данных. И тогда я бы нашел какой-нибудь ретроноутбук, вставил в него MD, нажал кнопку и переписал на него желаемую музыку с десятикратной скоростью. Но нет. Вместо этого приходится изобретать подобные ретровелосипеды. Надо сказать, делаю я это не без удовольствия.
server – Можно/как записать .flac на аудио компакт-диск
Задавать вопрос
Спросил
Изменено 7 лет, 5 месяцев назад
Просмотрено 8k раз
Это вопрос из двух частей.
Могу ли я записать .flac на аудио компакт-диски?
это может показаться глупым, но я был одним из первых пользователей mp3-плееров. Подумайте за несколько лет до айподов. У меня никогда не было необходимости записывать слишком много компакт-дисков. Моя подруга, однако, продолжает просить компакт-диски для своего автомобильного проигрывателя компакт-дисков. У меня огромная коллекция. Большинство из них от артистов, у которых есть политика записи живых выступлений. Извините, никакой помощи от нелегальных загрузок от меня нет. Итак, могу ли я дать ей музыку отличного качества или мне нужно будет конвертировать ее в mp3? Если это последнее, то какой формат можно было бы предложить? Google, кажется, указывает, что это действительно возможно.
Как записать эти файлы из командной строки?
Я, вероятно, собираюсь записать прямо с моего файлового сервера, который является безголовой машиной (10.4)? У меня есть несколько файлов . cue, но по иронии судьбы они, похоже, указывают на файлы .wav, где речь идет о файлах .flac. Могу ли я использовать эти файлы .cue?
cue, но по иронии судьбы они, похоже, указывают на файлы .wav, где речь идет о файлах .flac. Могу ли я использовать эти файлы .cue?
- сервер
- командная строка
- компакт-диск
- запись
5
Рант:
Я бы посоветовал вам конвертировать файлы FLAC в MP3 вместо создания AudioCD. Почему?
- Вы вряд ли заметите разницу между
lame -V 5(и даже ниже) и прослушиванием оригинала в машине - Вы сэкономите свое время в процессе и сэкономите $ на пластике, так как необходимое пространство будет уменьшено примерно в 10 раз таким образом, плюс вам не нужно искать компакт-диски, чтобы найти отдельный альбом 😉
Процедура:
Конвертация FLAC в MP3 с помощью lame (хромой рекомендует -V2, но в вашем случае я бы пошел с -V5):
Примерflac -d -c track.flac | Ламе -V 5 - track. mp3
mp3 для обработки всех файлов FLAC в текущей папке:
для f в формате *.flac ; сделать flac -d -c "$f" | lame -V 5 - "${f%.*}.mp3" ; сделаноПреобразовать структуру папок MP3 в структуру папок Joliet ISO-образ
После преобразования файлов FLAC в MP3 расположите MP3-файлы в структуре папок (например, /artist/album/track), а затем создайте ISO-образ следующим образом:mkisofs -J -o /tmp/MP3-CD.iso /путь к корню папки MP3 конструкция/Примечание: вы не можете увеличить размер больше 700 МБ, сначала проверьте наличие свободного места
Запись образа ISO
wodim dev=/dev/sg1 -dao speed=8 -eject /tmp/MP3-CD.isoПримечание. Используйте
wodim --devicesдля проверки вашего устройства.dev=/dev/sg1подходит для моей системы
Вуаля
4
В каталоге, содержащем файлы . flac, которые вы хотите записать, и ничего больше:
flac, которые вы хотите записать, и ничего больше:
for x in *.flac ; сделать flac -d "$x" ; Выполнено wodim dev=/dev/cdrw -v -sao -useinfo -text -audio -pad driveropts=audiomaster *.wav /bin/rm *.wav
(Предположим, что ваш оптический привод расположен по адресу /dev/cdrw .)
Для тех, кому не нужен параметр командной строки, K3b и Brasero должны это сделать, однако я мог не заставить последний работать на моей 12.04 64-битной машине, но он отлично работает с K3b.
Чтобы это работало, вам необходимо:
- иметь файл .cue для вашего изображения, создать его вручную, если у вас его нет
- включить плагин K3b FLAC Decoder
- установить библиотеку FLAC++ (sudo apt-get install libflac++6)
См. также страницу требований K3b.
2
Наткнулся на этот старый вопрос, когда гуглил с той же проблемой. Я думаю, что это руководство довольно хорошо объясняет, как работать с комбинациями . flac и .cue, особенно с несовместимым .cue.
flac и .cue, особенно с несовместимым .cue.
http://www.bitburners.com/blogs/3
1
Зарегистрируйтесь или войдите в систему
Зарегистрируйтесь с помощью Google
Зарегистрироваться через Facebook
Зарегистрируйтесь, используя адрес электронной почты и пароль
Опубликовать как гость
Электронная почта
Требуется, но не отображается
Опубликовать как гость
Электронная почта
Требуется, но не отображается
Нажимая «Опубликовать свой ответ», вы соглашаетесь с нашими условиями обслуживания, политикой конфиденциальности и политикой использования файлов cookie
.
Вкладка “Аудио” – Как создать аудио/музыкальный компакт-диск
Вкладка “Аудио” – Как создать аудио/музыкальный компакт-дискПроцесс создания аудио/музыкального компакт-диска включает следующие этапы;
- Выбор компиляции диска как Audio CD
- Добавление аудио/музыкальных файлов в список
- Редактирование аудио/музыкальных файлов (необязательно)
- Нормализация уровней громкости (необязательно)
- Расположите файлы в нужном порядке order
- Настройка информации CD_TEXT
- Запись компакт-диска
Каждый из этих шагов подробно описан ниже.
Выбор диска Сборник
Тип компакт-диска можно выбрать с помощью панели инструментов (ряд значков в верхней части главного окна), выбрав вкладку «Аудио» и нажав кнопку «Аудио компакт-диск» или нажав Ctrl+U. Кроме того, вы можете нажать кнопку «Новый диск» на панели инструментов или использовать меню «Этот диск», «Тип диска» и выбрать «Аудио компакт-диск».

Обратите внимание: если вы находились в режиме Data CD (или DVD, Blu-ray) и были добавлены файлы, все не аудио/музыкальные файлы будут потеряны при компиляции, даже если вы вернетесь к компиляции типа Data. Исходные файлы по-прежнему будут присутствовать на вашем компьютере, но они будут удалены из представления списка файлов Express Burn.
Добавление и удаление файлов
Чтобы добавить свои аудиофайлы на компакт-диск, нажмите кнопку «Добавить файл» или «Добавить папку» или перейдите в пункт меню «Файл» -> «Добавить». Откроется окно обзора, и отсюда вы сможете найти, просмотреть и выбрать следующие типы форматов аудиофайлов:
.WAV .MP3 .OGG .WMA .AIF .AIFF .AU .RA .RAM
.FLAC .GSM .AAC . VOX .RAW .SND .DSS .DCT
Некоторые из этих форматов автоматически загружают плагин для декодирования выбранного формата. Если подключение к Интернету недоступно, их можно загрузить отдельно с веб-сайта NCH, а затем установить на соответствующий ПК. Кроме того, для добавления некоторых форматов требуется декодирование, а на более медленных компьютерах это может занять минуту или две.

Многие другие форматы также могут обрабатываться, но для них требуется установка кодеков DirectShow. Многие поставляются с предустановленной Windows, поэтому попробуйте загрузить файл. Возможно, вам придется выбрать «Все файлы», чтобы увидеть конкретный файл.
Минимальная длина звуковой дорожки составляет 4 секунды, поэтому любые файлы короче этой длины будут дополнены тишиной до 4 секунд. Между дорожками также существует обязательный промежуток, поэтому некоторые медиаплееры отображают любую дорожку на 2 секунды дольше, чем ее фактическая длина. Это означает, что любая дополненная дорожка будет указана продолжительностью 6 секунд. Обязательный интервал можно переопределить при записи диска, выбрав другую паузу дорожки. Более подробную информацию см. в диалоговом окне настроек записи.
Любые файлы других форматов будут игнорироваться Express Burn при создании аудио компакт-диска. Вам нужно будет создать компакт-диск с данными для любых других типов.
После добавления файлов, если вы хотите удалить какие-либо из них, просто выберите файлы и либо нажмите кнопку «Удалить», либо выберите в меню «Файл» -> «Удалить».
 Чтобы выбрать сразу несколько файлов, нажмите клавишу Ctrl и щелкните левой кнопкой мыши файлы, которые хотите выбрать. Чтобы удалить все файлы, выберите опцию «Удалить все» в меню «Файл» или нажмите Ctrl + Delete.
Чтобы выбрать сразу несколько файлов, нажмите клавишу Ctrl и щелкните левой кнопкой мыши файлы, которые хотите выбрать. Чтобы удалить все файлы, выберите опцию «Удалить все» в меню «Файл» или нажмите Ctrl + Delete. Перетаскивание и системный трей
Вы также можете добавлять файлы, перетаскивая аудиофайлы в главное окно списка файлов. Файл будет добавлен автоматически. Точно так же, если вы перетащите файл на значок Express Burn на рабочем столе, он будет добавлен на компакт-диск. Если вы еще не используете Express Burn, он запустится автоматически, и на панели задач появится значок.
Воспроизведение файлов
Чтобы воспроизвести файл, выберите нужный файл и либо нажмите кнопку «Воспроизвести» в нижней части основного интерфейса, либо выберите в меню «Файл» -> «Воспроизвести». Если вы нажмете кнопку воспроизведения при выборе нескольких файлов, будет воспроизведен первый выбранный файл.
Редактирование аудио/музыкальных файлов
С помощью меню «Файл» -> «Редактировать» вы можете редактировать любой аудиофайл с помощью приложения WavePad Sound Editor, также разработанного NCH Software.
 Доступ к этому также можно получить с помощью Ctrl+E.
Доступ к этому также можно получить с помощью Ctrl+E. Нормализация уровней громкости
Вы можете нормализовать уровни громкости звуковых дорожек, добавленных в Express Burn. Это означает, что громкость дорожек будет отрегулирована таким образом, чтобы самая громкая часть песни была на определенном проценте от максимально возможной громкости. По умолчанию уровни громкости не нормализованы.
Вы можете нормализовать уровни громкости всех добавленных дорожек с помощью меню «Этот диск», «Уровень нормализации» и выбрать нужный уровень или с помощью раскрывающегося списка «Нормализация». Все треки будут нормализованы, когда вы добавите их в Express Burn.
Расположение файлов
Порядок файлов в окне списка файлов будет соответствовать порядку дорожек на компакт-диске после его записи. Вы можете переупорядочить файлы перед записью, перетащив дорожку в нужное место.
Настройка информации CD-TEXT
Вы можете указать название дорожки, информацию об исполнителе и сведения об альбоме, которые будут отображаться на большинстве проигрывателей компакт-дисков.
 Эта информация называется данными CD-TEXT и записывается на диск в скрытом месте (во вводной части для технических целей). Вы можете изменить эту информацию по умолчанию, предоставленную Express Burn, нажав кнопку «CD-TEXT».
Эта информация называется данными CD-TEXT и записывается на диск в скрытом месте (во вводной части для технических целей). Вы можете изменить эту информацию по умолчанию, предоставленную Express Burn, нажав кнопку «CD-TEXT». Для того, чтобы эта информация была записана на диск, вы должны записать диск, используя запись Session-At-Once. Для этого выберите «Настроить паузу дорожки» в диалоговом окне «Настройки записи». Когда вы нажмете кнопку CD-TEXT, он обнаружит, выбрана ли эта опция, и спросит вас, хотите ли вы, чтобы она была включена для вас, когда вы нажмете «ОК».
Запись компакт-диска
Когда у вас есть список аудиофайлов в желаемом порядке, вставьте CD-R или CD-RW в привод для записи компакт-дисков. Затем следует нажать на кнопку «Записать CD», либо выбрать в меню Burner->Burn CD, либо нажать F3.
Затем вам будет предложено ввести настройки записи. Если вы не уверены в том, какие параметры выбрать, оставьте для них значения по умолчанию. Если у вас есть больше знаний о том, что вы хотели бы сделать, выберите соответствующие настройки.
 Любые изменения, внесенные в настройки, сохраняются для будущих сеансов записи.
Любые изменения, внесенные в настройки, сохраняются для будущих сеансов записи. Затем будет проверен вставленный компакт-диск, и вам будет предложено выявить какие-либо проблемы (например, в дисководе установлен диск неправильного типа или на диске недостаточно места и т. д.)
Процесс записи может быть довольно медленным, занимает до 20 минут в зависимости от носителя и привода. Обратите внимание, что в конце записи происходит медленный процесс, который называется «Запись ввода/вывода». Это занимает минуту или две в зависимости от диска и носителя.
Запись файлов Flac на аудио компакт-диск — конвертируйте аудиофайлы во все форматы с помощью EZ CD Audio Converter, MP3, FLAC, AAC, M4A, Opus
flossiehagenauerДобавить комментарий к записи «Запись файлов Flac на аудио компакт-диск
».
VLC может извлекать аудио из любого из многочисленных источников ввода, которые он поддерживает, конвертировать cda em flac в проигрыватель Windows Media и записывать это аудио в аудиофайл в широком диапазоне форматов. Конвертер аудиофайлов cda em flac Инструменты проигрывателя Windows Media также полезны, если ваше любимое музыкальное приложение на вашем телефоне или планшете не поддерживает формат, в котором находится загруженная вами новая мелодия. Конвертер аудио может преобразовать этот малоизвестный формат в формат, который ваше приложение помогает. Просто перетащите аудиофайлы, желательно конвертировать сразу в программу, выберите выходной формат, после чего запустите конвертацию.
Конвертер аудиофайлов cda em flac Инструменты проигрывателя Windows Media также полезны, если ваше любимое музыкальное приложение на вашем телефоне или планшете не поддерживает формат, в котором находится загруженная вами новая мелодия. Конвертер аудио может преобразовать этот малоизвестный формат в формат, который ваше приложение помогает. Просто перетащите аудиофайлы, желательно конвертировать сразу в программу, выберите выходной формат, после чего запустите конвертацию.
Файл CUE — это индексный файл, связанный с файлом APE. Если файла CUE нет, он не может выбрать дорожку при воспроизведении файла APE. Откройте файл CUE с помощью программы «Блокнот», вы обнаружите, что он содержит данные об исполнителях всего альбома в файлах APE, названии альбома, названии файла APE, номере монитора, названии каждого монитора, исполнителе, времени начала и времени окончания. Таким образом, вам так необходимо, пока вам нужно записать CD с файлом APE.
Express Rip специально разработан для извлечения аудиодорожек прямо с компакт-дисков в аудиозаписи MP3 или WAV. Он отличается сохранением чистого качества звука при преобразовании CDA в WAV. Программное обеспечение может помочь вам быстро конвертировать CDA в WAV и помогает конвертировать аудиокодеки, такие как WMA, M4Q, AAC, AIFF и так далее. Кроме того, он может автоматически создавать гиперссылки на веб-базу данных, чтобы получать данные наблюдения за звуком и сохранять музыкальные теги в аудио. Если вас это не устраивает, вы можете вручную добавить данные метаданных, такие как название, исполнитель, альбом и т. д.
Он отличается сохранением чистого качества звука при преобразовании CDA в WAV. Программное обеспечение может помочь вам быстро конвертировать CDA в WAV и помогает конвертировать аудиокодеки, такие как WMA, M4Q, AAC, AIFF и так далее. Кроме того, он может автоматически создавать гиперссылки на веб-базу данных, чтобы получать данные наблюдения за звуком и сохранять музыкальные теги в аудио. Если вас это не устраивает, вы можете вручную добавить данные метаданных, такие как название, исполнитель, альбом и т. д.
Параметр acodec=s16l указывает VLC использовать преобразование аудиоконтента с использованием кодека s16l, который является кодеком для аудио формата WAV. Параметр mux=wav указывает VLC записать звуковую информацию s16l в файл с конструкцией WAV. Путь к файлу начинается с «\», так как каждая пара «» преобразуется в один «» в атмосфере командной строки, давая путь к серверу ServerQmultimedia. Расширение файла «.wav» для данных записи в формате WAV.
Удерживая нажатой клавишу выбора (Mac) или клавишу Shift (Windows) на клавиатуре, выберите «Файл» > «Преобразовать» > «Преобразовать», чтобы импортировать вариант. Показанный формат — это тот, который вы просто выбрали на четвертом шаге. Например, если вы выбрали Apple Lossless Encoder, выберите Convert to Apple Lossless. Чтобы разрешить cdda2wav создавать информацию CUE, вам нужно будет дополнительно указать -t all, чтобы переключить cdda2wav в режим, создающий один аудиофайл знаний для всего компакт-диска.
Показанный формат — это тот, который вы просто выбрали на четвертом шаге. Например, если вы выбрали Apple Lossless Encoder, выберите Convert to Apple Lossless. Чтобы разрешить cdda2wav создавать информацию CUE, вам нужно будет дополнительно указать -t all, чтобы переключить cdda2wav в режим, создающий один аудиофайл знаний для всего компакт-диска.
Если у вас есть файл AMR, который нужно открыть на iPhone или другом мобильном устройстве, конвертируйте его в дополнительный универсальный аудиоформат, такой как MP3, с помощью любой из рассмотренных нами программ конвертера. Поскольку AMR является сжатым аудиоформатом, вы не рискуете потерять постоянство всякий раз, когда конвертируете его в другой формат с потерями. Тем не менее, не рассчитывайте на улучшение качества звука при каждом преобразовании файла. Если вам нужно только преобразовать небольшое количество данных продолжительностью менее одной минуты, мы рекомендуем бесплатную программу, такую как Freemake. как Change или Audials, потому что они значительно быстрее и упрощают пакетное преобразование нескольких данных одновременно. Одно из лучших платных программ для преобразования аудио, которое мы тестировали, также содержит простые инструменты модификации, которые вы используете для обрезки нежелательных пауз и частей записи, которые вам не нужны.
Тем не менее, не рассчитывайте на улучшение качества звука при каждом преобразовании файла. Если вам нужно только преобразовать небольшое количество данных продолжительностью менее одной минуты, мы рекомендуем бесплатную программу, такую как Freemake. как Change или Audials, потому что они значительно быстрее и упрощают пакетное преобразование нескольких данных одновременно. Одно из лучших платных программ для преобразования аудио, которое мы тестировали, также содержит простые инструменты модификации, которые вы используете для обрезки нежелательных пауз и частей записи, которые вам не нужны.
Max (Mac) Если вы хотите преобразовать звук из одного формата в другой, Max может читать и записывать аудиозаписи в более чем 20 сжатых и несжатых кодеках практически при любой плате шаблона и в большинстве размеров шаблона. Пока исходный файл имеет формат стерео 44100, преобразование в wav для записи на компакт-диск может быть стандартным, например, 16-битное стерео 44100. Нажмите кнопку записи этого конвертера CDA в WAV, а затем воспроизведите файл CDA на компакт-диске. После того, как вы закончите запись, нажмите кнопку еще раз, чтобы остановить.
После того, как вы закончите запись, нажмите кнопку еще раз, чтобы остановить.
Если у вас есть только несколько небольших файлов для преобразования, мы рекомендуем использовать один из многих бесплатных пакетов, которые мы рассмотрели. Хорошая вещь в том, чтобы потратить 30 долларов на программное обеспечение для преобразования аудио, — это возможность быстро преобразовывать многочисленные записи. Audials Tunebite стоит 40 долларов, это самая дорогая программа, которую мы тестировали, но она может передавать файлы потокового аудио и видео и конвертировать более сорока форматов импорта.
Музыка на компакт-диске сохраняется в несжатом формате. Из-за этого, в то время как качество звука компакт-диска может быть очень чрезмерным, требуется большой объем памяти только для нескольких дорожек. На компакт-диске емкостью 700 МБ можно хранить только 80 минут несжатой музыки, а копирование несжатой музыки на жесткий диск вашего компьютера займет слишком много места.
1. Хотите конвертировать музыку, купленную у продавца iTunes, попробуйте iTunes DRM Audio Converter, который также может конвертировать музыку Apple и аудиокниги в MP3 для сохранения на жестком диске с потерей высокого качества.
