Как удалить всю личную информацию, увольняясь с работы – Blog Imena.UA
Последний день на работе. Вы попрощались с коллегами, забрали любимую чашку, но, возможно, забыли сделать кое-что важное — скопировать всю свою информацию и безопасно очистить компьютер. Сделайте это правильно, следуя нижеприведённым советам.
Сделайте резервную копию
Прежде чем полностью очистить свой компьютер проверьте, что скопировали данные, которые представляют хоть какую-то ценность. PDF-файлы, фотографии, своё резюме и всё, дорогое сердцу. Если нужно сохранить всего лишь несколько цифровых файлов, используй флешку. Они доступные, компактные и сегодня достигают приличного объёма памяти, не меньше 2 или даже 4 ГБ. Другой вариант — облачные сервисы хранения: Google Drive, Dropbox или OneDrive. Убедитесь, что вы используете персональную учётную запись, не связанную с предыдущей работой. Если объём данных превышает несколько ГБ — лучшим решением станет внешний жёсткий диск.
Важно отметить, что следует сохранять исключительно свою собственную работу, которая не содержит каких-либо ценных конфиденциальных данных компании. Иначе могут возникнуть неприятности. У вас не будет доступа к почтовому серверу компании после ухода, поэтому если там хранятся важные письма, перенаправьте их на личный email.
Проверьте USB-порты
Вы не забыли свой USB-кабель в компьютере, когда заряжали телефон? Внимательно проверьте все порты USB не только на предмет забытых проводов, но и флешек, периферийной гарнитуры и всего остального.
Закройте голосовую почту
Запишите новое исходящее сообщение, сообщив, что покинули компанию, и расскажите абонентам из списка контактов, к кому из ваших коллег теперь следует обращаться. Удалите все сообщения из голосового почтового ящика.
Закройте почтовый ящик
Если вы используете установленный на ПК клиент электронной почты (не тот, который запускается в браузере), удалите всё из почтового ящика, а затем выйдите из аккаунта.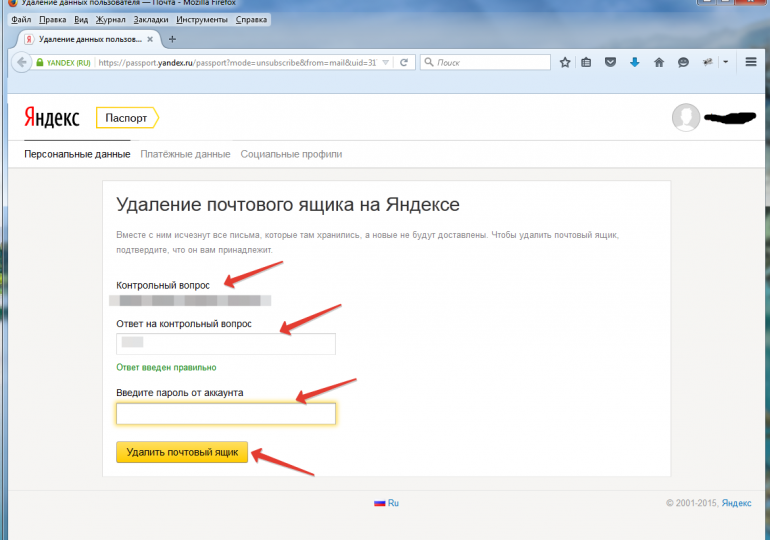 Последняя процедура, скорее всего, приведёт к удалению аккаунта в настройках клиента. Прежде чем удалить все старые электронные письма — уточните, позволяет ли внутренняя политика сделать это. Некоторые должности требуют сохранения коммуникации в течение нескольких месяцев или лет, вне зависимости от того, продолжает ли сотрудник работать в компании.
Последняя процедура, скорее всего, приведёт к удалению аккаунта в настройках клиента. Прежде чем удалить все старые электронные письма — уточните, позволяет ли внутренняя политика сделать это. Некоторые должности требуют сохранения коммуникации в течение нескольких месяцев или лет, вне зависимости от того, продолжает ли сотрудник работать в компании.
Очистите свой компьютер
Если у вас нет прав администратора для устройств, то стоит удалить всю конфиденциальную информацию с компьютера прежде, чем передать его IT-специалистам. Но если имеется неограниченный доступ к ПК, очистите его полностью. Такая процедура уничтожит всё на жёстком диске, поэтому лучше приступить к форматированию в последнюю очередь, после того, как вы сохраните всё важное, и когда будете готовы вернуть устройство компании. Помните о том, что этот процесс может занять несколько часов, так что планируйте всё заранее.
Если вы работаете с MacBook, можно сделать очистку, переустановив Mac OS X. На сайте Apple есть чёткие инструкции от центра поддержки пользователей. Для Windows-компьютера подойдёт метод DBAN. На сайте Bestbuy есть несколько инструкций по его использованию. А вот ещё два приложения, которые могут пригодиться — KiLLDisk и DPWipe.
На сайте Apple есть чёткие инструкции от центра поддержки пользователей. Для Windows-компьютера подойдёт метод DBAN. На сайте Bestbuy есть несколько инструкций по его использованию. А вот ещё два приложения, которые могут пригодиться — KiLLDisk и DPWipe.
Безопасная очистка компьютера может показаться необязательной, однако вы понятия не имеете о том, что случится с ПК после того, как вернёте его работодателю. Безопаснее не оставлять никаких следов работы, независимо от рода вашей деятельности.
Очистите корпоративный телефон
Если вам посчастливилось получить на время работы мобильный телефон или другое устройство от компании, очистите и его тоже. Сделать это легче и быстрее, чем ПК. В iPhone или iPad зайдите в основные настройки, пролистайте до конца и нажмите Сброс. Затем выберите пункт «Стереть контент и настройки». Это сбросит ваш телефон к установкам по умолчанию.
На Android-устройстве зайдите во вкладку «Личное» в настройках, найдите пункт «Архивация и сброс» и выберите «Сброс к заводским настройкам».
Если нет прав для очистки ПК
Если у вас нет соответствующего разрешения чтобы удалить всю информацию со своего компьютера, то специалисты IT-отдела, скорее всего, сделают это самостоятельно. Вам следует выйти из любых активных приложений: Slack, HipChat, браузер. Убедитесь в том, что очистили или удалили все пароли к учётным записям, которые хранятся на компьютере. Если вы работали в Chrome, Safari, Edge или Firefox, то они, как правило, сохраняют пароли для веб-сервисов и привязывают их к Google ID, связке ключей Apple iCloud или сервису Firefox Sync. Если вы залогинены в браузере на рабочем компьютере, убедитесь, что после ухода ни у кого не останется доступа к вашим паролям.
Если вы используете какой-то конкретный браузер только для работы или браузер-логин связан с рабочим ID, можно принудительно заставить его «забыть» все пароли. В Chrome найдите пункт «Управление сохранёнными паролями» в настройках чтобы удалить все пароли из аккаунта Google, которые использовались для работы.
В Safari выберите «Настройки» в левом верхнем углу, затем вкладку «Пароли», в которой можно увидеть и удалить сохранённые для каждого сайта пароли. В Microsoft Edge нажмите на три точки в правом верхнем углу, пролистайте вниз до пункта «Настройки» и кликните на «Посмотреть расширенные настройки». Затем зайдите в «Управление сохранёнными паролями» и очистите всё, что требуется. Пароли в Firefox можно удалить из настроек безопасности браузера.
ЧИТАЙТЕ ТАКЖЕ:
- Секретный план — когда приложения объединяются, чтобы украсть ваши данные
- Браузеры, а не приложения — будущее мобильной разработки
- Дім, як фортеця — поради з безпеки від українських систем GeoSecurity
Источник: Wired
#Android-смартфоны #iOS #iPhone #Mac OS X #Windows #безопасность данных #мобильные телефоны #мобильные устройства #переводы #персональные данные #ПК #полезные советы #работа
Удаление учетной записи электронной почты из приложений “Почта” и “Календарь”
Календарь для Windows 10 Почта для Windows 10 Еще. ..Меньше
..Меньше
Если вы больше не хотите получать электронную почту из определенной учетной записи в приложении “Почта” для Windows 10, вы можете удалить эту учетную запись, в том числе из приложения, или отключить для нее электронную почту. При удалении учетной записи из приложения удаляется также связанный с ней календарь.
Удаление учетной записи из приложений “Почта” и “Календарь”
-
В приложении “Почта” или “Календарь” в левом нижнем углу щелкните значок Параметры .
Примечание: Если у вас телефон или планшет, внизу страницы щелкните Дополнительно , чтобы увидеть значок Параметры.
- org/ListItem”>
Выберите Управление учетными записями, а затем — учетную запись, которую нужно удалить.
-
Выберите “Удалить учетную запись”.
Если вы не видите параметр “Удалить учетную запись”, вероятно, вы пытаетесь удалить учетную запись электронной почты по умолчанию, добавленную при входе в Windows 10. Вместо этого вы можете отключить электронную почту из этой учетной записи.Примечание: Команда Удалить учетную запись удаляет учетную запись из приложений “Почта” и “Календарь”, но не влияет на саму учетную запись. Например, после удаления учетной записи Outlook.com из приложений “Почта” и “Календарь” вы можете по-прежнему работать с ней в другом почтовом клиенте или на веб-сайте https://outlook.com.
Отключение электронной почты для учетной записи
Если вы хотите отключить электронную почту для учетной записи, потому что не можете удалить учетную запись по умолчанию или хотите использовать учетную запись только для календаря, можно изменить параметры синхронизации для этой учетной записи.
-
Выберите Параметры в левом нижнем углу.
Примечание: В случае использования телефона или планшета внизу страницы нажмите кнопку Дополнительно , чтобы увидеть кнопку “Параметры”.
-
Выберите Управление учетными записями, а затем — учетную запись, из которой больше не хотите получать электронную почту.
-
Выберите Изменить параметры синхронизации почтового ящика
и прокрутите экран вниз до раздела Параметры синхронизации. - org/ListItem”>
С помощью ползунка установите для параметра Электронная почта значение Выкл., а затем выберите Готово > Сохранить.
Если параметр Изменить параметры синхронизации почтового ящика недоступен, см. статью Устранение ошибок синхронизации Почты и Календаря в Windows 10.
Дополнительные сведения
Удалить подключенную учетную запись из Outlook в Интернете
Office для бизнеса Outlook в Интернете Дополнительно… Меньше
Если вы больше не хотите, чтобы к Outlook в Интернете была подключена другая учетная запись электронной почты, вы можете удалить подключение учетной записи. Вы удалите только соединение
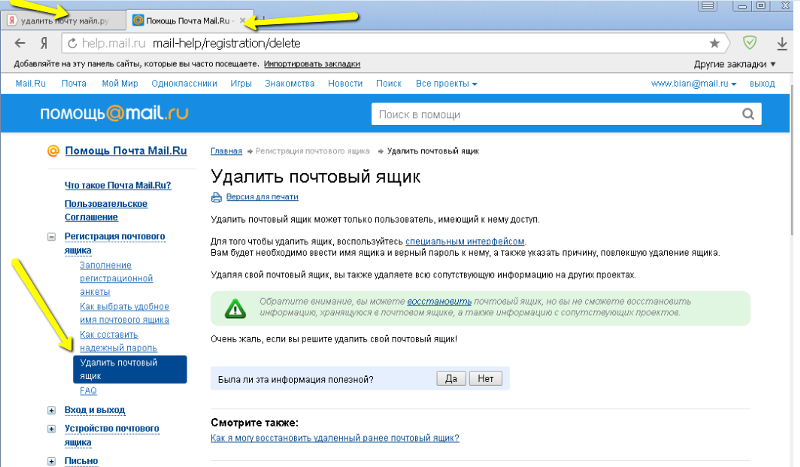
Примечания. В сентябре 2018 г. корпорация Майкрософт уберет возможность добавлять новые учетные записи в Outlook в Интернете с помощью функции “Подключенные учетные записи”.
Вы не сможете подключать новые аккаунты после 15 сентября 2018 года.
Аккаунты, которые были подключены до 15 сентября 2018 года, продолжат синхронизацию в обычном режиме до 30 октября 2018 года.
30 октября 2018 г. все подключенные учетные записи перестанут синхронизировать электронную почту.
15 ноября 2018 г.
 параметр «Подключенные учетные записи» ( Параметры > Почта > Учетные записи ) будет удален из Outlook в Интернете.
параметр «Подключенные учетные записи» ( Параметры > Почта > Учетные записи ) будет удален из Outlook в Интернете.Электронная почта, которая уже синхронизирована, будет по-прежнему появляться в вашем почтовом ящике, пока вы не удалите ее вручную.
Что происходит с моей существующей электронной почтой, когда я удаляю соединение?
Прежде чем удалить учетную запись электронной почты из Outlook в Интернете, мы рекомендуем вам войти в исходный поставщик электронной почты, связанный с этой учетной записью, и убедиться, что копии ваших сообщений электронной почты там. Если это так, вы можете удалить все сообщения электронной почты этой учетной записи из Outlook в Интернете после удаления своей учетной записи, и у вас по-прежнему будет их копия у вашего поставщика услуг электронной почты. Если их там нет, после удаления учетной записи вы можете хранить сообщения электронной почты в папке в Outlook в Интернете, а не удалять их.
Если их там нет, после удаления учетной записи вы можете хранить сообщения электронной почты в папке в Outlook в Интернете, а не удалять их.
Удалить соединение между другой учетной записью и Outlook в Интернете
Войдите в Outlook в Интернете.
На панели инструментов Outlook выберите Настройки .
В разделе Настройки вашего приложения выберите Почта .
На панели навигации выберите Почта и в разделе Аккаунты выберите Подключенные аккаунты .

Выберите учетную запись, которую хотите удалить, а затем выберите Удалить .
Выберите Да , чтобы подтвердить, что вы хотите прекратить подключение к учетной записи.
После удаления учетной записи из Outlook в Интернете вы можете удалить все сообщения электронной почты, которые все еще отображаются в Outlook.
См. также
Удалить всю электронную почту в Outlook в Интернете
Подключение учетных записей электронной почты в Outlook в Интернете (Microsoft 365)
Закройте свою учетную запись Outlook.

 параметр «Подключенные учетные записи» ( Параметры > Почта > Учетные записи ) будет удален из Outlook в Интернете.
параметр «Подключенные учетные записи» ( Параметры > Почта > Учетные записи ) будет удален из Outlook в Интернете.