Как сделать USB вход на старом магнитофоне или музыкальном центре
Стоит у меня давно музыкальный центр без дела, так как кассет уже практически нет, да и диски уже отходят. Вот я и решил его переделать, вернее снабдить его входом USB и микро CD, чтобы вставил флешку и слушай любимую музыку.
А для этого мне потребовалось на алиэкспрессе заказать MP3 плеер в виде приставки к любой аппаратуре.
Если кто захочет повторить это всё, вот ссылка на эту приставку.
Для этого нам понадобится разобрать музыкальный центр, вернее открутить боковые крышки и заднюю тоже.
Итак начнем…
Но сначала нужно выбрать место, куда вы будете встраивать этот маленький плеер.
Я решил его встроить в боковую, правую крышку музыкального центра, вы можете выбрать другое, удобное для вас место.
Музыкальный центр я решил переделать и использовать в гараже, чтобы наслаждаться любимой музыкой во время работы.
Итак, далее намечаем и вырезаем прямоугольное отверстие в которое будет вставляться наша приставка-плеер.
С алиэкспресса я заказал плеер, который питается от 5 Вольт, но также можно заказать плееры, которые питаются и от 12 вольт, если например вы хотите его использовать в автомобиле. А заказал я 5-вольтовый, потому что решил запитать его от старой, телефонной зарядки.
Так же этот плеер можно запитать и от самого музыкального центра, то есть найти на плате напряжение 5 Вольт, но я решил показать, как можно сделать проще для людей, которые не слишком разбираются в радиоэлектронике.
Внутри музыкального центра находим провода 220 вольт и подсоединяем к ней нашу 5-вольтовую зарядку, то есть припаиваем к вилке провода и подсоединяем их к проводам в музыкальном центре 220 вольт, я к ней уже припаял провода и закрутил изолентой.
К зарядке припаиваем штекер с проводами идущий в комплекте с плеером, будьте внимательней, там есть плюс и минус, не перепутайте.
Всё с питанием плеера мы разобрались, теперь осталось припаять выход с плеера, который будет идти на вход AUX музыкального центра.
Сзади музыкального центра на его крышке даже написано где имеется AUX вход.
Вот к нему мы будем припаивать провода идущие от нашего плеера.
А от плеера, как мы видим идет 4 провода, красный-это антенна (ANT) он нам не нужен его мы сразу можем просто заизолировать на всякий случай, далее остаётся три провода, один из них масса (GND), а два других левый (OUTL) и правый канал (OUTR) , вот они-то нам и нужны.
На плате музыкального центра мы находим куда припаивается aux-вход, там тоже будет написано L-это левый канал, R-это правый канал, GND-масса.
Вот и припаиваем туда наши провода левый соединяем с левым каналом, правый с правым, ну а массу с массой.
Как только всё припаяли, заизолировали и проверили, можно включить и удостовериться, что всё работает.
Если всё работает, как положено, то можно собирать наш музыкальный центр, то есть прикрутить все крышки на место. А затем, вставить и прикрутить на место наш плеер. Вот теперь всё готово.
И при работе в гараже, можно наслаждаться любимой музыкой.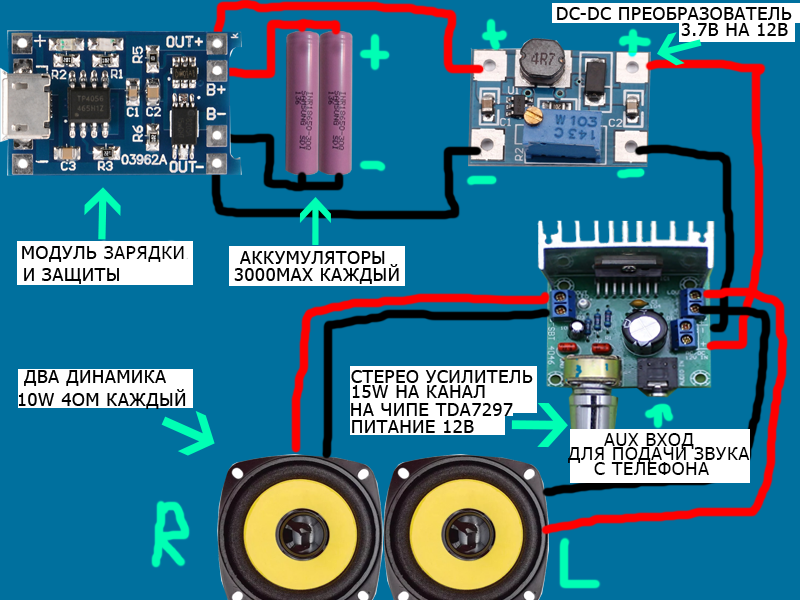
Ссылка на дешёвый usb — мр3 плеер.
Как вам статья?
Переделка старого музыкального центра своими руками
Совершенно случайно, на новый год, от сестрёнки мне достался старенький, но бодрый, музыкальный центр Panasonic SA-PM07 с двумя колонками.
Дополнительная информация
Послушать на нём можно радио, аудиокассеты и аудио CD. В силу того, что двух последних носителей музыки я не нашёл, пришлось довольствоваться прослушиванием радио.
Естественно, хотелось слушать свою музыку. В принципе, у центра есть AUX с тюльпанными входами, но путаться в проводах мне не хотелось. Недорогими вариантами для меня были либо фм-трансмиттер, либо блютуз ресивер, в итоге раздумий победил блютуз. В процессе недолгих поисков был найден, заказан, оплачен и получен в течении трёх недель обозреваемый девайс.
Дополнительная информация
Дальше началось внедрение ресивера в музыкальный центр, который был разобран и исследован на предмет подключения питания и AUX входов.
Дополнительная информация
Всё, что мне было необходимо найти, было найдено монтажных на платах музыкального центра, все ключевые точки подписаны. Питание на ресивер заявлено 12 вольт, однако он работал с питанием от 7 до 15 вольт, на 5 отключался, более 15 не стал рисковать проверять. Также нашел свободное место для внедрения в корпус центра.
Певый пуск. Иии…
Дополнительная информация
шум и писк из колонок, и это при том, что не подпаял землю AUX (шум еще сильнее).
Почитал в интернете, перепробовал разные вольтажи, ничего не менялось, в интернете пишут про земляную петлю, а я что, я автослесарь и водитель, я в этом не понимаю, почти смирился, но увидел на плате ресивера микроюсб мамку и сказал себе:«А что, если.
Дополнительная информация
То, что мне и надо было — чистый громкий звук и тишина на паузе! Внедрил на питание старенькую телефонную зарядку 5В 0.8А (220В в центре найти проще всего было).
С телефоном соединяется, пароль не просит
Дополнительная информация
с пульта и с ресивера работает перемотка/переход трека, есть несколько предустановленных настроек эквалайзера, включение режимов дублируется женским английским голосом, при включении громкость выставляется такой, как была при выключении.

Перенос музыкальных файлов с ПК на телефон или планшет Galaxy
Вы потратили недели на загрузку музыки на ПК только для того, чтобы файлы оставались там неиспользованными? Есть несколько простых способов перенести ваши драгоценные музыкальные файлы прямо на телефон или планшет Galaxy, чтобы каждая песня была у вас именно тогда, когда она вам нужна. Кроме того, вы можете передавать файлы с ПК с Windows, Mac или даже Chromebook.
Примечание: Купленная музыка, защищенная DRM, может быть несовместима с вашим устройством Galaxy.
Вы можете передавать музыкальные файлы с ПК с Windows на устройство Galaxy, соединив два устройства.
С помощью USB-кабеля подключите телефон или планшет к компьютеру.
Вы увидите уведомление на своем ПК; выберите это, а затем выберите вариант для передачи ваших музыкальных файлов.
Оттуда вы можете передать желаемые файлы песен.
Примечание: Вы также можете использовать проводник Windows, чтобы перетаскивать музыкальные файлы на устройство Galaxy.
Если ваши музыкальные файлы находятся на Mac, вы можете легко скопировать их на свое устройство с помощью Android File Transfer и USB-кабеля.
Сначала загрузите и установите Android File Transfer на свой Mac, а затем откройте программу.
Используйте USB-кабель для подключения телефона или планшета к Mac.
На Mac появится всплывающее сообщение. Выберите
Затем нажмите Разрешить на телефоне или планшете, чтобы предоставить доступ к компьютеру.
На вашем Mac появится папка с файлами. Нажмите на опцию для музыки.
Перетащите музыкальные файлы в окно Android File Transfer, чтобы добавить их на свое устройство.
Чтобы перенести файлы с Chromebook на телефон или планшет, вам потребуется соединить устройства с помощью USB-кабеля.
Начните с подключения устройства Galaxy к Chromebook.
Приложение «Файлы» откроется на вашем Chromebook.
Начните перетаскивать нужные файлы на телефон или планшет.
Если вы ранее делали резервные копии на своем компьютере с помощью более старого телефона или планшета, вы можете легко перенести свои старые музыкальные файлы с помощью Smart Switch.
Во-первых, убедитесь, что на вашем ПК установлен Smart Switch . Затем подключите компьютер к устройству Galaxy с помощью USB-кабеля.
Запустите Smart Switch на вашем ПК. Если вы уже создали резервную копию , выберите Восстановить в окне Smart Switch.
На следующей странице выберите Вручную выберите файл , а затем выберите Найти файл , чтобы найти резервную копию. Или выберите + Добавить резервные данные .
Перейдите к файлу и выберите его, а затем выберите Открыть .

Выбрать Восстановить , а затем выберите OK после завершения восстановления. После этого вы сможете отключить устройство Galaxy от ПК.
Теперь, когда вы успешно перенесли свою музыку, вам нужно найти файлы на вашем телефоне, чтобы вы могли начать слушать все. Вы можете сделать это, используя Мои файлы, Samsung Music или YouTube Music . Все они поддерживают музыкальные файлы из вашего внутреннего хранилища.
Мои файлы
Перейдите и откройте приложение Мои файлы , а затем нажмите Аудио , чтобы просмотреть свои музыкальные файлы.
Samsung Music
Перейдите к приложению Samsung Music и откройте его, а затем нажмите Согласен . Нажмите Start , а затем нажмите Разрешить во всплывающем окне, чтобы предоставить Samsung Music доступ к вашему хранилищу. Затем коснитесь вкладок вверху (например, «Дорожки» или «Альбомы»), чтобы просмотреть свою музыку.
YouTube Музыка
Найдите и откройте приложение YouTube Music , а затем коснитесь значка профиля в левом верхнем углу. Коснитесь Библиотека и загрузки , а затем коснитесь переключателя рядом с Показать файлы устройства. Нажмите Разрешить во всплывающем окне, чтобы предоставить YouTube Music доступ к вашему хранилищу. Затем вернитесь к разделу «Песни» и коснитесь вкладки ФАЙЛЫ УСТРОЙСТВА , чтобы просмотреть свою музыку.
Примечание: Вам может потребоваться войти в свою учетную запись Google, если будет предложено. Вкладка «ФАЙЛЫ УСТРОЙСТВ» не появится, если вы не включили параметр «Показать файлы устройств».
Свяжитесь с нами
Свяжитесь с нами
Мы здесь для вас.
Напишите нам начать онлайн-чат с Samsung
1-800-САМСУНГ 8:00–12:00 по восточному поясному времени, 7 дней в неделю ИТ/вычисления — с 8:00 до 9:00PM EST с понедельника по пятницу
Позвоните или напишите нам Позвоните нам
Нужна помощь прямо сейчас?
Использование электронной почты в качестве способа связи было прекращено с 3 апреля 2019 г.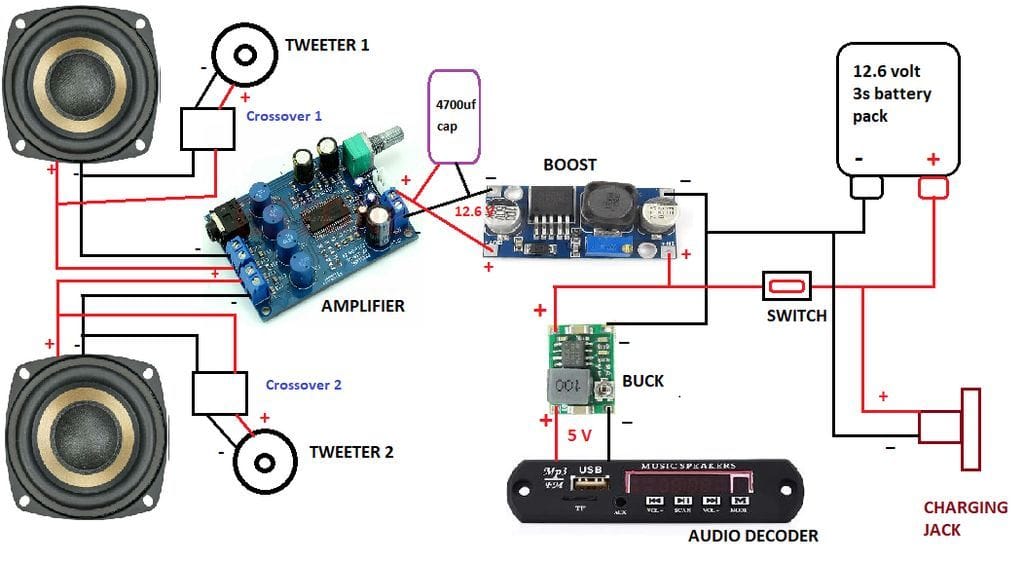
Позвоните или напишите нам Позвоните нам
Чем мы можем вам помочь?
1-800-САМСУНГ 1-800-САМСУНГ
1-800-726-7864 1-800-726-7864
Мобильный 8:00–12:00 по восточному поясному времени 7 дней в неделю
Бытовая электроника и техника 8:00–12:00 по восточному поясному времени 7 дней в неделю
ИТ/вычисления 8:00 – 21:00 по восточному поясному времени 7 дней в неделю
Поддержка текста 24 часа в сутки 7 дней в неделю
© Samsung Electronics America, Inc.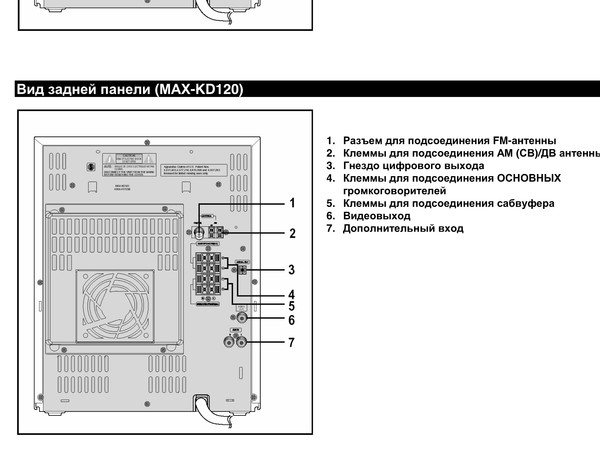 , 2022. Samsung, Samsung Galaxy и Family Hub являются товарными знаками Samsung Electronics Co., Ltd.
Все другие бренды, продукты и услуги, а также их соответствующие товарные знаки, названия и логотипы являются собственностью их соответствующих владельцев.
Вышеупомянутый контент предоставляется только в развлекательных и информационных целях. Обратитесь к руководству пользователя для получения более полной информации.
Вся информация, содержащаяся здесь, может быть изменена без предварительного уведомления. Samsung не несет ответственности за любые прямые или косвенные убытки,
возникающие в связи с использованием или доверием к содержащемуся здесь контенту.
, 2022. Samsung, Samsung Galaxy и Family Hub являются товарными знаками Samsung Electronics Co., Ltd.
Все другие бренды, продукты и услуги, а также их соответствующие товарные знаки, названия и логотипы являются собственностью их соответствующих владельцев.
Вышеупомянутый контент предоставляется только в развлекательных и информационных целях. Обратитесь к руководству пользователя для получения более полной информации.
Вся информация, содержащаяся здесь, может быть изменена без предварительного уведомления. Samsung не несет ответственности за любые прямые или косвенные убытки,
возникающие в связи с использованием или доверием к содержащемуся здесь контенту.
Предыдущий Далее
Содержание
Аудио и возможности подключения
Аудио и возможности подключенияУзнайте, как управлять аудиосистемой автомобиля.
Основные операции с аудиосистемой
Подключение аудиоустройств и управление кнопками и дисплеями аудиосистемы.
■ USB-порт
Подключите флэш-накопитель USB или другое аудиоустройство, например iPod или iPhone *14 . Установите флешку или кабель с разъемом в порт USB.
На задней стороне отсека консоли
*1Порты USB (2,5 А) предназначены только для зарядки устройств.
■Дополнительный входной разъем
Подключайте стандартные аудиоустройства с помощью стереофонического миништекера 1/8 дюйма (3,5 мм).
- Откройте крышку AUX.
- Вставьте миништекер аудиоустройства в гнездо. Аудиосистема переключается в режим AUX. Используйте устройство для управления звуком.
■Дополнительная розетка питания
Откройте крышку розетки, чтобы подключить питание, когда автомобиль включен.
Розетки питания расположены на передней консоли и внутри центральной консоли.
Примечание Не вставляйте элемент автомобильного прикуривателя. Это может привести к перегреву розетки.
■Органы управления на рулевом колесе
Некоторыми функциями аудиосистемы можно управлять с помощью органов управления на рулевом колесе.
Кнопка SOURCE: переключение между доступными звуковыми режимами.
< / > : кнопки: изменение пресетов, треков, альбомов или папок.
: Изменение пресетов, дорожек, альбомов или папок.
Кнопки +/-: регулировка громкости звука.
: Регулировка громкости звука.
Кнопка меню*: На экране аудио нажмите, чтобы выбрать параметры для текущего аудиорежима. Используйте кнопки +/- и кнопку SOURCE для прокрутки и ввода вариантов.
Радио FM/AM/SiriusXM
Нажмите < или > для перехода к следующей или предыдущей станции.
Нажмите и удерживайте < или > для перехода к следующей или предыдущей станции с сильным сигналом.
Аудио CD/iPod/USB/Bluetooth
Нажмите < или > для перехода к следующей или предыдущей дорожке.
Нажмите и удерживайте < или > для перехода к следующей или предыдущей папке (CD/USB).
Pandora (только для США)
Нажмите > для перехода к следующей песне.
Нажмите и удерживайте < или > для перехода к следующей или предыдущей станции.
■Регулировка звука
Регулировка различных параметров звука.
Модели с цветным аудио система
Используйте ручку выбора, чтобы сделать и ввести выбор.
- Нажмите кнопку Звук.
- Выберите звуковой режим, который нужно изменить, и отрегулируйте его с помощью ручки выбора.
- Нажмите кнопку «Назад», чтобы выйти из меню.
Модели с аудиодисплеем
Выбор с помощью сенсорного экрана
- На ГЛАВНОМ экране выберите Настройки.
- Выберите Аудио.
- Выберите Звук.
- Выберите вкладки, чтобы изменить режим звука и настроить параметры.
- По завершении выберите OK.
Color Audio System
Используйте кнопки для управления дисплеем аудиосистемы.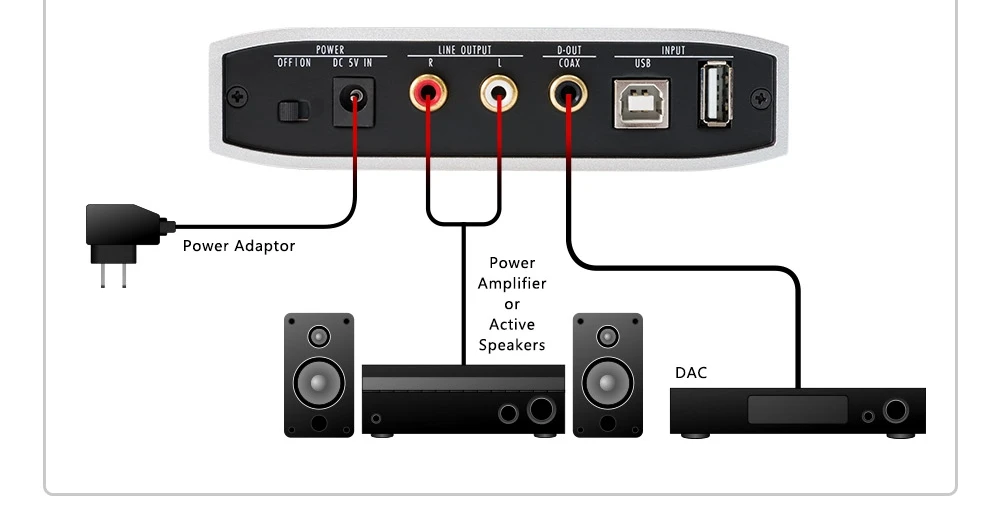
2019 Риджлайн
Аудиосистема с дисплеем
Используйте простые жесты, в том числе касание, пролистывание и прокрутку, для управления определенными аудиофункциями.
Некоторые элементы могут быть недоступны во время вождения, чтобы не отвлекать внимание. Вы можете выбрать их, когда автомобиль остановлен, или использовать голосовые команды.
Ношение перчаток может ограничить или предотвратить реакцию сенсорного экрана.
Для удаления пыли и отпечатков пальцев с сенсорного экрана можно использовать чистящую салфетку из микрофибры, входящую в комплект перчаточного ящика.
Управление приложениями
Модели с Display Audio
Настройте главные экраны, добавляя, перемещая и скрывая приложения. Используйте предустановки, чтобы часто используемые приложения всегда были у вас под рукой.
■Добавить приложения на главный экран
- На главном экране выберите и удерживайте главный экран.
- Выберите Добавить.

- Перетащите значок в нужное место. Нажмите OK.
■Переместить приложения
На главном экране выберите и удерживайте значок.
Перетащите его туда, куда хотите.
- Выберите ОК.
■Скрыть приложения
На главном экране выберите и удерживайте значок.
- Перетащите его на значок «Скрыть».
- Выберите ОК.
■Набор ярлыков
На главном экране выберите и удерживайте значок.
Перетащите его в левый верхний угол экрана.
- Выберите ОК.
ХондаЛинк®
Модели с аудиодисплеем
Предоставляет вам полезную информацию о вашем автомобиле непосредственно от Honda.
Чтобы проверить совместимость телефона, посетите
cars.honda.com/handsfreelink/ (США) или позвоните по телефону (888) 528-7876 (Канада). У вашего оператора телефонной связи могут применяться стандартные тарифы на передачу данных.
Для получения дополнительной информации о HondaLink посетите веб-сайт www.hondalink.com (США) или honda.ca/hondalink (Канада).
■Подключение HondaLink
Выполните следующие действия, чтобы подключиться к HondaLink и использовать его функции.
Загрузите приложение HondaLink Connect на совместимый смартфон.
Подключите телефон к
Bluetooth HandsFreeLink или см. Сопряжение с телефоном.
На ГЛАВНОМ экране выберите HondaLink.
Некоторые функции требуют, чтобы вы отправляли информацию об автомобиле в Honda. Выберите «Включить один раз», «Всегда включать» или «Отмена».
■Меню HondaLink
Выберите пункт меню.
Места
*1 : Отображает рестораны, заправочные станции и другие места.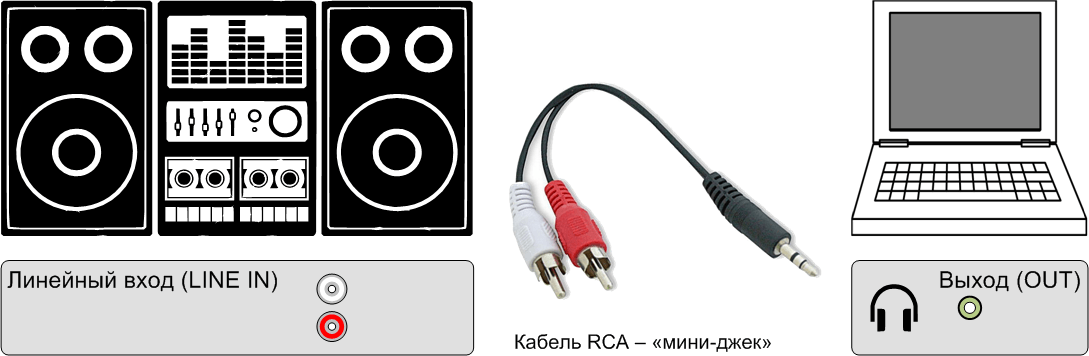 Вы можете отправить местоположение в навигационную систему и установить маршрут.
Вы можете отправить местоположение в навигационную систему и установить маршрут.
Автомобиль: Получайте обучающие сообщения, когда вашему автомобилю требуется обслуживание.
Сообщения от Honda: Отображает полезную и важную информацию от Honda. Если у вас есть новое сообщение, в верхней части экрана появится значок желтого конверта и прозвучит звуковой сигнал. Проведите вниз, чтобы просмотреть сообщение.
Справка и поддержка: Отображает советы по использованию транспортного средства, получить помощь на дороге или связаться со службой поддержки клиентов.
Погода: Отображает недельный пятидневный прогноз погоды для любого места.
■ Помощь оператору
HondaLink® Assist
Модели с аудиодисплеем
Если в вашем автомобиле срабатывают подушки безопасности или если устройство обнаруживает сильный удар, ваш автомобиль автоматически пытается подключиться к оператору. Ваш телефон должен быть сопряжен с системой и иметь хорошее сотовое соединение.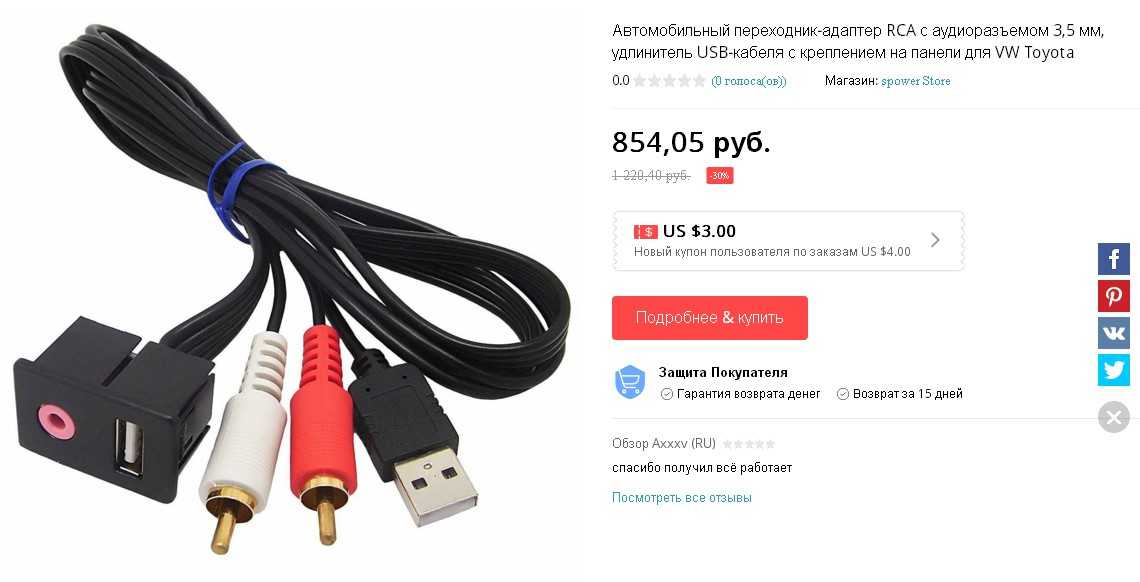 Посетить
www.hondalink.com (США) или
honda.ca/hondalinkassist (Канада) для получения дополнительной информации.**
Посетить
www.hondalink.com (США) или
honda.ca/hondalinkassist (Канада) для получения дополнительной информации.**
Apple CarPlay™
Модели с Display Audio
Подключите iPhone, совместимый с Apple CarPlay, к системе. Вы можете использовать сенсорный экран для совершения телефонных звонков, прослушивания музыки и многого другого. Посетите веб-сайт Apple CarPlay для получения дополнительной информации.
- Подключите iPhone к порту USB на передней панели (1,5 А). Видеть Порт USB.
- Apple CarPlay требует, чтобы вы отправили информацию об автомобиле в Honda. Выберите «Включить один раз», «Всегда включать» или «Отмена». Ваш телефон может предложить вам разрешить доступ для запуска CarPlay.
- На ГЛАВНОМ экране выберите Apple CarPlay.
- Выберите пункт меню.
Телефон: доступ к контактам, совершение телефонных звонков или прослушивание голосовой почты. При подключении к Apple CarPlay звонки можно совершать только через Apple CarPlay, а не через Bluetooth HandsFreeLink.

Музыка: Воспроизведение музыки, хранящейся на вашем iPhone.
Карты: Просмотр карты и управление навигацией. Вы можете использовать только Apple CarPlay или предустановленную навигационную систему, чтобы установить пункт назначения с указанием маршрута.
Сообщение: Просматривайте текстовые сообщения и отвечайте на них или зачитывайте сообщения вслух системой.
После подключения нажмите и удерживайте кнопку «Разговор» на рулевом колесе, чтобы управлять системой с помощью голосовых команд с помощью Siri® Eyes Free или см. Siri® без глаз.
Android Auto™
Модели с Display Audio
Подключите совместимый телефон Android к системе. Вы можете использовать сенсорный экран для совершения телефонных звонков, прослушивания музыки и многого другого. Посетите веб-сайт Android Auto для получения дополнительной информации. g., vehicle location, speed, and other operating conditions) with Google and its service providers. See Google privacy policy for details regarding Google’s use and handling of data uploaded by Android Auto. Use of Android Auto is at user’s own risk, and is subject to agreement to the Android Auto terms of use, which are presented to the user when the Android Auto application is downloaded to the user’s Android phone. Android Auto vehicle integration is provided “as is,” and Honda cannot guarantee Android Auto operability or functionality now or in the future due to, among other conditions, changes in Android Auto software/Android operating system, service interruptions, or incompatibility or obsolescence of vehicle-integrated hardware or software. See dealer for details. Only use Android Auto when conditions allow you to do so safely. See your Owner’s Manual at owners.honda.com (U.S.) or myhonda.ca (Canada) for further license and warranty terms. “>
Припаркуйтесь в безопасном месте перед подключением смартфона Android и запуском любых совместимых приложений.
- Загрузите приложение Android Auto на свой телефон.
- Подключите телефон к переднему порту USB (см. Порт USB). Телефон будет автоматически сопряжен. Также появляется учебник.
- На ГЛАВНОМ экране выберите Android Auto.
- Android Auto требует, чтобы вы отправили информацию об автомобиле в Honda. Выберите «Включить один раз», «Всегда включать» или «Отмена».
Уведомление При первом использовании Android Auto на экране появится руководство. Прежде чем использовать Android Auto, мы рекомендуем пройти это руководство во время безопасной парковки.
- Выберите пункт меню.
- Карты (навигация): Просмотр Карт Google и управление навигацией. Вы можете использовать эту систему или предустановленную навигационную систему только для установки пункта назначения с указанием маршрута. Вы не можете вводить пункты назначения с помощью клавиатуры во время движения автомобиля.
- Телефон (Связь): Совершение или прием телефонных звонков или прослушивание голосовой почты.
 При подключении к Android Auto звонки можно совершать только через Android Auto, а не через
Bluetooth® HandsFreeLink®.
При подключении к Android Auto звонки можно совершать только через Android Auto, а не через
Bluetooth® HandsFreeLink®. - Home (Google Now): отображайте полезную информацию, организованную Android Auto, в виде простых карточек, которые появляются только при необходимости.
- Музыка: воспроизведение музыки из совместимых приложений. Выберите этот значок для переключения между музыкальными приложениями.
- Возврат на ГЛАВНЫЙ экран: Возврат к ГЛАВНОМУ экрану системы автомобиля.
- Voice: используйте голосовые команды через голосовой поиск Google для управления Android Auto. Вы также можете нажать и удерживать кнопку разговора на рулевом колесе, чтобы произносить голосовые команды.
Подключение по Wi-Fi
Модели с Display Audio
Вы можете подключить аудиосистему к Интернету с помощью Wi-Fi и использовать онлайн-сервисы через сенсорный экран. Если ваш совместимый телефон поддерживает точку доступа, система может быть привязана к телефону. Выполните следующие действия, чтобы настроить Wi-Fi, когда автомобиль остановлен. Стандартные тарифы на передачу данных применяются вашим оператором телефонной связи.
Выполните следующие действия, чтобы настроить Wi-Fi, когда автомобиль остановлен. Стандартные тарифы на передачу данных применяются вашим оператором телефонной связи.
- На главном экране выберите «Настройки».
- Выберите Bluetooth/Wi-Fi. Выберите вкладку Wi-Fi.
- Выберите Состояние включения/выключения Wi-Fi и выберите Вкл.
- Выберите список сетей Wi-Fi. Убедитесь, что настройка Wi-Fi вашего телефона находится в режиме точки доступа (модема).
- Выберите сеть, которую вы хотите подключить к системе. Если телефон, который вы хотите подключить, не отображается, выберите Сканировать.
- Выберите Подключиться.
- Введите пароль для вашего телефона. Выберите ОК. Символ Wi-Fi отображается в списке при успешном подключении.
FM/AM-радио
Воспроизведение FM- или AM-радиостанций.
Модели с Color Audio
Модели с Display Audio
СириусXM®
*1Модели с Display Audio
Доступно только по подписке.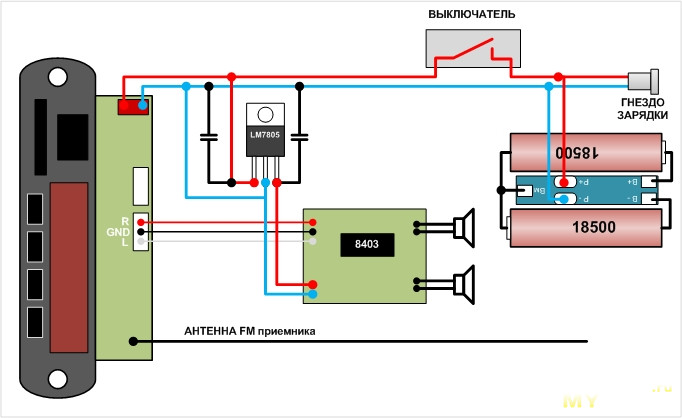 Для получения дополнительной информации или подписки обратитесь к своему дилеру или посетите
www.siriusxm.com (США) или
www. sirius.ca (Канада).
Для получения дополнительной информации или подписки обратитесь к своему дилеру или посетите
www.siriusxm.com (США) или
www. sirius.ca (Канада).
Чтобы узнать о дополнительных функциях, таких как многоканальная предустановка, воспроизведение или SportsFlash, см. руководство пользователя по адресу Owners.honda.com (США) или myhonda.ca (Канада).
iPod®
Воспроизведение и управление iPod® *14 через аудиосистему автомобиля. Подключите ваше устройство к порту USB (см. Порт USB).
Модели с Color Audio
Модели с Display Audio
■Поиск музыки
Модели с Color Audio
Используйте ручку выбора для поиска дорожек, хранящихся на iPod.
Модель с Display Audio
Используйте сенсорный экран для поиска дорожек, хранящихся на iPod.
- Используйте сенсорный экран для поиска дорожек, хранящихся на iPod.
- На экране аудио нажмите MENU.

- Выберите Поиск музыки.
- Выберите вариант поиска.
- Выберите трек, который хотите воспроизвести.
В автомобилях с навигацией вы также можете искать и воспроизводить музыку с iPod с помощью Song By Voice™.
Пандора®
*1Модели с Display Audio
Воспроизведение и управление Pandora с совместимого телефона через аудиосистему автомобиля. Посетите cars.honda.com/handsfreelink/, чтобы проверить совместимость телефона. Стандартные тарифы на передачу данных применяются вашим оператором телефонной связи. Доступно только в США. Подключайте телефон, когда автомобиль остановлен.
Для iPhone:
- Подключение через Bluetooth HandsFreeLink (см. Сопряжение с телефоном) или порт USB (см. Порт USB).
- На вашем телефоне может появиться всплывающее окно с просьбой разрешить доступ для запуска Pandora.
- Если вы не можете управлять Pandora через аудиосистему, возможно, она транслируется через Bluetooth Audio.
 Убедитесь, что Pandora выбрана в аудиосистеме.
Убедитесь, что Pandora выбрана в аудиосистеме. - Если Pandora по-прежнему не работает, попробуйте перезагрузить телефон и при необходимости снова подключить кабель.
Для других совместимых смартфонов:
- Подключение через Bluetooth HandsFreeLink (см. Сопряжение с телефоном).
Флэш-накопитель USB
Воспроизведение и управление флэш-накопителем USB через аудиосистему автомобиля. Подключите ваше устройство (см. Порт USB).
Модели с цветным звуком
Модели с дисплеем со звуком
■ Флэш-накопитель USB — модели с цветным звуком
Флэш-накопитель USB
Воспроизведение и управление USB-накопителем через аудиосистему автомобиля. Поддерживаются только форматы MP3, WMA или AAC. Подключите ваше устройство к порту USB.
Поиск музыки
Используйте ручку выбора для поиска дорожек, хранящихся на флэш-накопителе.
- На экране аудио нажмите ручку выбора.
- Выберите папку.

- Выберите трек, который хотите воспроизвести.
■USB-накопитель — модели с Display Audio
Воспроизведение и управление USB-накопителем через аудиосистему автомобиля. Подключите ваше устройство к порту USB (см. Порт USB).
Поиск музыки
Используйте сенсорный экран для поиска дорожек, хранящихся на USB-накопителе.
- На экране аудио нажмите MENU.
- Выберите Поиск музыки.
- Выберите папку.
- Выберите трек, который хотите воспроизвести.
Bluetooth® Audio
Воспроизводите потоковое или сохраненное аудио с вашего совместимого телефона через аудиосистему автомобиля. Посетить cars.honda.com/handsfreelink/ (США) или по телефону (888) 528-7876 (Канада), чтобы проверить совместимость телефона. Стандартные тарифы на передачу данных применяются вашим оператором телефонной связи. Подключите свой телефон к Bluetooth HandsFreeСсылка.
Модели с цветным звуком
Модели с дисплеем с звуком
■Bluetooth® Audio — модели с цветным звуком
Воспроизведение потокового или сохраненного звука с совместимого телефона через аудиосистему автомобиля. Подключите свой телефон к
Bluetooth® HandsFreeLink® (см.
Сопряжение с телефоном. Посетить
cars.honda.com/handsfreelink/ (США) или позвоните по телефону (888) 528-7876 (Канада), чтобы проверить совместимость телефона. Применяются стандартные тарифы на передачу данных.
Подключите свой телефон к
Bluetooth® HandsFreeLink® (см.
Сопряжение с телефоном. Посетить
cars.honda.com/handsfreelink/ (США) или позвоните по телефону (888) 528-7876 (Канада), чтобы проверить совместимость телефона. Применяются стандартные тарифы на передачу данных.
Поиск музыки
Используйте ручку выбора для поиска дорожек, хранящихся на устройстве.
Используйте ручку выбора для поиска дорожек, хранящихся на устройстве.
- На экране аудио нажмите ручку выбора.
- Выберите категорию.
- Выберите трек, который хотите воспроизвести.
Примечание:
- Убедитесь, что громкость на вашем телефоне правильно отрегулирована.
- Возможно, вам потребуется включить дополнительные настройки на вашем телефоне для воспроизведения.
- Функция возобновления/паузы и дистанционное управление звуком поддерживаются не на всех телефонах.
■Bluetooth® Аудио — модели с аудиосистемой дисплея
Воспроизведение потокового или сохраненного звука с совместимого телефона через аудиосистему автомобиля. Посетить
cars.honda.com/handsfreelink/ (США) или позвоните по телефону (888) 528-7876 (Канада), чтобы проверить совместимость телефона. Стандартные тарифы на передачу данных применяются вашим оператором телефонной связи. Подключите свой телефон к
Bluetooth HandsFreeLink (см.
Сопряжение с телефоном).
Посетить
cars.honda.com/handsfreelink/ (США) или позвоните по телефону (888) 528-7876 (Канада), чтобы проверить совместимость телефона. Стандартные тарифы на передачу данных применяются вашим оператором телефонной связи. Подключите свой телефон к
Bluetooth HandsFreeLink (см.
Сопряжение с телефоном).
Поиск музыки
Используйте сенсорный экран для поиска композиций, хранящихся на устройстве.
- На экране аудио нажмите MENU.
- Выберите Поиск музыки.
- Выберите категорию поиска.
- Выберите трек, который хотите воспроизвести.
Примечание:
- Убедитесь, что громкость на вашем телефоне правильно отрегулирована.
- Возможно, вам потребуется включить дополнительные настройки на вашем телефоне для воспроизведения.
- Функция возобновления/паузы и дистанционное управление звуком поддерживаются не на всех телефонах.
Компакт-диск (CD)
*1Модели с Display Audio
Система поддерживает аудио компакт-диски, CD-R и CD-RW в форматах MP3, WMA или AA.



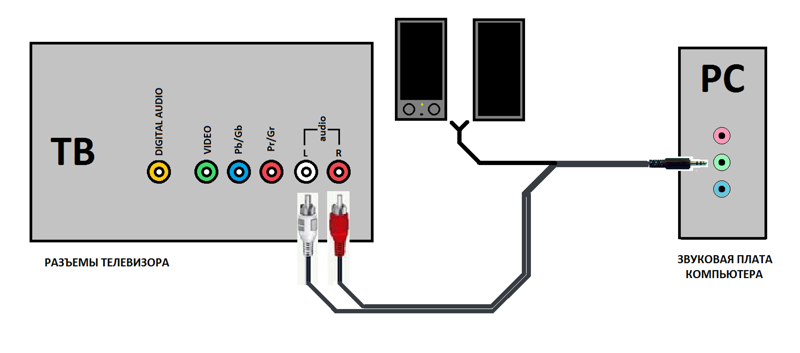
 При подключении к Android Auto звонки можно совершать только через Android Auto, а не через
Bluetooth® HandsFreeLink®.
При подключении к Android Auto звонки можно совершать только через Android Auto, а не через
Bluetooth® HandsFreeLink®.
 Убедитесь, что Pandora выбрана в аудиосистеме.
Убедитесь, что Pandora выбрана в аудиосистеме.