Подключение смартфона к музыкальному центру и колонкам
Как бы банально ни звучало, но с музыкой жить веселее. Мы включаем ее не только во время отдыха и праздников, но и во время выполнения различной работы по дому: и работа «кипит», и время проходит незаметно. Зачастую мы включаем музыку на телефоне. Но порой хочется включить ее громче, да и качество звучания не помешало бы улучшить. Проблему эту можно решить применением внешней акустики. Для этого нужно знать, как подключить смартфон к колонкам музыкального центра. Именно об этом и пойдет речь ниже.
Содержание
Проводное подключение
Есть два способа подключить кабелем мобильный телефон к аудиосистеме. AUX– самый простой и удобный способ. Для того чтобы выполнить такое соединение, оба устройства должны быть оборудованы аудио выходом. У акустической системы он может быть вынесен на переднюю панель и представлен разъемом 3,5 или 6,5, но гораздо чаще он находится сзади в виде 2 выходов RCA («тюльпан» красного и белого цвета). Для соединения потребуется кабель jack – jack/2 RCA/6,5.
Для соединения потребуется кабель jack – jack/2 RCA/6,5.
Если музыкальный центр поддерживает воспроизведение аудио с флешек, и в нем есть разъем USB, то в качестве альтернативы может выступить мобильник. Необходимо воспользоваться шнуром USB – microUSB и вставить его соответствующими концами в оба устройства.
Пошаговый алгоритм
Для того чтобы использовать мобильное устройства в качестве источника сигнала стереосистемы, нужно правильно выполнить синхронизацию. Пошаговая инструкция приведена ниже.
Соединение через AUX.
- Купить в магазине кабель jack-jack/6,5/2 RCA. Достаточно часто в случае с 6,5 проще купить переходник на 3,5.
- Один конец вставляется в разъем для наушников на телефоне.
- Второй конец вставляется в разъем 3,5 на аудиосистеме.
- На музыкальном центре находим переключатель источников сигнала и выбираем AUX.
- В плеере гаджета находим нужный трек и включаем.
Важно! Для такого типа соединения необходим вход с надписью AUX или AUDIO IN.
Аналогичный разъем для подключения наушников не подойдет.
Соединение через USB.
- Покупаем или используем кабель USB – microUSB/type-С из комплекта смартфона.
- Вставляем штекер microUSB/type-C в телефон.
- Второй стороной вставляем шнур в аудиосистему.
- Выбираем источник сигнала – USB.
- На смартфоне, отпустив шторку вниз, выбираем тип синхронизации «передача данных».
- Выбираем нужную песню и включаем воспроизведение.
Полезные советы
Некоторые пользователи допускают ошибки и совершают ненужные действия для того, чтобы подключить смартфон к музыкальному центру. Прежде чем идти в магазин за покупкой подходящих аксессуаров стоит изучить советы ниже.
- Подключение телефона к центру возможно как для техники с ОС Android, так и с iOS.
- При подключении через 3,5 батарею стоит заранее зарядить.
- Для подключения через USB подойдет кабель из комплекта гаджета, который обычно используется для зарядки – не стоит спешить в магазин.

- Перед покупкой шнура изучите оба гаджета, может оказаться, что смартфон оборудован современным type-C, или музыкальный центр не имеет только выход 3,5. Покупайте кабель, исходя из имеющихся интерфейсов.
- Никакими особенными свойствами шнур для синхронизации обладать не должен – подойдет самый бюджетный вариант из ближайшего магазина электроники.
Беспроводное соединение
Современная аудиотехника широко использует для синхронизации с другими устройствами беспроводные модули. NFC – более удобный вариант, но менее распространенный. Он обеспечивает большую дальность соединения, качественный сигнал, а кроме того, само по себе подключение не требует большого количества действий. Для качественной передачи данных по Bluetooth нужна поддержка кодеков AptX и LDAC (передача аудио без потери качества). Также здесь ограничена дальность действия – около 15 метров.
Синхронизация по Bluetooth.
- Аудиоустройство необходимо включить в режим поиска Bluetooth-устройств – для этого на передней панели есть соответствующие кнопки.

- В телефоне следует опустить шторку, найти кнопку Блютуз и открыть расширенные настройки, чтобы увидеть список доступной для синхронизации техники.
- После отображения перечня устройств выбрать нужное и подтвердить соединение.
- Остается включить любимую музыку, и можно наслаждаться качественным и громким воспроизведением.
Синхронизация по NFC.
- Для выполнения подобного соединения оба устройства должны быть оборудованы соответствующим модулем.
- Оба девайса включаются в режим синхронизации по NFC. У центра для этого есть специальная кнопка (иногда режим нужно искать в источниках сигнала), на мобильнике следует опустить шторку и найти символ NFC.
- Активировав оба устройства, достаточно приложить смартфон к центру – у него есть площадка с символом NFC. Произойдет автоматическое подключение.
- В плеере запускаем любимые треки.
Подсоединение к колонкам от телевизора
Усилить громкость воспроизводимой с телефона музыки, можно через телевизионные колонки. Если вы умеете подсоединять смартфон к музыкальному центру, то и это подключение не составит труда. Для телевизора нужен кабель jack-2RCA («тюльпан»). Конец на 3,5 подсоедините к мобильнику (туда, где наушники), другой – к телевизору, соотнеся штекеры цвет в цвет с существующими разъемами.
Если вы умеете подсоединять смартфон к музыкальному центру, то и это подключение не составит труда. Для телевизора нужен кабель jack-2RCA («тюльпан»). Конец на 3,5 подсоедините к мобильнику (туда, где наушники), другой – к телевизору, соотнеся штекеры цвет в цвет с существующими разъемами.
Выберите на телевизоре режим AV1 или AV2 и включите музыку на телефоне. Регулировать громкость звучания можно на обоих устройствах.
Подключение к переносной колонке
Для работы вышеперечисленных устройств необходимо наличие электрической сети. Если же вы хотите послушать громкую музыку на природе, вдали от электричества, вас выручит автономная колонка с питанием от батареек. К телефону она подключается двумя способами:
- Через Bluetooth – канал беспроводной связи (для тех колонок, которые поддерживают эту функцию). Для подключения нужно включить колонку. Затем в телефоне сделать активной функцию Bluetooth. После, запустить обнаружение блютуз устройств.
 Когда смартфон обнаружит вашу колонку, подтвердите ее подключение. Если устройство запросит код, то введите стандартный – «0000».
Когда смартфон обнаружит вашу колонку, подтвердите ее подключение. Если устройство запросит код, то введите стандартный – «0000». - При помощи кабеля. Принцип подключения такой же, как подсоединение смартфона к музыкальному центру. Необходимо только подобрать подходящий штекер.
Как видите, усиливать звуковые возможности телефона можно различными способами. Главное – иметь под рукой соответствующие кабели.
Как установить в старый музыкальный центр bluetooth | 🛠Мастерская OnlyKit🛠
Всем привет кто на Пульсе!
В сегодняшней статье расскажу, как я дал “вторую жизнь” старому музыкальному центру.
В гараже у меня стоит вот такой красавец, без каких либо наворотов. Звук достаточно хороший, но вот он на столько старый, что уж там говорить про USB вход, даже МР3 диски не читаются.
Захотелось дать ему еще один шанс, что бы стал радовать он меня как в старые времена.
В современном мире, нам что нужно? Правильно BLUETOOTH и USB. Кстати и эти функции уже начинают устаревать.
На помощь мне пришли друзья-китайцы, придумав вот такой модуль.
Это маленький музыкальный центр, который помещается на ладони. В нем есть два разъема под флешки (USB и маленькая, как на телефоне), радио FM и AUX. Питается данный прибор от 5 до 12 вольт.
Вот сегодня и внедрю его корпус музыкального центра, без сильных внешних и внутренних изменений.
В первую очередь разбираю корпус т.к. мне понадобиться передняя панель, а точнее крышка деки. В нее буду устанавливать модуль.
Ставить буду в левую крышку. Очерчиваю контуры кнопок и начинаю подготовку крышки. Высверливаю, вырезаю, работаю напильником
и через два часа получаю вот такую “красоту”.
Разбираю модуль и примеряю. Вроде все подходит идеально.
Далее собираю все обратно и готовлюсь к подключению.
Теперь нужно подать питание не больше 12 вольт постоянного напряжения. Сильно заморачиваться не стал, искать схемы и напряжение около 12 вольт, а нашел диодный мост. Вкратце: на плате от сети 220 вольт идет трансформатор с переменным напряжением, который понижает, а от трансформатора идет диодный мост, который выпрямляет переменку в постоянное напряжение. Вот я его и нашел, на выходе там 27 вольт постоянки. В конце статьи будет видео, там я подробно все рассказываю.
Как и сказал выше, заморачиваться с 12 вольтами не стал и тут пришли на помощь китайцы. Ставлю понижающий преобразователь, на нем выставляю 10 вольт на выходе.
Подключение простое, с диодного моста на преобразователь, с преобразователя на музыкальный модуль. Не забываем сначала на выходе выставить нужно напряжение, а уже потом подключать что вам нужно.
Звук. На цент от модуля подключу на прямую к разъемам под тюльпаны AUX.
Для это взял аудио шнур от старых компьютерных наушников и в паялся в контакты на плате.
Вот и все готово! Прикручиваю боковые крышки и приступаю к тестированию.
К большому сожалению большинство таких модулей издают не приятный писк при работе bluetooth функции. Мой не исключение и тоже запищал. Я немного расстроился т.к. работы проделано много, а результат не очень хороший, точнее качество звука на выходе. Но слава всемогущему интернету! Я нашел решение, на плате модуля ость нулевой резистор, он обычно соединяет аналоговую или обычную землю с цифровой землей. Для чего это все, найдите сами в интернете.
Что бы излечить модуль от писка нужно выпаять это резистор и все!
После проделанной операции звук стал чистый. Теперь я доволен своей переделкой!
Видео на тему статьи:
Желаю всем удачи и жду от вас поддержки моего канала!
самоделкисвоимирукамиbluetoothмузыкаэлектроника
Поделиться в социальных сетях
Вам может понравиться
Victor Cosmopolitan Обзор музыкального центра 8-в-1: Воспроизведение и оцифровка
Краткий обзор
Оценка экспертов
Плюсы
- Воспроизведение винила, кассет и компакт-дисков
- Aux, USB, SD карта и входы Bluetooth
- Аналоговый и Bluetooth-выход
- Ностальгический внешний вид
- Запись практически любого источника на USB, SD-карту или кассету
Минусы
- Нужна лучшая кассетная дека с шумоподавлением Dolby и dbx
- Не записывает AM-радио, только FM
- Нет Bluetooth-выхода AM/FM-радио
Наш вердикт
и тому подобное — вам будет сложно найти более удобный продукт для воспроизведения или оцифровки аналогового контента. Устройство также служит приемопередатчиком Bluetooth для вашей аудиосистемы. Но не все здесь хорошо; мы столкнулись с несколькими недостатками, и кассетная дека – слабое место.
Устройство также служит приемопередатчиком Bluetooth для вашей аудиосистемы. Но не все здесь хорошо; мы столкнулись с несколькими недостатками, и кассетная дека – слабое место.
Лучшие цены сегодня: Victor Cosmopolitan 8-in-1 Music Center
Я почти назвал этот обзор «Все, кроме 8-трекового», но это было бы начало с негативной ноты для того, что я считаю очень положительным продуктом: Музыкальный центр Cosmopolitan 8-в-1 от Victor Audio. Это самое универсальное из более чем дюжины ностальгических устройств воспроизведения устаревших медиа, которые может предложить компания.
Универсальность не только в воспроизведении винила (со скоростью 33, 45 и даже 78 об/мин), кассет, компакт-дисков и AM/FM-радио, но и в оцифровке любого из этих материалов на USB- или SD-носители в формате MP3. Он даже запишет на кассету, если это интересно. Единственная отсутствующая хитрость — это запись аудио на компакт-диск (и вышеупомянутый 8-дорожечный), но это гораздо более сложный процесс из-за всего необходимого форматирования. По правде говоря, у меня не было никакого желания записывать компакт-диски. Я упоминал, что он также будет передавать и принимать звук Bluetooth?
По правде говоря, у меня не было никакого желания записывать компакт-диски. Я упоминал, что он также будет передавать и принимать звук Bluetooth?
Этот обзор является частью подробного обзора лучших проигрывателей от TechHive.
Cosmopolitan 8-in-1 — самое универсальное из более чем дюжины ностальгических устройств воспроизведения устаревших медиа, которые Виктор может предложить.
Виктор прислал мне версию Cosmopolitan с серебристым лицом и боковинами из искусственного темного дерева, но он также доступен в базовом черном цвете, если вы хотите другой, более темный внешний вид, который в значительной степени кричит о 1980-х годах. Физические размеры Cosmopolitan составляют около 12,5 дюймов в ширину, 10,5 дюймов в глубину и чуть более 8 дюймов в высоту с закрытой крышкой проигрывателя, установленной сверху.
Это серебряная версия Cosmopolitan. Обратите внимание, что в крышке есть отверстия для пластинок, оставленных на проигрывателе.
Victor Audio
На передней панели расположены кассетный пульт и проигрыватель компакт-дисков, ЖК-дисплей, элементы управления, а также цифровой и аналоговый входы и выходы. На задней панели находится разъем питания (в нем используется сетевой адаптер переменного тока, а не внутренний трансформатор), кабель для FM-антенны и аналоговые стереовыходы RCA.
Элементы управления на передней панели включают кнопки выбора компонентов, а также большие ручки настройки и громкости (нажмите для включения). Над лотком для компакт-дисков находится еще один ряд элементов управления, которые управляют этим устройством, а также выполняют другие функции: запись (Rec), удаление (Del), программа, повтор, воспроизведение/пауза, остановка, предыдущий (трек, станция и т. д.), и Далее.
Эти элементы управления используются для записи различных компонентов, программирования и навигации по радиостанциям, работы с файлами на носителях USB и SD и т. д. Вся эта сделка довольно умна и гораздо более действенна, чем вы можете предположить.
Victor также включает в себя пульт дистанционного управления, который выполняет большую часть функций. Он имеет длину около 5,5 дюймов, удобно лежит в руке и оснащен логично расположенными кнопками с жирной маркировкой, которую легко прочитать. Пульт работает от двух батареек типа ААА, которые, к сожалению, не входят в комплект. Также нет кабеля для разъемов RCA. Если вам не хватает последнего, закажите его во время покупки. Как я расскажу, Cosmopolitan лучше всего подходит для других, более качественных аудиоустройств.
Подробное описание Victor Cosmopolitan
Будучи устройством 8-в-1 за 180 долларов, не следует ожидать лучших в своем классе компонентов, особенно устаревших. Я надеялся на работоспособность, и это в значительной степени то, что он дал — с одним возможным исключением.
Проигрыватель компакт-дисков, ручки, слоты для цифровых носителей и основные кнопки Victor Cosmopolitan. Проигрыватель грампластинок : Работа с носителями со скоростью 78 об/мин в дополнение к более современным пластинам со скоростью вращения 33 и 45 об/мин — это бонус сразу же. Есть мягкий тонарм с рычагом для реплики, а также автостоп (но не автовозврат). Адаптер на 45 об/мин (эти пластинки имеют большее центральное отверстие) входит в комплект.
Есть мягкий тонарм с рычагом для реплики, а также автостоп (но не автовозврат). Адаптер на 45 об/мин (эти пластинки имеют большее центральное отверстие) входит в комплект.
Тонарм слегка прилегает к пластинке, игла в порядке, скорость стабильная (ременной привод). Однако звук, выходящий из устройства, казался немного слабым по сравнению с другими моими проигрывателями при оцифровке. Полученные записи легко эквализировать до чего-то более полного, и верхние частоты там есть — что-то трудное или невозможное воссоздать, если это не в исходном сигнале.
Этот компонент, безусловно, рабочий, хотя хотелось бы более полного звучания.
Кассетный плеер/магнитофон : Это самый слабый компонент системы. Кнопки управления прочные, длинноходные, механические, дверца массивная. С другой стороны, он не поддерживает шумоподавление Dolby B/C/HX или dbx, и нет регулировки смещения для разных типов лент.
Кроме того, было небольшое высокочастотное дрожание, вероятно, вызванное изменениями скорости ленты и искажениями при записи и воспроизведении лент. Некоторым из моих кассет уже 50 лет, и они подвержены этим артефактам, так что, возможно, это не вина Cosmopolitan. Тем не менее, некоторые из них все еще были упакованы в розничную продажу (т. Е. Неоткрыты) и были гораздо более позднего урожая.
Некоторым из моих кассет уже 50 лет, и они подвержены этим артефактам, так что, возможно, это не вина Cosmopolitan. Тем не менее, некоторые из них все еще были упакованы в розничную продажу (т. Е. Неоткрыты) и были гораздо более позднего урожая.
Другие странности включают отсутствие индикатора, указывающего на то, что идет запись. Кроме того, плеер не переключается автоматически при перемотке назад или вперед; то есть кнопки остаются нажатыми. Кнопки меня не волнуют, но трепетание и искажения разочаровали.
Ленточный стол Cosmopolitan был слабым звеном в нашем тестировании. Обратите внимание, что можно исправить трепетание и вау на этапе постобработки с помощью программы от Celemony под названием Capstan. Я использовал это. Он работает довольно хорошо и требует минимального вмешательства пользователя. Capstan очень дорогой, но вы можете арендовать его на день или два, чтобы использовать его магию. Так что нет, этот драгоценный взрыв из прошлого не обречен на явления. Вы также можете попробовать лучший кассетный плеер.
Проигрыватель компакт-дисков : Это лучший из устаревших медиакомпонентов Cosmopolitan, и он отлично работал во всех отношениях. Это неудивительно, поскольку это одна из новейших доступных технологий. Вообще говоря, цифра либо работает хорошо, либо не работает вообще.
Лоток быстро вдвигается и выдвигается, а переключение треков происходит быстро. Обратите внимание, что проигрыватель компакт-дисков не будет работать одновременно с магнитофоном, по крайней мере, когда вы записываете последний на USB.
Радио AM/FM : Меня приятно удивил радиотюнер Cosmopolitan. Даже без проволочной антенны, намотанной сзади, он нашел много станций. Обратите внимание, что я почти точно в центре Сан-Франциско. Он автоматически сохранит станции в предустановки, или вы можете добавить их самостоятельно, используя многофункциональные элементы управления над проигрывателем компакт-дисков. Процесс описан в руководстве пользователя.
Немного раздражает то, что вы можете записывать FM-радио, но не AM-станции. Для большинства людей это не будет иметь большого значения, но на AM есть несколько уникальных вещей, которые я был бы признателен за возможность задокументировать. К сожалению, при выбранном радио также нет выхода Bluetooth. Несмотря на это, хороший прием делает этот компонент одним из лучших компонентов системы.
Для большинства людей это не будет иметь большого значения, но на AM есть несколько уникальных вещей, которые я был бы признателен за возможность задокументировать. К сожалению, при выбранном радио также нет выхода Bluetooth. Несмотря на это, хороший прием делает этот компонент одним из лучших компонентов системы.
Черная версия Cosmopolitan переносит образ из 1970-х в 80-е.
Victor Audio
Оцифровка на USB-накопитель или SD-карту : Это довольно простая сделка, хотя Cosmopolitan не понравился первый USB-накопитель exFAT емкостью 1 ТБ, который я вставил. С флешкой FAT32 на 4 ГБ, на которую я переключился, все было в порядке. Запись — это простой вопрос выбора компонента, с которого вы хотите выполнить запись, нажатия кнопки «Запись» и последующего запуска воспроизведения. Файлы (REC1.mp3 и т. д.) по умолчанию сохраняются в папке с именем REC, которая создается автоматически.
Оцифровка компакт-дисков работает немного иначе, чем запись пластинок или радио. Вы должны нажать Record еще раз, и проигрыватель начнет воспроизведение с начала текущей дорожки. Другими словами, вы выполняете цифровое копирование, а не просто записываете входной сигнал. На самом деле они сохраняются в отдельной папке под названием «Rips».
Вы должны нажать Record еще раз, и проигрыватель начнет воспроизведение с начала текущей дорожки. Другими словами, вы выполняете цифровое копирование, а не просто записываете входной сигнал. На самом деле они сохраняются в отдельной папке под названием «Rips».
Я предлагаю вам сразу же переименовать оцифрованные файлы или открыть их на компьютере и переименовать или разделить, если вы записываете стороны альбома, радио и т. д. Существуют бесплатные программы, такие как Audacity и Ocen Audio, которые облегчат эту задачу.
Приемопередатчик Bluetooth : Поскольку Cosmopolitan принимает и передает Bluetooth, вы можете добавить потоковую передачу Bluetooth к существующему телевизору или стереосистеме, если она еще не установлена. Например, в телевизорах Roku отсутствует встроенный выход Bluetooth, поэтому вы можете подключить дополнительный выход телевизора к дополнительному входу Cosmopolitan, а затем использовать его выходы.
Или вы можете подключить Bluetooth к Cosmopolitan и использовать его разъем для наушников или аналоговый выход RCA для отправки звука на остальную часть вашей стереоустановки. Это определенно одна из самых удобных функций Cosmopolitan.
Это определенно одна из самых удобных функций Cosmopolitan.
Аудиоспектакль Victor Cosmopolitan
Как звучит Cosmopolitan? Сам по себе не так хорош. Внутренним динамикам, расположенным сбоку, не хватает воспроизведения верхних частот, и они практически не издают ударов. В крайнем случае они сойдут, но Cosmopolitan действительно предназначен для передачи аудиосигналов на более мощное звуковое оборудование.
Меня в целом порадовало качество записи, сделанной с FM-радио и особенно с компакт-дисков, причем последние представляют собой чистые рипы. Однако оцифровка кассет была не такого качества; это скорее всего вина магнитофона. Записи с грампластинок были немного тонковаты, но я уже говорил об этом — частоты есть, их просто нужно немного отрегулировать эквалайзером в постобработке.
Более мощное звуковое оборудование может включать наушники — выход через 3,5-мм разъем системы в порядке. Звуковые характеристики выходов RCA и Bluetooth также в порядке. Только внутренние динамики звучат дешево.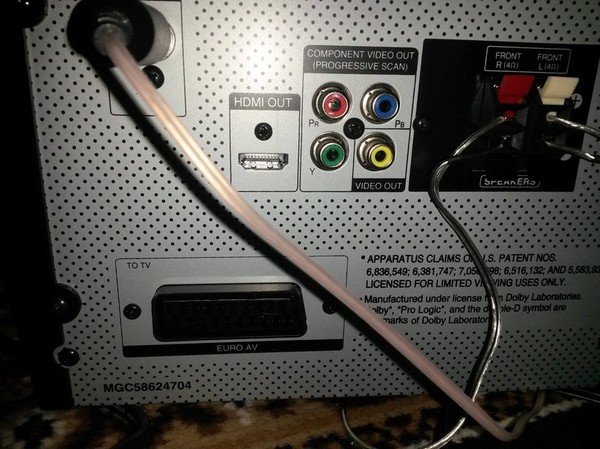 Купите это устройство из-за его возможностей воспроизведения, но не ожидайте, что оно заполнит счет как автономная аудиосистема.
Купите это устройство из-за его возможностей воспроизведения, но не ожидайте, что оно заполнит счет как автономная аудиосистема.
Подходит ли Victor Cosmopolitan 8-в-1?
Ни один компонент Cosmopolitan не понравится аудиофилу, но Виктор не предназначен для этого рынка. Эта система предназначена для обычного человека с кучей устаревших медиа, которые они хотят воспроизвести или оцифровать. Bluetooth выходит за рамки этого, что делает его отличным устройством для отправки сигналов на подключенное оборудование и с него. Тем не менее, если вы в первую очередь интересуетесь кассетами, вы можете быть разочарованы.
Наконец, я ценю музыкальную систему Victor Cosmopolitan 8-в-1 как за ее винтажный вид, так и за множество возможностей. Здорово, что не нужно запускать компьютер, чтобы скопировать компакт-диск (при условии, что вы можете найти компьютер с дисководом для компакт-дисков), а запись FM — это очень круто. Однако я скажу в последний раз: качество звука кассетной деки разочаровывает; кроме того: Хорошая работа, Виктор.
Как записать музыку на флешку [Windows и Mac] — Movavi
44 728
Несмотря на то, что в настоящее время многие люди занимаются потоковой передачей музыки, крайне важно знать, как поместить музыку на флэш-накопитель, особенно если вы хотите передавать высококачественные файлы или музыку, недоступную в потоковых сервисах. В этом руководстве мы рассмотрим, где можно бесплатно найти и загрузить музыку на USB-накопитель или перенести существующие файлы с компьютера.
Где скачать музыку на USB
Как записать музыку на USB в Windows 10 и 8
Как записать музыку на USB на Mac
Как скачать музыку на USB на Windows 7
Как загрузить музыку на USB с компьютера
9 0032 Давайте посмотрим, как для загрузки музыки на USB с компьютера. Вы можете захотеть загружать песни прямо на USB-накопитель, так как это поможет вам избежать размещения большого количества файлов на вашем компьютере.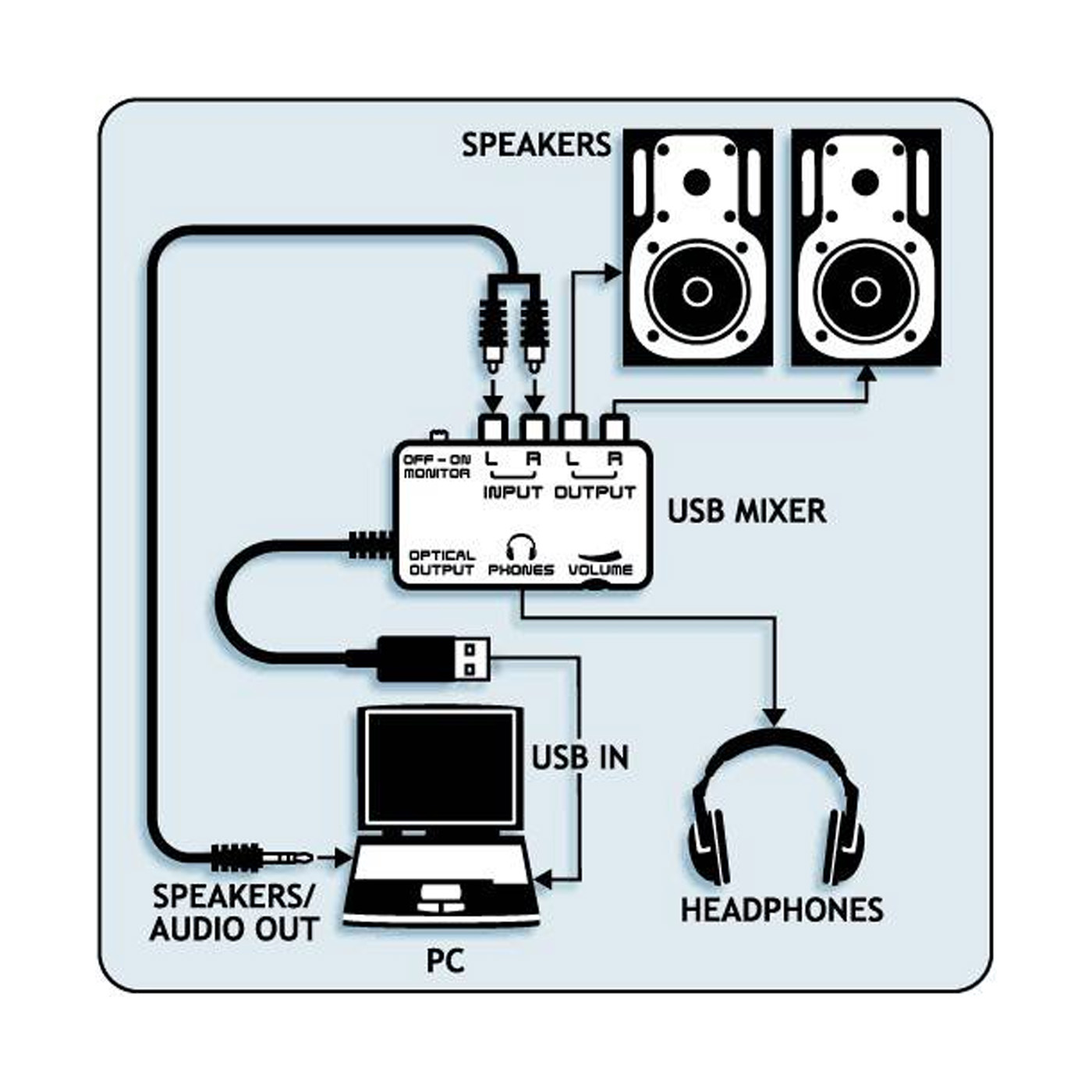
Вы можете загружать песни с интернет-платформ, включая Amazon Music и другие. Многие поставщики онлайн-трансляций рекламируют функцию загрузки, но это только для загрузки в их конкретном приложении, чтобы вы могли слушать в автономном режиме.
Итак, как мне загрузить музыку с компьютера на USB-накопитель? При выполнении загрузки ваш компьютер спросит вас, где вы хотите сохранить файлы. По умолчанию у него, вероятно, будет папка Downloads , куда попадают файлы. На этом этапе процесса загрузки вы можете изменить папку назначения.
Убедитесь, что ваш USB-накопитель или флэш-накопитель подключен для загрузки музыки с флэш-накопителя, и перейдите к диску, а не к папке Downloads . Когда вы выполните загрузку, файлы будут отправлены в это место назначения.
Есть вероятность, что файлы могут быть в заархивированном формате, поэтому вам может потребоваться разархивировать загруженную музыку с флэш-накопителя. Большинство машин имеют для этого встроенную программу, поэтому вы можете просто щелкнуть файл правой кнопкой мыши и выбрать Unzip .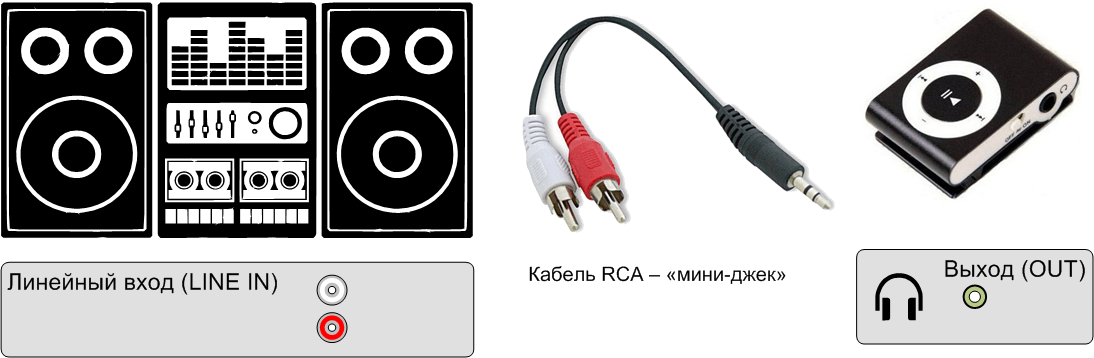
Существует ряд вариантов и музыкальных сайтов для загрузки любимых мелодий либо непосредственно на флэш-накопитель, либо для последующего переноса.
Amazon Music
Лучшее для : выбор музыки
У Amazon есть огромная платформа с десятками миллионов песен и альбомов, которые вы можете скачать. Хотя у них есть потоковая платформа, вы также можете использовать сайт Amazon для покупки и загрузки песен по отдельности.
Amazon Music также имеет членскую платформу для потоковой передачи, поэтому вы можете платить ежемесячную плату за доступ ко всем песням, но их нельзя загрузить в рамках этого плана, поэтому вам придется покупать песни отдельно, если вы хотите перенесите их на флешку или флешку.
Вы можете сделать все это через сайт Amazon или загрузить Amazon Music для ПК и Mac, что позволит вам получить доступ к загрузке всех ваших любимых песен.
Плюсы
Минусы
SoundCloud
Лучшее для : бесплатные загрузки
SoundCloud уже давно является способом для музыканты, чтобы общаться со своими поклонниками. Это место, где они могут загружать свои идеи, незавершенные работы и даже различные миксы и ремиксы.
Это место, где они могут загружать свои идеи, незавершенные работы и даже различные миксы и ремиксы.
В SoundCloud есть настоящее сообщество ди-джеев и музыкантов, которые делятся материалом напрямую со своими поклонниками, а не через звукозаписывающую компанию или дистрибьютора. Это хорошее место, чтобы найти раритеты и музыку независимых исполнителей.
Многие песни, доступные для скачивания, также совершенно бесплатны, но вам нужно зарегистрировать учетную запись, чтобы начать загружать их на USB-накопитель.
SoundCloud отлично подходит для поиска новой и независимой музыки, но нет гарантии, что релизы ваших любимых групп и исполнителей будут там, поскольку он не так популярен, как Amazon. Возможно, вы не найдете там последнюю версию номер один для загрузки.
Pros
Множество песен, доступных для бесплатного скачивания
Доступный на SoundCloud контент, который вы не можете получить где-либо еще, например ремиксы
- 900 32 Много аудио загружено в форматах файлов HD
Минусы
Apple Music и iTunes
Лучшее для : аудио без потерь
Многие люди ищут, как загрузить музыку на USB-накопитель из Apple Music.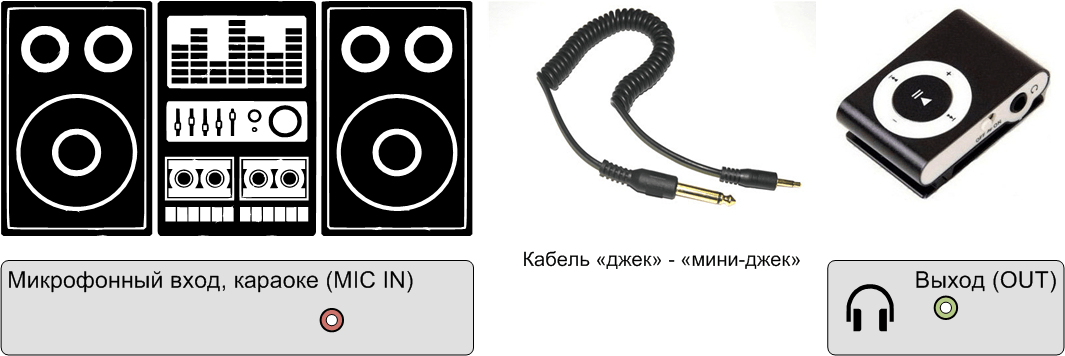 Это огромная платформа для потоковой передачи музыки, и если вы зарегистрированы в Apple Music, вы можете загружать музыку на устройство в приложении, но вы не можете загружать каждую песню в виде файла, такого как MP3, для переноса на USB-накопитель. .
Это огромная платформа для потоковой передачи музыки, и если вы зарегистрированы в Apple Music, вы можете загружать музыку на устройство в приложении, но вы не можете загружать каждую песню в виде файла, такого как MP3, для переноса на USB-накопитель. .
Вместо этого в приложении Apple Music теперь можно перейти в магазин iTunes, где можно найти и загрузить отдельные песни или полные альбомы. Вы также должны тратить деньги на каждую отдельную загрузку, в отличие от планов Apple Music, которые дают вам неограниченные потоки песен.
Это может немного запутать, поскольку Apple Music находится в процессе включения iTunes. Хотя раньше у вас было определенное приложение iTunes, теперь это просто магазин, встроенный в приложение Apple Music. Если вы являетесь участником Apple Music, у вас уже есть доступ к миллионам разных песен.
Pros
Множество музыки доступно в формате HD без потерь
Простота использования
Системы рекомендаций, которые помогут вам открыть для себя новую музыку
Регулярные распродажи и акции, чтобы скачать песни дешевле
CONS
YouTube Music
Лучший для : Music Discovery
YouTube Music – отличный способ выслушать новую музыку и найти вещи, основанные на рекомендациях Algorithm YouTube. У YouTube есть умный способ определить, что вам нравится, на основе предыдущих видео, которые вы смотрели.
У YouTube есть умный способ определить, что вам нравится, на основе предыдущих видео, которые вы смотрели.
YouTube Music — это в значительной степени автономный сайт с функциональностью, предназначенной для прослушивания мелодий в вашем браузере. Его часто ошибочно принимают за платформу загрузки.
В видеороликах YouTube есть даже кнопка загрузки под видео, но это еще один способ просмотра файлов в автономном режиме, а не доступ к реальным файлам.
К сожалению, нет простого способа загрузить музыку на флешку. Однако, если вы загружаете приложение YouTube Music на свое устройство, есть внутренний загрузчик для прослушивания песен в автономном режиме.
Pros
Огромный выбор музыки
Отличный алгоритм предложения новой музыки для вас
Музыка от маленьких независимых музыкантов, а также мировых звезд
Минусы
Как поставить музыку на флешку на Windows 10 и 8
Windows 10 — самая популярная операционная система для компьютеров и ноутбуков. Если вы используете операционную систему Windows 10 и хотите узнать, как записать музыку на USB-накопитель, вам повезло. Ознакомьтесь с нашим пошаговым руководством.
Если вы используете операционную систему Windows 10 и хотите узнать, как записать музыку на USB-накопитель, вам повезло. Ознакомьтесь с нашим пошаговым руководством.
Шаг 1 . Вставьте диск в USB-порт вашего компьютера. Ваш компьютер с Windows 10 почти сразу же предупредит вас о том, что диск вставлен, а автозапуск может дать вам варианты действий с диском. Если вы вставляете накопитель впервые, может потребоваться установка драйвера, что обычно занимает несколько секунд.
Шаг 2 . Откройте File Explorer , чтобы перейти к папке, которая является корнем USB-накопителя, который вы только что вставили. Вы можете оставить это окно открытым, если хотите. Здесь же вы можете проверить оставшееся место на диске. Обратите внимание, что компьютер присвоит ему букву, например 9.0067 (E:) или (F:) .
Шаг 3 . Перейдите к музыкальным файлам, которые вы хотите скопировать. Это предполагает, что вы уже загрузили файлы. Если вы недавно загрузили их из Интернета, файлы могут находиться в папке Downloads .
Если вы недавно загрузили их из Интернета, файлы могут находиться в папке Downloads .
Вы можете нажать Ctrl + A , чтобы выбрать все файлы, которые вы хотите для процесса загрузки музыки через USB.
Шаг 4 . Вы можете передавать файлы несколькими способами. Можно щелкнуть и перетащить или скопировать файлы из их существующего местоположения и вставить их на диск. Однако самый простой способ — щелкнуть правой кнопкой мыши и перейти к пункту 9.0067 Отправить на и выберите USB-накопитель.
Подождите, пока файлы будут переданы, и ваш USB-накопитель должен быть готов. Вам нужно будет правильно извлечь его, чтобы иметь возможность использовать его и снизить вероятность повреждения файлов. Перед извлечением убедитесь, что файлы были полностью переданы.
Как поместить музыку на USB-накопитель на Mac
Системы Mac всегда немного отличаются от Windows, и вы будете использовать Finder вместо File Explorer.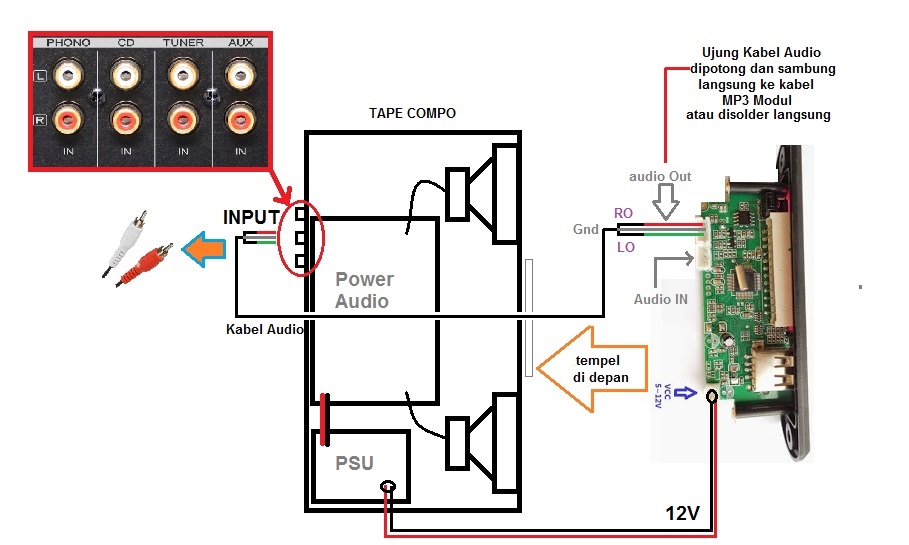 Процесс загрузки музыки на флешку на Mac также относительно прост и понятен. Читайте дальше, чтобы узнать, как скачать музыку на флешку.
Процесс загрузки музыки на флешку на Mac также относительно прост и понятен. Читайте дальше, чтобы узнать, как скачать музыку на флешку.
Шаг 1 . Подключите USB-накопитель к USB-порту на вашем Mac, его расположение зависит от модели и может быть сбоку или сзади машины.
Шаг 2 . Флэш-накопитель появится в виде значка на рабочем столе или в левом меню окна Finder . Перейдите к папке, и вы даже можете проверить свободное место на USB-накопителе.
Шаг 3 . Перейдите к файлам, которые вы хотите перенести на флешку. Если вы загрузили файлы в папку по умолчанию, вы можете перейти к Downloads в отдельном окне Finder и найдите альбомы или отдельные файлы, которые вы хотите скопировать на флешку.
Шаг 4 . Перенесите файлы на USB-накопитель, что можно сделать, скопировав и вставив файлы или перетащив их между окнами Finder. Если вы еще не загрузили файлы из Интернета, вы можете установить USB-накопитель в качестве папки загрузки по умолчанию.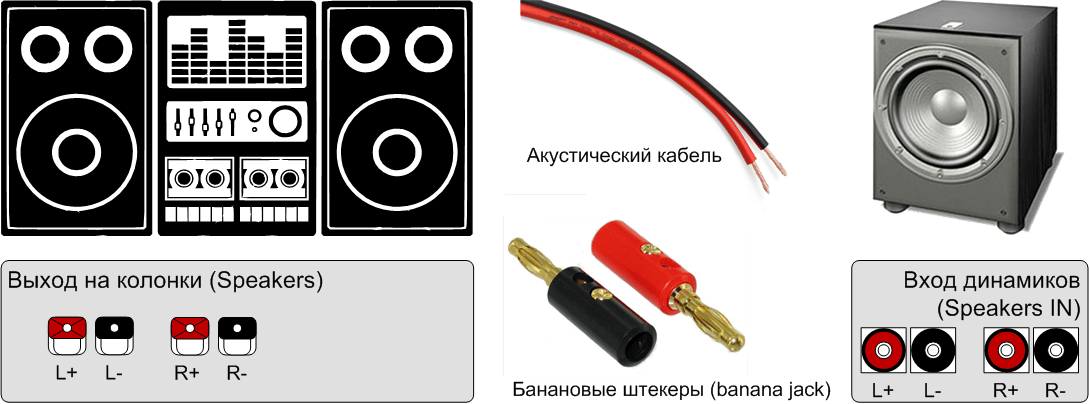
Устранение неполадок
Что-то пошло не так, когда вы пытались загрузить музыку с компьютера на флешку? Это относительно распространенная проблема, и, к сожалению, USB-накопители не вечны.
Существует множество потенциальных проблем, особенно если вы не особо разбираетесь в технологиях, но также существует множество решений проблем. Устранить неполадки с размещением музыки на флэш-накопителях и USB-накопителях не так сложно, какую бы операционную систему вы ни использовали.
Проверить, защищен ли файл DRM. Щелкните правой кнопкой мыши файл и просмотрите вкладку Подробности в окне Свойства. Если в строке Protected указано Да , то он защищен DRM, что означает управление цифровыми правами, и вы не сможете его передать.
Убедитесь, что диск (и порт) работает. Если вы подключаете USB-накопитель и ничего не появляется, возможно, проблема связана с портом или самим накопителем.
 Попробуйте подключиться к другому порту или другому компьютеру. Если он по-прежнему не отображается, это может быть проблема с USB-накопителем.
Попробуйте подключиться к другому порту или другому компьютеру. Если он по-прежнему не отображается, это может быть проблема с USB-накопителем.Проверьте свободное место на диске. Если вы пытались перенести песни, а они не переместились на USB-накопитель, это может быть связано с нехваткой места. Проверьте, достаточно ли места для файлов, которые вы хотите загрузить.
Попробуйте управление дисками или дисковую утилиту. Пользователи Windows могут нажать Win + R и ввести diskmgmt , чтобы найти программу управления дисками, а пользователи Mac могут открыть папку «Приложения» и запустить Дисковую утилиту . Это должно показать все подключенные флешки.
Если вы найдете диск с помощью управления дисками или дисковой утилиты, попробуйте отформатировать диск. Имейте в виду, что это удалит все файлы, которые в настоящее время находятся на диске, но также может восстановить ваш флэш-накопитель.

Флэш-накопитель может быть поврежден, особенно если вы постоянно переносите его с собой. При устранении неполадок вы можете обнаружить, что вам не повезло.
Убедитесь, что вы создаете резервные копии своих файлов, чтобы сохранить их в безопасности, имея их в нескольких местах, вы не полностью полагаетесь на файлы на USB-накопителе для доступа к своей музыке. Некоторые поставщики позволяют загружать файл неограниченное количество раз, но все же лучше хранить несколько версий файла.
Как загрузить музыку на USB-накопитель в Windows 7 и более ранних версиях
Перенос музыки на старую машину, такую как Windows 7, может быть другим процессом. Хотя процесс загрузки такой же, в Windows 7 используется другой метод переноса по сравнению с Windows 8 и Windows 10.
Руководство по загрузке и переносу Windows 7 также будет работать для более ранних версий их операционной системы, поэтому необходимо найти пошаговое руководство для других параметров Windows.
Шаг 1 . Вставьте USB-накопитель в один из портов компьютера, который обычно открывает окно автозапуска и позволяет вам выбрать, что делать с файлами, например, открыть папку для просмотра файлов или воспроизвести внутренние файлы с помощью медиаплеера. Windows может занять несколько секунд для установки дисков, если это необходимо.
Шаг 2 . Щелкните меню Пуск и перейдите к Мой компьютер . Это метод просмотра файлов, начиная с Windows XP, пока он не был заменен в Windows 8. Вы также можете просмотреть диски, щелкнув значок 9.0067 Клавиша Windows и E на клавиатуре.
Шаг 3 . Найдите USB-накопитель в разделе «Устройства со съемным запоминающим устройством » в разделе «Мой компьютер». Если вы ранее дали флэш-устройству имя, то оно должно появиться, или оно может иметь собственное имя по умолчанию, данное производителем. Некоторые просто помечены как Съемный диск .
Шаг 4 . Найдите файлы, которые вы хотите перенести на свой диск. Если вы скопировали их с компакт-диска, они могут быть в пределах ваших Music , но если вы недавно загрузили их с веб-сайтов или из iTunes, они также могут находиться в папке Downloads . Выберите все файлы и папки, которые вы хотите перенести на USB-накопитель.
Шаг 5 . Щелкните правой кнопкой мыши после выбора файлов, а затем найдите параметр «Отправить на » в появившемся меню и перейдите к имени соответствующего диска. Это запустит процесс копирования этих файлов, чтобы сохранить их на флешку. Передача больших файлов может занять некоторое время.
Существует лишь несколько различий между переносом данных с флэш-накопителя в Windows 7 и более новых операционных системах, основным из которых является использование Мой компьютер для поиска файлов и навигации между ними.
Резюме
Существуют небольшие различия в методах, например, хотите ли вы загружать музыку непосредственно на флэш-накопитель или загружать ее на свой компьютер, а затем переносить на флэш-накопитель.
Вообще говоря, поместить музыку на флешку несложно, но вам нужно убедиться, что вы следуете инструкциям, чтобы не повредить файлы и не потерять загруженные файлы. Следуйте нашему руководству, чтобы правильно разместить музыку на диске.
Идеальный способ записи с экрана
Часто задаваемые вопросы
Как записать музыку на USB-накопитель?
Подключите флешку и перейдите к диску. Это можно сделать с помощью Finder или File Explorer, в зависимости от вашей операционной системы.
Убедитесь, что на диске есть место и что он правильно отформатирован.
Перейдите к файлам, которые вы хотите передать, обычно в Загрузка или Музыка папки.
Перенесите файлы, щелкнув правой кнопкой мыши и используя Отправить на в Windows, или просто скопировав и вставив файлы в папку на флэш-накопителе.

Извлеките диск, и вы должны быть готовы к работе.
Есть еще несколько шагов и нюансов, зависящих от используемой операционной системы. Прочтите полное руководство, чтобы получить советы о том, какую операционную систему и компьютер вы используете для загрузки и передачи музыки.
Какой формат должен быть у USB для музыки?
Возможно, вы захотите отформатировать диск еще до того, как начнете добавлять файлы. Fat32 — это бесплатное решение для форматирования вашего диска и обеспечения его чтения и понимания всеми устройствами.
Это особенно полезно, если вы хотите использовать USB-накопитель во многих местах, например, если в вашем автомобиле есть возможность считывать звук с флэш-накопителя.
Можно ли записать песни из Spotify на USB?
В настоящее время нет возможности взять песни из вашей библиотеки Spotify и записать их на USB-накопитель. Это сбивает с толку, так как маркетинг Spotify действительно обсуждает «загрузки», но это не то же самое, что, например, физически иметь файл MP3.
Это сбивает с толку, так как маркетинг Spotify действительно обсуждает «загрузки», но это не то же самое, что, например, физически иметь файл MP3.
Пользователи Spotify Premium могут загружать песни Spotify в автономном режиме, но только в конкретном приложении Spotify, что означает, что файлы защищены и связаны с приложением. Нет возможности передать их и переместить из одного места в другое.
Как скачать музыку с YouTube на флешку?
Возможно, вы услышали новую песню на YouTube Music или просто на обычном YouTube и хотите записать ее на флешку. К сожалению, на самом деле нет никакого законного способа сделать это.
Программы копирования YouTube являются нарушением законов об авторских правах, поэтому, например, невозможно загрузить напрямую с YouTube в виде файла MP3 или WAV. Вместо этого вы можете попытаться найти ту же песню, которую можно купить и скачать на веб-сайте исполнителя или через Amazon или Apple Music. Это может позволить вам скачать сам файл и поместить его на флешку.
Это может позволить вам скачать сам файл и поместить его на флешку.
Где я могу скачать бесплатную музыку на USB-накопитель?
Существует множество веб-сайтов, предлагающих скачиваемую музыку бесплатно и легально. Это отличный выбор для создателей контента или тех, кто хочет сэкономить на подписке. Вот несколько примеров:
Bandcamp
Jamendo Music
Аудиотека YouTube
NoiseTrade
9 0019
Есть вопросы?
Если вы не можете найти ответ на свой вопрос, обратитесь в нашу службу поддержки.
Подпишитесь на новости и специальные предложения
Регистрируясь, вы соглашаетесь получать наши маркетинговые электронные письма и соглашаетесь с тем, что Movavi будет использовать ваши личные данные в соответствии с нашей Политикой конфиденциальности. Вы также подтверждаете, что соответствуете минимальным возрастным требованиям.

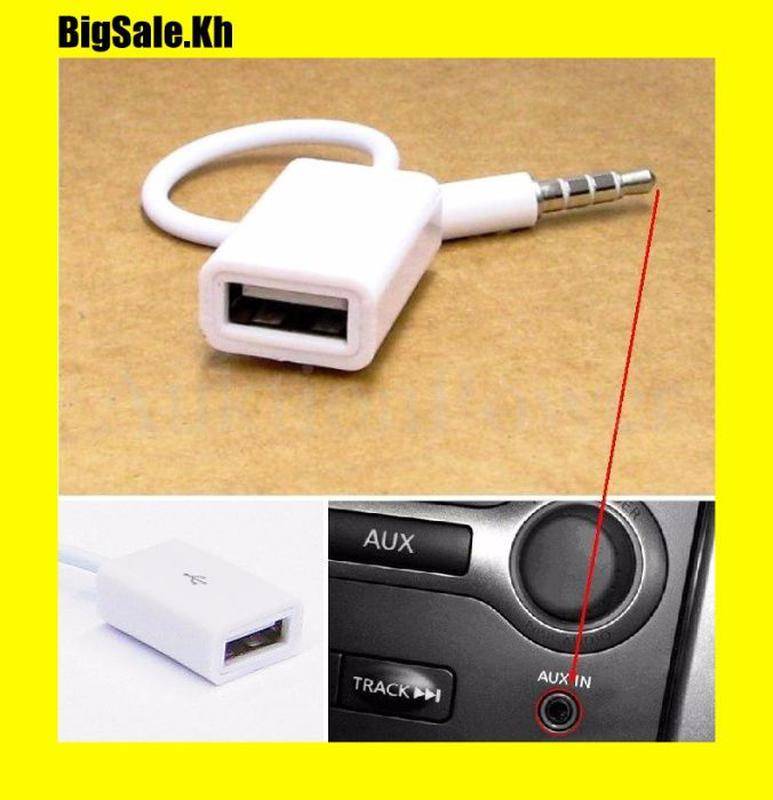 Аналогичный разъем для подключения наушников не подойдет.
Аналогичный разъем для подключения наушников не подойдет.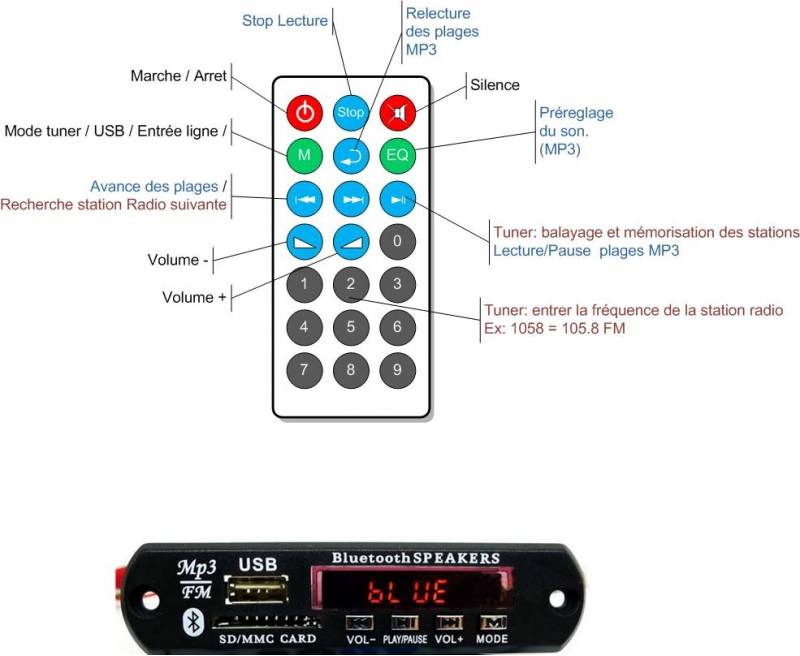

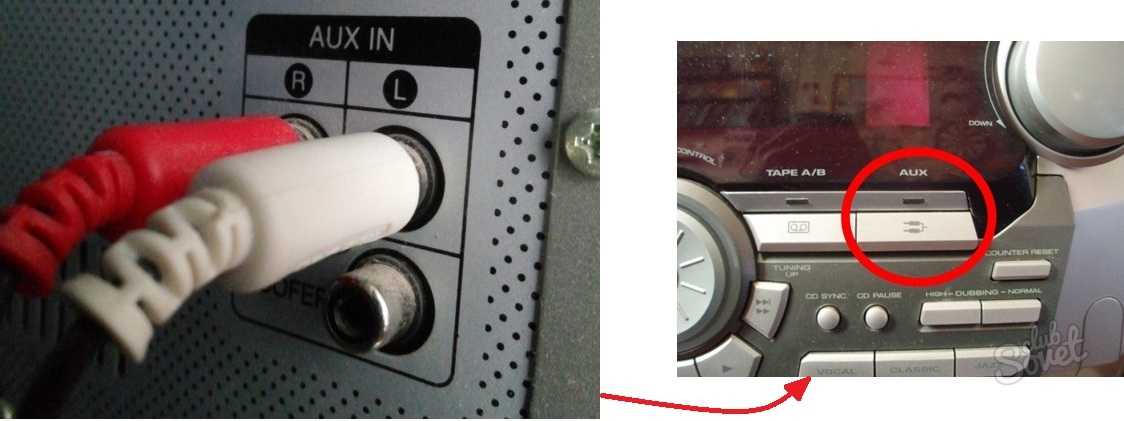 Когда смартфон обнаружит вашу колонку, подтвердите ее подключение. Если устройство запросит код, то введите стандартный – «0000».
Когда смартфон обнаружит вашу колонку, подтвердите ее подключение. Если устройство запросит код, то введите стандартный – «0000». Попробуйте подключиться к другому порту или другому компьютеру. Если он по-прежнему не отображается, это может быть проблема с USB-накопителем.
Попробуйте подключиться к другому порту или другому компьютеру. Если он по-прежнему не отображается, это может быть проблема с USB-накопителем.
