Как открыть порты в Windows 10: простые способы
Программный порт – некое логическое значение, представляющее из себя число, которое идентифицирует приложение на существующем хосте. Данные порты в существенном плане служат для безопасности соединений путем транспортного уровня и последующей передаче данных во избежание несанкционированного доступа со стороны нежелательных клиентов. Помимо прочего, программные порты существуют для того, чтобы предоставлялась возможность взаимодействовать с нужной программой, приложением или сервером, а также совершать с ними обмен пакетными данными.
Для синхронизации и взаимодействия хостов (клиент-сервер) при использовании какого-либо программного обеспечения, а также для получения и передачи данных используются программные порты, которые выступают в роли туннелирования. Туннелирование – это процесс, в ходе которого создается защищенное соединение между взаимодействующими хостами. Для непосредственного процесса взаимосвязанности хостов клиент, содержащий актуальные данные о себе (как отправитель), направляет запрос на удаленное назначенное устройство (получатель).
Принцип действия заключен в том, что все данные в сегментированном виде посредством транспортных протоколов tcp или udp отправляются на назначенный сетевой интерфейс, а впоследствии и на порт. Транспортный протокол tcp включает в себя гарантированную доставку целостности данных на основе контрольной суммы. Если какие-то данные при передаче будут утеряны, процесс передачи повторится вновь. Протокол udp обычно используется в видеотрансляциях, где потеря данных несущественна и в целом незаметна.
Если назначенный порт программы, приложения или какого-либо сервера по каким-либо причинам недоступен, его необходимо открыть. Формально открытие порта производится для защищенного доверенного соединения, что предоставляет доступ для передачи данных. В противном случае взаимодействия попросту не произойдет.
По умолчанию операционная система посредством брандмауэра и встроенной антивирусной службы предотвращает доступ к всевозможным действующим портам в целях безопасности. В случае если пользователю нужно обратиться к какому-то конкретному серверу или программному обеспечению, для успешного активного соединения ему придется открыть для него порт. Ниже приведен перечень основных портов, с которыми на постоянной основе производится соединение и взаимодействие.
В случае если пользователю нужно обратиться к какому-то конкретному серверу или программному обеспечению, для успешного активного соединения ему придется открыть для него порт. Ниже приведен перечень основных портов, с которыми на постоянной основе производится соединение и взаимодействие.
- 20 – FTP – передача данных;
- 21 – FTP – передача команд;
- 22 – SSH – криптографический сетевой протокол для безопасной передачи данных;
- 23 – TELNET – применяется для передачи текстовых сообщений;
- 25 – SMTP – сервер исходящей почты, применяется для пересылки почтовых сообщений;
- 53 – DNS – распределенная система для получения информации о доменах;
- 80, 8080 – HTTP – сетевой протокол, ориентированный на взаимодействие клиент-серверного соединения и передачу данных;
- 110 – POP3 – сервер входящей почты, применяется для приема почтовых сообщений;
- 123 – NTP – протокол, используемый для синхронизации времени;
- 143 – IMAP – альтернативный протокол POP3;
- 179 – BGP – динамический протокол маршрутизации;
- 443 – HTTPS – сетевой протокол HTTP с шифрованием по SSL или TLS;
- 520 – RIP – локальный процесс маршрутизации;
- 989 – FTPS – FTP-данные с шифрованием по SSL или TLS;
- 990 – FTPS – FTP-команды с шифрованием по SSL или TLS;
- 1935 – RTMP – протокол, используемый для передачи аудио и видеопотоков через интернет;
- 5060 – SIP – протокол передачи данных, описывающий способ установки и завершения пользовательского интернет-сеанса.

Полный перечень задействованных портов можно посмотреть по ссылке.
Открываем командную строку
Для возможности просмотра состояния сессий необходимо открыть командную строку и воспользоваться встроенной утилитой netstat, которая дает представление о текущих установленных соединениях. Чтобы открыть командную строку, нажмем сочетание клавиш «WIN + R» и в поисковой службе «Выполнить» введем запрос «cmd» и нажмем «ОК».
Перед нами откроется командная строка. Для просмотра текущих активных соединений, вводим текстовую команду «netstat -a» и нажимаем Enter.
Доступные соединения
Посредством утилиты netstat перед нами отобразится список текущих установленных соединений или активных сессий. Каждая сессия показывает, по какому транспортному протоколу осуществляется передача данных. В локальном и внешнем адресах отображены данные об отправляющем и принимающем запросы хостах. Запись вида 192.168.1.47:53229 представляет собой в левой части сетевой адрес нашего компьютера, а в правой (после двоеточия) – присвоенный временный номер порта.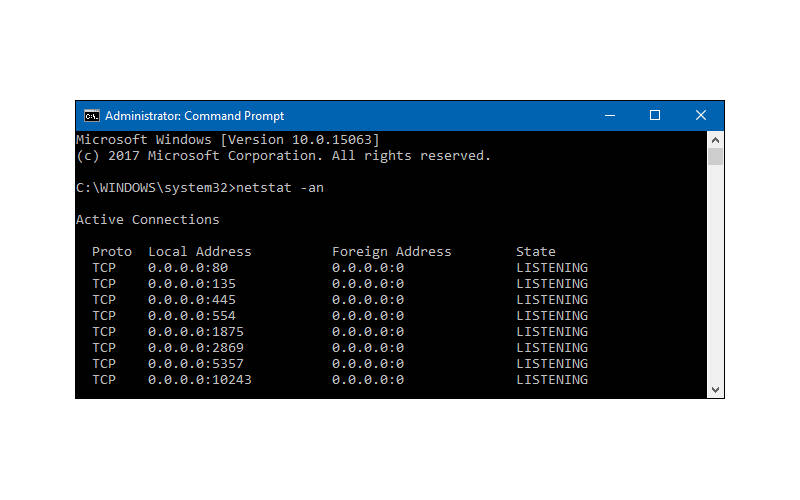
В некоторых случаях порт удаленного сервера отображается как имя – на это влияет системный конфигурационный файл, в котором заведомо прописано соответствие имени и порта. Пример такой записи: 52.139.250.253:https. В зависимости от состояния соединения, определения их статусов обозначаются следующим значением:
- LISTENING – «порт прослушивается». Компьютер ожидает подключения по этому порту.
- ESTABLISHED – соединение успешно установлено, и в данный момент с удаленным компьютером осуществляется взаимодействие.
- CLOSE_WAIT – ожидание закрытия сессии подразумевает, что в скором времени соединение будет закрыто.
- TIME_WAIT – состояние временного ожидания указывает на то, что некоторое количество времени между хостами не устанавливалось соединения.

Бывают случаи, что при взаимодействии с каким-либо приложением или последующем установлением сессии порт в целях безопасности может быть недоступен. Для того чтобы была возможность взаимодействовать с определенной программой или хостом, необходимо открыть порт.
Брандмауэр, или межсетевой экран – программное обеспечение, осуществляющее контроль и фильтрацию проходящего через него сетевого трафика в соответствии с заданными правилами. Для того чтобы была возможность установить сессию, в брандмауэре необходимо прописать правила для входящих и исходящих подключений.
Для настройки брандмауэра следует открыть панель управления. Панель управления открываем путем поисковой строки на панели задач.
Открываем панель управления
В панели управления переходим в раздел «Система и безопасность».
Открываем этот раздел
В параметрах системы и безопасности нажимаем на «Брандмауэр Защитника Windows».
Откроем Брандмауэр Защитника Windows
Перед нами откроются параметры брандмауэра.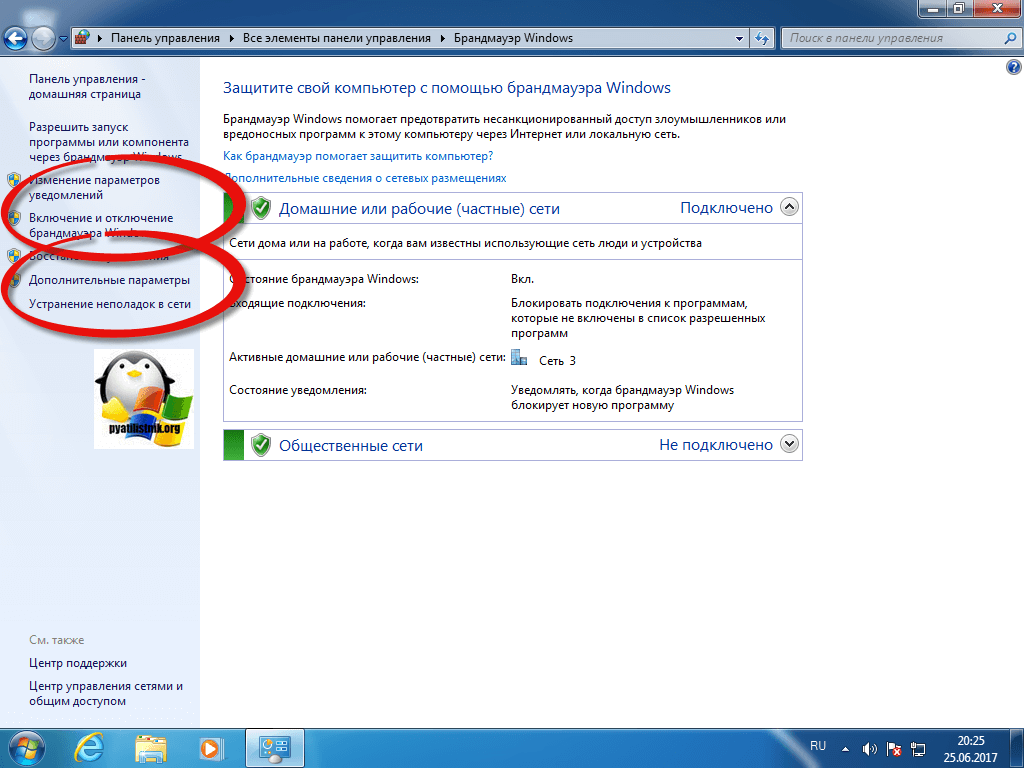 Для настройки правил для входящих и исходящих подключений слева переходим в дополнительные параметры.
Для настройки правил для входящих и исходящих подключений слева переходим в дополнительные параметры.
Доп.параметры
После проделанных нами действий запустится монитор брандмауэра Защитника Windows в режиме повышенной безопасности.
Загрузка …В брандмауэре, в режиме повышенной безопасности, для открытия порта необходимо создать правила для входящих и исходящих подключений.
Для создания правила в левой части монитора брандмауэра нажимаем на вкладки «Правила для входящих\исходящего подключения», затем в правой части переходим в действия и нажимаем «Создать правило…».
Надо создать правило
По завершении проделанных действий, в зависимости от характера выбранного подключения, запустится мастер создания правил. Первым шагом для создания правила будет указываться его тип – для программы или для порта. Если вы намерены открыть доступ для конкретной программы, взаимодействующей с сетью, необходимо выбрать пункт «для программы» и указать к ней путь.
Мастер создания правил
Вписываем путь
Если вы хотите напрямую прописать порт – выбираем тип правила «для порта». На следующем шаге указываем протокол и прописываем порт, который необходимо открыть.
Указываем порт
Например, 80
Дальнейшие действия для настройки программ и настройки портов едины. На шаге действия выбираем пункт «Разрешить подключение», жмем «Далее».
Разрешаем
На последующем шаге применяем правило для доменного, частного и публичного профиля
Ставим галочки
На заключительном шаге даем правилу имя и при необходимости заполняем описание. Нажимаем «Готово». Правило создано, и вместе с ним произведено открытие порта.
Имя может быть любым
Настройки
Правила сети
Для открытия порта создания правила через брандмауэр может быть недостаточно. За качество и контроль безопасности соединений помимо брандмауэра может отвечать и антивирусное программное обеспечение.
Контролировать только выбранные порты
Через параметры сети находим раздел «Контролируемые порты». По умолчанию и в целях безопасности оставляем выбранную функцию «Контролировать только выбранные порты» и нажимаем «Выбрать…».
Жмем на «Добавить»
Откроется окно сетевых портов, над которым можно произвести операции добавления, изменения или удаления. Для открытия нового порта нажимаем «Добавить».
Порт 80
При необходимости вводим название или описание порта, затем указываем сам порт, который необходимо открыть. Удостоверимся в статусе «Активно» и жмем «Добавить».
После проделанных действий для добавленного порта будет открыт доступ.
В зависимости от антивирусного программного обеспечения настройки контроля портов могут быть незначительно изменены.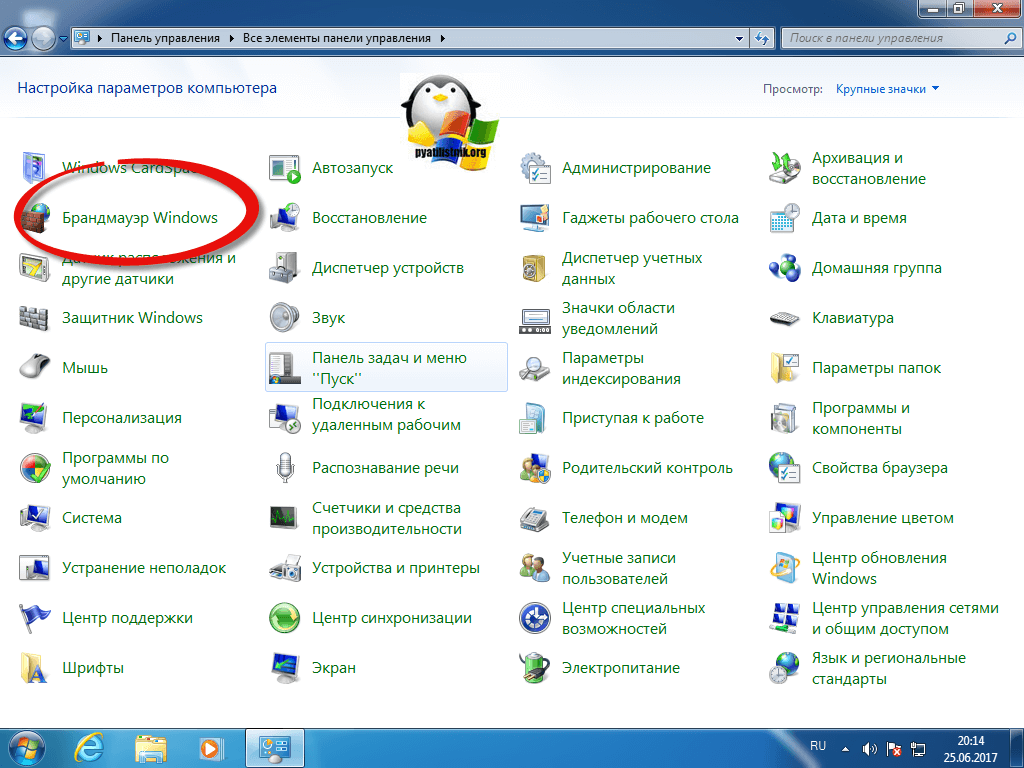
Заключительным этапом для открытия и доступности порта будет служить его проброс через роутер. Как это делается, рассмотрим на примере часто используемого роутера tp-link.
Для начала необходимо зайти в его веб-интерфейс – для этого открываем браузер и в поисковой строке вводим сетевой адрес роутера – по умолчанию он имеет вид 192.168.0.1 или 192.168.1.1.
При удачном заходе появится окно авторизации. Для определения сетевого адреса и входных данных для вашего роутера необходимо посмотреть информацию на его задней панельной части.
При успешной авторизации перед нами откроется окно настроек роутера.
Авторизация
Виртуальные серверы
Для открытия порта перемещаемся в раздел переадресации и переходим на вкладку «Виртуальные серверы», после чего нажимаем «Добавить».
Откроется окно добавления или изменения записи виртуального сервера, в котором необходимо будет прописать нужный для доступа номер порта и локальный адрес компьютера. Внутренний порт либо не прописываем, либо указываем тот же, что и порт сервиса.
Внутренний порт либо не прописываем, либо указываем тот же, что и порт сервиса.
Сохраняем
Нажимаем «Сохранить».
В списке вы его увидите
Открытый порт отобразится в таблице виртуального сервера.
Путем проделанных действий будет осуществлен проброс порта через роутер.
В зависимости от производителя роутера настройки проброса порта могут незначительно отличаться. Альтернативные настройки в роутерах D-link находятся в заданных параметрах: Расширенные настройки -> Межсетевой экран -> Виртуальный сервер -> Добавить.
Альтернативные настройки в роутерах Asus: Переадресация -> Виртуальные сервера -> Добавить.
Загрузка …ipconfig
На заметку: для того что узнать локальный адрес компьютера, необходимо открыть командную строку и ввести текстовую команду «ipconfig». Локальный адрес будет отображен в наименовании IPv4-адрес.
Чтобы проверить порт на доступность, можно воспользоваться сервисом 2ip. ru, позволяющим получить полную информацию об ip-адресе.
ru, позволяющим получить полную информацию об ip-адресе.
Открываем браузер и вводим поисковый запрос «2ip.ru».
Проверим тут
После перехода на сайт перед нами представится полная информация о нашем внешнем ip-адресе и его непосредственном местоположении. Для проверки доступности порта выбираем раздел «Проверка порта».
Проверка статуса
Вводим назначенный порт. Нажимаем «Проверить». Статус порта будет отображен ниже.
Однако существует нюанс, что даже при всех проделанных действиях, порт может оказаться недоступным. Скорее всего, на это дает влияние ваш интернет-провайдер, который блокирует порт по определенным причинам и обстоятельствам. Вследствие этого, с целью проверки порта на доступность будет иметь смысл связаться с провайдером и уточнить детали.
Загрузка …Post Views: 13 070
Как открыть порт 443 windows, за минуту
Добрый день уважаемые читатели и гости блога, продолжаем изучать безопасность в операционных системах Microsoft, в прошлый раз мы решили проблему с долгим поиском обновлений Windows 7, установили их и теперь система более защищена от внешнего мира, в сегодняшней же стать я затрону такую тему, как что такое порты и как открыть порт 443 в windows, за минуту. Данный материал будет полезным для системных администраторов, так и для разработчиков.
Данный материал будет полезным для системных администраторов, так и для разработчиков.
Что такое порты в Windows
Давайте я попробую по простому объяснить, что такое порт. Представим себе большой микрорайон с большим количеством многоэтажных домов, в каждом из них есть квартиры с жильцами, общим количеством 65 536, каждая квартира имеет свой уникальный, порядковый номер. Теперь представим, что вам необходимо попасть к другу Васе, который живет в 1443 квартире, вы что делаете идете в нужный дом с таким номером квартиры, далее вам нужно заскочить к Марине, которая живет в 80 квартире, а теперь представьте, что вместо вас это ваш компьютер и вместо ваших друзей, это порты. Каждый такой порт уникален и отвечает за ответ пользователю по определенной службе, например,
Из выше описанного, порты бывают двух типов:
- Жестко забронированные под определенные службы. Это порты которые используются исключительно определенными программами. Диапазон таких портов от 0-1024, но есть и выше, тот же 1433 у SQL или 55777 Vipnet.

- Динамические, используемые для повседневных вещей пользователя. Это диапазон после 1024, и используют их, например, в таком контексте: скачиваете файл, ваш компьютер использует один порт, смотрите online фильм, ваш компьютер использует второй порт и так далее. Как только передача данных заканчивается, порт освобождается.
Порты еще очень часто ассоциируют с сокетами, о которых я уже рассказывал, советую посмотреть.
Что такое порт 443?
Как я и писал выше, чаще всего он используется в двух вещах, первая это конечно подавляющее количество сайтов, работающих по https протоколу на 443 порты, и второй момент это в шифрованных каналах передачи данных. Лет 5 назад, его использовали в основном интернет банки и интернет магазины, где расплачивались электронными картами, сейчас же поисковые системы, стараются и подталкивают, всех вебмастеров, перевести свои ресурсы именно на 443 соединение.
Почему порт может не работать?
Давайте рассмотрим вопрос. по каким причинам может быть закрытым порт 443.
- По умолчанию, когда вы только установили Windows, в ней по умолчанию все порты на ружу закрыты из политики безопасности и это правильно. Их блокирует встроенная программа брандмауэр Windows или по простому файрвол.
- Администратор сети у вас мог заблокировать нужный порт, так как у него есть такие механизмы как групповая политика или доступ к прокси серверу.
- 443 сокет заблокирован на маршрутизаторе
Если 443 порт закрыт, то это означает, что:
- Если на вашем компьютере есть программа или утилита подключающаяся к 443 порту, не сможет этого сделать
- Компьютер из вне не сможет получить доступ к сервису, расположенному вас, например, веб сайту.
Как открыть порт 443 на windows 7, 8.1 и 10
Я расскажу как открыть порт 443 на windows 7, но все описанное ниже, будет актуально и делаться один в один и на современных операционных системах Windows 10 и серверных редакциях. Порядок действий:
- Нажмите Win+R и введите firewall.
 cpl, это быстрый вызов оснастки брандмауэр, полный список команд смотрите тут.
cpl, это быстрый вызов оснастки брандмауэр, полный список команд смотрите тут.
- Выбираем в правом верхнем углу, классический вид с крупными значками и щелкаем по значку брандмауэра.
- Если вам нужно быстро протестировать 443 соединение, то я вам советую полностью отключить брандмауэр, особенно если подпирает время, для этого открываем соответствующий пункт.
Для отключения, выберите соответствующие пункты, по сути теперь будут открыты все порты Windows 7. После тестирования не забываем все включить.
А теперь правильный вариант, перейдите в дополнительные параметры фаэрвола. Вы попадете в повышенный режим безопасности, именно тут можно открыть порт 443 windows.
- Переходим в “Правила для входящих подключений”, если нужно чтобы к вам подключались по 443 соединению, если нужно, чтобы вы могли подключаться, при условии, что он закрыт, то выберите “Правила исходящих подключений”. Щелкаем правым кликом и выбираем “Создать правило”
- Тут нам интересны два пункта, первый это “Для программы”, удобен тем, что вы разрешаете конкретной программе все подключения через фаэрвол, из недостатков, то что если у нее есть зависимые программы, то работать может не полностью или вообще не будет, второй вариант для порта, удобен тем, что единожды открыв нужный порт, вам не нужно думать какая для какой программы вам его разрешать.
 Простой пример вы используете 80 сокет, сначал он работал на Apache, потом вы его заменили на IIS, в брандмауэре ничего не пришлось менять.
Простой пример вы используете 80 сокет, сначал он работал на Apache, потом вы его заменили на IIS, в брандмауэре ничего не пришлось менять.
- Если выбрали второй вариант, то указываем протокол TCP или UDP (для большей безопасности)
- Если выбрали первый пункт с программой, то вам необходимо указать до нее путь, до файла exe.
- Указываем действие, в данном случае “разрешить”, так как на нужно открытие порта 443.
- Далее указываем на какой сетевой профиль будет оно применяться, доменный это для локальных сетей организаций, частный для домашних сетей, а публичный, для внешнего мира.
- Все задаем имя для создаваемого правила и нажимаем готово.
Если вы допустили ошибку или, что-то поменялось, то вы всегда можете изменить настройки через свойства.
Как открыть порт 443 на windows 7 через командную строку
Когда вы набьете руку и вам надоест щелкать однотипные окна в брандмауэре Windows или вы захотите, все автоматизировать, то вам в этом поможет, командная строка запущенная с правами администратора. Вам необходимо выполнить такую команду:
Вам необходимо выполнить такую команду:
netsh advfirewall firewall add rule name=”Открыть 443 порт-2″ protocol=TCP localport=443 action=allow dir=IN
- netsh advfirewall firewall add rule – добавление правила
- name – имя
- protocol – тип протокола
- localport – открываемый порт
- action – действие
- dir – тип соединения (входящий или исходящий)
Проверяем добавление нашего правила.
Как быть если порт закрыт?
Сейчас мы говорим. про ситуации когда 443 соединение блокируется системным администратором или интернет провайдером. В обоих случаях необходимо связываться с вышестоящими инстанциями и рассказывать, что вам необходимо открыть открыть порт 443 windows, своими силами вы уже не обойдетесь. Еще очень частым вопросом, бывает, как проделать все те же действия на сетевых устройствах, однозначного ответа нет, так как у всех это делается по разному, изучайте документацию. По своей практике могу точно сказать, что провайдеры любят лочить 25 SMTP подключения, чтобы спам не рассылали. Уверен, что вы теперь знаете, как все открывать и сможете это использовать на практике.
Уверен, что вы теперь знаете, как все открывать и сможете это использовать на практике.
Как открыть и настроить порт на компьютере с Windows 10?
Начнем с базовых знаний, что такое порт и как их открыть на windows 10 – представьте себе туннель по которому идет взаимодействие двух точек, для вхождения, каждому из них нужна открытая дверь, так вот port – это точка, а дверь это его открытый или закрытый статус. Как правило, сетевой обмен требуется в играх, различных сетевых раздачах и т.д. Более того, вы наверное слышали такое понятие, как брандмауэр – встроенная защита – межсетевой экран, который способен защитить систему – как каменная стена дом, и каждое новое открытие port’a уязвляет его.
Геймеры и любители скачивать огромные пакеты данных из сети, спрашивают на различных форумах о том, как открыть тот или иной port, и какого его значение – об этом расскажем подробнее.
Проверка port’ов
Прежде, чем приступить к открытию портов, давайте проверим какие из них уже открыты, существуют специальные программы для этого, но мы сейчас воспользуемся встроенные средствами виндовс. Приступим.
Приступим.
- Запускаем cmd от администратора [Win]+[X] → «Командная строка (admin) → [enter]
- Напечатайте без кавычек «cmd» → OK.
- Вбиваем также без использования кавычек «netstat –aon | more» → [ввод]
В команде мы указали, что нам нужна информация о состоянии сетевых соединений и port’ах слушаемых с параметрами: a – все подключения и ожидающие port’ы; o – показывать ID процесса; n – показать номер и адрес port’а в числовом выражении; more – постраничный вывод.
Вот таким нехитрым способом, мы узнали как посмотреть порты, получаем в табличном виде ответ, по port’ам, теперь о расшифровке:
- «LISTENING» — port слушается;
- «ESTABLISHED» — соединение точка-точка установлено;
- «TIME WAIT» — превышение времени ответа;
- «CLOSE WAIT – соединение в ожидание закрытия.
Чуть позже более подробное на примере нескольких позиций, рассмотрим как открыть порт в брандмауэре в ОС windows 10 за несколько минут и без особого затруднения. Напоминаем, что чем больше дыр в защите, тем вы более уязвимы.
Напоминаем, что чем больше дыр в защите, тем вы более уязвимы.
Кто чем занят…
Мы с вами разобрались где можно найти порты на windows 10 и как разобраться открыты они или в режиме ожидания, теперь посмотрим какая программа использует открытые port’ы, возможно, нам это и не нужно. Вспомним скриншот на котором список с PID номерами процесса text_19/screenshot_03
Давайте посмотрим кто этот загадочный под PID 4
- Переходим в диспетчер задач [Ctrl]+[Shift]+[Esc] → «Подробности» → для удобства кликните на столбец «ИД процесса» — выставит по порядку
- Правым кликом на «4» → «Открыть расположение файла»
- Наш файл «NT Kernel & System» это системная программа, которая отвечает за обработку сторонних ПО, туда входят игровые движки, обновления и т.д. Если начинаются проблемы в вышеуказанных приложениях – «NT Kernel & System» начинает вешать процессор.
443 HTTPS
Один из популярных портов и используются в защищенных каналах игр и облачных сервисах, в адресной строке обратите внимание на начало, при наличии https:// — HyperText Transfer Protocol Secure, говорит о том, что работает именно через 443 port – поддерживает шифрование, увеличивая безопасность.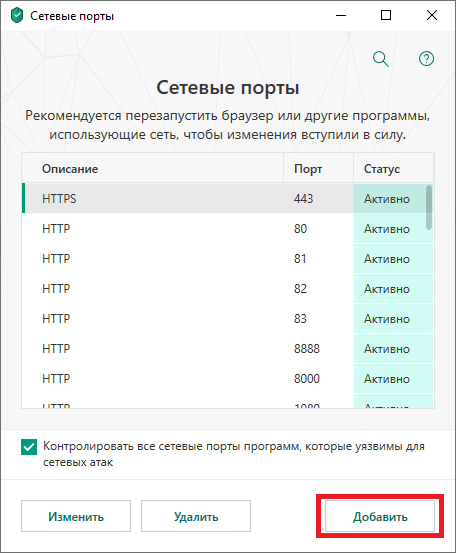 На вопрос, как самостоятельно открыть порт на компьютере в windows 10 – довольно просто, ниже пошаговая инструкция.
На вопрос, как самостоятельно открыть порт на компьютере в windows 10 – довольно просто, ниже пошаговая инструкция.
- [Win]+[R] → вбейте «firewall.cpl» → OK
2. В открывшемся окне «Брандмауэр Windows» → «Дополнительные параметры»
3. «Правила для входящих подключений» → справа «Создать правило»
4. «Тип правила» → «Для порта»
5. На этом пункте показываем, как открыть порт 443 на windows 10, при выборе Протокола указываем TCP и вписываем наш port.
Обратите внимание на блок справа, там появился вновь открытый HTTPS -443.
80 HTTP (до этого WWW)
Что уж говорить, благодаря этому port’у мы все находимся в сети, он принимает на web-сервере HyperText Transfer Protocol. Открыть порт 80 в windows 10 можно так же, как 443, но на шаге 6 – вписываем наш 80 и выбираем также TCP.
Как видите несложными манипуляциями и всего в несколько кликов, удается настроить port’ы.
Открываем port’ы для игр
Сетевые игры активно используют port’ы, и конечно зачастую нет возможности запуститься или вообще нет доступа, итак, как же открыть порты на windows 10 для игр. Следуем аналогично инструкции выше до шага 4.
- «Тип правила» → «Программа» → «Путь программы» → «Обзор» — выбираем место исполняемого *.exe файла.
Каждый шаг в скринах подробно.
Настраиваем для торрента
Уже проверенным методом, повторяем шаги до 6, и указываем следующее:
- «Тип правила» → «Для порта» → «Протокол и порты» указываем «Протокол TCP» → «Определенные локальные порты: 33033».
- До шага присвоения имени все идентично, имя даем соответственно «torrent».
Немного о port’ах
Предлагаем небольшую таблицу с наиболее часто используемыми и вкратце их описание.
Порт | Описание |
20/TCP | передачи данных FTP (File Transer Protocol) |
21/TCP | передачи команд FTP |
22/TCP,UDP | порт SSH (Secure Shell) |
23/TCP,UDP | порт Telnet |
25/TCP,UDP | SMTP (Simple Mail Transfer Protocol) отправка почты |
53/TCP,UDP | DNS (Domain Name System) — разрешение сетевых имён |
69/TCP,UDP | TFTP (TrivialFTP) |
79/TCP,UDP | Finger — сетевой протокол, предназначенный для предоставления информации о пользователях удалённого компьютера |
80/TCP,UDP | HTTP (HyperText Transfer Protocol) |
110/TCP,UDP | POP3 (Post Office Protocol 3) — приём почты |
111/TCP,UDP | Sun RPC. |
119/TCP,UDP | (Network News Transfer Protocol) — используется для отправки сообщений новостных рассылок |
123/TCP,UDP | NTP (Network Time Protocol) — синхронизация времени |
139/TCP,UDP | NetBIOS (Network Basic Input/Output System) — протокол для работы в локальных сетях на персональных ЭВМ типа IBM/PC |
143/TCP,UDP | IMAP (Internet Message Access Protocol) — приём почты |
156/TCP,UDP | SQLSRV (SQL Service) |
443/TCP,UDP | HTTPS (HTTP Secure) HTTP с шифрованием по SSL или TLS |
465/TCP,UDP | SMTPS (SMTP Secure) — SMTP с шифрованием по SSL или TLS |
513/TCP | rLogin (Remote LOGIN — удаленный вход в систему) для Linux |
993/TCP,UDP | IMAPS (IMAP Secure) IMAP с шифрованием по SSL или TLS |
3389/TCP | RDP (Remote Desktop Protocol) удалённый рабочий стол Windows |
5432/TCP,UDP | PostgreSQL |
5900/TCP,UDP | Virtual Network Computing (VNC) |
7071/TCP | Zimbra Administration Console по протоколу HTTPS |
9090/TCP | Openfire Administration Console |
Хотелось бы ответить на самый распространенный вопрос, а как узнать свой порт на windows 10? Способов предостаточно:
- в интернете очень много ресурсов, которые определят ваш IP и port;
- [win]+[r] → «cmd» → «ipconfig»;
- «Пуск» → «Параметры» → «Сеть и интернет» → «Состояние» → «Просмотр свойств сети» — отображаются исчерпывающие сведения вашего подключения.

На нашем сайте вы всегда найдете полезную информацию, в том числе о том:
- как раздать wifi с ноутбука windows 10;
- как получить справку в windows 10.
Как открыть порты на компьютере с Windows 7/10
Современный интернет – это не только совокупность объединённых гиперссылками веб-страниц. В рамки понятия «интернет» входит любая цифровая информация, используемая подчас совершенно разными устройствами. Торрент-клиенты, файлообменные сети, программные компоненты автоматического обновления, многочисленные мессенджеры и «умные» гаджеты – все они используют интернет-трафик, причём передаваться он может через один и тот же сервер. По идее, при обслуживании одним сервером десятков тысяч разных сервисов должна возникнуть настоящая путаница, но этого не происходит, потому что каждый клиент имеет в сети свой IP-адрес. Но и этого может оказаться недостаточно.
Что такое порты в Windows 7/10 и зачем они нужны
Для различения запросов и оптимизации соединения используются ещё протоколы и порты.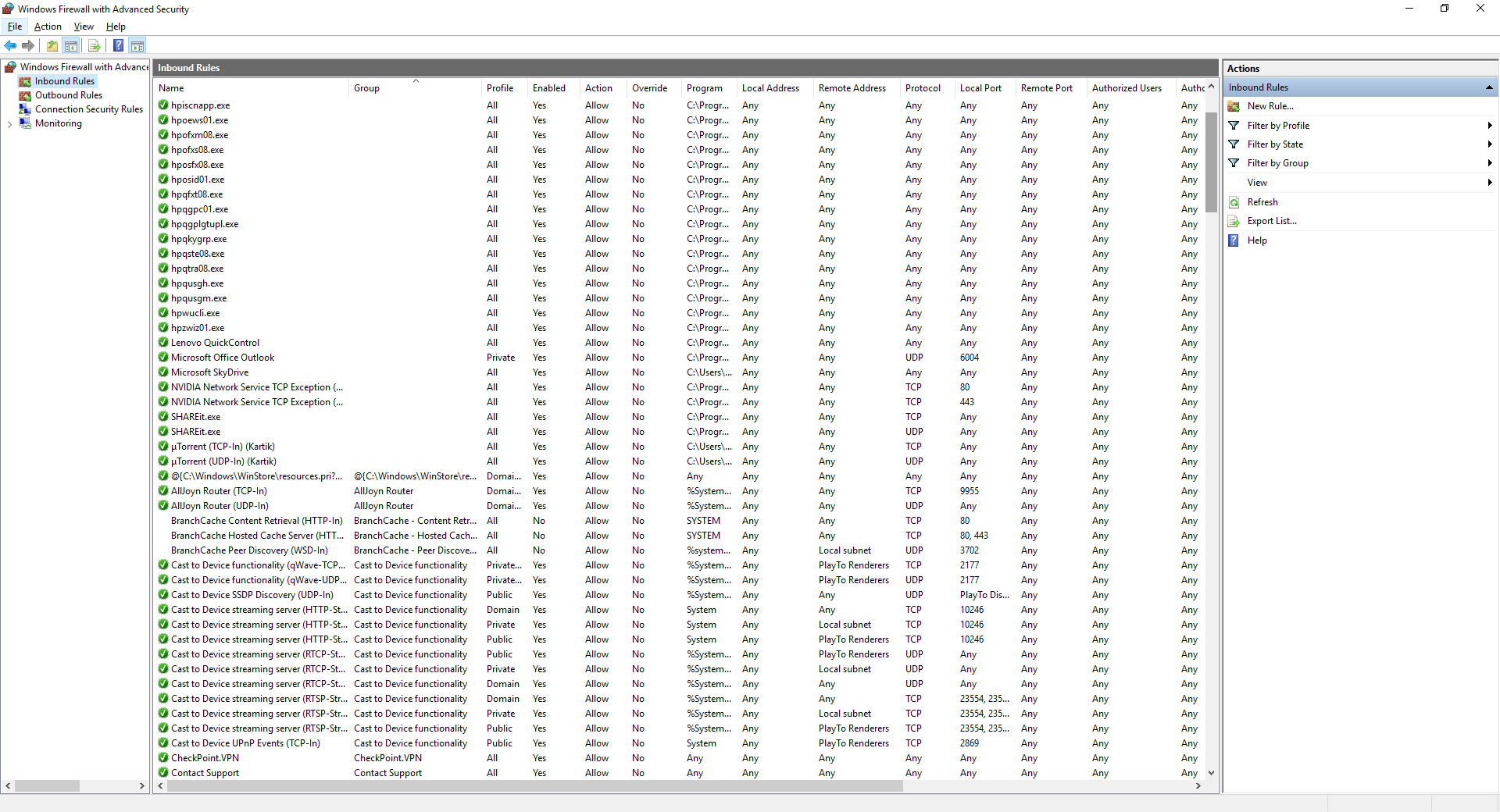 О последних и пойдёт сегодня речь. Так что же такое порты, зачем они нужны, как узнать какие порты открыты на компьютере и почему они должны быть открыты или, напротив, закрыты?
О последних и пойдёт сегодня речь. Так что же такое порты, зачем они нужны, как узнать какие порты открыты на компьютере и почему они должны быть открыты или, напротив, закрыты?
Порт – это виртуальная единица, канал, номер соединения с удалённым клиентом или сервером, выделяемый той или иной программе. Непонятно? Попробуем объяснить доходчивей. Представьте себе огромное здание с 65 535 дверьми. Двери эти не простые, ведущие во внутренние комнаты, а волшебные, ведущие в другие такие же здания. Дом с множеством дверей – это ваш компьютер, а двери – это порты, через которые программы устанавливают соединение с другими компьютерами.
Когда приложение желает получить доступ в сеть, оно резервирует для себя порт с определённым номером, благодаря чему при обмене многочисленными данными не бывает путаницы. Когда программа завершает свою работу, порт освобождается, хотя для некоторых портов есть свои исключения. Например, порты 80 и 443 должны быть открыты постоянно, иначе некоторые программы не смогут соединиться с интернетом, если только в их алгоритмах не предусмотрена возможность альтернативного подключения. Другие порты желательно держать на замке, дабы избежать атак по сети и использования их вредоносными программами.
Другие порты желательно держать на замке, дабы избежать атак по сети и использования их вредоносными программами.
Как проверить открыт ли порт
С понятием «порта» более или менее разобрались, теперь давайте узнаем, как проверить, открыт ли порт на компьютере или нет. Способов проверки доступности или недоступности порта(ов) существует несколько. Самый простой и очевидный – воспользоваться онлайновыми сервисами PortScan.ru или 2ip.ru. Чтобы определить, открыт ли явно порт или нет, нужно ввести его номер в специальное поле и нажать кнопку «Проверить».
PortScan.ru и подобные ему сервисы также нередко предоставляют услуги сканера открытых портов на компьютере.
Посмотреть открытые порты в Windows 7/10 можно и с помощью обычной командной строки или консоли PowerShell, запущенной с правами администратора. Для этого выполняем в консоли команду следующего вида:
netstat -aon | more
При этом вы получите список активных подключений. В колонке «Локальный адрес» будут указаны IP и собственно номер открытого в данный момент порта. Обратите также внимание на состояние подключения. LISTENING означает, что порт просто прослушивается (ожидает соединения), ESTABLISHED – идет активный обмен данными между узлами сети, CLOSE_WAIT – ожидает закрытия соединения, TIME_WAIT указывает на превышение времени ответа.
В колонке «Локальный адрес» будут указаны IP и собственно номер открытого в данный момент порта. Обратите также внимание на состояние подключения. LISTENING означает, что порт просто прослушивается (ожидает соединения), ESTABLISHED – идет активный обмен данными между узлами сети, CLOSE_WAIT – ожидает закрытия соединения, TIME_WAIT указывает на превышение времени ответа.
В качестве альтернативы для определения используемых портов можно воспользоваться бесплатной утилитой CurrPorts от известного разработчика NirSoft.
Преимущества этой утилиты в том, что она в наглядном виде показывает не только используемые локальные и удалённые порты, но и связанные с ними процессы и сервисы, а также пути к их исполняемым файлам, их версию, описание и много другой полезной информации. Кроме того, с помощью CurrPorts можно закрывать выбранные соединения и завершать процессы на выбранных портах.
Как открыть порты на компьютере средствами Windows
Как определять открытые порты мы уже знаем, теперь давайте посмотрим как открыть порты на Windows 7/10.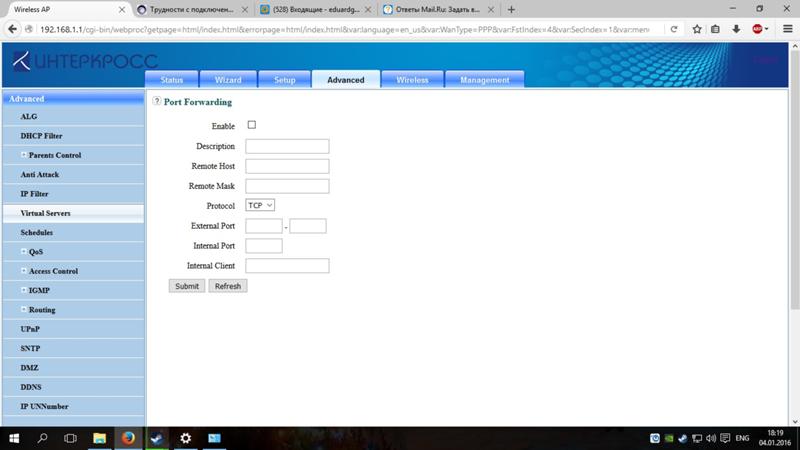 Как правило, для этих целей используется штатный брандмауэр Windows. Предположим, что у нас закрыт используемый почтовыми клиентами по протоколу SMTP порт 25, и нам нужно его открыть. Запустите штатный фаервол и нажмите слева ссылку «Дополнительные параметры».
Как правило, для этих целей используется штатный брандмауэр Windows. Предположим, что у нас закрыт используемый почтовыми клиентами по протоколу SMTP порт 25, и нам нужно его открыть. Запустите штатный фаервол и нажмите слева ссылку «Дополнительные параметры».
В новом окне выберите Правила для входящих подключений – Создать правило.
Тип правила необходимо выбрать «Для порта», протокол оставляем по умолчанию, то есть TCP, а в поле «Определённые локальные порты» вбиваем номер нужного нам порта.
Если нужно открыть несколько портов, добавляем их через запятую. Жмём «Далее» и указываем действие, в данном случае «Разрешить подключение».
Снова жмём «Далее». Профили «Доменный», «Частный», «Публичный» оставляем включенными.
И, наконец, переходим к последнему этапу настройки – присвоению правилу имени. Имя может быть произвольным, главное, чтобы оно отражало суть правила.
Почему должны быть открыты порты 80 и 443
Среди множества портов существует такие, которые резервируются популярными программами по умолчанию. Например, порты 80 и 443 используются в основном браузерами (80 для обычного и 443 для защищённого шифрованного соединения). Если эти порты окажутся закрытыми, могут возникнуть определённые проблемы при подключении к игровым и облачным сервисам, проведении транзакций и тому подобное. Спешить открывать порты 80 и 443, если они в результате проверки оказались закрыты, однако, не стоит. Если проблем с подключением нет, лучше всё оставить так как есть.
Например, порты 80 и 443 используются в основном браузерами (80 для обычного и 443 для защищённого шифрованного соединения). Если эти порты окажутся закрытыми, могут возникнуть определённые проблемы при подключении к игровым и облачным сервисам, проведении транзакций и тому подобное. Спешить открывать порты 80 и 443, если они в результате проверки оказались закрыты, однако, не стоит. Если проблем с подключением нет, лучше всё оставить так как есть.
Как узнать, какие порты использует конкретная программа
Как открыть порт на компьютере с Windows 7/10 вы уже знаете, теперь давайте посмотрим, как определить, какая программа или процесс использует тот или иной порт. Для поиска открытых портов на ПК мы уже предлагали воспользоваться утилитой CurrPorts. С её же помощью можно в два счёта определить задействованный любой запущенной на компьютере сетевой программой порт.
Допустим, мы хотим выяснить, какой порт занимает программа для скрытия IP-адреса FreeHideIP.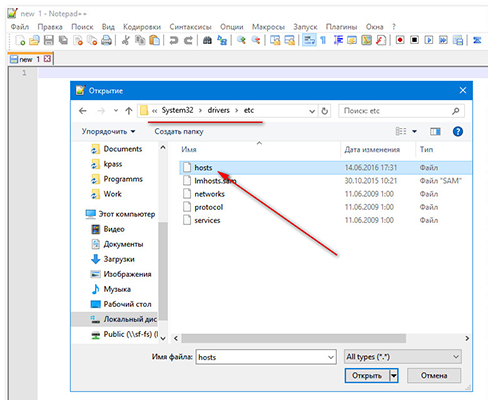 Запускаем утилиту CurrPorts, в первой колонке находим процесс FreeHideIP и смотрим в колонке «Локальные порты» номер используемого ею порта.
Запускаем утилиту CurrPorts, в первой колонке находим процесс FreeHideIP и смотрим в колонке «Локальные порты» номер используемого ею порта.
Определить используемый программой порт можно и безо всяких сторонних инструментов, средствами самой Windows. Прибегнем к помощи уже знакомой утилиты netstat. Открываем от имени администратора командную строку или консоль PowerShell и выполняем такую команду;
netstat -aonb | more
На этот раз в список задействованных ключей мы добавили параметр b, отвечающий за отображение имени процесса. К примеру, на приложенном скриншоте видно, что один из процессов браузера Chrome с идентификатором 5732 использует в данный момент локальный порт 61233. В принципе, вы можете не использовать ключ b, но тогда вам понадобится Диспетчер задач.
Находим в Диспетчере процесс приложения, смотрим его идентификатор и сопоставляем его с данными колонки PID в командной строке. Только вот зачем делать лишние движения, если есть более короткий путь?
Как открыть порты на Windows 10: пошаговая инструкция
Проброс портов может потребоваться любому пользователю персонального компьютера на Windows 10 или другой ОС. В данной статье рассмотрены все варианты открытия портов через брандмауэр, антивирус и роутер. Для наглядности показан пример с пробросом порта для подключения к серверу многопользовательской игры Minecraft (онлайн-игры – одно из основных и распространенных применений данной инструкции).
В данной статье рассмотрены все варианты открытия портов через брандмауэр, антивирус и роутер. Для наглядности показан пример с пробросом порта для подключения к серверу многопользовательской игры Minecraft (онлайн-игры – одно из основных и распространенных применений данной инструкции).
Когда необходимо открывать порты?
Многие программы и игры, использующие подключение к интернету, работают только с определенными протоколами. По умолчанию операционная система Windows 10 защищает компьютер от свободного доступа к любым портам в целях безопасности. То же самое можно сказать про антивирусное ПО (не относится к стандартному Защитнику Windows) и роутер. Поэтому пользователь должен самостоятельно разрешить доступ к тому или иному порту, когда он недоступен. Ниже рассмотрен пример проброса для онлайн-игры Minecraft.
Проброс в брандмауэре
Начнем настройки со встроенного брандмауэра Windows 10. Для разрешения доступа к порту необходимо создать правила для входящего и исходящего соединения.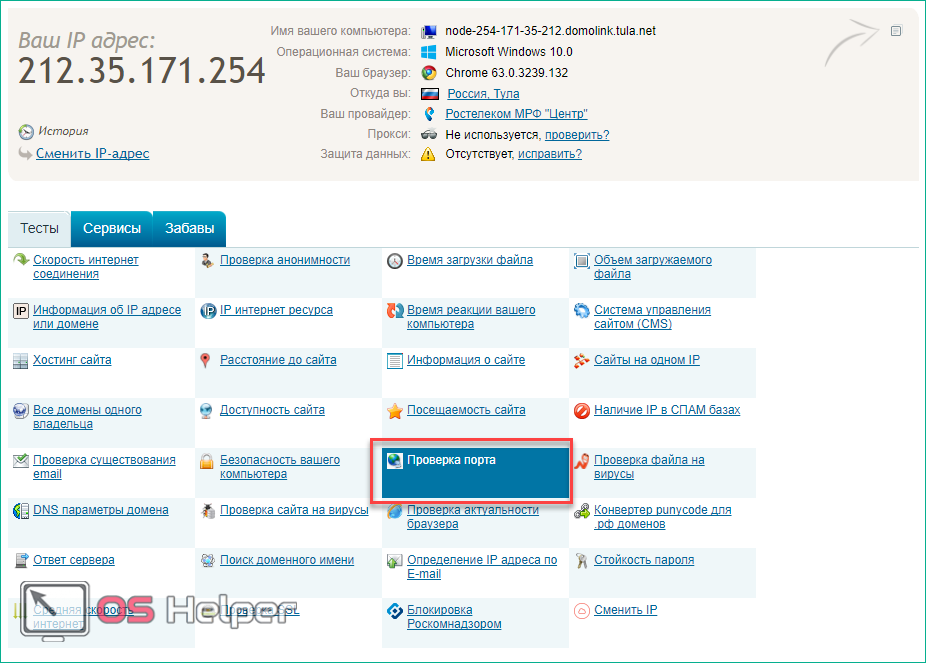 Сделать это можно следующим образом:
Сделать это можно следующим образом:
- Откройте «Панель управления».
- Перейдите в раздел «Система и безопасность».
- Теперь откройте подраздел «Брандмауэр Защитника Windows».
- В левой части кликните по кнопке «Дополнительные параметры».
- Большинство игр используют и входящее, и исходящее подключение, поэтому вам необходимо создать два правила. Сначала кликаем на «Правила для входящих подключений» и выбираем действие «Создать правило».
- Вы можете открыть порт отдельно для программы (1) или дать доступ к нему компьютеру полностью (2).
- По умолчанию Minecraft использует для своей работы порт 25565. Поскольку им используются оба протокола (1), вам придется создать по два правила на входящее и исходящее подключение. Не выбирайте пункт «Все локальные порты» (2), чтобы не проделать огромную «дыру» в безопасности ПК.
 В строку (3) впишите 25565 и нажмите «Далее».
В строку (3) впишите 25565 и нажмите «Далее».
- Теперь отметьте первый пункт и снова кликните «Далее».
- Настройте доступ профилей.
- Введите имя правила и описание. Для создания нажмите «Готово». То же самое необходимо проделать с протоколом UDP.
- Теперь в главном окне выберите пункт «Правила для исходящего подключения» и снова нажмите на «Создать правило». Проделайте ту же самую операцию, которая описана выше. По окончании настройки у вас должно получиться 4 правила (2 на входящее подключение и 2 на исходящее) для порта 25565.
Открытия в настройках брандмауэра может быть недостаточно для работоспособности игры Minecraft, поэтому выполним проброс в антивирусе.
Проброс в антивирусном ПО
Интерфейс каждого антивируса может отличаться друг от друга. Однако принцип и суть действий остаются прежними. Рассмотрим открытие порта 25565 на примере защитной программы Kaspersky:
- Откройте настройки программы с помощью отмеченной иконки.

- Перейдите во вкладку «Дополнительно» и откройте раздел «Сеть».
- В отмеченном пункте нажмите на «Выбрать».
- В открывшемся списке нажмите на кнопку «Добавить».
- Укажите название и впишите значение 25565, после чего сохраните изменения кнопкой «Добавить».
После этой операции рекомендуется перезагрузить компьютер. Также вы можете добавить Minecraft в список исключений, чтобы антивирус не отслеживал и не блокировал деятельность игры.
Проброс через настройки роутера
Ту же самую процедуру необходимо провести в настройках роутера. Для этого нужно следовать представленному руководству (работает только у пользователей со статическим IP):
- Откройте браузер и введите IP устройства в адресную строку. Обычно этим адресом является 192.168.1.1 или 192.168.0.1 (посмотреть точный адрес роутера можно в документации или на задней панели устройства).

- Авторизуйтесь с помощью логина и пароля.
- В боковом меню нажмите на пункт WAN и перейдите в отмеченную вкладку.
- Нажмите на «Да» (1), введите название правила, точное значение 25565 в оба поля (2) и нажмите кнопку «Добавить» (3). Эту операцию необходимо проделать для UDP и TCP протоколов.
После завершения настроек роутер автоматически перезагрузится, и вы сможете работать с интернетом дальше. Теперь вы знаете, как сделать проброс для Minecraft и сможете спокойно насладиться геймплеем по сети с другими игроками.
В зависимости от модели маршрутизатора, например, TP Link, последовательность действий может быть немного другой.
Порты в uTorrent
Клиент uTorrent также может блокировать соединения с помощью встроенного фаервола. Для снятия блокировки нужно:
- Открыть клиент uTorrent и зайти в настройки.
- Открыть раздел «Соединение».
 В отмеченной строке ввести необходимый номер и сохранить изменения кнопкой «ОК».
В отмеченной строке ввести необходимый номер и сохранить изменения кнопкой «ОК».
- Обратите внимание на отмеченный индикатор в нижней части торрент-клиента. Кликните на него для проверки соединения.
- В открывшемся окне нажмите на «Тестировать» (1). Обратите внимание на значение порта (2) – оно должно соответствовать введенному вами в окне настроек.
- Если после теста вы получили зеленые галочки, то подключение успешно установлено.
Однако это не значит, что выполнение данной операции повысит скорость загрузки файлов через торрент. Все зависит от количества пиров.
Проверка
Для проверки обычно используют два метода – сайт 2ip.ru и командную строку. Разберемся, как проверить порт через сайт:
- Откройте ссылку https://2ip.ru/ и перейдите в раздел «Проверка порта».
- Впишите интересующий вас номер и нажмите на кнопку «Проверить».

Чтобы выполнить проверку через командную строку, необходимо:
- Запустить приложение через поиск.
- Ввести команду «netstat –a» и нажать на Enter.
- На экране вы увидите список портов, которые открыты в данный момент.
Ниже представлена таблица с некоторыми востребованными TCP/UDP ports. Общеизвестные и зарегистрированные значения включают в себя промежуток от 0 до 49151. Диапазон от 49152 до 65535 используется для кратковременных соединений типа «клиент – сервер».
| Номер | Назначение |
| 80 | Подключение к HTTP |
| 280 | Подключение к HTTP-MGMT |
| 3389 | Удаленный рабочий стол |
| 443 | Подключение к HTTPS, различные игры |
| 515 | Служба печати |
| 666 | MDQS, игры DOOM |
| 989 | FTPS-DATA |
| 990 | FTPS |
| 1167 | Системы конференц-связи |
| 1234 | Потоковое видео, плеер VLC |
| 1241 | Nessus Security Scanner |
| 5121 | Neverwinter Nights |
| 6969 | BitTorrent |
| 8621 | Ace Stream |
| 16591 | Доступ к IP-камерам и регистраторам с мобильных устройств |
| 19226 | Panda Software |
| 27015 | Игры серии Half-Life |
| 27018 | Сервис Steam |
| 29900 | Nintendo Wi-Fi Connection |
| 37904 | LG TV |
Заключение
Проброс TCP/UDP подключений не представляет собой ничего сложного.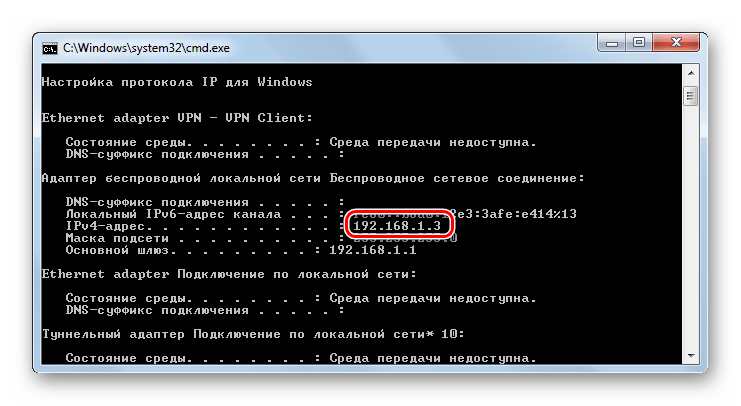 Ознакомившись с нашей инструкцией, вы сможете повторить все действия даже без минимальной практики. Если вы любитель онлайн-игр или пользуетесь приложениями, активно взаимодействующими с сетью, то представленное руководство вам обязательно пригодится. Не ограничивайтесь открытием подключения только в брандмауэре/антивирусе/роутере по отдельности – все из перечисленных элементов могут параллельно блокировать нужный протокол.
Ознакомившись с нашей инструкцией, вы сможете повторить все действия даже без минимальной практики. Если вы любитель онлайн-игр или пользуетесь приложениями, активно взаимодействующими с сетью, то представленное руководство вам обязательно пригодится. Не ограничивайтесь открытием подключения только в брандмауэре/антивирусе/роутере по отдельности – все из перечисленных элементов могут параллельно блокировать нужный протокол.
Открыть доступ ко всем подключениям можно посредством отключения защитных служб (брандмауэр, антивирус). Однако подобные действия крайне негативно скажутся на общей безопасности персонального компьютера, поэтому мы не рекомендуем отключать защиту.
Видео
Данный видеоролик наглядно показывает и описывает все действия из инструкции. С его помощью вы сможете разобраться в сложных и непонятных для вас моментах.
Открыть порт в брандмауэре Windows 10
Сегодня рассмотрим как различными способами открыть порт в брандмауэре Windows 10.
Открыть порт в брандмауэре через панель управления
1. Откройте брандмауэр: один из способов – в строке поиска или в меню “Выполнить” (выполнить вызывается клавишами Win+R) напишите firewall.cpl и нажмите клавишу Enter.
2. С левой стороны выберите “Дополнительные параметры”.
3. Вы открываете порт для входящих или исходящих подключений? Исходящими называются соединения, инициируемые локальным компьютером, входящие — инициируемое удаленным компьютером. Если вам нужно открыть порт для исходящих подключений – с левой стороны выберите “Правила для исходящих подключений” и продолжайте делать написанное далее. Если вам нужно открыть порт для входящих подключений – с левой стороны выберите “Правила для входящих подключений”. С правой стороны нажмите на “Создать правило”.
4. Поставьте точку возле “Для порта” и нажмите “Далее”.
5. Возле “Определенные локальные порты” введите порт, который вы хотите открыть и нажмите “Далее”.
6. Поставьте точку возле “Разрешить подключение” и нажмите “Далее”. Если вы хотите больше настроек для данного порта, выбрать кому дать доступ и т.д. – поставьте точку возле “Разрешить безопасное подключение”.
7. Выберите для каких профилей сети применять правило и нажмите “Далее”.
8. Придумайте и напишите имя для созданного вами правила, чтобы в будущем легче было его найти, также вы можете добавить описание, что не является обязательным. По завершению нажмите “Готово” и можете закрывать брандмауэр, правило создано и уже работает.
Открыть порт в брандмауэре используя netsh
Netsh – консольная утилита, которая позволяет изменять множество параметров, связанных с сетью.
1.Откройте командную строку от имени администратора : один из способов – в строке поиска введите cmd => нажмите правой клавишей мыши на “Командная строка” и выберите “Запустить от имени администратора”.
2. Чтобы открыть порт используйте команду netsh advfirewall firewall add rule name=”Open Port 9996” dir=in action=allow protocol=TCP localport=9996 Вместо Open Port 9996 вы можете написать любое название для правила, вместо 9996 в конце команды напишите номер порта, который нужно открыть.
Чтобы удалить созданное правило нужно использовать команду netsh advfirewall firewall delete rule name=”Open Port 9996” protocol=TCP localport=9996
Открыть порт в брандмауэре используя PowerShell
1. Откройте PowerShell: один из способов – в строке поиска введите PowerShell и выберите его из найденных результатов.
2. Используйте команду New-NetFirewallRule -DisplayName ‘Open 9996‘ -Profile ‘Private‘ -Direction Inbound -Action Allow -Protocol TCP -LocalPort 9996
На сегодня все, если вы знаете другие способы – пишите в комментариях! Счастья Вам 🙂
Как открыть порты на Windows 10 — типовые методы
На сегодняшний день многие пользователи компьютера сталкиваются с проблемой, когда большинство приложений или видеоигр требуют для своей стабильной работы открытия определенных портов. Данная статья рассказывает о том, как открыть порты на Windows 10, хотя можно сказать, что и на более ранних версиях ОС Windows данная проблема решалась теми же типовыми методами, что будут описаны далее.
Предназначение портов
Если говорить технологически правильно, то порт – это параметр транспортного протокола сети, который обеспечивает независимую пакетную передачу данных для различных программ, работающих на одном хосте. Если говорить простыми словами, то это, как номер квартиры из адреса бумажного письма, – без указания данного номера, сообщение (пакет данных) просто не будет доставлено адресату. Важно понять, как открыть порт на компьютере с Windows 10, поскольку обновленный интерфейс и широкий функционал системы делает затруднительной данную процедуру.
Использование брандмауэра
Для начала рассмотрим подробный алгоритм действий, который поможет понять, как открыть порт в брандмауэре Windows 10, а потом упомянем основные значения для этого параметра сети и для чего они нужны.
- Переходим в «Брандмауэр Windows» через панель управления.
- Выбираем пункт «Дополнительные параметры и переходим к подразделу правил, что указан на скриншоте (1). Как понятно из названия, откроется полный список правил для подключений входящего типа. Чтобы добавить свое правило, нужно нажать соответствующую кнопку (2).
- Поскольку речь идет об открытии нового порта, то нужно в открывшемся окне выбрать именно этот тип правила и продолжить создание, нажав «Далее».
- В следующем окне нужно выбрать протокол соединения (TCP/UDP) и указать конкретные значения, которые будут открыты. Мастер настройки в виде примера (ниже строки, куда вводится номер) показывает, как нужно вводить список или диапазон значений, если речь идет о большом их количестве с поочередным расположением каждого числа. Не стоит устанавливать отметку для открытия всех локальных портов. Данное действие приведет к образованию огромной бреши в защитном экране операционной системы и позволит подключить к компьютеру кому угодно.
- В следующем окне нужно выбрать вариант действия, которое будет произведено с указанными значениями. В нашем случае их нужно разрешить, но также их можно занести в категорию «Для безопасного подключения» или заблокировать.
- Очередное нажатие «Далее» приведет к окну, где нужно будет выбрать профили локальной сети, для которых будет задействовано создаваемое правило.
- Затем останется лишь ввести имя для правила и подтвердить его создание нажатием кнопки «Готово».
Естественно, сразу после проведения всей процедуры создания новое правило пополнит список для входящих подключений.
Полностью идентичный алгоритм применяется при работе с правилами исходящих подключений, который будут создаваться от Windows 10, используемой владельцем компьютера.
Основные порты и их назначение
Говоря о том, как создавать порты, нельзя не рассказать о том, какими они бывают и для чего предназначаются определенные значения. Прочитав данную информацию, можно будет рассказать не только о том, как создать правило для конкретного типа подключений, но и о том, как открыть порт 80 для Windows 10 (или любой другой), если на то возникнет необходимость.
| № | Предназначение |
| 21 | Необходим для работы с FTP-серверами. Позволяет не только осуществлять подключение к серверу и просмотр данных на нем, но и совершать их загрузку/скачивание. |
| 22 | Это параметр для сетевого протокола SSH, который отвечает за удаленное управление ОС и делает возможной передачу файлов между разными устройствами. |
| 23 | Помогает реализовать сетевой текстовый интерфейс, направленный все на то же внешнее управление системой. |
| 25 | Основной почтовый протокол SMTP, который, как становится понятно, нужен для передачи сообщений по сети. |
| 53 | Необходим для работы DNS (система доменных имен), которая собственно и является верхушкой в создании названия конкретного сетевого IP-адреса. |
| 79 | Сетевой протокол Finger, который дает возможность получить информацию обо всех пользователях на удаленном компьютере. |
| 80 | Указывает на наличие виртуального сервера на конкретной машине. |
| 110 | Протокол POP3, отвечающий за передачу сообщений между почтовым сервером и компьютером. |
| 111 | Sun RPC – система, посредством которой можно удаленно вызывать процедуры. |
| 119 | NNTP – отвечает за сообщение между участниками новостных групп. |
| 139 | NetBIOS – общепринятый протокол, предназначены для локальных сетей, к которым подключены самые разные IBM/PC и фирма-производитель при этом вовсе не сказывается на их совместном функционировании. |
| 443 | О том, как открыть порт 443 на Windows 10 знать стоит, поскольку он отвечает за работу протокола HTTPS, являющегося основным для шифрования современных web-сайтов. |
| 513 | Протокол rLogin и опять же удаленный доступ к системам UNIX, который могут получить любые пользователи аналогичных UNIX систем. |
Полный список параметров для создания правил
Наконец осталась категория портов, о которых также не стоит забывать, но самый разумный способ – это их подбор в списке, приведенном по данной ссылке: https://ru.wikipedia.org/wiki/Список_портов_TCP_и_UDP. В таблице приведены все возможные варианты и если понадобится узнать, как открыть порт 25565 на Windows 10, то сразу становится понятно, что речь идет о настройке игры Minecraft. Там же имеются все значения для различных системных функций и большинства популярных инсталлируемых приложений.
Естественно, настройки всех приложений и видеоигр индивидуальны, а потому обращаться со службой брандмауэра следует аккуратнее. Есть риск, что очередное созданное правило приведет к вторжению в операционную систему с последующим выведением ее из строя. Либо неправильные конфигурации приведут к тому, что некоторые приложения и видеоигры перестанут функционировать.
Как открыть порты брандмауэра в Windows 10 [Пошаговое руководство]
автор Раду ТырсинаГенеральный директор и основатель
Раду Тырсина был поклонником Windows с тех пор, как получил свой первый компьютер, Pentium III (монстр в то время). Для большинства детей его возраста Интернет был … Подробнее Обновлено:Размещено: май 2017
Чтобы исправить различные проблемы с ПК, мы рекомендуем DriverFix:Это программное обеспечение будет поддерживать ваши драйверы в рабочем состоянии, тем самым защищая вас от распространенных компьютерных ошибок и сбоев оборудования.Проверьте все свои драйверы сейчас за 3 простых шага:
- Загрузите DriverFix (проверенный файл загрузки).
- Нажмите Начать сканирование , чтобы найти все проблемные драйверы.
- Нажмите Обновить драйверы , чтобы получить новые версии и избежать сбоев в работе системы.
- DriverFix загрузили 0 читателей в этом месяце.
Если вы ищете простое решение для открытия портов брандмауэра в Windows 10, вы найдете все необходимые сведения в этой статье.
Открытие портов брандмауэра позволяет приложениям и программам связываться с сетью. Итак, если некоторые из ваших приложений и программ не запускаются, открытие портов брандмауэра – одно из первых решений для устранения неполадок, которое вы можете использовать.
Как открыть порт на брандмауэре?
Пользователи могут вручную разрешить программе доступ в Интернет, открыв порт брандмауэра. Все, что вам нужно знать, – это какой порт он использует и протокол для выполнения этой функции.
- Перейдите в Панель управления> Система и безопасность> Брандмауэр Windows.
- Перейти к дополнительным настройкам
- Щелкните правой кнопкой мыши Правила для входящих подключений> выберите Новое правило.
- Добавьте порт, который хотите открыть> щелкните Далее.
- Добавьте протокол TCP или UDP и номер порта в следующее окно> щелкните Далее.
- Выберите Разрешить подключение > нажмите Далее.
- Выберите тип сети> щелкните Далее.
- Назовите правило> щелкните “Готово”.
Это все необходимые шаги для открытия порта в Windows 10.Помните, что вы также можете использовать этот метод для блокировки программ или портов.
Зачем мне использовать брандмауэр на моем ПК?
Брандмауэрыпредназначены для защиты вашей сети от различных угроз, исходящих извне и пытающихся проникнуть внутрь, или угроз, исходящих изнутри, которые пытаются выйти. Угроза делает это путем блокировки сетевых портов.
Каждый раз, когда программа пытается установить связь через этот порт, брандмауэр проверяет правила своей базы данных, чтобы проверить, разрешено это или нет.Если он не знает, он спросит пользователя, и поэтому иногда вы видите запрос с вопросом, разрешен ли определенной программе доступ в Интернет.
Брандмауэр – важная проблема для вычислений, и он должен быть установлен на каждом ПК. Это причина, по которой в Windows включен брандмауэр, включенный в стандартную комплектацию.
БрандмауэрWindows должен иногда получать команду разрешить программе взаимодействовать с сетью, и именно здесь открываются порты.
СВЯЗАННЫЕ ИСТОРИИ, ЧТО НУЖНО ПРОВЕРИТЬ:
Была ли эта страница полезной? 1Спасибо!
Недостаточно подробностей Сложно понять Другой Связаться с экспертомПрисоединяйтесь к разговору
Инструкции по брандмауэру| Документы Microsoft
- Читать 3 минуты
В этой статье
Вы должны включить несколько портов или программ в брандмауэре, чтобы образцы Windows Communication Foundation (WCF) могли работать.Многие образцы обмениваются данными, используя порты в диапазоне 8000-8003 и порт 9000. Брандмауэр включен по умолчанию и предотвращает доступ к этим портам. Чтобы включить брандмауэр для образцов, выполните одну из следующих процедур в зависимости от ваших требований и среды безопасности:
Вариант 1: интерактивное включение образцов во время работы. Не вносите заранее изменений в конфигурацию брандмауэра и приступайте к созданию и запуску образцов. При запуске образца открывается диалоговое окно Windows Security Alert .Рассматриваемый образец программы затем может быть добавлен в интерактивном режиме в список разблокированных. С помощью этой процедуры вам может потребоваться перезапустить образец.
Вариант 2. Заранее включите примеры программ. Запустите апплет панели управления брандмауэра Windows и включите примеры программ, которые вы планируете запускать. Вы должны сначала собрать программы, чтобы исполняемые файлы существовали. Вы можете найти более подробные инструкции в следующей процедуре.
Вариант 3. Заранее включите диапазон портов.Запустите апплет Панели управления брандмауэра Windows и включите порты 80, 443, 8000-8003 и 9000, которые используются в примерах. Вы можете найти более подробные инструкции в следующей процедуре. Этот вариант менее безопасен, чем другие, потому что он позволяет любой программе использовать эти порты, а не только образцы.
Если вы не уверены, какую процедуру использовать, выберите первый вариант. Если вы используете брандмауэр другого производителя, вам может потребоваться внести аналогичные изменения.
Важно
Изменение конфигурации брандмауэра влияет на вашу безопасность. Рекомендуется записывать внесенные вами изменения и удалять их по окончании работы с образцами.
Предварительное включение программ-примеров
Построить образец.
Выберите Start > Run и введите
firewall.cpl. Откроется апплет Панели управления брандмауэром Windows .Примечание
У вас должно быть разрешение на изменение настроек брандмауэра, чтобы запускать образцы, требующие возможности обмена данными через брандмауэр Windows.Если некоторые параметры брандмауэра недоступны, а ваш компьютер подключен к домену, ваш системный администратор может контролировать эти параметры с помощью групповой политики.
Чтобы разрешить программе проходить через брандмауэр Windows, выполните одно из следующих действий, связанных с конкретной операцией:
В Windows 7 или Windows Server 2008 R2 щелкните Разрешить программу или функцию через брандмауэр Windows . Щелкните Изменить настройки > Разрешить другую программу .
В Windows Vista или Windows Server 2008 щелкните Разрешить программу через брандмауэр Windows .
На вкладке Исключения щелкните Добавить программу .
Нажмите кнопку Browse и выберите исполняемый файл образца, который вы планируете запустить.
Повторяйте шаги 4 и 5, пока не добавите исполняемые файлы всех образцов, которые вы планируете запустить.
Щелкните OK , чтобы закрыть апплет брандмауэра.
Заранее включить диапазон портов
Выберите Start > Run и введите
firewall.cpl. Откроется апплет Панели управления брандмауэром Windows .В Windows 7 или Windows Server 2008 R2 выполните следующие действия.
Щелкните Дополнительные параметры в левом столбце окна брандмауэра Windows.
Щелкните Правила для входящих подключений в левом столбце.
Щелкните Новые правила в правом столбце.
Выберите Порт и щелкните рядом с .
Выберите TCP и введите
8000, 8001, 8002, 8003, 9000, 80, 443в поле Specific local ports .Щелкните Далее .
Выберите Разрешить подключение и щелкните Далее .
Выберите Домен и Частный и нажмите Далее .
Назовите это правило
WCF-WF 4.0 Samplesи нажмите Finish .Щелкните Outbound Rules и повторите шаги c – h.
В Windows Vista или Windows Server 2008 выполните следующие действия.
Щелкните Разрешить программу через брандмауэр Windows .
На вкладке Исключения щелкните Добавить порт .
Введите имя, введите 8000 в качестве номера порта и выберите опцию TCP .
Нажмите кнопку Изменить область действия , выберите вариант Моя сеть (только подсеть) и нажмите ОК .
Повторите шаги с b по d для портов 8001, 8002, 8003, 9000, 80 и 443.
Щелкните OK , чтобы закрыть апплет брандмауэра.
Примечание
По завершении работы с примерами удалите все исключения брандмауэра. Для этого откройте апплет панели управления брандмауэра Windows и удалите все программы или записи портов, которые были добавлены в ходе предыдущих процедур.
Включить порты 80 (HTTP) и 443 (HTTPS)
По умолчанию PaperCut NG / MF прослушивает порты 9191 и 9192 для обмена данными по HTTP и HTTPS соответственно.Эти порты были выбраны, поскольку они обычно не используются другими приложениями. Поскольку PaperCut NG / MF является веб-приложением, вам может потребоваться, чтобы интерфейс был доступен на стандартных портах HTTP и HTTPS (80 и 443 соответственно). Одна из причин для этого – упростить URL-адреса, передаваемые устно (поскольку пользователю не нужно указывать номер порта).
Процедура настройки различается для каждой операционной системы. См. Инструкции ниже.Важно. Прежде чем начать, убедитесь, что в настоящее время не установлены и не используются другие приложения (такие как IIS или Apache), использующие порты 80 или 443 на сервере, на котором размещается PaperCut NG / MF.
ВАЖНОВ следующих инструкциях подробно описано, как включить порт 80 в дополнение к порту 9191. Включение дополнительного порта рекомендуется вместо изменения существующего порта. Порт 9191 также используется для связи сервер-сервер и клиент-сервер, поэтому важно, чтобы этот порт оставался доступным.
Также убедитесь, что вы включили порты брандмауэра 80 и 443, если пользователи получают доступ к PaperCut NG / MF через устройства брандмауэра.
Окна
Откройте файл: [путь-приложения] \ server \ server.properties
Включите порт 80 (и 443), изменив соответствующие настройки с N на Y.Они должны выглядеть так:
server.enable-http-on-port-80 = Y
server.enable-https-on-port-443 = Y
Измените порт сервера у всех провайдеров, установленных в вашей сети. Порт сервера задается в файле print-provider.conf в каталоге провайдера.
Измените порт сервера в файле конфигурации:
[путь к приложению] \ client \ config.properties.
ВАЖНОЕсли клиент установлен локально на рабочих станциях, измените файл конфигурации на каждой рабочей станции.В системах Linux / Unix сервер работает под привилегиями учетной записи без полномочий root. Некоторые системы предотвращают привязку пользователей без полномочий root к портам ниже 1024. Альтернативный вариант – использовать перенаправление TCP-порта на уровне ядра (например, iptables).
Перезапустите. (См. Остановка и запуск сервера приложений).
Протестируйте и убедитесь, что веб-интерфейс работает.например http: // [myserver] / admin
Linux
В системах Linux только привилегированные программы, которые запускаются от имени пользователя root, могут использовать порты ниже 1024. В соответствии с лучшими практиками безопасности PaperCut запускается от имени непривилегированного пользователя. Чтобы включить порты 80 и 443, используйте iptables (или ipchains в старых системах) для перенаправления портов с 80 на 9191. Следующие команды предоставляют пример.Обратитесь к документации вашего дистрибутива, чтобы узнать, как сохранить правила iptables между перезагрузками системы:
/ sbin / iptables -t nat -I PREROUTING –src 0/0 –dst
-p tcp –dport 80 -j REDIRECT –to-ports 9191
/ sbin / iptables -t nat -I PREROUTING –src 0/0 –dst
-p tcp –dport 443 -j REDIRECT –to-ports 9192
(Эти команды обычно помещаются в сценарий rc init или сценарий конфигурации запуска iptables, предоставляемый вашим дистрибутивом.)
Когда вы закончите, перезапустите сервер приложений. (См. Остановка и запуск сервера приложений).
Mac
Подход в системах Mac аналогичен Linux. С выпуском Mac OS X 10.11 (El Capitan) и включением защиты целостности системы (SIP) модификации / System / по умолчанию отключены, и отключать эту функцию не рекомендуется.Следующая информация относится к Mac OS X 10.10. Для Mac OS X 10.10 и более поздних версий поддержка брандмауэра IPFW была удалена в пользу PF.
Mac OS X 10.10
В Mac OS X 10.10 необходимо использовать команду pfctl для изменения брандмауэра Mac.
Создайте файл привязки:
судо vi / etc / pf.якоря / com.papercut
Измените файл /etc/pf.anchors/com.papercut, добавив следующие строки:
rdr передает lo0 inet proto tcp с любого на собственный порт 80 -> 127.0.0.1 порт 9191
rdr передает протокол en0 inet proto tcp с любого на любой порт 80 -> 127.0.0.1 порт 9191
rdr передает en1 inet proto tcp с любого на любой порт 80 -> 127.0.0.1 порт 9191
Проверить файл привязки:
судо pfctl -vnf /etc/pf.anchors/com.papercut
Добавьте файл привязки в pf.conf файл:
Судо vi /etc/pf.conf
Затем добавьте следующие строки под каждым соответствующим разделом – например, строка привязки rdr под текущей строкой привязки rdr и привязка нагрузки под текущим оператором привязки нагрузки:
рдр-анкер “порт80”
якорь нагрузки “port80” из “/ etc / pf.анкеры / com.papercut “
Автоматически загружать файл pf.conf при запуске, редактируя текущий демон для pf:
Судо vi /System/Library/LaunchDaemons/com.apple.pfctl.plist
Затем в разделе с подробным описанием аргументов программы
ProgramArguments добавьте дополнительную строку с -e, которая включает конфигурацию согласно:pfctl -e -f <строка> / etc / pf.conf
Затем сохраните файл, выйдите и перезапустите сервер для проверки.
Чтобы протестировать этот метод вручную (перезапуск не требуется), вы можете использовать команду pfctl:
судо pfctl -ef /etc/pf.conf
Это загружает и включает pf.conf, который затем вызывает файл привязки com.papercut.
Перезапустите сервер приложений. (См. Остановка и запуск сервера приложений).
Mac OS X 10.9 и более ранние версии
В Mac OS X 10.9 и ранее, для изменения брандмауэра Mac необходимо использовать команду ipfw:
sudo / sbin / ipfw add 102 fwd 127.0.0.1,9191 tcp от любого к любому 80 в
См. Все страшные подробности на странице руководства ipfw. !Откройте TCP-порт 80 в брандмауэре Windows [McNeel Wiki]
Продукт: Zoo
Обзор: Демонстрирует, как открыть TCP-порт 80 в брандмауэре Windows
Zoo общается с клиентами Rhino через TCP-порт 80 (HTTP).
После установки Zoo необходимо убедиться, что TCP-порт 80 открыт для как для входящих, так и для исходящих соединений в программном брандмауэре, запущенном в системе сервера Zoo.
Примечание. TCP-порт 80 открыт для исходящей связи по умолчанию в большинстве программных брандмауэров. Таким образом, вам не нужно открывать какие-либо порты в программном брандмауэре, работающем на рабочих станциях Rhino.
Ступеньки
Следующие инструкции предназначены для открытия TCP-порта 80 в брандмауэре Windows – брандмауэре, входящем в состав Windows.Если вы используете альтернативный брандмауэр, обратитесь к его документации.
Важно: открывать входящий и исходящий трафик порта только для программы или службы недостаточно. Вы должны создать правила для порта , как указано ниже в шаге 6, иначе не будет работать .
1. В меню «Пуск» Windows откройте панель управления .
2. Выберите Брандмауэр Windows .
3.Выберите Расширенные настройки в левом столбце окна брандмауэра Windows.
4. Выберите Входящие правила в левом столбце окна брандмауэра Windows в режиме повышенной безопасности.
5. Выберите Новое правило в правом столбце.
6. Выберите Порт в мастере создания правила для нового входящего трафика и нажмите Далее .
Примечание: Не создавайте правило Программа – вы должны создать правило для порта .
7. Выберите протокол, к которому это правило будет применяться к TCP , выберите Определенные локальные порты , введите номер порта 80 и нажмите Далее .
8. Выберите Разрешить подключение , а затем щелкните Далее .
9. Выберите, когда применяется это правило (отметьте их все, чтобы порт всегда оставался открытым), а затем щелкните Next .
10.Дайте этому правилу имя и затем нажмите Finish , чтобы добавить новое правило.
TCP-порт 80 теперь открыт и готов к использованию.
Как открыть порт брандмауэра в Windows 10 • Pureinfotech
В Windows 10 встроенный брандмауэр (также известный как «Брандмауэр Microsoft Defender») представляет собой мощную функцию, которая была разработана для защиты вашего устройства и данных от различных угроз извне, а также угроз изнутри. пытаясь выбраться.
Брандмауэр в основном работает как привратник и блокирует все ненужные сетевые порты, и каждый раз, когда приложение или служба пытается установить связь за пределами вашего устройства, он проверяет, есть ли в базе данных определенное правило, разрешающее или запрещающее доступ к сети. Если ему не удается найти правило, вы увидите запрос на определение и предоставление или отказ в разрешении.
Иногда известные приложения (например, SQL Server и QuickBooks) не работают должным образом из-за того, что их блокирует брандмауэр Microsoft Defender.В этом случае вам нужно будет создать правило, чтобы разрешить им доступ к сети вручную.
В этом руководстве вы узнаете, как открыть порт, чтобы приложение могло взаимодействовать за пределами сети с помощью встроенного брандмауэра в Windows 10.
Открыть порт брандмауэра в Windows 10
Если вы используете брандмауэр Microsoft Defender и для работы приложения требуется один или несколько открытых портов, выполните следующие действия:
Важно: Прежде чем продолжить, проверьте документацию по поддержке приложения, чтобы узнать, какие порты и тип протокола необходимо открыть.Кроме того, вы можете быстро подтвердить, нужно ли вам открыть порт, временно отключив брандмауэр, и если приложение работает с отключенным брандмауэром, это означает, что вам нужно создать новое правило.
Откройте Безопасность Windows .
Щелкните Брандмауэр и защита сети .
Щелкните опцию Advanced settings .
Опция дополнительных настроек межсетевого экрана
Выберите Правила для входящих подключений на левой панели навигации.
В разделе «Действия» на правой панели щелкните параметр Новое правило .
Правила для входящих подключений брандмауэра Защитника Windows
Выберите опцию Порт .
Опция открытого входящего порта межсетевого экрана
Нажмите кнопку Далее .
Выберите соответствующий протокол (TCP или UDP) в зависимости от приложения. (Обычно это TCP.)
В поле Specific local ports введите номер порта.
Откройте определенный порт брандмауэра, используя протокол TCP или UDP.Краткое примечание: Если приложение требует открытия нескольких портов, вы можете ввести столько портов, сколько вам нужно, при условии, что вы разделите каждый из них запятой (4500,4600,5000). В случае, если вам нужно указать диапазон портов, вы можете использовать дефис (-). Например, 3000-3100.
Нажмите кнопку Далее .
Выберите параметр Разрешить подключение . (Используя тот же шаг, обратите внимание, что вы также можете заблокировать соединение.)
Разрешить настройки подключения
Нажмите кнопку Далее .
Выберите тип сети для применения правила. (Обычно вы хотите оставить этот параметр с настройками по умолчанию.)
Настройки сетевого профиля межсетевого экрана
Нажмите кнопку Далее .
Введите описательное имя для правила. Например, My Inbound Rule для QuickBooks.
Настройки имени правила открытого порта межсетевого экрана
Щелкните кнопку Finish .
После выполнения этих шагов для приложения будут разрешены входящие подключения через порт, открытый в брандмауэре.
Открыть исходящий порт в брандмауэре защитника Microsoft
В случае, если приложению требуется конкретный исходящий порт, вы можете использовать те же инструкции, но вместо выбора правил для входящего трафика на шаге № 4 вы должны выбрать параметры правила для исходящего трафика . Вот как:
Откройте Безопасность Windows .
Щелкните Брандмауэр и защита сети .
Щелкните опцию Advanced settings .
Опция дополнительных настроек межсетевого экрана
Выберите Исходящие правила на левой панели навигации.
Правила исходящего трафика межсетевого экрана
В разделе «Действия» на правой панели щелкните параметр Новое правило .
Выберите опцию Порт .
Опция открытого исходящего порта межсетевого экрана
Нажмите кнопку Далее .
Выберите соответствующий протокол (TCP или UDP) в зависимости от приложения.
Опция исходящего протокола межсетевого экрана
В поле Specific local ports введите номер порта.
Нажмите кнопку Далее .
Выберите параметр Разрешить подключение .
Разрешить исходящее соединение
Нажмите кнопку Далее .
Выберите тип сети, чтобы применить новое правило.
Нажмите кнопку Далее .
Введите описательное имя для правила.
Щелкните кнопку Finish .
После выполнения этих шагов исходящие соединения будут разрешены для вашего приложения через порт, который вы открываете в брандмауэре.
Закройте порт брандмауэра в Windows 10
Чтобы закрыть порт в брандмауэре защитника Microsoft, выполните следующие действия:
Откройте Безопасность Windows .
Щелкните Брандмауэр и защита сети .
Щелкните опцию Advanced settings .
Опция дополнительных настроек межсетевого экрана
Выберите Входящие правила или Исходящие правила на левой панели навигации в зависимости от того, где вы открываете порт брандмауэра.
Выберите нужное правило.
В разделе «Действия» щелкните Отключить правило , чтобы закрыть порт, сохранив правило. Или щелкните правило Удалить , чтобы закрыть порт и удалить правило из брандмауэра.
Отключить или удалить правило брандмауэра
После выполнения этих шагов приложение или служба больше не будет иметь доступа к сети или Интернету.
Если у вас возникли проблемы с настройкой брандмауэра, вы можете задать свои вопросы на форумах Pureinfotech .
Мы можем получать комиссию за покупки, используя наши ссылки, чтобы продолжать предлагать бесплатный контент. Информация о политике конфиденциальности.
Весь контент на этом сайте предоставляется без каких-либо явных или подразумеваемых гарантий. Используйте любую информацию на свой страх и риск . Всегда делайте резервную копию вашего устройства и файлов перед внесением каких-либо изменений. Информация о политике конфиденциальности.
Как открыть или закрыть порт в брандмауэре Windows 10
Брандмауэр Windows 10 является важной частью безопасности вашей системы, но он также может доставлять неудобства.Иногда, например, это может вызвать проблемы с подключением к определенным службам. В таких случаях может потребоваться добавить правило брандмауэра Windows, чтобы открыть соответствующий порт.
Общие порты Windows 10, которые пользователи хотят открыть, включают порт 80,8088, 4000, 443 и 88. Следует знать о рисках безопасности, связанных с открытием определенного порта. Учтите, что может быть причина, по которой он закрыт, и вы можете сделать это только временно.
После того, как вы изучите все риски, вы можете следовать приведенному ниже руководству, чтобы узнать, как открыть порт в Windows и как закрыть порт для обеспечения безопасности.
Как открыть или заблокировать порт или диапазон портов в брандмауэре Windows 10
Брандмауэр Windows просматривает входящие и исходящие соединения и анализирует их, чтобы определить, заслуживают ли они доверия. Однако иногда он может заблокировать полезный порт, если пользователь явно не скажет ему этого не делать.
Чтобы добавить порт в брандмауэр Windows (или закрыть порт), вам необходимо добавить что-то, что называется правилом брандмауэра Windows или исключением брандмауэра. Для этого требуется специальное приложение брандмауэра.
Объявление
- Откройте приложение брандмауэра Windows в Windows 10
Нажмите кнопку Пуск и введите «Брандмауэр Защитника Windows» . Щелкните верхний результат, чтобы открыть его. - Открыть расширенные настройки iFrewall
На левой боковой панели брандмауэра щелкните заголовок «Расширенные настройки» и нажмите «Да» в любом запросе администратора. - Нажмите «Правила для входящих» на боковой панели.
- Нажмите «Новое правило…» на правой боковой панели.
Добавление этого правила брандмауэра Windows позволит нам контролировать трафик, который он делает и не пропускает. - Выберите тип правила «Порт» и нажмите «Далее».
- Выберите свой протокол
Когда дело доходит до портов Windows 10, есть два варианта – TCP и UDP. Мы не будем углубляться в различия между ними, так как программное обеспечение, которое вы используете, вероятно, имеет список точных портов, которые вам нужно открыть, и протоколов. Нажмите «Далее» . - Введите порты Windows 10, которые вы хотите открыть или закрыть
Теперь, когда вы выбрали свой протокол, обратите внимание на «Применяется ли это правило ко всем локальным портам или определенным локальным портам» заголовок .Отметьте «Определенные локальные порты» и введите порты Windows 10, которые вы хотите открыть или заблокировать.Вы можете разделить разные порты запятой или добавить «-» между двумя числами, чтобы добавить диапазон портов в правило брандмауэра Windows. Нажмите «Далее» .
- Как открыть или закрыть порт в брандмауэре Windows 10
Теперь мы переходим к интересной части. На экране «Действие» мы можем выбрать, что должно делать правило брандмауэра Windows.Чтобы разрешить межсетевому экрану разрешить порт, отметьте «Разрешить соединение» . В качестве альтернативы заблокируйте порт, отметив «Блокировать соединение» . Щелкните «Далее» . - Выберите, где будет применяться правило межсетевого экрана.
Правило межсетевого экрана не зависит от сети, поэтому оно может применяться за пределами вашей домашней сети. Это важно, поскольку бывают ситуации, когда вы можете захотеть оставить определенные порты закрытыми, например, в кафе или отеле.Отметьте «Домен», чтобы применить правило на работе, «Частный» дома и «Общедоступный» для общих сетей.Вы можете проверить тип вашей текущей сети, выполнив команду
Get-NetConnectionProfileв PowerShell. По завершении нажмите «Далее» . - Присвойте правилу брандмауэра имя
Убедитесь, что вы ввели описание, чтобы его можно было найти позже. В описании вы можете указать, почему вы открыли порт. Нажмите «Готово» . - Проверьте, включено ли ваше правило.
Вернувшись на главный экран брандмауэра Защитника Windows, вы должны увидеть новое правило вверху страницы «Правила для входящих».В столбце «Профиль» будет указан тип сети, в которой он разрешен, и «Действие», включено ли оно. - Убедитесь, что правые проценты Windows 10 открыты.
Перемещайте горизонтальную полосу прокрутки в нижней части экрана, пока не увидите столбцы «Протокол» и «Локальный порт». Дважды проверьте их, чтобы убедиться, что вы открыли или закрыли правильный порт. Добавление неправильного порта может ослабить вашу безопасность или вызвать проблемы с подключением в другом месте.
При этом ваша VPN, SSH или другое программное обеспечение должно работать правильно.Если вы настраиваете VPN и все еще испытываете трудности, наше специальное руководство может быть вам полезно. Вы также должны иметь в виду, что проблема может быть связана с вашим сетевым подключением, и в этом случае вы можете выполнить сброс сети.
Объявление
Как проверить, открыт ли порт 443?
Вы можете проверить, является ли порт открытым , попытавшись открыть HTTPS-соединение с компьютером, используя его доменное имя или IP-адрес.Для этого вы вводите https://www.example.com в строке URL-адреса вашего веб-браузера, используя фактическое доменное имя сервера, или https://192.0.2.1, используя фактический числовой IP-адрес сервера.
Нажмите, чтобы увидеть полный ответ
Аналогично, спрашивается, как проверить, открыт ли порт?
Поищите «инструмент проверки открытых портов» в своей любимой поисковой системе, чтобы при желании найти альтернативу.
- Введите порт. Введите порт, который вы хотите проверить (например,g., 22 для SSH) в поле «Порт для проверки».
- Щелкните Проверить порт. Если порт открыт и доступен, вы увидите подтверждающее сообщение.
Аналогично, как проверить, открыт ли порт 25? Проверьте порт 25 в Windows
- Откройте «Панель управления».
- Перейти в «Программы».
- Выберите «Включение или отключение компонентов Windows».
- Установите флажок «Telnet Client».
- Нажмите «ОК». На вашем экране появится новое окно с надписью «Поиск необходимых файлов».Когда процесс будет завершен, telnet должен быть полностью функциональным.
Кроме того, как я могу проверить, открыт ли порт 80?
Чтобы проверить, что использует порт 80:
- Откройте командную строку и используйте netstat -aon | findstr: 80. -a Отображает все активные подключения и порты TCP и UDP, на которых находится компьютер.
- Затем, чтобы определить, какие программы его используют, возьмите номер PID и поместите их в список задач / svc / FI “PID eq [PID Number]”
- Программы закрытия должны разрешиться.


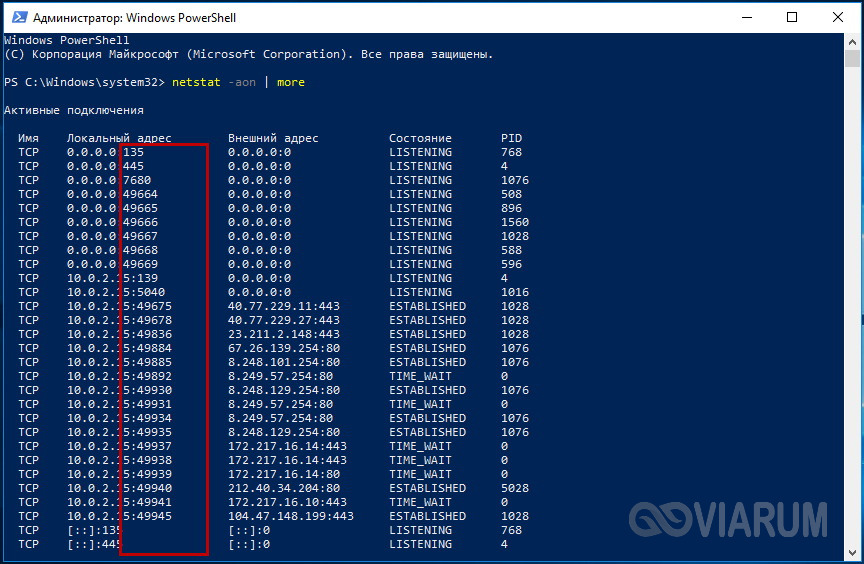
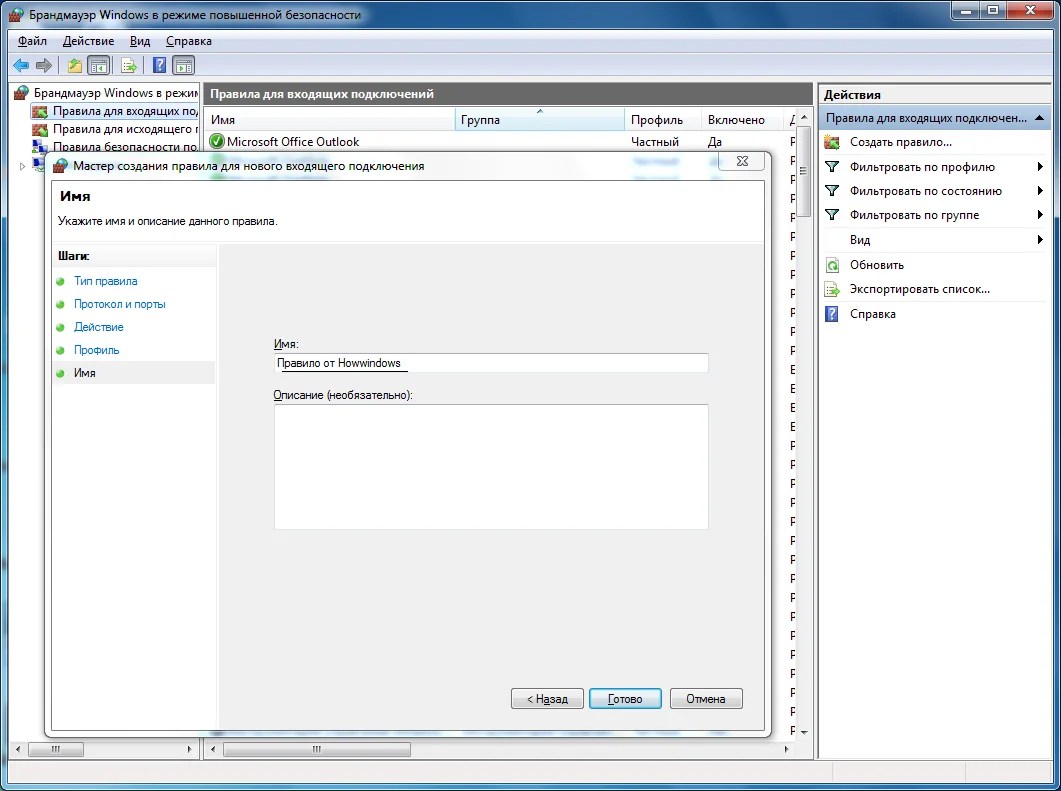
 cpl, это быстрый вызов оснастки брандмауэр, полный список команд смотрите тут.
cpl, это быстрый вызов оснастки брандмауэр, полный список команд смотрите тут. Простой пример вы используете 80 сокет, сначал он работал на Apache, потом вы его заменили на IIS, в брандмауэре ничего не пришлось менять.
Простой пример вы используете 80 сокет, сначал он работал на Apache, потом вы его заменили на IIS, в брандмауэре ничего не пришлось менять. Система удаленного вызова процедур.
Система удаленного вызова процедур.
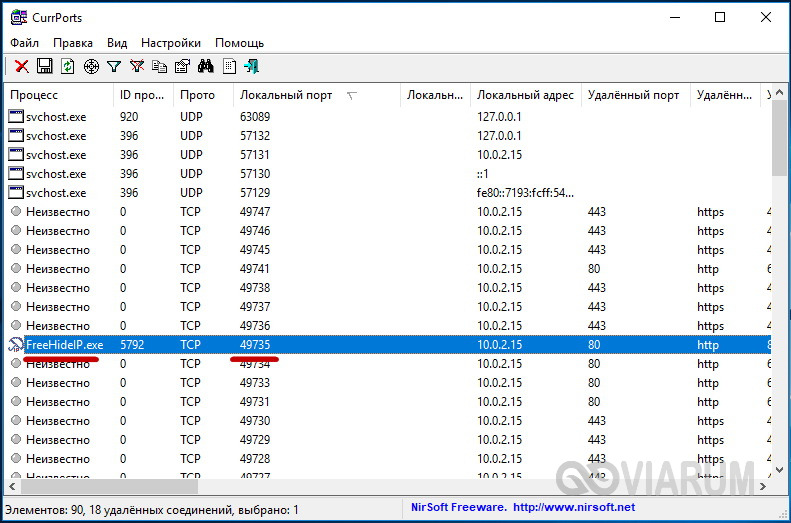 В строку (3) впишите 25565 и нажмите «Далее».
В строку (3) впишите 25565 и нажмите «Далее».
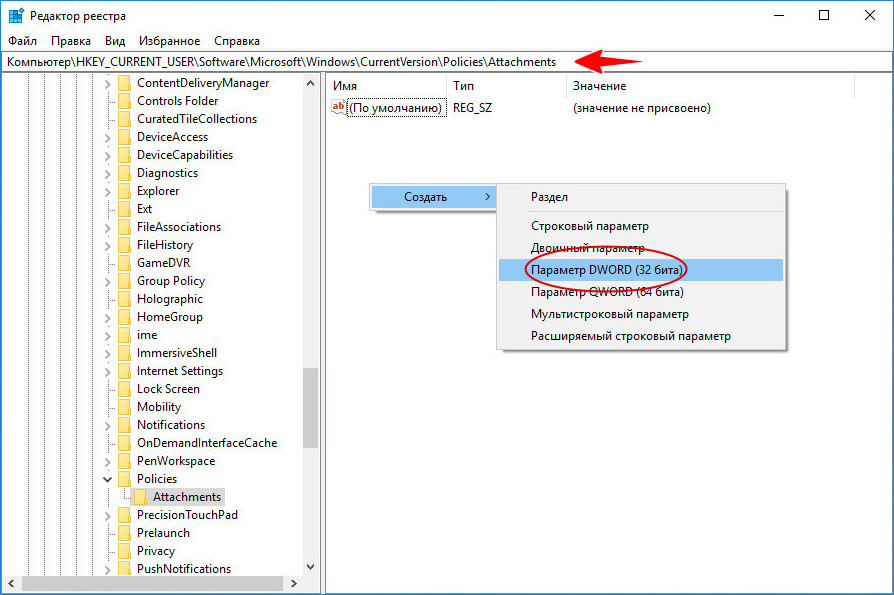 В отмеченной строке ввести необходимый номер и сохранить изменения кнопкой «ОК».
В отмеченной строке ввести необходимый номер и сохранить изменения кнопкой «ОК».