Как открыть порт : 443 – Сервис “Вопросы и ответы”
murashov.vladislav
#1
Я проверил, что порт 443 закрыт и не указан на сервере.
Вот результат, когда я запускаю команду:
root@ubuntu-1gb-blr1-01:/# netstat -ntlp | grep LISTEN
tcp 0 0 127.0.0.1:3306 0.0.0.0:* LISTEN 4749/mysqld
tcp 0 0 0.0.0.0:22 0.0.0.0:* LISTEN 1626/sshd
tcp6 0 0 :::80 :::* LISTEN 17100/apache2
tcp6 0 0 :::22 :::* LISTEN 1626/sshd
Пожалуйста, помогите открыть порт 443, чтобы мой сайт работал по https.
1 симпатия
golovatyy
#2
Перечислите запущенные сервисы:
sudo lsof -iTCP -sTCP:LISTEN -P
Вы видите в списке Apache на порту 443? Если да, то это может быть проблема с брандмауэром.
Если нет, то Apache не прослушивает порт 443, который, вероятно, является неправильно настроенным VirtualHost, поэтому давайте покажите конфигурацию для ваших сайтов.
murashov.vladislav
#3
Проблема решена !
VirtualHost был настроен неправильно. Теперь порт 443 выводится с помощью этой команды:
: netstat -ntlp | grep LISTEN tcp 0 0 127.0.0.1:3306 0.0.0.0:* LISTEN 4749/mysqld tcp 0 0 0.0.0.0:22 0.0.0.0:* LISTEN 1626/sshd tcp6 0 0 :::80 :::* LISTEN 4269/apache2 tcp6 0 0 :::22 :::* LISTEN 1626/sshd tcp6 0 0 :::443 :::* LISTEN 4269/apache2jjin4enko
#4
У меня такая же проблема – можете расписать действия для исправления ситуации?
soloserii
#5
Решение – использовать UFW для управления вашими правилами iptables.
UFW, или Uncomplicated Firewall, представляет собой интерфейс к iptables, предназначенный для упрощения процесса настройки брандмауэра. Хотя iptables – надежный и гибкий инструмент, новичкам может быть сложно научиться использовать его для правильной настройки брандмауэра. Если вы хотите приступить к защите своей сети и не знаете, какой инструмент использовать, UFW может быть для вас правильным выбором.
Чтобы включить UFW, используйте эту команду:
sudo ufw enable
Вы получите предупреждение, в котором говорится, что команда может нарушить существующие соединения SSH. Мы уже настроили правило брандмауэра, которое разрешает SSH-соединения, так что все будет в порядке. Ответьте на приглашение с помощью y и нажмите ENTER.
Теперь брандмауэр активен. Запустите команду sudo ufw status verbose, чтобы просмотреть установленные правила. В оставшейся части этого руководства более подробно рассказывается о том, как использовать UFW, например о разрешении или запрете различных типов подключений.
В оставшейся части этого руководства более подробно рассказывается о том, как использовать UFW, например о разрешении или запрете различных типов подключений.
HTTPS на порт 443, который используют зашифрованные веб-серверы, используя
sudo ufw allow https или sudo ufw allow 443
Как открыть порты на роутере
Чтобы открыть порты на роутере, нужно зайти в настройки маршрутизатора и создать правило для виртуальной сети с указанием нужного «входа» и IP-адреса. Если IP «серый», придется использовать VPN.
Сделать проброс бывает необходимо для подключения к игровым серверам и для корректной работы uTorrent-клиента, а также в ситуации, когда надо сделать из ПК сервер FTP. Есть и другие случаи, когда нужно открыть виртуальный «вход» на компьютер.
По какой причине Вам требуется открытие портов?
- Хочу играть по сети в “сложные” игры
- Организовываю удаленный доступ к своей сети
- Настраиваю видеоконференцию
- Не работает торрент на ПК или ноутбуке
- Другая причина
Poll Options are limited because JavaScript is disabled in your browser.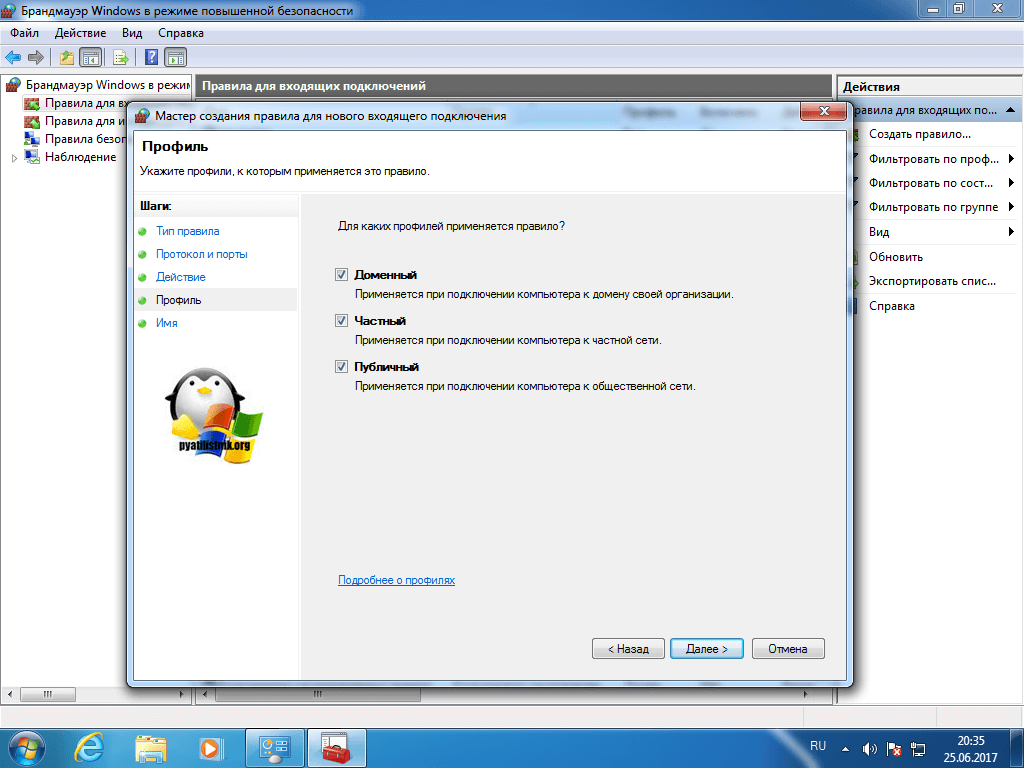
Содержание
- Зачем открывать порты через роутер
- Об IP-адресах
- Какими бывают виды и «цвета»
- Как узнать свой IP-адрес
- О «пробрасывании» портов на маршрутизаторе
- Что такое порт и открытие (проброс) порта
- Некоторые игровые порты
- Для чего еще полезен проброс портов маршрутизатора
- Настройка проброса для разных роутеров: как добавить/поменять порты
- D-Link
- TP-Link
- TP-Link Archer
- Keenetic Zyxel
- ASUS
- Huawei
- Tenda
- Netis
- Проверка портов на открытое состояние
- Что такое DDNS и как пользоваться
- Удаленный доступ к роутеру
- Не открывается порт на роутере и другие проблемы
- Провайдер блокирует проброс портов
- Помеха со стороны антивирусного ПО
- Некорректно задан IP-адрес
- Сбрасывается IP-адрес после перезагрузки
- Остальные проблемы
- Устранение неполадок с помощью VPN
Зачем открывать порты через роутер
Обмен информацией через Интернет предполагает использование специальных протоколов передачи данных. Когда пользователь вводит в адресную строку браузера адрес сайта и нажимает «Enter», компьютер запрашивает соединения через порт 80 в случае с протоколом HTTP или через порт 443, если речь о HTTPS. По умолчанию порты открыты, но, если какой-то из них будет закрыт, вы просто не сможете зайти на сайт – последний не передаст компьютеру никаких данных.
Когда пользователь вводит в адресную строку браузера адрес сайта и нажимает «Enter», компьютер запрашивает соединения через порт 80 в случае с протоколом HTTP или через порт 443, если речь о HTTPS. По умолчанию порты открыты, но, если какой-то из них будет закрыт, вы просто не сможете зайти на сайт – последний не передаст компьютеру никаких данных.
Рассмотрим другой пример – вы хотите сделать из своего компьютера игровой сервер либо качаете торренты. В этом случае уже вашему ПК нужно открывать порты, через которые будут приниматься входящие соединения от других компьютеров. Проблема в том, что большинство компьютеров подключены к Интернету не напрямую, а через маршрутизаторы. На них по умолчанию используется политика безопасности, которая «наглухо» блокирует все «подозрительные» порты.
Единственное решение описанной проблемы – это так называемый «проброс». В этом случае вы вручную открываете нужные для вашей деятельности порты. Это может быть полезно в ситуациях:
- открытие своего игрового сервера;
- проведение видеоконференции;
- удаленное управление компьютером;
- раздача файлов через Torrent или FTP.

Детально рассмотрим, как сделать проброс на разных маршрутизаторах.
Об IP-адресах
Чтобы лучше понимать, как вообще работает проброс и зачем он нужен, разберемся в том, что такое IP-адрес, каких видов и «цветов» он бывает.
Какими бывают виды и «цвета»
У каждого динамического IP-адреса есть цвет:
- Белый. «Свободный» адрес, выдаваемый провайдером конкретному пользователю.
- Серый. Адрес выдается один на большую группу пользователей.
Есть и классификация по типу, по которой IP-адреса бывают статическим и динамическими. Первые закрепляются за конкретным сетевым устройством и не меняются на протяжении недель, месяцев и даже лет. Динамические, напротив, видоизменяются при каждом подключении.
Как узнать свой IP-адрес
Простой способ определить IP-адрес – воспользоваться услугами сервисов. Например, 2IP или myip.
Зайдите на один из сайтов, и на главной странице вам сразу отобразится искомый параметр.
О «пробрасывании» портов на маршрутизаторе
Проброс порта – необходимость, вызванная потребностью получить доступ к какому-то устройству в локальной сети «извне». Например, при подключении к игровому серверу или torrent-трекеру.
Что такое порт и открытие (проброс) порта
Порт представляет собой виртуальное «устройство» с уникальным номером, используемое для передачи данных по сети. Проброс – специальное правило в конфигурации маршрутизатора, согласно которому роутер разрешает все обращения из внешней сети к определенному «устройству».
Некоторые игровые порты
Номер порта, который надо открыть, полностью определяется особенностями программного обеспечения. Для некоторых программ и игровых приложений хватает одного шлюза, другим же нужно сразу несколько. Рассмотрим входы для популярных проектов:
- Fortnite: 5222, 5795:5847;
- Overwatch: 80, 1119, 3724, 6113;
- World of Tanks: 80, 443, 5222, 5223, 6881, 6900:6905, 50010:50014.

Требования других компьютерных игр к интернет-соединению легко отыскать в интернете.
Для чего еще полезен проброс портов маршрутизатора
Кроме игровых целей есть еще несколько веских поводов выполнить проброс:
- возможность удаленного управления загрузками через клиент uTorrent из любой точки мира;
- настройка специализированного программного обеспечения для удаленного контроля за работой ПК;
- запуск домашнего FTP-сервера – требуется проброс 21 порта и диапазона шлюзов уже для передачи информации;
- организация удаленного доступа к рабочем столу ПК посредством службы Remote Desktop Protocol в ОС Windows;
- сопряжение домашней IP-камеры с видеоплейером с поддержкой технологии RTSP – для этих целей нужно открыть порт 554.

Зная, как открыть необходимый шлюз, вы значительно расширите возможности домашней сети.
Настройка проброса для разных роутеров: как добавить/поменять порты
Открыть порт на роутере не так сложно. Даже у неопытного пользователя на это уйдет чуть больше пяти минут. Общий алгоритм действий выглядит вот так:
- Подключитесь к домашней сети по удаленной сети Wi-Fi либо через сетевой кабель.
- Введите в адресную строку браузера IP-адрес 192.168.01.1 либо 192.168.1.1.
- В открывшемся окне настроек перейдите в пункт с дополнительными параметрами.
- Найдите раздел с пробросом портов – обычно он называется «Виртуальные серверы».

- Создайте новое правило для опции Port Forwarding, укажите номер порта и IP целевого ПК.
- Сохраните созданную конфигурацию проброса и закройте окно настроек маршрутизатора.
- Проверьте открытые порты через один из онлайн-сервисов, например, тот же 2IP.
Описанный порядок действий подходит для любой модели Wi-Fi роутера. Единственная проблема, с которой можете столкнуться – различные наименования и расположение опций в меню управления маршрутизатором. Давайте теперь рассмотрим примеры открытия порта для проброса на роутерах наиболее популярных моделей.
D-Link
Зайдите в меню управления маршрутизатором, кликните по пункту «Межсетевой экран».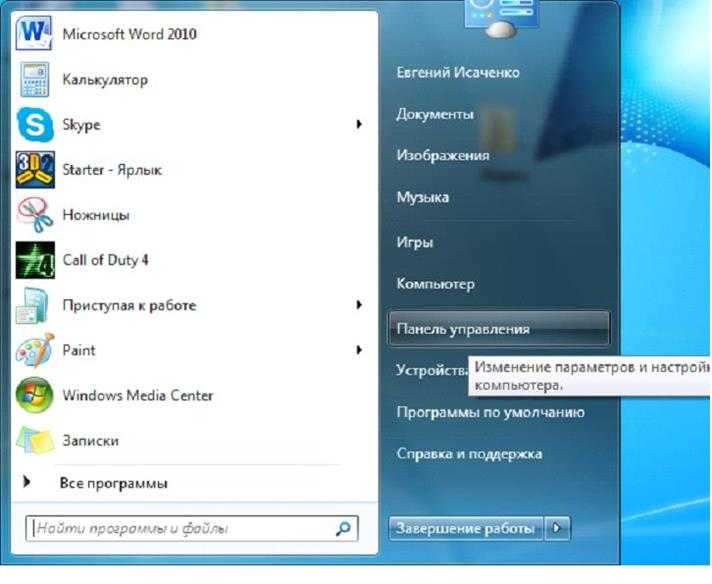 Откроется окно – в нем заполните обязательные поля.
Откроется окно – в нем заполните обязательные поля.
Имя указывайте любое на свое усмотрение. Интерфейс и протокол должны стоять такие же, что и на скриншоте ниже.
Внутренний IP-адрес выбирайте из выпадающего списка. Обязательно укажите названия внешнего и внутреннего начальных портов. Когда все заполните, нажмите кнопку «Применить».
TP-Link
Найдите категорию «Forwarding», перейдите в ее подпункт «Virtual Servers» и нажмите «Add New».
Заполните следующие поля таким образом: «Service Port» – порт, который надо открыть, IP Address – IP-адрес компьютера, для проброса порта. Остальные пункты как на скриншоте.
После создания конфигурации кликните «Save» для сохранения настроек.
TP-Link Archer
В главном окне выберите пункт «Дополнительные настройки», затем перейдите в раздел «Виртуальные серверы» из категории «NAT переадресация».
Откроется панель управления виртуальными серверами. В ней нажмите «Добавить», затем введите настройки как на скриншоте ниже.
Не забудьте сохраниться и проверить, правильно ли удалось сделать проброс портов.
Keenetic Zyxel
В нижнем меню маршрутизатора Keenetic Zyxel выберите пункт «Безопасность».
Откроется окно с подпунктами, вас интересует «Межсетевой экран», где нужно кликнуть «Добавить правило».
Установите настройки как на скриншоте ниже, однако помните, что номер порта и IP-адрес устанавливаются те, что используете вы. Что точно должно быть, так это TCP-протокол.
На этом все – остается только сохранить параметры и пользоваться интернетом.
ASUS
Начальные действия аналогичны тем, что описаны в общем алгоритме. В меню маршрутизатора в рамках категории «Дополнительные настройки» выберите подпункт «WAN», а в нем перейдите на вкладку «Виртуальный сервер».
В открывшемся окне заполните поле «Имя службы», в «Диапазон портов» укажите один либо несколько пробрасываемых портов через двоеточие, локальный адрес выберите из выпадающего списка.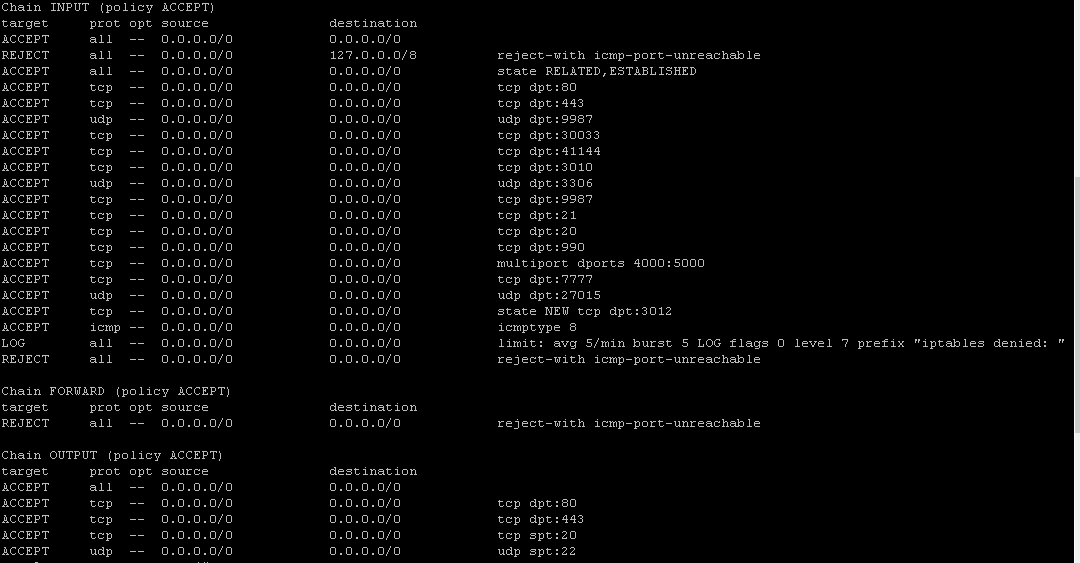 Окно «Локальный порт» заполняется аналогично диапазону. Протокол – TCP.
Окно «Локальный порт» заполняется аналогично диапазону. Протокол – TCP.
После заполнения всех полей кликните «Добавить», затем примените настройки.
Huawei
Для проброса на маршрутизаторе от компании Huawei выполните простой алгоритм:
- Откройте веб-интерфейс и зайдите в раздел «Advanced».
- Кликните по подпункту «NAT», перейдите во вкладку «Port Mapping».
- В верхнем правом углу кликните «New».
- В блоке с заголовком «Settings» введите необходимые настройки.
В первую очередь укажите тип «Customization», затем выберите используемое интернет-подключение. Протокол установите как «TCP/UDP», это универсальный вариант. Укажите название открываемого порта в поле «External Start Port», а в поле «Internal host» введите IP-адрес вашего компьютера. В пункте «Internal Port» укажите номер открываемого шлюза, задайте созданному правилу любое имя на свое усмотрение и сохраните параметры, нажав «Submit».
Tenda
С маршрутизаторами Tenda все почти так же, как и с моделями от других производителей. Сперва перейдите в подпункт «Port Forwarding» из категории меню «Services».
В открывшемся окне кликните «Add», после заполните поля – помните, что вводить надо не данные со скриншота, а тот IP и номера портов, которые используются конкретно у вас.
Кликните «Add», чтобы применить созданную конфигурацию.
Netis
Для получения доступа к расширенным настройкам роутера Netis в главном окне нажмите кнопку «Advanced» или «Расширенные» в русскоязычном интерфейсе.
Далее кликните на подпункт «Виртуальный сервер» в категории «Переадресация», заполните поля в рамке, указанной на скриншоте, и нажмите «Добавить».
Примечательно, что настройки сохраняются автоматически после добавления нового правила.
Проверка портов на открытое состояние
Для проверки портов на открытое состояние понадобится онлайн-сервис 2IP.ru. Перейдите на главную страницу и выберите соответствующий пункт меню.
Укажите номер шлюза, который хотите проверить, затем кликните одноименную кнопку.
Подождите несколько секунд: под окном проверки появится ее результат.
Аналогичную проверку выполните после завершения проброса, чтобы удостовериться в том, что процедура выполнена правильно.
Что такое DDNS и как пользоваться
Данный пункт руководства будет интересен пользователям с динамическим IP-адресом. Опция DDNS позволяет запомнить только доменное имя, что гораздо проще, чем запоминать различные IP-адреса. Есть как встроенные в маршрутизатор, так и онлайн-сервисы DDNS – бесплатные и на платной основе. Рекомендуется использовать функционал, предусмотренный прошивкой роутера.
Прежде, чем указать DDNS в настройках маршрутизатора, вам нужно выбрать сервис и создать на нем аккаунт. В дальнейшем именно он будет привязываться в конфигурации роутера. У каждого производителя маршрутизаторов есть свой DDNS-сервис. У D-Link это DLinkDDNS.com, у Zyxel – KeenDNS и так далее.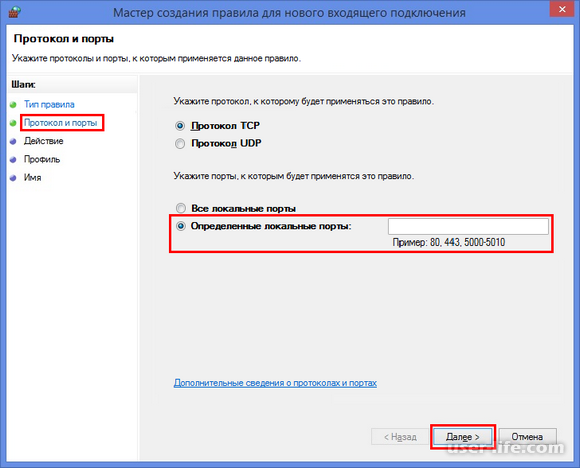
На этапе регистрации вы выбираете имя хоста. Как правило, это домен третьего уровня, то есть выглядит как name.DDNS-service.com. Как только получите уникальное имя динамического DNS, перейдите в настройки роутера, найдите пункт DDNS и укажите зарегистрированный домен.
Удаленный доступ к роутеру
Чтобы после проброса у вас была возможность подключаться к домашней сети удаленно, например, с ноутбука во время командировки или поездки на дачу, настройте удаленный доступ к маршрутизатору. В поле IP-адрес укажите адрес компьютера, с которого планируете подключаться к сети.
По аналогичному принципу заполните поле «Web Management Port», затем сохраните параметры.
Не открывается порт на роутере и другие проблемы
В большинстве случаев самостоятельный проброс на роутере не вызывает у пользователя никаких затруднений. Однако есть риск столкнуться с рядом проблем. Рассмотрим их решения.
Провайдер блокирует проброс портов
Помехи пробросу со стороны провайдера появляются, если вашим тарифом такая манипуляция попросту не предусмотрена. Решить эту проблему можно следующими способами:
Решить эту проблему можно следующими способами:
- смените тарифный план на тариф, позволяющий открыть порты на роутере;
- свяжитесь с интернет-провайдером и попросите подключить постоянный IP-адрес.
Если ничего из перечисленного не дало ожидаемого результата, следует сменить провайдера на компанию, которая предоставляет тарифные планы, что позволяют открыть порты роутера.
Помеха со стороны антивирусного ПО
Открытие порта является триггером для срабатывания многих антивирусных программ – подобные действия они воспринимают как потенциальную угрозу для безопасности компьютера и файлов пользователя. Как правило, антивирус выдает уведомление о том, что проброс заблокирован. Решить проблему просто: временно отключите ПО, а когда порт будет открыт, снова включите.
Некорректно задан IP-адрес
Внимательно проверьте настройки виртуального сервера в меню маршрутизатора. Возможно, не удается выполнить проброс из-за ошибки в IP-адресе или в других обязательных данных.
Сбрасывается IP-адрес после перезагрузки
Если после открытия порта IP-адрес изменяется, это приводит к сбросу настроек, поэтому их придется делать заново. Чтобы каждый раз после перезагрузки компьютера и/или маршрутизатора не пришлось повторно выполнять рутинные действия, закрепите IP-адрес по инструкции ниже.
В панели задач кликните на иконку Wi-Fi либо проводного подключения.
В открывшемся меню выберите «Настройка параметров адаптера».
Появится список адаптеров – кликните на нужном правой кнопкой мыши, затем «Свойства».
В окне свойств выделите подпункт «IP версии 4», затем «Свойства».
В новом окне поставьте точку в пункт «Использовать следующий IP-адрес». Впишите нужный IP-адрес, сохраните настройки.
После сохранения конфигурации выбранный IP-адрес будет закреплен, проблема исчезнет.
Остальные проблемы
Иногда устройство, которое использует порт, вносит несанкционированные изменения в работу маршрутизатора. Определить это можно, например, по некорректно работающему клиенту uTorrent. Исправить проблему можно следующим образом:
Определить это можно, например, по некорректно работающему клиенту uTorrent. Исправить проблему можно следующим образом:
- Откройте программу и перейдите в меню конфигурации.
- Выберите раздел «Соединение».
- Укажите адрес активированного порта и сохраните данные.
- Поставьте маркер «Случайный порт при запуске».
Другая сложность, которая периодически возникает при пробросе – программа не работает, но порт при этом успешно открыт. Причиной является срабатывание межсетевого окна роутера. Для его отключения проделайте следующие действия:
- Перейдите в меню настроек маршрутизатора.
- Зайдите в раздел «Basic Security».
- Кликните маркер для отключения.
Если ранее неработающий софт начал работать, значит, действия дали результат.
Есть еще несколько причин, из-за которых проброс может работать некорректно:
- Серый IP-адрес.
 Проброс возможен только в случае, если вы используете «белый» IP-адрес. Если это так, адрес, получаемый роутером от провайдера и внешний IP, отображаемый через сервис 2IP.ru, будут идентичны.
Проброс возможен только в случае, если вы используете «белый» IP-адрес. Если это так, адрес, получаемый роутером от провайдера и внешний IP, отображаемый через сервис 2IP.ru, будут идентичны. - Не запущен софт. Если программы или игровые приложения, для которых вы открыли порты, на данный момент не запущены, проверка не даст результатов.
Остальные причины индивидуальны, однако встречаются достаточно редко.
Устранение неполадок с помощью VPN
Если ваш провайдер предоставляет только «серые» IP-адреса и ни в какую не хочет выдавать “белый” даже за дополнительную плату, единственное решение – использование VPN. Подойдет для этого и бесплатная утилита, так как вам не нужен выход во «внешний» интернет, а достаточно создать виртуальную сеть минимум из двух своих компьютеров, например, ПК и ноутбука.
Все, что нужно сделать – установить VPN-клиент на оба соединяемых компьютера и объединить их единой сетью. В числе популярных приложений для этой цели: Hamachi, Remobo и NeoRouter.
— WCF | Microsoft Узнайте
Редактировать
Твиттер LinkedIn Фейсбук Электронное письмо
- Статья
- 3 минуты на чтение
Необходимо включить несколько портов или программ в брандмауэре, чтобы образцы Windows Communication Foundation (WCF) могли работать. Многие образцы взаимодействуют с использованием портов в диапазоне 8000–8003 и порта 9.000. Брандмауэр включен по умолчанию и запрещает доступ к этим портам. Чтобы включить брандмауэр для образцов, выполните одну из следующих процедур в зависимости от ваших требований и среды безопасности:
Вариант 1.
 Включите образцы во время работы в интерактивном режиме. Не вносите предварительных изменений в конфигурацию брандмауэра и приступайте к сборке и запуску примеров. При запуске примера появляется диалоговое окно Предупреждение системы безопасности Windows . Затем рассматриваемый пример программы можно интерактивно добавить в незаблокированный список. При использовании этой процедуры вам, возможно, придется перезапустить образец.
Включите образцы во время работы в интерактивном режиме. Не вносите предварительных изменений в конфигурацию брандмауэра и приступайте к сборке и запуску примеров. При запуске примера появляется диалоговое окно Предупреждение системы безопасности Windows . Затем рассматриваемый пример программы можно интерактивно добавить в незаблокированный список. При использовании этой процедуры вам, возможно, придется перезапустить образец.Вариант 2. Заранее включите примеры программ. Запустите апплет панели управления брандмауэра Windows и включите примеры программ, которые вы планируете запускать. Сначала вы должны собрать программы, чтобы исполняемые файлы существовали. Вы можете найти более подробные инструкции в следующей процедуре.
Вариант 3. Заранее включите диапазон портов. Запустите апплет панели управления брандмауэра Windows и включите порты 80, 443, 8000-8003 и 9000, которые используются образцами.
 Вы можете найти более подробные инструкции в следующей процедуре. Этот вариант менее безопасен, чем другие, потому что он позволяет любой программе использовать эти порты, а не только образцы.
Вы можете найти более подробные инструкции в следующей процедуре. Этот вариант менее безопасен, чем другие, потому что он позволяет любой программе использовать эти порты, а не только образцы.
Если вы не знаете, какую процедуру использовать, выберите первый вариант. Если вы используете брандмауэр другого производителя, вам может потребоваться внести аналогичные изменения.
Важно
Изменение конфигурации брандмауэра влияет на вашу безопасность. Рекомендуется записывать сделанные вами изменения и удалять их, когда вы закончите работу с образцами.
Заранее включите образцы программ
Создайте образец.
Выберите Start > Запустите и введите
firewall.cpl. Откроется апплет панели управления брандмауэра Windows .Примечание
У вас должно быть разрешение на изменение настроек брандмауэра для запуска примеров, требующих возможности связи через брандмауэр Windows.
 Если некоторые параметры брандмауэра недоступны, а ваш компьютер подключен к домену, ваш системный администратор может контролировать эти параметры с помощью групповой политики.
Если некоторые параметры брандмауэра недоступны, а ваш компьютер подключен к домену, ваш системный администратор может контролировать эти параметры с помощью групповой политики.Выполните одно из следующих действий, чтобы разрешить программе проходить через брандмауэр Windows:
В Windows 7 или Windows Server 2008 R2 щелкните Разрешить программу или функцию через брандмауэр Windows . Щелкните Изменить настройки > Разрешить другую программу .
В Windows Vista или Windows Server 2008 щелкните Разрешить программу через брандмауэр Windows .
На вкладке Исключения щелкните Добавить программу .
Нажмите кнопку Browse и выберите исполняемый файл образца, который вы планируете запустить.
Повторяйте шаги 4 и 5, пока не добавите исполняемые файлы всех образцов, которые вы планируете запустить.

Нажмите OK , чтобы закрыть апплет брандмауэра.
Заранее включить диапазон портов
Выберите Start > Запустите и введите
firewall.cpl. Откроется апплет панели управления брандмауэра Windows .В Windows 7 или Windows Server 2008 R2 выполните следующие действия.
Щелкните Дополнительные параметры в левом столбце окна брандмауэра Windows.
Нажмите Правила для входящих подключений в левом столбце.
Нажмите Новые правила в правом столбце.
Выберите Порт и нажмите следующий .
Выберите TCP и введите
8000, 8001, 8002, 8003, 9000, 80, 443в поле Конкретные локальные порты .Щелкните Далее .

Выберите Разрешить подключение и нажмите Далее .
Выбрать Домен и Частный и нажмите Далее .
Назовите это правило
Образцы WCF-WF 4.0и нажмите Готово .Щелкните Правила исходящего трафика и повторите шаги с c по h.
В Windows Vista или Windows Server 2008 выполните следующие действия.
Щелкните Разрешить программу через брандмауэр Windows .
На вкладке Исключения нажмите Добавить порт .
Введите имя, введите 8000 в качестве номера порта и выберите параметр TCP .
Нажмите кнопку Изменить область , выберите параметр Только моя сеть (подсеть) и нажмите OK .

Повторите шаги b–d для портов 8001, 8002, 8003, 9000, 80 и 443.
Нажмите OK , чтобы закрыть апплет брандмауэра.
Примечание
Удалите все исключения брандмауэра после завершения работы с образцами. Для этого откройте апплет панели управления брандмауэра Windows и удалите все программы или записи портов, которые были добавлены предыдущими процедурами.
Открытие портов 80 и 443 для серверов Oracle Cloud
Вы работаете над настройкой сервера Oracle Cloud и сталкиваетесь с проблемами, связанными с отображением сайтов должным образом? Например, проблемы с тайм-аутом при переходе по URL-адресу сайта?
Это вполне может быть связано с тем, что порты 80 и 443 открыты не полностью.
С Cleavr.io вы можете подключиться к своей учетной записи Oracle и предоставить некоторые бесплатные опции сервера Oracle. Cleavr.io в рамках процесса предоставления запустит некоторые обновления, чтобы гарантировать, что порты 80 и 443 открыты.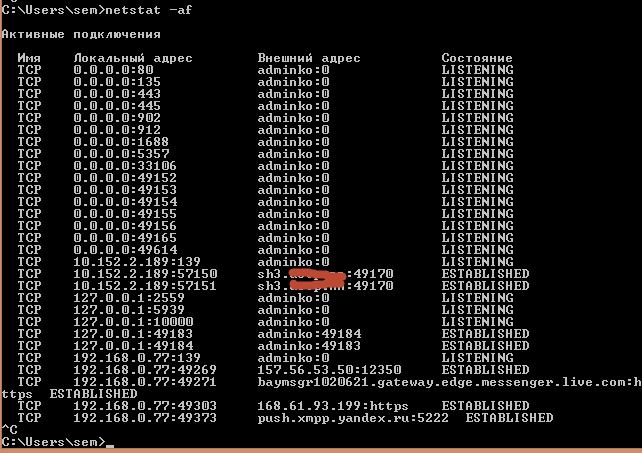
Однако, если вы подключаетесь к серверу Oracle с помощью опции Custom Server, вам потребуется вручную выполнить некоторые из этих шагов, которые автоматически выполняет опция интеграции Cleavr с Oracle.
Прежде чем мы приступим к тому, чтобы порты 80 и 443 работали должным образом на сервере Oracle, вам может быть интересно, почему Cleavr интегрируется только с некоторыми вариантами бесплатного сервера и не предоставляет варианты платного уровня. Короче говоря, мы хотели предоставить пользователям вариант бесплатного сервера, а Oracle — одного из немногих провайдеров, предлагающих достойный вариант бесплатного сервера. Тем не менее, опыт подключения к учетным записям Oracle очень грубый, плюс эти странности, связанные с подключением портов, заставили нас отложить дальнейшую интеграцию с Oracle до тех пор, пока их опыт не улучшится.
Но вернемся к главному. При подготовке сервера через облачный интерфейс Oracle порты 80 и 443 не будут полностью открыты, пока вы не выполните следующие обновления.
Шаг 1. Добавьте правила входа
Для этого первого шага вам потребуется доступ к вашей учетной записи Oracle Cloud.
Порты 80 и 443 будут закрыты по умолчанию. Предполагая, что вы планируете добавлять веб-сайты на сервер, откройте порты 80 и 443, щелкнув Virtual Cloud Network на экране сведений об экземпляре сервера.
Нажмите Список безопасности в меню слева.

Нажмите на список безопасности
Нажмите Добавить правила входа
Добавьте следующий источник и порт –
Добавьте правило входа для порта 80. Проделайте тот же процесс для порта 443. В конце концов, вы просто устанавливаете правило входа, которое открывает порты.0003
Не так быстро!
Было бы лучше и целесообразнее просканировать порты сервера, чтобы убедиться, что эти порты действительно открыты для внешнего мира.
Мы будем использовать инструмент сканирования портов сервера Doneo.io для сканирования сервера после внесения вышеуказанных обновлений.
Из приведенного выше видно, что нам еще предстоит проделать некоторую работу, чтобы открыть порт 443.
Шаг 2. Измените iptables
Для этого шага нам потребуется подключиться к серверу по SSH, чтобы мы могли запустить некоторые команды терминала.
Выполните следующие команды:
iptables -I INPUT 6 -m state --state NEW -p tcp --dport 443 -j ACCEPT netfilter-постоянное сохранениеВойти в полноэкранный режимВыйти из полноэкранного режима
Это обновит iptables, чтобы разрешить порт 443. Если порт 80 был заблокирован после выполнения сканирования портов, также запустите вышеуказанное, но замените 443 на 80 .
Теперь запустите еще одно сканирование портов сервера, чтобы проверить, открыт ли порт 443.
На приведенном выше снимке экрана со сканированием порта Doneo.





 Проброс возможен только в случае, если вы используете «белый» IP-адрес. Если это так, адрес, получаемый роутером от провайдера и внешний IP, отображаемый через сервис 2IP.ru, будут идентичны.
Проброс возможен только в случае, если вы используете «белый» IP-адрес. Если это так, адрес, получаемый роутером от провайдера и внешний IP, отображаемый через сервис 2IP.ru, будут идентичны. Включите образцы во время работы в интерактивном режиме. Не вносите предварительных изменений в конфигурацию брандмауэра и приступайте к сборке и запуску примеров. При запуске примера появляется диалоговое окно Предупреждение системы безопасности Windows . Затем рассматриваемый пример программы можно интерактивно добавить в незаблокированный список. При использовании этой процедуры вам, возможно, придется перезапустить образец.
Включите образцы во время работы в интерактивном режиме. Не вносите предварительных изменений в конфигурацию брандмауэра и приступайте к сборке и запуску примеров. При запуске примера появляется диалоговое окно Предупреждение системы безопасности Windows . Затем рассматриваемый пример программы можно интерактивно добавить в незаблокированный список. При использовании этой процедуры вам, возможно, придется перезапустить образец. Вы можете найти более подробные инструкции в следующей процедуре. Этот вариант менее безопасен, чем другие, потому что он позволяет любой программе использовать эти порты, а не только образцы.
Вы можете найти более подробные инструкции в следующей процедуре. Этот вариант менее безопасен, чем другие, потому что он позволяет любой программе использовать эти порты, а не только образцы.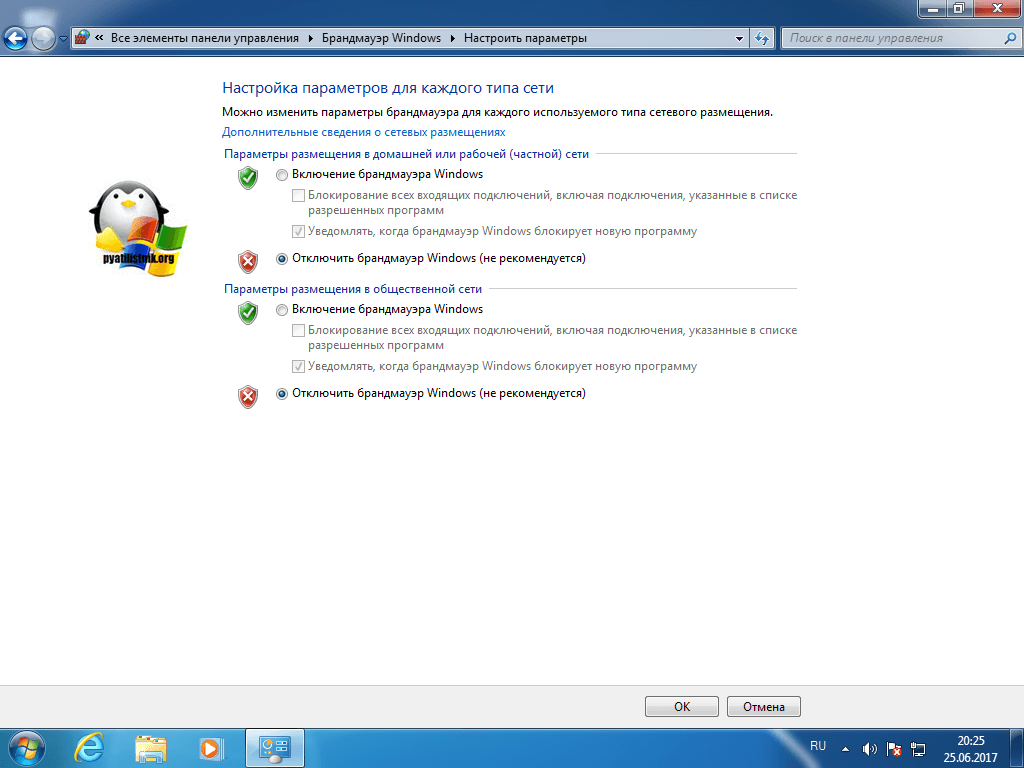 Если некоторые параметры брандмауэра недоступны, а ваш компьютер подключен к домену, ваш системный администратор может контролировать эти параметры с помощью групповой политики.
Если некоторые параметры брандмауэра недоступны, а ваш компьютер подключен к домену, ваш системный администратор может контролировать эти параметры с помощью групповой политики.

