Как назвать Wi-Fi: обновляемая подборка прикольных названий
Привет! Эта та самая статья, где мне хотелось бы разродиться абсолютно несусветной антинаучной чушью на нашем проекте WiFiGid. Сегодня мы поговорим о том, как назвать Wi-Fi. Не в плане дать ему имя и общаться целыми днями как с друганом, а в плане как выделиться на фоне всех своих соседей.
Есть новое классное остроумное название? Напиши его в комментариях под этой статьей. Лучший вариант обязательно поставлю себе. А как называется ваша сеть?
Основные идеи
У моих соседей очень скучная жизнь:
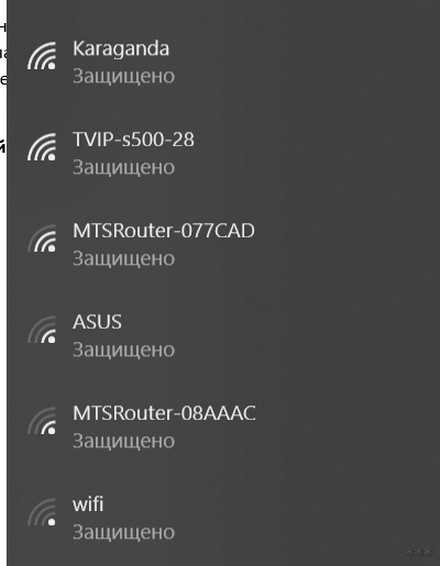
Это все, на что они способны. Никто не смог ничего придумать. Моя Караганда на этом фоне, просто луч света в темном царстве. Как и почему принял такое название сети – уже и не помню, причем никаких ассоциаций и других применений этого слова у меня и нет. Ни адреса, ни паролей, ни кличек и других жизненных стечений обстоятельств. С Карагандой мы уже живем много лет, и она перекочевывает от одного роутера к другому.
Многие пользователи вообще не заморачиваются по поводу названия своей сети. И зря! Ведь вашу сеть видят все окружающие вас соседи, а иногда их бывает очень много. Как минимум – можно кого-то развеселить, как максимум наладить живое общение (прям как в космосе – вспоминаем фильм Марсианин с задержками в связи).
Основные темы названий сетей:
- Стандартное – какое роутер даст, такое и будет.
- Свое запоминающееся – чтобы не затеряться на фоне других стандартных сетей.
- Прикольное – чтобы радовал глаз.
- Общение – когда у вас в окружении несколько веселых соседей.
- Мат-перемат – просто кому-то скучно живется.
В этой статье хотелось бы сделать подборку оригинальных названий сети, которые заставят улыбнуться. Это действительно прикольно!

Прикольные названия
Подборка просто смешных и оригинальных названий для своей сети:
- ВалитеИзМоейСети
- Крикни_**_Чтобы_Получить_Пароль
- Даже_Не_Пытайся
- Sosed_S_Pianino_Urod
- $9,95_в_минуту
- Очень_медленный_интернет
- НельзяВотТакПростоВзятьИПодключиться
- Wi-Fi_Za_Pivo_KB134
- Zbs_speed
- Password12345
- Vsem_dobra
- 9_Co3dal
- XERAC_DBA
- This_is_Wi-Fi
- GetUrOwnWiFiNigga
- happy_holocoste
- ogr’s house
- Xyu_BAM_A_HE_uHTEPHET
- Crazy Pussy
- HrenVam
- Waflya
- LordOfTheRing
- Dristoponosiya
- Free Wi-Fi
- u_menya_ponos
- yourbunnywrote
- HeBpuMHeCKoTuHa
- ZakolebalyKuritVTualete
- Asus, prosto Asus
- VIKA_DELAY_UROKI
- Ne_vlezay_ubjet
- Masha_i_medvedi
- Pediki_Parkuyutsa_Na_Gazone
- Соседский WiFi
Оригинальная идея – поставьте в название сети свой номер телефона, чтобы соседи могли дозвониться и спросить пароль.
Переписки
А это уже замеченные забавные переписки соседей, может тоже кому будет интересно развить переписку у себя в доме:
ТВОЯ_МУЗЫКА_СЛИШКОМ_ГРОМКАЯ
НЕТ_ЭТО_ТЫ_СЛИШКОМ_СТАРЫЙТВАЯ_МУЗЫКА_БЕСИТ
ТВОЯ_ОРФОГРАФИЯ_БЕСИТ_СИЛЬНЕЕПередвижной_пункт_КГБ
Ребят_Откуда_здесь_КГБПродаю_фламинго
К_черту_твоих_фламинго
Верните_моих_фламинго
За сим заканчиваю! Список будет обновляться по мере поступления новых классных вариантов. Пишите комменты, ставьте прикольные сети, радуйте соседей. Ваш WiFiGid.
wifigid.ru
8 типов названий Wi-Fi-сетей (и скрытые в них смыслы) – bit.ua
Как называется ваша домашняя Wi-Fi-сеть? Имя владельца, номер телефона (или квартиры), любимый альбом группы Pink Floyd? Или все-таки TP_LINK_ХХХ? Поверьте, это очень важно: мы не только в ответе за тех, кого приручили, но еще и в ответе за тех, кому раздаем имена направо и налево. Wi-Fi-сети в нашу насквозь диджитализированную эпоху, на первый взгляд, неприметные слуги. Но то, как мы к ним относимся, может во многом определять наши судьбы и жизненный успех. Сегодня мы расскажем о самых распространенных наименованиях таких сетей — и секретных сведениях, которые эти имена могут нести в себе.
Патриархальный (Komarov) Это когда сети называют фамилиями (как правило, принадлежащими главам семейств).
Это когда сети называют фамилиями (как правило, принадлежащими главам семейств).
— Игорь, завтра в 12 приедет мастер от «Воля-кабель». Будет интернет устанавливать нам. Ты не забыл?
— И шо?
— А «нишо». Посидеть с ним надо, проконтролировать. Сказать, чтоб все настроил. Кстати, в этом ноутбуке надо крышку придерживать, когда открываешь. Смотри аккуратнее, как будете там настраивать.
— Не харашокай! Девушка с «Воли», я им звонила, сказала что мастер будет с 12 до 17, так что будь дома.
— ШО? То мне 5 часов его ждать??
— Игорь!!! Давай не начинай только, и без тебя голова раскалывается. Я на работе, я не могу разрываться на две части постоянно. У Вити сессия. А интернет всем нужен!
— Ой ладно, не бурчи. Будет все.
Мастер приходит в 16:43, совсем незадолго до запланированного гневного звонка в службу поддержки. Минут 20 пыхтит, задает совершенно непонятные вопросы про LAN-кабель, да и как-то подозрительно оглядывается на стены… Пытка. Беспомощность. Финал: «Как вашу сеть назовем? — Всмысле? — Ну я вам провел интернет, сейчас настраиваю Wi-Fi-роутер, чтоб интернет был по всей квартире. Нужно вбить название сети. Смотрите, или оставим как есть (TP-LINK834)? — Нет, а давайте Komarov? Можно так? — Чего ж нельзя… Все, готово.
Вечером. Трещит сковородка, играет радио, сквозь приоткрытое из-за кухонного жара окно доносятся голоса нагулявшихся и возвращающихся домой детей, которые идиллически приукрашивают заливистый смех Жены и такое же комичное смущение Игоря: «А почему Komarov, Игорь? Ты директор интернета? Из всех названий и слов в мире ты выбрал СВОЮ ФАМИЛИЮ! — Не, ну договор был на меня оформлен, прально? Прально. Мастера кто сидел ждал целый день? Опять я. Да и вообще, КАКАЯ РАЗНИЦА, ЧЕ ТЫ ПРИКОПАЛАСЬ? Интернет есть? Есть! Пользуйся на здоровье! — Ну ладно, чего сразу обижаетесь, директор Комаров… Игорь, так, давай не дуйся! Идем есть котлеты!».
Юношеский минимализм (TP-LINK_44BB20)
Понимаете, самые богатые и успешные люди искренне не задумываются о таких мелочах, как «лихорадочное придумывание звучного никнейма в инстаграме», «самый_надежный_пароль_в_мире_это_детское_воспоминание_школьных_времен_тот_самый_день_когда_
Никакого креатива (McDonalds Free WiFi)
В эту категорию попадают «официальные» вай-фай-точки в местах общепита: wolkonsky, Vagabond, кричащее McDonalds Free WiFi или же непредумышленно ироничное GULLIVER-FREE. Редкие элементы творчества и работы воображения обнаруживаются в лучшем случае внутри запароленных сетей, когда ты вынужден впервые спрашивать об этом официанта и вручную вводить комбинацию. Как нам известно, сетевые кофейни еще могут себе позволить примитивно дублировать название заведения в рамках пароля. Тогда как всевозможные “кофейни третьей волны” с иконками Инстаграма на входе, новомодные рестораны с лофт-дизайном и прочие посткапиталистические адепты чревоугодия уже вовсю стараются стряхнуть с себя пыль стыдного прошлого и не дублируют в паролях свои тайтлы, а придумывают оригинальные passwords, нередко представляющие собой целые фразы и предложения («ilovehummus»).
Perpetuum mobile (AndroidAP или IPhone_Olya)
Perpetuum mobile, «вечный двигатель прогресса» нашей эпохи, черт в табакерке, причина видоизменяющихся фаланг наших больших пальцев, «зведений в культ цей малесенький пульт / обєднує тих, хто відсутній», по выражению поэта Александра Положинского из группировки “Тартак”. Все эти определения (и их бесконечность) свидетельствуют о том, что мы слишком доверяем своим смартфонам. Они платят за доверие тем, что всегда готовы прийти на помощь в экстраординарных ситуациях. Например, когда надо скинуть резюме в Google или Apple файлом на почту или через Telegram — и тебя немедленно примут туда на работу, а во всем доме в этот момент вырубается свет, случается пожар или кот кабель перегрызает. Таким образом мир сопротивляется нашим успехам, процветанию карьеры и общемировой культуре соблюдения дедлайнов. И что делать в подобных форс-мажорных ситуациях?
Действительно, ничего не остается, кроме как уповать на Бога (и достаточное количество заряда на телефоне), включать Personal HotSpot и раздавать самому себе интернет.
Послание в бутылке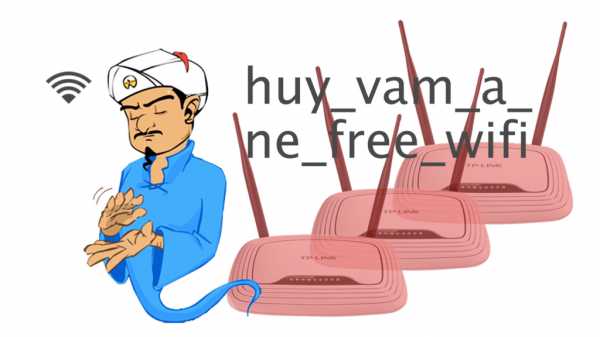
Яркое, говорящее за себя название сети, которое на деле оказывается тонким посланием обществу от его владельца: «HochuKushat» или, скажем, многочисленные запароленные вариации на тему «HUY_VAM_A_NE_FREE_WI-FI», намекающие нам на то, что не все так просто в этом мире. И что без труда…
Бывают и концептуальные/контекстуальные вещи: сеть, условно говоря, с названием «Dorogym clientam», которая сразу же намекает на клиентоориентированность, на сервис, на заботу о своих клиентах, на то, что слово клиента — закон.
Народное творчество 
Гордыня — крайне опасная штука, такая себе змея-искусительница, которая сначала соблазнительно извивается пред очами твоими, успокаивает своими продуманными и стройными движениями, волнует формами, а затем незаметно пригревается у самой шеи, чтобы незаметно придушить. Гордыня годами вводит в гипноз, да так, что ты, ругаясь на пропавший интернет, в списке соседских сетей и не заметишь скромного названия «kolobok4». А если заметишь, то лишь скривишься в презрительной гримасе, выражая свое пренебрежение к такой примитивной ассоциации с мейнстримной детской сказкой. И тебе даже в голову не придет, а вдруг такой выбор названия связан с детской психической травмой вполне взрослого человека.
В детстве его (из-за некоторых особенностей физиологии) дразнили «колобком», ну, точнее, даже не дразнили, а изредка так называли, но непременно в каких-то кульминационных ситуациях (скажем, во время решающих финальных минут игры в пионер-бол, когда этот человек неумышленно подвел свою команду). А так гораздо памятнее и больнее. И поэтому название «kolobok4» — очень хороший терапевтический жест в духе «помоги себе сам»: привыкая к этому слову заново в новом статусе, лишенном только лишь негативной и обидной коннотации, человек лечит себя от детской травмы, становясь чуточку крепче. Что уж говорить о научно-фантастической подоплеке сети «DOMONET_76»… Говорить не будем, лучше смахните пыль со Стругацких, не пожалеете.
Песнь сирен
Это когда натыкаешься на Wi-Fi-сеть с женским именем (Julia или Viktoria6666) и сразу представляешь повзрослевшую Ассоль, которая обзавелась вислоухим котенком (или даже внуками — по выходным), чтобы хоть кому-то доверять содержимое самых потайных сторон своей сказочной души. Но по настоящему ее так никто и не раскрыл. Именно этим обусловлено стремление обозначить собственным именем ту информационную реку, плывущую в ее жилище. Чтобы кто-то откликнулся. Пускай не Komarov, а, возможно, загадочный Daniel с двумя полосками — слишком далекий источник сигнала…
Что-то вечное, незыблемое, начало всех начал
К этой категории, разумеется, относятся сети под названием Default или default. Их подлинный метафизический смысл сокрыт от современной науки и философии познания. Даже Хайдеггер, признавая наличие «непознаваемого остатка» в современном мире, поместил к этой мысли вполне конкретное Nota bene: «У меня уже нет сил на такую работу. Но прояснение скрытой сущности бытийствования wi-fi-сетей с названиями default остается необходимой радикальной задачей для нашего юношества, открывающей горизонты возможного в слове».
Наш YouTube-канал
bit.ua
Как назвать сеть Wi-Fi
Современные технологии развиваются удивительно стремительными темпами. Некоторым пользователям достаточно сложно отследить все эти изменения. Особенно сложно принять то, что ещё недавно рассматривалось как бурная фантазия, а сегодня является абсолютной реальностью. Создать домашнюю сеть, в которую будут входить сразу несколько компьютеров, достаточно просто.

Пользователь может самостоятельно сменить имя Wi-Fi сети.
Поражает ещё и то, что для создания такой сети совершенно не нужно иметь глубоких технических познаний. К тому же не нужно настраивать себя на серьёзные финансовые потери. Секрет практической реализации идеи по созданию домашней сети заключается в посещении специализированного магазина, где необходимо приобрести роутер, который будет раздавать Wi-Fi.
Если смотреть правде в глаза, то можно абсолютно точно констатировать, что некоторые владельцы роутеров всё-таки слабо ориентируются в вопросе, как его настроить и как самостоятельно изменить название сети Wi-Fi. Если вы принадлежите к числу тех пользователей, которые желали бы назвать свою домашнюю сеть оригинально, но не знают, как это практически осуществить, предлагаем вам ликвидировать этот пробел в познаниях и ознакомиться с нашими рекомендациями.
Алгоритм переименования
Если вы решились переименовать свою домашнюю сеть, вы должны знать и о том, что существуют определённые риски, связанные с совершаемыми действиями, которые были предприняты лично вами в обход наших рекомендаций. Опытные пользователи настоятельно рекомендуют не вносить никаких изменений в настройки роутера, если вы не разбираетесь в этом и если вам их не рекомендовал опытный настройщик роутеров.
СОВЕТ. Целесообразно изучить первоначально инструкцию, ознакомиться с алгоритмом действий, а только после осознания каждого совершаемого действия приступить к их практической реализации.
Если же вы подверглись искушению и внесли изменения в настройки, которые спровоцировали серьёзный технический сбой, попробуйте осуществить сброс всех настроек. Это позволит вернуть роутеру заводские настройки. Выполнить сброс несложно, поскольку каждый маршрутизатор оснащён специальной кнопкой сброса. Если не знаете, где она располагается, возьмите в руки технический паспорт роутера, в нём вы точно найдёте ответ на этот вопрос. Для того чтобы как-то по-иному назвать домашнюю сеть, первоначально нужно подключиться к маршрутизатору.
Подключение к маршрутизатору
Для отображения параметров роутера на экране важно первоначально подключиться к нему. Существует два способа, обеспечивающих подключение к маршрутизатору:
- кабельное;
- беспроводное.
Если вы решились воспользоваться первым способом, вам достаточно вставить кабель в роутер и персональный компьютер.
Беспроводной способ предусматривает запуск роутера, небольшого периода ожидания, когда он полностью загрузится, а затем включения Wi-Fi на ноутбуке. Это выполнить несложно, достаточно нажать на значок доступных сетевых подключений, выбрать название вашего маршрутизатора и кликнуть по нему.

Если ранее никто не наделял роутер никаким названием, тогда он будет отображаться точно так же, как называется само техническое устройство.
Даже если вы обнаружили сразу несколько сетевых подключений и, соответственно, растерялись, какое из них обеспечивается вашим маршрутизатором, посмотрите на уровень сигнала. Беспроводное сетевое соединение с самым сильным уровнем сигнала точно будет вашим.

Теперь предлагаем вам открыть браузер, которым вы привыкли пользоваться. В адресной строке пропишите своеобразный IP-адрес: 192.168.0.1. В редких случаях он может быть иным. Если именно вас касается этот случай, тогда вновь обратитесь к инструкции вашего маршрутизатора. Производитель обязательно в ней указывает, что прописывать в адресной строке, чтобы войти в настройки устройства.
После введения IP-адреса роутера в браузере открывается новая страница, которая сразу вас не пропускает в «святая святых», в настройки, а просит вас ввести первоначально логин и пароль. Не пугайтесь, что у вас нет таких сведений. Если ваш роутер ранее не был в использовании в чужих руках, вы его приобрели в торговом заведении, тогда в качестве и логина, и пароля будет выступать одинаковое слово admin.

Если же вы такое устройство приобрели с рук и после введения слова admin, вход не осуществляется, перезвоните тому, у кого вы приобрели маршрутизатор и поинтересуйтесь, какие логин и пароль он назначал в своё время устройству. Кстати, опытные пользователи рекомендуют изменять логин и пароль маршрутизатора, чтобы никто из посторонних не мог в него входить и без вашего ведома вносить какие-либо изменения в настройки.
Процесс переименования
После того как вам удалось войти в настройки роутера, перед вами откроются возможности внесения в них изменений. Важно помнить, что во избежание непредвиденных плачевных результатов все действия должны строго соответствовать алгоритму действий, рекомендованному опытными пользователями. Первоначально придумайте, как конкретно вы желаете назвать свой Wi-Fi. Вот в этом вопросе можете «выпустить на волю» свою бурную фантазию, позволить ей творческий полёт. Название сети может быть любым, какое вам только заблагорассудится.
СОВЕТ. После того как вы придумали новое название, можно переходить к процессу переименования. Хочется отметить, что интерфейс различных моделей маршрутизаторов может отличаться, но в любом случае вы сможете найти те параметры, на которые мы будем указывать.
Сначала найдите вкладку «Беспроводной режим», перейдите на неё. Сразу после нажатия на эту вкладку она не только открывается и отображается в основном окне, но и под ней появляются некоторые дополнительные подпункты. Для нас наиважнейшим для реализации обозначенной задачи, связанной с переименованием, является подпункт «Настройки беспроводного режима», поэтому кликните по нему.
Теперь в основном окне вы обнаружите несколько параметров, которые легко изменять. Среди них на самом первом месте находится и «Имя сети», введите в ручном режиме то название, которое вы придумали заранее.

Чтобы ваш труд не пропал даром, не забудьте после введения нового имени в нижней части основного окна нажать на кнопку «Сохранить». Если вы забудете это сделать, то после перезагрузки или нового запуска роутера ваши изменения не будут сохранены, вы обнаружите старое название. На этом ваши действия, направленные на переименование вашей домашней сети Wi-Fi, завершаются.
Итак, вы смогли убедиться, что переименовать ваше беспроводное сетевое соединение совершенно несложно. Важно только неукоснительно следовать алгоритму, не внося никаких дополнительных изменений в настройки по собственному усмотрению.
nastroyvse.ru
15 человек, которые с энтузиазмом подошли к выбору названия своей Wi-Fi-сети

Ребята, мы вкладываем душу в AdMe.ru. Cпасибо за то,
что открываете эту
красоту. Спасибо за вдохновение и мурашки.
Присоединяйтесь к нам в Facebook и ВКонтакте
Есть люди, которые относятся к придумыванию названия своих Wi-Fi-сетей как к настоящему искусству. Некоторые — как к попытке войти в контакт с иноквартирной сущностью. А кто-то просто стремится к оригинальности во всем.
AdMe.ru собрал примеры точек Wi-Fi, которые не встретишь в обыкновенном доме.
Когда твои соседи оригиналы
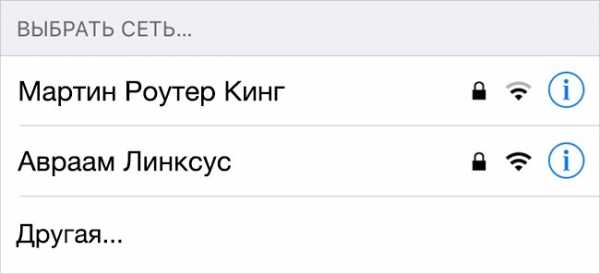
«Это всплывает каждый раз, когда я прихожу в студенческое общежитие филфака»
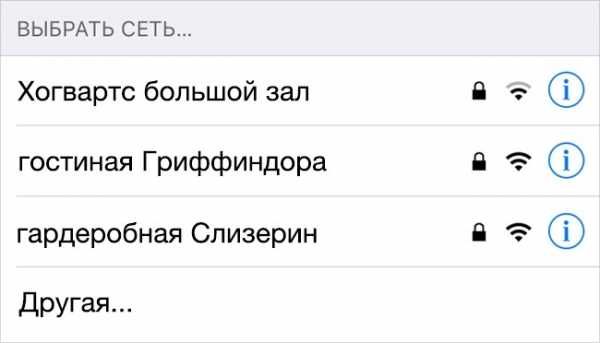
«У соседа такой Wi-Fi. Все бы ничего, если бы он еще не разговаривал сам с собой…»

«Я просто сидел в кафе и решил подключить интернет»
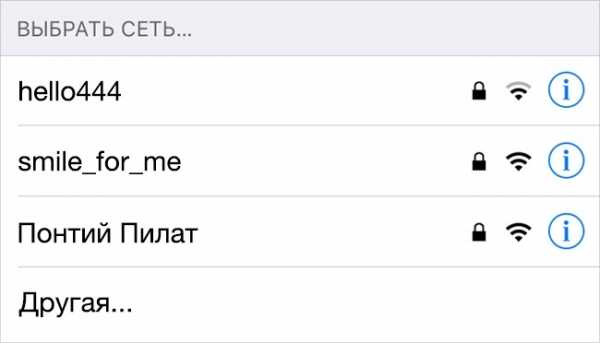
«В нашем доме начался диалог»
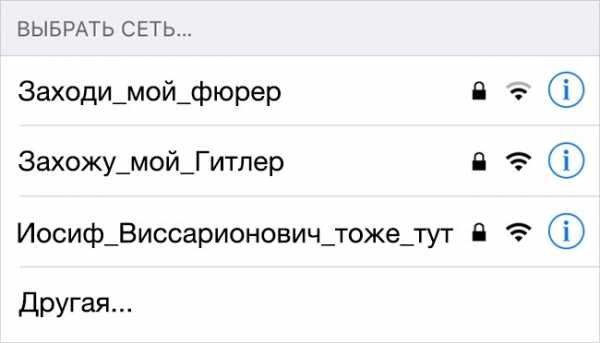
Когда кто-то пересмотрел сериалы
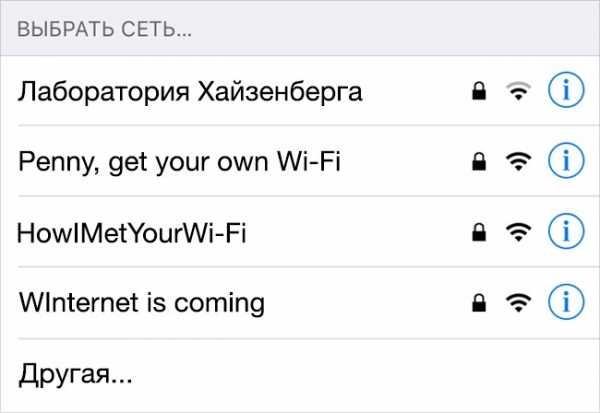
Вот что значит четкость и удобство!
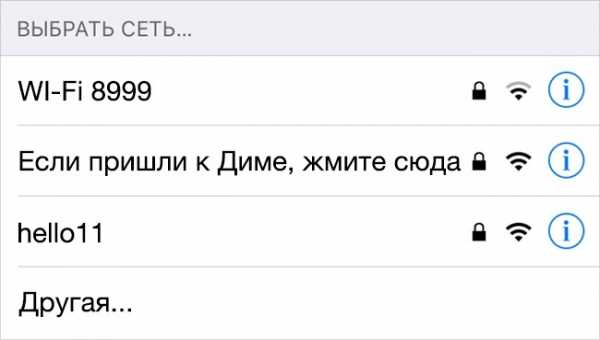
Еще один соседский любезный диалог

И еще один

Оригиналы собрались
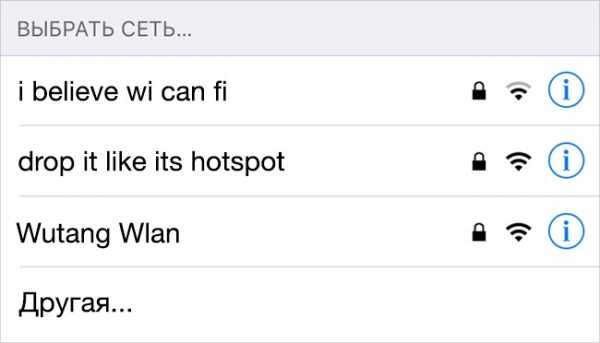
«Крик души в нашем доме»
www.adme.ru
Какие виды Wi-Fi-сетей существуют?
Сети Wi-Fi играют важную роль в современном технологическом мире: к сетям Wi-Fi подключены миллиарды устройств. Уже сегодня большинство подключений к Интернету в мире происходят именно через беспроводные сети. По данным Juniper Research, к 2019 г. через них будет проходить 60 % мобильного трафика. Глобальный рынок Wi-Fi вырастет с $14,8 млрд в 2015 г. до $ 33,6 млрд к 2020 г. С распространением интернета вещей и автомобильных хотспотов сети Wi-Fi станут основным связующим звеном информационного пространства. Для большинства пользователей слово Wi-Fi — это синоним подключения к Интернету. Но на самом деле Wi-Fi является стандартом беспроводного подключения к локальной сети. Проще говоря, Wi-Fi — это связующее звено, способное объединять множество устройств с маршрутизатором (роутером), который может быть подключен к Интернету. При этом не нужны провода и есть возможность подключения “на лету”, например во время пешеходной прогулки или езды на велосипеде.
Разные принципы, общая цель
Wi-Fi-сети могут строиться по разным принципам, в зависимости от задач, которые решает та или иная беспроводная сеть. Есть три основных принципа, по ним строится большинство Wi-Fi-сетей всех масштабов.
Точка доступа (Access Point, или сокращенно AP) является наиболее распространенным типом соединения. Используется дома или в офисах в виде сочетания беспроводной точки доступа и маршрутизатора. Обычно такие сети Wi-Fi предназначены для доступа в Интернет, но могут выполнять и другие задачи, например организовывать локальную сеть без доступа во Всемирную паутину. Точка доступа похожа на театр: множество зрителей (клиентских устройств) получают информацию от одного актера (точки доступа).
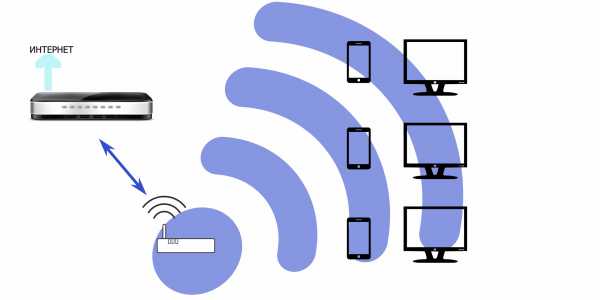
Фото 1: Принцип построения точки доступа Wi-Fi
Подключение имеет следующую структуру:
- маршрутизатор назначает IP-адреса и обеспечивает брандмауэр между сетью и Интернетом;
- беспроводная точка доступа (AP) создает беспроводной мост между маршрутизатором и устройствами пользователей;
- устройства пользователей — планшеты, смартфоны, ПК.
В небольших сетях маршрутизатор и точка доступа часто объединены в одном устройстве. Доступ в Интернет осуществляется с помощью кабеля или мобильных сетей 3G, 4G. В больших офисах используется множество точек доступа для равномерного покрытия беспроводной сетью всей площади офисного помещения. Также точки доступа могут иметь специальное исполнение для установки на улице, транспорте.
Соединение точка-точка (Point to Point, P2P) используется для беспроводной связи двух маршрутизаторов, когда нужно объединить две локальные сети или два ПК. Такое соединение можно использовать, например для соединения двух домов на расстоянии больше 100 м.
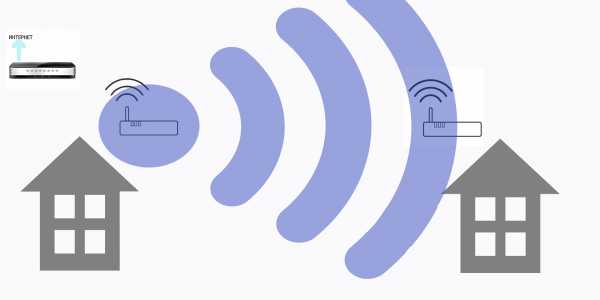
Фото 2: Рядовое оборудование для сетей точка-точка можно использовать для расстояний около 100 м в зоне прямой видимости
Обычно соединение точка-точка применяется для связи двух компьютеров или двух точек доступа на большом расстоянии. Для дальности свыше 500 м используются секторные, параболические или панельные направленные антенны. При стоимости примерно $300 такие антенны обеспечивают дальность передачи беспроводного сигнала в 5-10 км на частоте 5 ГГц (в режимах FDD, TDM).

Фото 3: . Устройства с направленными антеннами и мощными передатчиками позволяют организовать соединение точка-точка на расстоянии более 1 км
Соединение точка-точка может состоять из цепочки приемников и передатчиков. Таким образом можно передавать сигнал Wi-Fi на большое расстояние в условиях, когда прокладка кабелей затруднительна. Примером может служить Wi-Fi-сеть Napo Network в Перу. Она имеет протяженность 445 км и связывает 15 медицинских учреждений в сельской местности, окруженной джунглями. В таких ретрансляционных сетях (радиомостах) из-за больших задержек при передаче данных неприменим обычный сетевой метод доступа CSMA-CD, поэтому используются специальные режимы работы передатчика и приемника сигнала. Так, режим FDD имеет частотное разделение сигнала: приемник и передатчик работают на разных частотах и не мешают друг другу. В режиме TDM передатчик и приёмник работают на одной частоте в режиме полудуплекса (передача и приём разделены временными интервалами). Для избежания коллизий в TDM-радиомостах требуется чёткая синхронизация времени, часто для этого используется сигнал от GPS.

Фото 4: Сеть Napo Network, Перу
Радиомосты, размещенные на крыше зданий, используются только для передачи сигнала к другим домам в пределах прямой видимости. Обычно они не могут обеспечить качественный Wi-Fi-сигнал внутри зданий из-за несовместимости технологий и существенного затухания сигнала. Соединение точка-мультиточка (Point to Multipoint, P2MP) использует один мощный передатчик, который транслирует сигнал Wi-Fi множеству пользователей. Обычно такая схема подключения используется провайдерами для предоставления услуг доступа в Интернет. Подключение точка-мультиточка имеет следующую структуру:
- модем с доступом в Интернет;
- точка доступа с мощной всенаправленной антенной для трансляции сигала Wi-Fi;
- клиентские принимающие устройства, которые передают сигнал на беспроводную точку доступа пользователя.

Фото 5: Соединение точка-мультиточка позволяет подключить к сети множество пользователей на значительной площади
Соединение точка-мультиточка широко применяется в условиях города, например для организации сети видеонаблюдения, в которой видеокамеры могут быть удалены от операторского центра на километры. Чаще всего соединение P2MP используется для беспроводного доступа в Интернет и IP-телефонии.
Количество абонентов в сети точка-мультиточка зависит от характеристик оборудования и требуемой скорости подключения у каждого из конечных пользователей. Количество абонентов ограничено пропускной скоростью базовой станции, подключенной к основному сетевому ресурсу (сервер, Интернет). Рост количества абонентов ведет к снижению скорости доступа в сеть у каждого из абонентов, подключенного к своей точке доступа. Также скорость доступа снижается вместе с падением уровня сигнала.
Небольшие точки доступа оборудованы низкопроизводительным чипсетом поэтому обычно обеспечивают скорость около 50 Мбит/с и обслуживают 10-15 абонентов.
Когда нужно обеспечить связью большее количество абонентов или обеспечить надежную связь на сложном рельефе местности, применяют производительные точки доступа с секторными антеннами. Они направляют все излучение точки доступа в сторону абонентов в пределах сектора от 30 до 180 градусов. Это позволяет повысить качество связи при той же или меньшей мощности передатчика. Например, точка доступа Edimax EW-7303APn V2 со встроенной секторной антенной обеспечивает скорость до 150 Мбит/сек (802.11n, 2,4 ГГц). Усиление антенны 15 дБм обеспечивает устойчивый приём сигнала в секторе 90 градусов на дальности до 500 м.

Фото 6: Точка доступа Edimax EW-7303APn V2 со встроенной секторной антенной
Сети точка-мультиточка с секторными антеннами и множеством точек доступа способны обслуживать до 1000 абонентов. Часто, такие сети развёртывают для обеспечения общественного доступа в Интернет в торговых центрах, аэропортах, вокзалах. Для повышения пропускной способности применяются принцип «микросоты» — увеличивается плотность установки точек, работающих на пониженной мощности.
Высокая пропускная способность Wi-Fi может использоваться операторами мобильной связи для разгрузки сетей (Wi-Fi-offload). Передача данных со смартфонов производится через Wi-Fi сеть, а весь радиодиапазон GSM/3G резервируется под «голос». Регистрация смартфонов в сети осуществляется по протоколу SIM-EAP (на основе номера сим-карты). Такой подход распространён в Европе, однако при проектировании такой Wi-Fi сети приходится сталкиваться со сложностями организации биллинга.
Сеть MESH – это концептуально новый подход к Wi-Fi. По-сути – это схема подключения мультиточка-мультиточка. MESH не требует проводов, точки доступа подключают друг к другу по радио. Таким образом, можно быстро и не дорого «накрыть» сетью Wi-Fi большие пространства. Существуют разные подходы к проектированию такой сети. Наиболее популярный — это использование Wi-Fi точек с 2-мя или 3-мя независимыми радиоинтерфейсами. Один из них (чаще 2,4 ГГц) используется для подключения клиентских устройств. Второй (5 ГГц) — для поддержания транспортной сети, связи с другими точками доступа MESH. Маршрут к Интернет-шлюзу может быть задан жёстко администратором или могут использоваться динамические протоколы маршрутизации (802.11k, RIP, OSPF) для выбора оптимального маршрута с учётом динамической загруженности каналов.

Фото 7: Один из примеров смешанной сети, построенной на устройствах в режиме Ad-Hoc
Примером может служить сеть, которая основана на беспроводных узлах, установленных на крышах зданий. Эти узлы разделяют все ресурсы, такие как местные серверы, приложения и подключения к Интернету. Узлы могут подключаться к ПК, маршрутизаторам, точкам доступа внутри и вне зданий. Пользователи могут получить доступ к ресурсам сети из любого места, куда “добирается” сигнал Wi-Fi. В реальных условиях для проектирования крупной Wi-Fi-сети обычно приходится применять гибридные решения, которые используют несколько принципов построения беспроводных сетей. Спроектировать и развернуть такую сеть сложно, поэтому для создания надежной Wi-Fi-сети всегда пользуются услугами специалистов.
Старые стандарты Wi-Fi-сетей
Беспроводная связь Wi-Fi получила зеленый свет в 1985 г., когда частоты 900 МГц, 2,4 ГГц и 5,8 ГГц были открыты для свободного использования без лицензии.
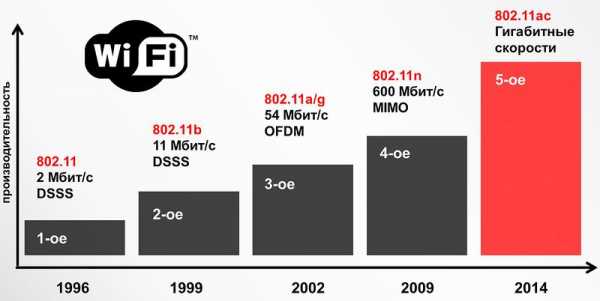
Фото 8: Поколения стандартов Wi-Fi
Стандарт 1-го поколения IEEE 802.11 обеспечивал скорость до 2 Мбит/с на дальности до 20 м внутри помещений. Основным недостатком было использование частот 2,4 ГГц, на которых присутствуют помехи от бытового и промышленного оборудования. Стандарт 802.11b: та же частота 2,4 Ггц, но скорость выросла до 11 Мбит/с. Это был первый массовый стандарт, который вывел Wi-Fi на глобальный рынок. Стандарт 802.11a/g работает в диапазоне 2,4 ГГц, как 802.11b, но при этом использует более быстрое OFDM стандарта 802.11a. Скорость выросла до 54 Мбит/с. Современный стандарт 802.11n имеет скорость до 600 Мбит/с и дальность внутри помещений до 70 м. Использует антенные системы MIMO, работает на частоте 2,4 ГГЦ. Опционально он может работать на 5 ГГц, что экономит ресурс батарей у мобильных устройств. На его базе был создан стандарт IEEE 802.11ac-2013.
Будущие стандарты Wi-Fi-сетей — больше устройств, выше скорость
В мае 2015 г. Минкомсвязи РФ утвердило стандарт 802.11ac, который имеет канал шириной 80 МГц и обеспечивает скорость беспроводной передачи до 1300 Мбит/с.

Фото 9: Точка доступа дальней связи Edimax WAP1750 3×3 MIMO. Стандарт 802.11ac
Весной 2015 г. на рынке появились первые устройства стандарта 802.11ac Wave 2. Этот стандарт имеет скорость передачи данных до 3,47 Гбит/сек, более широкий канал связи (160 МГц) и использует программную технологию Multi-User MIMO. Алгоритмы MU-MIMO обеспечивают передачу нескольких потоков данных разным пользователям, а не последовательно от пользователя к пользователю, как в обычной технологии SU-MIMO. Поскольку исчезают очереди на доступ, а данные обрабатываются одновременно, MU-MIMO резко повышает эффективность использования частоты. В отличие от старых технологий, MU-MIMO не делит общую скорость канала на количество клиентских устройств, а позволяет обеспечить максимальную скорость канала для всех устройств. MU-MIMO требует более сложных алгоритмов обработки данных и больше вычислительных ресурсов, но максимально реализует преимущества многоантенных систем. В конечном итоге стандарты Wi-Fi с MU-MIMO позволят увеличить масштаб беспроводных сетей и увеличить их пропускную способность. Это особенно важно для Интернета вещей.
По прогнозам зарубежных экспертов, массовый переход на решения 802.11ac Wave 2 состоится в течение нескольких лет, когда появится множество клиентских устройств с поддержкой MU-MIMO.
Многообразие принципов построения Wi-Fi -сетей, множество стандартов и наименований оборудования требуют профессионального участия при проектировании и развертывании беспроводных коммуникаций. Без квалифицированных специалистов велик риск ошибиться при выборе оборудования и потерять время и деньги.
Мне нужна консультация. Свяжитесь со мной.
Смотрите также:
wifi-solutions.ru
Имя сети SSID в WiFi – что это такое и где его найти

У меня есть один хороший товарищ, который не сказать чтобы чайник — свою домашнюю проводную сеть он настроил сам. А вот с беспроводной так просто не получилось. Казалось бы, в чём разница?! Всё то же самое, только в одном случае всё организовано с помощью кабеля, а в другом — по радиоканалу. На самом деле разница есть и существенная. Он запнулся на самом простом — не понял что такое SSID и зачем это использовать. Думаю, что подобным вопросом задаётся не только мой товарищ и самые-самые основы организации сети Вай-Фай интересуют многих пользователей. Как начинающих, так и более-менее опытных.
Поэтому в этом посте я хочу подробнее рассказать про имя беспроводной сети SSID — что это, зачем нужно и как используется.
В отличие от кабельных сетей, где подключение осуществляется непосредственно через физическое соединение и всё зависит напрямую от того какой кабель подключишь в сетевую плату, в беспроводных клиент видит все доступные сети в диапазоне. Представьте себе, что рядом с Вами работает сразу несколько точек доступа WiFi — как Вы выберите из них нужную, то есть ту, к которой Вам надо подключиться?! Вот тут-то Вам на помощь и придёт Имя сети — SSID, которое расшифровывается как Service Set Identifier. Этот идентификатор позволяет выделить каждую сеть Вай-Фай присвоив ей нужное название.
SSID представляет собой алфавитно-цифровой уникальный идентификатор с максимальной длиной в 32 символа. Он прикрепляется к заголовку пакетов, передаваемых по беспроводной локальной сети WLAN. В обычных условиях точка доступа WiFi транслирует идентификатор в широковещательном формате и все у кого рядом включен адаптер без проблем её видят.
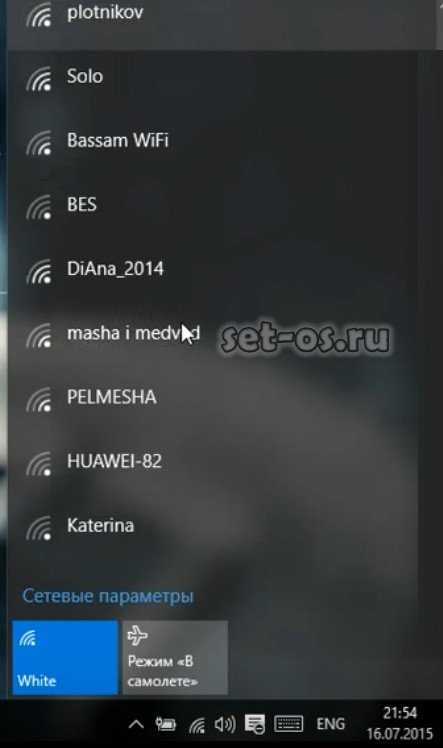
Точка доступа передаёт свой идентификатор сети используя специальные сигнальные пакеты-маяки на скорости 0,1 Мбит/с с периодикой каждые 100 мс. Кстати, именно поэтому 0,1 Мбит/с —это наименьшая скорость передачи данных для Wi-Fi.
Со стороны клиента ССИД играет роль логина при подключении клиента к в режиме точка-многоточка (BSS), который мобильное устройство передаёт при попытке соединится. Это неотъемлемый компонент WLAN. Только зная SSID сети, клиент может выяснить, возможно ли подключение к данной точке доступа. А пароль уже задаётся отдельно в настройках роутера или точки доступа. Соответственно в одном диапазоне не должно быть двух одинаковых идентификаторов, иначе они не смогут нормально работать и будут значительно осложнять друг другу существование.
По уровню безопасности идентификатор сети SSID сложно назвать безопасным. Даже если он скрыт в настройка точки доступа и не транслируется в широковещательном формате, то злоумышленник всё равно может не особо затрудняясь его «выловить» используя специализированное программное обеспечение для анализа передаваемого «по воздуху» трафика.
Как узнать SSID на роутере или точке доступа
Давайте рассмотрим типичную ситуацию. Есть несколько беспроводных сетей и Вам надо выяснить какая из них транслируется с конкретного WiFi-роутера, к которому есть физический доступ. В этом случае всё делается следующим образом. Подключаемся с компьютера или ноутбука к этому устройству используя сетевой кабель LAN. Заходим в веб-интерфейс настройки используя IP-адрес роутера — 192.168.1.1 или 192.168.0.1(Узнать это можно на наклейке, которая приклеена на корпусе девайса). Там же обычно указан логин и пароль для входа.
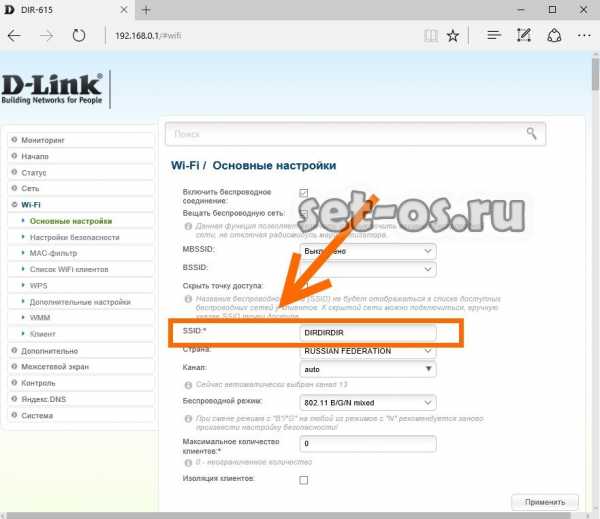
После авторизации заходим в раздел WiFi или Wireless и находим подраздел «Основные настройки» (Basic Settings). В нём будет строчка SSID или Имя сети (в некоторых случаях «Network Name»). В ней Вы можете найти тот сетевой идентификатор Вай-Фай, который транслируется беспроводным модулем роутера.
Как скрыть SSID беспроводной сети
Как я уже говорил выше, многие эксперты по сетевой безопасности настоятельно советуют для надежности в обязательном порядке включить опцию, которая позволяет скрыть SSID раздаваемого роутером Вай-Фая. Сделать это не сложно. Опять же через веб-интерфейс роутера в базовых настройках WiFi находим галочку «Скрыть беспроводную сеть» и ставим её. В некоторых моделях, как например на маршрутизаторе TP-Link, наоборот, надо снять галочку «Включить широковещание SSID»:
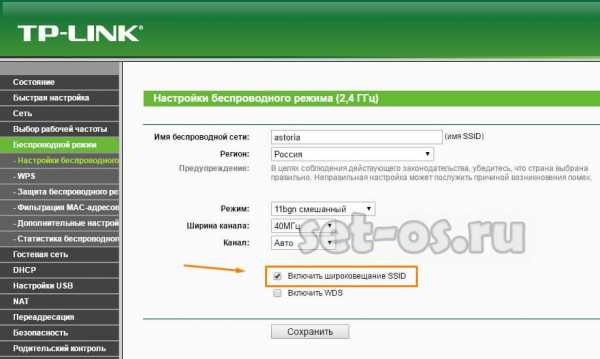
В обоих случаях смысл будет один — точка доступа перестанет вещать имя сети (идентификатор ССИД). Но теперь её не будет видно клиентам и чтобы подключиться надо будет уже у клиента указывать идентификатор вручную.
set-os.ru
Как сменить название Wi-Fi сети (SSID) на роутере?
Каждая Wi-Fi сеть имеет название, так называемый SSID (Service Set Identifier) идентификатор сети. Этим беспроводная сеть и отличается от другой сети. Иногда, это название скрывают, что бы дополнительно защитить Wi-Fi сеть, или по каким-то другим причинам. Но как правило, народ при настройке роутеров просто оставляет стандартное название Wi-Fi сети.
Вы можете открыть на своем компьютере, или телефоне список доступных сетей, и скорее всего вы увидите, что большинство сетей имеют название типа “TP-LINK”, “ASUS” и т. д. Они могут отличатся цифрами, или какими-то буквами. В принципе, без разницы как называется ваша сеть. Это ни на что не влияет. Но можно придумать оригинальное название для своей сети, и отличаться от соседей. Тем кто хочет сменить название своей Wi-Fi сети, эта статья обязательно пригодится.
Сейчас мы рассмотрим смену имени беспроводной сети (SSID) на роутерах разных производителей. Там все очень просто, SSID задается на странице с настройками беспроводной сети. Найти ее в настройках роутера совсем не сложно. Давайте рассмотрим более подробно на примере TP-LINK, Asus, D-Link, ZyXEL, Tenda и Netis.
После смены SSID нужно будет заново подключить все ваши устройства, которые раньше были подключены к Wi-Fi. Указав пароль от вашей сети.
Указывайте название сети английскими буквами. Можно использовать цифры и разные символы. Роутер скорее всего позволит задать имя русскими буквами, но на устройствах оно будет отображаться некорректно. Проверил на роутере Netis, на ноутбуке имя сети отображалось какими-то “иероглифами”.
Смена названия Wi-Fi на TP-LINK
Зайдите в настройки своего маршрутизатора. Как открыть панель управления роутера TP-LINK, я писал в этой инструкции. Дальше откройте вкладку Wireless (Беспроводной режим), и в поле Wireless Network Name (Имя сети) укажите новое название. Сохраните настройки нажав на кнопку Save.
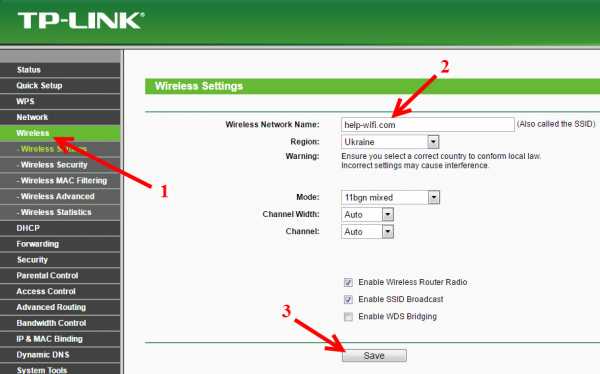
Перезагрузите роутер, и подключитесь к своей Wi-Fi сети, которая будет иметь уже новое название.
Меняем название Wi-Fi (SSID) на маршрутизаторах Asus
Подключитесь к своему роутеру, и откройте настройки по адресу 192.168.1.1. Если возникнут сложности, смотрим эту статью: Вход в настройки на роутерах Asus (192.168.1.1) В настройках открываем вкладку Беспроводная сеть, и в поле SSID меняем название.
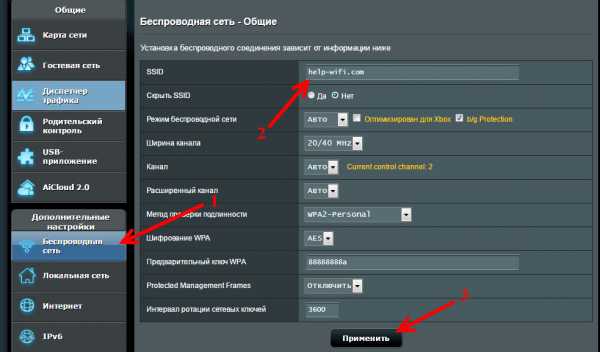
Не забудьте сохранить настройки нажав на кнопку Применить. Вы увидите окно с информацией о вашей сети: название и пароль.
Смена SSID на роутере D-Link
Заходим в панель управления нашего роутера D-Link, как правило по адресу 192.168.0.1, и открываем вкладку Wi-Fi. В поле SSID записываем новое название для нашей сети.

Нажимаем на кнопку Применить, сохраняем настройки и радуемся.
Инструкция для роутеров ZyXEL
Уже по стандартной схеме подключаемся к роутеру и открываем в браузере настройки. У ZyXEL их можно открыть по адресу 192.168.1.1. Снизу нажмите на иконку Сеть Wi-Fi, и в поле Имя сети (SSID) задайте название.

Не забудьте нажать на кнопку Применить.
Меняем SSID на маршрутизаторе Tenda
В большинстве случаев настройки роутера Tenda можно открыть по адресу 192.168.0.1. Появится главная страница с быстрыми настройками. Нажмите на ссылку Advanced Settings в правом верхнем углу.
Дальше откройте вкладку Wireless settings. В поле primary SSID нужно задать новое название беспроводной сети.

Нажмите Ok для сохранения параметров.
Задаем имя беспроводной сети на роутере Netis
Заходим в настройки по адресу http://netis.cc. Если не получается, смотрите эту инструкцию. И сразу на главной странице с быстрыми настройками будет поле 2.4G SSID (если у вас роутер двухдиапазонный, то там еще будет 5G SSID). Просто прописываем новое имя для сети.
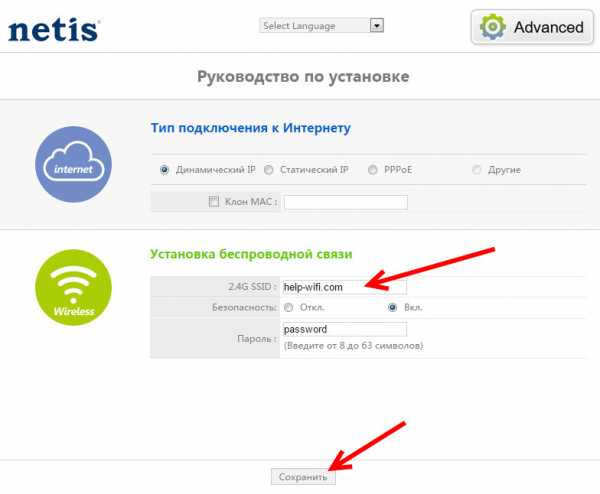
Нажимаем Сохранить.
Интересно, как у вас называется беспроводная сеть. Делитесь идеями в комментариях. Я креативить не умею, поэтому у меня просто “asus_help-wifi_com” 🙂
help-wifi.com
