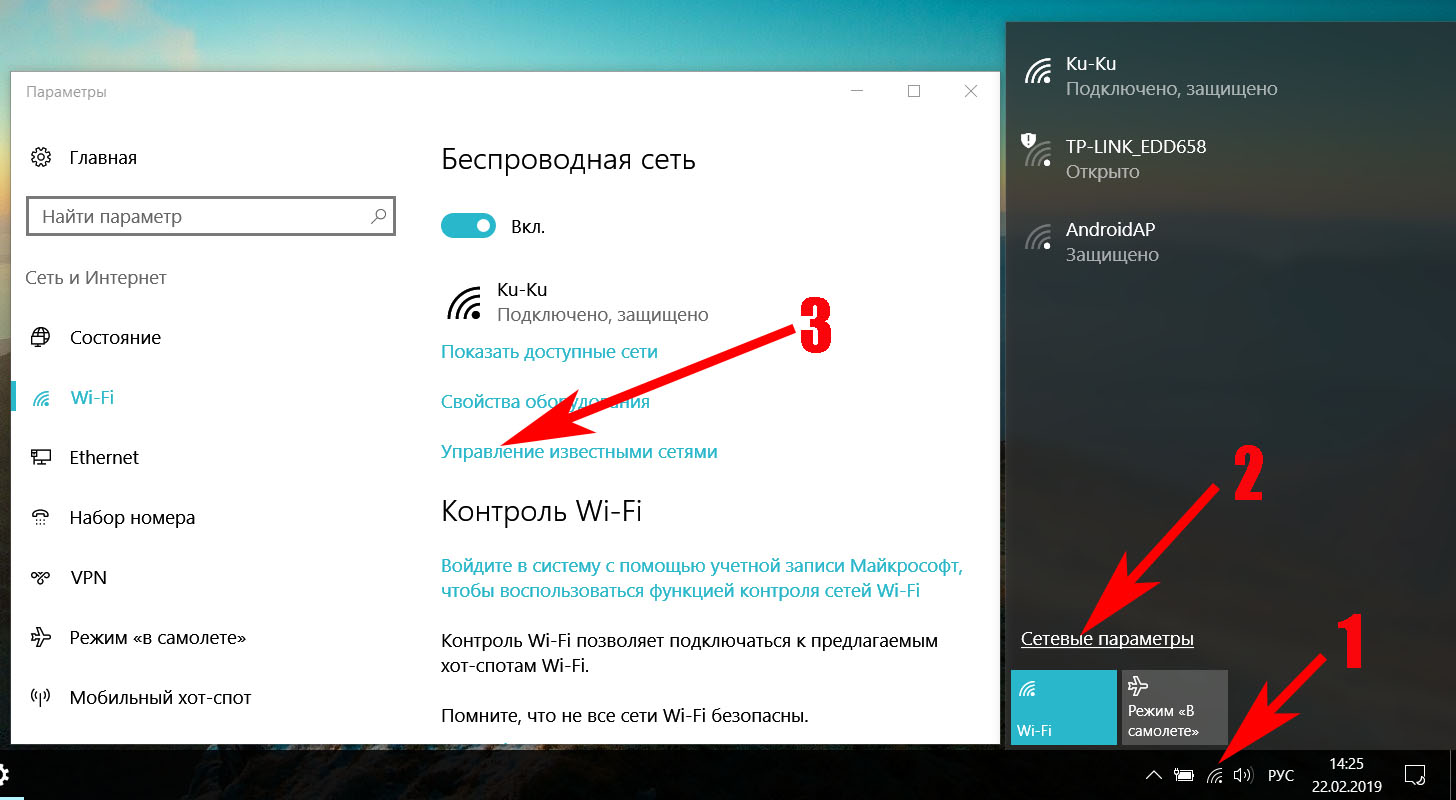Зачем нужна WiFi сеть в офисе, на заводе, на складе? |
Думаю, это и так всем понятно. В современном обществе без беспроводной сети – обойтись. Все сидят в телефонах, многие сотрудники на работе используют ноутбук. К тому же, бурно развивается “интернет вещей” (умные чайники, кофемашины, туалеты). Скорости беспроводных сетей также быстро растут. Уже сейчас возможны скорости до 3Гбит/сек и более. На заводах и складах – персонал ходит со специальными устройствами (подключенными к WiFi, сканируя товары. |
Может ли беспроводная сеть WiFi полностью заменить провода? |
Когда-нибудь сможет. Но мы рекомендуем прокладывать провода в офисе, подключая стационарные рабочие места, компьютеры бухгалтерии, дизайнеров, видеографов – тех, кто имеет дело с большими объемами данных. Правда в крупных компаниях в основном пользуюятся терминальными серверами для экономии электроэнергии и для общей безопасности компьютерной сети ==>> узнать как. |
Если отключится Wi-Fi, то пользователи не смогут работать? |
Если в офисе установлена только одна беспроводная точка доступа, то да, работа будет парализована. Поэтому, для бесперебойной работы необходимо купить вторую, такую же про запас и настройте ее заранее. Либо, дублируйте сеть проводами. |
Чем отличаются точка доступа, роутер и вайфай? |
Многие пользователи путают “роутер” и “точку доступа”. Добавим ясности: В офис приходит канал Интернет от провайдера. Обычно это провод. Далее, этот Интернет необходимо раздать по пользователям, которых много – а провод один. Поэтому используют “Роутер” ( его еще называют Router, Шлюз, Маршрутизатор ) это устройство, грубо говоря, делает “много интернетов для всех” =) Также, оно обеспечивает базовую безопасность, скрывая пользователей внутри сети от внешнего Интернета. Точка доступа (Access Point) – это то, что непосредственно раздает Вайфай пользователям. И еще – для того, чтобы протянуть провода от Роутера до Точек доступа, а также – компьютеров, используется Коммутатор (Switch, Свитч) устройство, разветвляющее и раздающее локальную компьютерную сеть. До 2010 года использовались Хабы (Hub), но эти устройства устарели. Их отличие от Коммутаторов – они просто разветвляли сигнал. Коммутаторы – гораздо умнее и профессиональные модели умеют очень много. Очень часто, Коммутаторы выпускаются с поддержкой PoE (Power over Ethernet) – позволяя передавать и данные и электрическое питание 24-48В для устройств (Wi-Fi точки доступа, IP видеокамеры). Это позволяет не тянуть электрические провода, экономя на них. Но такие устройства обычно дороже. Покупая точку доступа Вайфай, обратите внимание, поддерживает ли она PoE. Ниже – картинка как это все устроено |
Если у меня две и более точек доступа, будет ли разрываться сигнал? |
Если в офисе одна точка доступа или один роутер с Wi-Fi – все понятно. Как быть если точек WiFi несколько? Особо не беспокойтесь. Если вы собираетесь приобрести новое оборудование – все будет нормально. Почти все современные точки доступа поддерживают “бесшовность”. Она обеспечит всем беспроводным устройствам в сети общую WiFi сеть. И при перемещении по офису или складу – ваше устройство не придется переподключать к новой сети. При этом, все точки доступа должны быть одного производителя. Т.к. “бесшовность” – программная функция. Она есть и в недорогих устройствах типа Ubiquiti Unifi, и в дорогих – Ruckus, HP, Cisco. При этом, если точек доступа в беспроводной сети более 7-10 штук, придется приобрести “Контроллер Wi-Fi сети” |
Что такое “Контроллер Wi-Fi сети”? |
AP Контроллер это устройство, позволяющее управлять всеми точками доступа из одного места. Для бюджетных Wi-Fi устройств типа Ubiquiti Unifi есть как отдельный контроллер Вайфай сети, так и аппаратное решение, которое можно бесплатно установить на любой компьютер. Оно позволяет одновременно централизованно управлять всеми точками, а также – улучшает бесшовность сети. Наш опыт построения беспроводных сетей позволяет построить недорогую сеть на 60-70 устройств с бесшовностью. Думаем, что это почти уникальный для РФ опыт =) Для “взрослых” сетей на серьезном оборудовании – требуется контроллер в виде устройства. Это железка, стоимость 5 000-15 000 долларов. Ее функции гораздо шире. Кроме централизованного управления, она обеспечивает безопасность, гибкую настройку уровня сигнала, гибкий приоритет для отдельных пользователей и многое другое. |
Можно ли и как взломать Wi-Fi сеть? |
Взломать можно все что угодно. Все зависит от цели и от возможностей злоумышленника. Вообще, большинство Wi-Fi сетей слабо защищены. И позволяют даже школьнику взломать сеть, получив доступ к сети и файлам компании И лучше – пригласить специалиста для настройки Wi-Fi сети. Более современные модели используют шифрование WPA-3, делая взлом пароля практически невозможным (на 2019 год это только оборудование Ruckus) |
Как расчитать сколько точек доступа WiFi нужно? |
Это можно сделать двумя способами: примерно на глазок, с использованем специальных программ. Можно обратиться к нам, заказав — Аудит Wi-Fi сети– Можно самостоятельно приобрести оборудование и программу. Преимущество ее использования – задаются параметры, производится базовая проверка территории, и программа выдает рекомендуемую схему расстановки точек доступа. Есть еще один секрет – мало кто учитывает при обследовании WiFi сетей, что в основном пользователи ходят с телефонами, а не с компьютерами. И получается, что заказав за деньги аудит, получив красивый график и отчет – остаются слепые зоны, при пользовании смартфонами. Мы умеем также учитывать и это. |
Какое оборудование Wi-Fi сети рекомендуете использовать? |
Мы обычно предлагаем (на текущий момент) – Ubiquiti и Microtic для бюджетного сегмента и Ruckus для профессионального использования. Есть масса других производителей – Cisco, HP, итд. Все зависит от задач и бюджета. Если мы говорим о домашнем сегменте – здесь сколько людей столько и мнений (Di-Link, Asus, Trendnet). Мне, например, нравилось оборудование Apple, пока они не прекратили его выпускать =). |
Что такое типы WiFi сетей? |
Ну, собственно, если использовать научные термины, то беспроводные сети можно разделить на:< /br> Автономные точки доступа (называются также самостоятельные, децентрализованные, умные)< /br> Точки доступа, работающие под управлением контроллера (называются также «легковесные», централизованные)< /br> Бесконтроллерные, но не автономные (управляемые без контроллера) Автономные – это которые “сами по себе”, Централизованные – точки доступа, подключенные к контроллеру, Бесконтроллерные – которые работают без контроллера Wi-Fi, но при этом, автономные. |
Как построить Wi-Fi сеть в офисе? Объясните понятно! |
|
Ок. стало понятнее. А теперь полностью – схему с роутером и Интернетом. |
|
Как построить Wi-Fi сеть в офисе с нуля? |
Если вкратце – то: а) закупить оборудование, б) проложить кабель в гофротрубе или коробе, в) установить точки доступа и другое оборудование, г) соеденить все кабелями д) настроить оборудование. е) Протестироывть работу, понять что нормально не работает, позвонить нам =) На самом деле, ничего сложного нет, требуется умение работать с перфоратором и шуруповертом. Т.к. современное оборудование практически настраивается само. Если мы говорим о профессиональном оборудовании ( Ruckus, Cisco, HP ) – то да, потребуется выезд специалистов для проведения аудита и дальнейшего программирование. Особенно, если нужно настроить безопасность. |
Нужно ли платить ежемесячно за обслуживание Wi-Fi сети |
Правильно настроенная беспроводная WiFi практически не требует обслуживания. поставил и забыл. Если мы говорим о бюджетном уровне – то прошивку оборудования необходимо обновлять. Т.к. с выходом новый айфонов, не все из них хорошо работают со старыми прошивками. Это можно делать удаленно, если вы заказываете установку Wi-Fi и обслуживание сети в нашей компании. Если же мы говорим о профессиональном беспроводном оборудовании – то определенно обслуживание нужно. Этим занимается собственный или наемный системный администратор, либо также, нанимается компания по обслуживанию WiFi сети. |
Как настроить безопасность Wi-Fi сети? |
Прежде всего, необходимо задать пароль для вашей сети. Выбрать уровень шифрования WPA 2. Пароль должен быть не менее 8-10 знаков, включая заглавные, прописные, цифры и символы (!@#$#$%%$^^). Второе – ваша сеть не должна быть видна. Т.е. когда заходите в поиск беспроводных сетей – ее не должно быть видно. Придется искать и вводить имя сети (SSID) руками. Это правило менее обязательно, но – применяется в серьезных вайфай сетях. |
Что такое гостевая беспроводная Wi-Fi сеть? |
Современные беспроводные точки доступа умеют создавать две сети – основную (home) и гостевую (guest). Для чего это нужно? Напимер, к вам в офис приходит клиент или партнер и просят пароль от сети. Если вы ему дадите основной пароль, то введя его, он получит доступ ко всей вашей сети. Использование гостевой сети (кстати, не обязательно называть ее “Guest” – можно назвать “Наша сеть”, или “Для тебя”) позволяет обезопасить свои данные, обеспечив гостю только доступ в Интернет, и никуда более. Кстати, можно и скорость им подрезать немного =) |
В чем отличие домашней сети от сети офиса? |
Отличие, пожалуй – в размерах дома =) Если дом или квартира достаточно большие, то отличий особо никаких. Все те правила, применимые для офиса – подходят и для дома. Дом даже требует больше внимания и перед установкой сети, желательно провести аудит (если мы говорим о большом доме). Так как материал стен (в особенности – дерево, бетон, кирпич) – плохо (или совсем не) пропускают беспроводной сигнал. |
Сколько стоит установить и настроить беспроводную Wi-Fi сеть в офисе? |
Понятно, что конкретную цену назвать сложно, и зависит она от стоимости оборудования, его класса, необходимости сложного программирования. Но вцелом, примерные цены на монтаж беспроводных Wi-Fi сетей в офисе , заводе, доме и на складе, можно посмотреть здесь => |
КАК УЗНАТЬ ПАРОЛЬ ОТ WI-FI
Часто пароли выветриваются напрочь, будто и не знал. Это беда, но не безысходная. Здесь докладно расписано, как выяснить заветное сочетание цифр и букв на iPhone и не только.
Как узнать пароль от Wi-Fi роутера
Чтобы узнать пароль от Wi-Fi своего модема, нужно взглянуть на бирку сзади или внизу.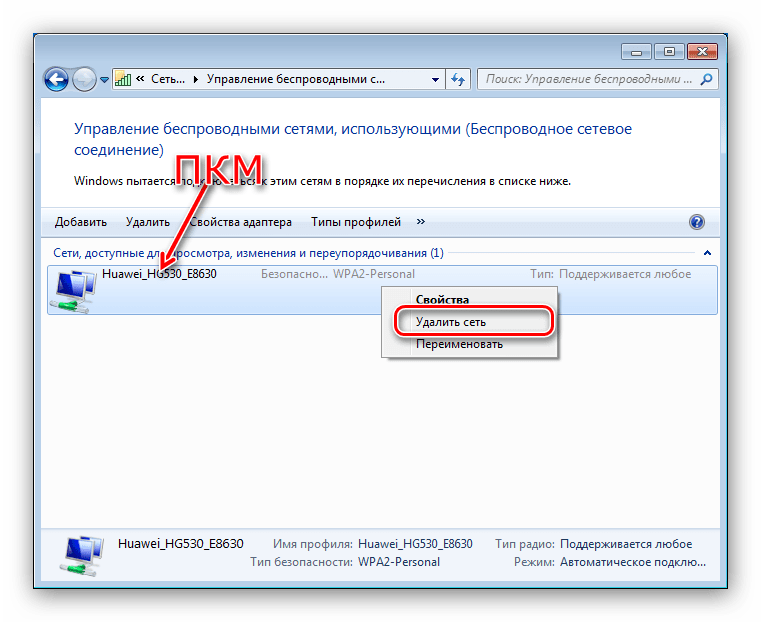 Она возле надписи «SSID». Шифр длинный, скомбинированный буквами и цифрами в верхнем и в нижнем регистре.
Она возле надписи «SSID». Шифр длинный, скомбинированный буквами и цифрами в верхнем и в нижнем регистре.
Можно поискать хитросплетение циферок в инструкции к роутеру или в упаковочной коробке. Если сохранились упаковка и руководство к прибору, копия наклейки с указанием пароля для входа может быть внутри.
Есть возможность обойти хитрую комбинацию и подсоединиться, удерживая клавишу «WPS» (сзади). Это нужно успеть сделать за 30 секунд или около того. Ловкость рук позволит дать доступ к вайфаю на компьютере без знания кода.
Не со всеми маршрутизаторами можно проделать такое действие, поэтому важно проверить прилагаемую документацию прибора (есть ли там WPS). Так конечно же не получится определить пароль, зато удастся беспрепятственно закконектиться к личному интернету на телефоне или компе. А вот как выяснить пароль, об этом ниже по тексту.
К слову: Как настроить удаленный доступ к компьютеру в Windows 10, Или 4 пункта к рассмотрению
Как узнать пароль от вайфая на компьютере
Ниже приведены поэтапные методы поиска спасительной комбинации от компа с операционкой:
Windows
- Кликнуть на вай-фаевскую иконку справа в нижнем углу.

- Затем жать на «Настройки сети», потом Wi-Fi, → «Изменить параметры адаптера», чтобы всплыла панелька для руководства.
- Нажать на «Просмотреть статус подключения», → «Свойства беспроводной сети», после этого — «Безопасность». Там будет опционал «Ключ безопасной сети», именно здесь спрятаны вожделенные циферки.
- Осталось совсем чуть-чуть: остановиться на «Показать символы» (под «Ключ безопасности сети»), в «Ключе…» изменить на необходимый.
Если сочетание цифр и букв неизвестно и девайс не подсоединен, удастся законнектиться только через Ethernet. Для Mac нужно будет купить адаптер Ethernet-USB-C или же Thunderbolt 3. Если Ethernet не подойдет, остается только сбросить настройки в роутере.
Итак, начнем.
1. Выяснить IP роутера
Чтобы попасть на страничку маршрутизатора, нужно четко понимать какой его айпи:
- Ход для Windows: «Пуск», → тапнуть по иконке шестереночки, → щелкнуть по «Сеть и Интернет», → «Просмотр свойств сети» и записать данные, указанные возле «Код по умолчанию».

- Решение для Mac: Меню, → «Системные настройки», → щелкнуть по «Сеть», → «Дополнительно», → TCP / IP, отыскать нумерацию, что справа от «Маршрутизатор».
2. Посетить страничку гаджета
Подобрать поисковик и переписать айпи в поисковую строчку. Неважно какое приложение применяется.
3. Посетить страницу гаджета для раздачи
После того, как введен нужный адрес, могут попросить написать имя пользователя и код; если это так, нужно зайти в систему с данными роутера. Они отличаются от тех, которые применяются для входа в сеть вай-фай. Заводское имя пользователя — admin, пароль — admin, пустой или же password. Однако многие люди меняют их после установки маршрутизатора, поэтому может понадобиться сброс настроек.
Если стоит стандартный код и имя пользователя, они должны быть напечатаны в документации роутера или на нем.
4. Зайти в пункт под названием «Беспроводная связь»
Зайдя в роутер, отыскать «Беспроводная связь»; «Wi-Fi».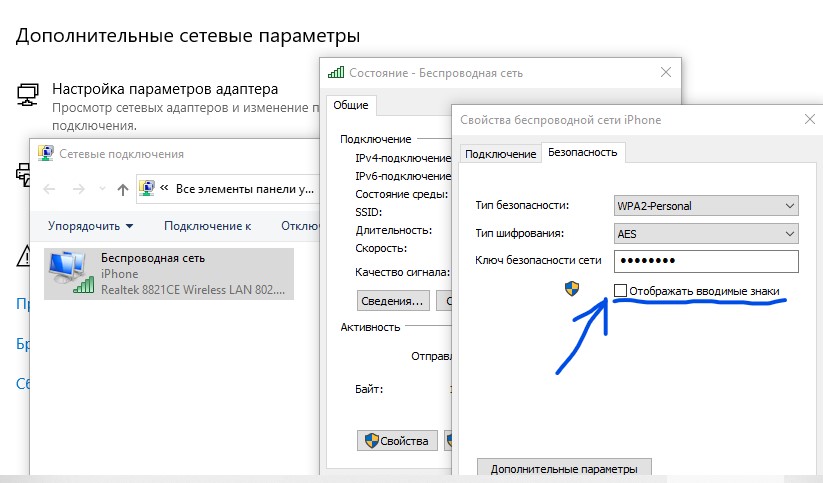 Часто в него можно войти, тапнув по вкладке сверху в меню навигации. Их вид будет отличаться поэтому, возможно, придется ходить по нескольким меню. Цифровая комбинация также может быть в верхней части начальной страницы устройства для раздачи.
Часто в него можно войти, тапнув по вкладке сверху в меню навигации. Их вид будет отличаться поэтому, возможно, придется ходить по нескольким меню. Цифровая комбинация также может быть в верхней части начальной страницы устройства для раздачи.
5. Найти пароль
В «Беспроводная связь» будет имя нужной SSID и тип шифровки. Возле «Параметры безопасности» есть «Кодовая фраза» или «Пароль». Это и есть нужный набор символов.
На заметку: Как правильно выбрать сервер: какой из 3 вариантов лучше
MacOS
- Выбрать изображение с названием Macfinder2.png Finder. Нажать на значок утилиты Finder, это как синее лицо в Dock Mac. На Mac нет нужды подключаться к интернету, чтобы узнать шифр.
- Нажать на Go в меню в левой части экрана.
- Выбрать Утилиты в меню «Перейти».
- Два раза щелкнуть на связку ключиков. Его иконка выглядит как ключ в Utilities.
- Выбрать имя своей сети. Это надпись, которая высвечивается, когда Mac присоединяется к ней.

- Выбрать «Показать пароль» внизу окна.
- При всплывании запроса ввести комбинацию шифра, который используется для входа в ноутбук Mac. Если сделать это правильно, вай-фаевский код будет в стоке.
Как на телефоне посмотреть пароль от вайфая
В таблице даем наводку на простые шаги как узнать пароль от вайфая на телефоне: с ОС iOS и Android.
Iphone и Android: таблица
Познавательная статья: Как проверить батарею смартфона: 4 подсказки
Можно ли узнать пароль с помощью программ?
В эпловских гаджетах существует Keychain Access, скрытый в Utilities, а там есть Applications. Здесь размещены все коды, которые Mac запоминает. Также, существует приложение KisMAC, Reaver-wps.
В Windows можно узнать код для вай-фая, используемого прямо сейчас, применяя WirelessKeyView от NirSoft, Magical Jelly Bean Wi-Fi password revealer. Но нужно быть аккуратными с определителями кодов, ведь некоторые из них могут быть вредоносными.
Интересная статья: Huawei y5 2019: обзор 6 основополагающих параметров
Сброс пароля
Если не удалось вычислить шифр представленными выше методами, то это никак больше нельзя сделать. Необходимо сбросить настройки. Это не определит вожделенные циферки, но вернет их к первоначальным. Они напечатаны на задней части.
Это действие также отсоединит все элементы, подключенные к маршрутизатору. Поэтому это должно быть последним возможным действием. Итак, начнем:
1. Отыскать «Сбросить»
На задней части гаджета.
2. Зажать «Сброс» не менее чем на 10 сек
Чтобы роутер полностью перезагрузился. Лампочки на нем должны мигать или ненадолго погаснуть, когда он будет полностью перезагружен.
3. Запомнить или записать данные маршрутизатора по умолчанию
Они написаны внизу и включают следующее:
- SSID — заводское имя, которое написано в меню сети.

- Пароль — стандартный код вай-фая.
4. Подсоединиться к интернету
Вписать заводской код, напечатанный исподнизу устройства для раздачи.
Исходя из того, что приведено выше, можно без трудностей понять, как узнать пароль от своего wi fi. Платить за утилиты не нужно, сидеть часами — тоже. Тут нужно четко действовать, руководствуясь подсказками из статьи. Выяснив злополучный шифр, сбросить и установить другой. Лучше все-таки не полагаться на память, а записать и держать его в укромном, но видном месте.
Полезная статья: Самые мощные смартфоны 2021: топ 5
Угрозы бесплатных Wi-Fi сетей
Хотя общедоступный Wi-Fi имеет свои преимущества — он удобен и в большинстве случаев бесплатен — он также имеет и свои недостатки, в том числе риски с точки зрения безопасности. Следует адекватно оценить угрозы использования бесплатных Wi-Fi-сетей, чтобы можно было своевременно принять все необходимые меры предосторожности, позволяющие избежать потенциальных проблем.
Следует адекватно оценить угрозы использования бесплатных Wi-Fi-сетей, чтобы можно было своевременно принять все необходимые меры предосторожности, позволяющие избежать потенциальных проблем.
Бесплатный безпарольный общедоступный Wi-Fi вызывает беспокойство, поскольку при подключении к нему соединение чаще всего не шифруется. По большому счету это означает, упрощенно, что любой заинтересованный злоумышленник может видеть, что именно вы делаете, находясь в сети.
В частности, можно будет увидеть, какие сайты вы посещаете, и какие данные на них вводите. Даже если вы заходите на защищенные, сайты, они знают, использующие зашифрованное соединение, общедоступный Wi-Fi позволяет узнать какие именно сайты вы посещаете. Есть несколько способов, которые могут использовать хакеры, чтобы воспользоваться вашими данными:
Способы | ||||
перехват и расшифровка «рукопожатия». | обход фильтров | брутфорс | фишинг | подбор WPS кода |
Хакеры могут осуществить вредоносную атаку, разместив свою собственную точку доступа между вами и общедоступным беспроводным соединением.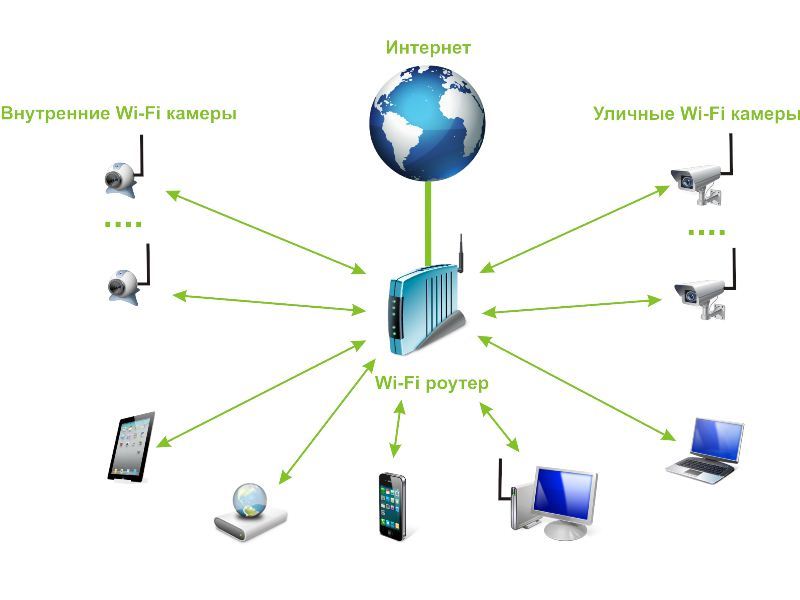 В этом случае вы фактически будете отправлять информацию через хакера, который будет передавать ее в сеть, чтобы все выглядело так, как будто все в порядке. Но как только ваша информация пройдет через точку доступа, используемую хакером, он сможет увидеть все данные, которые вы отправили и получили, когда были подключены к сети.
В этом случае вы фактически будете отправлять информацию через хакера, который будет передавать ее в сеть, чтобы все выглядело так, как будто все в порядке. Но как только ваша информация пройдет через точку доступа, используемую хакером, он сможет увидеть все данные, которые вы отправили и получили, когда были подключены к сети.
Это вполне может быть информация о кредитной карте, важные электронные письма, пароли и многое другое. При использовании этого метода не имеет значения, заходите ли вы на защищенные сайты или нет, потому что информация, отправляемая на хакерскую точку доступа, не зашифровывается при получении.
Другая разновидность атаки типа «человек посередине» использует поддельные веб-сайты для похищения пользовательской информации. Она осуществляется, направляя вашу информацию через определенное устройство, а затем демонстрирует веб-сайт, который выглядит как тот, к которому вы действительно хотите получить доступ. Таким образом, вы думаете, что отправляете информацию через безопасный сайт, но в действительности информация передается хакеру.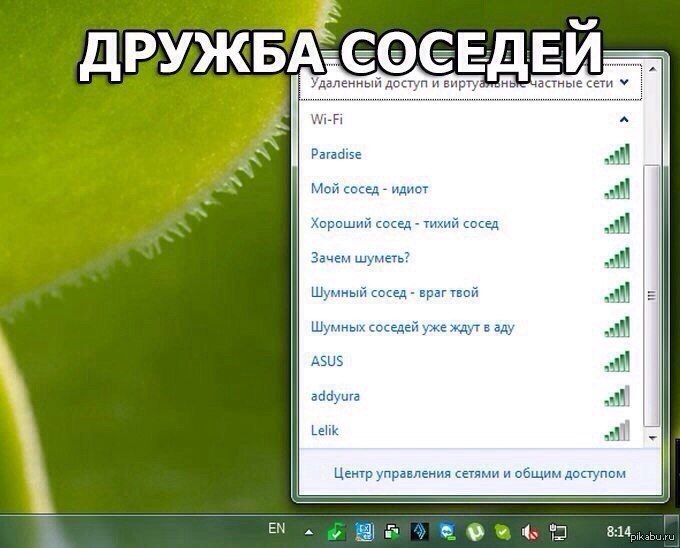
Еще одна проблема безопасности, связанная с общедоступными Wi-Fi-сетями — риск заражения вредоносными программами. Хакеры могут отправлять вредоносные программы на ваш компьютер, если вы включили общий доступ к файлам по сети. Злоумышленники даже могут взломать точку подключения и заставить вас загрузить вредоносную программу на ваш компьютер при подключении к Wi-Fi-сети.
Вредоносное программное обеспечение опасно, потому что оно может получить доступ к важнейшим пользовательским данным, таким как фотографии и конфиденциальные документы, сохраненные на компьютере. Некоторые типы вредоносных программ могут кроме всего прочего получить доступ к камере и микрофону пользовательского устройства, чтобы злоумышленники могли подслушивать то, что вы говорите в реальном мире, а не только делаете в Интернете.
Вредоносные точки доступа могут возникать, если сеть заражена, но они также могут возникать, когда хакер устанавливает точку доступа в публичном месте. Злоумышленники могут назвать свою точку доступа как угодно, поэтому, назвав ее «Общедоступный Wi-Fi» или назвав ее в честь кафе или ближайшего предприятия, они получают доступ к невинным пользователя, а затем могут следить за их интернет-активностью.
Самое страшное во всем этом, то, что подобные атаки невероятно легко осуществить с помощью относительно простых инструментов. Кроме того, не нужно быть сильно продвинутым компьютерщиком, чтобы сделать это. Также почти невозможно определить, следят ли за вами или нет. Вот почему важно соблюдать меры предосторожности для предотвращения атак злоумышленников, даже если вы не верите в то, что подвергаетесь риску.
Когда дело доходит до хакеров, применяющих вредоносные программы через общедоступный Wi-Fi, необходимо убедиться в том, что ваше устройство максимально защищено. При наличии надлежащей защиты от проникновения вредоносных программ и вирусов на ваш компьютер, вы сможете предотвратить установку опасных файлов на ваше устройство. Необходимо быть уверенным в том, что используемые для обеспечения безопасности программы регулярно обновляются, так как именно это позволяет минимизировать все возможные риски.
В то время как общедоступный Wi-Fi удобен, он вполне может принести и определенные проблемы.
Для некоторых категорий людей, особенно тех, кто работает на своих компьютерах в дороге, общедоступный Wi-Fi – очень удобное решение. Соблюдение правильных мер предосторожности, таких как использование VPN, поможет снизить риск и позволит вам без страха пользоваться общедоступным безпарольным интернет-соединением. Использование общественных сетей с паролем и шифрованием, значительно повышает безопасность подключения к интернету, исключает ряд мошеннических схем, но не полностью. Поэтому при необходимости ввода конфидециальной или платежной информации, лучше использовать мобильный интернет или используя общественный WiFi, подключиться к интернету через VPN соединение. Как подключить и настроить VPN соединение, можно в приведенных ниже видео.
Пожалуйста, оставьте свои комментарии по текущей теме статьи. Мы крайне благодарны вам за ваши комментарии, отклики, дизлайки, лайки, подписки!
Пожалуйста, опубликуйте свои отзывы по текущей теме статьи. За комментарии, дизлайки, отклики, лайки, подписки низкий вам поклон!
СРСветлана Резукавтор
Как понять, что к вашему Wi-Fi подключены чужие устройства
Сегодня беспроводные сети Wi-Fi встречаются буквально повсюду: в торговых центрах, офисах, дома. Благодаря беспроводному интернету легко получить доступ к нужной информации при первой же необходимости. Свободный интернет – удобно и практично, но часто пользователи задаются вопросом: как понять, что к сети подключились посторонние? Современные маршрутизаторы довольно хорошо защищены, но, если пренебречь его грамотной настройкой, то сосед или другой желающий сможет стать частью сети и расходовать трафик.
Но самое опасное в этой ситуации даже не исчезновение заветных метров, а те последствия, которые могут быть в результате активности в интернете злоумышленника с вашего IP-адреса. Опытным хакерам не составит труда украсть конфиденциальную информацию, банковские карты и прочие личные данные. Если вы заметили, что скорость интернета стала чересчур медленной, а провайдер на уточняющие вопросы разводит руками, то стоит действовать быстро и решительно, отключив доступ к сети посторонним пользователям.
Содержание
Признаки стороннего подключения к Wi-Fi
Любители бесплатного интернета, как правило, не пекутся о своей скрытности, поэтому свободно подключаются к сети и пользуются трафиком, не задумываясь о том, обнаружат их или нет. На сегодняшний день известно большое число программ, функционал которых окажется полезным в подобной ситуации. Но определить признаки стороннего подключения можно и без софта, правда, не всегда точно. Как было сказано выше, первый симптом кражи трафика – резкое падение скорости интернета. В первую очередь необходимо связаться со службой поддержки провайдера. Возможно ведутся плановые технические работы. Если провайдер утверждает обратное, тогда стоит разбираться в вопросе детально.
Отключите все устройства, соединенные в доме или офисе одной сетью Wi-Fi, и понаблюдайте за поведением индикатором на корпусе роутера. Если они продолжают мигать, вероятней всего, есть подключенные девайсы, о которых вы даже не подозреваете. Но, к примеру, дома в большинстве случаев к роутеру подключено большое число техники: планшеты, смартфоны, игровые консоли, телевизор и ноутбук. Отключать их все по одному не так просто и долго. Поэтому в такой ситуации лучшим решением станет установка на компьютер специального программного обеспечения.
Как посмотреть, кто подключен к сети?
С помощью небольшой утилиты Wireless Network Watcher невозможно узнать имя и фамилию потребителя трафика, а вот наименование устройства можно. Программа распространяется бесплатно и не займет непозволительно много места на свободном пространстве диска. С официального сайта доступна к скачиванию установочная и портативная версия программы. Одна из особенностей Wireless Network Watcher – способность работать в фоновом режиме. Если будет установлено новое подключение, то пользователь будет обязательно проинформирован об этом.
После запуска и начала работы программа выдаст колонку с MAC-адресами подключенных к сети Wi-Fi устройств. Именно эти адреса представляют наибольший интерес и ценность. Абсолютно каждое устройство, будь-то планшет или смартфон, имеет собственный MAC-адрес. Зная его, можно отключить от сети нежелательного пользователя. В решении этой проблемы главное не ошибиться и не сделать так, чтобы под «горячую руку» не попали собственные устройства. Например, в смартфоне узнать MAC-адрес очень просто: для этого стоит перейти в «Настройки», дальше « О телефоне» и «Общая информация». Там должна быть строчка MAC-адрес Wi-Fi.
Настройки роутера
Чтобы не заниматься поиском и ликвидацией сторонних потребителей трафика еще на этапе обустройства домашней Wi-Fi сети стоит позаботиться о правильной настройке роутера. В первую очередь следует изменить пароль. Перейдите в настройки роутера, введя в адресной строке браузера 192.168.0.1 или 192.168.1.1.Если не удается войти, используя логин admin и тот пароль, который указан с нижней стороны маршрутизатора, то его необходимо сбросить, нажав соответствующую кнопку роутера. Сделав все правильно, должен открыться примерно такой экран:
В настройках нужно найти «Беспроводной режим», «Беспроводная сеть» или «Сеть Wi-Fi». Наименование разделов, как и сам пользовательский веб-интерфейс, в зависимости от модели роутера отличаются. Но принцип настройки остается одинаковым в любом случае. Ищем поле пароль, вводим новый и нажимаем «Сохранить». Постарайтесь придумать надежный и сложный пароль, который не так просто подобрать, но при этом не забудьте записать его на лист бумаги или воспользуйтесь программой – менеджер паролей.
Не помешает настройка гостевого режима. Всего за несколько кликов мыши можно создать гостевую с ограниченной скоростью интернета. Так вы сбережете трафик и не позволите мошенникам просматривать файлы и прочую информацию.
Чтобы сделать гостевую, нужно отыскать в настройках раздел «Гостевая сеть», ввести имя, придумать пароль и сохранить установленные параметры. Теперь гости не смогут воспользоваться вашим интернетом.
В заключении настроек обязательно убедитесь в надежности используемых протоколов. Старые роутеры и устройства работают на устаревших стандартах WEP и WPA, сегодня их трудно назвать безопасными, поскольку взламываются всего за несколько минут. Подключаться к сети стоит за счет современного протокола WPA2 с шифрованием AES. Установить нужный протокол с шифрованием можно в том же разделе, где допускается изменение пароля. Из списка «Сетевой аутентификации» нужно выбрать нужный протокол.
Как отключить и заблокировать нежелательного гостя?
Смена пароля сети Wi-Fi – самый простой и легкий способ отключить нежелательных пользователей. Со сменой ключа доступа от роутера отключатся все посторонние устройства. Для повторного подключения им потребуется новый ключ, которые знаете только вы. Есть возможность навсегда заблокировать определенное устройство, даже если его пользователь будет знать новый пароль.
Перейдите в панель управления роутером и откройте список всех подключенных устройств. Копируем нужный MAC-адрес, выделив его и нажав сочетание клавиш Ctrl+C. переходим в раздел «Фильтрация MAC-адресов», активируем функцию и добавляем новое значение.
После добавления MAC-адрес не забудьте сохранить введенные данные. Чтобы узнать адрес своего компьютера, нажмите правой кнопкой мыши на значок сети в области трея, дальше «Центр управления сетями и общим доступом» и «Беспроводная сеть». Дальше выбираем «Сведения» и записываем на листок бумаги адрес.
К использованию доступны и другие разносторонние программы, ориентированные на разные группы пользователей. Одной из таких утили является Acrylic Wi-Fi Professional – отличное решение для системных администраторов, но и в домашних условиях программкой также можно пользоваться. Как альтернатива Netgear Genie – неплохое приложение с расширенными настройками и дружелюбным интерфейсом. Получить сведение о подключенном чужом устройстве к Wi-Fi сети возможно и при помощи программы Who’s Is On My WiFi. Единственный недостаток – доступна только в английском исполнении, впрочем, со своими задачами отлично справляется.
Имя сети SSID в WiFi – что это такое и где его найти
У меня есть один хороший товарищ, который не сказать чтобы чайник — свою домашнюю проводную сеть он настроил сам. А вот с беспроводной так просто не получилось. Казалось бы, в чём разница?! Всё то же самое, только в одном случае всё организовано с помощью кабеля, а в другом — по радиоканалу. На самом деле разница есть и существенная. Он запнулся на самом простом — не понял что такое SSID и зачем это использовать. Думаю, что подобным вопросом задаётся не только мой товарищ и самые-самые основы организации сети Вай-Фай интересуют многих пользователей. Как начинающих, так и более-менее опытных.
Поэтому в этом посте я хочу подробнее рассказать про имя беспроводной сети SSID — что это, зачем нужно и как используется.
В отличие от кабельных сетей, где подключение осуществляется непосредственно через физическое соединение и всё зависит напрямую от того какой кабель подключишь в сетевую плату, в беспроводных клиент видит все доступные сети в диапазоне. Представьте себе, что рядом с Вами работает сразу несколько точек доступа WiFi — как Вы выберите из них нужную, то есть ту, к которой Вам надо подключиться?! Вот тут-то Вам на помощь и придёт Имя сети — SSID, которое расшифровывается как Service Set Identifier. Этот идентификатор позволяет выделить каждую сеть Вай-Фай присвоив ей нужное название.
SSID представляет собой алфавитно-цифровой уникальный идентификатор с максимальной длиной в 32 символа. Он прикрепляется к заголовку пакетов, передаваемых по беспроводной локальной сети WLAN. В обычных условиях точка доступа WiFi транслирует идентификатор в широковещательном формате и все у кого рядом включен адаптер без проблем её видят.
Точка доступа передаёт свой идентификатор сети используя специальные сигнальные пакеты-маяки на скорости 0,1 Мбит/с с периодикой каждые 100 мс. Кстати, именно поэтому 0,1 Мбит/с —это наименьшая скорость передачи данных для Wi-Fi.
Со стороны клиента ССИД играет роль логина при подключении клиента к в режиме точка-многоточка (BSS), который мобильное устройство передаёт при попытке соединится. Это неотъемлемый компонент WLAN. Только зная SSID сети, клиент может выяснить, возможно ли подключение к данной точке доступа. А пароль уже задаётся отдельно в настройках роутера или точки доступа. Соответственно в одном диапазоне не должно быть двух одинаковых идентификаторов, иначе они не смогут нормально работать и будут значительно осложнять друг другу существование.
По уровню безопасности идентификатор сети SSID сложно назвать безопасным. Даже если он скрыт в настройка точки доступа и не транслируется в широковещательном формате, то злоумышленник всё равно может не особо затрудняясь его «выловить» используя специализированное программное обеспечение для анализа передаваемого «по воздуху» трафика.
Как узнать SSID на роутере или точке доступа
Давайте рассмотрим типичную ситуацию. Есть несколько беспроводных сетей и Вам надо выяснить какая из них транслируется с конкретного WiFi-роутера, к которому есть физический доступ. В этом случае всё делается следующим образом. Подключаемся с компьютера или ноутбука к этому устройству используя сетевой кабель LAN. Заходим в веб-интерфейс настройки используя IP-адрес роутера — 192.168.1.1 или 192.168.0.1(Узнать это можно на наклейке, которая приклеена на корпусе девайса). Там же обычно указан логин и пароль для входа.
После авторизации заходим в раздел WiFi или Wireless и находим подраздел «Основные настройки» (Basic Settings). В нём будет строчка SSID или Имя сети (в некоторых случаях «Network Name»). В ней Вы можете найти тот сетевой идентификатор Вай-Фай, который транслируется беспроводным модулем роутера.
Как скрыть SSID беспроводной сети
Как я уже говорил выше, многие эксперты по сетевой безопасности настоятельно советуют для надежности в обязательном порядке включить опцию, которая позволяет скрыть SSID раздаваемого роутером Вай-Фая. Сделать это не сложно. Опять же через веб-интерфейс роутера в базовых настройках WiFi находим галочку «Скрыть беспроводную сеть» и ставим её. В некоторых моделях, как например на маршрутизаторе TP-Link, наоборот, надо снять галочку «Включить широковещание SSID»:
В обоих случаях смысл будет один — точка доступа перестанет вещать имя сети (идентификатор ССИД). Но теперь её не будет видно клиентам и чтобы подключиться надо будет уже у клиента указывать идентификатор вручную.
В этой сети Wi-Fi применяется устаревший стандарт безопасности в Windows 10
Если вы используете одну из последних версий Windows 10, вы могли столкнуться с уведомлением: эта сеть Wi-Fi использует более старый стандарт безопасности, который может вас не защитить. В этой статье мы объясним, что это означает, и что вам следует сделать, чтобы повысить безопасность беспроводной сети.
Итак, вот как это выглядит в Windows 10 версии 2004:
Если вы продолжите и все же подключитесь к такой беспроводной сети, ваша Windows 10 отправит вам еще одно уведомление о том, что [имя сети Wi-Fi] небезопасно . Эта сеть Wi-Fi использует более старый стандарт безопасности, который постепенно отменяется. Мы рекомендуем подключиться к другой сети.
В этой сети Wi-Fi используется более старый стандарт безопасности — что это означает?
Это означает, что ваша беспроводная сеть либо использует устаревший режим безопасности WEP, который чрезвычайно уязвим, либо использует тип шифра TKIP, который очень устарел и сильно снижает пропускную способность беспроводной сети.
Что делать, если вы видите такие уведомления?
Войдите в веб-интерфейс вашего маршрутизатора и измените следующие настройки безопасности беспроводной сети.
Шаг 1. Прежде всего, вы должны выбрать использование WPA2 в качестве режима безопасности (в настройках некоторых маршрутизаторов его можно назвать Типом аутентификации).
Если ваш маршрутизатор и клиентские устройства поддерживают новейший режим WPA3, смело используйте его. Но имейте в виду, что в этом случае некоторые из ваших старых устройств могут не подключиться к вашей точке доступа Wi-Fi.
К вашему сведению: iPhone 11/Pro/Pro Max поддерживает WPA 3.
Шаг 2. После этого обязательно выберите AES в качестве типа шифра. В некоторых настройках роутера это называется AES-CCMP.
Пошаговое руководство для маршрутизаторов TP-Link
Перво-наперво войдите на страницу настроек вашего роутера.
- Погрузитесь в настройки «Дополнительно».
- Перейдите в раздел «Беспроводная связь».
- Выберите «Настройки беспроводной сети».
- Выберите группу. Если ваша Windows 10 сообщает, что ваша сеть 2,4 ГГц небезопасна, выберите соответствующий диапазон.
- В настройке «Безопасность» выберите «WPA/WPA2-Personal».
- Выберите версию «WPA2-PSK».
- Выберите «AES» в качестве шифрования. Вы не выберите «TKIP» или «TKIP + AES».
- Нажмите «Сохранить» и подождите около минуты, чтобы маршрутизатор применил настройки.
- Если ваша Windows 10 начинает сообщать вам «Не удается подключиться к этой сети», удалите эту сеть и подключитесь заново с нуля.
P.S. Не забудьте отключить WPS на вашем роутере.
Статьи по теме:Mercusys MW330HP N300 Турбо – недорогой роутер с турбоускорением- Официальный сайт компании Mercusys в России – производителя Wi-Fi роутеров, точек доступа, адаптеров, усилителей сигнала и коммутаторов для дома
Источник: https://www.hardwareluxx.ru/index.php/artikel/hardware/netzwerk/47545-test-i-obzor-mercusys-mw330hp-n300-turbo-nedorogoj-router-s-turbouskoreniem.html?fbclid=IwAR1UwonMfr-j6pQc8TvBrU8qf0Zblp4HCGeprhzI3SB5vvf4SbZ4ncNkv6w
Для домашнего использования не всегда требуется дорогостоящий роутер с поддержкой современных беспроводных стандартов. Некоторым пользователям достаточно недорогого маршрутизатора, который будет решать необходимые повседневные задачи, транслируя стабильный сигнал и не требуя специфических знаний по настройке. Mercusys N300 MW330HP – одно из таких решений, предлагающее подключение к Wi-Fi по стандарту «n» без лишних премудростей в настройке. Далее по тексту мы рассмотрим аппаратную и программную базу устройства и проверим на практике, насколько стабильно он работает в условиях современной квартиры.
| Розничная цена | от 1.000 ₽ |
|---|---|
| Сайт производителя | Mercusys MW330HP N300 Турбо |
| Интернет | PPPoE PPTP L2TP Поддержка IPv6 |
| LAN | 3x 10/100 Ethernet |
| Телефония | – |
| WLAN | WLAN N до 300 Мбит/с (2,4 ГГц) WLAN G до 54 Мбит/с (2,4 ГГц) WLAN B до 11 Мбит/с (2,4 ГГц) |
| Интерфейсы | 3x Ethernet (10/100 Мбит/с) 1x WAN (10/100 Мбит) для подключения модема или сети |
| Габариты | 192×127×36 мм (без антенн) |
| Комплект поставки | Mercusys N300 Турбо Блок питания Кабель LAN Руководство по установке |
Комплектация и внешний вид
Помимо самого маршрутизатора (192мм×127мм×36мм), в коробке вы обнаружите адаптер питания (9 В/0,6 A), Ethernet-кабель и инструкцию по настройке. Скромно, но с учетом цены у нас есть все самое необходимое, включая дополнительный сетевой провод, покупкой которого редко кто озадачивается перед приобретением роутера.
Дизайн Mercusys N300 MW330HP можно было бы назвать «агрессивным», но чисто визуально он больше напоминает капот автомобиля для уличных гонок. Корпус глянцевый, поэтому готовьтесь к тому, что роутер будет собирать на себя домашнюю пыль и следы от пальцев. Впрочем, если вы поставите его на шкаф, то эстетика в ваших глазах не сильно нарушится: вы попросту не будете его видеть.
Маршрутизатор Mercusys N300 MW330HP имеет 4-портовый коммутатор (3×LAN для локальных устройств, 1×WAN для Ethernet-кабеля, в том числе, и после GPON-DSL модема), межсетевой экран, поддерживает NAT и может выступать в качестве беспроводной точки доступа. По заверению производителя, мощности роутера хватит, чтобы обслуживать небольшую компьютерную сеть. То бишь, можно предположить, что устройство вполне применимо для малых офисов, а не только для домашнего использования.
Помимо сетевых портов на задней стороне расположился разъем питания, в который подключается адаптер из комплекта, кнопка активации режима Turbo, которая служит для усиления беспроводного сигнала и расширения покрытия сети; кнопка WPS / RESET для подключения устройств без ввода пароля или сброса настроек роутера – удерживать ее нужно 1 или 5 с, соответственно. Правда, для пущей безопасности мы рекомендуем не пользоваться WPS и не забывать включать фильтрацию по MAC-адресам, запрещающую подключение сторонних устройств к Wi-Fi-сети даже в случае подбора пароля.
На лицевой панели маршрутизатора присутствует массив из четырех LED-индикаторов, которые позволяют определить состояние устройства. Последний индикатор, помеченный как Turbo, сигнализирует о работе так называемого «турбоускорения».
Программное обеспечение
Настройка Mercusys N300 MW330HP проста до неприличия. Для доступа к веб-интерфейсу достаточно ввести в адресной строке браузера http://mwlogin.net. При первом запуске нам сразу предлагается ввести имя пользователя и пароль для доступа к веб-интерфейсу, затем указать тип интернет-подключения, пароль для него и логин, предоставленный провайдером (обратите внимание, что роутер поддерживает работу с протоколом L2TP, предлагаемый «Билайном»). По умолчанию роутер выдаёт меню и настройки на английском языке, но русский можно легко включить с помощью верхнего меню.
Далее «мастер настройки» позволяет организовать и запаролить беспроводную сеть, и… по сути все готово. На этапе создания беспроводной сети мы рекомендуем устанавливать сложный пароль, чтобы нерадивые соседи не присосались впоследствии к вашему Wi-Fi.
После завершения вышеописанных шагов по настройке перед вами откроется базовый интерфейс роутера: в левой части расположено основное меню, состоящее из трех разделов («Управление устройствами», «Сеть» и «Беспроводной режим»), справа – меню настроек для каждого из представленных разделов.
Страница «Управление устройствами» позволяет просматривать статус подключенных устройств и блокировать нежелательные подключения.
В разделе «Сеть» можно изменить или настроить параметры подключения, если это не получилось сделать вкупе с «мастером настройки». То же самое касается раздела «Беспроводная сеть». По сути в базовом отображении интерфейса дублируются те три шага, которые мы проходили на начальном этапе.
Расширенные настройки веб-интерфейса Mercusys N300 MW330HP предназначены для тех пользователей, которые хотят получить от роутера максимум возможного. Например, можно организовать функцию родительского контроля, ограничив ребенку время веб-серфинга со смартфона, настроить выход в Интернет через VPN, включить фильтрацию устройство по MAC-адресам, активировать гостевую сеть Wi-Fi и многое другое. Но перед тем, как начать какие-либо изменения, не забудьте сделать резервную копию базовых настроек в разделе «Дополнительные настройки | Системные инструменты | Резервная копия и восстановление».
Настроек много, и в случае с Mercusys N300 MW330HP пользователю предлагаются все привычные возможности, которые доступны в более дорогих и продвинутых роутерах. DNS, IPTV, IPv6 – здесь действительно есть все и даже больше того, что требуется рядовому пользователю домашнего маршрутизатора. При желании, конечно, можно попробовать накатить альтернативную прошивку, но та, что установлена по умолчанию в целом очень дружелюбная и функциональная.
В чем секрет режима «Турбо»?
Как мы уже писали выше, на задней стороне роутера, где размещена панель с разъемами, расположена интересная кнопка Turbo. Да и сам производитель делает акцент на «турбо»-режиме, который позволяет усилить мощность беспроводного сигнала в два раза. Вся фишка кроется во встроенном в процессор усилителе, который позволяет удвоить мощность сигнала Wi-Fi, обеспечив стабильное покрытие даже через четыре стены.
Следует заметить, что этот режим включается только аппаратно. Никаких программных средств для активации «Турбо» не предусмотрено.
Тестирование
Начнём мы с простого измерения скорости входящего интернет-соединения с помощью популярнейшей утилиты OOKLA SpeedTest.
Никаких сюрпризов, обещанные провайдером 100 Мбит/с на деле оказались немного меньше, но эти значения аналогичны как для дорогого роутера TP-Link Archer, так и для дешёвого Mercusys. Что же касается локальных соединений, то, как и в случае TP-Link Deco M5, мы решили поставить роутер в сложные условия, и протестировать его на той же площади, а именно в 60-ти метровой квартире от известного застройщика ПИК. Напомним, что отвратительная зона покрытия Wi-Fi там обусловлена немалым числом мощных роутеров в соседних жилищах, а также домовой беспроводной сетью Lovit.
Так как кабель интернет-провайдера заканчивается у входной двери (традиционная практика для большинства городских квартир), тестируемый роутер расположился именно там. Остальные точки измерений аналогичны тем, что мы использовали в обзоре Deco M5.
Методика измерения скорости – тестовый файл размера 5,07 Гбайт копируется с NAS, подключенного к Ethernet-порту роутера, на ноутбук. Как уже было сказано выше, Mercusys имеет Turbo-режим, который, по идее, должен увеличить его производительность и «дальнобойность», так что мы проводили две итерации замеров: с отключенным Turbo и с активированной опцией. Эталонной скоростью в нашем графике выступит передача файла по Ethernet, который, напомним, у роутера ограничен 100 Мбит/с. Полученные данные были проверены утилитой для Mac OS Lanspeedtest, с опцией создания файла аналогичного размера.
Учитывая, что быстрее 100 Мбит/с роутер работать просто не в состоянии, максимальная скорость по Wi-Fi в режиме Турбо 87 Мбит/с выглядит весьма неплохо. Зона «Балкон» традиционно является слишком зашумлённой и недоступной для роутера, находящегося в зоне «Вход». Также падению производительности способствуют 2 железобетонные стены, это хорошо заметно в зоне «Рабочий кабинет 8 м». Одним словом, никакая «Турбо-кнопка» не избавит владельца от негативных факторов, присущих современным городским новостройкам. Тем не менее, исключать полезность данной опции не стоит. Прирост скорости довольно заметный.
Заключение
Ожидать от Mercusys MW330HP чудес производительности вряд ли было бы разумно. 100 Мбит/с по проводу и 87 по Wi-Fi – это не слишком много. Режим «Турбо» слегка увеличивает скорость, но на «пробивную» способность роутера влияет не сильно (смотрим на результаты зоны «Балкон»).
Если задаться целью получения стабильного и высокоскоростного интернет-доступа, то имеет смысл задуматься о построении сети с ячеистой топологией, например, ту же Mesh-систему TP-Link Deco M5 или аналогичную ей. Но если бюджет не позволяет, да и задачи не требуют высоких скоростей по всей площади квартиры, то Mercusys MW330HP вполне сгодится.
Преимущества Mercusys MW330HP:
- Низкая цена
- Простая настройка
- Кнопка Турбо увеличивает скорость и дальность
Недостатки Mercusys MW330HP:
- Диапазон только 2,4 ГГц, базовые стандарты WLAN
- Скорость на практике ограничена 100 Мбит/с
Именование вашего Wi-Fi: советы по обеспечению безопасности
Очень важно присвоить имя вашей сети Wi-Fi. Если слишком часто, гости не смогут понять, какая сеть принадлежит вам; слишком конкретный, и вы можете получить странные вопросы. Лучшие имена Wi-Fi – это те, которые вы легко запоминаете, но не раскрываете личную информацию или не намекаете на пароли. Юмор обычно является хорошей идеей в умеренных количествах – так как же выбрать глупое безопасное имя для Wi-Fi и ?
Соглашения об именах
Нет правил, регулирующих присвоение имен вашему WiFi.Большинство сетей по умолчанию используют название компании-производителя беспроводного маршрутизатора, поэтому при первой настройке сети она, скорее всего, будет называться «Linksys» или «DLink» или что-то подобное. Кроме того, большинство сетей по умолчанию являются «открытыми», что означает, что к ним может получить доступ любой находящийся в зоне действия беспроводной сети.
Чтобы изменить имя вашего Wi-Fi и настройки безопасности:
- Зайдите в админку вашего роутера. Каждая компания-производитель маршрутизатора использует немного другой домашний IP-адрес, который будет указан в документации маршрутизатора.Направьте свой веб-браузер на этот адрес, и вы найдете страницу входа. Опять же, посмотрите руководство по эксплуатации маршрутизатора, но большинство компаний используют «admin» в качестве имени для входа и не требуют пароля. Другим не требуется имя пользователя, но по умолчанию используется пароль «admin».
- После того, как вы войдете в системную панель маршрутизатора, перейдите на вкладку безопасности, и вы найдете варианты для изменения имени вашей сети и настроек безопасности.
- Если возможно, включите безопасность WPA2, которая позволит вам создать пароль и обеспечит высочайший уровень защиты при подключении.WPA – менее безопасный вариант, но включите его, если вы не можете получить защиту WPA2. Если у вас нет другого выбора, используйте WEP.
- Убедитесь, что ваш пароль – это то, что вы запомните, но это не «admin» или название компании-производителя маршрутизатора.
Теперь пора выбрать новое имя Wi-Fi.
Броский, правда?
Существует несколько рекомендаций по присвоению имени вашей сети Wi-Fi:
- Не используйте личную информацию, такую как ваше имя, дату рождения или почтовый адрес.Хотя использование личных данных помогает вам и вашей семье выбрать правильную беспроводную сеть, оно также выдает опасную информацию всем, кто может ее искать.
- Не выбирайте имя, которое слишком чрезмерное, смущающее или оскорбительное. Немного скандальные имена WiFi и грязные шутки стали обычным явлением для многих пользователей, но попробуйте объяснить детям или родственникам, почему вы выбрали не совсем другое имя, – лучше придерживаться чего-нибудь смешного и чистого. Например, фраза «Too Fly for a WiFi» остроумна, но не чрезмерна, и ее легко запомнить, и многие пользователи по-прежнему выбирают «FBI Surveillance Van» как способ отпугнуть потенциальных хакеров.
- Лучшие источники забавных имен Wi-Fi происходят из увлечений, которые вам нравятся, или из-за занятий спортом; Например, в семье игроков в гольф хорошим названием WiFi может быть «19-я лунка». Семья, любящая футбол, может выбрать «4 и 10 Мбит / с», а владельцы собак могут создать сеть «WooFi».
Использование воображения – ключ к выбору забавного имени для Wi-Fi, которое вы легко запомните, но при этом не разглашает пароль или личную информацию.
Пол Уильямс
Пол Уильямс привносит в свои произведения разносторонний опыт.Он много работал в сфере технологий, как инженер-программист, технический писатель, а теперь и технический писатель. Известный как лидер одной из ведущих американских групп Spacerock, его дальновидная музыка продолжает звучать во всем мире.
Что такое SSID и как его найти?
SSIDможет иметь длину до 32 символов, но нет ограничений по минимальному размеру.
Обычно производители создают идентификаторы SSID по умолчанию, комбинируя название компании со случайными числами или буквами.В зависимости от марки вашего маршрутизатора имена SSID по умолчанию могут выглядеть примерно так: TP-Link_015040, netgear37, Linksys00042 и т. Д.
Обычно хорошей идеей является изменение SSID и пароля по умолчанию. Подобные SSID по умолчанию могут вызвать путаницу. Если вы установите собственный SSID, вы можете назвать свой дом «Пещера летучих мышей», «Нерушимая крепость» или как угодно. Не указывайте в SSID свои личные данные, такие как домашний адрес или полное имя.
Как найти SSID
Как найти SSID на маршрутизаторе:
Обычно SSID на маршрутизаторе напечатан на наклейке снизу или сбоку.Однако это не поможет, если кто-то изменил SSID вашего маршрутизатора. Большинство браузеров по умолчанию будут следовать этому формату. Любой достойный маршрутизатор будет защищен WEP, WPA / WPA2 или даже PIN-кодом WPS. Это стандартная форма безопасности для всех, кто подключается к маршрутизатору – они требуют, чтобы пользователь вводил пароль для доступа к Интернету маршрутизатора. Вот как найти SSID в разных операционных системах (только не забудьте включить Wi-Fi):
Как найти SSID в Windows:
- Щелкните значок Wi-Fi, расположенный в правом нижнем углу угол, и откроется список доступных сетей (SSID).
- SSID, к которому вы подключены, отображается в верхней части окна.
Как найти SSID в macOS:
- Щелкните значок Wi-Fi, расположенный в правом верхнем углу, чтобы открыть список доступных сетей (SSID).
- Рядом с сетью, к которой вы подключены, будет синий значок Wi-Fi.
Как найти SSID на Android:
- Перейдите в настройки > Wi-Fi .
- SSID, к которому вы подключены, будет отображаться над Подключено .
Как найти SSID на iOS:
- Перейдите к настройкам > Wi-Fi .
- Рядом с именем сети (SSID), к которому вы подключены, будет установлен флажок.
Если вы хотите подключиться к собственной беспроводной сети, но не знаете свой SSID, лучший вариант – подключить маршрутизатор к компьютеру через кабель Ethernet и войти в его веб-интерфейс. Не советуем гадать – это идеальный способ поддаться атаке злых близнецов.
Какой смысл скрывать свой SSID?
Вы также можете изменить настройки на маршрутизаторе и отключить широковещательную передачу SSID, чтобы его нельзя было увидеть публично. Однако это несущественная мера кибербезопасности. Хотя никто не сможет увидеть ваш SSID, если вы его скроете, трафик из вашей сети по-прежнему можно отслеживать с помощью правильных инструментов. Он также не скроет ваш IP.
Чтобы подключить новое устройство к Wi-Fi после сокрытия SSID, вам необходимо настроить параметры беспроводной сети вручную.
Что произойдет, если существует несколько сетей Wi-Fi с одним и тем же SSID?
Пока ваше устройство подключено к Wi-Fi, нет проблем с наличием поблизости нескольких сетей с одним и тем же номером SSID. Однако, если ваше устройство отключается, а затем пытается снова подключиться, это может вызвать некоторую путаницу, так как оно выберет сеть с самым сильным сигналом.
Если у этих имен SSID есть уникальные пароли, ваше устройство не сможет подключиться, и это конец истории.Но если пароль не установлен, они могут подключиться к совершенно другой сети. Это позволит злоумышленникам отслеживать ваш интернет-трафик, красть ваши пароли, данные кредитной карты и личные данные.
Какое название подходит для вашего SSID?
Многие предпочитают изменять SSID своего маршрутизатора, как только они его получают. Если вы живете в густонаселенной части мира, вам будет легче найти имя вашего маршрутизатора Wi-Fi, если вы узнаете что-то личное, а не стандартное имя, которое могут использовать многие другие.
Когда дело доходит до творческих названий Wi-Fi, легко увлечься личными шутками и розыгрышами. Помните, что любой, кто посещает дом, вероятно, захочет подключиться к вашему Интернету, поэтому слишком грубое имя может показаться не очень хорошей идеей.
Лучшие имена сетей Wi-Fi краткие и легко узнаваемые среди моря беспорядочных букв и цифр, но ничего не идентифицирующего. Забавные названия Wi-Fi тоже могут помочь в этом, но вы также можете стать источником насмешек для всех, кто может определить ваше имя SSID.
Защита вашей сети
Мы рекомендуем регулярно менять пароль Wi-Fi, поскольку вы не можете быть уверены, что кто-то не забирает ваши данные. Всегда используйте надежный пароль и обновляйте прошивку роутера.
Вы также можете настроить VPN на своем маршрутизаторе и улучшить свою цифровую безопасность. NordVPN скрывает ваш IP-адрес и шифрует трафик, поэтому никто не сможет отслеживать вашу активность без вашего ведома. Это защитит вас от хакеров, а также от третьих лиц, собирающих данные.
Когда вы устанавливаете VPN на маршрутизатор, он защищает все устройства, подключенные к Интернету в вашем доме. Конечно, вы также можете установить приложение на каждый гаджет индивидуально и защитить свой трафик, куда бы вы ни отправились. NordVPN управляет более чем 5500 серверами в 59 странах, обеспечивая пользователям максимальную скорость и множество функций безопасности.
Попробуйте NordVPN бесплатно в течение 30 дней.
Защитите свой маршрутизатор с помощью VPN
Как узнать, какая у меня сеть Wi-Fi: Найдите свой домашний Wi-Fi
Когда вы пытаетесь подключить свой телефон или другое устройство к Интернету, вы скорее захотите использовать свое соединение Wi-Fi. чем использовать мобильный Интернет на своем телефоне.
Но как узнать, какая у вас сеть Wi-Fi и какой пароль вам нужен для входа в систему? Это простые шаги, необходимые для того, чтобы отличить вашу сеть Wi-Fi от любого из ваших соседей.
Как мне найти свою сеть Wi-Fi?Есть несколько способов определить, какая сеть является вашей домашней. Первый и самый надежный – это подойти к маршрутизатору и найти карту, которая идентифицирует ваше сетевое имя и пароль. Это может быть просто наклейка на самом маршрутизаторе, на которой напечатана эта информация, на случай, если съемная карта потеряется (например, у маршрутизаторов BT и адаптеров Powerline).Иногда вместо этого сеть будет называться SSID, но это означает то же самое.
В нашем примере мы показываем изображение задней панели BT Smart Hub, одного из самых популярных маршрутизаторов, используемых в Великобритании, но вы найдете ту же сетевую информацию на задней панели любого маршрутизатора, независимо от того, какой интернет-провайдер. ты используешь.
Как видите, беспроводная сеть указана вверху, а имя внизу (та, которая запускает BTHub6). Под ним вы увидите пароль или сетевой ключ.При вводе этого кода учтите, что он чувствителен к регистру, поэтому обязательно используйте прописные и строчные буквы в соответствии с буквами на наклейке. В целях безопасности мы размыли некоторые буквы в нашем примере, но все ваши буквы должны быть разборчивыми.
Теперь откройте приложение «Настройки» на любом устройстве, которое вы хотите подключить к Интернету, и найдите раздел, который называется «Подключения», «Сеть» или «Wi-Fi». Здесь вы увидите список доступных сетей Wi-Fi. Просто нажмите на тот, который соответствует имени на задней панели маршрутизатора, а затем введите пароль, когда будет предложено.В течение нескольких секунд вы должны быть подключены к домашней сети Wi-Fi, и в дальнейшем ваше устройство должно автоматически подключаться, когда оно находится в зоне действия.
Какая у меня сеть Wi-Fi?Если вам не удается легко получить доступ к маршрутизатору, вы все равно можете использовать другой метод, чтобы определить, какой из них является вашей сетью. По сути, самый сильный сигнал в вашем доме всегда исходит от вашего роутера. Таким образом, даже если человек, который имеет дело со всеми технологиями в вашем доме, поставил маршрутизатор вне досягаемости, вы сможете отследить его, прогуливаясь по дому с устройством, показывающим доступные сети.
На телефоне Android это можно сделать, проведя вниз от верхнего края экрана, чтобы открыть панель уведомлений. Вы увидите значок Wi-Fi, который нужно нажать и удерживать. Затем откроется раздел Wi-Fi. Пользователи iPhone и iPad могут перейти в «Настройки »> «Wi-Fi ».
Теперь найдите самый сильный сигнал. Если вы найдете его у стены, примыкающей к своему соседу, возможно, вы забираете его с другой стороны стены, поэтому, возможно, продолжайте идти, пока вы не исследуете различные комнаты и не сможете определить, какая сеть остается наиболее мощной. для большинства мест.
Конечно, вам потребуется знать пароль, если вы хотите подключиться, поэтому вам все равно может потребоваться доступ к маршрутизатору, чтобы выяснить это. Или поговорите с тем, кто занимается ИТ в вашем доме, чтобы предоставить вам помощь, в противном случае единственный вариант (для пользователей смартфонов) – отключить настройку Wi-Fi и полагаться на свой тарифный план мобильной передачи данных, пока они не предоставят необходимые сведения.
Если пароль на маршрутизаторе не работает, возможно, он был изменен. Если это так, вы можете узнать, на что это было изменено, зайдя в настройки вашего маршрутизатора через веб-браузер или полностью сбросив настройки маршрутизатора – вам нужно будет узнать в Google, как это сделать для вашей конкретной модели.
Чтобы узнать больше о способах улучшения домашней сети, прочтите Как расширить Wi-Fi и сделать его быстрее и Как изменить канал маршрутизатора для лучшего Wi-Fi.
Как изменить имя беспроводной сети (SSID)
Измените имя и пароль для BlueCurve WiFi на мобильном телефоне
- Открыть BlueCurve Home (мобильное приложение).
- Выберите Connect.
- Выберите См. Сеть .
- Нажмите на значок карандаша в правом верхнем углу.
- Выберите Имя WiFi или Пароль WiFi , чтобы изменить их.
- Как только вы закончите, выберите Применить изменения , и все готово!
Примечание: После внесения изменений вам может потребоваться выбрать новое имя сети или ввести новый пароль на ранее подключенных устройствах.
Измените имя и пароль для BlueCurve WiFi на рабочем столе
- Открыть BlueCurve Home (веб-портал).
- Выберите Подключиться.
- Выберите См. Сеть .
- Выберите Изменить WiFi .
- Выберите Имя WiFi или Пароль WiFi , чтобы изменить их.
- Как только вы закончите, выберите Применить изменения , и все готово!
Примечание: После внесения изменений вам может потребоваться выбрать новое имя сети или ввести новый пароль на ранее подключенных устройствах.
Wi-Fi-модем Arris Surfboard (SBG6782
Чтобы изменить имя беспроводной сети на модеме Arris Advanced WiFi:
- Введите 192.168.0.1 в адресную строку браузера.
- Войдите в модем со следующей информацией:
- Имя пользователя: cusadmin
- Пароль: используйте пароль, напечатанный на наклейке на модеме.
- В мастере быстрого запуска щелкните Управление сетью Wi-Fi .
- Выберите вкладку 5 ГГц , если вы изменяете сетевое имя своей сети 5 ГГц.
- Рядом с Network Name (SSID) введите новое имя сети WiFi.
- Нажмите Применить , чтобы сохранить изменения.
Модем Cisco WiFi
Чтобы изменить имя беспроводной сети вашего модема Cisco WiFi:
- Введите 192.168.0.1 в адресную строку браузера.
- Войдите в систему со следующей информацией:
- Имя пользователя: cusadmin
- Пароль: используйте пароль, напечатанный на наклейке на модеме (обычно это 9-значное число, начинающееся с 2xxxxxxxx)
- Щелкните Setup вверху страницы.
- Щелкните вкладку Quick Setup .
- Поле рядом с именем беспроводной сети (SSID) – это текущее имя вашей беспроводной сети. Замените имя новым именем.
- Нажмите Сохранить настройки .
WiFi-модем SMC
Чтобы изменить имя беспроводной сети вашего модема Shaw SMC WiFi:
- Введите 192.168.0.1 в адресной строке браузера.
- Войдите в систему со следующей информацией:
- Имя пользователя: cusadmin
- Пароль: используйте пароль с учетом регистра, напечатанный на наклейке на модеме.
- Нажмите Беспроводная связь .
- Поле рядом с основным SSID – это текущее имя вашей беспроводной сети. Замените имя новым именем (максимум 32 символа).
- Нажмите Применить , чтобы сохранить изменения.
Исследователь обнаружил, что определенные имена сетей могут отключать Wi-Fi на iPhone
Исследователь безопасности обнаружил, что некоторые сети Wi-Fi, в названиях которых указан символ процента (%), могут отключать Wi-Fi на iPhone и других устройствах iOS.Карл Скоу написал в Твиттере, что если iPhone окажется в зоне действия сети с именем% secretclub% power, устройство не сможет использовать Wi-Fi или какие-либо связанные функции, и даже после сброса настроек сети ошибка может продолжать отображать Wi-Fi. -Fi на устройстве непригоден для использования.
Вы можете навсегда отключить WiFI любого устройства iOS, разместив общедоступный Wi-Fi с именем% secretclub% power
– Карл Скоу (@vm_call) 4 июля 2021 г.
Сброс настроек сети не гарантирует восстановления функциональности. # Infosec # 0day
Несколько недель назад Шоу и его некоммерческая группа Secret Club, занимающаяся обратной разработкой программного обеспечения для исследовательских целей, обнаружили, что если iPhone подключен к сети с именем SSiD% p% s% s% s% s% n это вызовет ошибку в сетевом стеке iOS, которая отключит его Wi-Fi, и системные сетевые функции, такие как AirDrop, станут непригодными для использования.
9to5 Mac предложил возможное объяснение странной ошибки:
синтаксис «% [символ]» обычно используется в языках программирования для форматирования переменных в выходной строке. В C спецификатор «% n» означает сохранение количества символов, записанных в строку формата, в переменную, переданную в функцию форматирования строки. Подсистема Wi-Fi, вероятно, передает имя сети Wi-Fi (SSID) без очистки в некоторую внутреннюю библиотеку, которая выполняет форматирование строки, что, в свою очередь, вызывает произвольную запись в память и переполнение буфера.Это приведет к повреждению памяти, и сторожевой таймер iOS завершит процесс, тем самым отключив Wi-Fi для пользователя.
Мы связались с Apple, чтобы узнать, работает ли она над исправлением, и обновим, если получим от них ответ. Но, как отмечает 9to5 Mac , ошибки, вероятно, можно избежать, если не подключаться к сетям Wi-Fi с символами процента в их именах.
Что такое мой WiFi? – WhatIsMyBrowser.com
Введение
Информация оWi-Fi не может быть обнаружена непосредственно из вашего веб-браузера, поэтому мы не можем просто представить здесь хорошее считывание… но у нас есть несколько простых инструкций, которые дадут вам полезную информацию, которая поможет вам решить проблемы с WiFi.
Найдите мое имя WiFi в Windows 10
Когда вы подключены к Wi-Fi в Windows 10, вы увидите значок Wi-Fi в правом нижнем углу экрана, рядом с часами.
Если вы щелкните значок Wi-Fi, появится всплывающее меню, в котором показаны различные точки Wi-Fi, к которым вы можете подключиться, а также имя Wi-Fi, к которому вы в данный момент подключены.
Найдите мое имя WiFi в macOS
Если вы подключены к точке доступа Wi-Fi, вы должны увидеть свой статус WiFi в строке меню.
Если вы подключили свой компьютер к iPhone для подключения к Интернету, значок будет выглядеть немного иначе:
Простое нажатие на значок Wi-Fi откроет список некоторых возможных точек доступа Wi-Fi для подключения.
Рядом с именем Wi-Fi, к которому вы в данный момент подключены, стоит галочка.
Если вы не видите имя WiFi с галочкой рядом с ним, значит, вы не подключены к WiFi-соединению. Если ваш компьютер все еще имеет доступ к Интернету, возможно, у вас также есть подключенный кабель LAN / Ethernet или вы можете быть подключены через USB-ключ.
Если значок Wi-Fi отсутствует в строке меню, вероятно, он отключен в ваших настройках.Щелкните меню Apple (вверху слева на экране) -> Системные настройки . Щелкните Сеть . Отметьте Показать статус Wi-Fi в строке меню , и он должен появиться.
Найдите мое имя WiFi в Linux
При использовании Linux существует несколько различных способов узнать имя точки доступа WiFi, к которой вы в данный момент подключены; разные дистрибутивы Linux могут найти его по-разному.
Один из наиболее распространенных способов – открыть окно Терминала и использовать команду «iwgetid».
~ $ iwgetid wlan0wlan0 ESSID: “MyOffice”
В некоторых случаях также необходимо указать системное имя вашего беспроводного соединения, например, «wlan0». (который можно найти с помощью команды “ifconfig”.)
В зависимости от вашего дистрибутива Linux и среды рабочего стола (если таковая имеется) также могут быть различные инструменты с графическим интерфейсом пользователя, которые могут предоставить вам ту же самую информацию. Пожалуйста, обратитесь к официальной документации вашего дистрибутива для получения дополнительной информации.
Найди мое имя WiFi на iOS (iPhone / iPad)
Найти название Wi-Fi на вашем iPhone или iPad очень просто. Для начала вернитесь на главный экран и затем нажмите значок Настройки :
В верхней части самого первого экрана в приложении «Настройки» отображается сеть Wi-Fi, к которой вы подключены (если есть).
Если вы не видите там имени WiFi, ваш телефон не подключен к WiFi.Коснитесь раздела Wi-Fi, чтобы просмотреть доступные точки доступа Wi-Fi, и выберите одну из них для подключения.
К какому Wi-Fi я подключен?
У каждой точки доступа Wi-Fi, к которой вы можете подключиться, есть «имя», позволяющее ее идентифицировать; технически он известен как SSID (идентификатор набора услуг). Если вы дома, это имя вашего интернет-модема / маршрутизатора, и вы обычно можете переименовать его как хотите; если вы находитесь в офисе на работе, они, вероятно, установили один, чтобы каждый мог подключиться к нему, а если вы находитесь в кафе, библиотеке или пабе, у них может быть свой собственный бесплатный, настроенный для вас.
Еще вопросы?
Если у вас есть вопросы, воспользуйтесь контактной формой – мы ответим на них и включим их сюда.
Настройка беспроводной сети в Windows
Домашняя беспроводная сеть позволяет выходить в Интернет из большего количества мест в вашем доме. В этой статье описаны основные шаги по настройке беспроводной сети и началу ее использования.
Получите необходимое оборудование
Прежде чем вы сможете настроить беспроводную сеть, вам понадобится следующее:
Широкополосное подключение к Интернету и модем . Широкополосное Интернет-соединение – это высокоскоростное Интернет-соединение. Цифровая абонентская линия (DSL) и кабель – два наиболее распространенных широкополосных соединения. Вы можете получить широкополосное соединение, связавшись с поставщиком услуг Интернета (ISP).Обычно провайдеры, предоставляющие DSL, – это телефонные компании, а провайдеры, предоставляющие кабельное телевидение, – это компании кабельного телевидения. Интернет-провайдеры часто предлагают широкополосные модемы. Некоторые интернет-провайдеры также предлагают комбинированные модем / беспроводные маршрутизаторы. Вы также можете найти их в магазинах компьютеров или электроники или в Интернете.
Беспроводной маршрутизатор . Маршрутизатор отправляет информацию между вашей сетью и Интернетом. С помощью беспроводного маршрутизатора вы можете подключать ПК к своей сети, используя радиосигналы вместо проводов.Существует несколько различных типов беспроводных сетевых технологий, включая 802.11a, 802.11b, 802.11g, 802.11n, 802.11ac и 802.11ax.
Адаптер беспроводной сети . Адаптер беспроводной сети – это устройство, которое подключает ваш компьютер к беспроводной сети. Чтобы подключить портативный или настольный ПК к беспроводной сети, компьютер должен иметь адаптер беспроводной сети. Большинство ноутбуков и планшетов, а также некоторые настольные ПК поставляются с уже установленным адаптером беспроводной сети.
Чтобы проверить, есть ли на вашем компьютере адаптер беспроводной сети:
Выберите Start , введите диспетчер устройств в поле поиска, а затем выберите Диспетчер устройств .
Expand Сетевые адаптеры .
Найдите сетевой адаптер, в названии которого может быть wireless .
Настройка модема и выхода в Интернет
После того, как у вас будет все оборудование, вам нужно настроить модем и подключение к Интернету. Если ваш модем не был настроен для вас вашим поставщиком услуг Интернета (ISP), следуйте инструкциям, прилагаемым к модему, чтобы подключить его к компьютеру и Интернету. Если вы используете цифровую абонентскую линию (DSL), подключите модем к телефонной розетке. Если вы используете кабель, подключите модем к кабельному разъему.
Расположение беспроводного маршрутизатора
Поместите беспроводной маршрутизатор в такое место, где он будет получать самый сильный сигнал с наименьшими помехами. Для получения лучших результатов следуйте этим советам:
Разместите беспроводной маршрутизатор в центре города . Разместите маршрутизатор как можно ближе к центру дома, чтобы усилить беспроводной сигнал по всему дому.
Разместите беспроводной маршрутизатор над полом, вдали от стен и металлических предметов , например, металлических картотек. Чем меньше физических препятствий между вашим ПК и сигналом маршрутизатора, тем больше вероятность, что вы будете использовать полную мощность сигнала маршрутизатора.
Уменьшить помехи . Некоторое сетевое оборудование использует радиочастоту 2,4 гигагерца (ГГц).Это та же частота, что и у большинства микроволновых печей и многих беспроводных телефонов. Если вы включите микроволновую печь или вам позвонят по беспроводному телефону, ваш беспроводной сигнал может быть временно прерван. Вы можете избежать большинства этих проблем, используя беспроводной телефон с более высокой частотой, например 5,8 ГГц.
Защита беспроводной сети
Безопасность всегда важна; с беспроводной сетью это даже более важно, потому что сигнал вашей сети может транслироваться за пределы вашего дома.Если вы не поможете защитить свою сеть, люди, у которых есть компьютеры поблизости, смогут получить доступ к информации, хранящейся на ваших сетевых компьютерах, и использовать ваше Интернет-соединение.
Для повышения безопасности вашей сети:
Измените имя пользователя и пароль по умолчанию. Это помогает защитить ваш маршрутизатор. Большинство производителей маршрутизаторов имеют имя пользователя и пароль по умолчанию на маршрутизаторе и сетевое имя по умолчанию (также известное как SSID). Кто-то может использовать эту информацию для доступа к вашему маршрутизатору без вашего ведома.Чтобы избежать этого, измените имя пользователя и пароль по умолчанию для вашего маршрутизатора. См. Инструкции в документации к вашему устройству.
Установите ключ безопасности (пароль) для вашей сети . У беспроводных сетей есть сетевой ключ безопасности, который помогает защитить их от несанкционированного доступа. Мы рекомендуем использовать защиту Wi-Fi Protected Access 3 (WPA3), если ваш маршрутизатор и компьютер ее поддерживают. См. Документацию к вашему маршрутизатору для получения более подробной информации, в том числе о том, какой тип безопасности поддерживается и как его настроить.
Некоторые маршрутизаторы поддерживают защищенную настройку Wi-Fi (WPS). Если ваш маршрутизатор поддерживает WPS и подключен к сети, выполните следующие действия, чтобы настроить сетевой ключ безопасности:
Выполните одно из следующих действий, в зависимости от того, какая версия Windows работает на вашем компьютере:
В Windows 7 или Windows 8.1 выберите Пуск , начните вводить Центр управления сетями и общим доступом , а затем выберите его в списке.
В Windows 10 выберите Пуск , затем выберите Параметры > Сеть и Интернет > Состояние > Центр управления сетями и общим доступом .
В Windows 11 выберите Пуск , введите панель управления , затем выберите Панель управления > Сеть и Интернет > Центр управления сетями и общим доступом .
Выберите Установите новое соединение или сеть .
Выберите Настроить новую сеть , затем выберите Далее .
Мастер поможет вам создать имя сети и ключ безопасности. Если ваш маршрутизатор поддерживает это, мастер по умолчанию установит безопасность защищенного доступа Wi ‑ Fi (WPA2 или WPA3).Мы рекомендуем вам по возможности использовать WPA3, поскольку он обеспечивает лучшую безопасность, чем WPA2, WPA или безопасность проводного эквивалента (WEP). С WPA3, WPA2 или WPA вы также можете использовать парольную фразу, поэтому вам не нужно запоминать загадочную последовательность букв и цифр.
Запишите свой электронный ключ и храните его в надежном месте . Вы также можете сохранить свой электронный ключ на USB-накопитель, следуя инструкциям мастера. (Сохранение ключа безопасности на USB-накопитель доступно в Windows 8 и Windows 7, но не в Windows 10 или Windows 11.)
Используйте брандмауэр . Брандмауэр – это аппаратное или программное обеспечение, которое может помочь защитить ваш компьютер от неавторизованных пользователей или вредоносного программного обеспечения (вредоносного ПО). Использование брандмауэра на каждом компьютере в сети может помочь контролировать распространение вредоносного программного обеспечения в сети и защитить ваши компьютеры при выходе в Интернет. Брандмауэр Windows включен в эту версию Windows.
Подключите ПК к беспроводной сети
в Windows 10
Выберите значок Сеть или Wi-Fi в области уведомлений.
В списке сетей выберите сеть, к которой вы хотите подключиться, а затем выберите Connect .
Введите ключ безопасности (часто называемый паролем).
Следуйте дополнительным инструкциям, если они есть.
Если у вас возникли проблемы с сетью Wi-Fi при использовании Windows 10, см. Раздел Устранение проблем Wi-Fi в Windows для получения дополнительных сведений об устранении неполадок.
в Windows 11
Выберите значок Сеть в области уведомлений, затем выберите значок > рядом с быстрой настройкой Wi-Fi , чтобы просмотреть список доступных сетей.
Выберите сеть, к которой вы хотите подключиться, а затем выберите Connect .
Введите ключ безопасности (часто называемый паролем).
Следуйте дополнительным инструкциям, если они есть.
Если у вас возникли проблемы с сетью Wi-Fi при использовании Windows 11, см. Раздел «Устранение проблем Wi-Fi в Windows» для получения дополнительных сведений об устранении неполадок.
.



 Без него, чтобы изменить настройки точек доступа, изменить прошивку, поменять IP адрес – системному администратору придется подключаться к каждой точке отдельно, тратя на это время. Когда точек доступа штук 5 – это не так страшно. А когда их 30 или 60?
Без него, чтобы изменить настройки точек доступа, изменить прошивку, поменять IP адрес – системному администратору придется подключаться к каждой точке отдельно, тратя на это время. Когда точек доступа штук 5 – это не так страшно. А когда их 30 или 60?
 Лучше, если это сделает специалист, но можно и самостоятельно.
Лучше, если это сделает специалист, но можно и самостоятельно.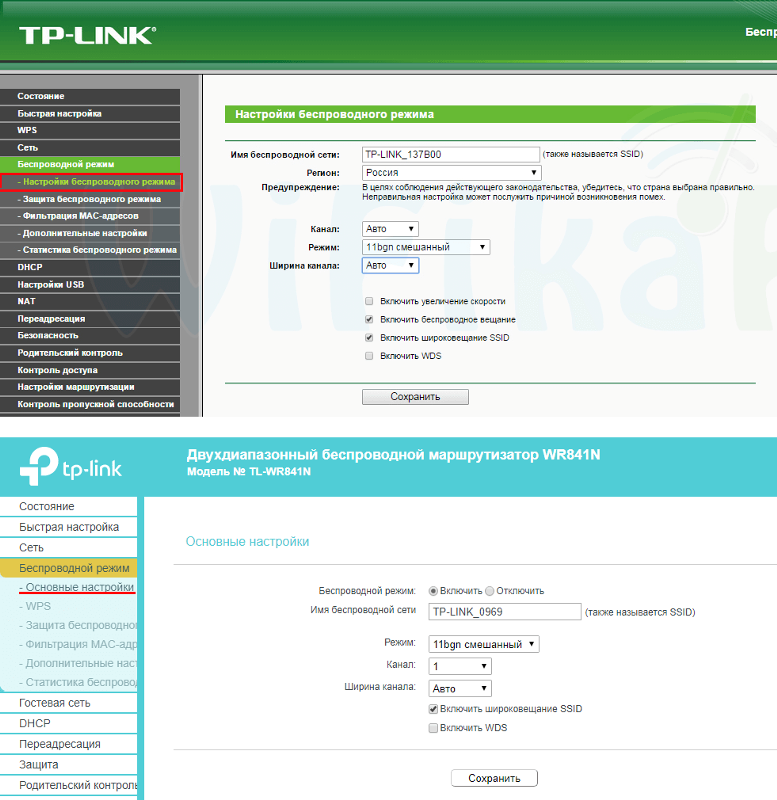
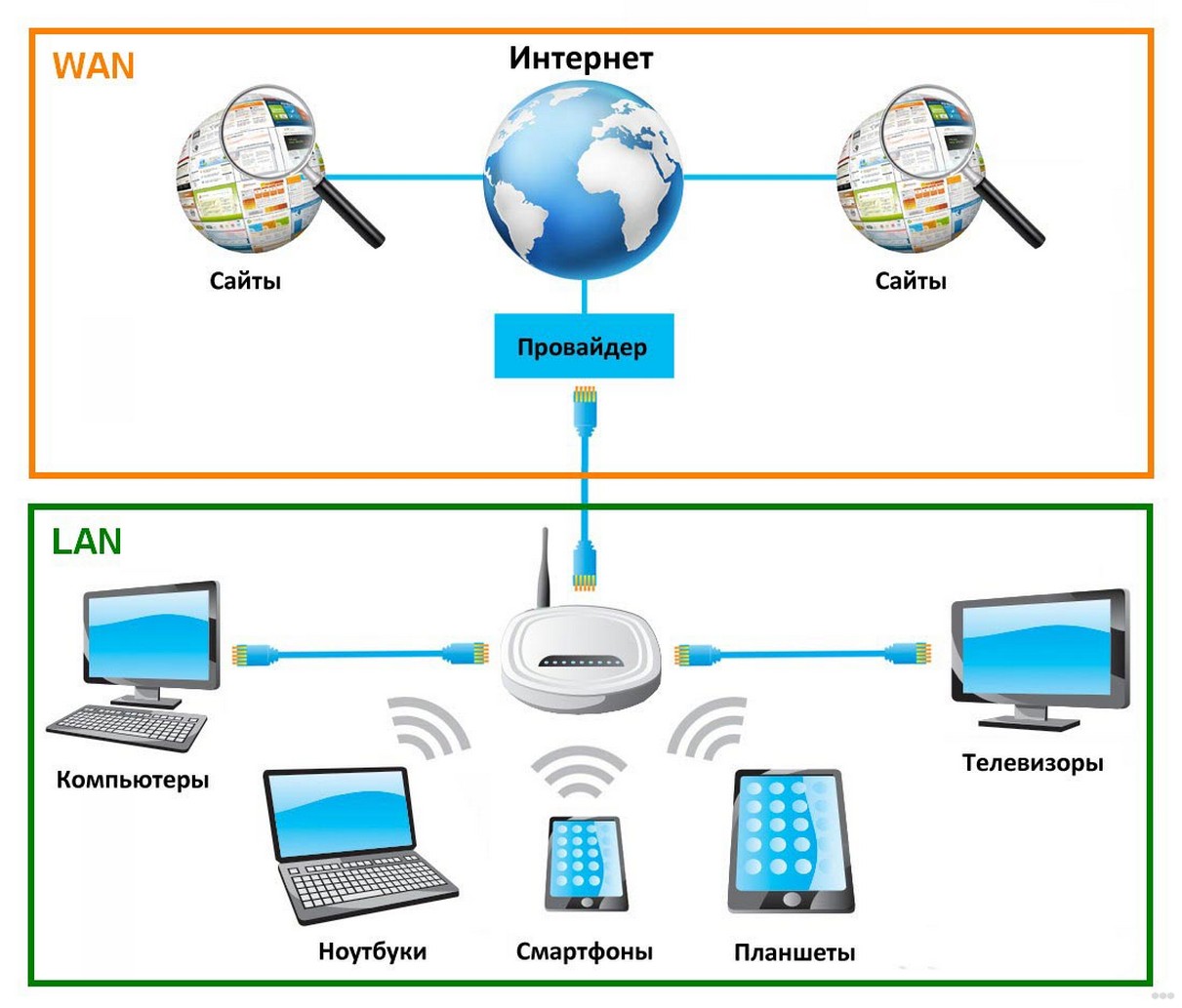
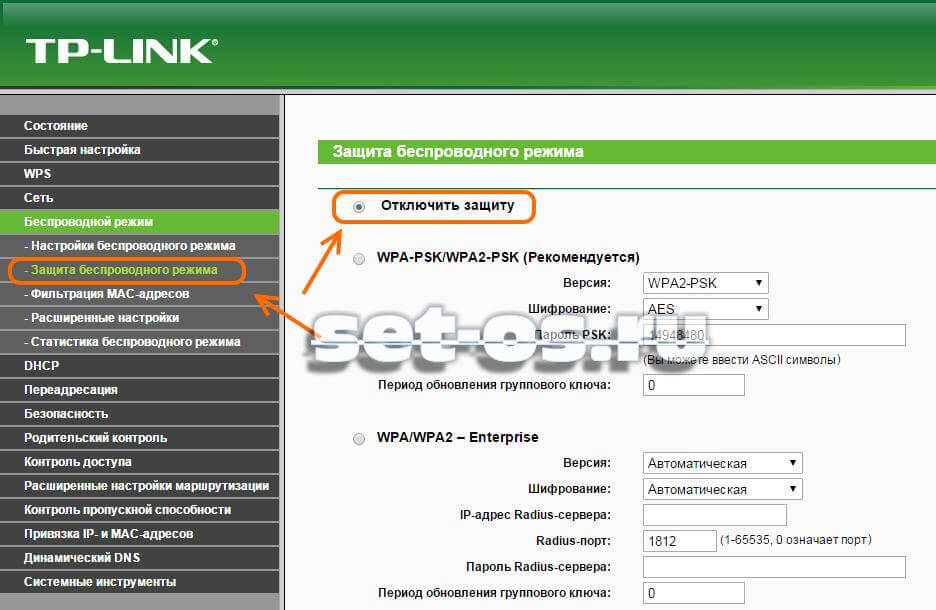 Чем длиннее пароль – тем он надежнее. Это создает некоторое неудобство для пользователей – но это ваша безопасность. И вопрос не в том, есть ли вам что охранять – а в том, что скучающий юный хакер, находясь поблизости, может обрушить вам беспроводную сеть, а с ней – и всю работу. Надежный пароль – основное и самое важное правило вашей безопасности. А еще, его необходимо менять – хотя-бы раз в год.
Чем длиннее пароль – тем он надежнее. Это создает некоторое неудобство для пользователей – но это ваша безопасность. И вопрос не в том, есть ли вам что охранять – а в том, что скучающий юный хакер, находясь поблизости, может обрушить вам беспроводную сеть, а с ней – и всю работу. Надежный пароль – основное и самое важное правило вашей безопасности. А еще, его необходимо менять – хотя-бы раз в год.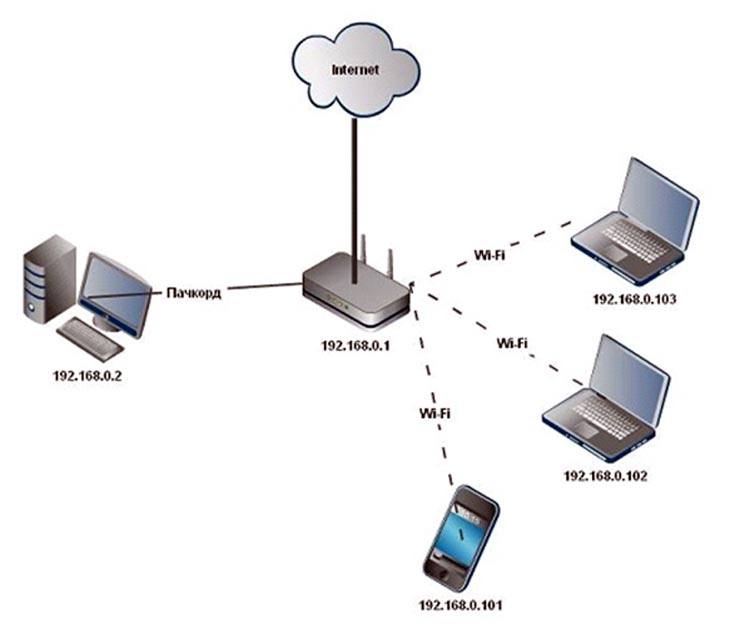 Понятно, шанс на то, что человек ломанется сразу же взламывать сервера и получать доступ к вашим секретным сметам и отчетам – крайне мал. Но как правила техники безопасности пишутся кровью – так и правила компьютерной безопасности написаны потерянными деньгами.
Понятно, шанс на то, что человек ломанется сразу же взламывать сервера и получать доступ к вашим секретным сметам и отчетам – крайне мал. Но как правила техники безопасности пишутся кровью – так и правила компьютерной безопасности написаны потерянными деньгами. В отличии от офиса – где в основном используются гипсокартонные перегородки. Также, в доме можно пренебреч некоторыми правилами безопасности – типа шифрованием сети.
В отличии от офиса – где в основном используются гипсокартонные перегородки. Также, в доме можно пренебреч некоторыми правилами безопасности – типа шифрованием сети.