«Вас не слышно, перезвоните»: как улучшить качество телефонной связи в машине – Лайфхак
- Лайфхак
- Эксплуатация
Фото vestiprim.ru
Разговаривать по телефону в автомобиле можно только при соблюдении двух условий: либо воспользоваться «громкой связью», выпустив телефон из рук, либо заняв пассажирское место. Но как разговаривать, когда помехи заглушают все? Портал «АвтоВзгляд» разобрался в радиотехнических нюансах использования мобильника.
Эдуард Раскин
Камеры видеофиксации уже готовы выписывать штрафы за общение по телефону, а сотрудники ГИБДД с радостью сделают это уже сегодня. Время беспроблемного телефонного разговора «по старинке» заканчивается, нужно переоборудовать или дооснащать автомобиль. Однако штатные комплексы зачастую дают ужасный «брак», а китайские решения требуют «прямых рук» и знаний. Как сделать hands free правильно, дешево и надолго?
С подержанными автомобилями все достаточно просто: приобретаем магнитолу с возможностью подключения телефона и микрофоном, устанавливаем и радуемся. Казалось бы, никаких сложностей, в любом гаражном кооперативе найдется умелец. Однако и тут есть некоторые тонкости.
Казалось бы, никаких сложностей, в любом гаражном кооперативе найдется умелец. Однако и тут есть некоторые тонкости.
Во-первых, следует сделать выбор в пользу направленного микрофона, который стоит установить так, чтобы он «смотрел в рот» спикеру. Во-вторых, быть предельно внимательным с подключением «громкой связи», ведь именно некачественная сборка устройства зачастую становится причиной помех и наводок. Третий пункт — конфликт интересов. Дополнительные устройства — навигаторы, регистраторы, радары и прочее — дают существенные помехи на микрофон, заставляя вашего собеседника выслушивать целую какофонию звуков, через которую лишь периодически прорывается голос. Одним словом, наведите порядок в эфире, и чудо качественного сигнала случится.
Фото youla.io
Куда сложнее вопрос с фирменной «музыкой», которая очень редко позволяет добиться комфортного телефонного общения. Во-первых, микрофон часто стоит в потолочном блоке ЭРА-ГЛОНАСС, поэтому приходится тянуться к потолку, чтобы быть услышанным.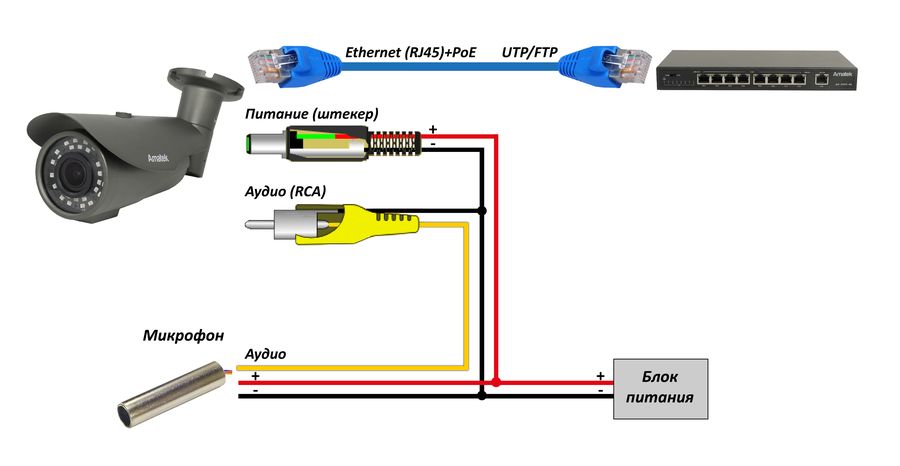 Во-вторых, сам микрофон зачастую не выдерживает критики и нуждается в замене. Ну и, наконец, третий и самый распространенный случай — пыль и грязь, которые быстро забивают устройство и требуют комплексной уборки. Блок, как вы догадываетесь, снимается и разбирается, мусор оттуда извлекается, улучшая качество связи. Сделать это может каждый и на любом автомобиле, ничего архисложного и высокотехнологичного в этом «гаджете» нет.
Во-вторых, сам микрофон зачастую не выдерживает критики и нуждается в замене. Ну и, наконец, третий и самый распространенный случай — пыль и грязь, которые быстро забивают устройство и требуют комплексной уборки. Блок, как вы догадываетесь, снимается и разбирается, мусор оттуда извлекается, улучшая качество связи. Сделать это может каждый и на любом автомобиле, ничего архисложного и высокотехнологичного в этом «гаджете» нет.
Впрочем, добиться идеала с «оригинальным» микрофоном крайне сложно, да и разговаривать по нему откровенно неудобно. Поэтому лучший вариант для штатной магнитолы — установка направленного микрофона на переднюю стойку: опытные радиотехники справятся с этой задачей самостоятельно, а вот новичкам лучше обратиться к специалисту. Без паяльника тут не обойтись.
Самый сложный расклад — «подружить» систему с новой магнитолой. Популярность китайской барахолки и доступные цены на «музыку» с операционной системой Android в тандеме вывели этот вопрос на самый верх отечественных поисковиков.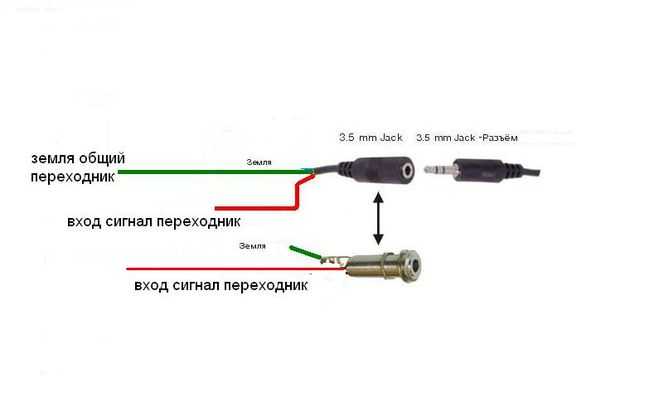 Дело в том, что в самой магнитоле есть встроенный микрофон, который по умолчанию берет на себя телефонную связь.
Дело в том, что в самой магнитоле есть встроенный микрофон, который по умолчанию берет на себя телефонную связь.
Фото imgsmail.ru
Если же счастливый обладатель все же воткнул в заднюю часть проигрывателя порт штатного микрофона, то в ответ он чаще всего услышит оглушительный треск помех. Дело в том, что расположенные рядом устройства дают умопомрачительную наводку. Для решения проблемы необходимо «деинсталлировать» встроенный микрофон. Другими словами, просто отпаять его.
В качестве вишенки на торте мы оставили еще одну новость, про которую мало кто знает. Дело в том, что современные магнитолы можно настраивать: для этого необходимо не просто зайти в главное меню, а влезть в «режим администратора» и поменять параметры микрофона, сделать его более чувствительным, например.
Справиться с этой задачей на штатной магнитоле сможет специалист официального дилера, а вот с китайской «обновкой» придется разбираться самостоятельно. Впрочем, не боги горшки обжигают — глаза боятся, а руки делают!
- Фан зона
- Путешествия
Семейное путешествие на KIA Sportage: сколько это будет в литрах
39429
- Фан зона
- Путешествия
Семейное путешествие на KIA Sportage: сколько это будет в литрах
39429
Подпишитесь на канал «Автовзгляд»:
- Telegram
- Яндекс.
 Дзен
Дзен
ПДД, безопасность дорожного движения, смартфон, автосервис, ремонт, техническое обслуживание, лайфхак
Как использовать телефон как микрофон – 3 варианта подключения
Смартфон в тандеме с компьютером может выступить в роли микрофона. Выполнив пару манипуляций, легко сэкономить на покупке микрофона, не потеряв при этом качество звука, ведь хороший телефон не уступает гарнитуре среднего и высокого ценового диапазона. Простой и удобный продукт для этого – Wo Mic. Для подключения смартфона понадобится несколько минут и пара кликов мышкой. В статье описаны шаги по установке программы и полезные рекомендации по ее использованию.
Необходимое программное обеспечение: софт WO Mic
Самый популярный софт для трансформации смартфона в компьютерный микрофон — WO Mic. Программа совместима с Windows 7, 8, 10, а также XP, Vista и Mac OS X. Для начала использования ее скачивают на ПК и телефон и выполняют запуск на двух девайсах.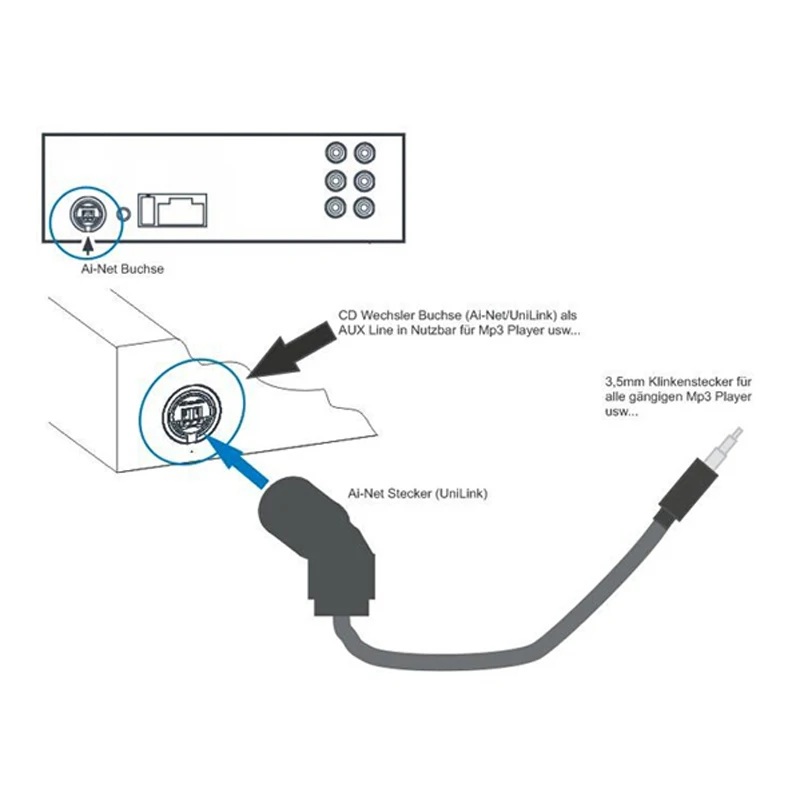 После проходят простую настройку.
После проходят простую настройку.
Полезно знать: Чтобы софт работал корректно, на ПК понадобится установить соответствующие драйверы.
Не пропустите: Как платить смартфоном: 3 системы оплаты
Приложение WO Mic используется для записи и передачи звука. Для его подключения проще всего воспользоваться USB-кабелем. Также можно использовать сеть Wi-Fi или же канал Bluetooth.
Список возможностей приложения довольно широк:
- беспроводной микрофон;
- функция отладки USB;
- подключение нескольких девайсов;
- просмотр статистики;
- автозапуск (по желанию пользователя).
После скачивания программы в настройках необходимо выбрать канал, по которому будут транслироваться данные. У софта есть как плюсы, так и минусы.
Рекомендация: Приложение укорачивает время работы батареи устройства, поэтому перед его запуском стоит поставить смартфон на зарядку.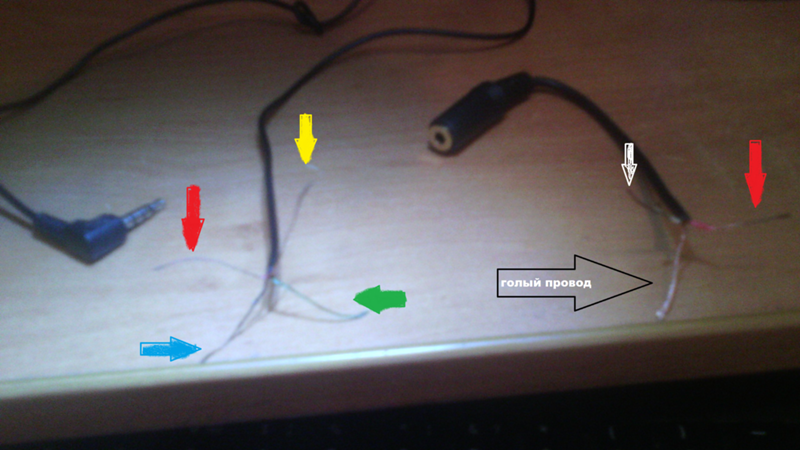
С задачей трансформации телефона в микрофон справится и программа Microphone от Gaz Davidso. По мнению пользователей, она еще проще вышеуказанного WO Mic.
Краткий мануал, который поможет работать с софтом Microphone:
- Закачать его и выполнить простую установку на смартфон.
- Соединить ПК и телефон посредством аудиокабеля.
- Включив приложение, начать работу со смартфоном, как будто это микрофон.
Если не считать необходимого наличия специального кабеля, по советам пользователей, проще программы не найти.
Важно: Использование специальных программ не является обязательным критерием – существуют и другие варианты подключения.
Читайте также: Топ-10 лучших телефонов с беспроводной зарядкой
Подключение смартфона через USB
Чтобы наладить трансляцию данных по USB-каналу с девайса на ПК через софт WO Mic, нужно подключить Андроид к порту USB (версия 2.0). Затем следует выполнить такие манипуляции:
Затем следует выполнить такие манипуляции:
- Произвести запуск софта на ПК и смартфоне.
- Выбрать на ПК пункт «Соединение», и затем USB.
- Подождать, пока пройдет синхронизация устройства с ПК. Если при подключении соединения не произошло, все получится с помощью альтернативных вариантов.
- Зайти в настройки на телефоне и выбрать «USB подключение».
- На ПК найти раздел «Подключение», после чего указать нужный канал связи и подтвердить действия.
Узнайте: Как подключить смартфон к компьютеру: 3 простых варианта
Подключение по Bluetooth
Перед началом соединения нужно проверить, активен ли канал радиосвязи на Android и ПК. Настройка WO Mic выполняется в той же последовательности, как и при USB подключении. Только теперь во всплывающих окнах на ПК и мобильном девайсе нужно нажимать на пункт Bluetooth.
Может заинтересовать: Как подключить телефон к телевизору: 10 способов
Полезно знать: Телефоны с операционной системой iOS не поддерживают работу по Bluetooth.
Данный вариант подключения осуществляется в рамках единой сети. Если мобильный девайс и ПК сопряжены с разными точками – ничего не получится. Детальнее, как использовать свой телефон как микрофон с помощью сети Wi-Fi, далее.
Подключение через Wi-Fi соединение
- В клиенте на девайсе отыскать нужный способ трансляции информации и активировать софт, нажав на кнопку «Старт».
- В оповещении высветится IP-адрес – его нужно скопировать и указать в настройках на ПК.
- Нажать подтверждение, выбрав «Wo Mic микрофон» устройством записи по умолчанию. Для этого надо пройти в настройки Windows и непосредственные настройки софта.
Таким образом, приложение улучшает качество записываемого звука и делает из смартфона полноценный девайс, способный полностью заменить микрофон. После можно протестировать программу, запустив любое приложение, которое требует использования гарнитуры.
Будет полезно: Как использовать смартфон как видеорегистратор: 5 удобных приложений
WO Mic является бесплатным софтом. Его может загрузить каждый желающий. В маркетах есть и другие приложения. Альтернативой им является покупка внешнего микрофона, позволяющего получить чистый звук. Но проще лайвхака, описанного в статье, попросту нет. При настройке софта нужно указывать верные параметры, иначе возникнут сложности.
Его может загрузить каждый желающий. В маркетах есть и другие приложения. Альтернативой им является покупка внешнего микрофона, позволяющего получить чистый звук. Но проще лайвхака, описанного в статье, попросту нет. При настройке софта нужно указывать верные параметры, иначе возникнут сложности.
Как транслировать музыку и микрофон на вашу радиостанцию
Как транслировать музыку и микрофон на вашу радиостанцию с помощью Stereo Mix на компьютере с Windows всего за несколько минут.
В продолжение статьи «Как транслировать разговоры и музыку на вашу онлайн-радиостанцию», посвященной настройке Mac, мы собираемся показать вам, как вы можете сделать то же самое на ПК с Windows. очень просто транслировать музыку и микрофон на вашу радиостанцию , так как вам не нужно ничего скачивать, чтобы все заработало.
Мы собираемся использовать “ Stereo Mix “, чтобы захватить все аудио с вашего компьютера и транслировать его онлайн на вашу станцию. Следуйте приведенному ниже руководству о том, как вы можете начать трансляцию за считанные минуты.
Следуйте приведенному ниже руководству о том, как вы можете начать трансляцию за считанные минуты.
Настройка стереомикса
Стереомикс — это записывающее устройство, которое по умолчанию отключено на вашей звуковой карте; он позволяет вам записывать вывод вашего компьютера (например, видео на YouTube, iTunes и т. д.), а затем объединяет его с микрофоном, который вы затем можете использовать для записи. В этом случае мы настроим его для захвата звука с вашего микрофона и любой воспроизводимой музыки.
Чтобы начать, вам нужно щелкнуть правой кнопкой мыши значок динамика в правом нижнем углу экрана, а затем нажать « Записывающие устройства ».
Далее, если вы не видите « Stereo Mix », вам нужно щелкнуть в пустом месте и нажать « Показать отключенные устройства ».
Stereo Mix должен появиться.
После того, как вы это сделали, вам нужно будет щелкнуть правой кнопкой мыши на « Stereo Mix » и нажать « Enable », затем снова щелкнуть правой кнопкой мыши и нажать « Установить как устройство по умолчанию “.
После включения Stereo Mix нажмите ” OK “, а затем перейдите к программному обеспечению для вещания. Для этого вы можете использовать любое программное обеспечение, однако для этого руководства мы используем BUTT.
Настройте BUTT (или другой) для использования Stereo Mix в качестве устройства ввода, в данном случае на вкладке « Audio ». подключен к вашей онлайн-радиостанции, транслируя вход с вашего микрофона и любой звук, сделанный с вашего компьютера.0003
Трансляция музыки и микрофона на вашу радиостанцию
Есть несколько других способов транслировать живые разговоры и музыку на онлайн-радиостанцию.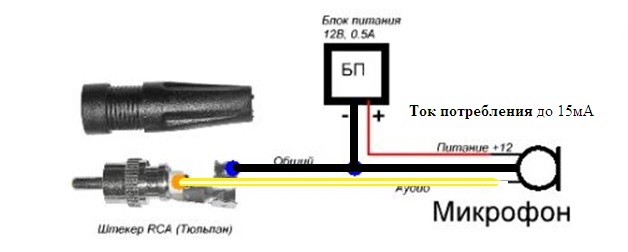 В нашем справочном руководстве показано несколько различных методов, таких как использование Nicecast или пульта вещания. Ознакомьтесь с полным руководством о том, как говорить во время прямой трансляции DJ.
В нашем справочном руководстве показано несколько различных методов, таких как использование Nicecast или пульта вещания. Ознакомьтесь с полным руководством о том, как говорить во время прямой трансляции DJ.
Еще не являетесь частью семьи Radio.co? Присоединяйтесь сегодня, начав 7-дневную бесплатную пробную версию и транслируя музыку и микрофон на свою радиостанцию.
Start My Radio Station
Подключение и настройка микрофона — FlexRadio
Для вашего удобства ниже приведена полная стенограмма этого видео.
Добрый день, это Майк из FlexRadio, и это видео предназначено для новых пользователей Flex и рассказывает о том, как отрегулировать и настроить эти микрофоны. В начале видео я покажу вам немного оборудования, микрофонов и кабелей. Средняя часть будет посвящена SmartSDR и настройкам для них, а ближе к концу видео будет краткий обзор 6400M и 6600M и того, как настроить микрофон для этих устройств. Так что следите за обновлениями, поехали.
В начале видео я покажу вам немного оборудования, микрофонов и кабелей. Средняя часть будет посвящена SmartSDR и настройкам для них, а ближе к концу видео будет краткий обзор 6400M и 6600M и того, как настроить микрофон для этих устройств. Так что следите за обновлениями, поехали.
Рекомендуемые продукты
Это ручной микрофон Flex (ручной микрофон FHM-3), который поставляется с 6400 или 6600. Вы заметите, что на нем есть два разъема. У него есть одновосьмой разъем TRS, вот как он называется, и вот он здесь, а затем другой разъем, разъем RCA, который подключается к порту «нажми и говори» на задней панели радиостанции.
Теперь, если вы посмотрите на заднюю часть своей радиостанции и увидите, что это 6600M, у вас есть пара разъемов, которые действительно являются ключевыми. Что касается ручного микрофона, единственное, о чем вам нужно беспокоиться, это разъем для микрофона прямо здесь и разъем для разговора прямо здесь. Это то, к чему подключается ручной микрофон, и это если бы у вас был какой-то другой микрофон, к которому вы, вероятно, подключили бы его.
Теперь давайте посмотрим на Маэстро сзади. Для этого изображения ножки были сняты, но у нас есть два микрофонных входа сзади. У нас есть первый микрофон, к которому подключается микрофон с разъемом RJ45, и второй микрофон, к которому подключается компьютерный микрофон. Теперь второй микрофон особенный, я просто хочу, чтобы вы знали об этом, что если вы подключите туда микрофон, вы можете перевести радио в режим передачи, и есть программная настройка, которую вы можете изменить, чтобы повернуть этот микрофон, чтобы нажать на говорить прочь. Нажми и говори здесь, это все разъемы на одну восьмую дюйма, и вам может понадобиться адаптер, если вы собираетесь использовать ножной переключатель с разъемом RCA или адаптером на четверть дюйма, и они довольно распространены и легко найти, и у нас есть их, конечно же, в нашем магазине.
Итак, это микрофон один, микрофон два, и ваши наушники будут подключаться сюда, а ваши динамики с питанием будут подключаться туда для комплекта компьютерных динамиков или чего-то в этом роде. Это ручной микрофон, доступный для Maestro. Он не поставляется с Maestro, но вы заметите, что на этом микрофоне есть разъем RJ45. Теперь, если вы просто хотите купить кабель, он есть у нас в магазине. Кабель можно купить. Он идет отсюда сюда, и просто перемещайте ручной микрофон по мере необходимости. У нас также есть полная сборка микрофона, доступная в магазине FlexRadio. Если вы используете SmartSDR, давайте посмотрим, как вы настраиваете свой микрофон, и есть несколько ключевых моментов. Большинство из них управляются на этой панели справа. Если эта панель отсутствует, вы можете щелкнуть этот маленький символ в левом нижнем углу, где написано «показать или скрыть панель радио», и вы увидите, что она исчезает, и вы можете вернуть ее, когда вам это нужно.
Это очень удобно, просто чтобы дать вам больше пространства для панадаптера. Вот панель управления микрофоном, и вы можете видеть, что уровень моего микрофона колеблется вверх и вниз. Это крутая функция FlexRadio, и это возможность установить уровень микрофона, даже не переходя на передачу. Теперь я выбрал второй ручной микрофон Flex, это настройка по умолчанию. Мы хотим убедиться, что это значение прямо здесь говорит о микрофоне, это означает, что мы собираемся подключить микрофон к разъему для микрофона сзади. Возможно, вы используете балансировочный разъем, если используете другое решение для микрофона. Линейный разъем – это другой аудиоканал, и это действительно важно, если вы работаете с ПК, потому что вы сидите, как я, на ПК, но я хочу использовать микрофон на персональном компьютере, и он будет использовать микрофон, который помечен в качестве звукового устройства по умолчанию.
Вот панель управления микрофоном, и вы можете видеть, что уровень моего микрофона колеблется вверх и вниз. Это крутая функция FlexRadio, и это возможность установить уровень микрофона, даже не переходя на передачу. Теперь я выбрал второй ручной микрофон Flex, это настройка по умолчанию. Мы хотим убедиться, что это значение прямо здесь говорит о микрофоне, это означает, что мы собираемся подключить микрофон к разъему для микрофона сзади. Возможно, вы используете балансировочный разъем, если используете другое решение для микрофона. Линейный разъем – это другой аудиоканал, и это действительно важно, если вы работаете с ПК, потому что вы сидите, как я, на ПК, но я хочу использовать микрофон на персональном компьютере, и он будет использовать микрофон, который помечен в качестве звукового устройства по умолчанию.
«Итак, давайте поговорим о речевом процессоре… это то, что касается Controlled Envelope Single Sideband».
Так что имейте в виду. И затем, если вы используете управление ПК, вам нужно нажать на это.
Если вы хотите проверить некоторые другие настройки, в разделе «Настройки», «Настройка радио», «Телефон/CW» вы увидите микрофон. И ручной микрофон Flex требует включения BIAS, и если я выключу его таким образом, вы увидите, что микрофон больше не работает, поэтому мы включим его снова, и это немедленная настройка, а затем усиление 20 дБ дает у вас 20дБ и больше усиление микрофона. Он вам не нужен для этого микрофона, но вы видите, что происходит, когда я его включаю, мы втыкаем иглу туда, прямо сюда, и вы определенно этого не хотите. И это в настройках радио.
[5:00]
Итак, я закрыл это, и мы хотим быстро поговорить об эквалайзере. О, кстати, если это то, что вы можете или не можете, нет, но если вы хотите переместить усиление микрофона, вы можете просто изменить его положение. Может быть, я хочу, чтобы это было здесь, потому что я не использую эквалайзер. Вы также можете взять все это окно и выдвинуть его где-нибудь еще, и если мы просто закроем это, мы увидим, что теперь мы смотрим только на настройки микрофона и все остальное. Итак, давайте интерпретируем, как это работает. Если вы не уверены, как работает график эквалайзера, это означает, что мы собираемся немного увеличить звук на 4 кГц, 63, 125, и это 8-полосный эквалайзер.
Это означает, что в данный момент отображается эквалайзер передачи, и он включен. Если мы нажмем здесь, он будет отключен. И если мы перейдем к эквалайзеру приема и щелкнем там, он теперь включен, но он плоский, и это действительно мощный инструмент, о котором вы можете знать или не знать, но если вы возьмете это и скажете, что какой-то человек вы слушали звуки немного грязные или что-то в этом роде, и вам нужно было немного больше высоких частот, чтобы понять его, вы можете немного потянуть их вверх, и вы сразу же услышите разницу, так что это также отличный мощный инструмент для полученного звука.
Итак, давайте поговорим о речевом процессоре и о том, что такое Controlled Envelope Single Sideband. Это алгоритм ограничения пиков, который используется в режимах боковой полосы AM и FM и дает нам эквивалент почти на 3 дБ большей выходной радиочастотной мощности, гарантируя, что мы не перегружаем радио, но мы делаем все возможное, чтобы использовать каждую унцию огибающей. где голосовой сигнал.
Вот почему это звучит почти на 3 дБ лучше. Что это значит? Ну, тогда ваши 100 ватт звучат как 200 ватт. Это также заставляет ваши 1500 Вт звучать как 3000 Вт. Итак, давайте посмотрим на эти элементы управления в SmartSDR, а вот процессор, обычный DX и DX+, как указано в руководстве, которое является руководством по программному обеспечению SmartSDR, а то, которое я показывал вам, было руководством третьей версии. Подождите, он неактивен. Вы ничего не можете сделать. Давайте посмотрим на этот фрагмент в качестве примера, мы в режиме TX, что было правильно. О, проблема в том, что мы используем DGU, который используется для цифровых режимов, цифровой верхней боковой полосы. В ту минуту, когда я переключаю это на USB, у нас теперь есть доступ для включения и выключения нашего процессора и настройки воздействия односторонней боковой полосы с контролируемой огибающей. Одна ключевая вещь, о которой я должен рассказать, если вы в следующий раз попытаетесь выполнить какую-либо цифровую работу, — это элемент управления DAX, который управляет звуком, поступающим в радиостанцию с компьютера, и утилитой DAX, которая поставляется с SmartSDR.
О, проблема в том, что мы используем DGU, который используется для цифровых режимов, цифровой верхней боковой полосы. В ту минуту, когда я переключаю это на USB, у нас теперь есть доступ для включения и выключения нашего процессора и настройки воздействия односторонней боковой полосы с контролируемой огибающей. Одна ключевая вещь, о которой я должен рассказать, если вы в следующий раз попытаетесь выполнить какую-либо цифровую работу, — это элемент управления DAX, который управляет звуком, поступающим в радиостанцию с компьютера, и утилитой DAX, которая поставляется с SmartSDR.
Я обсуждаю это в другом видео о том, как настроить WSJT и другие цифровые режимы, чтобы это работало для вас. Итак, это основной веб-сайт FlexRadio, и у нас есть целая область загрузки документов и тому подобного, и если вы перейдете к поддержке и загрузкам, и вы загрузите эту таблицу, это, по сути, FlexRadio.com/downloads, если эта страница когда-либо изменится. Так можно пройти тут и что я нашел мануал для SmartSDR? Я нашел его здесь, в документации, и это все, и оно меняется, как требуется для третьей версии. У нас также есть отличная утилита и инструмент поиска, с помощью которого вы можете искать все, что захотите. Допустим, это… Ну, допустим, это SmartSDR. Давай посмотрим что происходит. И он на самом деле автоматически выполняет поиск, поэтому мы можем видеть отзывы и целый ряд элементов, которые весьма полезны.
У нас также есть отличная утилита и инструмент поиска, с помощью которого вы можете искать все, что захотите. Допустим, это… Ну, допустим, это SmartSDR. Давай посмотрим что происходит. И он на самом деле автоматически выполняет поиск, поэтому мы можем видеть отзывы и целый ряд элементов, которые весьма полезны.
Допустим, вы хотели узнать о кабелях USB. Упс. Вот набор USB-кабелей, документ в формате PDF, и вот где мы нашли всю эту информацию. Итак, глядя на руководство SmartSDR, на которое я ссылался чуть ранее, вы можете, если прокрутить индекс вниз, это невероятно хорошо, но, черт возьми, я знаю, что иногда это немного утомительно. Я действительно распечатываю это. Я иду в местную типографию, и за небольшие деньги они распечатывают ее для меня в черно-белом цвете и помещают в хороший переплет с надежным замком, но если я хочу что-то найти, я нажимаю CTRL F на клавиатуре и почти каждая программа, такая как Acrobat или что-то еще, работает с CTRL F, и я хотел узнать о чем-то вроде управляемой огибающей с одной боковой полосой, скажем так, о процессоре, потому что я хочу точно знать, как это работает.
[10:00]
Я могу пойти так и нажать Enter. И это там… Вау, там 23 хита, но это нормально. Посмотрите, куда вы попали в указатель, работая с речевым процессором, он на странице 90, но если я просто нажму на него, он перейдет прямо на страницу 90, а затем мы можем увеличить масштаб и прочитать все об этом, так что не стесняйтесь заглянуть у мануала. На самом деле я нахожу ее невероятно полезной и невероятно хорошо написанной. Если мы вернемся на веб-страницу, и если вы ищете какие-либо кабели или аксессуары, если вы пойдете в магазин, это будет маленькая тележка, но, как я уже сказал, в случае изменения этой страницы вы просто захотите пойти в магазин. flexradio.com и мы в магазине. Теперь здесь тоже есть довольно мощная поисковая система.
Один из адаптеров, которые мы продаем много, это 8-контактный разъем, и если я перейду на 8-контактный разъем, мы придумаем этот 8-контактный приемный разъем, и это позволит вам подключить его прямо к задней панели. вашего 6400 или 6600. Он дает вам 8-контактный разъем для микрофона, который подключен в формате Yaesu, и если у вас есть микрофон Yaesu HF, вы можете подключить его прямо к радио. Итак, это другой кабель, на который я ссылался для вас, который вы можете использовать, просто чтобы заменить головку кабеля и подключить его к вашему Maestro или к радио. Это сменный кабель со спиральным шнуром. Он называется ACC-CLV-310. У нас есть такие в магазине, и это цена, и вы можете просто обменять это. Также здорово, если вам случится сломать или изнашивать кабель.
Он дает вам 8-контактный разъем для микрофона, который подключен в формате Yaesu, и если у вас есть микрофон Yaesu HF, вы можете подключить его прямо к радио. Итак, это другой кабель, на который я ссылался для вас, который вы можете использовать, просто чтобы заменить головку кабеля и подключить его к вашему Maestro или к радио. Это сменный кабель со спиральным шнуром. Он называется ACC-CLV-310. У нас есть такие в магазине, и это цена, и вы можете просто обменять это. Также здорово, если вам случится сломать или изнашивать кабель.
У нас также есть несколько различных кабелей. Если вы из мира XLR, вы вводите XLR, и мы можем увидеть некоторые из них здесь. Допустим, у вас был какой-то AL или специализированный микрофон. Вы можете подключить микрофон AL к этому 3-контактному разъему XLR, а затем подключить его к микрофонному разъему на задней панели 6600.
Итак, давайте посмотрим на модель Flex M и на то, как она работает. Во-первых, мы хотим иметь возможность найти основные элементы управления для вашего микрофона, и вот эта кнопка. Эта кнопка снаружи — это усиление вашего микрофона, вы можете видеть, что оно перемещается вверх и вниз, а внутри — ваша радиочастотная мощность. Довольно удобно иметь. Если мы нажмем на эту кнопку вот так, мы придем к этому меню, и в нем есть много элементов управления микрофоном, поэтому, если мы перейдем к эмулятору, который у меня есть на экране моего компьютера, вы увидите, что у нас есть вниз по левой стороне… Теперь вы можете посмотреть на мою мышь, у нас есть микрофонные входы. На задней панели модели M может быть разъем для микрофона, разъем баланса, потому что это 6600M, линейка и аксессуар.
Эта кнопка снаружи — это усиление вашего микрофона, вы можете видеть, что оно перемещается вверх и вниз, а внутри — ваша радиочастотная мощность. Довольно удобно иметь. Если мы нажмем на эту кнопку вот так, мы придем к этому меню, и в нем есть много элементов управления микрофоном, поэтому, если мы перейдем к эмулятору, который у меня есть на экране моего компьютера, вы увидите, что у нас есть вниз по левой стороне… Теперь вы можете посмотреть на мою мышь, у нас есть микрофонные входы. На задней панели модели M может быть разъем для микрофона, разъем баланса, потому что это 6600M, линейка и аксессуар.
Если бы это был Maestro, вы бы увидели больше, и они начинаются с букв R или M. Входы M — это входы Maestro, а R — входы самого радио. У нас есть процессор, который включает и выключает управляемую огибающую одинарной боковой полосы, здесь монитор, чтобы вы могли слышать себя, когда говорите, и, наконец, наши профили микрофона, вы можете открыть их пальцем, выбрать тот, который вам нравится. используете, и когда вы закончите, вы можете сохранить свой профиль. Мы покажем вам, как это сделать через минуту. И давайте перейдем к Phone/CW, и микрофоны либо нуждаются в смещении, либо не нуждаются в смещении, а иногда им нужно большее усиление, а иногда нет. Я никогда не могу вспомнить, какой микрофон нуждается в смещении, а какой нет, и вы не повредите микрофон, включив или выключив его, поэтому, если микрофон не работает, тогда я пытаюсь заставить работать, я включаю или включаю смещение. затем посмотрите, есть ли у меня что-нибудь в измерении микрофона, и я покажу вам измерение микрофона через минуту.
используете, и когда вы закончите, вы можете сохранить свой профиль. Мы покажем вам, как это сделать через минуту. И давайте перейдем к Phone/CW, и микрофоны либо нуждаются в смещении, либо не нуждаются в смещении, а иногда им нужно большее усиление, а иногда нет. Я никогда не могу вспомнить, какой микрофон нуждается в смещении, а какой нет, и вы не повредите микрофон, включив или выключив его, поэтому, если микрофон не работает, тогда я пытаюсь заставить работать, я включаю или включаю смещение. затем посмотрите, есть ли у меня что-нибудь в измерении микрофона, и я покажу вам измерение микрофона через минуту.
Если мы перейдем к передаче, мы сможем увидеть еще несколько вещей. А вот и наш эквалайзер для нашего передатчика, мы можем включить или выключить его так же, как UN SmartSDR. Еще одна вещь, о которой я хочу поговорить, которая может немного запутать вас, — это multiFLEX. multiFLEX — это возможность иметь двух человек из двух разных клиентов и клиента, являющегося Maestro, SmartSDR, SmartSDR для iOS или dogparkSDR, или любого другого клиента, который может быть написан в будущем, чтобы иметь доступ к радио в то же время.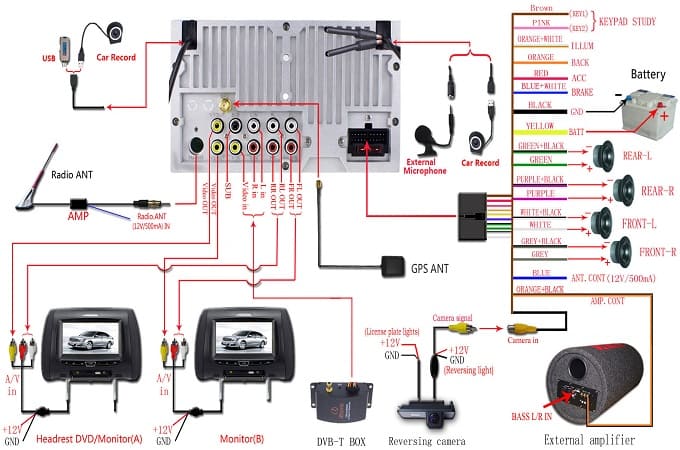
Итак, немного о профилях. Профили здесь. Вы можете открыть это. Давайте перейдем к профилям микрофонов прямо здесь. Я могу пойти туда, я могу вернуться назад, чтобы удалить это. Я могу ввести новое имя и сохранить его. Поэтому мы назвали его моим новым профилем. Вы, вероятно, называете это своим позывным и моим микрофоном, который я использую, чтобы вы могли легко его найти. Это позволяет сохранить важные детали для микрофона. Кстати, настройки TX EQ задаются и сохраняются скорее в профиле передачи TX, а не в профиле микрофона. Так как же настроить усиление микрофона?
[15:00]
Ну, если вы еще не знаете, вы можете нажать на эти маленькие метры, и они изменятся на то, что вам нужно. Но в этом упражнении нам нужен уровень, и, как и в SmartSDR, мы можем говорить 1, 2, 3, и это примерно то, где вы хотели бы, чтобы ваш микрофон достиг пика именно в этой точке.
Так же, если вы не в курсе, у нас здесь есть еще метры, кстати, вы можете открыть дно прямо здесь и забрать все эти лишние метры.

 Дзен
Дзен