Как открыть файл 7? Расширение файла .7
The 7th Guest-
Developer
Trilobyte, Inc.
-
Category
Файлы игр
-
Популярность
3.5 (2 votes)
Что такое файл 7?
Полное имя формата файлов, которые используют расширение 7: The 7th Guest. Спецификация The 7th Guest была создана Trilobyte, Inc.. Файлы с расширением 7 могут использоваться программами, распространяемыми для платформы iOS, Windows. 7 формат файла, наряду с #NUMEXTENSIONS # другими форматами файлов, относится к категории Файлы игр. Пользователям рекомендуется использовать The 7th Guest программное обеспечение для управления 7 файлами, хотя 1 другие программы также могут обрабатывать этот тип файлов. Программное обеспечение The 7th Guest было разработано Trilobyte, Inc., и на его официальном веб-сайте вы можете найти дополнительную информацию о файлах 7 или программном обеспечении The 7th Guest.
Программное обеспечение The 7th Guest было разработано Trilobyte, Inc., и на его официальном веб-сайте вы можете найти дополнительную информацию о файлах 7 или программном обеспечении The 7th Guest.
Программы, которые поддерживают 7 расширение файла
Следующий список содержит программы, сгруппированные по 2 операционным системам, которые поддерживают 7 файлы. 7 файлы можно встретить на всех системных платформах, включая мобильные, но нет гарантии, что каждый из них будет должным образом поддерживать такие файлы.
Программы, обслуживающие файл 7
Windows
- The 7th Guest
iOS
- The 7th Guest for iOS
Как открыть файл 7?
Проблемы с доступом к 7 могут быть вызваны разными причинами.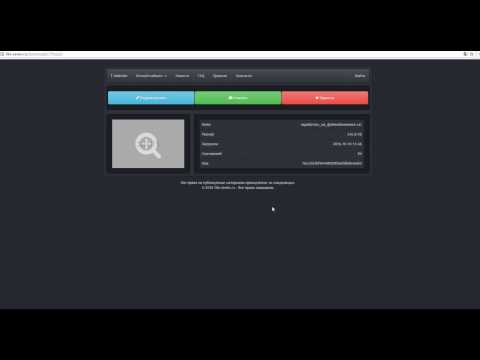 Что важно, все распространенные проблемы, связанные с файлами с расширением 7, могут решать сами пользователи. Процесс быстрый и не требует участия ИТ-специалиста. Мы подготовили список, который поможет вам решить ваши проблемы с файлами 7.
Что важно, все распространенные проблемы, связанные с файлами с расширением 7, могут решать сами пользователи. Процесс быстрый и не требует участия ИТ-специалиста. Мы подготовили список, который поможет вам решить ваши проблемы с файлами 7.
Наиболее распространенной причиной таких проблем является отсутствие соответствующих приложений, поддерживающих файлы 7, установленные в системе. Наиболее очевидным решением является загрузка и установка The 7th Guest или одной из перечисленных программ: The 7th Guest for iOS. Полный список программ, сгруппированных по операционным системам, можно найти выше. Если вы хотите загрузить установщик The 7th Guest наиболее безопасным способом, мы рекомендуем вам посетить сайт Trilobyte, Inc. и загрузить его из официальных репозиториев.
Если проблемы с открытием файлов 7 по-прежнему возникают даже после установки The 7th Guest, возможно, у вас устаревшая версия программного обеспечения.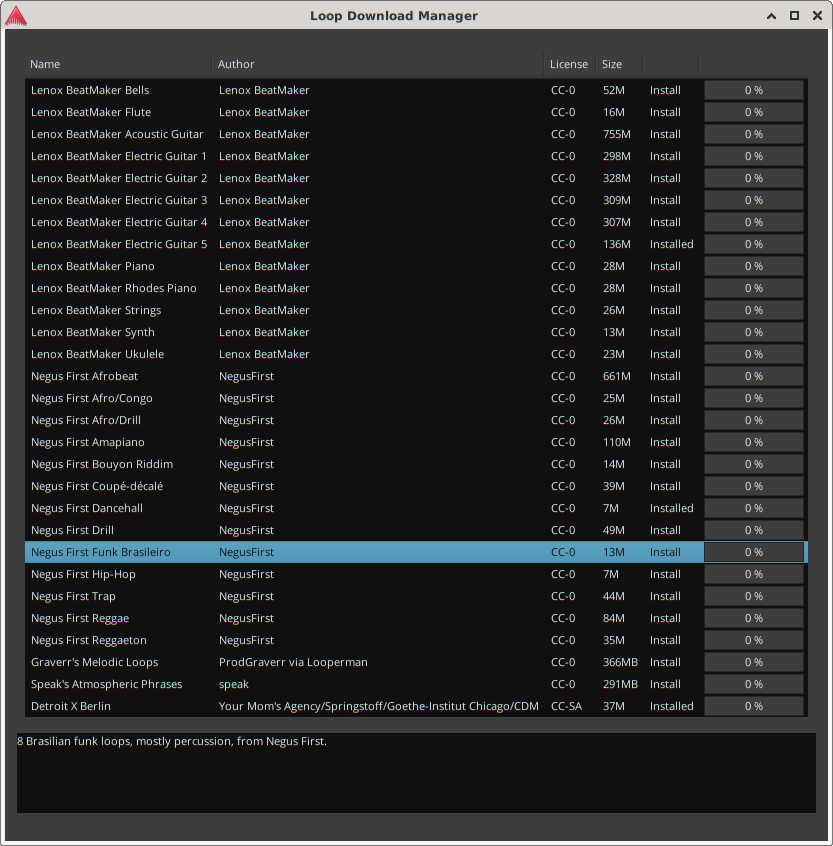 Проверьте веб-сайт разработчика, доступна ли более новая версия The 7th Guest. Иногда разработчики программного обеспечения вводят новые форматы вместо уже поддерживаемых вместе с новыми версиями своих приложений. Если у вас установлена более старая версия The 7th Guest, она может не поддерживать формат 7. Все форматы файлов, которые прекрасно обрабатывались предыдущими версиями данной программы, также должны быть открыты с помощью The 7th Guest.
Проверьте веб-сайт разработчика, доступна ли более новая версия The 7th Guest. Иногда разработчики программного обеспечения вводят новые форматы вместо уже поддерживаемых вместе с новыми версиями своих приложений. Если у вас установлена более старая версия The 7th Guest, она может не поддерживать формат 7. Все форматы файлов, которые прекрасно обрабатывались предыдущими версиями данной программы, также должны быть открыты с помощью The 7th Guest.
Если проблема не была решена на предыдущем шаге, вам следует связать 7 файлы с последней версией The 7th Guest, установленной на вашем устройстве. Следующий шаг не должен создавать проблем. Процедура проста и в значительной степени не зависит от системы
Выбор приложения первого выбора в Windows
- Выберите пункт Открыть с помощью в меню «Файл», к которому можно щелкнуть правой кнопкой мыши файл 7.
- Далее выберите опцию Выбрать другое приложение а затем с помощью Еще приложения откройте список доступных приложений.

- Чтобы завершить процесс, выберите Найти другое приложение на этом… и с помощью проводника выберите папку The 7th Guest. Подтвердите, Всегда использовать это приложение для открытия 7 файлы и нажав кнопку OK .
Выбор приложения первого выбора в Mac OS
- Нажав правую кнопку мыши на выбранном файле 7, откройте меню файла и выберите Информация.
- Откройте раздел Открыть с помощью, щелкнув его название
- Выберите из списка соответствующую программу и подтвердите, нажав « Изменить для всех» .
- Должно появиться окно с сообщением, что это изменение будет применено ко всем файлам с расширением 7. Нажимая Вперед, вы подтверждаете свой выбор.
Если вы выполнили инструкции из предыдущих шагов, но проблема все еще не решена, вам следует проверить файл 7, о котором идет речь.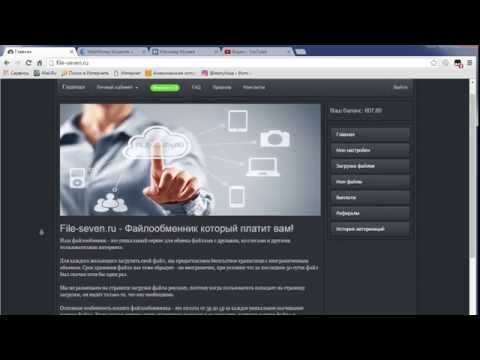 Вероятно, файл поврежден и, следовательно, недоступен.
Вероятно, файл поврежден и, следовательно, недоступен.
Если файл заражен, вредоносная программа, находящаяся в файле 7, препятствует попыткам открыть его. Немедленно просканируйте файл с помощью антивирусного инструмента или просмотрите всю систему, чтобы убедиться, что вся система безопасна. Если сканер обнаружил, что файл 7 небезопасен, действуйте в соответствии с инструкциями антивирусной программы для нейтрализации угрозы.
2. Убедитесь, что структура файла 7 не поврежденаЕсли файл 7 был отправлен вам кем-то другим, попросите этого человека отправить вам файл. Возможно, что файл не был должным образом скопирован в хранилище данных и является неполным и поэтому не может быть открыт. При загрузке файла с расширением 7 из Интернета может произойти ошибка, приводящая к неполному файлу. Попробуйте загрузить файл еще раз.
3. Проверьте, есть ли у пользователя, вошедшего в систему, права администратора.
Некоторые файлы требуют повышенных прав доступа для их открытия. Переключитесь на учетную запись с необходимыми привилегиями и попробуйте снова открыть файл The 7th Guest.
4. Убедитесь, что в системе достаточно ресурсов для запуска The 7th GuestЕсли система перегружена, она может не справиться с программой, которую вы используете для открытия файлов с расширением 7. В этом случае закройте другие приложения.
5. Убедитесь, что у вас установлены последние версии драйверов, системных обновлений и исправленийРегулярно обновляемая система, драйверы и программы обеспечивают безопасность вашего компьютера. Это также может предотвратить проблемы с файлами The 7th Guest. Возможно, файлы 7 работают правильно с обновленным программным обеспечением, которое устраняет некоторые системные ошибки.
Вы хотите помочь?
Если у Вас есть дополнительная информация о расширение файла 7 мы будем признательны, если Вы поделитесь ею с пользователями нашего сайта.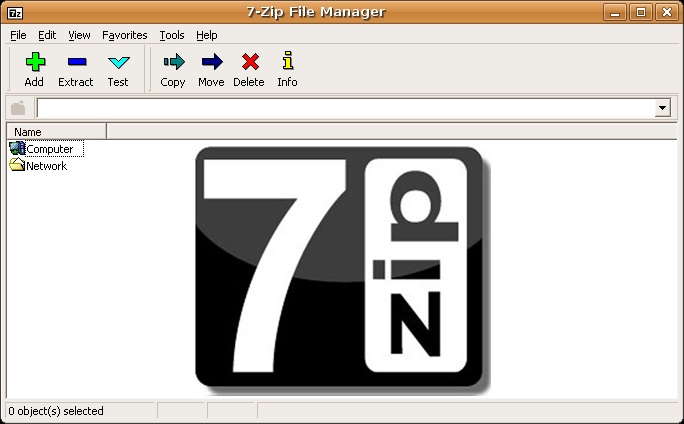 Воспользуйтесь формуляром, находящимся здесь и отправьте нам свою информацию о файле 7.
Воспользуйтесь формуляром, находящимся здесь и отправьте нам свою информацию о файле 7.
Использование средства проверки системных файлов для восстановления отсутствующих или поврежденных системных файлов
Если некоторые функции Windows не работают или Windows завершает работу, используйте средство проверки системных файлов для сканирования Windows и восстановления файлов.
Несмотря на то, что приведенные ниже шаги могут показаться сложными на первом этапе, просто выполните их по порядку, и мы попробуем помочь вам.
Запуск средства проверки системных файлов (SFC.exe)
выполнив указанные ниже действия.
-
Откройте командную строку с повышенными привилегиями. Для этого выполните указанные ниже действия, в зависимости от версии операционной системы:
org/ListItem”>
Пользователям Windows 10, Windows 8.1 или Windows 8 перед запуском средства проверки системных файлов нужно запустить систему обслуживания образов развертывания и управления ими (DISM). (Если на вашем компьютере установлена система Windows 7 или Windows Vista, перейдите сразу к шагу 3.)
Введите следующую команду и нажмите клавишу ВВОД. Выполнение команды может занять несколько минут.
DISM.exe /Online /Cleanup-image /Restorehealth
Важно! При запуске этой команды DISM обращается к Центру обновления Windows, чтобы получить файлы для устранения повреждений. Но если поврежден клиент Центра обновления Windows, используйте работающий экземпляр Windows в качестве источника восстановления либо параллельную папку Windows из сетевого расположения или со съемного носителя, например DVD-диска Windows, в качестве источника файлов. Для этого введите в командной строке такую команду:
DISM.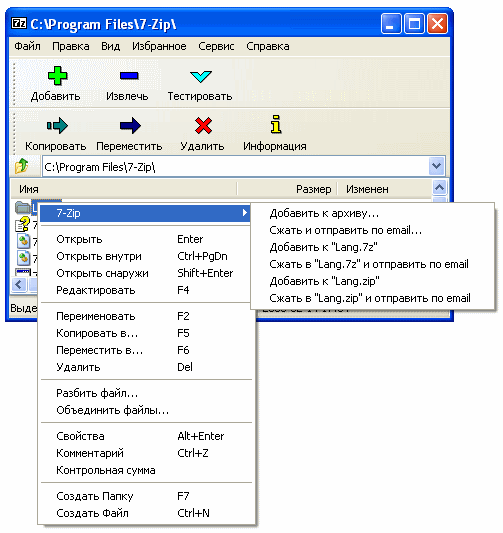 exe /Online /Cleanup-Image /RestoreHealth /Source:C:\RepairSource\Windows /LimitAccess
exe /Online /Cleanup-Image /RestoreHealth /Source:C:\RepairSource\Windows /LimitAccess
Примечание. Вместо заполнителя C:\RepairSource\Windows укажите расположение вашего источника восстановления. Дополнительные сведения об использовании средства DISM для восстановления Windows см. в статье Восстановление образа Windows.
-
Введите в командной строке приведенную ниже команду и нажмите клавишу ВВОД:
sfc /scannow
Команда sfc /scannow проверит все защищенные системные файлы и заменит поврежденные файлы их кэшированной копией, расположенной в сжатой папке по адресу %WinDir%\System32\dllcache.
Заполнитель %WinDir% представляет собой папку операционной системы Windows. Например, C:\Windows.
Например, C:\Windows.
Примечание. Не закрывайте это окно командной строки, пока проверка не завершится на 100 %. Результаты проверки будут показаны после завершения данного процесса.
-
После завершения процесса проверки на экране может появиться одно из приведенных ниже сообщений:
-
Защита ресурсов Windows не обнаружила нарушений целостности.
Это значит, что отсутствующие и поврежденные системные файлы не обнаружены. -
Защита ресурсов Windows не может выполнить запрошенную операцию.

Для устранения этой проблемы выполните сканирование с помощью средства проверки системных файлов в безопасном режиме, убедитесь, что папки PendingDeletes и PendingRenames находятся в папке %WinDir%\WinSxS\Temp. -
Защита ресурсов Windows обнаружила поврежденные файлы и успешно их восстановила. Сведения см. в журнале CBS.Log %WinDir%\Logs\CBS\CBS.log.
Для просмотра подробных сведений о сканировании и восстановлении системных файлов перейдите к разделу Как просмотреть подробные сведения процесса работы средства проверки системных файлов. -
Защита ресурсов Windows обнаружила поврежденные файлы, но не может восстановить некоторые из них.
 Сведения см. в журнале CBS.Log %WinDir%\Logs\CBS\CBS.log.
Сведения см. в журнале CBS.Log %WinDir%\Logs\CBS\CBS.log.
Для восстановления поврежденных файлов вручную просмотрите подробные сведения процесса работы средства проверки системных файлов, чтобы найти поврежденный файл, а затем вручную заменить поврежденный файл гарантировано работоспособной копией.
-
Проведите пальцем от правого края экрана к центру и коснитесь кнопки Поиск. Либо, если вы используете мышь, переместите указатель в правый нижний угол экрана и щелкните кнопку Поиск. Введите запрос Командная строка в поле Поиск, щелкните правой кнопкой мыши элемент Командная строка, затем выберите команду Запуск от имени администратора. Если система запросит пароль администратора или подтверждение, введите пароль или нажмите кнопку Разрешить.
Для этого нажмите кнопку Пуск, введите запрос Командная строка или cmd в поле Поиск, щелкните правой кнопкой мыши элемент Командная строка, а затем выберите команду Запуск от имени администратора.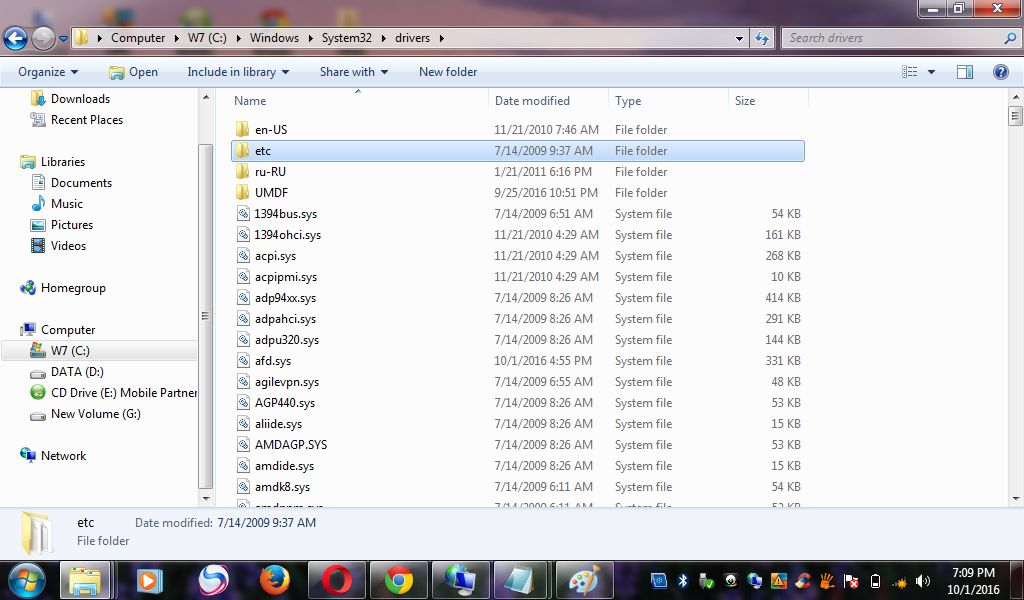
Дополнительная информация
Просмотр подробных сведений о процессе работы средства проверки системных файлов.
Чтобы ознакомиться с подробными сведениями, включенными в файл CBS.Log, вы можете скопировать сведения в файл Sfcdetails.txt с помощью команды Findstr, а затем просмотреть их в этом файле. Для этого выполните указанные ниже действия.
-
Откройте командную строку с повышенными привилегиями, как это описано на шаге 1.
org/ListItem”>
-
Откройте файл Sfcdetails.txt на рабочем столе.
-
В файле Sfcdetails.
 txt используется следующий формат:
txt используется следующий формат:Сведения о дате и времени SFC В следующем примере файла журнала содержится запись для одного файла, который не удалось исправить: 2007-01-12 12:10:42, Info CSI 00000008 [SR] Cannot repair member file [l:34{17}]”Accessibility.dll” of Accessibility, Version = 6.0.6000.16386, pA = PROCESSOR_ARCHITECTURE_MSIL (8), Culture neutral, VersionScope neutral, PublicKeyToken = {l:8 b:b03f5f7f11d50a3a}, Type neutral, TypeName neutral, PublicKey neutral in the store, file is missing
Введите в командной строке приведенную ниже команду и нажмите клавишу ВВОД:
findstr /c:"[SR]" %windir%\Logs\CBS\CBS.log >"%userprofile%\Desktop\sfcdetails.txt"
Примечание. В файле Sfcdetails.txt содержатся сведения о каждом запуске средства проверки системных файлов на компьютере. Он также содержит информацию о файлах, которые не были исправлены средством проверки системных файлов. Проверьте дату и время записей, чтобы определить проблемные файлы, обнаруженные при последнем запуске средства проверки системных файлов.
Как вручную заменить поврежденный системный файл гарантированно работоспособной копией файла.
После определения, какой системный файл поврежден и не может быть восстановлен, с помощью подробных сведений в файле Sfcdetails.txt, выясните расположение поврежденного файла, затем вручную замените поврежденный файл его гарантировано работоспособной копией.![]() Для этого выполните указанные ниже действия.
Для этого выполните указанные ниже действия.
Примечание. Гарантировано работоспособную копию системного файла можно взять с другого компьютера, на котором установлена такая же, как на вашем компьютере версия Windows. Чтобы убедиться в работоспособности системного файла, который вы планируете скопировать на другом компьютере, можно провести процесс проверки средством проверки системных файлов.
-
Распространите на поврежденный системный файл права собственности администратора. Для этого скопируйте, а затем вставьте (или введите) в командную строку с повышенными привилегиями приведенную ниже команду, затем нажмите клавишу ВВОД:
takeown /f Путь_и_имя_файла Примечание. Заполнитель Путь_и_имя_файла представляет собой путь и имя файла для поврежденного файла.
 Например, введите takeown /f C:\windows\system32\jscript.dll.
Например, введите takeown /f C:\windows\system32\jscript.dll. -
Предоставьте администраторам полный доступ к поврежденному системному файлу. Для этого скопируйте и вставьте (или введите) приведенную ниже команду и нажмите клавишу ВВОД:
icacls Путь_и_имя_файла /GRANT ADMINISTRATORS:F Примечание. Заполнитель Путь_и_имя_файла представляет собой путь и имя файла для поврежденного файла. Например, введите icacls C:\windows\system32\jscript.dll /grant administrators:F.
-
Замените поврежденный системный файл гарантировано работоспособной копией файла. Для этого скопируйте и вставьте (или введите) приведенную ниже команду и нажмите клавишу ВВОД:
Copy Исходный_файл Расположение Примечание.
 Заполнитель Исходный_файл представляет собой путь и имя гарантировано работоспособной копии файла на вашем компьютере, а заполнитель Расположение представляет собой путь и имя поврежденного файла. Например, введите copy E:\temp\jscript.dll C:\windows\system32\jscript.dll.
Заполнитель Исходный_файл представляет собой путь и имя гарантировано работоспособной копии файла на вашем компьютере, а заполнитель Расположение представляет собой путь и имя поврежденного файла. Например, введите copy E:\temp\jscript.dll C:\windows\system32\jscript.dll.
Если описанные выше действия не помогли, возможно, потребуется переустановить Windows. Дополнительные сведения см . в разделе Варианты восстановления Windows10.
Как заархивировать и разархивировать файл программой 7-Zip | Info-Comp.ru
В современном мире обмен данными стал неотъемлемой частью работы за компьютером, причем как в служебных целях, так и в личных. Но все мы знаем, что объем этих самых данных порой, бывает достаточно велик и отправить их, например, по электронной почте просто нельзя, поэтому нам на помощь приходят программы архиваторы, которые сжимают наши данные и тем самым значительно уменьшают объем этих данных, поэтому сегодня мы рассмотрим одну из таких программ это 7-zip. Установим ее, научимся архивировать файлы и разархивировать их.
Установим ее, научимся архивировать файлы и разархивировать их.
И начнем мы с того, зачем нам нужно архивировать данные? Как уже было сказано, для того чтобы уменьшить объем этих данных. Но сразу оговорюсь получить значительное уменьшение размера данных можно только с некоторыми типами файлов. Например, видео, музыку или фото сжать сильно, не получится, так как данные файлы уже сами по себе сжатые, поэтому если Вы соберетесь архивировать фильмы не рассчитывайте на то, что у Вас размер файла, например, с 2 гигов уменьшится до 500 мегабайт, он может и уменьшиться, но совсем не значительно. Другое дело если Вы собираетесь архивировать большой объем документов, формата Word, Excel или PDF, здесь Вы получите уменьшение объема данных в несколько раз, например, мне приходилось архивировать достаточно большой объем данных в формате PDF, точно не помню, но что-то около 2-2,5 гигабайт, и программой 7-Zip, которую мы будем рассматривать чуть ниже, я сжал эти данные примерно до 250-300 мегабайт! По-моему это просто отлично, тем более что мне эти данные приходилось передавать через Интернет, а как Вы знаете, что передать объем в 300 мегабайт значительно быстрей, чем 2 гига, даже если у Вас хорошая скорость Интернета.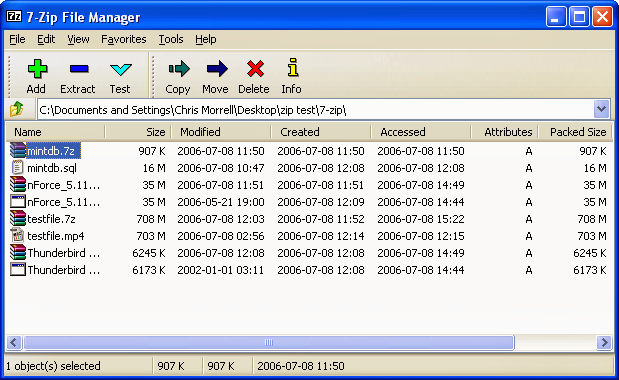
Ну, хватит вступления, переходим к самой теме статьи, т.е. программе 7-Zip.
7-Zip – бесплатная программа для архивирования (сжатия) данных. Скачать данную программу можно на официальном сайте.
И самый главный плюс этой программы не в том, что она хорошо сжимает данные, а в том, что она бесплатная, т.е. я хочу сказать, что аналогичные программы являются платными, хотя по работе не чем не лучше 7-zip.
Содержание
- Установка программы 7-Zip
- Как заархивировать файл
- Как разархивировать архив (извлечь данные)
Установка программы 7-Zip
Примечание! Мы будем устанавливать программу 7zip версии 9.20 на ОС Windows 7.
Запускаем инсталлятор, и на первом окне нам предложат выбрать путь установки данной программы, я оставляю по умолчанию, и жмем install
Далее программа быстро установится и нам останется нажать Finish.
Теперь давайте просто запустим данную программу, чтобы посмотреть на нее, и узнать, где можно менять настройки. Для этого нажимаем Пуск->Все программы->7zip->7-Zip File Manager
Для этого нажимаем Пуск->Все программы->7zip->7-Zip File Manager
И у Вас откроется следующее окно, своего рода файловый менеджер, в котором Вы можете передвигаться по своей файловой системе, с целью заархивировать что-нибудь или разархивировать.
Также здесь Вы можете задать настройки программы, например, какие типы файлов по умолчанию открывать 7zip или например язык программы, для этого просто заходите в меню Сервис->Настройки
Как заархивировать файл
Здесь программа предлагает несколько вариантов архивирования, например, через 7-Zip File Manager, чуть выше мы его рассматривали и, конечно же, через контекстное меню файла или папки. В общем, кому как удобней. Мы же давайте рассмотрим вариант без запуска 7-Zip File Manager, а просто через правую кнопку заархивируем файл.
Допустим, у нас есть Excel файл размером в 35 мегабайт
Мы щелкаем правой кнопкой мыши по этому файлу, т.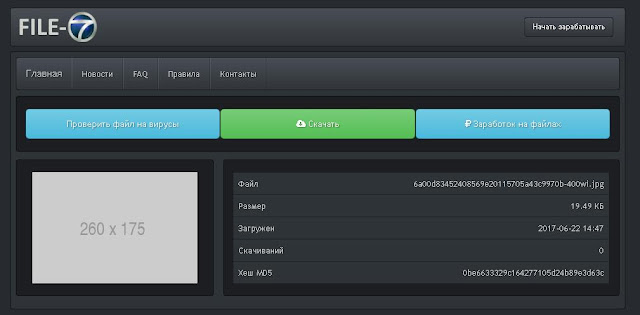 е. вызываем меню для работы с этим файлом, и выбираем 7zip->Добавить к архиву
е. вызываем меню для работы с этим файлом, и выбираем 7zip->Добавить к архиву
Затем у нас откроется окно, в котором мы зададим некие настройки сжатия. Так как мы начинающие мы особо вдаваться в подробности не будем, единственно давайте сожмем файл с максимальной степенью сжатия и для этого выберем «Уровень сжатия» «Ультра», также можно задать имя будущего архива, я оставлю как есть
После того как Вы нажмете ОК, в той же папке (если Вы не меняли путь) появится архивированный файл.
Как видите, файл сжался в несколько раз, что, по-моему, очень хорошо.
А если Вам необходимо отправить заархивированный файл по электронной почте, и если у Вас установлена какая-нибудь почтовая программы (например Mozilla Thunderbird) то Вы можете сразу на этапе запуска архивации выбрать пункт «Сжать и отправить по email» и в этом случае сжатый архив сразу вложится как файл в отправляемое письмо.
Как разархивировать архив (извлечь данные)
Для того чтобы разархивировать архив, мы щелкаем правой кнопкой по файлу архива (в нашем случае Тестовый файл. 7z) выбираем 7zip->распаковать здесь это если Вы хотите распаковать в туже папку, в которой находится сам архив
7z) выбираем 7zip->распаковать здесь это если Вы хотите распаковать в туже папку, в которой находится сам архив
А если Вы хотите распаковать в другую папку, то выбирайте просто «Распаковать», и в этом случае у Вас откроется окно выбора места, куда необходимо распаковать.
Также если Вам необходимо сразу просто посмотреть данные в архиве Вы можете, как обычно открыть файл с архивом путем двойного нажатия левой клавиши мыши и в этом случае у Вас откроется 7-Zip File Manager, где Вы увидите все данные в данном архиве. Также здесь Вы можете и извлечь их.
На этом я думаю для основ достаточно, программа не сложная, поэтому разобраться в ней не составит труда даже начинающему пользователю компьютера. Удачи!
английский | Скачать 7-Zip 22.01 (15.07.2022) :
Скачать 7-Zip 21.07 (2021-12-26) :
Скачать 7-Zip 19.00 (21 февраля 2019 г.) для Windows :
Скачать 7-Zip 16.04 (2016-10-04) для Windows :
Скачать 7-Zip 9.20 (2010-11-18) для Windows :
Вы можете скачать любые версии 7-Zip (включая последние бета-версии) с SourceForge: 7-Zip файлы на SourceForge 7-Zip на SourceForge Загрузить p7zip для Linux (Posix) (двоичные файлы x86 и исходный код) : Скачать p7zip p7zip на SourceForge p7zip — это версия 7-Zip для командной строки для Linux/Unix, созданная независимым разработчиком. Некоторые неофициальные пакеты p7zip для Linux и других систем:
Copyright (C) 2022 Игорь Павлов. |
Часто задаваемые вопросы (FAQ)
- Часто задаваемые вопросы пользователя
- Часто задаваемые вопросы для разработчиков
Часто задаваемые вопросы пользователя
Могу ли я использовать 7-Zip в коммерческой организации?
Да, 7-Zip — бесплатное программное обеспечение. Вы можете использовать его на любом компьютере. Вам не нужно зарегистрируйтесь или оплатите 7-Zip.
Как установить ассоциации файлов на 7-Zip в Windows 7 и Windows Vista?
Вы должны запустить 7-Zip File Manager в режиме администратора. Щелкните правой кнопкой мыши значок 7-Zip File Manager и выберите Запуск от имени администратора .
Затем вы можете изменить ассоциации файлов и некоторые другие параметры.
Щелкните правой кнопкой мыши значок 7-Zip File Manager и выберите Запуск от имени администратора .
Затем вы можете изменить ассоциации файлов и некоторые другие параметры.
Почему архивы 7z, созданные новой версией 7-Zip, могут быть больше, чем архивы, созданные старой версией 7-Zip?
Новые версии 7-Zip (начиная с версии 15.06) используют другую сортировку файлов порядок по умолчанию для сплошных архивов 7z.
Старая версия 7-Zip (до версии 15.06) использовала сортировку файлов “по типу” (“по расширению”).
Новая версия 7-Zip поддерживает два порядка сортировки:
- сортировка по имени – порядок по умолчанию.
- сортировка по типу, если в поле Параметры в окне “Добавить в архив” указано “ qs “, (или переключатель -mqs для версии с командной строкой).
Вы можете получить большую разницу в коэффициенте сжатия для разных методов сортировки,
если размер словаря меньше общего размера файлов. При наличии похожих файлов в разных папках сортировка «по типу» может обеспечить
лучшая степень сжатия в некоторых случаях.
При наличии похожих файлов в разных папках сортировка «по типу» может обеспечить
лучшая степень сжатия в некоторых случаях.
Обратите внимание, что сортировка “по типу” имеет некоторые недостатки. Например, тома NTFS используют порядок сортировки «по имени», поэтому, если в архиве используется другая сортировка, потом скорость некоторых операций для файлов с необычным порядком может падать на HDD-устройства (HDD имеют низкую скорость для операций поиска).
Вы можете увеличить степень сжатия следующими способами:
- Увеличить размер словаря. Это может помочь, когда ‘qs’ не используется.
- Укажите ‘ qs ‘ в поле Параметры (или используйте ключ -mqs для версии командной строки).
Если вы считаете, что необычный порядок файлов для вас не проблема, и если для вас более важна лучшая степень сжатия с небольшим словарем, используйте режим « qs ».
Почему 7-Zip не может открыть некоторые ZIP-архивы?
В 99% случаев это означает, что архив содержит некорректные заголовки. Другие ZIP-программы могут открывать некоторые архивы с неправильными заголовками, так как эти программы
просто игнорируйте ошибки.
Другие ZIP-программы могут открывать некоторые архивы с неправильными заголовками, так как эти программы
просто игнорируйте ошибки.
Если у вас есть такой архив, пожалуйста, не звоните по этому поводу разработчикам 7-Zip. Вместо этого попробуйте найти программу, которая использовалась для создания архива, и сообщите об этом разработчикам. этой программы, что их программное обеспечение не является ZIP-совместимым.
Существуют также некоторые ZIP-архивы, которые были закодированы методами, не поддерживаемыми 7-Zip, например, WAVPack (WinZip).
Почему 7-Zip не может открыть некоторые архивы RAR?
7-Zip 9.20 поддерживает только форматы RAR 2/3/4 и не поддерживает архивы RAR5. Но последние версии 7-Zip поддерживают архивы RAR5.
Почему при извлечении архива методом перетаскивания из 7-Zip в Проводник используются временные файлы?
7-Zip не знает путь к папке назначения.
Только проводник Windows знает точную цель перетаскивания. А проводнику Windows нужны файлы (перетащите источник) в виде распакованных файлов на диске.
Итак, 7-Zip извлекает файлы из архива во временную папку, а затем
7-Zip уведомляет проводник Windows о путях к этим временным файлам.
Затем проводник Windows копирует эти файлы в целевую папку.
А проводнику Windows нужны файлы (перетащите источник) в виде распакованных файлов на диске.
Итак, 7-Zip извлекает файлы из архива во временную папку, а затем
7-Zip уведомляет проводник Windows о путях к этим временным файлам.
Затем проводник Windows копирует эти файлы в целевую папку.
Чтобы избежать использования временного файла, вы можете использовать команду «Извлечь» 7-Zip или перетащите из 7-Zip в 7-Zip.
Почему версия командной строки не добавляет в архив файлы без расширений?
Вероятно, вы используете подстановочный знак *.*. 7-Zip не использует синтаксический анализатор масок операционной системы, и, следовательно, рассматривает *.* как любой файл с расширением. Чтобы обработать все файлы, вы должны использовать подстановочный знак * вместо него или вообще опустить подстановочный знак.
Почему ключ -r не работает должным образом?
В большинстве случаев ключ -r не нужен.
7-Zip может сжимать подпапки даже без ключа -r.
Пример 1:
7z.exe a c:\a.7z "C:\Program Files"
полностью сжимает “C:\Program Files”, включая все вложенные папки.
Пример 2:
7z.exe a -r c:\a.7z "C:\Program Files"
ищет и сжимает «Program Files» во всех подпапках C:\ (например, в «C:\WINDOWS»).
Если вам нужно сжать только файлы с каким-то расширением, вы можете использовать ключ -r:7z a -r c:\a.zip c:\dir\*.txt
сжимает все файлы *.txt из папки c:\dir\ и всех ее подпапок.
Как сохранить полный путь к файлу в архиве?
7-Zip хранит только относительные пути к файлам (без префикса буквы диска). Вы можете изменить текущую папку на папку, общую для все файлы, которые вы хотите сжать, а затем вы можете использовать относительные пути:
компакт-диск /D C:\dir1\ 7z.exe a c:\a.7z file1.txt dir2\file2.txt
Почему 7-Zip не может использовать большой словарь в 32-битной Windows?
32-разрядная Windows выделяет только 2 ГБ виртуального пространства на одно приложение. Также этот блок в 2 Гб может быть фрагментирован (например, каким-нибудь DLL-файлом),
поэтому 7-Zip не может выделить один большой непрерывный блок виртуального пространства.
В 64-битной Windows таких ограничений нет.
Таким образом, вы можете использовать любой словарь в Windows x64, если у вас есть необходимый объем физической оперативной памяти.
Также этот блок в 2 Гб может быть фрагментирован (например, каким-нибудь DLL-файлом),
поэтому 7-Zip не может выделить один большой непрерывный блок виртуального пространства.
В 64-битной Windows таких ограничений нет.
Таким образом, вы можете использовать любой словарь в Windows x64, если у вас есть необходимый объем физической оперативной памяти.
Как установить 7-Zip в автоматическом режиме?
Для установщика exe: используйте параметр “/S” для автоматической установки и параметр /D=”C:\Program Files\7-Zip” указать «выходной каталог». Эти параметры чувствительны к регистру.
Для установщика msi: используйте параметры /q INSTALLDIR=”C:\Program Files\7-Zip”.
Как восстановить поврежденный архив 7z?
Возможны случаи, когда архив поврежден:
- Вы можете открыть архив и увидеть список файлов, но при нажатии В команде Extract или Test есть ошибки: ошибка данных или ошибка CRC.
- При открытии архива появляется сообщение “Не удается открыть файл “a.
 7z” как архив”
7z” как архив”
Некоторые данные можно восстановить. Читайте о процедуре восстановления:
Восстановить поврежденный архив 7z
Часто задаваемые вопросы для разработчиков
Почему возникают ошибки компоновки при компиляции 7-Zip или LZMA SDK с Visual C++ 6.0?
Для компиляции исходников вам понадобится Visual C++ 6.0 или более поздняя версия. Для некоторых файлов также требуется новый Platform SDK с сайта microsoft.com:
.Если вы используете MSVC, укажите каталоги SDK в верхней части «Включить файлы» и Списки каталогов «Файлы библиотеки». Их можно найти в разделе «Инструменты/Параметры/Каталоги».
Последняя платформа SDK несовместима с MSVC6. Поэтому вы должны использовать Windows Server 2003 PSDK (февраль 2003 г.) с MSVC6.
Могу ли я использовать файлы EXE или DLL из 7-Zip в коммерческом приложении?
Да, но вы должны указать в своей документации (1), что
вы использовали части программы 7-Zip, (2) что 7-Zip распространяется под лицензией GNU LGPL и
(3) вы должны дать ссылку на www. 7-zip.org, где можно найти исходный код.
7-zip.org, где можно найти исходный код.
Как добавить в приложение поддержку архивов 7z?
Один из способов — использовать 7z.dll или 7za.dll (доступны для скачивания на sf.net). 7za.dll работает через COM-интерфейсы. Однако он не использует стандартные COM-интерфейсы для создание объектов. Небольшой пример вы можете найти в папке “CPP\7zip\UI\Client7z” в исходном коде. Полный пример Сам 7-Zip, так как 7-Zip работает и через эту dll. Есть другие приложения которые используют 7za.dll, такие как WinRAR, PowerArchiver и другие.
Другой способ — вызвать версию командной строки: 7za.exe.
Могу ли я использовать исходный код 7-Zip в коммерческом приложении?
Поскольку 7-Zip распространяется под лицензией GNU LGPL, вы должны следовать правилам этой лицензии.
Вкратце это означает, что любой код под LGPL должен оставаться под лицензией LGPL. За
Например, вы можете изменить код из 7-Zip или написать обертку для некоторого кода
из 7-Zip и скомпилировать в DLL; но исходный код этой DLL (включая
ваши модификации/дополнения/обертки) должны быть под лицензией LGPL или GPL.



 Сведения см. в журнале CBS.Log %WinDir%\Logs\CBS\CBS.log.
Сведения см. в журнале CBS.Log %WinDir%\Logs\CBS\CBS.log. txt используется следующий формат:
txt используется следующий формат: Например, введите takeown /f C:\windows\system32\jscript.dll.
Например, введите takeown /f C:\windows\system32\jscript.dll.  Заполнитель Исходный_файл представляет собой путь и имя гарантировано работоспособной копии файла на вашем компьютере, а заполнитель Расположение представляет собой путь и имя поврежденного файла. Например, введите copy E:\temp\jscript.dll C:\windows\system32\jscript.dll.
Заполнитель Исходный_файл представляет собой путь и имя гарантировано работоспособной копии файла на вашем компьютере, а заполнитель Расположение представляет собой путь и имя поврежденного файла. Например, введите copy E:\temp\jscript.dll C:\windows\system32\jscript.dll.
 msi
msi tar.xz
tar.xz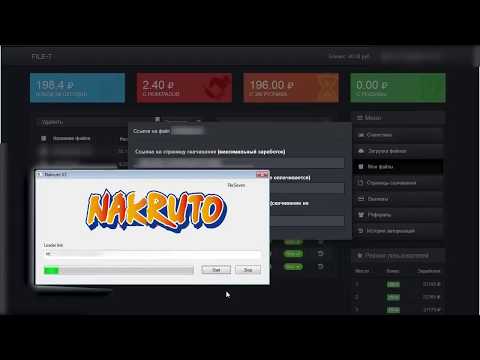 tar.xz
tar.xz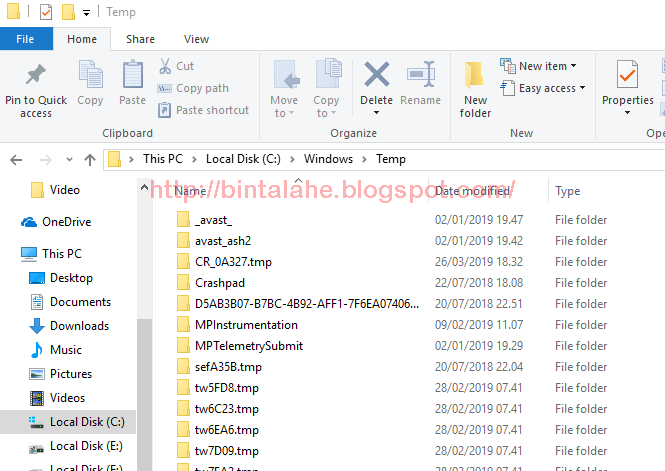 7z
7z