выбор программ и конвертеров. Преобразование форматов
Относительно недавно появившийся аудиоформат FLAC среди пользователей и особенно истинных меломанов стал невероятно популярным, поскольку предлагает намного более высокое качество звучания по сравнению со всеми остальными за счет записи исходного звукового материала без сжатия и без потери качества. Не зря он еще иногда обозначается как lossless. Несмотря на все его преимущества, о которых будет сказано чуть позже, существует несколько проблем, в частности, связанных с тем, что далеко не все бытовые проигрыватели способны его воспроизводить. Именно поэтому приходится переводить формат FLAC в формат Audio CD. В свою очередь, стандарт CDA (формат аудиодорожек) распознается абсолютно всеми, даже безнадежно устаревшими плеерами. О том, как выполнить простейшие операции записи, далее и поговорим. И использовать для этого можно несколько основных вариантов действий. Но для начала давайте посмотрим, что собой представляет этот звуковой формат, и почему именно ему отдается предпочтение.
Формат FLAC: что это такое, и почему его лучше использовать?
Популярность этого формата в первую очередь обусловлена, как уже было сказано выше, высоким качеством звука. Даже по сравнению со все еще популярным MP3, который, по сути, представляет собой сжатие файлы посредством компрессии со снижением звуковых характеристик, FLAC предлагает звук с битрейтом на уровне 1400 кбит и выше. Для сравнения: формат обычного звукового диска имеет битрейт того же порядка, а MP3 – всего лишь 320 кбит в максимуме. Таким образом, запись FLAC на Audio CD есть не что иное, как обычная смена формата без изменения звуковых параметров, но ныне используемые методы записи позволяют отказаться от громоздких проигрывателей. Да что говорить? Даже мобильные устройства поддерживают FLAC.
Какой диск лучше выбрать?
Иногда для записи приходится выбирать соответствующие «болванки». Тут следует исходить из того, что файлы формата FLAC могут быть достаточно внушительными по размеру, поэтому и диск выбирать нужно соответствующего объема. С другой стороны, в своем исходном виде файлы данного формата являются цельными и неразделимыми (за порядок отдельных треков и дорожек отвечают дополнительные объекты формата CUE). Таким образом, говоря о том, как записать FLAC на Audio CD, нужно учитывать и тип диска, чтобы не заниматься ненужным разбиением файлов на части.

Поскольку записать диск даже стандарта DVD в формате обычного звукового диска можно совершенно без проблем, для больших файлов можно воспользоваться двуслойными дисками. Двусторонние не годятся, поскольку разбить файл на части без предварительного изменения формата не получится.
Как записать FLAC на Audio CD: простейший метод
Как уже, наверное, понятно, выполнить запись в самом простом варианте можно путем прямого копирования файлов на пустой диск.
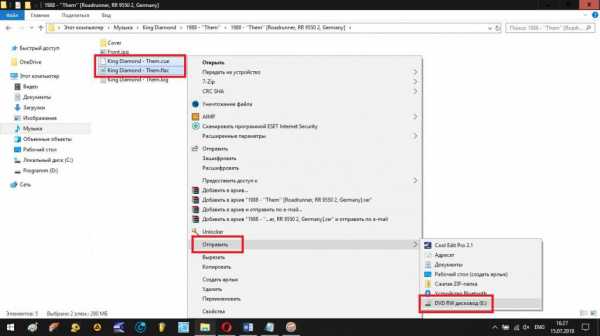
При этом должен быть скопирован и звуковой файл формата FLAC, и сопутствующий компонент CUE, без которого распределение дорожек, если потребуется быстрый переход от одного трека к другому станет невозможным (в этом случае придется заниматься перемоткой вперед или назад, что выглядит крайне неудобным).
Как записать Audio CD из формата FLAC с помощью программ прожига дисков?
Как считается, оптимальным вариантом записи является использование специализированных программ для записи (прожига) дисков, в которых можно устанавливать разные выходные форматы. Таких приложений сегодня можно найти очень много, но самыми популярными можно назвать программные пакеты вроде Nero Burning ROM (Nero Express), CDburner XP и им подобные.
Любая такая программа для записи FLAC на Audio CD использует одни и те же принципы, а выполняемые пользователем действия практически ничем не отличаются.
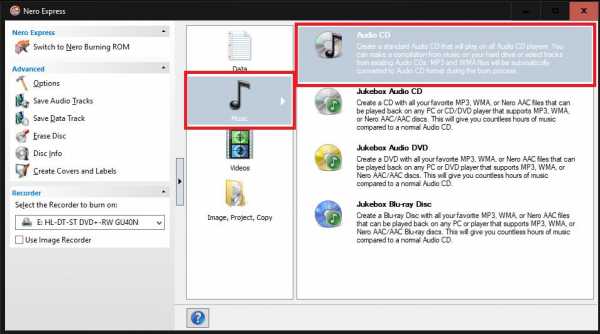
После запуска приложения и вставки пустого диска в привод необходимо выбрать предпочитаемый конечный формат в разделе музыки (в нашем случае это звуковой Audio CD).
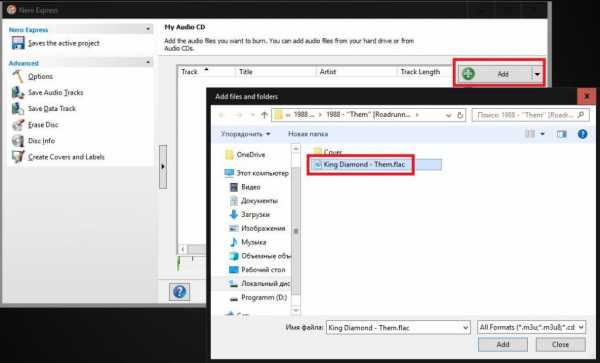
После этого необходимо добавить файлы с использованием соответствующей кнопки и указания их местоположения на жестком диске или съемном носителе. Обратите внимание, что сопутствующий файл со списком треков самостоятельно добавлять не нужно, поскольку он будет подтянут автоматически. Далее дело остается за малым. Нужно будет указать название проекта, выбрать предпочитаемую скорость записи и активировать прожиг.
Что следует учесть при записи?
Как записать FLAC на Audio CD, немного разобрались. Теперь давайте немного остановимся на некоторых нюансах, которые следует учесть перед запуском прожига, и на которые многие пользователи часто просто не обращают внимания. Прежде всего, это касается выбора скорости записи. Из списка доступных вариантов лучше выбирать наименьшую. Если привод и диск поддерживают прожиг на скорости 2х, это оптимальный вариант. Если такой поддержки нет, выбирайте самый минимум, который есть (обычно это 4х). За счет установки такого параметра можно избежать появления ошибок в процессе записи и снижения качества звука.
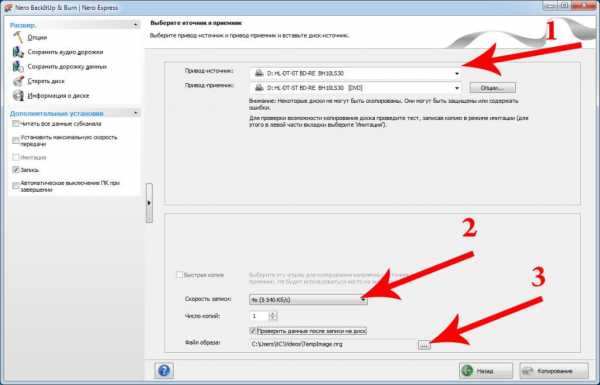
Еще один момент связан с активацией режима верификации данных по окончании прожига. Не брезгуйте применением этих двух действий, хотя общее затрачиваемое время на все операции может значительно возрасти.
Вопросы предварительного конвертирования исходного материала
Теперь несколько слов о том, как из FLAC сделать Audio CD, если сопутствующий файл потрековой разбивки не подтягивается (в этом случае проект будет записан в виде одного-единственного файла, преобразованного из FLAC в CDA).
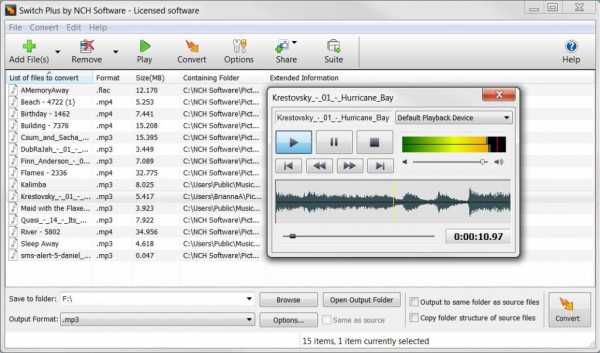
В такой ситуации проще всего воспользоваться предварительным конвертированием, но применять необходимо только те программы, в которых имеется возможность преобразования исходного формата в другой с разделением на аудиодорожки (например, Switch Sound Converter). По окончании преобразования запись на «болванку» можно произвести вышеописанными методами.
Примечание: при выборе конвертера обращайте особое внимание на параметры преобразования одного формата в другой, чтобы не получить на выходе существенное снижение качества исходного аудиоматериала. В качестве и средства конвертирования, и инструмента записи, можно применять даже некоторые программные плееры. В этом отношении очень привлекательно смотрится проигрыватель VLC.
Использование аудиоредакторов
Наконец, давайте посмотрим, как конвертировать FLAC в Audio CD, используя для этого звуковые редакторы (конечно, при условии, что они поддерживают обработку такого формата, и вас есть необходимые навыки работы с таким софтом). Одной из самых простых является программа Cool Edit Pro, сейчас представленная в виде обновленного программного продукта Adobe Audition.
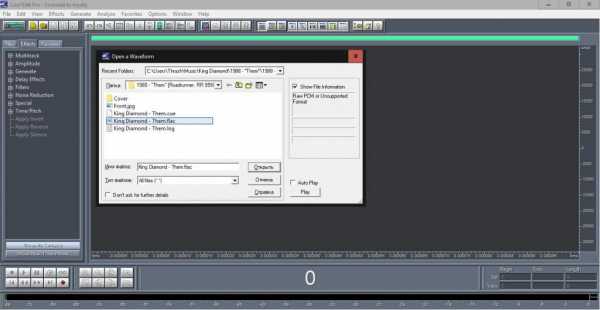
В приложении достаточно открыть файл и сразу же указать характеристики преобразования аудио. Затем треки можно вырезать из оригинального файла и сохранить их в виде отдельных объектов. Можно поступить еще проще, записав проект сразу на диск (если в используемой программе такая функция предусмотрена) с выбором нужного конечного формата.
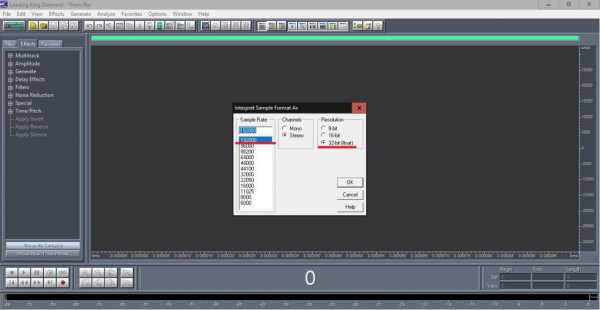
Примечание: далеко не все приложения этого типа поддерживают максимальный для формата битрейт, поэтому выбирайте наиболее высокий с глубиной звука 32 бита и сохраняйте, если это необходимо, промежуточные объекты только в формате WAV. В чем-то это напоминает обычное конвертирование с последующей записью, однако при желании на исходные треки можно наложить множество дополнительных эффектов или выровнять их все по громкости, если проект создается из нескольких файлов с разными звуковыми параметрами.
Кроме указанной программы, можно использовать множество других профессиональных редакторов вроде Sony SoundForge, ACID Pro и т. д.
Заключение
Как записать FLAC на Audio CD, хочется надеяться, многие уже разобрались. Что же касается предпочитаемого метода или применяемого для этих целей программного обеспечения, лучше всего использовать программы для прожига, поскольку предварительное конвертирование занимает больше времени, а конечные форматы могут существенно отличаться по качеству воспроизведения. Некоторые думают, что можно переконвертировать формат FLAC непосредственно в файлы CDA. Увы, это при всем желании сделать невозможно, поскольку объекты конечного формата создаются исключительно в процессе записи. Точно так же нет абсолютно никакого смысла копировать оригинальные аудиодорожки CDA со звукового диска с сохранением их на винчестере для дальнейшего воспроизведения. Такие файлы проигрываться не будут! И преобразовать их в другой тип аудио прямо с жесткого диска тоже не получится. Так что, имейте это в виду.
fb.ru
Как записать аудиофайлы в формате .flac на диск и сделать AudioCD. Программа CDburnerXP.
Известно, что, изначально появившись на рынке, звуковые компакт-диски (Audio CD) предлагали способ хранения музыки в очень высоком качестве. Формат хранения звуковой информации на диске Audio CD предполагает битрейт (качество) звука в 1411,2 кбит/с! Для сравнения: популярный формат звука «mp3» способен хранить аудио в максимальном «разрешении» в 320 кбит/с. Для того, чтобы иметь возможность быстро передавать аудио через сеть Интернет, музыку стали сжимать в mp3, и далеко не всегда до 320 кбит/с. Очень часто можно встретить аудио в этом формате с качеством в 120 кбит – по личному мнению автора, в таком качестве музыку слушать уже просто невозможно.
В последние несколько лет, в связи с появлением доступных аудиоплееров на флеш-памяти, интерес к качественному аудио вновь начал возрастать. Новый открытый аудиоформат – FLAC (Free Lossless Audio Codec) используется для хранения аудиоданных без потерь. Этот формат позволяет хранить аудио в студийном качестве. Кстати, довольно часто можно встретить аудиофайлы .flac в битрейте порядка 1400 кбит и более. Это означает, что мы вернулись к качеству audio CD, но без необходимости использования громоздких и ненадежных CD-проигрывателей. Огромное количество музыкальных плееров, сотовых телефонов, и других электронных устройств теперь поддерживает формат FLAC, а подешевевшая флеш-память позволяет хранить огромное количество аудио в высоком качестве.
Для того, что бы сделать аудиодиск, понадобится, компакт-диск (CD-R или CD-RW, что означает, соответственно, одноразовый или перезаписываемый компакт-диск), а также программа для записи.
Мы предлагаем использовать для наших целей бесплатную программу CDburnerXP.
Загрузка программы
Скачать ее можно с официального сайта разработчиков по этой ссылке.
Установка программы
Запустив установочный файл программы («cdbxp_setup_4.3.8.2568.exe», на момент написания статьи), можно обнаружить, что программа CDburnerXP предлагает установить .NET Framework (бесплатная программная оболочка от компании Microsoft, необходимая для работы программы). Если у Вас не установлена данная технология, то программа CDburnerXP предложит Вам перейти на сайт и установить .NET Framework последней версии. Установка .NET Framework происходит очень просто. Вы сохраняете файл, запускаете его и далее следуете инструкциям мастера установки. Интерфейс установки русский.
Если у Вас уже установлен .NET Framework v2.0 или выше, то Мастер установки сразу же начнет установку CDburnerXP. Откроется следующее окно (рис. 1):

Рис. 1. Приветствие мастера установки.
Здесь нужно нажать кнопку «Далее». Отобразится окно принятия условий лицензионного соглашения (Рис. 2):
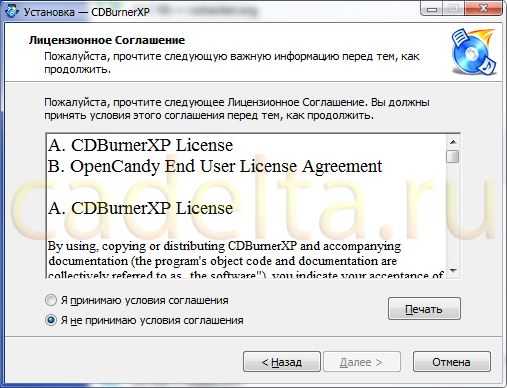
Рис. 2. Принятие лицензионного соглашения.
Кликните по кружку слева от надписи «
В следующем окне (Рис. 3) можно выбрать каталог установки (например, при желании можно установить программу на другой диск). Для этого нажмите кнопку «Обзор».
После выбора каталога установки нажмите «Далее».
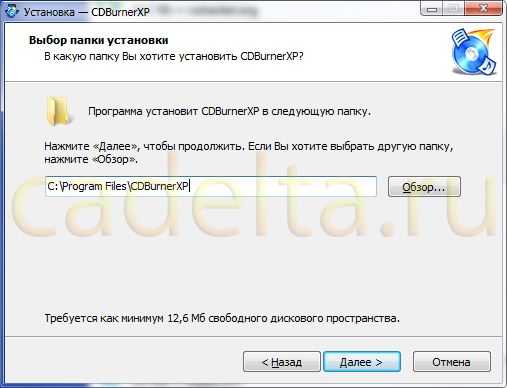
Рис. 3. Выбор каталога установки.
На следующем шаге (рис. 4) предлагается выбрать языки интерфейса, которые будут поддерживаться программой. Мы предлагаем кликнуть по галочке «Языки», чтобы снять все отметки, а затем проставить галочки напротив нужных языков. В нашем случае мы выбрали только один язык – Русский (Russian (Russia)). Нажмите «Далее».
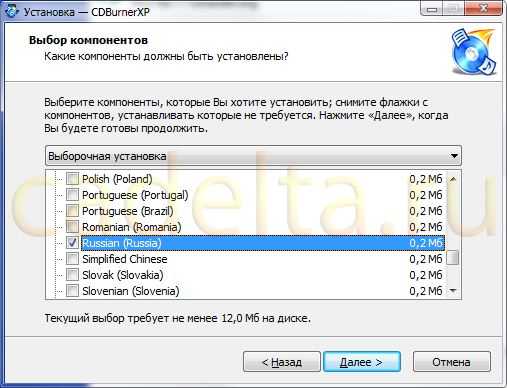
Рис. 4. Выбор языка интерфейса.
На следующем шаге предлагаем ничего не менять, просто нажать «Далее».
После этого может открыться окно с предложением установить дополнительную программу «DriverScanner 2011» (рис. 5):
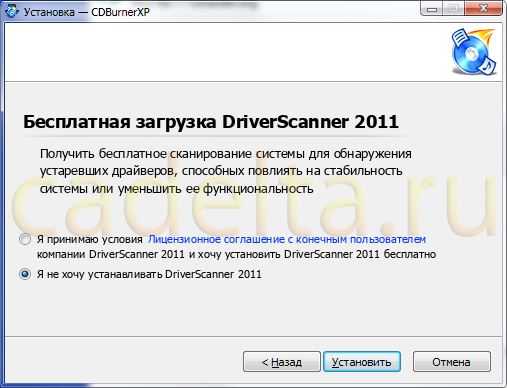
Рис. 5. Выбор установки программы DriverScanner 2011.
Данная программа не имеет отношения к решаемой задаче, но, если Вам нужно ее установить, кликните по кружку слева от надписи «Я принимаю условия Лицензионного соглашения с конечным пользователем компании DriverScanner 2011 и хочу установить DriverScanner 2011 бесплатно». В противном случае, кликните по кружку слева от надписи «Я не хочу устанавливать DriverScanner 2011». Затем нажмите кнопку «Установить», чтобы начать установку программы CDburnerXP.
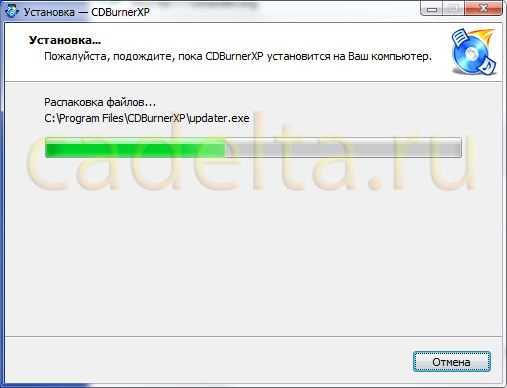
Рис. 6. Установка программы CDBurnerXP.
После установки нажмите кнопку «Завершить».
Включение русскоязычного интерфейса
Для того, чтобы сменить язык интерфейса на русский (либо любой другой, выбранный при установке программы), нажмите в появившемся после завершения установки программы окне кнопку «ОК», затем в главном окне программы в главном меню нужно выбрать «File» – «Options». И в открывшемся окне выберите из выпадающего списка нужный язык и нажмите кнопку «ОК». После этого полностью перезапустите программу CDBurnerXP.
Запись файлов .flac на аудиодиск
Для того, чтобы сделать диск Audio CD, в главном окне программы CDBurnerXP (рис. 7) выберите «Аудиодиск» и нажмите «ОК».

Рис. 7. Главное окно программы CDBurnerXP.
Откроется рабочее окно программы (рис. 8).
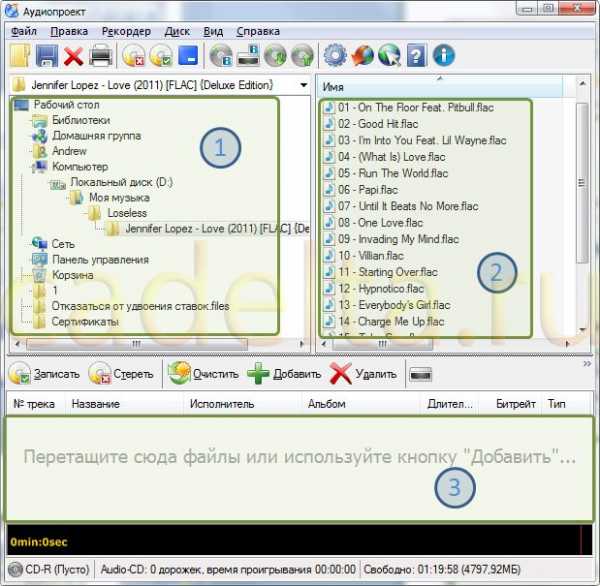
Рис. 8. Рабочее окно программы CDBurnerXP.
В участке окна, обозначенном на рисунке 8 цифрой 1, нужно выбрать каталог, в котором находятся аудиофайлы для записи на диск. В участке 2 всегда отображается содержимое выбранного слева каталога. После того, как нужный каталог в участке 1 выбран, установите фокус в каталог 2 (для этого кликните левой кнопкой мыши по любому файлу участка 2). Затем нажмите на клавиатуре одновременно клавиши «Ctrl+A» (буква «A» здесь имеется ввиду английская, находится на клавиатуре на месте русской буквы «Ф»). Выделятся все файлы в каталоге. Перетащите их мышью в участок 3 (для этого подведите курсор мыши к любому файлу участка 2, нажмите левую кнопку мыши и не отпускайте ее, пока не переместите курсор на участок 3). Как можно догадаться, участок 3 отображает список файлов, которые будут использованы для создания Вашего AudioCD.
После добавления файлов, рабочее окно должно выглядеть примерно так (рис. 9):
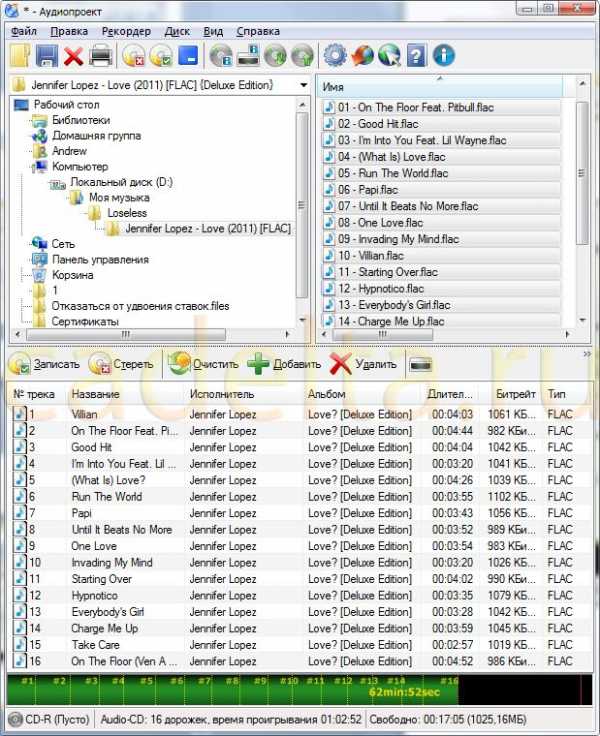
Рис. 9. Рабочее окно программы после выбора аудиофайлов для записи.
Теперь вставьте чистый диск (CD-R или CD-RW) в дисковод и подождите несколько секунд. Если в нижней части окна программы до этого отображалось “Нет диска“, то сейчас должно отображаться: “CD-R (Пусто)“. Последнее означает, что программа «увидела» вставленный диск.
В списке дисководов выберите тот, в который Вы только что вставили диск, затем нажмите кнопку «Записать» (отмечено на рис. 10).
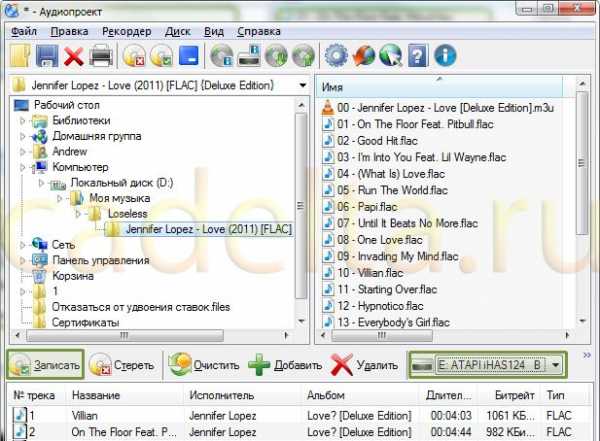
Рис. 10. Выделенные список дисководов и кнопка
Далее откроется окно «Запись Audio-CD». В выпадающем списке справа от надписи «Скорость записи» советуем выбрать скорость помедленнее, чтобы обеспечить качество записи диска. В области «Метод записи
» можно указать, делать ли между треками паузу.
Рис. 11. Настройка параметров записи AudioCD.
Нажмите кнопку «Записать диск».
Программа начнет предварительную обработку файлов для записи. Ход этого процесса можно будет увидеть в окне (рис. 12):

Рис. 12. Кодирование аудиофайлов.
После завершения обработки FLAC-файлов, программа начнет запись файлов на диск. Ход этого процесса можно будет отслеживать в окне (рис. 13):

После завершения записи отобразится окно (рис. 14):

Рис. 14. Завершение записи аудиодиска.
На этом инструкция по записи аудиодиска завершена.
В случае возникновения вопросов или пожеланий, предлагаем воспользоваться формой комментариев ниже или посетить наш форум.
Удачи!
cadelta.ru
Как записать аудио-CD правильно и быстро?
Эта статья была полезна
89 пользователям. Оценка 4.2 из 5.
Слушать музыку исключительно на компьютере не всегда удобно. Намного приятнее откинуться на спинку кресла и наслаждаться любимыми песнями, которые льются из хороших колонок, подключенных к CD-проигрывателю, или же слушать музыку на ходу, используя плеер. Однако для того чтобы позволить себе эту маленькую роскошь, для начала необходимо записать музыку на CD-R в аудио-формате. Как правильно записать Audio CD, вы можете узнать из нашей статьи.
Записать музыку на CD-R можно в разных форматах. Проще всего записать MP3-файлы, которые прожигаются практически так же, как и любые другие документы. Однако правильно записать Audio CD, а не диск с MP3-треками, так как в этом случае мы получим более качественный несжатый звук.
Чтобы записать музыку на CD-R, вам потребуется бесплатная для некоммерческого использования программа Astroburn Audio. Кроме того, нам необходима музыка в аудио-формате, потому что получить аудио-диск, записав на него MP3-файлы, нельзя. Мы будем пробовать записать CD-Audio из FLAC-формата.
Итак, как записать аудио-CD с помощью Astroburn Audio?
1. Скачиваем программу Astroburn Audio с официального сайта разработчиков и устанавливаем ее на свой компьютер.
2. Запускаем программу.
3. Добавляем музыкальные файлы, которые мы будем записывать. Для этого зайдите в контекстное меню области со списком будущих файлов и выберите пункт “Добавить файлы…”. Также вы можете вызвать диалог добавления, кликнув по соответствующей иконке в панели инструментов в левом верхнем углу окна программы. В открывшемся диалоге находим файлы, которые мы хотим записать. В данном примере мы попробуем записать CD-Audio из FLAC. Однако, обратите внимание, что мы добавляем в программу файл с расширением *.cue, а не *.flac. Если вы добавите в программу непосредственно FLAC-файл, то содержимое будущего диска не будет разделено на треки, а на некоторых проигрывателях может не прочитаться.
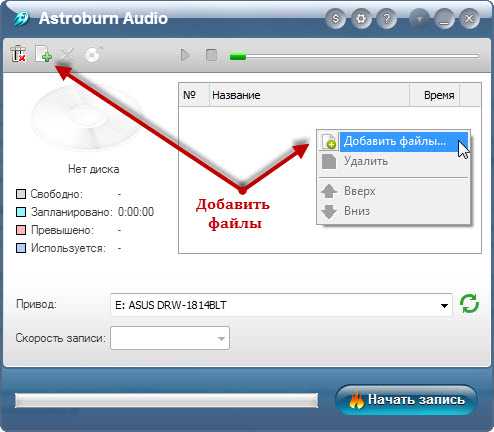
4. Помимо функции записать CD, программа Astroburn Audio также позволяет прослушивать файлы, которые вы планируете прожигать на диск. Небольшой эргономичный плеер находится в верхней части окна приложения и состоит из трех элементов: кнопок “Проиграть”, “Остановить” и ползунка проигрывателя. Чтобы проиграть один из треков, выделите его в таблице добавленных музыкальных файлов и нажмите соответствующую кнопку. Также на данном этапе вы можете отсортировать список музыкальных файлов, поменяв местами некоторые треки или удалив отдельные файлы. Также в любое время можно добавить больше музыкальных дорожек на диск, однако вы должны помнить о том, что нельзя превышать общий объем диска. Размер аудио-дисков “считают” не в мегабайтах, а в минутах. В среднем на CD можно записать около 74 минут качественной несжатой музыки.
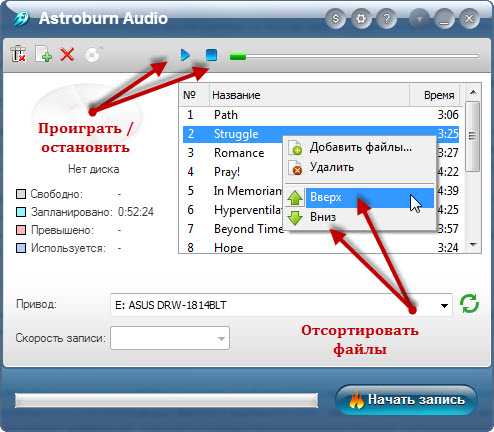
5. Вставляем в привод CD-R и выбираем данный привод в программе. В левой части окна приложения мы увидим таблицу с информацией о диске. Здесь можно определить, есть ли на CD свободное место и есть ли уже записанные данные, какой объем планируется прожечь и превышает ли запланированный объем доступное свободное место.
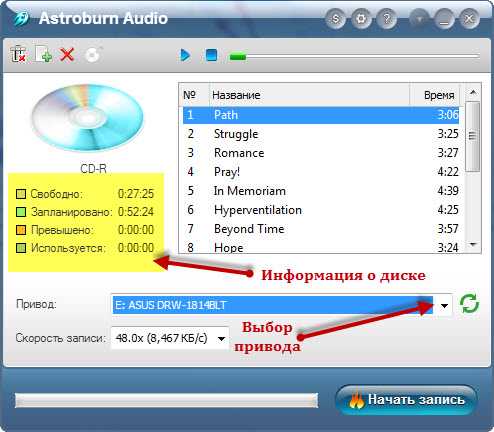
6. Последний шаг – выбрать скорость записи диска. Чем выше скорость, тем быстрее данные будут записаны на CD. Однако при высокой скорости возможность возникновения ошибок прожига также увеличивается, поэтому если вам не критично время записи, выбирайте близкую к минимальной скорость. Этот параметр зависит от типа диска, который вы поставили в привод и выбирается внизу окна программы. Если все параметры настроены, нажимаем кнопку “Начать запись”. Через несколько минут ваш Audio-CD будет готов.
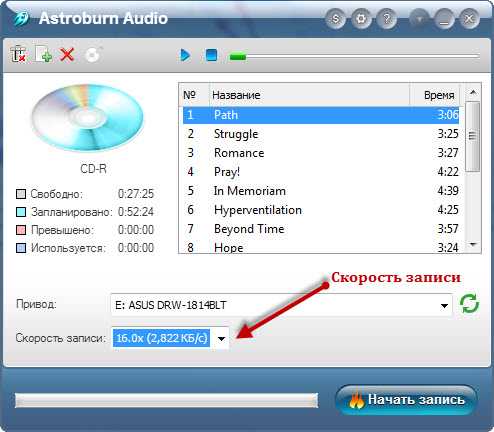
Чтобы правильно записать Audio-CD, можно воспользоваться еще одной бесплатной программой из этой же линейки продуктов – Astrioburn Lite. Однако, чтобы записать CD, программа Astroburn Lite требует наличие готового образа аудио-диска. Если он у вас есть, тогда прочтите раздел о записи образов в статье “Как правильно записать CD-диск?”.
Автор: Татьяна Кныш
expert.astroburn.com
Как записать flac?
Иногда когда вы скидываете музыку, например, с любого музыкального сайта, вы наверняка замечаете, что композиции записаны в каком-то flac – формате. Что это такое? И для чего оно нужно. Кроме того, когда вы открывали эту музыку в любом проигрыватели, то наверняка замечали, что данная композиция очень хорошего качества и с чистым звуком. В данной статье мы постараемся объяснить, как записать на диск flac формат. Но перед этим мы расскажем, что обозначает и для чего используется данный формат.
Для чего нужен flac
Итак, flac – это специальный аудиокодек, который в первую очередь предназначенный для сжатия музыкальных, мультимедийных файлов без в потерь в качестве. Действительно, если ваша музыка закодирована и сжата данным форматом, то никаких потерь качества и удаления информации с аудиопотока не будет осуществляться, как это обычно происходит с такими известными форматам, как: mp3, wav. В принципе, flac – формат предназначен для прослушивания музыки на качественной аудио аппаратуре и создания аудиоколлекций, кроме того, он довольно часто используется диджеями, звукорежиссерами и профессиональными музыкантами.
Запись flac на диск
Для того чтобы знать, как записать формат flac на диск, вам нужно иметь, соответственно, сам flac, далее его нужно перекодировать вwav формат, а только после этого вытянуть все вшитые в середину треки (для этого вы будете иметь специальный Cue файл). И вот только в этом вот состоянии вы можете записывать файлы на диск. Это, грубо говоря, была теория. Теперь мы постараемся объяснить, как записать flac на диск и какими программами для этого пользоваться.
Для того чтобы распаковать, а потом уже записать мультимедийные файлы на диск существует довольно много специализированных программ. Наведём несколько из них:
- Monkey’Audio – программа, которая распаковывает содержимое из любого flac – файла;
- Frontend – аналогично работает, как и предыдущая.
- Audio Copy – данный продукт создает cue – файлы и записывает на любой диск wav – файлы.
- CD – данная утилита является платной, которая может все распаковать и сконвертировать в любо
elhow.ru
Как конвертировать CD во FLAC? Музыка без потери качества
Мы уже давно, к сожалению, убедились – оптические диски со временем выходят из строя и перестают распознаваться компьютером. Поэтому иногда хотелось бы оцифровать свои любимые AudioCD. Истинные меломаны предпочитают losseless-кодирование в формат FLAC, которое идет без потери качества при сжатии. Рассмотрим один из самых простых вариантов оцифровки аудио диска с помощью бесплатного программного обеспечения.
Содержание статьи:
Необходимые программы
Конвертор
В качестве программы кодирования будем использовать аудиоплеер foobar2000, который помимо проигрывания большинства аудио файлов имеет еще огромные возможности, одной из которых мы и воспользуемся.
Кодеки и кодеры
Кроме набора кодеков, который просто обязан быть установлен в системе для распознавания большинства форматов файлов и их корректного воспроизведения, необходима еще программа-кодер, которая будет производить кодирование. Кодер FLACнаходим на официальном сайте и устанавливаем его.

Конвертирование
Для того чтобы начать кодирование, в открытый плеер добавляем нужные дорожки. Идем в меню «File», «OpenAudioCD».

Выбираем любым удобным способом понравившийся трек и правой кнопкой мыши кликаем на «Convert», «…»

Далее кликаем на «OutputFormat» и выбираем «FLAC», остальные настройки не трогаем.

После того, как выбран кодер, нажимаем «Convert», пишем желаемое имя FLAC-файла. В первый раз foobar2000 попросит указать путь к кодеру, находим то место, в которое мы его устанавливали (по умолчанию в C:\Program Files\FLAC\) и выбираем flac.exe. Сразу же начинается процесс кодирования.
Во время работы кодера воспроизведение с CDлучше выключить – процесс пойдет гораздо быстрее. По окончании получаем в папке назначения требуемый файл.

Вместо послесловия
С помощью foobar2000 очень просто и быстро можно закодировать AudioCD абсолютно без потери качества. Используемый формат FLAC, в отличие от MP3 не теряет аудиоинформацию, и на выходе можно получить файл с качеством, аналогичным записанному на CD. Именно поэтому этот формат аудио становится популярным у настоящих ценителей качественного саунда.
поделитесь с друзьями:
ВКонтакте
OK
Google+
wd-x.ru
Как сделать FLAC из CD |
Поможет ли руководство как сделать FLAC из CD для редактирования видео уверенности нет, но обычным меломанам, держащим коллекцию на компакт дисках может пригодится. Хотя такие люди рады не только музыке с этого компакта, но и ощущению фетиша, что это настоящее и его приятно держать в руках. С другой стороны, оптические приводы постепенно уходят на второй план. Формат CD хоть и считается самым качественным цифровым форматом для аудио, на жесткие носители он не переносится и редактированию не поддается.
Выход в том, чтобы CD-DA преобразовать в другой формат, доступный для чтения на жестких дисках, флэшках, CD-картах. Что касается формата FLAC (lossless), то это относительно новый формат (по отношению к CD), который якобы, несмотря на сжатие способен не терять качество оригинала. В данной статье мы попробуем CD конвертировать во FLAC (lossless), где каждый трек CD станет отдельным файлом в формате FLAC.
Процес конвертации CD напоминает тот же «грабеж» (от слова граббер). В нашем случае это не аналоговый сигнал (как при оцифровке), а цифровой формат, который также надо захватить и преобразовать в WAV, а после его можно преобразовывать в любой формат, в том числе и FLAC.
Конвертирование будет на примере программы Easy CD-DA Extractor. Существуют программы и проще, которые готовы справиться с подобным заданием, но Easy CD-DA Extractor — универсален. В плане конвертирования аудио он справляется почти с любыми файлами и задачами.
Конвертация CD-DA to FLAC (lossless)
Запускаем Easy CD-DA Extractor. Вставляем CD в привод. После загрузки диска выбираем верхнюю вкладку Граббинг аудио компакт-дисков. Если привод у вас не единственный, то под этой вкладкой есть кнопка выбора привода с вашим CD. Если вы решили конвертировать сборник, то можно сразу не помечать ненужные треки. Если у вас диск есть, а коробка потерялась — есть вариант найти информацию о диске в интернете. Также в программе есть плеер для прослушивания треков (если это поможет).
Внизу из выпадающего списка можно задать последовательность вывода информации о треке. Если это не сборник, то ограничиваются такой обычной комбинацией: <Номер>. <Название>. Далее для удобства следует проверить название треков. Если исполнитель зарубежный, а диск лицензионный, то проблем с маркировкой обычно не возникает. Другое дело если исполнитель отечественный. Специально на картинке вставлен диск с отечественным исполнителем.

Это беда не программы, а самого CD формата. Именно так большинство программ видят русский текст. Панацеей от данного недуга является переименование треков на латинице. Те названия, которые будут переименованы в латиницу станут именем не только самого файла, но и пропишутся в теги аудио трека. Некоторые плеера именно по этим тегам «сортируют» порядок воспроизведения файлов.
Перевод с русского на латинский
Занятие это не совсем из приятных. Обязательно найдутся и те, которые заявят, что они меломаны, а не «водители клавиатуры» со стажем. Чтобы быстро выполнить подобный перевод на латиницу достаточно воспользоваться одним из сервисов транслитерации онлайн.
Чтобы не набирать русский текст треков, названий диска, жанра вручную его можно найти в интернете и скопировать целиком. Затем вставить вот это: translit.net в строку браузера. Откроется онлайн транслитерация. В поле вставляем весь текст и жмем В транслит. Весь текст переведется с русского на латинский. Однако вставлять каждую строку при переименовании придется в каждый трек по очереди.
Переименовав треки (если понадобилось), настраиваем экспорт вывода. В окне программы внизу справа есть настройки выходного файла. Можно все выпадающие списки перевести в режим Авто, но в самом верхнем списке нужно обязательно выбрать формат flac (free lossless audio codec). Слева внизу выбираем папку для вывода. Вот и настал торжественный момент, когда можно нажать кнопку Конвертироать и немного подождать.
WAV или FLAC
Теперь попробуем разобраться в таком вопросе: Что лучше FLAC или WAV. FLAC — довольно новый формат, полученный благодаря аудио кодеку lossless, который позволяет сжимать содержимое файла якобы без потерь. Примем это на веру и продолжим. Как по мне, так я бы оставлял файлы в формате WAV. Мнение исходит исключительно из логики и удобства использования. Компакт диск в формате аудио максимально способен записать 74 минуты.
Что касается объема, то сейчас это 702 Мб информации. Если такой диск грамотно переконвертировать во FLAC, то на выходе мы получим порядка 500 Мб. Собственно, это и есть та самая экономия примерно в 200 Мб на каждом диске. Если коллекция большая, то суммарный сэкономленный объем может быть значительным. Но кому действительно надо сэкономить, тот сделает из CD MP3.
Из 700 Мб получить порядка 140 Мб (если стандарт сжатия минимальный — 320 Кб/с) — это действительно экономия. Однако не стоит забывать, что WAV — формат разжатый. Вначале статьи упоминалось, что сначала CD-DA переводится в WAV, и именно из WAV его можно перевести в другие форматы. Стало быть, конвертация во FLAC — это еще одна лишняя операция. Кроме того, большинство плееров и сегодня с WAV «дружат» гораздо охотней нежели с FLAC.
Возможно, что CD формат еще лучше, но телефоны и планшеты пока еще не способны крутить оптические диски. Стоит оговорится, что все эти мысли при условии, что вы обладатель CD диска. Если у вас диска нет, то безусловно в интернете найти файлы FLAC гораздо проще. Мнение сугубо авторское, но как известно, если взять набор фломастеров, то на вкус и цвет они все разные.
Тем не менее формат FLAC достаточно популярен, что дает повод в следующих статьях продолжить рассматривать другие операции с этим форматом. Удачных преобразований!
Автор: Александр Кравченко.
01010101.ru
Как записать audioCD из формата flac
Сабж.
Есть записи в flac, хотел записать audio CD с помощью всемогущего и вездесущего Nero7 – нишмахла. Какая нужна прога, чтобы моч конвертировать этот flac в mp3 с наименьшей потерей качества, и просто сделать audio CD из flac? Может знает хто…
bullet762
30 ноября 2008
Как записать audioCD из формата flac
Stranger
30 ноября 2008
Nero. Но там нужен плагин.
МП3 делать из флак это бред
bullet762
30 ноября 2008
-Stranger-
как называеццо этот плагин?
RusMan
30 ноября 2008
Прога для автоматической порезки WAVE, MP3, FLAC, APE, OGG, WMA
Medieval CUE Splitter
bullet762
30 ноября 2008
Nikon Sevast
установил прогу по первой сцыкле – в настройках один раз упоминает флак, больше его в дальнейшем не видит. М.б. канешна йа сам чота не понял, но это граббер, записывать СД отказываеццо.
Всем пасиба, пошел по ссылкам ))
bullet762
30 ноября 2008
Nikon Sevast
-Stranger-
эта… бразы… ничо личнава, но куда теперь распаковать плагин к Неро??
bullet762
30 ноября 2008
RusMan
Скачал, установил. Ничо не понял. У меня уже есть файлы флак – мне надо нарезать из них аудио-СД. Ыыыыы….
Nikon Sevast
30 ноября 2008
Извлеченный из архива файл .dll следует скопировать в директорию с плагинами Nero. Для Nero 6 это, скорее всего, директория C:\Program Files\Ahead\Nero\ . У Nero 7 есть специальная директория для аудио плагинов. Пошукай.
Stranger
30 ноября 2008
bullet762
програм файлз\коммон файлз\неро\аудиоплагинз
X-Files
30 ноября 2008
эта …
записать, конечно, можно, но получится обычный аудио-диск
если это FLAC – то бери куй и гони его через EAC – получится копия оригинального диска, распознающаяся даже через WMP
** добавлено в [mergetime]1228068214[/mergetime]
эээ, куй – это .CUE-файл, который скармливается EAC-у, до этого по хорошему надо переконвертить FLAC в WAV и проверить названия в CUE
далее всё в ажуре:)
ежели скачал без CUE-файла – попроси выслать/создать/найти где-нибудь ещё
bullet762
1 декабря 2008
| QUOTE (-Stranger- @ Вчера в 20:56) |
| bullet762 програм файлз\коммон файлз\неро\аудиоплагинз |
У меня Неро 7, не было такой директории, создал, запихал туда длл-ку – не видит флак, пробовал и аудиоплагинс, и просто плагинс – нифига.
| QUOTE |
| Nikon Sevast Извлеченный из архива файл .dll следует скопировать в директорию с плагинами Nero. Для Nero 6 это, скорее всего, директория C:\Program Files\Ahead\Nero\ . У Nero 7 есть специальная директория для аудио плагинов. Пошукай. |
спец. директроию для плагинофф нинашол…
** добавлено в [mergetime]1228135753[/mergetime]
X-Files
да не надо мне штоп диск был прям оригинальный… тем более что куй для этого альбома все равно не нашол. какой прогой переконвертировать флак в вав тогда? И просто нарезать вав – так же можно?
bullet762
2 декабря 2008
гуру, вы куда пропали?
Topa
2 декабря 2008
не знаю как для 7-ой, но:
Usage instructions:
Download the plugins you need
Nero Burning ROM version 5.5.9.0 or higher is required for all plugins.
For Nero version 5, unzip the plugin DLL into “…\Ahead\Shared\AudioPlugins” directory.
For Nero version 6, unzip the plugin DLL into “\Program Files\Common Files\Ahead\AudioPlugins” directory.
Do not rename the files – The first two letters of the plugin DLL name must be “nx” in lower case, otherwise it won’t be recognized by Nero Burning ROM.
файл называется nxmyfla.dll
а тут для 8 й неры http://jamestombs.co.uk/2008-01-12/burning…sing-nero-8/228
X-Files
2 декабря 2008
bullet762
FLAC в WAV перекодируется прогой “FLAC frontend”
но если нет идеи восстановить диск “как было” – тогда проще запихнуть плагин в common files\ahead, перегрузить неро и радоваться жизни
bullet762
2 декабря 2008
УУрррряяяяяяя!!!
Флак пабиждён! Фсем пасиба, плюсеги с меня.
ffclub.ru
