Сообщения «Нет сети», «Поиск» или SOS на iPhone или iPad
Если в строке состояния iPhone или iPad (Wi-Fi + Cellular) отображается сообщение «Нет сети» или «Поиск», ваше устройство не подключено к сотовой сети. Если в строке состояния отображается сообщение SOS или «Только SOS», с устройства все еще можно совершать экстренные вызовы.
Проверка зоны покрытия
- Убедитесь, что вы находитесь в зоне покрытия сотовой сети.
- Отключите и снова включите передачу данных по сотовой сети. Перейдите в меню «Настройки», затем нажмите «Сотовая связь» или «Мобильные данные». На iPad выберите «Настройки» > «Сотовые данные».
- Если вы находитесь за рубежом, убедитесь, что на устройстве включен роуминг данных. Выберите «Настройки» > «Сотовая связь» > «Параметры данных» > «Роуминг данных».
Сообщения SOS или «Только SOS»
Если в строке состояния отображается сообщение SOS или «Только SOS», устройство не подключено к сети, но с него все еще можно совершать экстренные вызовы. Эта функция доступна в Австралии, Канаде и США.
Эта функция доступна в Австралии, Канаде и США.
Если вы подключены к сети 3G компании AT&T
Компания AT&T прекращает эксплуатацию сети 3G. Если в строке состояния вашего iPhone 5s, iPhone 5c или более ранней модели либо iPad 2 (Wi-Fi + Cellular) или более ранней модели отображается сообщение «Нет сети», обратитесь к своему оператору связи для обсуждения доступных вариантов. Если у вас iPhone 6 или более поздней модели либо iPad (3-го поколения) или более поздней модели, выполните следующие действия.
- Обновите iPhone или iPad до последней версии iOS или iPadOS.
- Выберите «Настройки» > «Сотовая связь». Затем выполните следующие действия.
- На iPhone нажмите «Параметры данных», затем «Включить LTE».
- На iPad включите LTE.
Если после выполнения этих действий по-прежнему отображается сообщение «Нет сети», обратитесь к оператору связи.
Прекращение эксплуатации сетей 3G не повлияет на устройства iPhone и iPad, поддерживающие сети 5G.
Перезапуск iPhone или iPad
Проверка наличия обновлений настроек оператора
Чтобы вручную проверить наличие обновлений оператора сотовой связи и установить их, выполните следующие действия:
- Убедитесь, что устройство подключено к сети Wi-Fi или сотовой сети.
- Откройте «Настройки» > «Основные» > «Об этом устройстве». Если обновление доступно, вам будет предложено обновить настройки оператора сотовой связи.
- Чтобы узнать версию настроек оператора на устройстве, выберите «Настройки» > «Основные» > «Об этом устройстве» и просмотрите раздел «Оператор».
Если устройство iPhone или iPad будет использоваться с новой SIM-картой, необходимо загрузить настройки для нового оператора сотовой связи.
Выключение и повторное включение линии сотовой связи
Перейдите в раздел «Настройки» > «Сотовая связь» и проверьте, включена ли линия сотовой связи. Если линия сотовой связи выключена, включите ее. Затем проверьте, появился ли сигнал сотовой сети.
Затем проверьте, появился ли сигнал сотовой сети.
Если вы не видите свою линию сотовой связи в разделе «Настройки» > «Сотовая связь», вам нужно настроить eSIM или вставить физическую SIM-карту. Если вы используете физическую SIM-карту, извлеките ее, а затем вставьте обратно.
Если ваша SIM-карта повреждена, не помещается в лоток SIM-карты, или вы перенесли физическую SIM-карту с другого устройства, обратитесь к своему оператору сотовой связи за новой SIM-картой.
Узнайте больше об извлечении SIM-карты iPhone или SIM-карты iPad.
Сброс настроек сети
Перейдите в меню «Настройки» > «Основные» > «Перенос или сброс [устройство]» > «Сброс» > «Сбросить настройки сети». При этом сбрасываются сети Wi-Fi и пароли, настройки сотовой сети, а также параметры VPN и APN, которые использовались ранее.
Обновление iPhone или iPad
Обращение к оператору связи
Проблемы с оператором или состоянием учетной записи могут отражаться на качестве обслуживания. Обратитесь к оператору, чтобы:
Обратитесь к оператору, чтобы:
- проверить активность и состояние счета;
- узнать, нет ли перебоев в работе сети в вашем регионе;
- проверить, не заблокированы ли службы сотовой связи для вашего устройства и правильно ли выбран тариф передачи данных.
Только оператор сотовой связи имеет доступ к данным вашей учетной записи и возможность управлять ею:
- Операторы сотовой связи для iPhone
- Операторы сотовой связи для iPad
Дополнительная помощь
Если оператор подтверждает, что с вашей учетной записью или сетью нет проблем, но вы все равно не можете подключиться к сотовой сети, обратитесь в службу поддержки Apple.
Узнайте, что можно сделать, если рядом с сообщением «Нет сети» выводится предупреждение.
Дата публикации:
Home Connect Pairing Finder: Подключите свой прибор.
Здесь вы найдете QR-код для своей кофемашины.
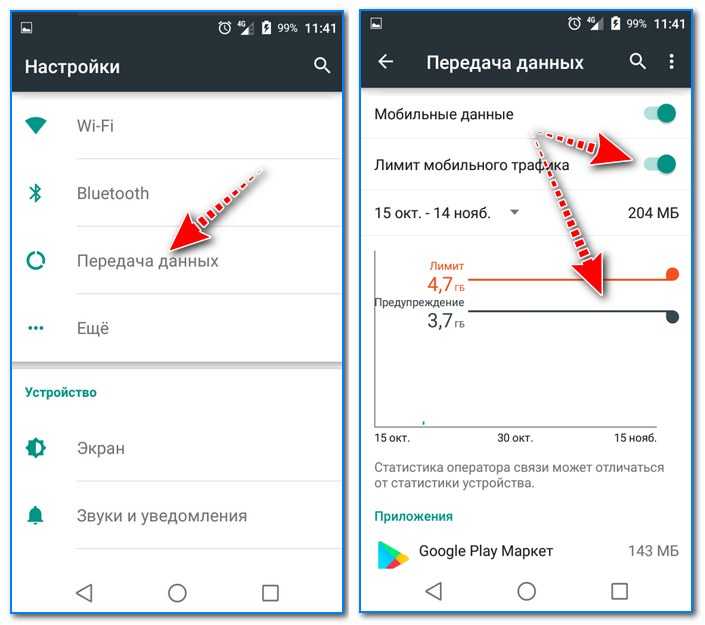
Выбор за вами:
Отсканируйте QR-код с помощью приложения для сканирования QR-кода или приложения камеры iOS.
Нет доступной сканирующей программы для QR-кода? Откройте приложение Home Connect. Нажмите «Добавить прибор» или символ «+» и выполняйте инструкции.
Читать дальше
Часто задаваемые вопросы
Почему мой бытовой прибор не подключается к приложению?
Сначала проверьте, что ваш бытовой прибор поддерживает функцию Home Connect. Функция Home Connect обозначается на бытовом приборе наклейкой Wi-Fi. Возможно, ваш бытовой прибор или смартфон находится слишком далеко от роутера Wi-Fi, или, возможно, вы отправили неправильный пароль Wi-Fi на свой бытовой прибор. Попробуйте перезапустить бытовой прибор, приложение или смартфон.
Читать дальше
Зачем нужен QR-код?
QR-код указан в руководстве по быстрому запуску. Как вариант, вы можете сгенерировать QR-код для своего бытового прибора с помощью Pairing Finder. QR-код предназначен для открытия приложения. Он определяет ваш бытовой прибор и подключает его к приложению.
Как вариант, вы можете сгенерировать QR-код для своего бытового прибора с помощью Pairing Finder. QR-код предназначен для открытия приложения. Он определяет ваш бытовой прибор и подключает его к приложению.
Читать дальше
Как подключить прибор с функцией Home Connect к Wi-Fi?
Приложение Home Connect необходимо для подключения бытового прибора к Home Connect. Чтобы начать, вы должны зарегистрироваться в приложении.
1. Пошаговые инструкции с использованием QR кода
Вы можете подключить прибор с функцией Home Connect к сети Wi-Fi, отсканировав предоставленный QR-код. Вы найдете его в прилагаемом руководстве по быстрому запуску. Если у вас нет этого документа под рукой, просто воспользуйтесь Pairing Finder. Эта программа находит соответствующий QR-код для вашего бытового прибора всего за несколько шагов.
Приложение Home Connect показывает, как активировать функцию Home Connect на вашем бытовом приборе.
В зависимости от модели вашего бытового прибора приложение предлагает один из следующих двух способов:
Случай a):
Ваш бытовой прибор устанавливает соединение с временной сетью Wi-Fi с именем «HomeConnect».
Примечание: Если ваш смартфон не подключается к временной сети Wi-Fi автоматически, выберите сеть вручную в настройках телефона. Пароль – «HomeConnect». В инструкциях в приложении объясняется, как это работает.
Случай b):
Некоторые модели бытовой техники устанавливают соединение с приложением через Bluetooth. В инструкциях в приложении объясняется, как это работает.
В обоих случаях вы вводите данные доступа к вашей домашней сети (= вашей домашней Wi-Fi сети) в приложении. Эти данные уже переданы на ваш бытовой прибор, и он может подключиться к Wi-Fi.
2. Установка с функцией быстрой настройки Wi-Fi (WPS)
Выбирайте этот метод только в том случае, если вы знаете, как использовать функцию WPS на вашем роутере Wi-Fi.
Если у вас есть роутер Wi-Fi с функцией WPS, включите бытовой прибор и откройте настройки прибора.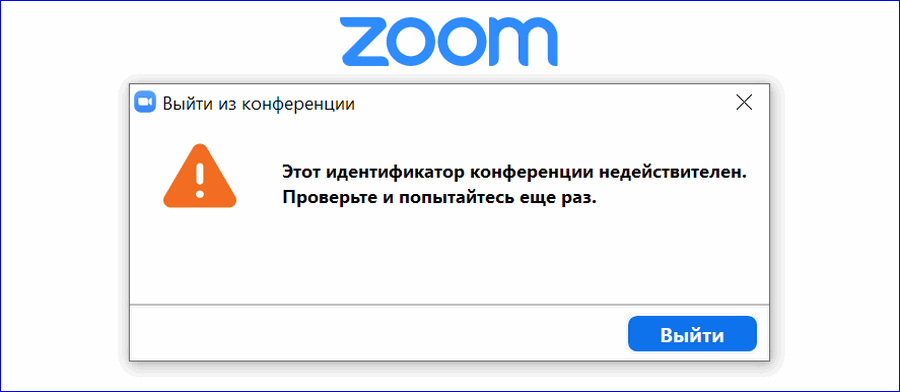 В меню настроек прибора выберите «Автоматическое подключение к сети» (“Automatische Netzwerkverbindung”, так же называемое «AC») и нажмите «Подключить».
В меню настроек прибора выберите «Автоматическое подключение к сети» (“Automatische Netzwerkverbindung”, так же называемое «AC») и нажмите «Подключить».
Теперь активируйте функцию WPS на роутере Wi-Fi . Чтобы узнать более подробную информацию о функции WPS, посмотрите руководство к своему роутеру Wi-Fi .
Затем откройте приложение Home Connect. Нажмите «Добавить прибор» или символ «+» и выполняйте инструкции. Теперь приложение автоматически найдет ваш бытовой прибор в сети Wi-Fi.
Читать дальше
Как добавить бытовой прибор в приложение Home Connect?
После подключения прибора с функцией Home Connect к сети Wi-Fi вы можете подключить его к приложению Home Connect. С помощью этого шага вы добавите бытовой прибор в свою учетную запись Home Connect и завершите установку.
Обычно это происходит автоматически после подключения бытового прибора к сети Wi-Fi.
Если не происходит, вы можете установить соединение вручную:
Чтобы добавить бытовой прибор в свою учетную запись Home Connect, перейдите в настройки бытового прибора.
Читать дальше
Как добавить бытовой прибор в другую учетную запись Home Connect?
Если ваш бытовой прибор уже подключен к учетной записи Home Connect, вы можете легко поделиться его подключением с другим пользователем (например, членом своей семьи).
Для этого откройте свой профиль в приложении Home Connect, нажмите «Мои бытовые приборы», выберите свой бытовой прибор и нажмите «Управление». С этого раздела меню вы можете пригласить других пользователей, указав их адрес электронной почты.
Примечание: Для этого вы должны находиться дома с подключением к своей сети Wi-Fi, а новый пользователь должен уже создать свою собственную учетную запись Home Connect. Новый пользователь получит уведомление в своем приложении Home Connect. Как только приглашение будет принято, этот человек также станет пользователем бытовой техники через Home Connect.
Новый пользователь получит уведомление в своем приложении Home Connect. Как только приглашение будет принято, этот человек также станет пользователем бытовой техники через Home Connect.
Читать дальше
Как подключить прибор с функцией Home Connect без доступа к Интернету?
К сожалению, это невозможно. Для подключения бытового прибора с функцией Home Connect требуется подключение к Интернету.
Читать дальше
Все бытовые приборы поддерживают функцию Home Connect?
Бытовые приборы с функцией Home Connect имеются почти во всех товарных категориях. См. руководство пользователя нового прибора, чтобы узнать, поддерживает ли он функцию Home Connect. На многих бытовых приборах также есть небольшая наклейка Wi-Fi. Кроме того, вы можете посмотреть в настройках прибора опцию Home Connect.
Читать дальше
Какие требования к Wi-Fi?
Убедитесь, что ваш прибор совместим с диапазоном частот 2,4 или 5 ГГц
Некоторые приборы Home Connect в настоящее время работают только в диапазоне 2,4 ГГц. См. руководство пользователя, чтобы определить диапазоны, с которыми совместим ваш прибор. При подключении прибора настройте сеть соответствующим образом.
См. руководство пользователя, чтобы определить диапазоны, с которыми совместим ваш прибор. При подключении прибора настройте сеть соответствующим образом.
Зашифрованная сеть Wi-Fi
Home Connect не работает с открытыми сетями. Требуется уровень безопасности WPA2.
Совместимые сетевые режимы: IEEE 802.11 a, b, g, и n.
Настройте свой роутер соответствующим образом.
Нет регистрации в браузере
Home Connect не работает с сетями Wi-Fi, требующими регистрации в браузере, например, когда имя пользователя и пароль должны быть введены через веб-браузер.
Отключите MAC-фильтр на роутере, чтобы предотвратить сохранение MAC-адресов для своих бытовых приборов и приборов с поддержкой связи.
Использование прокси-серверов не рекомендуется.
Порты 443, 8080 и 123 должны быть открыты.
Активируйте опцию многоадресной маршрутизации: Эта опция должна быть включена на роутере, чтобы установить соединение с приборами Home Connect.
Читать дальше
Что делать, если мой прибор не подключается?
Убедитесь, что ваш бытовой прибор совместим с диапазоном частот 2,4 или 5 ГГц. Некоторые бытовые приборы с функцией Home Connect в настоящее время работают только в диапазоне 2,4 ГГц. См. руководство пользователя, чтобы определить диапазоны, с которыми совместим ваш прибор. При подключении своего прибора измените настройки сети соответствующим образом.
Зашифрованная сеть Wi-Fi: Home Connect не работает с открытыми сетями. Требуется уровень безопасности WPA2.
Совместимые сетевые режимы: IEEE 802.11 a, b, g, и n. Убедитесь, что ваш роутер настроен соответствующим образом.
Нет регистрации в браузере: Home Connect не работает с сетями Wi-Fi, требующими регистрации в браузере, например, когда имя пользователя и пароль должны быть введены через веб-браузер.
Отключите MAC-фильтр на роутере, чтобы предотвратить сохранение MAC-адресов для своих бытовых приборов и приборов с поддержкой связи.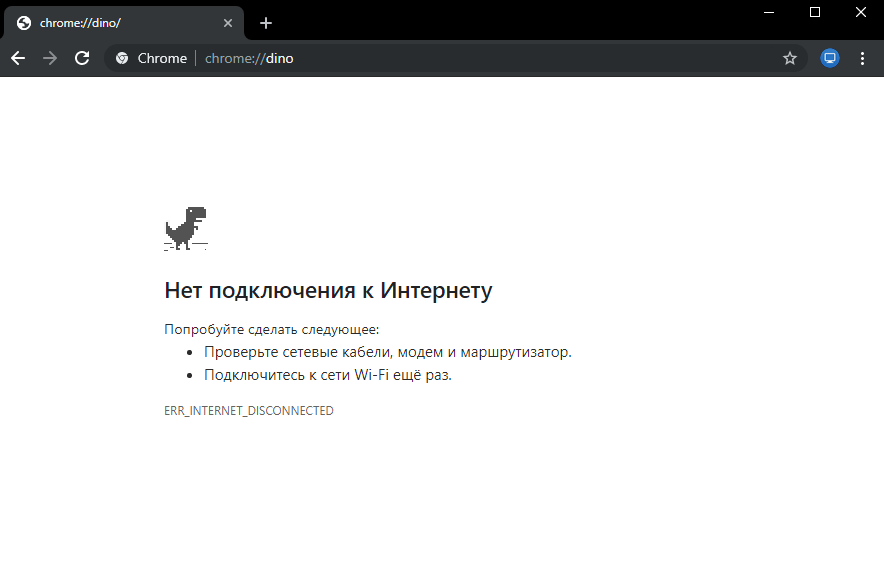
Использование прокси-серверов не рекомендуется.
Порты 443, 8080 и 123 должны быть открыты.
Активируйте опцию многоадресной маршрутизации: Эта опция должна быть включена на роутере, чтобы установить соединение с приборами Home Connect.
Читать дальше
Что делать, если мой прибор не подключается?
Убедитесь, что минимальные требования соблюдаются.
Убедитесь, что ваш прибор подключен к соответствующей сети (обратите внимание, что некоторые приборы работают только с частотой 2,4 ГГц, и их нельзя подключить к роутеру с частотой 5 ГГц). Если вы используете двухдиапазонный роутер, убедитесь, что имена двух сетей отличаются. В руководстве пользователя вашего прибора содержится информация о сети, к которой его можно подключить.
Проверьте следующие распространенные ошибки:
Убедитесь, что ваше мобильное устройство подключено к той же сети Wi-Fi, к которой вы хотите подключить бытовой прибор.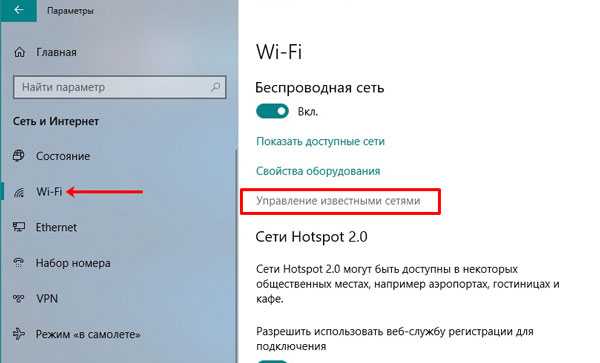
Убедитесь, что вы соблюдаете инструкции по установке прибора с функцией Home Connect (поставляются вместе с прибором). Для каждого бытового прибора требуются различные действия.
Не используйте мобильное подключение к Интернету во время процесса подключения. Активируйте режим «в полете» при подключении к прибору и активируйте Wi-Fi. Убедитесь, что Bluetooth включен.
Некоторые приборы сами ищут подключение к Интернету: В процессе подключения ваше мобильное устройство подключается к сети Wi-Fi прибора для передачи информации для входа в систему. Поскольку у прибора нет подключения к Интернету, мобильное устройство переключается на другую сеть, у которой имеется подключение, тем самым прерывая процесс подключения.
Проверьте, установлено ли соединение по Wi-Fi
Проверьте, можете ли вы выйти в Интернет с другого устройства в вашем доме. Также убедитесь, что вы не используете мобильное соединение для проверки подключения к Интернету.
Кроме того, убедитесь, что у сети, в которой установлен прибор, имеется надежное сетевое соединение.
Перезагрузите ваш роутер
Отключите роутер (и усилитель абонентских линий/усилитель Wi-Fi), чтобы убедиться, что все индикаторы погасли. Удерживайте кнопку питания в течение 30 секунд, а затем снова подключите роутер. Дождитесь полной перезагрузки роутера и проверьте соединение с другим мобильным устройством. Дополнительную информацию см. в руководстве пользователя для роутера.
Переустановите приложение и перезапустите мобильное устройство
Удалите приложение Home Connect и загрузите последнюю версию. Затем перезапустите мобильное устройство и повторите попытку подключения.
Восстановите заводские настройки вашего бытового прибора.
В инструкции по эксплуатации и уходу содержится информация о перезагрузке прибора.
Читать дальше
Что делать, если появляется код ошибки?
Здесь вы найдете справку для сценария, когда появляется один из следующих кодов ошибки.
Коды ошибок приложения Home Connect:
- Ошибка 4620
- Ошибка 5014
- Ошибка 1077
- Ошибка 1080
- Ошибка 1081
- Ошибка 1082
- Ошибка 1083
- Ошибка 1084
- Ошибка 1085
- Ошибка 1086
Проблема: Проблема с Wi-Fi
Возможная причина: Требования Wi-Fi не соблюдаются.
Вариант реагирования/«первой помощи»: Прочтите наши требования к Wi-Fi, проверьте эти требования и при необходимости внесите изменения (порты 2,4 ГГц заблокированы, требования к фильтру MAC-адресов выполнены и т. д.). Вы также можете проверить свое соединение с помощью мобильной точки доступа.
Код ошибки приложения Home Connect:
- Ошибка 4613
Проблема: Соединение с сервером Home Connect прервано.
Возможная причина: Не удалось установить соединение с сервером Home Connect.
Вариант реагирования/«первой помощи»: Удалите приложение и загрузите последнюю версию.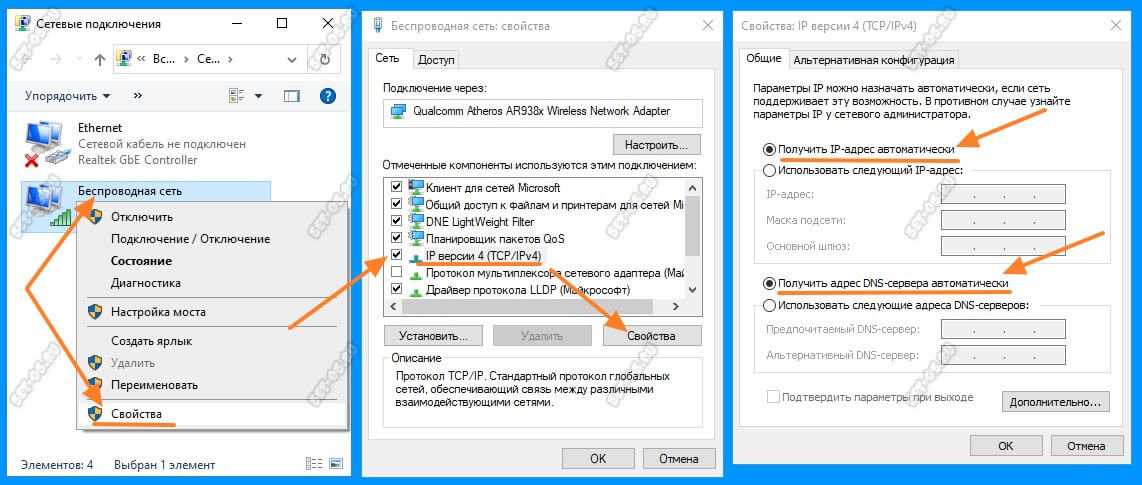 Выполните сброс настроек вашего бытового прибора (заводских настроек или через сброс настроек сети) и попробуйте снова установить соединение.
Выполните сброс настроек вашего бытового прибора (заводских настроек или через сброс настроек сети) и попробуйте снова установить соединение.
Коды ошибок приложения Home Connect:
- Ошибка C7101
- Ошибка E7101
- Ошибка 3404
- Ошибка 404
Проблема: Не удалось установить соединение с бытовым прибором.
Возможная причина: Отсутствуют данные Home Connect.
Вариант реагирования/«первой помощи»: Данные Home Connect должны быть обновлены группой обслуживания клиентов.
Дополнение: Сообщение на адрес электронной почты Home Connect [email protected]
Код ошибки приложения Home Connect:
- Ошибка 4623
Проблема: Сервер Home Connect недоступен.
Возможная причина: Сервер Home Connect недоступен во время процесса сопряжения.
Вариант реагирования/«первой помощи»: Выйдите из приложения Home Connect и войдите снова. * ()% _ –
* ()% _ –
Регистрация невозможна:
Проблема: Сообщения электронной почты Home Connect не получены.
Возможная причина: Ограничения в вашей программе электронной почты.
Вариант реагирования/«первой помощи»: Проверьте, настроена ли пересылка сообщений электронной почты в другой почтовый ящик, и проверьте папку со спамом.
Читать дальше
Почему мне нужно активировать Bluetooth для подключения к Home Connect?
В дополнение к сети Wi-Fi, наши новейшие бытовые приборы с функцией Home Connect впервые используют Bluetooth для подключения к приложению Home Connect. Это еще больше упростит процесс установки. После успешной установки соединение Bluetooth больше не используется. Поскольку приложение Home Connect изначально «не знает», поддерживает ли ваш бытовой прибор Bluetooth, ему необходимо использовать Bluetooth, даже если он не будет использоваться позже.
Читать дальше
Я изменил Wi-Fi роутер или пароль. Как подключить бытовой прибор к Home Connect?
Во-первых, еще раз подключите бытовой прибор к сети Wi-Fi и найдите соответствующий QR-код для бытового прибора с помощью Pairing Finder. Затем приложение покажет вам шаги, которые необходимо выполнить.
После того, как вы выполнили сброс сетевых или заводских настроек на своем бытовом приборе, прибор можно снова интегрировать в Wi-Fi и вашу учетную запись Home Connect.
Читать дальше
Вы хотите изменить выбранную модель?
Исправление проблем с сетевым подключением в Windows
Windows 11 Windows 10 Больше…Меньше
Попробуйте выполнить следующие действия, чтобы устранить проблемы с сетевым подключением в Windows 11.
- org/ListItem”>
Проверьте, можете ли вы использовать сеть Wi-Fi для доступа к веб-сайтам с другого устройства. Если вы не можете, перезагрузите модем, маршрутизатор и устройство и снова подключитесь к Wi-Fi.
Попробуйте включить и выключить Wi-Fi. Это может решить проблемы, перезапустив соединение.

Если устройство Surface по-прежнему не подключается, попробуйте выполнить действия, описанные в разделе Surface, не удается найти беспроводную сеть.
Убедитесь, что Wi-Fi включен. Выберите Пуск > Настройки > Сеть и Интернет , затем включите Wi-Fi . Затем выберите Дополнительные параметры ( > ) рядом с Wi-Fi, затем выберите Показать доступные сети . Если сеть, которую вы ожидаете увидеть, появится в списке, выберите ее, затем выберите Подключить . Откройте настройки Wi-Fi
Получите дополнительную помощь по устранению проблем с сетевым подключением
Попробуйте эти способы для устранения проблем с сетевым подключением в Windows 10.
Используйте средство устранения неполадок сети. Выберите Старт > Настройки > Сеть и Интернет > Статус . В разделе Измените настройки сети выберите Средство устранения неполадок сети . Открыть настройки статуса
org/ListItem”>Проверьте, можете ли вы использовать Wi-Fi для доступа к веб-сайтам с другого устройства. Если вы не можете, перезагрузите модем, маршрутизатор и устройство и снова подключитесь к Wi-Fi.
Если устройство Surface по-прежнему не подключается, попробуйте выполнить действия, описанные в разделе Surface, не удается найти беспроводную сеть.
Убедитесь, что Wi-Fi включен. Выберите Пуск > Настройки > Сеть и Интернет > Wi-Fi . Далее выберите Показать доступные сети , и если сеть, которую вы ожидаете увидеть, появится в списке, выберите ее, затем выберите Подключить . Откройте настройки Wi-Fi
Получите дополнительную помощь по устранению проблем с сетевым подключением
Как принудительно открыть страницу входа в общедоступную сеть Wi-Fi
Вы открываете свой ноутбук в аэропорту, в кафе или, возможно, в отеле или конференц-зале. Садишься работать, выбираешь нужную сеть Wi-Fi, и… ничего . Ваш значок Wi-Fi может показывать, что он подключен, но ваш браузер говорит Вы не подключены к интернету как бы вы ни старались. Этот всплывающий экран входа в систему просто никогда не загружается.
Садишься работать, выбираешь нужную сеть Wi-Fi, и… ничего . Ваш значок Wi-Fi может показывать, что он подключен, но ваш браузер говорит Вы не подключены к интернету как бы вы ни старались. Этот всплывающий экран входа в систему просто никогда не загружается.
Мы все были там. Как удаленная команда, которая провела много времени, работая в коворкингах и кафе, мы потратили гораздо больше времени, чем хотели бы признать, пытаясь выйти в интернет.
Не существует волшебной кнопки для подключения к Wi-Fi в кафе, гостинице или аэропорту, но эти приемы позволяют нам оставаться на связи большую часть времени.
→ Скорее всего, эти советы вам пригодятся, когда ваш Wi-Fi не работает с , поэтому обязательно загрузите нашу памятку по Wi-Fi в конце этого руководства, чтобы иметь копию этих советов, когда они вам понадобятся.
Лучший вариант: подключение к защищенной сети
По возможности всегда выбирайте безопасную сеть, часто отмеченную замком Типичная проблема с общедоступной сетью Wi-Fi — экран входа в систему не отображается.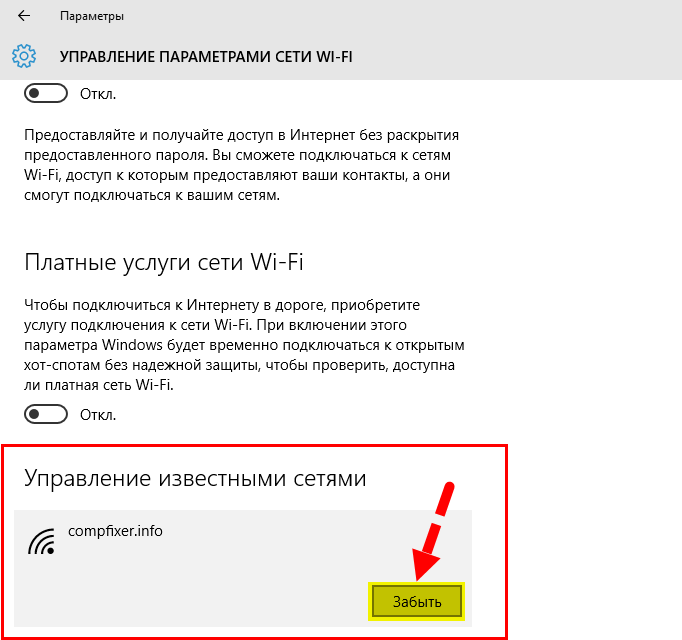 Вот только проблема только с открытыми, общедоступными, незащищенными сетями Wi-Fi.
Вот только проблема только с открытыми, общедоступными, незащищенными сетями Wi-Fi.
Если вы подключаетесь к открытой сети, скажем, в доме вашего друга, как правило, вам не потребуется пароль, и вы можете просто начать работу в Интернете напрямую. Однако с Wi-Fi в кафе или аэропорту часто вам нужно создать учетную запись или ввести код из квитанции, прежде чем просматривать весь Интернет. Вы должны сделать это на пользовательском экране входа в систему, и это то, что часто просто не загружается.
Лучшее решение является и самым безопасным: выбирайте только зашифрованные соединения Wi-Fi. Обычно зашифрованные сети отображаются с замком рядом с их именем в меню Wi-Fi. Зашифрованные сети запрашивают пароль в стандартном диалоговом окне, подобном приведенному выше. Как только вы введете пароль, вам, как правило, больше никогда не придется вводить его снова на этом устройстве, так как ваш компьютер запомнит его.
Безопасные соединения Wi-Fi всегда легче войти в систему, но они также повышают безопасность. В общедоступной сети Wi-Fi по умолчанию все, что вы вводите на незащищенном, не-HTTPS-сайте, может быть просмотрено кем-либо еще в сети. Зашифрованные сети с паролями WPA2 гораздо сложнее атаковать, и поэтому ваши данные, вероятно, будут в большей безопасности.
В общедоступной сети Wi-Fi по умолчанию все, что вы вводите на незащищенном, не-HTTPS-сайте, может быть просмотрено кем-либо еще в сети. Зашифрованные сети с паролями WPA2 гораздо сложнее атаковать, и поэтому ваши данные, вероятно, будут в большей безопасности.
Некоторые сети предлагают как зашифрованную, так и общедоступную сеть, и вы можете войти в любую из них. Если это так, выберите зашифрованную сеть.
Зашифрованная сеть недоступна? Эти советы должны помочь вам загрузить этот надоедливый экран входа в открытую сеть.
1. Отключите альтернативные сторонние DNS-серверы
Вы можете ускорить работу в Интернете с помощью другого DNS-сервера, но не при подключении к общедоступной сети Wi-Fi.Если есть еще один совет, который следует запомнить, так это трюк, который обычно вызывает загрузку страниц входа в систему: отключите альтернативный DNS-сервер .
DNS-серверы или серверы доменных имен сопоставляют доменные имена, такие как zapier., с IP-адресом своего сервера, что значительно упрощает посещение веб-сайтов, чем ввод 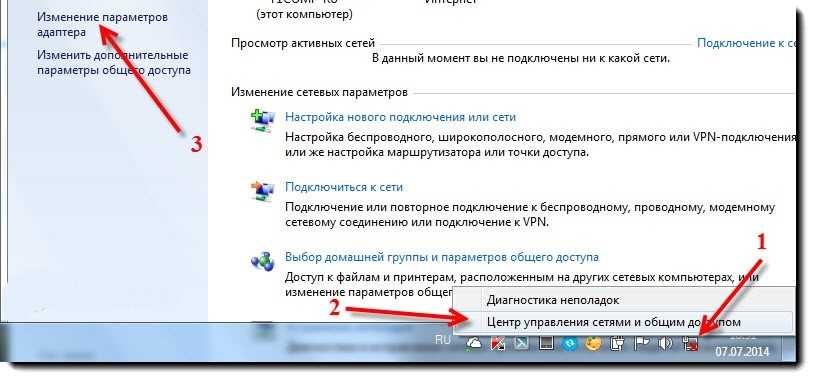 com
com 52.0.36.104 .
Если вы не знаете, где изменить настройки DNS, вы, вероятно, в порядке; ваш компьютер по умолчанию автоматически выбирает DNS-сервер от маршрутизатора Wi-Fi, который общедоступный Wi-Fi ожидает, что вы будете использовать автоматически. И это хорошо, по крайней мере, с общедоступным Wi-Fi: ваша страница входа загружается с большей вероятностью, и вам не понадобятся эти советы.
Если вы когда-либо добавляли Google DNS, OpenDNS или любой другой альтернативный DNS в настройки вашей сети, это может быть вашей проблемой. Многие общедоступные сети Wi-Fi используют свой DNS-сервер, чтобы сообщить вашему компьютеру, какую страницу входа открывать, что не работает, когда вы используете альтернативный DNS-сервер.
Чтобы это исправить, просто откройте настройки DNS и удалите все альтернативные DNS-серверы. Вот как:
Mac: Откройте «Системные настройки», выберите «Сеть», «Дополнительно», а затем нажмите кнопку 9.
 0091 DNS вкладка. Выберите все перечисленные DNS-серверы, а затем нажмите кнопку
0091 DNS вкладка. Выберите все перечисленные DNS-серверы, а затем нажмите кнопку –, чтобы удалить их и применить изменения.Windows: Щелкните правой кнопкой мыши значок сети на панели задач и выберите Открыть настройки Интернета и сети, , затем щелкните Центр управления сетями и общим доступом. Щелкните имя подключения (обычно Wi-Fi ), выберите «Свойства», затем щелкните Интернет-протокол версии 4 и снова выберите «Свойства». Там выберите Выберите IP-адрес автоматически для использования DNS-серверов по умолчанию.
iOS : откройте «Настройки», нажмите «Wi-Fi» и нажмите кнопку
iрядом с названием вашей сети. Выберите Настроить DNS и нажмите Автоматически.Android : Откройте «Настройки», коснитесь «Дополнительно» , затем коснитесь «Частный DNS». Выберите Автоматический .

После этого выключите Wi-Fi, а затем снова включите его, и должен открыться экран входа в систему.
В противном случае вам может потребоваться очистить кэш DNS на вашем компьютере. Вот как:
Windows : Открытая командная строка и введите
IPConfig /FlushdnsMAC : Open Terminal и Enter
Sudo KillallAllallAllall. к сети Wi-Fi, и он должен работать.Совет: После подключения вы можете снова добавить пользовательские настройки DNS-сервера, чтобы ускорить загрузку страницы и обойти некоторые ограничения контента. Для этого можно использовать Google DNS (8.8.8.8 | 8.8.4.4) и OpenDNS (208.67.222.222 | 208.67.220.220).
2. Попробуйте открыть страницу маршрутизатора по умолчанию
Если вы можете угадать страницу входа в свою сеть Wi-Fi, иногда вы можете заставить ее открыться.Все еще не подключено? Пришло время попытаться заставить ваш браузер открыть страницу входа.

Простой способ — загрузить страницу маршрутизатора по умолчанию. Попробуйте ввести
192.168.1.1,127.1.1.1,1.1.1.1илиhttp://localhostв адресной строке браузера, и вы можете загрузить страницу входа по умолчанию (или вы можете увидеть страницу входа в настройки маршрутизатора — в этом случае не пытайтесь войти, если вы не дома).Если это не сработает, снова откройте настройки сети и запишите IP-адрес вашего компьютера, как показано на снимке экрана выше. Попробуйте ввести этот IP-адрес в браузере, заменив последний номер на
1. Или проверьте вкладку TCP/IP в настройках сети для IP-адреса маршрутизатора, если это не работает.Или, если вы пытаетесь подключиться к общедоступной сети Wi-Fi компании — например, к Gogo internet в самолете или к сети Wi-Fi вашего оператора сотовой связи в торговом центре — попробуйте открыть веб-сайт этой компании. Большинство общедоступных сетей Wi-Fi позволяют просматривать сайты их компаний без входа в систему, и они часто имеют ссылку на свою страницу входа в сеть Wi-Fi.
 Например, на рейсе Delta я открыл
Например, на рейсе Delta я открыл delta.comи смог просмотреть информацию о поездке и , наконец, загрузил страницу входа в Wi-Fi.3. Откройте не-HTTPS-сайт в режиме инкогнито
Иногда вам просто нужно попробовать загрузить новую страницуПроблема может заключаться в том, что кэш вашего браузера все еще пытается использовать известную ему информацию DNS для доступа к сайтам, а не загрузка страницы входа в сеть Wi-Fi. И иногда вы можете вырваться из этой петли, посетив что-то новое.
Вы можете очистить кеш браузера, но это раздражает, и вам придется заново входить во все. Вместо этого откройте в браузере окно в режиме инкогнито, которое загружается с чистого листа. Затем попробуйте посетить сайт без HTTPS; example.com — отличный вариант, так как он не защищен и поддерживается ICANN.
Еще один хороший вариант — вручную посетить сайт, который ваше устройство пытается открыть в фоновом режиме при подключении к новым сетям Wi-Fi.
 Возможно, вы заметили, что ваше устройство загружает
Возможно, вы заметили, что ваше устройство загружает captive.apple.comпри подключении к Wi-Fi; вы можете перейти на этот сайт напрямую, чтобы заставить браузер проверить соединение. Вот страницы по умолчанию, каждая из которых работает на любой платформе:Apple iOS и macOS: captive.apple.com
Microsoft Windows: www.msftncsi.com/ncsi.txt
Google Android и Chrome: google.com/generate_204
браузера на экран входа в систему, ваш браузер предотвратит перенаправление для обеспечения безопасности ваших данных, что также не позволит вам войти в эту сеть Wi-Fi.
4. Создайте новое сетевое расположение
На компьютерах Mac новое сетевое расположение обеспечивает чистый запуск сетиНа Mac есть еще один простой способ очистить настройки сети и, вероятно, загрузить экран входа в систему: новое сетевое местоположение. Сетевые расположения хранят ваши сетевые настройки для разных местоположений, возможно, чтобы заставить ваш компьютер использовать другой DNS дома, чем в офисе, или для простого способа изменить, к каким сетям вы подключаетесь по умолчанию.

Откройте Системные настройки и снова выберите Сеть . Щелкните раскрывающийся список вверху, выберите Edit Locations 9.0092 , затем щелкните значок
+и добавьте новое местоположение. Выберите его, а затем попробуйте подключиться к нужной сети.Просто не забудьте вернуться к сетевому расположению по умолчанию, когда вернетесь в офис или домой.
5. Перезагрузить
Иногда ничего не работает. В этом случае сделайте одну вещь, которая обычно исправляет любое электронное устройство: перезапустите.
Выключите Wi-Fi, затем включите его снова.
Не работает? Попробуйте выйти из своей учетной записи на своем компьютере, а затем снова войти в нее или просто перезагрузите компьютер.
Все еще застряли? Очистите кэш браузера.
Не сработало? Возможно, пришло время поспрашивать и посмотреть, может ли кто-нибудь еще пользоваться Интернетом. Возможно, это соединение Wi-Fi просто не работает, или маршрутизатор необходимо перезапустить.

Если повезет, вы сможете загрузить экран сети Wi-Fi и вернуться к работе — надеюсь, не перепробовав все из этого списка!
Оставайтесь в безопасности в общедоступных сетях
VPN (виртуальная частная сеть) делает любую сеть более безопасной (на фото TunnelBear)Вы приложили все усилия, чтобы подключиться к сети Wi-Fi, но не останавливайтесь на достигнутом. Если вы находитесь в общедоступной сети Wi-Fi, вам также следует использовать VPN для шифрования данных и защиты их от посторонних глаз. И вам может понадобиться , чтобы использовать VPN для доступа к внутренним данным и услугам вашей компании.
Примерно за 5-10 долларов в месяц вы можете получить VPN-подключение, как правило, с приложениями, которые упрощают использование на вашем компьютере и мобильных устройствах. Такие сервисы, как TunnelBear, NordVPN, ExpressVPN и другие, упрощают использование VPN, а TunnelBear даже предлагает 500 МБ бесплатного трафика в месяц, если вы лишь изредка работаете вне офиса или дома.
 Или вы можете настроить VPN-сервер в своей учетной записи хостинга или на сервере, используя OpenVPN или аналогичный инструмент.
Или вы можете настроить VPN-сервер в своей учетной записи хостинга или на сервере, используя OpenVPN или аналогичный инструмент.В любом случае, не забывайте включать VPN всякий раз, когда вы пользуетесь общедоступной сетью Wi-Fi — по крайней мере, как только вы прошли экран входа в систему. Бесплатный Wi-Fi не стоит того, чтобы ставить под угрозу вашу безопасность.
Узнайте больше о том, зачем использовать VPN, из нашего руководства по VPN. Кроме того, есть еще один отличный способ защитить ваши данные с помощью приложения для управления паролями, поэтому вы можете легко использовать уникальный случайный пароль для каждого сайта. Вот лучшие приложения для управления паролями, которые стоит попробовать.
Поделитесь своими мобильными данными
Есть еще один способ выйти в Интернет, если общедоступный Wi-Fi не работает: мобильное соединение. Если у вас есть тарифный план, который его поддерживает, все новые устройства iOS и Android позволяют вам делиться своим подключением 4G или LTE через Wi-Fi.


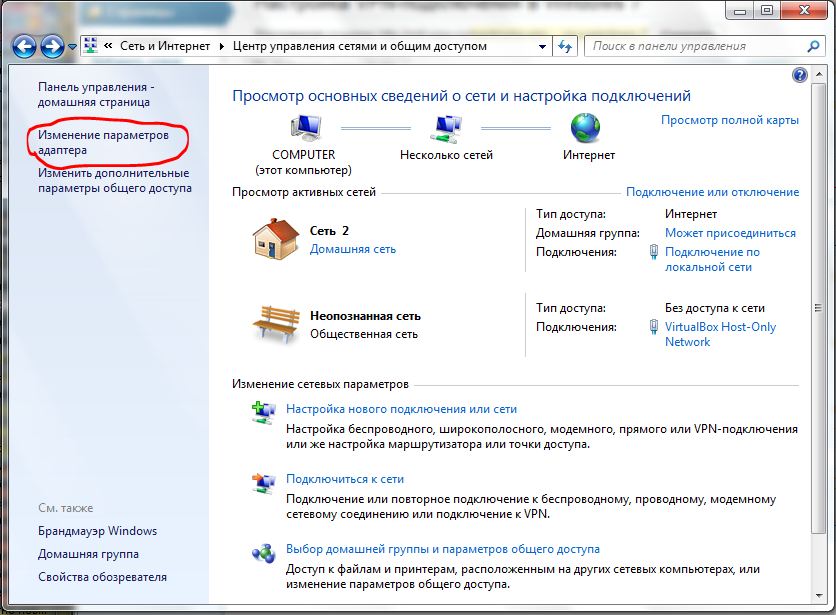
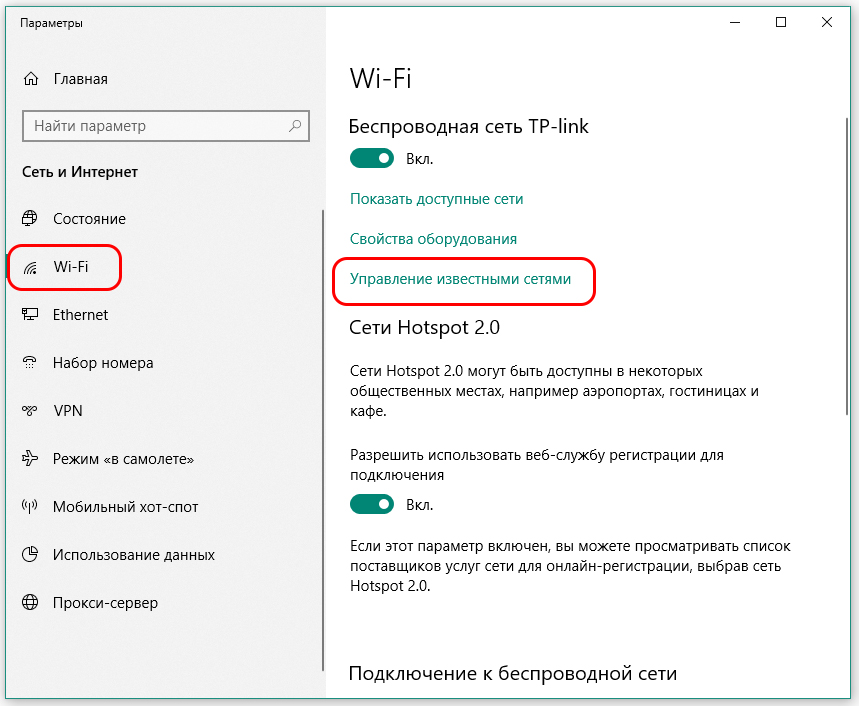 0091 DNS вкладка. Выберите все перечисленные DNS-серверы, а затем нажмите кнопку
0091 DNS вкладка. Выберите все перечисленные DNS-серверы, а затем нажмите кнопку 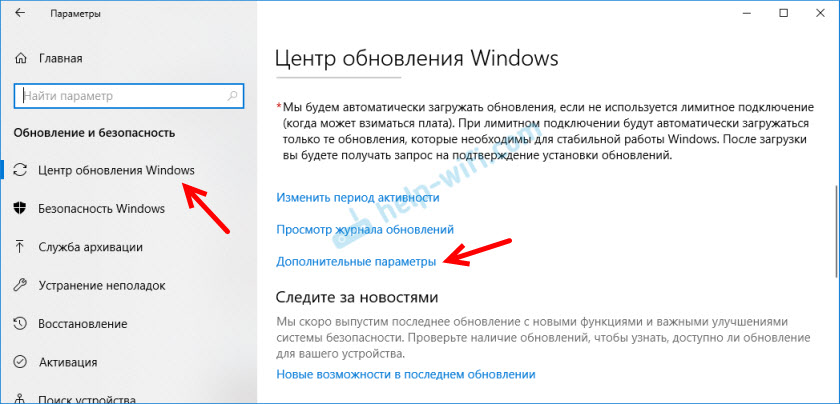
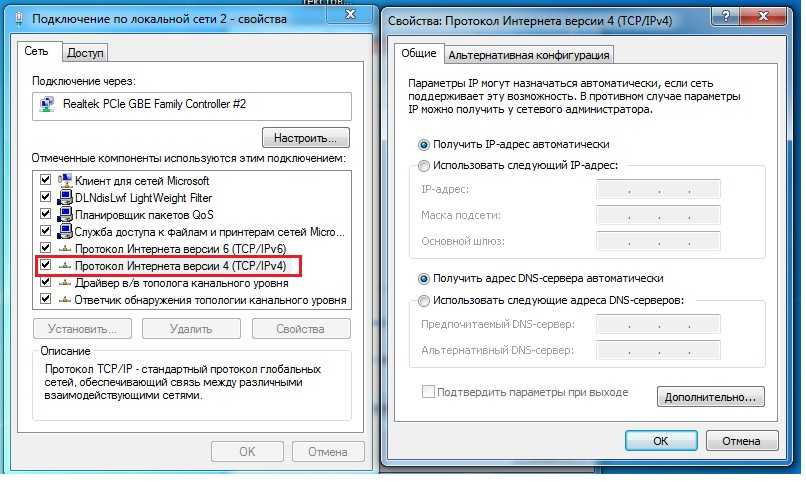
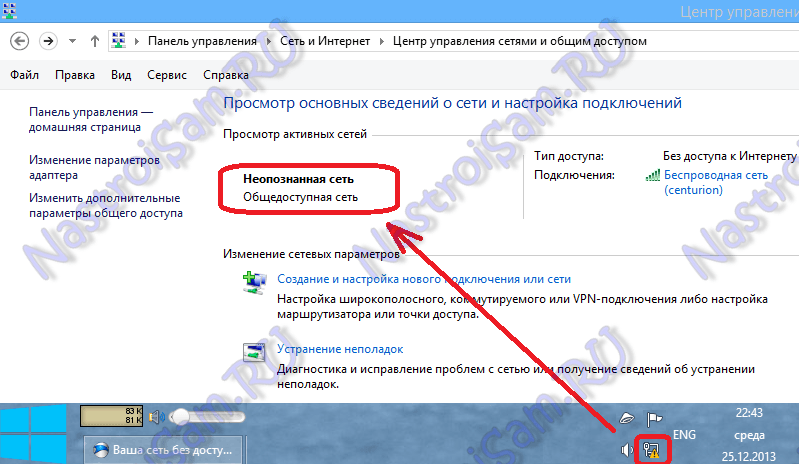 Например, на рейсе Delta я открыл
Например, на рейсе Delta я открыл  Возможно, вы заметили, что ваше устройство загружает
Возможно, вы заметили, что ваше устройство загружает 
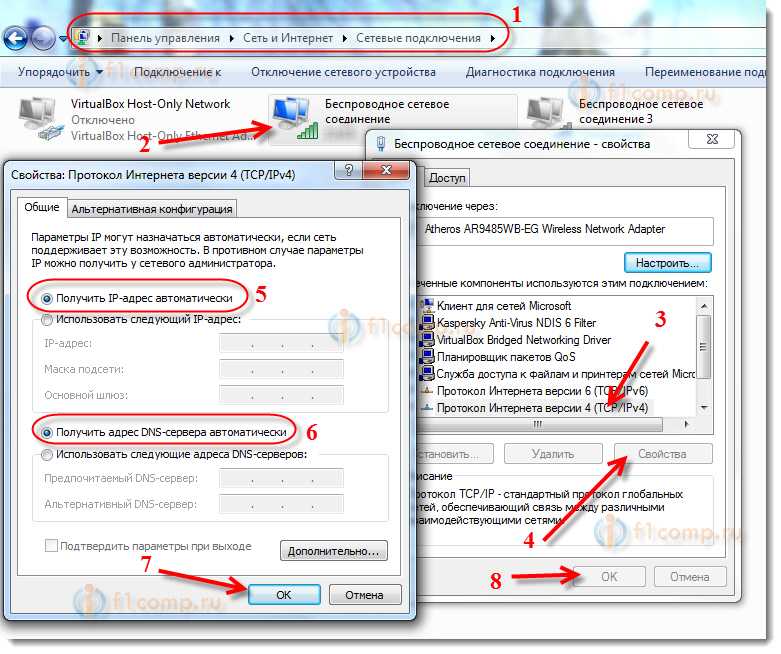
 Или вы можете настроить VPN-сервер в своей учетной записи хостинга или на сервере, используя OpenVPN или аналогичный инструмент.
Или вы можете настроить VPN-сервер в своей учетной записи хостинга или на сервере, используя OpenVPN или аналогичный инструмент.