Зависает Проводник Windows: как исправить
Большинство пользователей использует Проводник (File Explorer) в качестве файлового менеджера в операционной системе Windows. Во время эксплуатации этого инструмента на компьютере, иногда зависает Проводник Windows.
Например, приложение часто медленно отвечает, когда вы используете Проводник для открытия или копирования файлов. Бывает, что панель поиска File Explorer загружает результаты поиска слишком долго.
Содержание:
- Перезапустите Проводник в Windows
- Уменьшение количества активных программ на ПК
- Отключите «Быстрый доступ» и очистите историю Проводника
- Настройка параметров оптимизации папки
- Устранение неполадок службы поиска и индексирования Windows
- Другие методы решения проблемы медленной работы Проводника
- Выводы статьи
- Исправление зависания Проводника Windows (видео)
Если работа этого инструмента вызывает у вас проблемы, вы, вероятно, задаетесь вопросом о том, почему Проводник Windows тормозит. Пользователю необходимо узнать причины почему зависает Проводник в Windows 10 и Windows 11, чтобы знать, как исправить эту проблему.
Пользователю необходимо узнать причины почему зависает Проводник в Windows 10 и Windows 11, чтобы знать, как исправить эту проблему.
Похожий случай, когда Проводник не отвечает в Windows 10 /11, а пользователю необходимо узнать, как исправить возникшую ситуацию.
Существует довольно много причин почему зависает Проводник Windows. Например, возможны следующие ситуации, влияющие на работу программы:
- Из-за ограниченных ресурсов маломощного компьютера при высокой нагрузке, вызываемой работой программного обеспечения.
- Внутренние ошибки в работе приложения.
- Воздействие вирусов и вредоносных программ.
- Проблемы после установки нового обновления Windows.
- Наличие неисправностей жесткого диска.
Инструкции из этого руководства помогут вам решить подобные проблемы. Вы узнаете, как исправить Проводник Windows 10/11 несколькими способами в ситуациях, когда медленно работает Проводник Windows или когда Проводник Windows не отвечает.
Перезапустите Проводник в Windows
Перезапуск Проводника Windows часто может помочь решить проблему медленной работы приложения.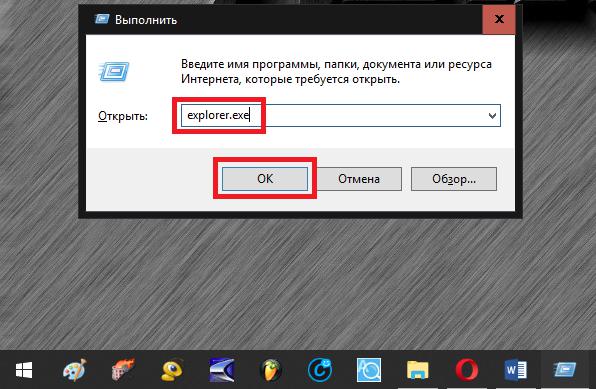
Чтобы перезагрузить Проводник Windows, выполните следующие шаги:
- Щелкните правой кнопкой мыши по меню «Пуск».
- В контекстном меню среди предложенных вариантов выберите Диспетчер задач.
- Во вкладке «Процессы» щелкните правой кнопкой мыши по приложению «Проводник».
- В открывшемся меню нажмите на пункт «Перезапустить».
Если проблема не устранена, закройте Проводник с помощью диспетчера задач, а затем снова откройте его вручную.
Проделайте следующее:
- Откройте Диспетчер задач.
- Щелкните правой кнопкой мыши по программе «Проводник» во вкладке «Процессы».
- В контекстном меню выберите «Снять задачу».
- После этого на экране все исчезает, кроме открытого окна Диспетчера задач.
- Чтобы запустить Проводник вручную войдите в меню «Файл», а в выпадающем меню нажмите «Запустить новую задачу».
- В окне «Создание задачи» введите «explorer» или «explorer.
 exe», нажмите на кнопку «ОК».
exe», нажмите на кнопку «ОК».
- Проверьте, решена ли проблема, когда на вашем компьютере тормозит Проводник Windows 10 или Windows
Уменьшение количества активных программ на ПК
Запуск слишком большого количества программ на компьютере может повлиять на скорость работы Проводника. На самом деле, это может замедлить работу всего вашего ПК.
Чтобы решить проблему, когда виснет Проводник Windows, попробуйте свести к минимуму количество программ, одновременно запущенных на вашем устройстве.
Сделайте следующее:
- Запустите Диспетчер задач, нажав на клавиши «Ctrl» + «Shift» + «Esc».
- Перейдите на вкладку «Процессы».
- В разделе «Приложения» щелкните правой кнопкой мыши по конкретной программе и выберите «Снять задачу».
- Повторите эту операцию для всех программ, которые вы хотите закрыть.
- Затем прокрутите колесиком мыши вниз до раздела «Фоновые процессы» и закройте другие задачи, как показано на предыдущих шагах.

При отключении фоновых процессов вам нужно понимать, что именно вы делаете. Чтобы не совершать ошибок, ориентируйтесь на названия программ, работающих на компьютере. Если что-то непонятно — не трогайте.
Отключите «Быстрый доступ» и очистите историю Проводника
Быстрый доступ — одна из функций Проводника. После открытия файлового менеджера, недавно использованные файлы и папки будут отображаться в разделе «Быстрый доступ». Хотя эта функция помогает вам быстро получить доступ к вашим файлам, она также может замедлить работу Проводника.
Кроме того, эту возможность лучше отключить из-за соображений приватности и конфиденциальности, если к вашему компьютеру имеют доступ другие лица.
Чтобы ускорить Проводник Windows 10 и Windows 11, отключите быстрый доступ, выполнив следующие действия:
- Нажмите на клавиши «Win» + «R».
- В диалоговое окно «Выполнить» вставьте команду, а затем нажмите на кнопку «ОК»:
rundll32.exe shell32.dll,Options_RunDLL 0
- В открывшемся окне «Параметры Проводника» перейдите во вкладку «Общие».
- В опции «Открыть проводник для:» выберите «Этот компьютер» вместо «Быстрый доступ».
- В разделе «Конфиденциальность» снимите флажки в параметрах «Показать недавно использовавшиеся файлы на панели быстрого доступа» и «Показать часто используемые папки на панели быстрого доступа».
- Нажмите на кнопку «Очистить» в разделе «Очистить журнал проводника». Это действие позволяет очистить историю Проводника Windows.
- Перезагрузите компьютер, чтобы применить эти изменения.
Настройка параметров оптимизации папки
Иногда возникают проблемы с папками, содержащими множество файлов и подпапок. В этом случае вам может помочь оптимизация этой папки.
Вы можете оптимизировать папку для решения проблемы медленной работы Проводника:
- Щелкните правой кнопкой мыши по проблемной папке, а в контекстном меню выберите «Свойства».

- Войдите во вкладку «Настройка».
- В пункте «Оптимизировать эту папку:» установите «Общие элементы».
- Поставьте флажок в пункт «Применять этот же шаблон ко всем подпапкам».
- Нажмите «ОК», чтобы эти изменения вступили в силу.
Устранение неполадок службы поиска и индексирования Windows
Если ни одно из решений до сих пор не сработало, попробуйте устранить неполадки службы поиска и индексирования Windows, чтобы исправить проблему.
Служба поиска и индексирования Windows помогает повысить производительность поиска на вашем ПК. Однако приложение File Explorer и его панель поиска могут работать медленно, если в работе службы поиска и индексирования есть проблемы.
Выполните следующие действия:
- Нажмите на клавиши «Win» + «I».
- В открывшемся приложении «Параметры» перейдите к средству исправления неполадок:
- В операционной системе Windows 10 откройте «Обновление и безопасность», а затем войдите во вкладку «Устранение неполадок».
 Нажмите на ссылку «Дополнительные средства устранения неполадок». Щелкните по опции «Поиск и индексирование», нажмите на кнопку «Запустить средство устранения неполадок».
Нажмите на ссылку «Дополнительные средства устранения неполадок». Щелкните по опции «Поиск и индексирование», нажмите на кнопку «Запустить средство устранения неполадок».
- В операционной системе Windows 11 во вкладке «Система» нажмите на «Устранение неполадок». Выберите «Другие средства устранения неполадок». В опции «Поиск и индексирование» нажмите на кнопку «Запуск».
- В окне «Какие проблемы были замечены?» установите флажок в пункте «Поиск и индексирование выполняется медленно».
- Нажмите на кнопку «Далее».
- В окне «Опишите проблему» добавьте краткое описание.
- После этого системное средство попробует автоматически решить возникшую проблему.
Если средство предложит, снова проделайте эти действия от имени администратора.
Другие методы решения проблемы медленной работы Проводника
В некоторых случаях причины зависаний Проводника требуют более серьезного решения. Переходите по ссылкам, чтобы прочитать подробные статьи по предложенным способам.
Переходите по ссылкам, чтобы прочитать подробные статьи по предложенным способам.
Из-за недостаточной мощности компьютера на устройстве случаются зависания программ. Если невозможно выполнить апгрейд аппаратного обеспечения ПК, то проблемы помогает решить комплексная оптимизация системы.
Подробнее: Оптимизация Windows 10 для ускорения работы ПК
Воспользуйтесь встроенным инструментом System File Checker (SFC), который нужно запустить в командной строке или Windows PowerShell от имени администратора, чтобы восстановить поврежденные системные файлы.
Подробнее: Проверка и восстановление системных файлов Windows в sfc scannow
Проверить компьютер на вирусы можно с помощью антивирусного сканера.
Подробнее: Лучшие антивирусные сканеры, не требующие установки на компьютер
В некоторых случаях поможет восстановление Windows к предыдущему состоянию.
Используйте безопасный режим, чтобы обнаружить проблему. После загрузки в этом режиме вы можете выявить стороннюю программу, которая нарушает работу Проводника.
Вы можете проверить жесткий диск на ошибки, используя встроенное средство ОС. Инструмент CHKDSK находит ошибки файловой системы и исправляет поврежденные сектора жесткого диска.
Подробнее: CHKDSK — проверка жесткого диска на ошибки
Проверка, восстановление и настройка системы, а также устранение возможных проблем с оборудованием могут положительно повлиять на скорость работы Проводника.
Выводы статьи
Пользователя очень некомфортно работать, когда Проводник очень долго загружается на компьютере. Если Проводник не отвечает в Windows, пользователь озабочен тем, что делать в этом случае. Необходимо понять почему зависает Проводник в Windows 10 или Windows 11. С помощью нескольких методов вы можете решить проблему медленной работы Проводника Windows, изменив настройки операционной системы.
Исправление зависания Проводника Windows (видео)
Нажимая на кнопку, я даю согласие на обработку персональных данных и принимаю политику конфиденциальности
как исправить, если постоянно тормозит и лагает, 6 шагов
Проводник (File Explorer) – важнейшая программа для Виндовс 10. Она позволяет владельцу ПК быстро получать доступ к файлам и приложениям. Однако нередко пользователи сталкиваются с ситуацией, когда зависает Проводник на компьютере с Windows 10. Глюк не дает открыть нужную папку или заставляет выполнять операцию крайне долго. Для устранения проблемы понадобится разобраться в причинах ее возникновения, а также выполнить несколько рекомендаций.
Она позволяет владельцу ПК быстро получать доступ к файлам и приложениям. Однако нередко пользователи сталкиваются с ситуацией, когда зависает Проводник на компьютере с Windows 10. Глюк не дает открыть нужную папку или заставляет выполнять операцию крайне долго. Для устранения проблемы понадобится разобраться в причинах ее возникновения, а также выполнить несколько рекомендаций.
СОДЕРЖАНИЕ СТАТЬИ:
Почему зависает Проводник?
Проблема с зависающим Проводником не новая и может проявляться по-разному:
- при попытке открыть приложение постоянно выскакивает сообщение «Проводник не отвечает»;
- программа запускается, но папки внутри не открываются;
- приложение зависает при открытии папки.
Как бы ни проявлялась проблема, причиной ее возникновения становится целый ряд факторов. Это и воздействие вредоносного ПО, и устаревшая версия Виндовса, и наличие битых секторов жесткого диска. Чтобы вернуть быстрый доступ к File Explorer, необходимо выполнить несколько простых действий, рассмотренных в инструкции.
На заметку. Если Проводник открывается, но долго грузится, предложенные рекомендации тоже будут актуальны.
Как это исправить?
Определить со стопроцентной вероятностью, почему глючит File Explorer, будет достаточно сложно. На это может уйти много времени, поэтому стоит начать устранение проблемы в процессе, начиная с наиболее простых вариантов решения.
Переустанавливаем обновления
Исправить проблему зависающего Проводника можно путем обновления компонентов операционной системы Windows 10. Способ актуален в том случае, если пользователь давно не устанавливал апдейты и продолжал пользоваться исходной версией ОС.
Для обновления нужно:
- Открыть «Параметры» через меню «Пуск».
- Перейти в раздел «Обновления и безопасность».
- Кликнуть по вкладке «Центр обновлений Windows».
- Нажать кнопку «Установить сейчас».
В то же время неполадки могут быть вызваны не устаревшим ПО, а некорректной работой установленных ранее апдейтов.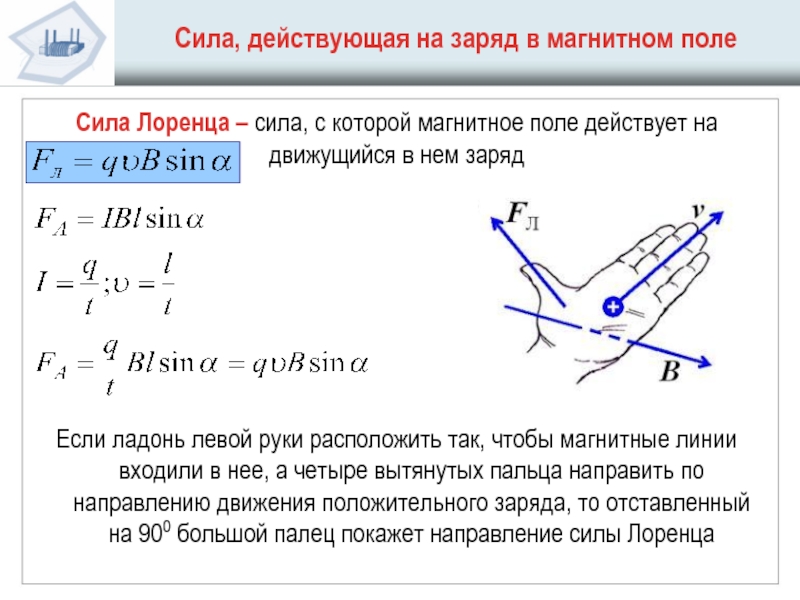 В подобной ситуации следует удалить обновления, а затем заново их накатить. Для этого потребуется кликнуть по заголовку «Просмотреть журнал установленных обновлений» во вкладке «Центр обновлений Windows». Далее останется нажать кнопку удаления и повторить операцию загрузки апдейтов.
В подобной ситуации следует удалить обновления, а затем заново их накатить. Для этого потребуется кликнуть по заголовку «Просмотреть журнал установленных обновлений» во вкладке «Центр обновлений Windows». Далее останется нажать кнопку удаления и повторить операцию загрузки апдейтов.
Через интерпретатор команд
Если File Explorer все еще тормозит или не открывается, можно обойти ошибку, запустив его через меню «Выполнить». Это не решит проблему, однако позволит получить доступ к интересующим файлам и папкам.
Для выполнения операции необходимо открыть меню «Выполнить» при помощи комбинации клавиш «Win + R», ввести запрос «explorer» и нажать кнопку «Enter». Скорее всего, Проводник запустится и позволит на время забыть о существующей проблеме.
Полезная информация. Для еще более быстрого запуска File Explorer можно использовать комбинацию клавиш «Win + E».
Использование встроенных средств для устранения неполадки
В ситуации, когда виснет Проводник, на помощь приходит стандартное средство устранения ошибок Windows. Операционная система сама выявляет проблемные участки компьютера, а затем исправляет компоненты. Для диагностики необходимо воспользоваться Командной строкой. Ее можно открыть через меню «Выполнить» путем ввода запроса «cmd».
Операционная система сама выявляет проблемные участки компьютера, а затем исправляет компоненты. Для диагностики необходимо воспользоваться Командной строкой. Ее можно открыть через меню «Выполнить» путем ввода запроса «cmd».
В Командной строке следует по порядку ввести несколько команд:
- sfc/scannow.
- dism/online/cleanup-image/scanhealth.
- dism /online /cleanup-image /restorehealth.
Ввод каждого запроса должен сопровождаться нажатием клавиши «Enter». А для того, чтобы изменения вступили в силу, потребуется перезагрузить компьютер. После этого проблема с File Explorer исчезнет.
Избавление от вирусов
Каждый владелец компьютера на операционной системе Виндовс 10 знает, что если устройство лагает, то, скорее всего, оно заражено вирусами. Вредоносное ПО способно вмешаться в любые процессы. Его воздействие также влияет на стабильность работы Проводника. Если File Explorer виснет, важно позаботиться об избавлении от «вредителей».
Поскольку вирусы умело скрываются, найти их бывает крайне сложно.
Поэтому рекомендуется воспользоваться одним из проверенных антивирусов:
- Kaspersky;
- Avast;
- Web.
Программы работают по схожему принципу. Сначала запускается процесс проверки. А затем ПО предлагает удалить вредоносные файлы. Пользователь подтверждает выполнение операции, и вирусы исчезают.
Важно. Антивирусные программы функционируют на платной основе, поэтому можно воспользоваться встроенным средством защиты Windows.
Восстанавливаем работоспособность Проводника через журнал событий Windows
Виндовс 10 тщательно хранит все сведения, которые описывают работу операционной системы. Если File Explorer долго открывается или вовсе не запускается, то это найдет отражение в журнале событий Windows. Кроме того, утилита покажет, какая программа нарушает функционирование ПК. А пользователю останется лишь избавиться от вредоносного ПО.
Выполнять операцию следует по инструкции:
- Откройте меню «Параметры».

- Введите в поисковую строку запрос «Администрирование».
- В открывшемся окне дважды кликните ЛКМ по утилите «Просмотр событий».
- В левом углу раскройте пункт «Журналы Windows».
- В правой части экрана высветится список событий. Если рядом с ним есть пометка о нарушении работы Виндовса, остановите процесс.
Если все сделано верно, вредоносное ПО больше не будет вмешиваться в функционирование операционной системы. Но не факт, что проблема заключалась именно в вирусах. Возможно, стоит обновить компьютер или его «железо» для ускорения общей работоспособности.
Стороннее программное обеспечение
Ранее уже говорилось о том, что антивирусные программы позволяют решить проблему, когда медленно работает или не открывается Проводник. Вместе с тем, существуют приложения, которые не являются антивирусами, но способны устранить другие неполадки. Например, связанные с работой реестра Windows.
Наиболее полезная в этом отношении программа – CCleaner. Она бесплатно загружается с сайта разработчика, после чего предоставляет пользователю неограниченный функционал. Мало того, что владелец ПК может почистить устройство от мусора, так еще CCleaner осуществляет удаление поврежденных элементов.
Для устранения неполадок в Проводнике, который подвисает, необходимо запустить рекомендованную программу и нажать кнопку «Анализ». Далее следует подождать 10-20 минут, пока закончится тестирование, а затем подтвердить ликвидацию отмеченных файлов.
В качестве альтернативы CCleaner стоит рассмотреть другое популярное приложение. Оно получило название Malwarebytes и тоже находится в свободном доступе. Принцип функционирования здесь аналогичный, однако вероятность положительного исхода может быть выше или ниже, в зависимости от особенностей компьютера.
электромагнетизм.
 Вихревые токи: объяснение силы, замедляющей движущуюся металлическую пластину
Вихревые токи: объяснение силы, замедляющей движущуюся металлическую пластинуЗадавать вопрос
спросил
Изменено 10 лет назад
Просмотрено 2к раз
$\begingroup$Предположим, что сплошная металлическая пластина движется в однородном магнитном поле $\vec{B}$, как показано на следующем рисунке. Вы увидите, что тарелка будет замедляться (пока не вся тарелка окажется в однородном поле).
Например, в верхней части пластины на рисунке индуцируются вихревые токи, потому что магнитное поле в этой области меняется (часть пластины входит в однородное магнитное поле).
Для объяснения того, что пластина замедляется, часто цитируют закон Ленца, который в данном случае утверждает, что магнитное поле, создаваемое вихревыми токами, противодействует изменяющемуся магнитному полю.
Но как объяснить, что это приводит к силе, тормозящей пластину в деталях? В частности, ситуация не настолько проста, чтобы можно было говорить о магнитных северном и южном полюсах…
Есть ли в этом случае общее математическое выражение для силы?
(Понятно, что это уже нельзя рассчитать, потому что я не привел никаких технических подробностей, а просто хочу общее уравнение для этой ситуации, которое иллюстрирует понятия в этом примере с математической точки зрения) 92R$ в a где $R$ сопротивление контура, по которому течет ток.) получается из кинетической энергии пластины. Таким образом, когда тепло рассеивается, KE. уменьшается.
Согласно закону Ленца, он создает магнитное поле, чтобы свести на нет эффект изменяющегося поля. Магнитное поле будет обладать энергией, которая исходит от его источника, т.е. плита.
$\endgroup$ 5 $\begingroup$ Магнитные поля воздействуют на движущиеся заряды. Закон силы Лоренца для силы, действующей на заряд $q$, равен
Закон силы Лоренца для силы, действующей на заряд $q$, равен
$$\mathbf{F}=q(\mathbf{E}+\mathbf{v} \times \mathbf{B}) $$ Где $\mathbf{E}$ — электрическое поле, $\mathbf{v}$ — скорость, $\mathbf{B}$ — магнитное поле.
Некоторые электроны в пластине могут свободно двигаться, поэтому, когда нейтральная пластина движется в магнитном поле, на эти нейтральные заряды действует сила. Это то, что создает вихревой ток.
Но индуцированный ток также движущегося заряда, и движение этого заряда также подвержено влиянию магнитного поля. В конечном итоге это приводит к тому, что электроны притягиваются к одной стороне пластины больше, чем к другой, что индуцирует электрическое поле, которое, в свою очередь, притягивает ядра в пластине и замедляет ее.
Зарегистрируйтесь или войдите в систему
Зарегистрируйтесь с помощью Google Зарегистрироваться через Facebook Зарегистрируйтесь, используя электронную почту и парольОпубликовать как гость
Электронная почтаТребуется, но никогда не отображается
Опубликовать как гость
Электронная почтаТребуется, но не отображается
Нажимая «Опубликовать свой ответ», вы соглашаетесь с нашими условиями обслуживания и подтверждаете, что прочитали и поняли нашу политику конфиденциальности и кодекс поведения.
электромагнетизм – Будет ли проводник, первоначально двигавшийся в однородном магнитном поле, продолжать двигаться после прекращения действия внешней силы?
спросил
Изменено 6 лет, 4 месяца назад
Просмотрено 92 раза
$\begingroup$Проводник (не связанный с какой-либо внешней цепью) перемещают в однородном магнитном поле перпендикулярно его плоскости с постоянной скоростью v до тех пор, пока между его концами не установится постоянная разность потенциалов.
Теперь предположим, что сила отведена в момент, когда она приобретает устойчивое значение P. D, что произойдет?
Дорога замедлится и в конце концов остановится? ИЛИ Будет ли он продолжать двигаться с той же скоростью?
- электромагнетизм
Если магнитное поле совершенно однородно, а распределение заряда в проводнике достигло стационарного состояния, то нет $\frac{dB}{dt}$, индуцирующих токи в проводнике; при отсутствии каких-либо внешних сил, не указанных в вашем вопросе, на проводник не будет действовать сила из-за магнитного поля, и проводник в принципе может продолжать движение.
На практике ваше магнитное поле не будет идеально однородным, а флуктуации вызовут вихревые токи, которые, в свою очередь, замедлят проводник.
$\endgroup$ 1Зарегистрируйтесь или войдите в систему
Зарегистрируйтесь с помощью Google Зарегистрироваться через Facebook Зарегистрируйтесь, используя электронную почту и парольОпубликовать как гость
Электронная почтаТребуется, но никогда не отображается
Опубликовать как гость
Электронная почтаТребуется, но не отображается
Нажимая «Опубликовать свой ответ», вы соглашаетесь с нашими условиями обслуживания и подтверждаете, что прочитали и поняли нашу политику конфиденциальности и кодекс поведения.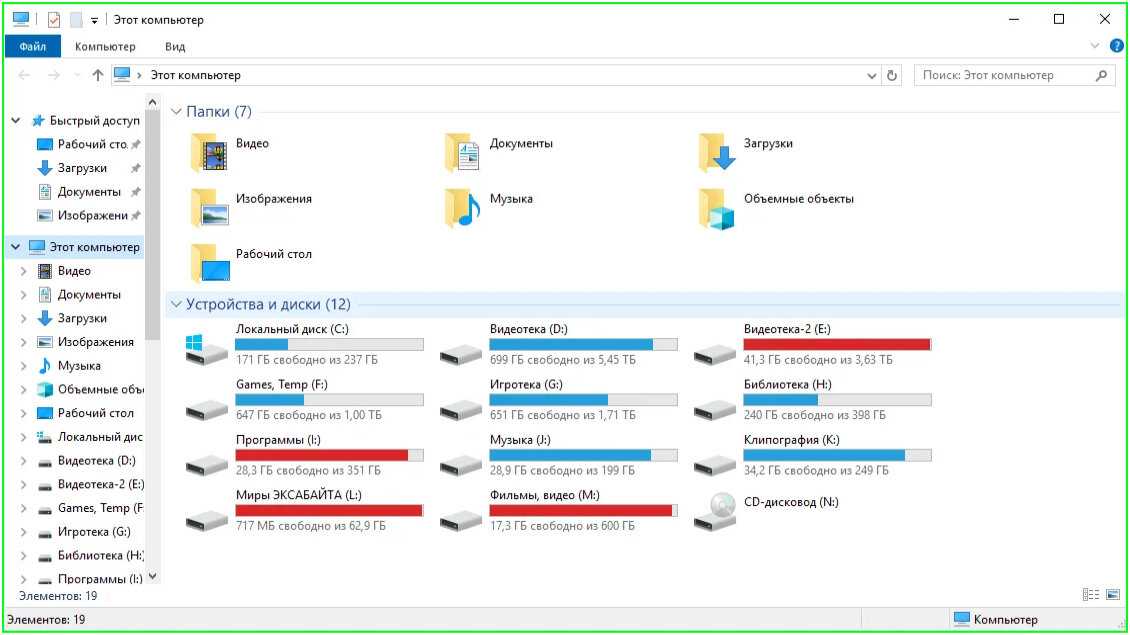

 exe», нажмите на кнопку «ОК».
exe», нажмите на кнопку «ОК».
 dll,Options_RunDLL 0
dll,Options_RunDLL 0
 Нажмите на ссылку «Дополнительные средства устранения неполадок». Щелкните по опции «Поиск и индексирование», нажмите на кнопку «Запустить средство устранения неполадок».
Нажмите на ссылку «Дополнительные средства устранения неполадок». Щелкните по опции «Поиск и индексирование», нажмите на кнопку «Запустить средство устранения неполадок».