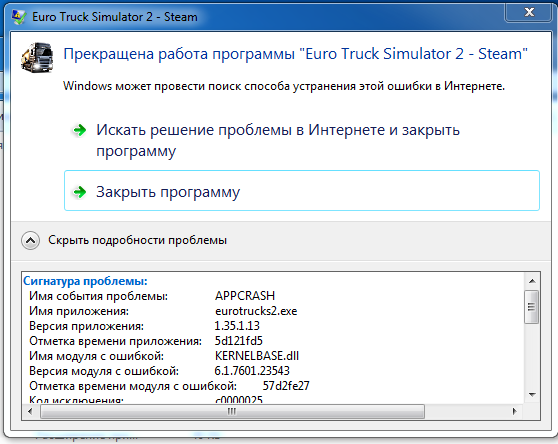Почему не запускается Euro Truck Simulator 2
Автор Admin На чтение 4 мин Просмотров 600 Опубликовано Обновлено
Euro Truck Simulator 2 является достаточно простой игрой, обладающей минимальными требованиями. Однако, бывают ситуации, когда и она не запускается на вашем компьютере. Можно назвать множество причин, включая различные ошибки, которые будут выскакивать у вас при запуске ETS 2, но тогда и статью эту можно будет писать до бесконечности, поэтому в этой статье мы разберем все основные ошибки, а в случае чего – пишите в комментариях о вашей проблеме и мы постараемся вам помочь.
Содержание
- Соответствие игры параметрам компьютера
- Минимальные требования Euro Truck Simulator 2
- Рекомендуемые требования Euro Truck Simulator 2
- Проблема с обновлением
- Совместимость с антивирусом
- Драйвера на видеокарту
- Другие причины
- Ошибки
- Цветные экраны
- Ошибка самой игры
Как мы уже сказали выше, Euro Truck Simulator 2 является достаточно простой игрой с минимальными требованиями. Но и играют в нее далеко не всегда на AMD Ryzen Threadripper. У многих игроков до сих пор стоят старенькие и слабые компьютеры, которые бесполезно продавать и жалко выкидывать. Так что первое, что вам нужно сделать – это проверить соответствие вашего железа игровым требованиям ETS 2.
Но и играют в нее далеко не всегда на AMD Ryzen Threadripper. У многих игроков до сих пор стоят старенькие и слабые компьютеры, которые бесполезно продавать и жалко выкидывать. Так что первое, что вам нужно сделать – это проверить соответствие вашего железа игровым требованиям ETS 2.
Лицензионная версия игры идет на Steam. Да и игра достаточно требовательная и популярная, поэтому ETS 2 часто обновляется. Кроме того, стоит учитывать и огромное количество любительских модов, предназначенных для игры. Собственно, в этом плане проблема может возникнуть в том, что вы не до конца скачаете обновления и не до конца установите его на ПК. Тоже самое касается и модов. Может случиться все – выключили свет, пропал интернет, сработала какая-то сторонняя программа (в том числе и антивирус, но об этом дальше).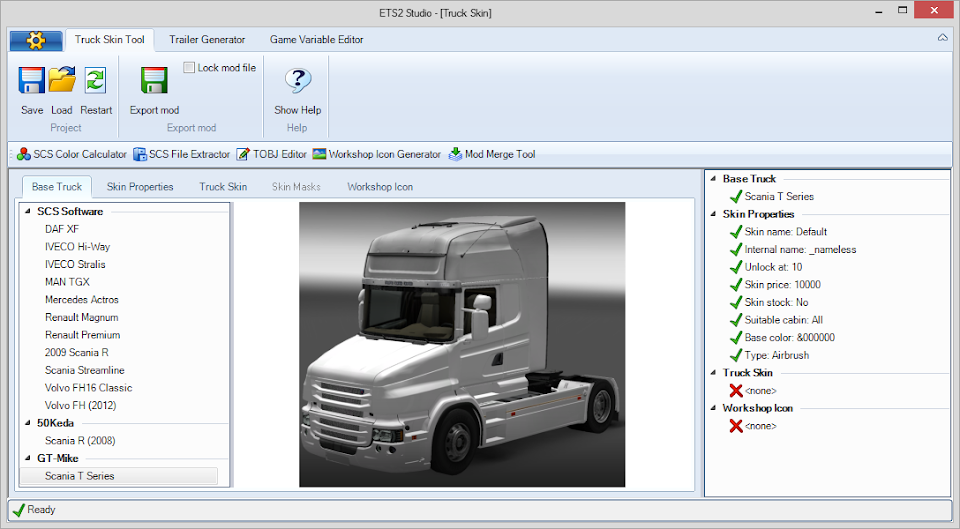 Поэтому второе, что вам нужно сделать – попробуйте обновить Euro Truck Simulator 2. Обычно это происходит автоматически, при запуске Steam. Если этого не произошло – обновите игру вручную.
Поэтому второе, что вам нужно сделать – попробуйте обновить Euro Truck Simulator 2. Обычно это происходит автоматически, при запуске Steam. Если этого не произошло – обновите игру вручную.
Для этого перейдите в Steam, выберите в библиотеке ETS2 и кликните по игра правой кнопкой мышки. В открывшемся окне выберите «свойства», затем «локальные файлы», а затем пункт «проверить локальные файлы». Если игре недостает каких-то файлов, то Steam обязательно их докачает. Если все хорошо, тогда проблема в другом.
В случае с пиратской версией все будет немного сложнее. Попробуйте удалить все сторонние моды, которые у вас есть. Если это не поможет – тогда установите какой-нибудь мод. Если не поможет и это – проще будет просто переустановить игру.
Совместимость с антивирусомИгра может не запускаться еще и с того, что на ETS 2 будет «ругаться» антивирус. Особенно это часто случается, когда вы установили пиратскую версию игры. Об антивирусах вы, кстати, можете узнать здесь. Собственно, попробуйте отключить антивирус и запустить игру. Если получится – значит проблема в нем, но мы, все же, не рекомендуем вам отключать антивирус, особенно, если вы установили пиратскую игру с малоизвестного источника.
Собственно, попробуйте отключить антивирус и запустить игру. Если получится – значит проблема в нем, но мы, все же, не рекомендуем вам отключать антивирус, особенно, если вы установили пиратскую игру с малоизвестного источника.
Иногда бывает, что антивирус ругается и на игры в Steam. Тут уже можно более безопасно отключать его, хотя бы на время игры.
Драйвера на видеокартуБывает и такое, что игра не может запуститься из-за того, что вы вовремя не обновили драйвера видеокарты, либо попросту они у вас «слетели». В этом случае вам нужно будет зайти на официальный сайт Nvidia или AMD, указать в таблице вашу действующую видеокарту и установить для нее драйвера.
Другие причиныОшибкиЕсли проблема в ошибке, то ее номер отображается. ETS 2 – крайне популярная игра и решение различных ошибок уже давно можно найти в сети. Поэтому мы не будем лишний раз переписывать одно и тоже и перейдем дальше.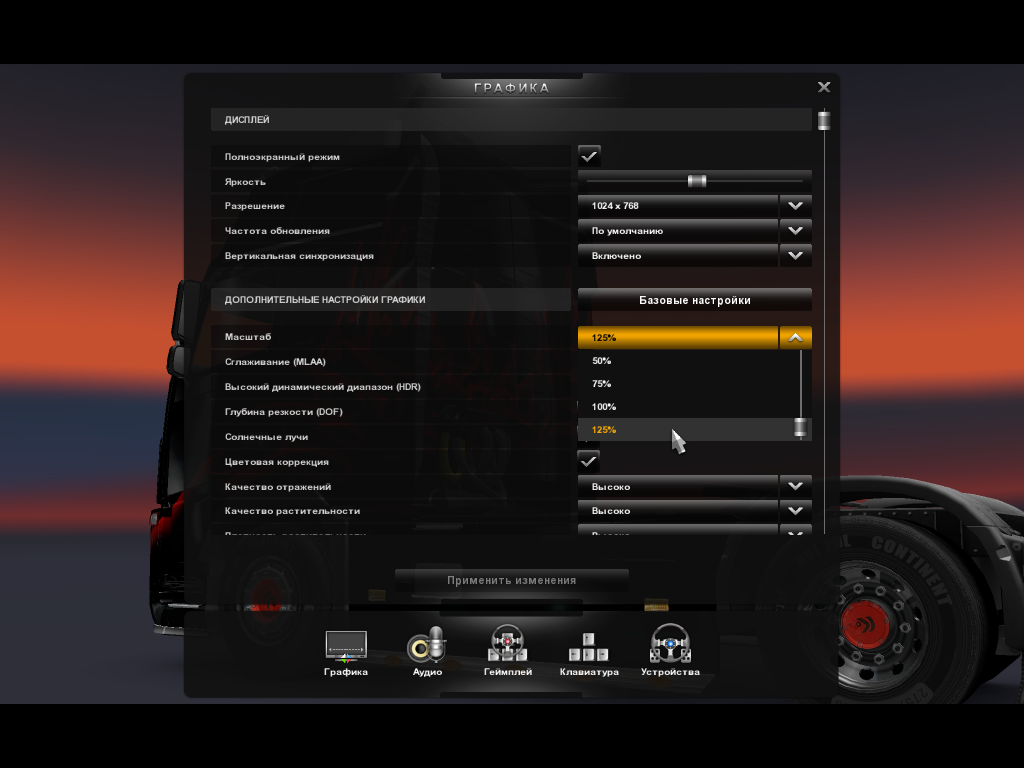
Если игра тухнет, а вместо нее появляется белый, черный или синий экран – то зачастую данная проблема вызвана использованием сразу 2 видеокарт. Либо проблема может возникнуть из-за проблем с драйверами.
Ошибка самой игрыETS 2 достаточно неплохо оптимизирована, поэтому подобные сбои бывают редко. Но вполне может быть такое, что разработчики выкатили какой-то «кривой» патч, который они впоследствии «допилят», но пока придется потерпеть.
На этом мы, пожалуй, закончим нашу статью. Если у вас возникли какие-то другие сложности, а все то, что мы перечислили в статье, вам не помогло – попробуйте просто переустановить игру, даже на Steam. Если не поможет и это – пишите в комментарии и мы постараемся вам помочь с вашей проблемой. Не забывайте поделиться статьей в социальных сетях и поставить ей оценку. Всем удачи и приятных доставок грузов.
Прочитать позже Отправить статью на e-mail Мы не собираем ваши данные и тем более не передаем их третьим лицам Отправить
Почему Euro Truck Simulator 2 не запускается: что делать — МирДоступа
[adace-ad id=»5173″]
Расскажем почему не открывается ETS 2…
Системные требования ETS 2 по сегодняшним меркам невысоки — для запуска игры на минималках потребуется операционка — Windows XP, процессор — не слабее Intel Core 2 Duo, ОЗУ — 2 GB, HDD — 2 GB, видео — NVIDIA GeForce 8600 256 MB или карта Radeon аналогичной производительности.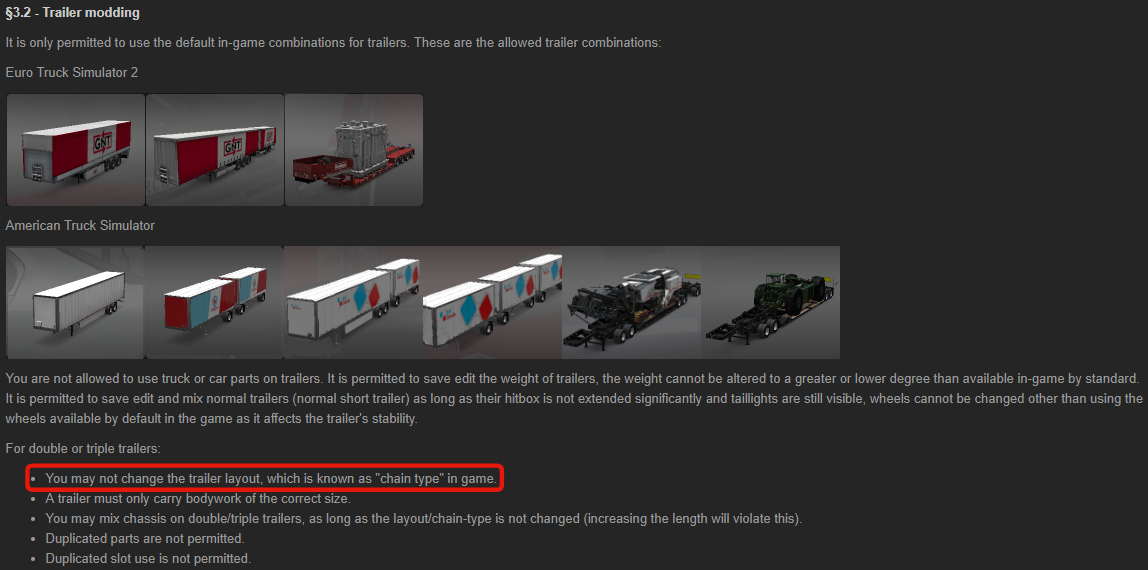
Вариант первый — перезагрузка системы
Перезагрузка компьютера в некоторых случаях поможет восстановить работоспособность игры и обеспечит восстановление системы, иногда перезагрузка помогает избавится от системных ошибок. Таким образом решить проблему почему Euro Truck Simulator 2 не запускается можно и простым нажатием клавиши Reset.
Вариант второй — несоответствие системным требованиям
Рекомендуется проверить систему на соответствие минимальным системным требованиям, которые требуются для запуска игры.
Если компьютер очень старый ETS 2 запускаться не будет — игра также может сильно тормозить
На слабых конфигурациях при запуске игра будет вылетать — вот и ответ почему Euro Truck Simulator 2 не запускается.
Вариант третий — кириллические символы
Необходимо проверить наличие кириллических символов в пути распаковки игры — если они там есть игру необходимо переустановить.
Вариант четвертый — неактуальные драйверы
Драйверы видеокарты должны быть актуальными — скачать их можно на сайте производителя видеокарты, обычно — это NVIDIA или Radeon.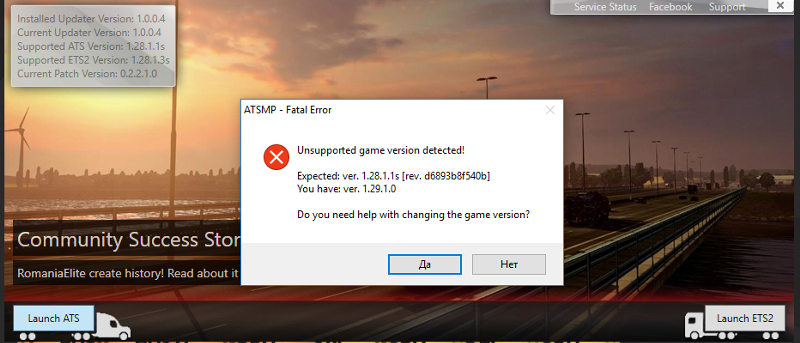
Большую роль также играет соответствие версий библиотек Visual C++ 2010, NET Framework и DirectX
Все перечисленные библиотеки нужно скачать с официальных сайтов.
Решение пятое — запуск Euro Truck Simulator 2 от имени администратора
Иногда ETS 2 не запускается потому что недостаточно прав. Запуск игры с правами администратора позволит решить проблему почему Euro Truck Simulator 2 не запускается.
Решение шестое — проблемы совместимости
Часто Euro Truck Simulator 2 не запускается на операционных системах новее Windows XP. Именно поэтому в настройках необходимо установить режим совместимости с Windows XP.
[adace-ad id=»5168″]
Выставление административных прав в некоторых случаях прав позволит запустить игру и проблема почему Euro Truck Simulator 2 не запускается станет не актуальной.
Решение седьмое — антивирусное программное обеспечение
Игра может не запускаться в тех случаях когда антивирусное программное обеспечение блокирует её работу.
Пиратская копия ETS 2 также может содержать вредоносный код, который способен распространяться в системе — в случае с пираткой отключать антивирус не рекомендуется
Покупая лицензию ETS 2 можно избежать многих проблем с запуском и обновлением игры.
Решение восьмое — DEP
Отключив DEP для лаунчера ETS 2 можно избавиться от системных ошибок во время старта — вопрос почему Euro Truck Simulator 2 не запускается также будет решен.
Решение девятое — дефрагментация жесткого диска
Если Euro Truck Simulator 2 не запускается необходимо выполнить полную дефрагментацию жесткого диска и проверить его на наличие ошибок.
Часто когда ETS 2 не запускается ей просто не хватает места. В идеале нужно использовать диск SSD — в таком случае быстродействие всей системы значительно возрастет
Если Euro Truck Simulator 2 не запускается нужно установить последние драйверы видеокарты. Для обновления драйверов скачиваем утилиту Driver Updater — она позволит обновить драйвера для всех устройств в один клик.
- Скачать и установить Driver Updater;
- Запустить утилиту;
- Запустить сканирование системы;
- Обновить все предложенные драйверы.
Утилита WinOptimizer позволит удалить мусорные файлы и очистить реестр от ошибок.
После обновления драйверов и очистки системы необходимо убедиться в том, что установлены последние версии DirectX, NET Framework и библиотеки C++. Для ETS 2 сперва устанавливаем Microsoft .NET Framework 3.5, затем — обновляем его до последней версии.
После выполнения всех вышеуказанных действий вопрос почему Euro Truck Simulator 2 не запускается будет решен…
Euro Truck Simulator дает сбой, зависает, не загружается на ПК
Если Euro Truck Simulator дает сбой, зависает или не загружается на Windows 11/10 ПК, вот несколько рабочих советов, которые помогут вам решить проблему. Euro Truck Simulator — игра-симулятор грузовика, доступная для ПК с ОС Windows. Хотя игра очень популярна среди любителей симуляторов, это не значит, что в ней нет проблем. Многие пользователи сообщали о проблемах, сбоях, зависаниях и отсутствии загрузки в Euro Truck Simulator 2.
Euro Truck Simulator — игра-симулятор грузовика, доступная для ПК с ОС Windows. Хотя игра очень популярна среди любителей симуляторов, это не значит, что в ней нет проблем. Многие пользователи сообщали о проблемах, сбоях, зависаниях и отсутствии загрузки в Euro Truck Simulator 2.
Если Euro Truck Simulator 2 дает сбой, зависает или не загружается на ПК с Windows 11/10, попробуйте выполнить следующие действия:
- Убедитесь, что ПК соответствует системным требованиям
- Загрузите последнее обновление графического драйвера
- Проверьте целостность файлов игры
- Очистить файлы кеша игры
- Запустить с правами администратора
- Белый список игры через Брандмауэр Защитника Windows
- Переустановить игру
Теперь давайте подробно рассмотрим все решения.
1] Убедитесь, что ПК соответствует системным требованиям
Прежде чем пробовать какие-либо технические решения, вы должны сначала убедиться, что ваша система способна запускать игру. Ниже приведены минимальные требования, за которыми следуют рекомендуемые требования для запуска Euro Truck Simulator 2.
Ниже приведены минимальные требования, за которыми следуют рекомендуемые требования для запуска Euro Truck Simulator 2.
Минимум:
- ОС: Windows 7
- Процессор: Двухъядерный процессор 2,4 ГГц ГГц0015 Память: 4 ГБ ОЗУ
- ГПУ: GEFORCE GTS 450-класс (Intel HD 4000)
- ТАРСИТЕЛЬ: 12 ГБ доступно пространство
Рекомендованные:
- 159959
- Процессор: четырехъядерный процессор 3,0 ГГц
- Память: 6 ГБ ОЗУ
- Графика: GEFORCE GTX 760-CLASS (2 ГБ)
- . 12 ГБ свободного места
- Вы можете вручную обновить драйверы графического процессора.
- Для автоматического обновления драйверов, включая драйверы видеокарты, вы можете использовать стороннее средство обновления драйверов.
- Загрузите последнее обновление драйвера, посетив веб-сайт производителя.
- Откройте Steam на ПК с Windows.
- Нажмите на опцию Library в верхней части окна.

- Щелкните правой кнопкой мыши Euro Truck Simulator 2 и выберите «Свойства» в контекстном меню.
- Переключиться на вкладку «Локальные файлы».
- Нажмите Проверить целостность файлов игры .
- Для начала закройте клиент Steam.
- Нажмите сочетание клавиш Windows + R, чтобы открыть диалоговое окно «Выполнить».
- В отведенном месте введите %public%\Documents и нажмите клавишу ввода.
- Удалить папку Steam.

- Щелкните правой кнопкой мыши Euro Truck Simulator 2 и выберите «Свойства».
- Перейдите на вкладку Совместимость .
- Галочка Запустить эту программу от имени администратора вариант.
- Нажмите «Применить» > «ОК».
- Подробнее
- Очистить кэш загрузки
- Обновите дату и время на вашем компьютере
- Обновление графического драйвера устройства
- Проверьте файловую систему вашего жесткого диска
- Отключить режим совместимости
- Отключить Кортану
- Отключить программы VPN
- Отключить сканирование в реальном времени и проверить целостность файла игры
- Ремонт вашей службы Steam
- Переустановите Steam
- с именем Windows , чтобы создать новую папку.
- Файлы кэша загрузки Steam повреждены.
- Дата и время на вашем компьютере неверны.
- Графический драйвер устройства поврежден или устарел.
- Ваш Steam блокируется антивирусом.
- На жестком диске обнаружены ошибки файловой системы.
- Внесите изменения в настройки загрузки Steam.
- Отключить другие работающие программы.
- Синхронизируйте системные часы с сервером времени.
- Обновите сетевой драйвер.
- Остановить службу DiagTrack.
- Обновите или переустановите Steam.
:
- 1599954 . 7/8.1/10 64-битный
2] Загрузите последнее обновление графического драйвера
Одной из основных причин этой проблемы могут быть устаревшие графические драйверы. Большинство современных игр, в том числе Euro Truck Simulator 2, требуют, чтобы в вашей системе был установлен последний графический драйвер для запуска без каких-либо проблем. Если это не так, вы всегда будете страдать от сбоев, зависаний или проблем с загрузкой. Итак, загрузите и установите последнюю версию графического драйвера, чтобы решить эту проблему. Вот как.
Большинство современных игр, в том числе Euro Truck Simulator 2, требуют, чтобы в вашей системе был установлен последний графический драйвер для запуска без каких-либо проблем. Если это не так, вы всегда будете страдать от сбоев, зависаний или проблем с загрузкой. Итак, загрузите и установите последнюю версию графического драйвера, чтобы решить эту проблему. Вот как.
3] Проверьте целостность файлов игры
Проблема в вопросе может быть результатом повреждения или отсутствия файлов игры. Вы можете избавиться от этой проблемы, используя параметры проверки целостности файлов игры в Steam. Вот как это сделать.
Дождитесь завершения процесса. После этого перезагрузите систему и проверьте, не сталкиваетесь ли вы с проблемой.
См.: Сбой или зависание PUBG на ПК с Windows
4] Очистите файлы кеша игры
Как и любое другое приложение, Euro Truck Simulator 2 хранит файлы кеша. Но с другой стороны, огромный объем данных кеша или поврежденный кеш могут привести к различным проблемам, включая ту, что указана в вопросе. Вот как очистить кеш Euro Truck Simulator 2.
Откройте клиент Steam и запустите игру. Проверьте, не сталкиваетесь ли вы с проблемой.
См.: Halo Infinite продолжает зависать, зависать, тормозить или не работать
5] Запуск с правами администратора
Отсутствие прав администратора является еще одной серьезной причиной рассматриваемой проблемы. Различные приложения, в том числе Euro Truck Simulator 2, требуют прав администратора для запуска без каких-либо проблем. Вот как сделать необходимое.
Запустите игру и проверьте наличие проблемы.
Прочитано: New World продолжает сбой или зависание на ПК с Windows [Исправлено]
6] Внесите игру в белый список через брандмауэр Защитника Windows
Иногда Euro Truck Simulator 2 может работать не так, как предполагалось, из-за того, что брандмауэр Windows блокирует игру. В качестве решения попробуйте временно отключить брандмауэр Windows, а затем посмотрите, устранена ли проблема. Если проблема устранена, разрешите игре пройти через брандмауэр, чтобы навсегда избавиться от проблемы.
В качестве решения попробуйте временно отключить брандмауэр Windows, а затем посмотрите, устранена ли проблема. Если проблема устранена, разрешите игре пройти через брандмауэр, чтобы навсегда избавиться от проблемы.
7] Переустановите игру
Если ни один из шагов не помог, попробуйте переустановить игру. Может быть проблема с установкой, вызывающая проблему. В такой ситуации лучше всего переустановить игру.
Может ли Euro Truck Simulator 2 работать на Windows 7?
Да, в соответствии с минимальными требованиями игры вы можете легко запустить Euro Truck Simulator 2 на Windows 7. Единственное, что вам нужно сделать, это убедиться, что ваша система оснащена как минимум двухъядерным процессором с частотой 2,4 ГГц и 4 ГБ памяти. БАРАН. Для установки игры необходимо иметь 12 ГБ свободного места.
Что вызывает сбой Euro Truck Simulator?
Проблема сбоя Euro Truck Simulator 2 в основном возникает на несовместимых устройствах. Если в вашей системе не установлено последнее обновление графического драйвера, вы, скорее всего, столкнетесь с проблемой.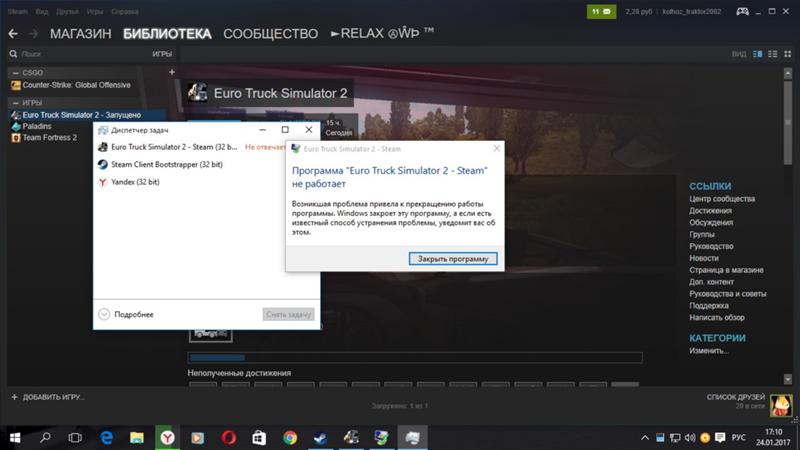 Это также произойдет, если не загружено последнее обновление игры.
Это также произойдет, если не загружено последнее обновление игры.
Читать далее: Genshin Impact постоянно дает сбой или зависает на ПК с Windows.
0 Акции
Steam не отвечает на вашем компьютере (недавно обновлено)
Сталкивались ли вы с ошибкой Steam не отвечает или Загрузчик клиента Steam не отвечает ? В этом посте MiniTool поможет вам устранить эту сложную ошибку Steam с помощью возможных решений.
Как сервис цифровой дистрибуции видеоигр, Steam имеет большое количество пользователей по всему миру. Тем не менее, было сообщено о множестве проблем, связанных со Steam, и Steam не отвечает — одна из них.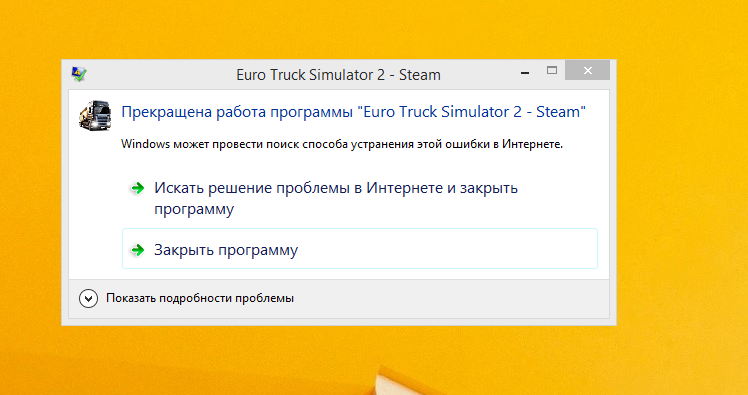
Согласно сообщениям на форуме, пользователи получают сообщение об ошибке Steam не отвечает или загрузчик клиента Steam не отвечает, особенно когда они пытаются войти в учетную запись Steam или играть в игры на платформе.
Из-за различного оборудования и конфигураций трудно определить конкретную причину, по которой Steam не отвечает. Однако вы можете попробовать следующие методы один за другим, чтобы решить эту проблему. Продолжайте читать эту статью, чтобы получить подробные инструкции.
Примечание: Некоторые пользователи рекомендуют запускать Steam от имени администратора , и вы можете попробовать. Кроме того, простой перезапуск вашего клиента Steam или компьютера может исправить то, что Steam иногда не отвечает эффективно. Итак, вам предлагается выполнить перезагрузку, прежде чем пытаться использовать следующие решения.
Как исправить, что Steam не отвечает на вашем компьютере
Здесь показаны 10 способов устранения неполадок, из-за которых Steam не отвечает.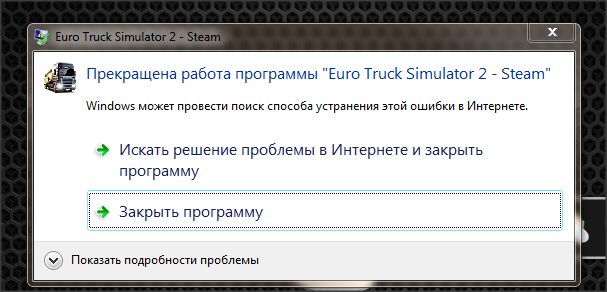
Исправление 1: очистить кэш загрузки
Кэш загрузки используется для сохранения временных файлов, связанных с играми или программами, в вашей библиотеке Steam. Если файлы кеша будут повреждены по странным причинам, ваш Steam может перестать отвечать на запросы. Чтобы решить проблему в этом случае, вы можете попробовать очистить кеш загрузки Steam.
Шаг 1 : Откройте клиент Steam и перейдите в Настройки .
Шаг 2 : Перейдите на вкладку Загрузки на левой панели и нажмите кнопку ОЧИСТИТЬ КЭШ ЗАГРУЗКИ .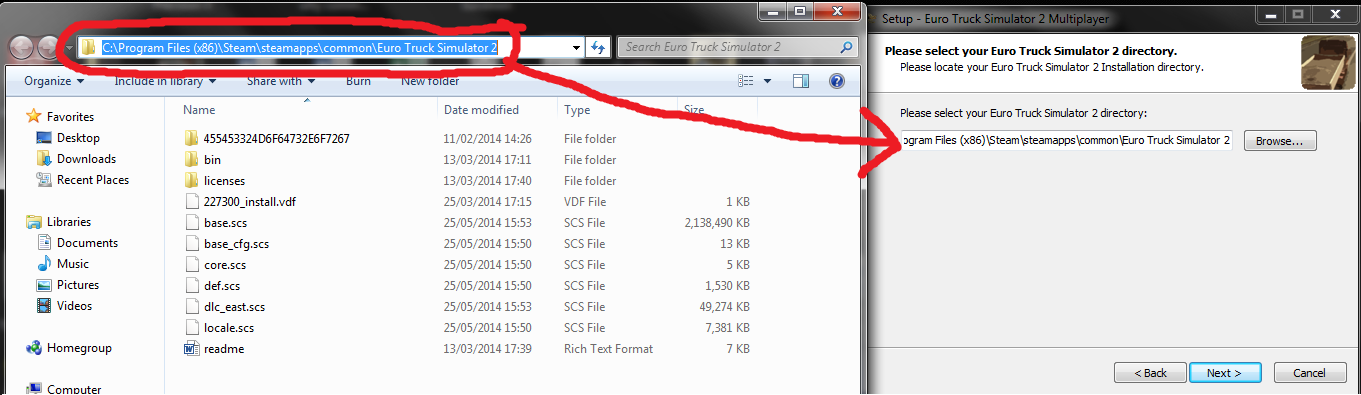
Шаг 3 : Когда появится следующее окно подтверждения, нажмите OK для подтверждения операции.
После завершения процесса просто перезапустите Steam и войдите в систему. Ваш Steam автоматически загрузит удаленные файлы кеша и обновится. Теперь ваш Steam должен запуститься правильно, без ошибок.
Исправление 2: Обновите дату и время на вашем компьютере
Если ваш загрузчик клиента Steam перестал работать, возможно, дата и время на вашем компьютере неверны. Вы можете обновить дату и время, выполнив следующие действия.
Шаг 1 : Щелкните правой кнопкой мыши кнопку Пуск и выберите приложение Настройки .
Шаг 2 : Перейдите к Время и язык .
Шаг 3 : In Дата и время , прокрутите вниз и нажмите Добавить часы для разных часовых поясов на правой панели.
Шаг 3 : Во всплывающем окне перейдите на вкладку Интернет-время и нажмите кнопку Изменить настройки .
Шаг 4 : В окне Настройки времени в Интернете установите флажок Синхронизировать с сервером времени в Интернете . Выберите сервер из раскрывающегося списка и нажмите Обновить сейчас . Затем нажмите OK , чтобы сохранить изменение.
Исправление 3: Обновите графический драйвер устройства
Ваш Steam перестает отвечать на запросы также из-за того, что графический драйвер вашего устройства устарел или поврежден. Вы можете решить проблему, обновив драйвер.
Шаг 1 : Нажмите Windows + R для доступа к Запустите окно . Введите devmgmt.msc и нажмите кнопку OK , чтобы войти в Диспетчер устройств .
Шаг 2 : Дважды щелкните Видеоадаптеры , чтобы развернуть его. Щелкните правой кнопкой мыши графический драйвер и выберите Обновить драйвер .
Шаг 3 : Вам будет предложено выбрать метод поиска драйверов. Просто нажмите Автоматический поиск обновленного программного обеспечения драйвера , чтобы продолжить.
Вам просто нужно дождаться завершения процесса, а затем перезагрузить компьютер. Если Steam не отвечает, проблема решена, молодцы! Если он все еще существует, попробуйте следующий метод.
Исправление 4: проверьте файловую систему жесткого диска
Известно, что ошибки файловой системы на жестком диске влияют на правильную работу установленных на нем приложений. Если ваш загрузчик клиента Steam перестал работать, возможно, что-то не так с вашим жестким диском. Поэтому вы можете попробовать проверить файловую систему вашего жесткого диска, чтобы решить эту проблему.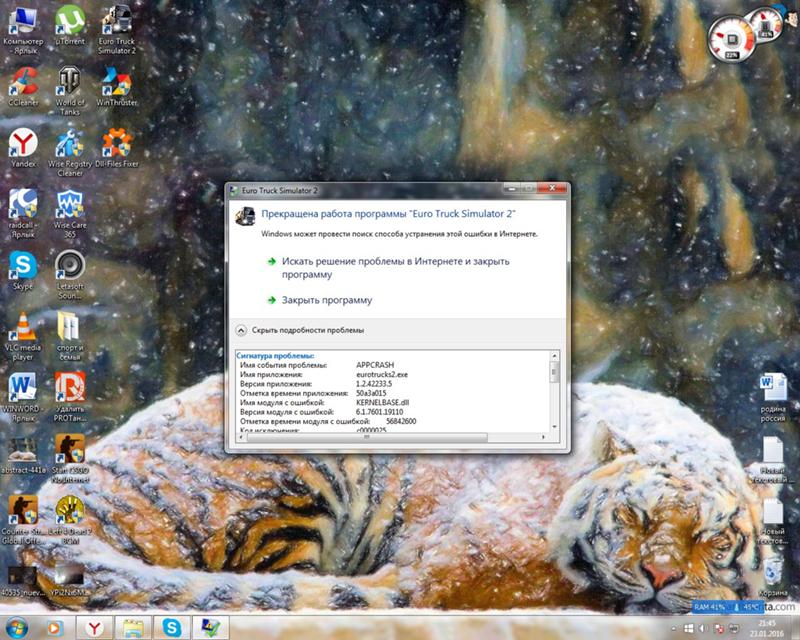
Вы можете использовать утилиту Windows 10 CHKDSK для проверки и исправления ошибок жесткого диска, и вот как это сделать.
Шаг 1 : Дважды щелкните значок Этот ПК на рабочем столе, чтобы открыть File Explorer .
Шаг 2 : В разделе Устройства и диски щелкните правой кнопкой мыши диск, на котором установлен Steam, и выберите Свойства в контекстном меню.
Шаг 3 : Во всплывающем окне перейдите на вкладку
Шаг 4 : Нажмите Сканировать диск , чтобы начать проверку выбранного диска на наличие ошибок файловой системы.
Помимо встроенной в Windows утилиты рекомендуется использовать стороннюю профессиональную утилиту – MiniTool Partition Wizard . Как надежный менеджер разделов, эта утилита предоставляет функцию Check File System , которая поможет вам проверить и исправить ошибки на жестком диске.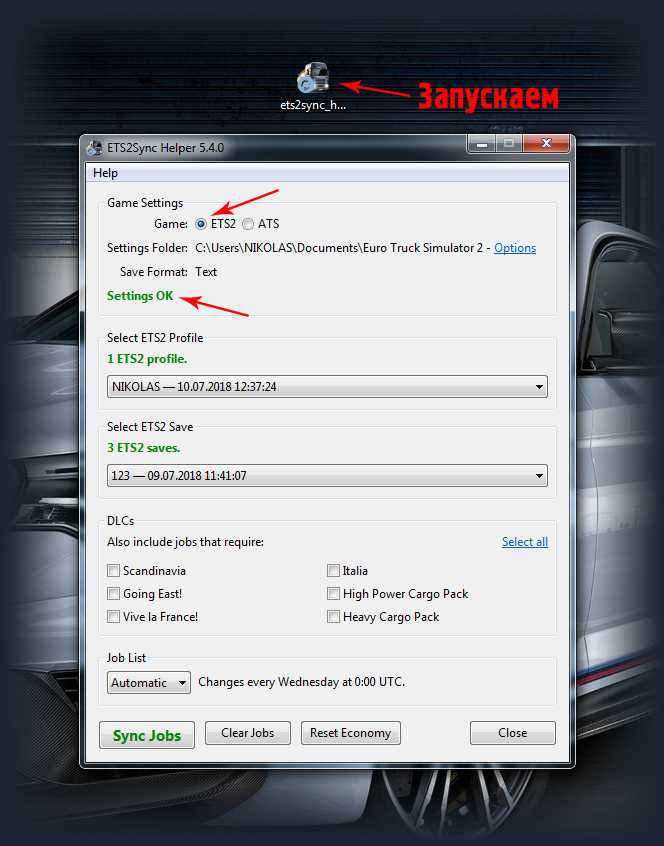 Вы можете попробовать.
Вы можете попробовать.
Шаг 1 : Нажмите кнопку ниже, чтобы загрузить MiniTool Partition Wizard и установите его на свой компьютер.
Бесплатная загрузка
Шаг 2 : Запустите программу, чтобы получить ее основной интерфейс.
Шаг 3 : Щелкните правой кнопкой мыши раздел, в котором установлен ваш Steam, и выберите Проверить файловую систему во всплывающем меню. Вы также можете выбрать функцию Check File System в разделе Check Partition на левой панели.
Примечание: Эта функция работает только для раздела с буквой диска. Поэтому, пожалуйста, убедитесь, что выбранному диску назначен один.
Шаг 4 : Во всплывающем окне выберите параметр Проверить и исправить обнаруженные ошибки и нажмите кнопку Пуск .
Если выбранный раздел является вашим системным диском, вам будет предложено запланировать проверку раздела при следующем перезапуске системы, и вы должны нажать Да и перезагрузить компьютер, чтобы начать проверку диска.
После проверки и исправления ошибок жесткого диска проблема с отсутствием ответа Steam должна была быть решена. Если он все еще появляется, перейдите к следующему решению.
Чтобы проверить жесткий диск на наличие ошибок файловой системы, я попробовал утилиту Windows 10 CHKDSK и мастер создания разделов MiniTool. Оба они надежны и безопасны. Нажмите, чтобы твитнуть
Исправление 5: Отключение режима совместимости
В некоторых случаях пользователи сталкиваются с тем, что загрузчик клиента Steam не отвечает из-за проблем с совместимостью. И их Steam снова начинает работать, когда они перестают запускать его в режиме совместимости. Итак, вы также можете попробовать отключить режим совместимости для своего Steam.
Шаг 1 : Завершите все запущенные процессы, связанные со Steam, в диспетчере задач .
Шаг 2 : Щелкните правой кнопкой мыши ярлык Steam или исполняемый файл и выберите Свойства .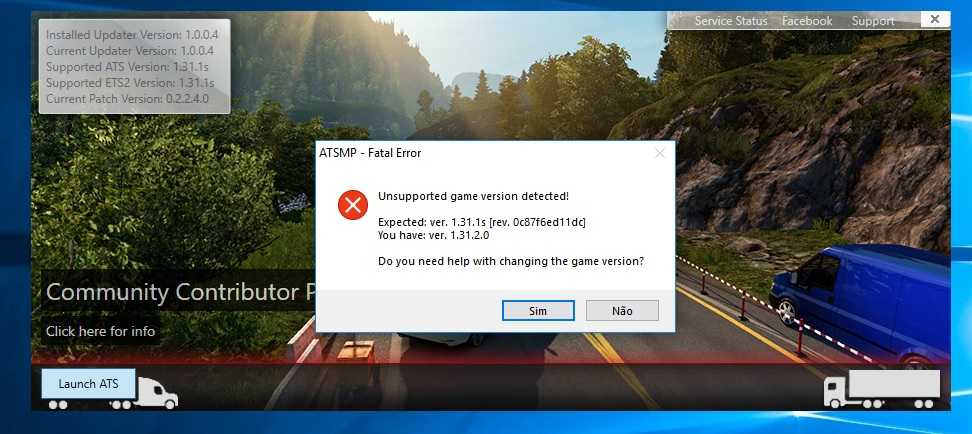
Шаг 3 : Перейдите на вкладку Совместимость и снимите флажок Запустите эту программу в режиме совместимости для опции .
Шаг 4 : Нажмите Apply и OK , чтобы сохранить изменения.
Теперь попробуйте снова открыть Steam, чтобы проверить, работает ли он нормально.
Исправление 6: Отключить Cortana
Cortana — полезный цифровой помощник в Windows 10, но, как сообщается, он конфликтует с установленным программным обеспечением, включая Steam в наших случаях. Таким образом, если ваш Steam перестает отвечать на запросы, попробуйте отключить Cortana в редакторе реестра.
Шаг 1 : Введите regedit в Запустите диалоговое окно и нажмите OK для доступа к Редактору реестра .
Шаг 2 : Перейдите по следующему пути, скопировав и вставив его в адресную строку:
Computer\HKEY_LOCAL_MACHINE\SOFTWARE\Policies\Microsoft\Windows
Шаг 3 : Щелкните правой кнопкой мыши Windows и выберите New > Key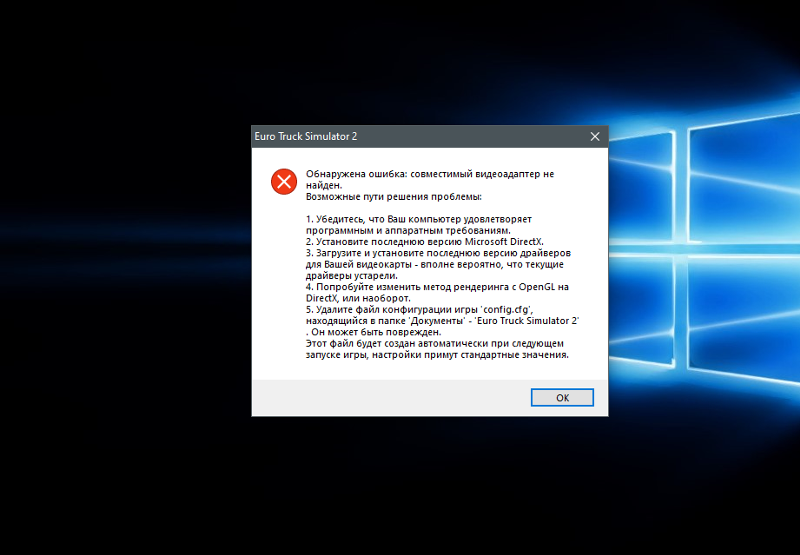
Шаг 4 : Щелкните правой кнопкой мыши Windows Search и выберите New > DWORD (32-bit) Value и назовите новую запись как AllowCortana .
Шаг 5 : Двойной щелчок Разрешить Cortana открывать свои свойства . Установите значение Value data как 0 и нажмите OK , чтобы сохранить изменения.
Примечание: Чтобы снова включить Cortana, просто установите значение Value data как 1 .
После этого закройте редактор реестра и перезагрузите компьютер. Вы можете запустить свой Steam от имени администратора, чтобы проверить, работает ли он сейчас.
Исправление 7: Отключение программ VPN
Согласно заявлению официального представителя Steam, проблема с отсутствием ответа Steam также может быть вызвана проблемой с вашими службами VPN, поскольку большинство программ VPN несовместимы с клиентом Steam.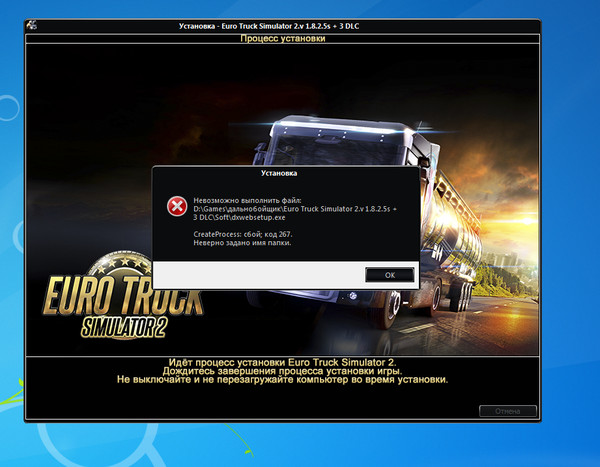 Поэтому попробуйте временно отключите ваши VPN-программы или удалите их , чтобы проверить, можно ли устранить проблему, из-за которой Steam не отвечает.
Поэтому попробуйте временно отключите ваши VPN-программы или удалите их , чтобы проверить, можно ли устранить проблему, из-за которой Steam не отвечает.
Примечание: Если вы решите удалить программу VPN, убедитесь, что она удалена полностью (так как даже некоторые остатки программы могут мешать работе вашего Steam), и вам необходимо перезагрузить систему после удаления, чтобы убедиться, что реестр Успешно обновлено.
Если проблема не устранена, возможно, вам потребуется сбросить настройки сети Winsock . Просто откройте командную строку, введите команду netsh winsock reset catalog и нажмите Enter .
Затем перезагрузите компьютер, чтобы завершить сброс, и запустите Steam от имени администратора, чтобы проверить, отвечает ли он сейчас.
Исправление 8: Отключите сканирование в реальном времени и проверьте целостность файла игры
Ваши антивирусные программы могут повлиять на некоторые важные файлы Steam, необходимые для бесперебойной работы вашего Steam.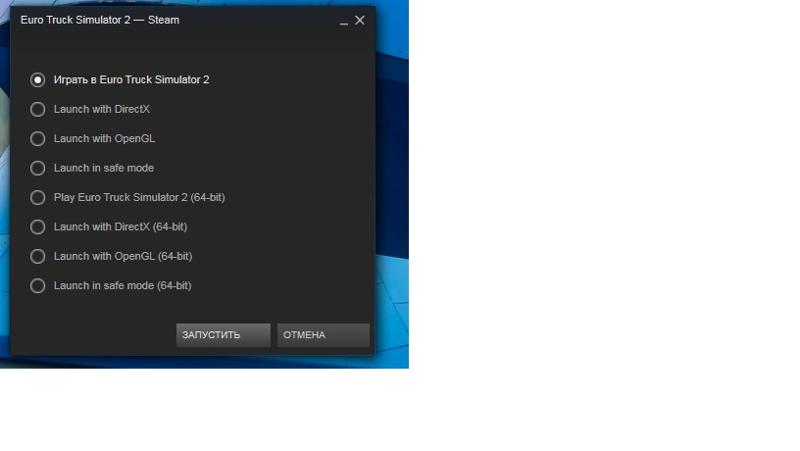 В этом случае вы можете временно отключить свой антивирус или, в частности, отключить сканирование в реальном времени для вашего клиента Steam.
В этом случае вы можете временно отключить свой антивирус или, в частности, отключить сканирование в реальном времени для вашего клиента Steam.
Кроме того, вам необходимо проверить целостность файлов игры в Steam, так как ваш антивирус мог их повредить. Просто зайдите в Steam LIBRARY , щелкните правой кнопкой мыши проблемную игру и выберите Properties . На вкладке ЛОКАЛЬНЫЕ ФАЙЛЫ нажмите ПРОВЕРИТЬ ЦЕЛОСТНОСТЬ ФАЙЛА ИГРЫ .
Затем дождитесь завершения проверки, и теперь ваш Steam должен работать правильно, как и ожидалось.
Исправление 9. Восстановление службы Steam
Сбой службы Steam также может привести к тому, что Steam не отвечает. Чтобы исправить это, вы можете попробовать восстановить сервис Steam.
Шаг 1 : Выйдите из Steam и завершите все связанные процессы.
Шаг 2 : Введите cmd в Запустите диалоговое окно и нажмите Ctrl + Shift + Введите , чтобы запустить Командную строку от имени администратора.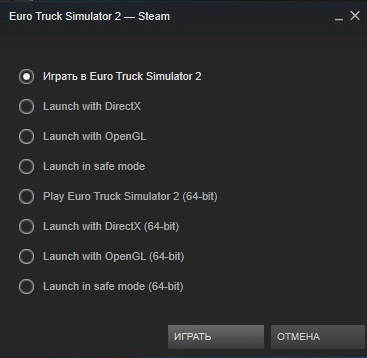
Шаг 3 : Введите следующую командную строку “PATH” /repair и нажмите Enter . PATH следует заменить фактическим путем к вашему сервису Steam, например « C:\Program Files (x86)\Steam\bin\SteamService.exe” /repair .
Теперь вы можете запустить Steam, чтобы проверить, работает ли он нормально.
Исправление 10: переустановите Steam
Если все описанные выше методы не помогли устранить проблему с неответом Steam, вам может потребоваться удалить клиент Steam и переустановить его. Это трудоемкое, но эффективное решение большинства сложных проблем Steam. Если вы решите переустановить Steam, чтобы решить эту проблему, вам лучше заранее создать резервную копию своих игр, чтобы избежать потери данных.
Совет: Если вы хотите перенести свои игры Steam на другой диск, вы можете прочитать этот пост, чтобы получить 3 способа.
В этом посте представлены 10 методов устранения неполадок, из-за которых Steam не отвечает. Вы будете благодарны этому сообщению, если вы один из тех, кто столкнулся с проблемой, поверьте мне! Нажмите, чтобы твитнуть
Вы будете благодарны этому сообщению, если вы один из тех, кто столкнулся с проблемой, поверьте мне! Нажмите, чтобы твитнуть
. Если у вас есть какие-либо проблемы или предложения по этому посту, просто сообщите нам, и мы дадим вам своевременный отзыв.
Просто оставьте сообщение в следующей зоне комментариев или свяжитесь с нами через [email protected].
Steam не отвечает FAQ
Почему мой Steam не отвечает?
Некоторые пользователи Steam сообщают о том, что Steam не отвечает. Появление этой проблемы может быть вызвано различными факторами, некоторые из которых перечислены ниже:
Почему мой Steam постоянно падает?
По сообщениям пользователей Steam, их Steam продолжает падать, когда они пытаются запустить клиент Steam или играть в игры. Эта проблема может возникнуть из-за того, что ваш кеш игры поврежден, ваш клиент Steam заблокирован вашим антивирусом или ваш графический драйвер устарел. Конечно, есть и другие потенциальные причины этой проблемы.
Эта проблема может возникнуть из-за того, что ваш кеш игры поврежден, ваш клиент Steam заблокирован вашим антивирусом или ваш графический драйвер устарел. Конечно, есть и другие потенциальные причины этой проблемы.
Почему Steam не скачивает игры и как это исправить?
Существует несколько причин, по которым Steam не загружает игры, и основной причиной должны быть ваши настройки загрузки Steam. Чтобы решить эту проблему, вы можете попробовать следующий метод:
Как перезапустить Steam?
Чтобы перезапустить Steam, вам просто нужно закрыть Steam и снова запустить его.
Чтобы закрыть клиент Steam, нажмите Steam в правом верхнем углу и выберите «Выход» в раскрывающемся меню.