Проверка подключения через порт 443 в Movere – Movere
Twitter LinkedIn Facebook Адрес электронной почты
- Статья
- Чтение занимает 2 мин
Movere использует порт 443 для ряда задач, как описано в таблице.
| Расположение | порт. | Сведения |
|---|---|---|
| Консоль Movere | 443 исходящий (внешний) | Отправка полезных данных сканирования из консоли в облако. |
| Консоль Movere | 443 исходящий (внутренний) | Скачайте файл token.txt. |
| Консоль Movere | 443 входящих (внутренних) | Внутренний трафик между отсканированными устройствами и консолью. |
| Отсканированные устройства | 443 исходящий (внешний) | Отправка полезных данных сканирования непосредственно в облако. |
| Отсканированные устройства | 443 исходящий (внутренний) | Отправка полезных данных обратно в консоль. Внутренние связи между ботами Movere и консолью. |
Возможно, потребуется проверить подключение 443, если подключение или сканирование не работает должным образом.
Тестирование на устройствах Windows
Ниже приведены два способа проверки подключения к порту 443 на компьютерах с Windows.
- Использование команды psping на основе региона клиента
- Использование PowerShell
Тестирование с помощью команд psping
Скачайте PSTools.
Распакуть файлы и открыть командную строку в распакованой папке.
Выполните команду psping, используя URL-адрес в зависимости от региона клиента :
psping <URL for Console, token file, rescan file download>:443,psping <URL for Inventory data upload>:443иpsping <URL for Resource consumption data upload>:443.
Тестирование с помощью PowerShell
Вы также можете проверить подключение к Облачные службы Movere с помощью Windows PowerShell. r
- На компьютере консоли откройте окно PowerShell.
- Выполните следующую команду, чтобы протестировать
Test-NetConnection -Port 443 -ComputerName <URL for Console, token file, rescan file download> -InformationLevel Detailed - Более старые версии PowerShell, в которых Test-NetConnection недоступен, могут использовать:
$t = New-Object System. Net.Sockets.TcpClient '<URL for Console, token file, rescan file download>', 443; if($t.Connected) {"OK"}
Net.Sockets.TcpClient '<URL for Console, token file, rescan file download>', 443; if($t.Connected) {"OK"} - Пользователи должны использовать URL-адрес соответствующего региона в команде PowerShell, в которой находится их клиент. Подробнее
- Пользователи должны получить tcpTestSucceededed = TRUE, как показано ниже
- На этом шаге показано, что TCP-порт 443 открыт с компьютера пользователя в облачные службы Movere (в данном случае — API инструментов).
- Пользователи также могут проверить доступ к портам для отправки данных инвентаризации и потребления ресурсов, заменив API инструмента соответствующим URL-адресом в зависимости от региона клиента.
Тестирование в Linux
Используйте одну из следующих команд, чтобы проверить подключение к порту 443 во всех дистрибутивах Linux.
Используйте следующую команду, используя URL-адрес в зависимости от региона клиента , как показано ниже. bash -c "</dev/tcp/[URL for Console, token file, rescan file download]/443" && printf "I can reach Movere" || printf "Failure"
Дальнейшие действия
- Ознакомьтесь с требованиями к портам для консоли Movere.

- Ознакомьтесь с требованиями к портам для проверки устройств Windows и Linux .
разблокировать в брандмауэре Windows 7-10-11-Server, настройка в Astra Linux, Ubuntu, Debian
Максим aka WisH
Высшее образование по специальности “Информационные системы”. Опыт работы системным администратором – 5 лет.
Задать вопрос
Поговорим немного о настройках безопасности. Часто для предотвращения атак и проникновений на компьютер, системами безопасности блокируются некоторые порты и адреса. Сам человек также может провести блокировку, если узнает о распространении нового вируса, который пользуется какой-то уязвимостью.
Сегодня будем рассматривать вариант того, как открыть порты, если они были закрыты по какой-то причине.
Содержание
- Зачем порт может быть закрыт
- Проверка открытых портов
- Открыть порт в Windows
- Через встроенный брандмауэр
- Средством антивируса
- Используя PowerShell
- Внешним софтом
- Как настроить порты в Linux
- Разблокировка портов на роутере
- Почему порты не открываются
Зачем порт может быть закрыт
Здесь многое зависит от того, о каком компьютере идет речь. В случае настройки портов на рабочем компьютере, обычно блокируют все известные уязвимости у разных сеток. Также производится блокировка портов согласно политике самой компании.
В случае настройки портов на рабочем компьютере, обычно блокируют все известные уязвимости у разных сеток. Также производится блокировка портов согласно политике самой компании.
Например, чтобы людям было сложнее скачать что-то постороннее на компьютер или для усложнения использования какого-то сервиса или площадки. Здесь все зависит от того, какие средства контроля используются на предприятии и какие ограничения введены для работников.
При каждой установке соединения с каким-то внешним устройством, компьютер открывает порт для каждого отдельного процесса, чтобы не было путаницы, для какой программы пришла информация.
Всего портов чуть больше 65 тысяч, так что если программе без разницы каким пользоваться, то и заблокировать её таким способом будет сложно. С другой стороны, есть «правила» использования портов, им стараются следовать.
Например, порт 80 используется при запросе информации с HTTP сайтов, а порт 443 используется при HTTPS обмене информацией. Полный список того, для чего используются те или иные порты посмотрите на сайте.
Полный список того, для чего используются те или иные порты посмотрите на сайте.
Проверка открытых портов
Перед тем как начинать разбираться в том, что именно вызывало закрытие соединения, стоит проверить открыты ли порты. Если нет, то придется просмотреть настройки маршрутизатора, антивируса и файрвола на компьютере, чтобы выяснить причину прерывания соединения. Если же все открыто, то придется проверять другие настройки.
Чтобы проверить порт 22, использующийся для SSH, на компьютере используйте командную строку:
- Нажмите комбинацию клавиш <Win+R>.
- Введите команду CMD и нажмите кнопку Enter.
- Введите команду netstat –a и повторно нажмите Enter.
Здесь отобразится список тех портов, что используются в данный момент или которые заблокированы средствами компьютера. Кроме самого компьютера на это еще виляют условия, выставленные на маршрутизаторе. Так что проверку стоит производить из внешней сети. Если вы знаете, как обратиться к своему устройству из внешней сети, то можете проверить все самостоятельно, но лучше использовать одну из сторонних площадок.
Так что проверку стоит производить из внешней сети. Если вы знаете, как обратиться к своему устройству из внешней сети, то можете проверить все самостоятельно, но лучше использовать одну из сторонних площадок.
Вы можете использовать любой из сайтов для проверки подключения, вот только роутер по умолчанию режет все подозрительные подключения, поэтому часто такие сайты отображают, что открытых портов и нет толком. Остается или доверять первой проверке или проверить все настройки и убедится, что вы не закрывали порт.
Открыть порт в Windows
Сначала поговорим об открытии портов чем саму операционную систему. Обычно их блокирует встроенный firewall или антивирус. Для, Windows 7 стоит проверять только брандмауэр, в Windows 11 и Windows 10 еще добавляется встроенный антивирус.
В Windows Server есть много настроек, используемых на сервере, здесь лучше сразу работать через консоль. Хотя, при использовании серверного варианта операционной системы вы и так должны неплохо представлять что делать дальше. Если же уверенности нет, то лучше особо не трогать настройки, особенно если это один из ключевых элементов вашей сети.
Если же уверенности нет, то лучше особо не трогать настройки, особенно если это один из ключевых элементов вашей сети.
Через встроенный брандмауэр
Межсетевой экран появился еще на самых старых версиях операционных систем, но сейчас уже мало кто пользуется операционками старше семерки, так что на её примере и будем разбирать все действия.
Алгоритм работы следующий:
- В меню Пуск выберите Панель управления, Система и безопасности Брандмауэр Windows. Если на панели управления не включено представление по категориям, сразу выберите Брандмауэр Windows.
- Нажмите кнопку «Дополнительные параметры».
- Выберите «Правила для входящих подключений».
- Выберите «Создать правило» в окне «Действия».
- Выберите «Тип правила» в разделе Порт. Щелкните Далее.
- На странице «Протокол и порты» выберите TCP. Выберите «Указанные локальные порты» и введите значение туда номер того, что нужно открыть.
 Щелкните Далее.
Щелкните Далее. - На странице «Действие» выберите Разрешить соединение. Щелкните Далее.
- На странице «Профиль» выберите необходимые параметры для среды. Щелкните Далее.
- На странице «Имя» введите имя правила. Нажмите кнопку Готово.
- Перезагрузите компьютер.
Здесь же вы можете задать исключения на своем компьютере или ноутбуке для программ и для игр. В первом разделе «Тип правила» выбирайте «Программа» и указывайте путь до исполняемого файла. Выставляйте разрешения и на этом все. Это чуть более безопасный метод, чем открывать любой порт для всех желающих.
Разрешение работы порта.Средством антивируса
Для встроенного варианта достаточно проделать все действия с фаерволом. Потом можете отключить сетевую защиту на антивирусе и опробовать установить подключение. Если же у вас стоит, кроме встроенного, еще один антивирус от стороннего производителя, то здесь все зависит от того, кто производитель.
Общий совет для всех: отключите полностью антивирус и попробуйте установить подключение. Можете удалить его для проверки своих подозрений. Если после удаления и отключения ничего не заработало, то проблема кроется в другом месте.
Здесь приведем пример настройки для Касперского, как антивируса, который часто используется на компьютерах в России. Его часто дают по скидке или бесплатно при подключении тарифов или при использовании некоторых программ, так что он распространен. Если у вас другой антивирус, то придется найти инструкцию конкретно для него или удалить его и перезагрузить компьютер.
- Щелкните два раза по значку антивируса, когда он развернется, то перейдите в «Настройки».
- Раздел «Дополнительно» — «Сеть».
- Посмотрите в раздел «Контролируемые порты», переключитесь на строчку «Контролировать только выбранные порты» и кликните по кнопке «Выбрать».
- Откроется окно со списком контролируемых портов.
 Чтобы создать порт для контроля, нажмите на кнопку «Добавить» и впишите его номер.
Чтобы создать порт для контроля, нажмите на кнопку «Добавить» и впишите его номер. - Снимите галку внизу с контроля всех портов. После этого появится возможность проставлять галки у каждого элемента списка. Отметьте галочками те варианты, которые хотите оставить для проверки, а с остальных галки снимите.
Используя PowerShell
Открыть и закрыть порт проще всего с помощью консоли и специальных инструментов. PowerShell можно было использовать и в семерке, но основной его функционал раскрывается в десятке и серверных операционных системах. Правда, в этом случае, для простого пользователя способ будет не так понятен, как работа через интерфейс.
Здесь придется также создавать или отключать правила в фаерволле, но делать это с помощью команд. Так что, если вы до этого не работали много с командной строкой, то лучше проделайте все через интерфейс винды.
Откройте Пуск и наберите там PowerShell, потом откройте эту консоль нажатием по ней. После открытия наберите в строке команду:
После открытия наберите в строке команду:
New-NetFirewallRule -DisplayName «ALLOW TCP PORT ХХ(здесь задайте свое имя, чтобы не забыть)» -Direction inbound -Profile Any -Action Allow -LocalPort ХХ -Protocol TCP
Вместо ХХ, поставьте номер вашего порта, который хотите открыть.
Результат работы команды.Скопировать и подставить свое имя и номер порта можно быстро, но больше ни с чем экспериментировать в консоли не стоит.
Внешним софтом
Программ для открытия портов и управлением соединениями довольно много, можете скачать любую, которая лучше всего подойдет под ваши цели. Например, с помощью программы UPnP Wizard. Для его использования щелкните на плюсик, в верхней строке задайте имя, адрес компьютера впишется сам, в разделе Ports, напишите порт, который нужно открыть. Пишите в обеих строках один и тот же, разное написание используется для проброски портов, но это не то, что вам сейчас нужно.
Интерфейс программы.
Проследите за тем, чтобы ваш антивирус не заблокировал установку и работу программы. Лучше её добавить в исключения, иначе её деятельность может показаться подозрительной антивирусу в любой момент.
Как настроить порты в Linux
Теперь поговорим про линукс. Есть разные встроенные средства для редактирования портов и сетевых настроек. Здесь приведем пример настройки с помощью iptables. Процесс будет одинаков для всех ОС:Ubuntu, Debian, Astra Linux и остальных видов. Отличаться будет команда для установки приложения, но с этим должны справиться даже начинающие владельцы этих операционных систем.
Для начала установите нужный пакет. Для этого наберите в терминале, в ОС на основе Debian или Ubuntu «sudo apt install iptables» для запуска установки, а в сборках, основанных на Fedora — «sudo yum install iptables». Не забудьте набрать пароль.
После установке введите в терминале sudo iptables –L для просмотра возможностей. Введите команду sudo iptables –F для удаления всех предустановленных правил. При добавлении дальнейших правил не стоит её использовать. Введите также команды «sudo iptables -A INPUT -i lo -j ACCEPT» и «sudo iptables -A OUTPUT -o lo -j ACCEPT» для разрешения приема и отправки данных. Команда «sudo iptables -A INPUT -m state —state ESTABLISHED,RELATED -j ACCEPT» запретит новые соединения и разрешит использовать уже установленные.
При добавлении дальнейших правил не стоит её использовать. Введите также команды «sudo iptables -A INPUT -i lo -j ACCEPT» и «sudo iptables -A OUTPUT -o lo -j ACCEPT» для разрешения приема и отправки данных. Команда «sudo iptables -A INPUT -m state —state ESTABLISHED,RELATED -j ACCEPT» запретит новые соединения и разрешит использовать уже установленные.
Для открытия порта используйте команду «sudo iptables -A INPUT -p tcp —dport 22 -j ACCEPT». Остается здесь только менять номер порт или название протокола. Когда таких изменений накопится много, то действующие правила сможете посмотреть с помощью «sudo iptables -nvL».
Просмотр правил.Разблокировка портов на роутере
Делается это через интерфейс настройки роутера. У каждой модели есть отличия, так что стоит поискать инструкцию для своей модели. Даже у одного производителя могут отличаться прошивки на разных устройствах, что уж говорить о разных производителях.
На новых TP-Link способ следующий:
- Зайдите в интерфейс, в левой колонке нажмите «Переадресация» – «Виртуальные серверы», потом кликните по «Добавить».
- Сверху введите номер порта или укажите их диапазон через тире, во второй строке введите адрес компьютера для которого открываете порт. Придется задать ему постоянный адрес, иначе это все не будет иметь смысла, выберите протокол TCP, UDP или ВСЕ. Измените состояние на «Включено».
На D-Link все выглядит почти также. Только после настроек в левой колонке выберите «Межсетевой экран», а потом «Виртуальные серверы». И нажмите на кнопку «Добавить». Данные здесь заполняете такие же, только диапазон задается не через тире, а в строках «Начальный и конечный порт».
Настройка на D-Link.Если есть какие-то сомнения в том, что вы делаете все правильно, то лучше найти подробную инструкцию для своей модели маршрутизатора.
Почему порты не открываются
Если после проведения каких-то действий у вас ничего не получается, то на это бывает несколько причин:
- Несколько уровней блокировки. Вы открыли порт на маршрутизаторе, а оказалось, что он еще блокируется антивирусом на самом компьютере и так далее.
- Неправильно указали что-то в правилах фаервола или маршрутизатора. Проверьте все данные, что у вас выставлено именно разрешение именно для нужных устройств.
- На маршрутизаторе поставили разрешение для IP – адреса компьютера, но сам адрес не зафиксировали и при следующем включении ему был выдан другой.
- Проверьте через команду на компьютере, кто использует порт. Возможно, на нем уже сидит какой-то другой процесс, поэтому его и не видно. Отключите процесс и попробуйте получить доступ снова.
- Если у вас подключение у провайдера осуществляется через динамический адрес, то открытие портов со своей стороны вряд ли поможет, тут нужно статическое подключение или вообще другой способ.

- Свяжитесь с провайдером. Есть шанс, что какие-то порты заблокированы на их серверах просто ради безопасности, поэтому до вас ничего и не доходит.
Как видите, открыть порт на любом оборудовании просто. Основная проблема заключается в том, что разные системы защиты дублируют друг друга, так что процедуры придется проходить и на роутере, и на антивирусе, и на встроенном файрволе.
Всегда думайте о том, для чего вы открываете порты, возможно, лучше будет дать полный доступ без ограничений для одной программы, чем полностью открывать порт во внешнюю сеть.
Что это такое, как им пользоваться и многое другое (2023)
Развитие веб-сайта Оптимизация
21 декабря 2022 г.
Noviantika G.
6 мин Чтение
Номер порта — это конечная точка связи, с которой отправляются или принимаются передачи данных. Для различных целей доступно множество различных портов, каждый из которых идентифицируется с помощью определенного набора номеров.
Согласно отчету Google, зашифрованный трафик через поисковую систему достиг 95% в конце января 2022 года. Кроме того, 98% веб-страниц, загруженных в Google Chrome, используют безопасных соединений по протоколу передачи гипертекста (HTTPS) .
При доступе к сайту ваш веб-браузер подключается к серверу, на котором размещен веб-сайт, используя выделенный сетевой порт, например 443 или 8443 . Эти каналы были разработаны для соединения HTTPS, которое обеспечивает шифрование с помощью сертификата Secure Sockets Layer (SSL)/Transport Layer Security (TLS) .
В этой статье будет рассмотрено, что такое порт HTTPS, чем он отличается от сертификата SSL, а также приведены некоторые распространенные примеры. Мы также покажем, как включить номера портов 443 и 8443 в разных операционных системах, таких как Windows, macOS и Linux.
Что такое порт HTTPS
Порты HTTPS — это выделенные сетевые порты, которые позволяют пользователям Интернета передавать данные через безопасное соединение, зашифрованное с использованием сертификата SSL/TLS. Наиболее распространенными примерами являются порты 443 и 8443.
Наиболее распространенными примерами являются порты 443 и 8443.
Различия между SSL и HTTPS Порт
Протокол HTTPS работает с сертификатом SSL, установленным на веб-сервере. Хотя оба работают параллельно, они служат двумя разными ключевыми факторами при установлении зашифрованного соединения.
SSL-сертификат работает путем аутентификации личности пользователя, когда он пытается отправить информацию. Однако в настоящее время эта технология устарела и заменена протоколом TLS, который работает лучше, чем его предшественник.
Основное различие между HTTP и HTTPS заключается в том, что только последний обеспечивает безопасный канал, по которому безопасно передаются зашифрованные данные.
Чтобы определить, использует ли веб-сайт сертификат SSL, просмотрите его URL-адрес и проверьте, содержит ли он расширение HTTPS и значок замка рядом с именем домена.
Ознакомьтесь с нашим руководством, чтобы узнать больше о SSL/TLS и HTTPS.
Наиболее распространенные порты HTTPS
В этом разделе мы обсудим наиболее часто используемые порты HTTPS — 443 и 8443 .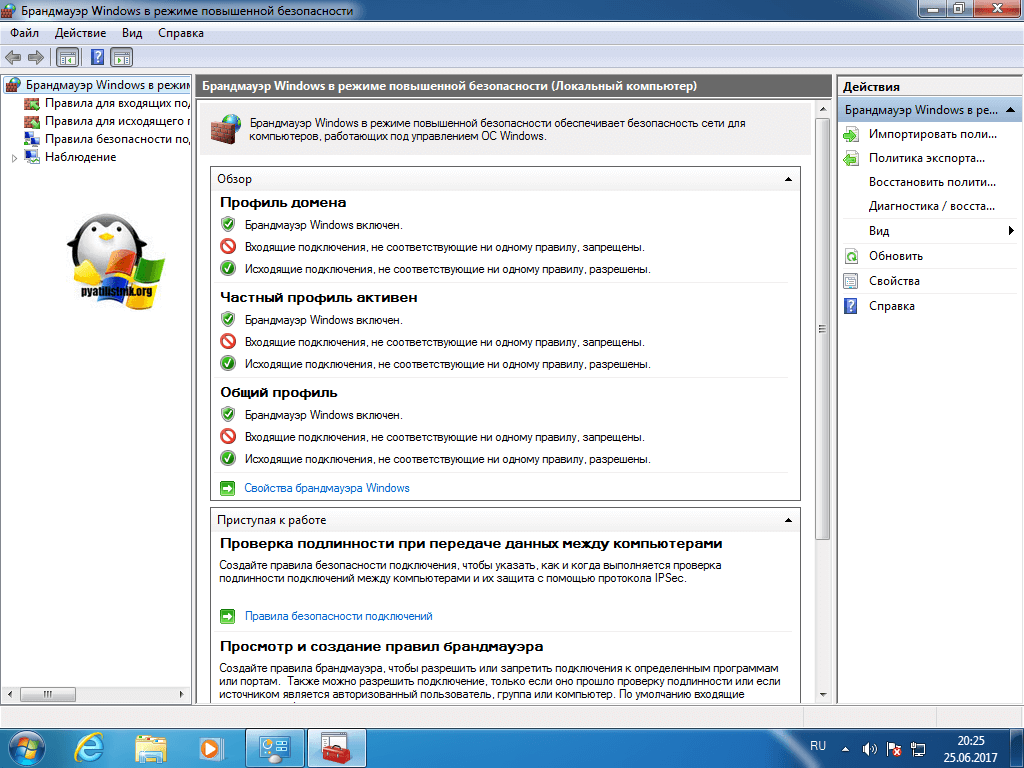
Порт 443
Инженерная рабочая группа Интернета (IETF) распознает TCP-порт 443 как протокол HTTPS по умолчанию. Он обеспечивает алгоритм шифрования для обмена информацией между веб-серверами и браузерами. Порт HTTPS 443 защищает пакеты сетевого трафика до того, как произойдет передача данных.
В качестве выделенного порта для просмотра веб-страниц он использует сертификат SSL/TLS для шифрования исходного текста в алгоритме, а затем преобразует его в зашифрованный текст перед отправкой на сервер. Это предотвращает нежелательное прослушивание и перехват данных, передаваемых по протоколу.
Порт 8443
Номер порта 8443 — это альтернативный порт HTTPS и основной протокол, который Apache Веб-сервер Tomcat использует для открытия текстовой службы SSL.
Кроме того, этот порт в основном используется в качестве протокола подключения HTTPS Клиент Аутентификация .
Порт HTTPS обеспечивает зашифрованный трафик путем создания пары ключей аутентификации для пользователя, которая хранится в веб-браузере. Затем сервер проверит подлинность закрытого ключа перед установкой безопасного соединения.
Список номеров портов HTTPS
Вот список некоторых имен служб и реестров портов транспортных протоколов из Internet Assigned Numbers Authority (IANA) :
| Port | Function | ||
| 443 | HTTPS | ||
| 631 | Internet Printing Protocol over HTTPS (IPPS) | ||
| 664 | DMTF внеполосный безопасный протокол управления веб-сервисами | ||
| 832 | NETCONF для SOAP через HTTPS | ||
| 1129 | SAPHostControl over SOAP/HTTPS | ||
| 1184 | LL Surfup HTTPS | ||
| 2381 | Compaq HTTPS | ||
| 4036 | WAP Push OTA-HTTPS | ||
| 4849 | App Server – Admin HTTPS | ||
| 5443 | Pearson https | ||
| 5989 | WBEM CIM-XML (HTTPS) | ||
| 5990 | WBEM APPOR2 | 6443 | Реестр услуг по умолчанию https domain |
| 6771 | Полисард HTTPS | ||
| 7202 | ОПЕТА | Oracle Applications Server HTTPS | |
| 7677 | Sun App Server HTTPS | ||
| 8243 | Synapse Non-Blocking HTTPS | ||
| 8443 | PCsync HTTPS | ||
| 8991 | Webmail HTTPS service | ||
| 9295 | ARMCenter HTTPS service | ||
| 9443 | WSO2 Tungsten HTTPS | ||
| 9444 | WSO2 ESB Administration Console HTTPS | ||
| 16993 | Intel(R) AMT SOAP/HTTPS | ||
| 20003 | Контакт HTTPS |
Зачем использовать порт HTTPS
Владельцам веб-сайтов очень важно использовать безопасный канал. Вот четыре основные причины, по которым вам следует переключиться на порт HTTPS:
Вот четыре основные причины, по которым вам следует переключиться на порт HTTPS:
- Защита конфиденциальной информации. Одним из преимуществ использования SSL является то, что он шифрует и аутентифицирует данные при их передаче. Он обеспечивает безопасность данных при передаче и защищает их от атак типа «человек посередине» (MITM) .
- Обеспечивает безопасность онлайн-транзакций.
- Повышает рейтинг веб-сайта на страницах результатов поисковой системы (SERP). HTTPS является важным показателем для поисковой оптимизации (SEO) . Поэтому сайты с SSL-сертификатом будут лучше ранжироваться в результатах поиска.
- Повышает доверие клиентов и коэффициент конверсии.
 Сайт HTTPS гарантирует посетителям, что их конфиденциальная информация находится в безопасности, что повышает вероятность повторного посещения вашего сайта.
Сайт HTTPS гарантирует посетителям, что их конфиденциальная информация находится в безопасности, что повышает вероятность повторного посещения вашего сайта.
Как включить порт 443 и порт 8443
Хотя в каждой операционной системе существуют разные процедуры, вы можете открыть или закрыть определенный порт с помощью панели управления брандмауэра или архитектуры безопасности.
Включить порты 443 и 8443 в Windows
Выполните следующие действия, чтобы разрешить порты 443 и 8443 в брандмауэре Windows:
- Откройте панель управления .
- Выберите Система и безопасность и нажмите Брандмауэр Защитника Windows .
- Выберите Расширенные настройки .
- Откроется окно Брандмауэр Защитника Windows в режиме повышенной безопасности . Выберите Правила для входящих подключений и на вкладке Действия щелкните Новое правило…
- Откроется окно New Inbound Rule Wizard .
 Выберите Порт и нажмите Далее .
Выберите Порт и нажмите Далее .
- Выберите TCP под Применяется ли это правило к TCP или UDP? и введите номера портов 443 и 8443
- Выберите параметр Разрешить подключение и нажмите Далее .
- Отметьте все профили Домен , Частный и Общедоступный и нажмите Далее .
- Наконец, дайте правилу имя и добавьте описание, если хотите. Выберите Готово .
Включить порты 443 и 8443 в macOS
Вот как авторизовать порты 443 и 8443 в брандмауэре macOS:
- Откройте Системные настройки и выберите Безопасность и конфиденциальность , чтобы проверить состояние брандмауэра.
 По умолчанию должно быть включено .
По умолчанию должно быть включено . - Если брандмауэр включен, откройте терминал и войдите в систему как пользователь root.
- Затем откройте файл конфигурации пакетного фильтра, вставив следующую команду и нажав Enter :
sudo nano /etc/pf.conf
- Добавьте следующие две строки внизу файла pf.conf , чтобы разрешить порты 443 и 8443:
пройти в inet proto tcp с любого на любой порт 443 без состояния
пройти в inet proto tcp с любого на любой порт 8443 без состояния
- Используйте сочетание клавиш Control + O и нажмите Введите , чтобы сохранить изменения. Нажмите Control + X , чтобы закрыть текстовый редактор.
- Перезагрузите файл конфигурации брандмауэра, выполнив эту команду:
sudo pfctl -f /etc/pf.conf
- Наконец, введите следующую команду и нажмите
sudo pfctl -e
Включить порты 443 и 8443 в Ubuntu
Есть два способа открыть порты в Ubuntu — через UFW и iptables .
Включить порты 443 и 8443 через UFW
Вот как включить порт HTTPS 443 и порт 8443 с помощью UFW:
- Откройте терминал и войдите в систему как пользователь root.
- Обновите систему, выполнив эту команду:
sudo apt update
- Обновите список пакетов, введя следующую команду и нажав Enter :
судо подходящее обновление
- Затем откройте порт 443, выполнив эту команду:
sudo ufw allow 443/tcp
- Вставьте следующую команду, чтобы включить порт 443:
sudo ufw allow 8443/tcp
- Наконец, выполните последнюю команду ниже, чтобы проверить новые правила:
sudo ufw status verbose
Включить порты 443 и 8443 через iptables
Выполните следующие действия, чтобы открыть HTTPS порт 443 и порт 8443 с помощью iptables:
- Откройте терминал и войдите в SSH как пользователь root.

- Обновите систему, введя эту команду и нажав Enter :
sudo apt update
- Вставьте следующую команду, чтобы обновить список пакетов:
sudo apt upgrade
- Чтобы сохранить новые правила в iptables, необходимо установить пакет iptables-persistent . Установите его с помощью следующей команды:
sudo apt install iptables-persistent
- Запустите эту команду, чтобы включить порт 443. Обратите внимание, что она не покажет вам вывод:
sudo iptables -A INPUT -p tcp --dport 443 -m conntrack --ctstate NEW,ESTABLISHED -j ACCEPT
Если для политики вывода не установлено значение ACCEPT , добавьте следующую команду:
sudo iptables -A OUTPUT -p tcp --sport 443 -m conntrack --ctstate ESTABLISHED -j ACCEPT
- Затем включите порт 8443, введя в этой команде .
 Точно так же не будет выведено:
Точно так же не будет выведено:
sudo iptables -A INPUT -p tcp --dport 8443 -m conntrack --ctstate NEW,ESTABLISHED -j ACCEPT
Если для политики вывода не установлено значение ACCEPT , добавьте эту команду:
sudo -A ВЫВОД -p tcp --sport 8443 -m conntrack --ctstate ESTABLISHED -j ACCEPT
- Наконец, выполните следующую команду, чтобы сохранить изменения:
sudo netfilter-постоянное сохранение
Включить порты 443 и 8443 в CentOS
Вот как открыть порты 443 и 8443 с помощью iptables в CentOS:
- Откройте терминал и войдите в систему как пользователь root.
- Откройте файл конфигурации iptables , выполнив следующую команду:
sudo vi /etc/sysconfig/iptables
- Войдите в режим вставки с помощью сочетания клавиш Shift + I .

- Добавьте правило, вставив в файл следующие строки:
-A INPUT -m состояние --state NEW -m tcp -p tcp --dport 443 -j ACCEPT
-A INPUT -m state --state NEW -m tcp -p tcp --dport 8443 -j ACCEPT
- Сохраните и закройте файл, нажав Control + C -> Y -> Введите , чтобы подтвердить изменения.
- Перезапустите службу iptables, выполнив следующую команду:
sudo systemctl перезапустить iptables
Заключение
Безопасный протокол передачи гипертекста (HTTPS) 9Порт 0014 — это безопасная версия HTTP. Он обеспечивает канал связи, который защищает данные, передаваемые между сервером и веб-браузером, с помощью сертификата SSL/TLS, который шифрует веб-трафик и защищает конфиденциальную информацию о клиентах при передаче.
В компьютерных сетях существует множество портов, назначенных для определенных целей. Тем не менее, два наиболее распространенных порта, используемых для защищенного обмена данными через веб-браузер, — это , порт 443 и , порт 8443 .
Мы надеемся, что эта статья помогла вам понять порты HTTPS, их примеры и как включить эти сетевые порты в разных операционных системах — Windows , macOS , Ubuntu и CentOS .
Если у вас есть дополнительные вопросы или предложения, оставьте их в разделе комментариев ниже.
Noviantika — автор цифрового контента в Hostinger. Увлеченная веб-хостингом, WordPress и SEO, она стремится поделиться своими знаниями с миром в своих письмах. В свободное время Новиантика любит летать на самолете и открывать новые места.
Другие работы Новиантики Г.
Порт 443 | Что такое порт 443 | План аварийного восстановления
Слышали фразу «шоу должно продолжаться»? Хотя он чаще всего используется в индустрии развлечений, он также актуален и для делового мира. Если есть одна вещь, которой нас научила пандемия COVID-19, так это то, что все может случиться в любое время. Кто бы мог подумать, что в 2020 году мы будем прикованы к своим домам девять месяцев подряд (и это число продолжает расти)! Поэтому жизненно важно, чтобы мы подготовили наш бизнес ко всем требованиям.
План аварийного восстановления — это ключ, который гарантирует бесперебойную работу бизнеса независимо от ситуации, а порт 443 — важный винтик в этом процессе.
Что такое порт 443 ?
Так что же такое порт 443? Порт 443 — это виртуальный порт, который компьютеры используют для перенаправления сетевого трафика. Миллиарды людей по всему миру используют его каждый день. При любом поиске в Интернете ваш компьютер подключается к серверу, на котором размещена эта информация, и извлекает ее для вас. Это соединение осуществляется через порт — порт HTTPS или HTTP. Вы бы видели этих предшественников на веб-адресах. Они показывают, какой порт используется.
Очень важно знать разницу между ними. HTTPS является безопасным и находится на порту 443, в то время как HTTP не защищен и доступен на порту 80. Информация, которая передается через порт 443, шифруется с использованием Secure Sockets Layer (SSL) или его новой версии, Transport Layer Security (TLS) и, следовательно, безопаснее. TLS 1.2 — это последняя версия, в которой исправлено несколько недавних уязвимостей.
TLS 1.2 — это последняя версия, в которой исправлено несколько недавних уязвимостей.
Использование HTTPS также помогает свести к минимуму атаки хакера, определяя открытые порты и затем блокируя доступ с помощью брандмауэра. Настоятельно рекомендуется получать доступ и совершать транзакции на сайтах с HTTPS, чтобы защитить себя от вредоносных элементов, поскольку это предотвращает перехват и кражу вашей личной информации, паролей, данных клиентов и важных для бизнеса данных.
Почему это важно для вашего плана аварийного восстановления?
Бесспорно, предприятиям необходим эффективный план аварийного восстановления. Беспрецедентная ситуация и неопределенность, вызванные продолжающейся пандемией COVID-19, только усугубили ситуацию. Важнейшей частью любого плана аварийного восстановления является резервное копирование. Резервное копирование никогда не было столь важным для обеспечения непрерывности и отказоустойчивости бизнеса.
К сожалению, они также являются причиной проблем с безопасностью. Плохая практика резервного копирования данных приводит к значительному количеству нарушений. Хуже того, организации требуется в среднем 197 дней, чтобы обнаружить утечку данных, и к этому времени ущерб будет уже нанесен. Однако есть меры, которые вы можете принять для защиты резервных копий данных. К ним относятся, среди прочего, ограничение прав доступа, хранение резервных копий в разных местах, обеспечение сетевой безопасности и шифрования, регулярное тестирование.
Плохая практика резервного копирования данных приводит к значительному количеству нарушений. Хуже того, организации требуется в среднем 197 дней, чтобы обнаружить утечку данных, и к этому времени ущерб будет уже нанесен. Однако есть меры, которые вы можете принять для защиты резервных копий данных. К ним относятся, среди прочего, ограничение прав доступа, хранение резервных копий в разных местах, обеспечение сетевой безопасности и шифрования, регулярное тестирование.
Поскольку все больше и больше сотрудников работают из дома, ваша стратегия безопасности резервного копирования должна быть непробиваемой. Чтобы включить защиту конечной точки, обязательно используйте зашифрованный порт 443. Обучите своих сотрудников, чтобы они могли различать безопасные и небезопасные порты и не делали критически важные данные уязвимыми для хакеров.
Чтобы обеспечить резервное копирование и безопасность ваших пользовательских данных, независимо от того, где находится сотрудник, вы можете сделать несколько вещей. Убедитесь, что все резервные копии данных выполняются через порты HTTPS. Таким образом, данные будут зашифрованы при передаче и с меньшей вероятностью будут перехвачены и использованы не по назначению. Кроме того, не открывайте сетевые порты на вашей конечной точке. Убедитесь, что все деловые коммуникации происходят только через порт 443, особенно в удаленной рабочей среде.
Убедитесь, что все резервные копии данных выполняются через порты HTTPS. Таким образом, данные будут зашифрованы при передаче и с меньшей вероятностью будут перехвачены и использованы не по назначению. Кроме того, не открывайте сетевые порты на вашей конечной точке. Убедитесь, что все деловые коммуникации происходят только через порт 443, особенно в удаленной рабочей среде.
Предложение Parablu BluVault было разработано, чтобы помочь предприятиям сделать именно это. Бесплатный вариант хранилища Parablu для резервного копирования обладает набором уникальных функций и функций. Поскольку работа на дому становится новой нормой, вам необходимо решение, которое защищает ваш бизнес все время и из любого места. Решение использует HTTPS вместе с TLS 1.2 с надежными шифрами и работает только через порт 443. Оно гарантирует, что вся связь зашифрована с помощью надежных шифров. Кроме того, служба размещается в центрах обработки данных, соответствующих стандартам SOC-2 и SSAE-16, для вашей всесторонней защиты.

 Net.Sockets.TcpClient '<URL for Console, token file, rescan file download>', 443; if($t.Connected) {"OK"}
Net.Sockets.TcpClient '<URL for Console, token file, rescan file download>', 443; if($t.Connected) {"OK"}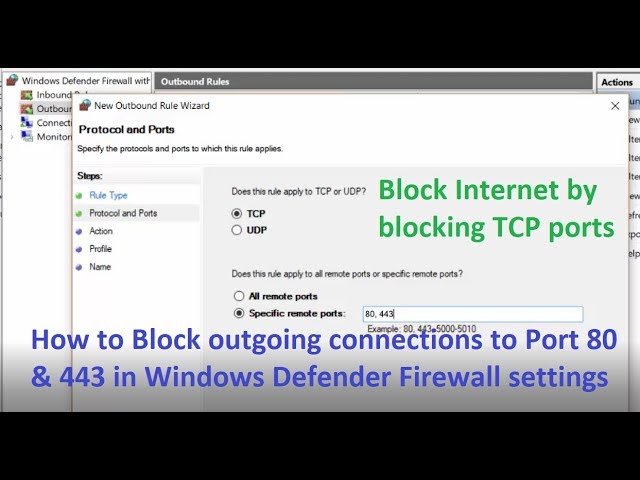
 Щелкните Далее.
Щелкните Далее. Чтобы создать порт для контроля, нажмите на кнопку «Добавить» и впишите его номер.
Чтобы создать порт для контроля, нажмите на кнопку «Добавить» и впишите его номер.
 Сайт HTTPS гарантирует посетителям, что их конфиденциальная информация находится в безопасности, что повышает вероятность повторного посещения вашего сайта.
Сайт HTTPS гарантирует посетителям, что их конфиденциальная информация находится в безопасности, что повышает вероятность повторного посещения вашего сайта. Выберите Порт и нажмите Далее .
Выберите Порт и нажмите Далее . По умолчанию должно быть включено .
По умолчанию должно быть включено .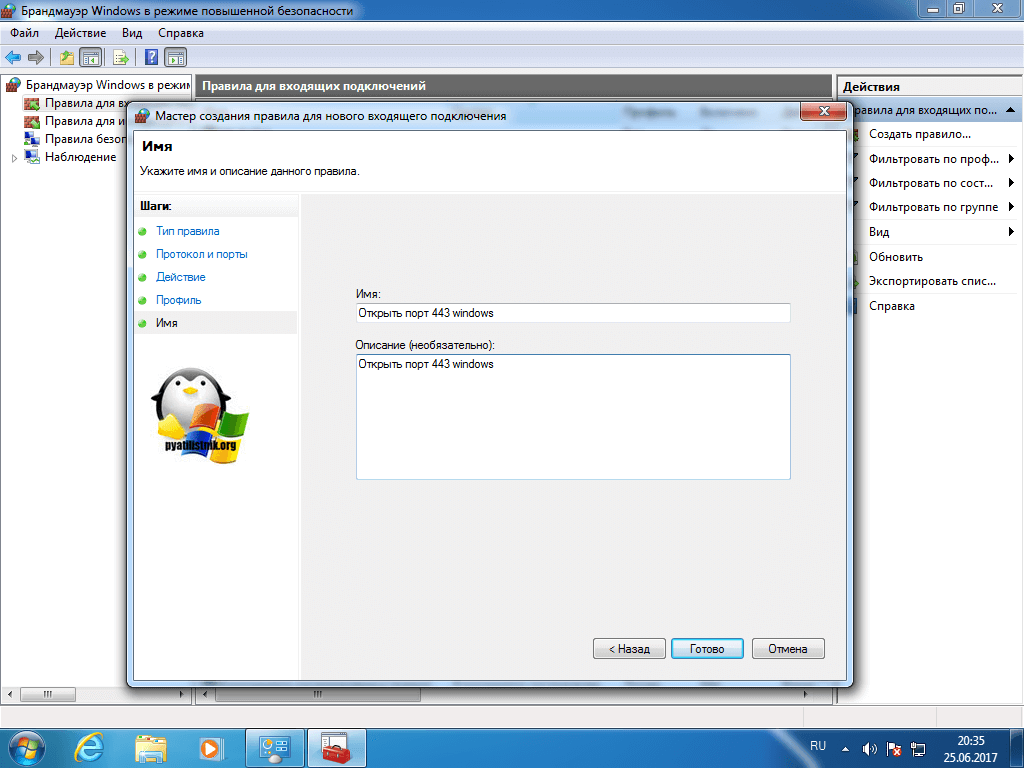
 Точно так же не будет выведено:
Точно так же не будет выведено: