Как исправить ошибку CRC с жестким диском
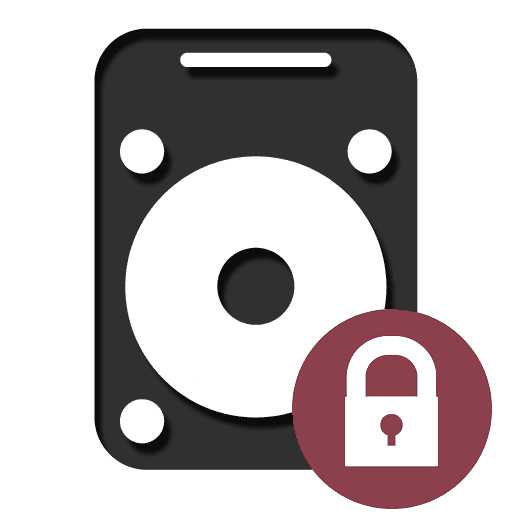
Ошибка в данных (CRC) возникает не только со встроенным жестким диском, но и с другими накопителями: USB flash, внешний HDD. Обычно это происходит в следующих случаях: при загрузке файлов через torrent, установке игр и программ, копировании и записи файлов.
Способы исправления ошибки CRC
Ошибка CRC означает, что контрольная сумма файла не соответствует той, которая должна быть. Иными словами, этот файл был поврежден или изменен, поэтому программа и не может обработать его.
В зависимости от условий, при которых возникла эта ошибка, формируется решение проблемы.
Способ 1: Использование работающего установочного файла/образа
Проблема: При установке игры или программы на компьютер либо при попытке записи образа возникает ошибка CRC.
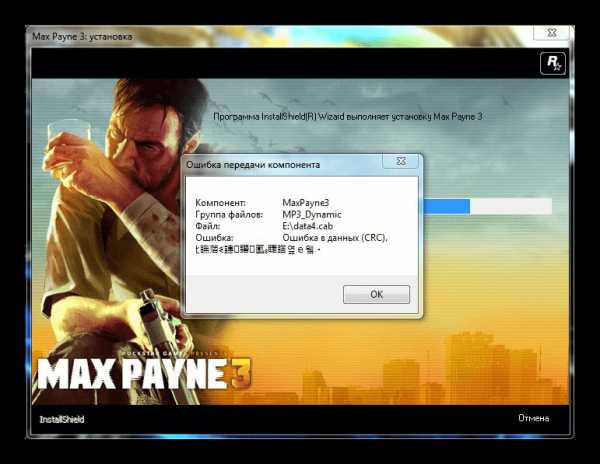
Решение: Обычно это происходит потому, что файл был скачан с повреждениями. Такое могло случиться, например, при нестабильно работающем интернете. В данном случае необходимо скачать установщик заново. При необходимости можно пользоваться менеджером загрузок или torrent-программой, чтобы не было обрывов связи при скачивании.
Кроме того, скачанный файл сам по себе может быть поврежденным, поэтому при появлении проблемы после повторного скачивания необходимо найти альтернативный источник скачивания («зеркало» или torrent).
Способ 2: Проверка диска на ошибки
Проблема: Нет доступа ко всему диску или не работают сохраненные на жестком диске установщики, которые без проблем работали раньше.
Решение: Такая проблема может возникнуть, если файловая система жесткого диска нарушена либо у него есть битые сектора (физические или логические). Если сбойные физические сектора исправлению не поддаются, то остальные ситуации можно разрешить, используя программы по исправлению ошибок на жестком диске.
В одной из наших статей мы уже рассказывали, как устранить проблемы файловой системы и секторов на HDD.Подробнее: 2 способа восстановить битые сектора на жестком диске
Способ 3: Поиск корректной раздачи на torrent
Проблема: Скачанный через торрент установочный файл не работает.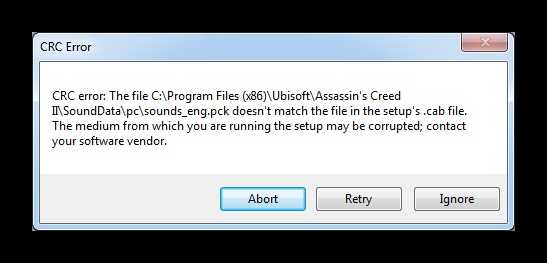
Решение: Скорее всего, вы скачали так называемую «битую раздачу». В этом случае необходимо найти этот же файл на одном из torrent-сайтов и скачать его заново. Поврежденный файл можно удалить с жесткого диска.
Способ 4: Проверка CD/DVD
Проблема: При попытке скопировать файлы с CD/DVD диска выскакивает ошибка CRC.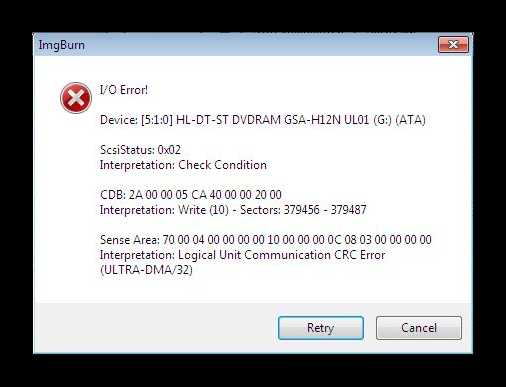
Решение: Вероятнее всего, повреждена поверхность диска. Проверьте его на пыль, загрязнения, царапины. При явно выраженном физическом дефекте, скорее всего, сделать ничего не получится. Если информация очень нужна, можно попробовать воспользоваться утилитами для восстановления данных с поврежденных дисков.
Практически во всех случаях одного из перечисленных способов достаточно для устранения появившейся ошибки.
Мы рады, что смогли помочь Вам в решении проблемы.Опишите, что у вас не получилось. Наши специалисты постараются ответить максимально быстро.
Помогла ли вам эта статья?
ДА НЕТlumpics.ru
Диск поврежден – ошибка CRC

Очень часто при копировании информации из CD/ DVD дисков система выдает ошибку данных CRC. Что это значит? Это значит, что, к сожалению, ваш диск поврежден, и информация не может быть скопирована. Но не отчаивайтесь – есть выход! Существуют программы, которые умеют считывать информацию с плохо читаемых или поврежденных дисков. Как скопировать информацию с таких дисков – поговорим в этой статье дальше.
Ошибка CRC означает, что Ваш носитель, то есть диск, не читаем в силу механических повреждений. Или же привод на компьютере довольно старый и заезженный. Для начала попробуйте копировать диск на другом компьютере и если вновь происходит ошибка считывания – тогда поврежден действительно сам диск.
В таком случае нужно осмотреть диск на предмет наличия грязи и повреждений. Можете слегка протереть диск от пыли и пальцев, не оставляйте разводов и без фанатизма! Если есть повреждения верхней части диска (где пишут надписи) нужно зарисовать маркером (иногда помогало).
Далее, Вам нужно установить одну очень полезную программку в таких случаях – BadCopy Pro. Программа может считывать информацию с поврежденных дисков. В ней реализованы специальные алгоритмы считывания сбойных секторов, из-за которых и не совпадает контрольная сумма и выскакивает ошибка CRC. Но все, же гарантии полного копирования нет. Например, для видео файлов это не критично. При просмотре вы практически не заметите пару байт отсутствующей (не скопированной, поврежденной информации). Максимум – может появиться пару непонятных испорченных кадров. Но все, же информация будет скопирована, и Вы сможете ее посмотреть, а на поврежденном диске это сделать практически невозможно! Такие диски дергаются, зависают – и порой надолго.
Программа BadCopy может восстанавливать данные с нечитабельных дисков, дискет, винчестеров, флешек т.д. Программа позволяет восстанавливать множество типов файлов: графические, текстовые документы, исполняемые файлы, архивы и т.д.
А простой, интуитивно понятный интерфейс и пошаговый диалоговый мастер позволяют достигнуть цели даже новичку.
Если носитель очень сильно повреждён – запаситесь терпением, но гарантии 100% восстановления информации нет. Все зависит от степени повреждения диска. Все восстановленные данные программа копирует в указанную папку на жестком диске.
Программа также сможет помочь, когда нужно:
- Получить доступ к файлам, которые не читаются.
- Восстановить утерянные фотографии на цифровых фотоаппаратах.
- Восстановить файлы, удаленные с дискеты в результате быстрого форматирования.
- Восстановить потерянные файлы на дискетах, дисках CD/DVD-R и CD/DVD-RW.
- Восстановить данные, записанные в течение каждой из сессий на дисках CD/DVD-RW.
Вот и все – Успехов!
www.websofthelp.ru
Ошибки при установке Windows. Ошибка в данных (CRC).
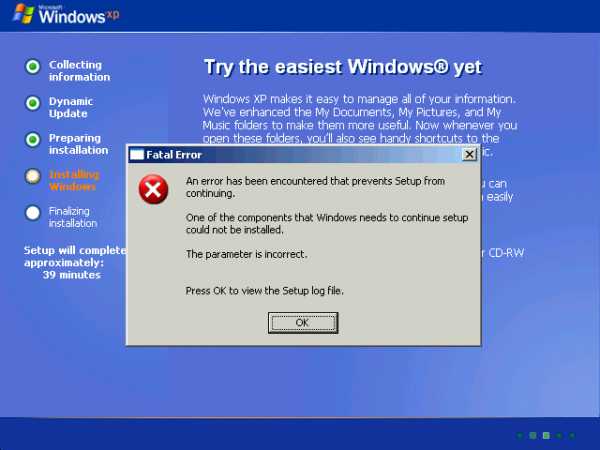
Очень часто начинающие “опытные пользователи” решают поставить ОС сами, но не всегда у них получается это с первого раза. При установке Windows пользователь может столкнуться с различными проблемами, например такими как ошибка 0x0000007b, ошибкой в данных (CRC) и некоторыми другими, но одной из самых распространенных проблем все же остается “ошибка при копировании файлов”. Такая ошибка может возникнуть по нескольким причинам, давайте попробуем рассмотреть их в порядке легкости устранения и вероятности возникновения.
1 Причина. Самая распространенная и легко устранимая причина – это плохо записанный или уже подпорченный временем и царапинами CD, DVD диск.
Решение: Записывайте только на качественные диски, срок службы которых более полугода. Диски фирм Verbatim и TDK вполне подойдут, срок их службы составляет более трех лет.
2 Причина. Срок службы многих CD, DVD приводов составляет всего год, полтора. Прислушайтесь к приводу, если звуки в нем повторяющиеся, а файлы копируются медленно, тем более, если компьютер или ноутбук староват, то причина скорее всего в нем.
Решение: Как ни странно, записанный только что чистенький диск, может прочитаться даже на самых убитых CD приводах, так что обязательно попробуйте поменять диск. Если попытки тщетны, то можно реанимировать старый CD,DVD привод увеличив мощность подаваемую на лазер, но это уже скорее способ для профи. Информацию о там как это сделать в интернете полно. Если и этот способ вам не подошел, а другого CD,DVD привода под рукой нет, то выход остается только один – ставить систему с флэшки.
3 Причина. Оперативная память.
Решение: Такое бывает крайне редко и вероятность что виновата битая планка оперативной памяти почти нет, но перед тем как переходить к следующей причине, есть смысл проверить ее программой Memtest 86+ 4.20. Найти эту программу можно на сборке Zver CD 2013.3.
4 Причина. Если вы перепробовали несколько дисков, уверены в своем CD,DVD приводе, а ошибка все выскакивает и выскакивает или в дополнение к “ошибке при копировании файлов” вы видите на экране “ошибка в данных (CRC)”, то вас подстерегла не самая распространенная, но самая неприятная ошибка – ошибка жесткого диска. Такое происходит когда проблемы возникают не на программном, а на физическом уровне, когда поверхность блина жесткого диска частично разрушена.
Решение: Самый простой способ, это конечно купить новый жесткий диск в магазине, но есть способы, которые могут дать вашему жесткому диску второй шанс, их мы сейчас и рассмотрим. Первый способ подходит если таких мест на поверхности жесткого диска совсем немного. Для этого необходимо проверить и исправить поверхность жесткого диска специальной утилитой Victoria 3.51, она есть в сборке Zver CD 2013.3. Второй способ подходит, если таких сбойных секторов много и исправить их не представляется возможным. В таком случае, мы просто отсекаем часть жесткого диска со сбойными кластерами (сбойными частами жесткого диска), что бы компьютер при работе не обращался к поврежденной поверхности. Для этого нужно воспользоваться программой Acronis DD Home 11 (также ищем ее на Zver CD 2013.3) и первые 50-300 Гб жесткого диска (я советую одну треть от всего объема) мы просто удаляем, и создаем раздел/разделы в оставшейся части жесткого диска, после чего уже на этот раздел ставим винду. Если вы востановили работоспособность вашего жесткого диска и поставили на него Windows не стоит в дальнейшем использовать разделы этого жесткого диска как долговременное хранилищие важных для вас данных.
lenstrike.livejournal.com
«Расположение недоступно. Ошибка в данных (CRC)»
…Намедни попросили меня реанимировать терабайтный съёмный диск Seagate Portable Drive.
В результате вирусной атаки файловая система диска (NTFS) была повреждена и диск перестал “читаться” в Проводнике Windows.
При попытке открыть диск появлялось то
диалоговое окно Расположение недоступно с сообщением «Нет доступа к <Имя_съёмного_диска:\>. Ошибка в данных (CRC)»
то
диалоговое
окно Microsoft Windows с сообщением «Прежде чем использовать диск в дисководе…, его нужно отформатировать»:
Алгоритм действий при появлении подобных сбоев (если не уверены в своих силах, чтобы не усугубить ситуацию – особенно, если информация – очень ценная, точнее, бесценная! – обратитесь к специалистам!):
диалоговом
окне Microsoft Windows с сообщением «Прежде чем использовать диск в дисководе…, его нужно отформатировать» нажмите кнопку Форматировать диск;– в разделе Способы форматирования диалогового окна Форматирование “<Имя_съёмного_диска:>” установите флажок Быстрое (очистка оглавления);
– нажмите кнопку Начать;
– в окне с сообщением «Внимание! Форматирование уничтожит ВСЕ данные на этом диске…»
нажмите кнопку OK;– дождитесь завершения процесса форматирования;
– в
диалоговом
окне с сообщением «Форматирование завершено» нажмите кнопку OK;
Запустите программу восстановления данных (рассмотрим на примере одной из лучших – на мой взгляд! – программ для восстановления данных – EasyRecovery Pro):
– в меню слева выберите Восстановление данных;
– в окне Восстановление данных выберите Advanced Recovery (Восстановление данных с дополнительными настройками)
– после непродолжительного сканирования системы появится окно «Предупреждение места расположения» с требованием, чтобы вы копировали восстанавливаемые файлы «в безопасное место, кроме источника восстановления» [то есть нельзя восстанавливать файлы на тот же диск, где они находились (чтобы не «затереть» их)] –> OK;
– в следующем окне выберите раздел, на котором нужно восстановить данные, нажмите Далее;
– программа просканирует диск (появится окно Сканирование файлов) и найдет файлы, которые можно восстановить;
– в следующем окне выделите файлы, которые нужно восстановить, нажмите Далее;
– в следующем окне с помощью кнопки Обзор выберите место назначения, куда будут скопированы восстанавливаемые данные (чтобы не затереть восстанавливаемые данные, местом назначения следует выбирать другой диск), нажмите Далее;
– появится окно Копирование данных (то есть начнётся процесс восстановления информации), в котором будет отображаться текущий процесс восстановления;
– после завершения процесса восстановления нажмите Готово;
– в окне Сохранение восстановления с сообщением «Вы хотите сохранить состояние вашего восстановления, чтобы продолжить позже?» нажмите Да, если вы восстановили не все файлы и хотите продолжить позже (при этом появится окно Сохранение файла, в котором нажатием на кнопку Обзор нужно выбрать место размещения файла –> OK –> OK), или Нет
Примечания
1. В зависимости от объёма восстанавливаемых данных и мощности ПК процесс восстановления данных может занять продолжительное время.
2. Желательно во время восстановления отключить все «лишние» программы и процессы.
3. Программу EasyRecovery Pro можно запускать с флешки или дискеты.
4. Программ для восстановления информации – превеликое множество. У каждого пользователя ПК свой «джентльменский набор софта». Это в полной мере касается и программ для восстановления информации, – о вкусах не спорят!
5. На винчестере ПК, к которому вы подключите диск с утраченной информацией, нужно иметь как минимум столько же свободного места, сколько занимают восстанавливаемые файлы.
6. Помните, что предупредить легче, чем лечить, поэтому почаще делайте резервное копирование информации.
netler.ru
Ошибка CRC – как исправить?
Ошибка CRC возникает очень часто. Это причина разочарования многих пользователей ПК. Как правило, проявляется она в момент, когда мы хотим запустить CD/DVD диск в дисководе компакт-дисков. Что делать, чтобы избавиться от этой ошибки и в полной мере использовать программного обеспечения, содержащееся на прилагаемом диске?
Для того, чтобы избавиться от надоедливой ошибки данных CRC, надо сначала скачать из сети специальное программное обеспечение. Есть несколько бесплатных программ, которые помогут нам в устранении указанной ошибки CRC. Одна из самых простых в использовании и очень эффективная программа —
В целом она была создана с мыслью о восстановлении данных с различных типов носителей, включая CD и DVD. Поскольку чаще всего механические повреждения диска вызывают появление ошибки CRC. Unstoppable Copier после запуска «заполняет» недостающие места диска, так, чтобы все это было возможно воспроизвести.
Если вы уже скачали и установили предлагаемую программу, то переходим к действию. Сначала копируем все файлы с диска CD/DVD на жесткий диск нашего компьютера. Это позволит вам один из вариантов программы Unstoppable Copier. Для этого запускаем программу, устанавливаем испорченный диск в привод.

В главном меню приложения выберите нужный путь для копирования (путь к диску), а затем выберите место на диске, где выбранные данные должны быть сохранены. До этого во вкладке настройки мы можем вручную установить параметр Скорость/Качество. Чем быстрее копируются данные, тем больше шансов на повторное появление ошибки CRC. Так что, если у вас есть немного больше свободного времени, рекомендуем установить минимальную скорость передачи файлов.
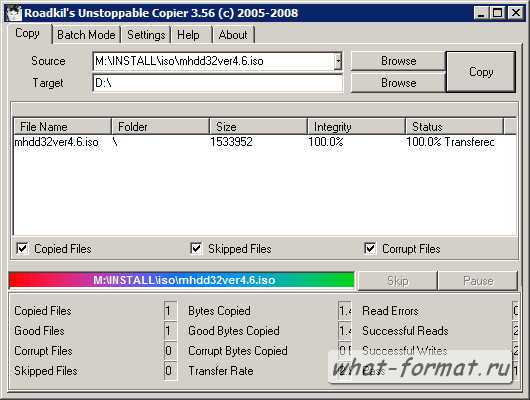
Нажмите кнопку копировать и все готово. Все файлы запишутся на жесткий диск. Во время копирования данных, будут дополнены недостающие места, так, чтобы при запуске скопированных файлов на жесткий диск, не появлялся, ошибка CRC. Готово! Теперь мы можем в полной мере воспользоваться недоступным ранее программным обеспечением.
www.what-format.ru
