Не может открыть файл с высоким разрешением в Фотогалерее – Windows Client
- Чтение занимает 2 мин
В этой статье
В этой статье предоставляется решение проблемы, из-за которой пользователи не могут открыть файл с высоким разрешением в Windows Фотогалерее.
Применяется к: Windows Vista
Исходный номер КБ: 2725211
Симптомы
Рассмотрим следующий сценарий.
- Вы начинаете Windows фотогалерею
- Выберите файл, а затем выберите импорт из камеры или сканера.
- Затем импортируется изображение с высоким разрешением. Например, сканер с высоким разрешением сканирует полно-страничный документ с разрешением 1200 dpi.

В этом сценарии Windows фотогалерея не будет отображать изображение и будет отображать следующее сообщение:
Фотогалерея не может открыть это изображение или видео. Этот формат файла не поддерживается, или у вас нет последних обновлений в Фотогалерее.
Причина
Эта проблема возникает из-за того, что Windows фотогалерея не откроет файл изображения размером более 100 мегапикселей.
Например, если сканировать полную страницу 8,5×11 с разрешением 1200 dpi, то в результате файл изображения будет большим (примерно 136 мегапикселей). Это превышает предельный размер по умолчанию для Windows фотогалереи.
Решение
Чтобы решить эту проблему:
При сканировании изображения уменьшите размер изображения, сканируя меньшую область (не полную страницу) или используя более низкое разрешение, например 600 dpi или меньше.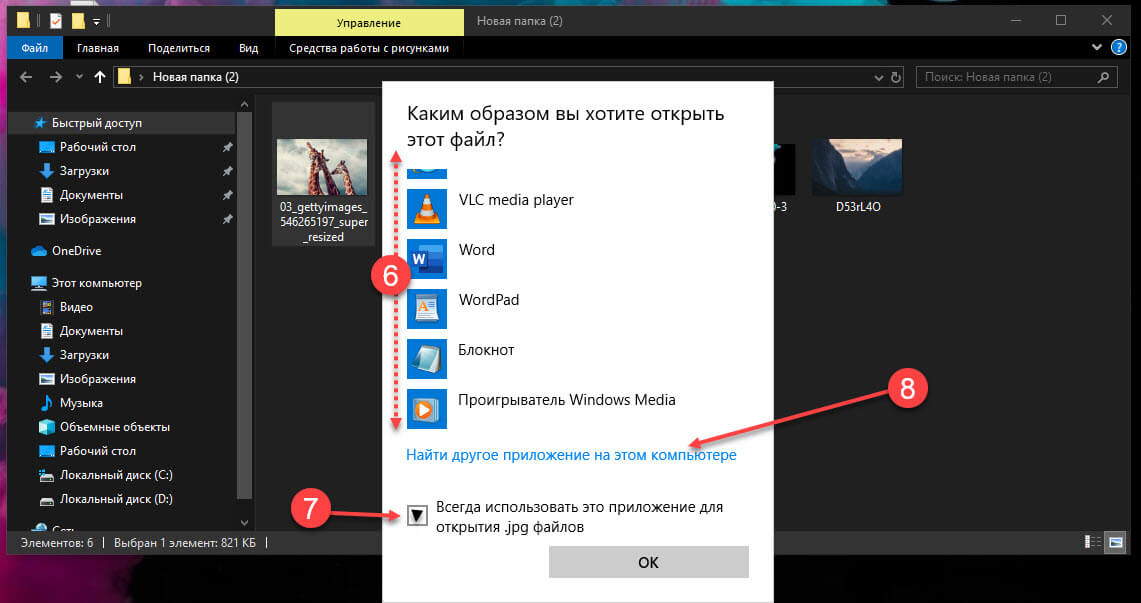
Кроме того, можно Windows ограничение размера изображения фотогалереи путем редактирования реестра:
- Нажмите кнопку Начните, введите regedit в поле Начните поиск, а затем regedit.exe в списке Программ. Если вам будет предложен пароль администратора или подтверждение, введите допустимый пароль или нажмите кнопку Продолжить.
- Найдите и выберите следующий подраздел реестра:
HKEY_CURRENT_USER\Software\Microsoft\Windows Photo Gallery\Viewer - Щелкните Изменить, нажмите кнопку Новое, а затем нажмите значение DWORD (32-bit).
- Введите maximumFrameSizeMegapixels для имени значения и нажмите кнопку ENTER.
- Дважды щелкните значение MaximumFrameSizeMegapixels, щелкните Decimal, введите новое значение в поле данных Value и нажмите кнопку ОК.
- Закройте редактор реестра.
- Перезапустите Windows фотогалерею. Данные Значения, которые необходимо ввести, — это максимальный размер изображения, который Windows фотогалерея сможет открыть в мегапикселях.
 Например, ввод значения 150 позволит Windows фотогалерее открывать файлы размером до 150 мегапикселей. Этого значения будет достаточно, чтобы разрешить просмотр 1200 сканов на полных страницах dpi.
Например, ввод значения 150 позволит Windows фотогалерее открывать файлы размером до 150 мегапикселей. Этого значения будет достаточно, чтобы разрешить просмотр 1200 сканов на полных страницах dpi.
Примечание
Ввод значения 0 отключит ограничение размера изображения. Однако это не рекомендуется, так как если Windows Фотогалерея пытается открыть большой или поврежденный файл, это может привести к зависаю или сбою.
Файлы JPG/JPEG в Windows – как открыть, изменить и конвертировать
Файл с расширением JPG или JPEG является файлом изображения. Причина, по которой некоторые файлы JPEG-изображений используют JPG-расширение, а другие – JPEG, объясняется ниже, но независимо от расширения, оба файла имеют один формат.
JPG файлы широко используются, потому что их алгоритм сжатия значительно уменьшает размер файла, что делает его идеальным для совместного использования, хранения и отображения на веб-сайтах. Однако, это сжатие JPEG также снижает качество изображения, что может быть заметно, если оно сильно сжато.
Некоторые файлы JPEG-изображений используют .Jpe расширение, но это не очень распространено. JFIF – это файлы формата обмена файлами JPEG, которые также используют сжатие JPEG, но не так популярны, как файлы JPG.
Как открыть файл JPG/JPEG
JPG-файлы поддерживаются всеми просмотрщиками и редакторами изображений. Это самый распространенный формат изображения.
Вы можете открыть файлы JPG с помощью веб-браузера, например Chrome или Edge (перетащите локальные файлы JPG в окно браузера) или встроенные программы Microsoft, такие как Paint, Microsoft Windows Photos и Microsoft Windows Photo Viewer. Если вы находитесь на компьютере Mac, Apple Preview и Apple Photos могут открыть файл JPG.
Adobe Photoshop, GIMP и практически любая другая программа, которая просматривает изображения, в том числе онлайн-сервисы, такие как Google Drive, также поддерживают JPG-файлы.
Мобильные устройства также поддерживают открытие файлов JPG, что означает, что вы можете просматривать их в своей электронной почте и через текстовые сообщения без необходимости устанавливать дополнительное приложение для просмотра JPG.
Некоторые программы не распознают изображение как файл JPEG Image, если только оно не имеет соответствующего расширения файла, который ищет программа. Например, некоторые редакторы изображений и средства просмотра будут открывать только .JPG файлы и не поймут, что .JPEG – то же самое. В этих случаях вы можете просто переименовать файл, чтобы получить расширение файла, которое понимает программа.
Некоторые форматы файлов используют расширения файлов, которые выглядят как .JPG файлы, но на самом деле не связаны. Примеры включают JPR (JBuilder Project или Fugawi Projection), JPS (Stereo JPEG Image или Akeeba Backup Archive) и JPGW (JPEG World).
Как конвертировать файл JPG / JPEG
Существует два основных способа конвертировать файлы JPG. Вы можете использовать вьювер/редактор изображений, чтобы сохранить его в новом формате (при условии, что функция поддерживается) или добавить файл JPG в программу преобразования изображений.
Например, FileZigZag является онлайн конвертером JPG, который может сохранить файл в ряде других форматов, включая PNG, TIF / TIFF, GIF, BMP, DPX, TGA, PCX и YUV.
Вы даже можете конвертировать файлы JPG в формат MS Word, такой как DOCX или DOC с Zamzar, который похож на FileZigZag в том, что он преобразует файл JPG в режиме онлайн. Он также сохраняет JPG в ICO, PS, PDF и WEBP, среди других форматов.
Если вы просто хотите вставить файл JPG в документ Word, вам не нужно конвертировать файл в формат MS Word. Вместо этого используйте встроенное меню Word: Вставить → Картинка, чтобы подключить JPG непосредственно к документу, даже если у вас уже есть текст.
Откройте файл JPG в Microsoft Paint и используйте меню Файл → Сохранить как, чтобы преобразовать его в BMP, DIB, PNG, TIFF и т.д. Другие средства просмотра и редакторы JPG, упомянутые выше, поддерживают аналогичные параметры меню и форматы выходных файлов.
Использование веб-сервиса Convertio является одним из способов преобразования JPG в EPS, если вы хотите, чтобы файл изображения был в этом формате. Если это не работает, вы можете попробовать AConvert.
Несмотря на название, веб-сайт Online PNG to SVG Converter также умеет преобразовывать файлы JPG в формат изображения SVG (vector).
Если у вас есть файл PDF и вы хотите сделать из него JPG/JPEG, попробуйте PDF.io
Чем отличается JPG от JPEG
Интересно, какая разница между JPEG и JPG? Форматы файлов идентичны, но в одном из расширений есть дополнительная буква. На самом деле… это единственная разница.
JPG и JPEG представляют собой формат изображения, поддерживаемый совместной группой экспертов по фотографии, и имеют одинаковое значение. Причина различных расширений файлов связана с ранними версиями Windows, не принимавших «длинное» расширение.
Ситуация похожа на HTM и HTML, когда формат JPEG был впервые введен, официальным расширением файла был JPEG (с четырьмя буквами). Однако, Windows в то время требовала, чтобы все расширения файлов не превышали трёх букв, вот почему .JPG использовался для того же самого формата.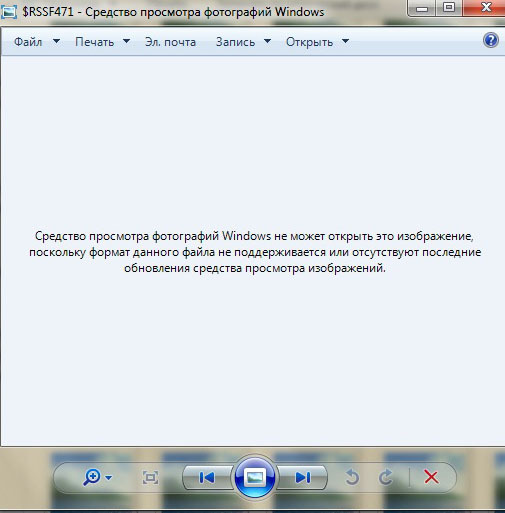
Произошло то, что оба расширения файлов использовались в обеих системах, а затем Windows изменила свои требования, чтобы принять более длинные расширения файлов, но JPG всё ещё используется. Поэтому файлы JPG и JPEG распространяются и продолжают создаваться.
В то время как оба расширения файлов существуют, форматы точно такие же, и любой из них может быть переименован в другой без потери качества и функциональности.
Не открываются фото на компьютере с Windows 7
Практически каждый пользователь операционной системы Windows 7 время от времени сталкивается с необходимостью просмотра фотографий, находящихся на локальном или съемном носителе. В большинстве случаев этот процесс не вызывает вообще никаких трудностей, а встроенное средство просмотра снимков позволяет обойтись без предварительной установки стороннего программного обеспечения. Однако некоторые юзеры все-таки сталкиваются с проблемами, когда все или только определенные изображения не открываются.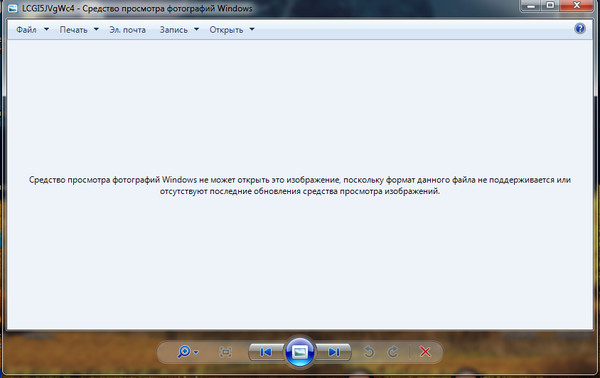
Устраняем неполадки с открытием изображений в Windows 7
Приведенные далее методы мы расставили в порядке сложности исполнения и эффективности, и сделано это было для того, чтобы вы могли быстро и легко путем перебора отыскать подходящий для себя вариант. Дать однозначный ответ по поводу решения возникшей трудности не получится, поскольку без предварительной диагностики системы здесь не обойтись. В связи с этим мы и рекомендуем начать с первого способа, постепенно переходя к следующим, если никакого результата наблюдаться не будет.
Способ 1: Проверка расширений файлов и чистка системы антивирусом
Часто в появившейся трудности оказываются виноватыми вирусы, которые по каким-либо причинам попали на компьютер. В таких случаях они шифруются под видом обычных файлов, изменяя их расширения или другие параметры. Например, при попытке запуска изображения вы только спровоцируете процесс, отвечающий за распространение вируса, но при этом сам снимок открыт не будет.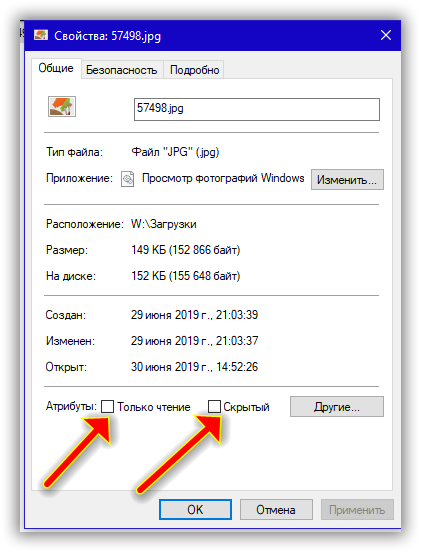
- Откройте меню «Пуск» и в списке справа выберите пункт «Панель управления».
- Здесь вас интересует раздел «Параметры папок».
- В открывшемся окне переместитесь на вкладку «Вид».
- Опуститесь вниз по списку «Дополнительные параметры» и снимите галочку со строки «Скрывать расширения для зарегистрированных типов файлов».
- Примените изменения и закройте окно.
- Теперь вы можете открыть директорию, где хранятся фото, чтобы ознакомиться с типом каждого из них. Если вдруг что-то не соответствует стандартным параметрам изображений (PNG, JPEG, JPG и другие), придется прибегнуть к помощи антивируса.
Вы можете задействовать установленную на компьютере защиту или подобрать любое другое программное обеспечение по борьбе с вредоносными элементами. После окончания сканирования на экране появится информация о найденных и удаленных вирусах. Зараженные файлы иногда восстанавливаются, но если они были сильно повреждены, придется расстаться со снимками. Детальные инструкции по выполнению этой задачи ищите в материале далее.
После окончания сканирования на экране появится информация о найденных и удаленных вирусах. Зараженные файлы иногда восстанавливаются, но если они были сильно повреждены, придется расстаться со снимками. Детальные инструкции по выполнению этой задачи ищите в материале далее.
Подробнее: Борьба с компьютерными вирусами
Способ 2: Настройка ассоциации файлов
Самый банальный и простой совет, который появляется при возникновении подобных неполадок — проверка ассоциации объектов. Вполне вероятна ситуация, когда по каким-то причинам средства просмотра изображений просто перестают корректно взаимодействовать с существующими медиафайлами, игнорируя их расширение. Тогда придется вручную проверить и изменить параметры через «Панель управления».
- Находясь в данном меню, нажмите по «Программы по умолчанию».
- Здесь щелкните по варианту «Задание программ по умолчанию».
- Слева выберите установленное средство просмотра.
 Если вы пользуетесь стандартным софтом, выделите его.
Если вы пользуетесь стандартным софтом, выделите его. - Для проверки текущих типов файлов кликните по «Выбрать умолчания для этой программы».
- Отметьте галочками все пункты, если какие-то из них или все отсутствуют, а затем нажмите на «Сохранить».
- После этого повторно назначьте этот инструмент средством по умолчанию, кликнув по специальной кнопке.
Теперь можно смело переходить к тестированию просмотра фото. Перезагружать ПК при этом не обязательно, поскольку изменения вступают в силу в текущем сеансе.
Способ 3: Редактирование прав доступа
С ошибкой об отсутствии необходимых прав при открытии изображений в основном сталкиваются пользователи, только что установившие операционную систему. Дело в том, что иногда объектам присваивается определенный владелец, а это влечет за собой наложение определенных ограничений доступа. При виде нового пользователя ОС может выдать ошибку, запретив фото к просмотру. Еще следует отметить, что появление такой неполадки иногда связано с действием вирусов, поэтому выполняйте метод только после тщательной очистки системы.
Еще следует отметить, что появление такой неполадки иногда связано с действием вирусов, поэтому выполняйте метод только после тщательной очистки системы.
- Для начала давайте отключим функцию Мастера общего доступа, чтобы упростить предоставление необходимых прав в дальнейшем. Откройте «Панель управления» и здесь перейдите в меню «Параметры папок».
- На вкладке «Вид» снимите галочку с пункта «Использовать мастер общего доступа (рекомендуется)», а затем примените изменения.
- Отыщите папку с фотографиями, которые не открываются. Сделайте правый клик мышкой по ней.
- В открывшемся контекстном меню зайдите в «Свойства».
- Переместитесь в раздел «Безопасность».
- Здесь щелкните по «Дополнительно».
- Откройте вкладку «Владелец».
- Переходите к изменению владельца, кликнув по соответствующей кнопке.
- Вы можете выбрать имя владельца из предложенного списка, но часто там отсутствует необходимая учетная запись, поэтому приходится открывать отдельное меню.

- Здесь проще всего не вводить имя вручную, а использовать автоматический поиск, перейдя к расширенным параметрам.
- Нажмите на «Поиск», чтобы запустить требуемую операцию.
- Из появившегося списка выберите подходящее имя учетной записи, сделав двойной клик ЛКМ по ней.
- Примените сделанные изменения.
- Вы будете уведомлены о том, что владелец объекта был изменен.
После этого, если проблема действительно заключалась в отсутствии требуемых прав, она должна быть успешно решена, а картинки откроются без каких-либо трудностей.
Способ 4: Проверка целостности системных файлов
Плавно переходим к методам, которые не всегда оказываются эффективными, а также с какой-то стороны сложны в исполнении. Первый такой вариант заключается в автоматическом сканировании системы на целостность файлов через установленные по умолчанию утилиты и подойдет в тех ситуациях, когда на ПК не открывается ни одна фотография через разные инструменты для просмотра.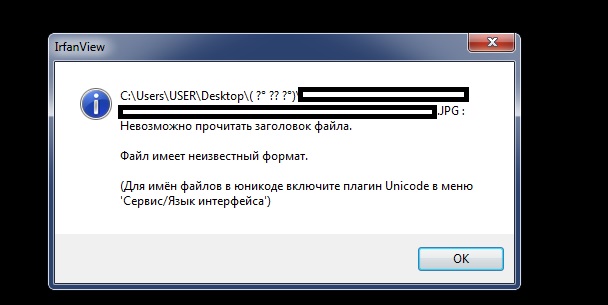 Для начала вам следует использовать утилиту SFC, о чем в развернутом виде читайте в отдельном материале на нашем сайте, щелкнув по расположенной ниже ссылке.
Для начала вам следует использовать утилиту SFC, о чем в развернутом виде читайте в отдельном материале на нашем сайте, щелкнув по расположенной ниже ссылке.
Подробнее: Восстановление системных файлов в Windows 7
Внимательно следите за появляющимися на экране уведомлениями во время сканирования. Если оно пройдет успешно, вы получите соответствующее сообщение, а при возникновении ошибок содержание будет таким: ««Защита ресурсов Windows обнаружила поврежденные объекты, но не может восстановить некоторые из них»». Это значит, что произошло повреждение системных компонентов, а справится с их восстановлением только утилита DISM, взаимодействию с которой также посвящена другая статья далее. Только после успешного завершения работы DISM нужно перейти к SFC, запустив повторное сканирование.
Подробнее: Восстановление поврежденных компонентов в Windows 7 при помощи DISM
Способ 5: Редактирование параметров реестра (для Windows 7 x64)
Напоследок мы оставили самый сложный способ, который оказывается действенным преимущественно при проблемах со стандартным просмотрщиком фотографий.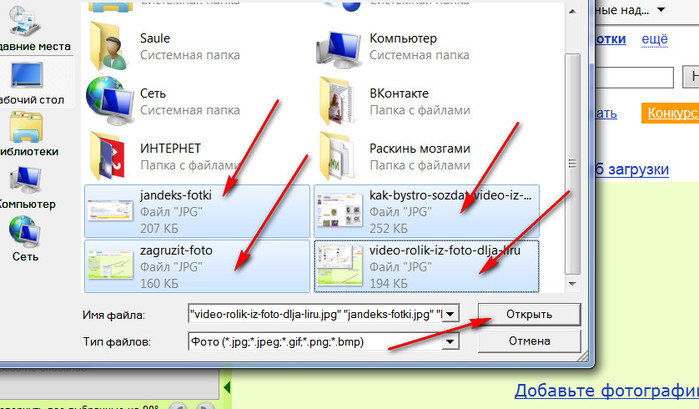 Однако при возникновении сбоев в реестре вполне возможно появление неполадок и с использованием стороннего софта, который берет за основу алгоритмы работы установленного по умолчанию средства. В заголовке мы уточнили, что этот вариант подойдет только обладателям 64-битной ОС. Это связано с тем, что в этой разрядности происходит дублирование DLL-библиотеки, отвечающей за ассоциации медиафайлов. В 32-битных версиях нет альтернативы, поэтому данный способ и не подходит.
Однако при возникновении сбоев в реестре вполне возможно появление неполадок и с использованием стороннего софта, который берет за основу алгоритмы работы установленного по умолчанию средства. В заголовке мы уточнили, что этот вариант подойдет только обладателям 64-битной ОС. Это связано с тем, что в этой разрядности происходит дублирование DLL-библиотеки, отвечающей за ассоциации медиафайлов. В 32-битных версиях нет альтернативы, поэтому данный способ и не подходит.
Все приведенные ниже действия выполняйте только на свой страх и риск. При допущении ошибок возможны проблемы в работе ОС, а также ошибки при ее запуске. Лучше заранее подготовить точку восстановления, если вы все же решились прибегнуть к радикальному методу.
Подробнее: Как создать точку восстановления в Windows 7
- Запустите утилиту «Выполнить» стандартной комбинацией клавиш Win + R. В строке введите
regeditи нажмите на Enter. - Перейдите по пути
HKEY_CLASSES_ROOT\jpegfile\Shell\open\command.
- Дважды щелкните по находящемуся там параметру для открытия его свойств.
- Измените значение на
rundll32.exe "C:\WINDOWS\SysWOW64\shimgvw.dll", ImageView_Fullscreen %1и подтвердите действие, кликнув на «ОК». - Далее откройте
HKEY_CLASSES_ROOT\pngfile\Shell\open\command. - Здесь также перейдите в свойства отобразившегося параметра.
- Установите значение
rundll32.exe "C:\WINDOWS\SysWOW64\shimgvw.dll", ImageView_Fullscreen %1. - В качестве последней ассоциации найдите ключ
HKEY_CLASSES_ROOT\PhotoViewer.FileAssoc.Jpeg\shell\open\command. - Точно таким же образом откройте свойства параметра.
- Измените значение на
rundll32.exe "C:\WINDOWS\SysWOW64\shimgvw.dll", ImageView_Fullscreen %1.
Внесенные изменения вступят в силу только после перезагрузки компьютера. Только тогда переходите к тестированию открытия картинок через используемый софт.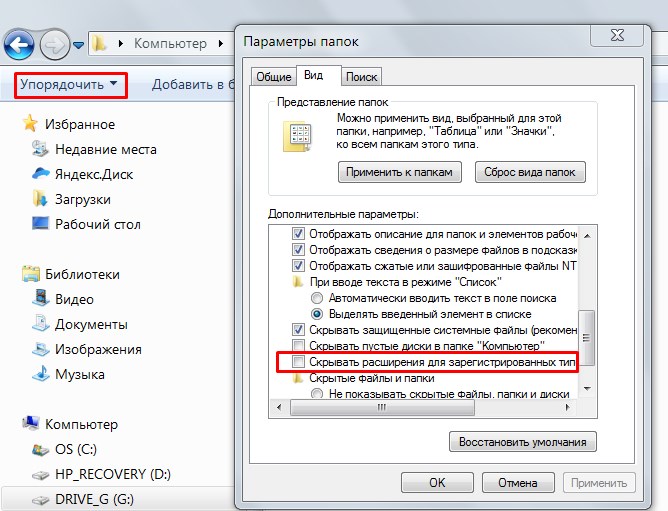
Теперь вы знакомы со всеми основными методами решения проблем с просмотром фотографий в Windows 7. Как видите, алгоритм каждого способа кардинально разный, как и уровень эффективности в определенных ситуациях. Дополнительно отметим, что если данная неполадка все еще осталась, рекомендуется вернуться к той резервной копии, когда все еще работало нормально или же можно подобрать стороннюю программу для просмотра картинок. Если резервной копии не существует, остается только переустанавливать ОС в случае ошибок с открытием абсолютно каждого изображения.
Читайте также:
Восстановление системы в Windows 7
Выбор программы для просмотра фотографий
Переустанавливаем Windows 7 без диска и флешки
Опишите, что у вас не получилось. Наши специалисты постараются ответить максимально быстро.
Помогла ли вам эта статья?
ДА НЕТ
Enable JavaScript to repair corrupted files. |
Видео-руководство по использованию сервиса OfficeRecovery Online
“My fiancée had her bridal shower and her mother’s best friend took a number of pictures using her nice SLR. Her father, in an attempt to download the pictures, accidentally erased the content of the SD card. I used your tool to recover the pictures. Some of those recovered were corrupt so we used the PixRecovery program to restore them. The program worked pretty well.” Randy P. “Generally I found PixRecovery to be very good, although some recovered photos had bands of corrupted pixels across them of varying height. Paul B. Методы восстановления изображений Сервис по восстановлению поврежденных фото файлов анализирует каждую цепочку в поврежденном JPEG, GIF, TIFF, BMP, PNG или RAW изображении и восстанавливает все доступные данные с помощью высококачественных низкоуровневых алгоритмов. Все доступные данные сохраняются в новое изображение, которое и является результатом восстановления. Не требуется никаких специальных навыков или средств. Просто загрузите испорченный JPEG, GIF, TIFF, BMP, PNG или RAW файл, дождитесь окончания процесса восстановления. Вы можете получить полностью восстановленное изображение, выбрав платные либо бесплатные опции. OfficeRecovery Online Исправление и Ремонт фото файлов Для начала важно определить поврежден ли ваш JPEG/JPG, GIF, TIFF, BMP, PNG или RAW файл. Фото файл поврежден, когда в нём есть несоответствия, которые делают его невозможным для открытия с помощью программного обеспечения. Хорошие новости заключаются в том, что более половины повреждённых фото файлов утрачены не полностью. И OfficeRecovery Online for Photo был создан именно для того, чтобы исправить и починить оставшиеся неповрежденными данные из ваших JPEG/JPG, GIF, TIFF, BMP, PNG или RAW файлов. Вы вернете свои данные и сможете открыть файл в программном обеспечении без всяких ошибок. Вам не нужно скачивать десятки программ для исправления вашего файла. Выберите поврежденный фото файл, нажмите на “Безопасная загрузка и восстановление” и дождитесь пока файл будет исправлен. Рекомендуется всегда просматривать бесплатный демо JPEG/JPG, GIF, TIFF, BMP, PNG или RAW файл, который доступен после ремонта. Поврежденные изображения jpeg/jpg, gif, tiff, bmp, png или raw – это файлы, которые неожиданно стали непригодными для использования и не могут быть открыты. Если ваш jpeg/jpg, gif, tiff, bmp, png или raw image внезапно стала поврежденной или недоступной для открытия в программе, в которой она был создана, не отчаивайтесь! Вам не нужно больше покупать дорогое программное обеспечение, чтобы восстановить только один испорченный фото файл. OfficeRecovery for JPEG/JPG, GIF, TIFF, BMP, PNG или RAW Online представляет вам новый онлайн сервис, который поможет вам восстановить поврежденное jpeg/jpg, gif, tiff, bmp, png или raw изображение мгновенно. Все, что вам нужно сделать, это просто загрузить поврежденный jpeg/jpg, gif, tiff, bmp, png или raw файл, используя браузер, оценить качество восстановления демо результатов и выбрать подходящий для вас вариант решения проблемы. OfficeRecovery Online for JPEG/JPG, GIF, TIFF, BMP, PNG или RAW поддерживает JPEG, GIF89a, GIF87a, BMP, TIFF, PNG и RAW. OfficeRecovery for JPEG/JPG, GIF, TIFF, BMP, PNG или RAW Online предлагает бесплатные и платные опции для получения полных результатов восстановления. Бесплатный вариант предполагает, что полные результаты могут быть получены абсолютно бесплатно в течение 14-28 дней. Всё, что вам нужно сделать, это просто подписаться на бесплатные результаты после окончания процесса восстановления фото файла. Если же вам нужно получить восстановленный jpeg/jpg, gif, tiff, bmp, png или raw файл сразу, мгновенно, вам нужно выбрать платный вариант вместо бесплатного. Что же делать, если в вашем фото файле не выявлено данных для восстановления? Вы можете заказать невозмещаемый анализ вашего файла нашей опытной технической командой. В некоторых случаях восстановление данных возможно только вручную.
|
Photoshop не открывает файл, присланный через WhatsApp – Что делать?
Часто при открытии в Photoshop jpeg-файлов, пересланных через WhatsApp, возникает следующая ошибка – «Невозможно выполнить запрос, перед маркером JPEG SOS отсутствует маркер SOFn, DQT или DHT JPEG». Можно попытаться разобраться в этой китайской грамоте и стать чуть более просвещенным, но проблему открытия изображений это не решит. Если у вас есть возможность повлиять на того, кто отправляет вам файлы – предложите ему отправить вложения, прикрепив их как документы, а не как фото.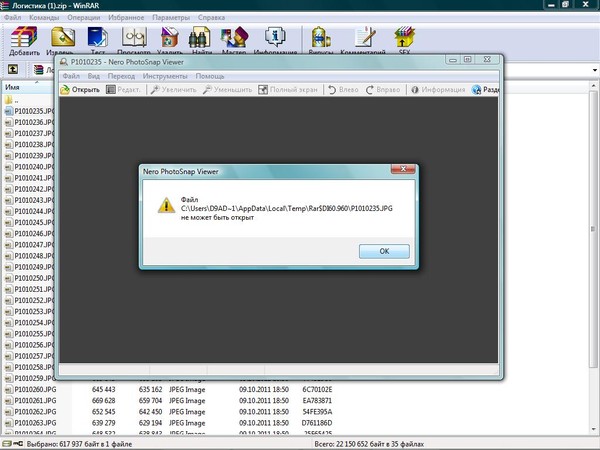
Во-первых, полученный файл будет обладать лучшими характеристиками – он не подвергнется сжатию и не произойдет искажения цвета. Во-вторых, файл передастся в формате jpg, который в Photoshop откроется безо всяких проблем.
Если же приходится работать с тем, что есть, то поможет пересохранение файлов. То есть изображение нужно открыть в любом доступном редакторе и сохранить его заново. Простой, действенный и относительно быстрый способ, когда в работе один-два файла. А вот если их 100, 200 и ещё больше?
Можно, конечно, открывать каждый файл в Paint и пересохранять его. Но для этого нужны куча времени и ангельское терпение. Если вы не можете похвастаться подобным набором опций, есть схема, позволяющая значительно сэкономить и время, и нервные клетки.
Для преобразования файлов понадобится программа ACDSee.
1. Скачайте изображения в отдельную папку.
2.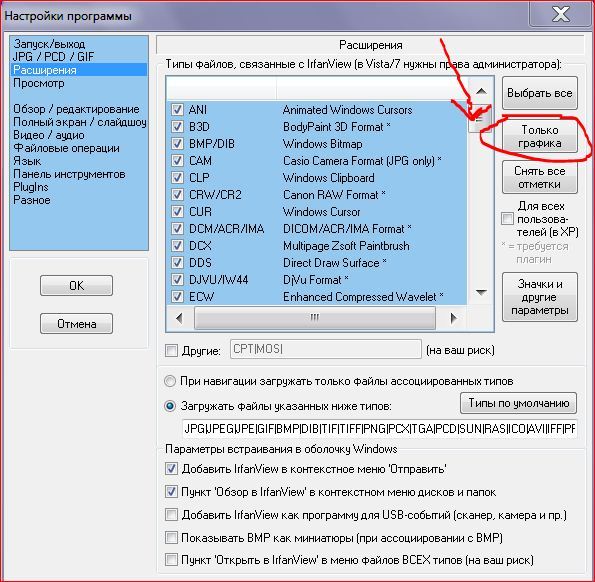 Откройте любой файл при помощи ACDSee и перейдите в «Режим управления».
Откройте любой файл при помощи ACDSee и перейдите в «Режим управления».
3. Вы увидите превью всех расположенных в этой папке файлов. Выделите всё (Ctrl+A), затем перейдите в пункт «Пакетная обработка». В выпадающем меню выберите «Преобразовать формат».
4. Затем укажите нужный формат файла (в нашем случае – JPG) и нажмите «Далее».
5. Если хотите перезаписать файлы без сохранения исходных изображений, отметьте галочкой пункт «Удалять оригинальные файлы». Снова нажмите «Далее».
6. Затем программа выдаст вам еще одно окно, где можно выбрать параметры многостраничного файла на выходе. При работе с jpeg-файлами эти настройки особой роли не играют, поэтому не углубляйтесь в прочтение и смело запускайте преобразование.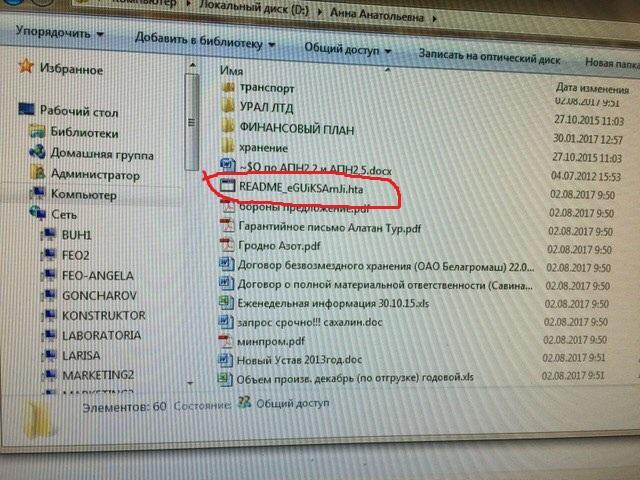
7. Процесс форматирования происходит довольно быстро. Однако, если среди файлов попадутся те, которые уже имеют нужное расширение, программа остановится и спросит, что же ей с ним делать. После получения ответа, действие продолжится. По окончании нажмите «Готово».
Теперь можно открывать изображения и работать с файлами в Photoshop без проблем.
Четыре лучших способа открыть файлы JPG
Загрузить Просмотр файлов Универсальный (File Magic)Установить необязательные продукты – File Magic (Solvusoft) | EULA | Privacy Policy | Terms | Uninstall
Выберите правильную программу
Начните с выбора правильной программы, чтобы открыть файл JPG.
Ниже перечислены некоторые из наиболее распространенных программ, используемых для открытия файлов JPG. Один из них должен иметь возможность открыть файл JPG.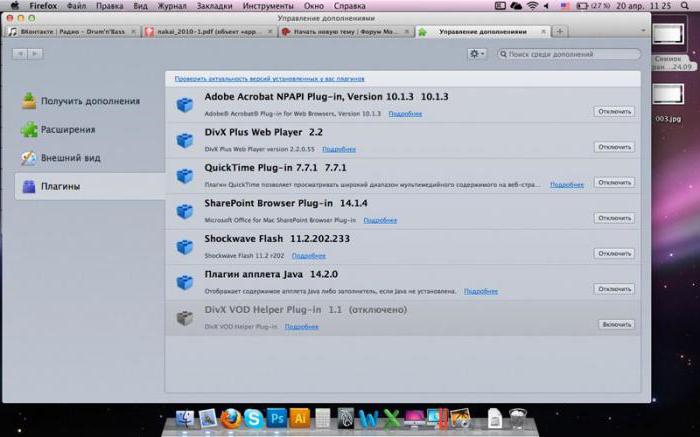
- JPEG/JIFF Image
- CompactDRAW e-JPG Graphic
Обратите внимание на тип файла
Другие программы могут открыть файл JPG, в зависимости от типа файла. Вы можете найти тип файла, указанный в свойствах файла. На ПК с ОС Windows щелкните файл правой кнопкой мыши, выберите «Свойства», затем просмотрите «Тип файла». На компьютере Mac щелкните файл правой кнопкой мыши, нажмите «Дополнительная информация», затем просмотрите раздел «Вид».
Наконечник: Если это расширение файла JPG, оно, вероятно, относится к типу Raster Image Files, поэтому любая программа, используемая для Raster Image Files, должна открыть файл JPG.
Спросите у разработчика
Обращение к разработчику программного обеспечения – еще один простой способ получить помощь при открытии файла JPG. Вы можете найти разработчиков для наиболее распространенных программ, используемых для открытия файлов JPG в приведенном ниже списке.
Вы можете найти разработчиков для наиболее распространенных программ, используемых для открытия файлов JPG в приведенном ниже списке.
| Программного обеспечения | разработчик |
|---|---|
| JPEG/JIFF Image | Windows Software |
| CompactDRAW e-JPG Graphic | MediaChance |
Использование универсального средства просмотра файлов
Когда все остальное не удается, универсальный просмотрщик файлов – лучший способ открыть файл JPG. Такие программы, как File Magic (Download), могут открывать много разных типов файлов в зависимости от формата. Хотя некоторые файлы могут быть несовместимы с этими программами. Если ваш файл JPG несовместим, он будет открыт только в двоичном формате.
Рекомендуем Sorry, your browser doesn’t support embedded videos.
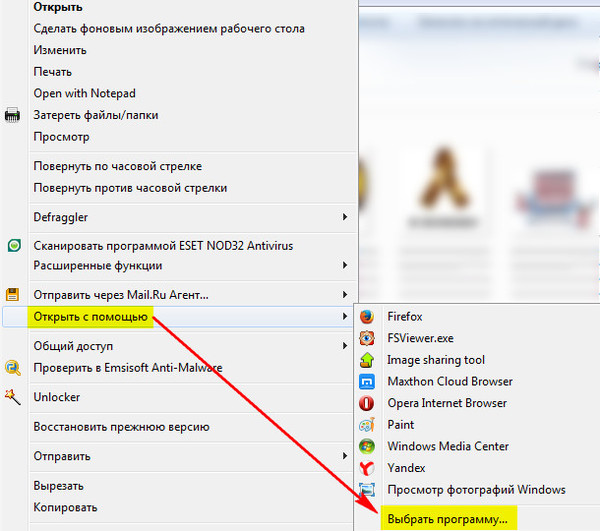
Загрузить Просмотр файлов Универсальный (File Magic)
Установить необязательные продукты – File Magic (Solvusoft) | EULA | Privacy Policy | Terms | Uninstall
Что делать если вконтакте не открываются фотографии. Не грузятся картинки в ВК
Многие пользователи интернет-ресурсов иногда сталкиваются с различными проблемами, одной из них является отсутствие картинок на сайте, хотя они предусмотрены. В такой ситуации человек может наблюдать только крестики в пустых квадратах, но эксцесс можно быстро решить. Существует как минимум 6 причин возникновения подобной неприятности, рассмотрев которые получится понять почему просмотр интересующих фото или изображений был недоступен.
А также будут приведены варианты устранения ошибки, все манипуляции сможет произвести даже новичок, нужно лишь в точности следовать инструкции. Некоторые проблемы покажутся безобидными, а для решения других потребуется внимательность и концентрация, во всех нюансах следует разбираться по отдельности.
Кэш память и cookie
В момент посещения сайтов браузер заполняет жесткий диск файлами, они являются временными, но их может насчитываться сотни. Предназначена эта функция для того, чтобы ускорить процесс передачи данных и запомнить предыдущие запросы пользователя. Без периодической очистки любимая программа может начать тормозить, некорректная работа также скажется на посещении сайта.
Не менее часто такая причина становится следствием того, что картинки перестают отображаться, на экране появляются пустые квадраты. Чтобы продолжить беспроблемно просматривать иллюстрации, необходимо лишь удалить временные файлы кэша и куки. Алгоритм действий прост, открывается история браузера и нажимается соответствующая кнопка «Очистить», после завершения операции эксперты советуют перезагружать программу.
Всем известный режим «Турбо»
Если на ПК установлен современный браузер, то в нем есть подобная функция, она предназначена для ускорения обмена данными. Поскольку режим востребован при низкой скорости интернета, то мультимедиа не прогружается, все силы отдаются на загрузку страниц и текста.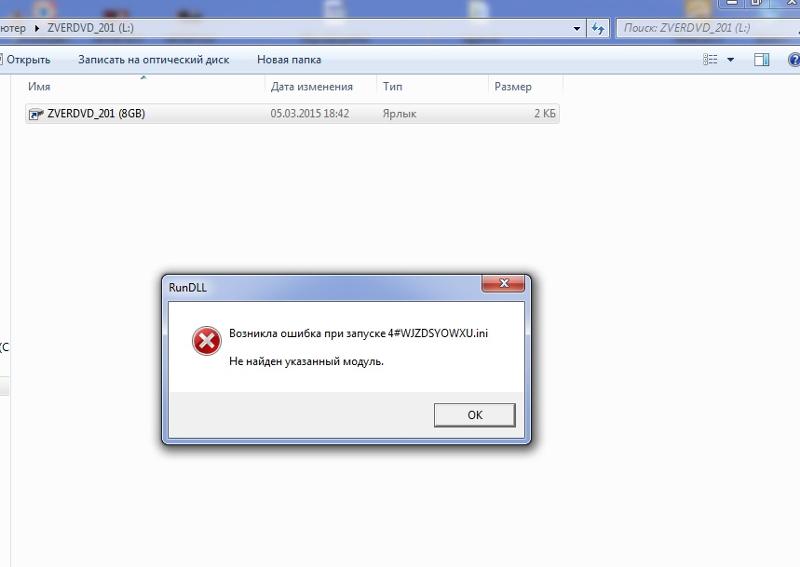
Запускаться дополнение может автоматически, если в настройках не убрать специальную галочку, и это может стать неожиданностью для пользователя во время попыток просмотреть слайды или изображения. Для устранения эксцесса нужно отключить режим, зачастую эта панель находится возле адресной строки.
Отключено отображение картинок
Подобные функции также есть в браузере, они могут включиться по неосторожности или это сделал предыдущий пользователь. Манипуляции такого плана доступны в настройках программы и распространяются на все посещаемые сайты, картинки не будут отображаться. Чтобы избавиться от этого эксцесса, потребуется зайти в «настройки контента» после чего поставить флажок напротив словосочетания «Всегда показывать изображения», не стоит забывать о подтверждении изменений и перезапуске.
Расширение AdBlock
Блокировщики рекламы довольно удобны, но из-за них также некоторые изображения могут отображаться некорректно. Любые другие элементы сайтов зачастую искажаются, причиной этому явлению будет попытка дополнения убрать блоки, пользуясь установленной базой.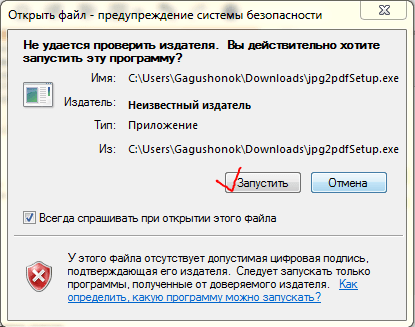
Под типичную рекламу попадают картинки, чье оформление максимально похоже на специальные фрагменты кодов. Помимо разных объявлений, довольно часто страдают изображения. Для устранения неприятного явления необходимо отключить AdBlock, после чего перезапустить браузер, чтобы такого больше не случалось, подбираются оптимальные настройки или заменяют расширение более актуальным.
Влияние антивируса
Чрезмерные беспокойства о защите ПО знакомы каждому опытному пользователю, современные программы такого типа пристально следят за потенциальными угрозами. Как только подозрительные действия будут обнаружены, дополнение идет на решительные действия, что может сказаться на картинках.
Не исключены случаи не полного отображения контента сайтов, это обусловлено настройками кэширования. Исправить ситуацию довольно легко, нужно лишь уменьшить степень защиты ПК или отключить некоторые функции программы. Для проверки следует перезапустить браузер, и проверить наличие изображений.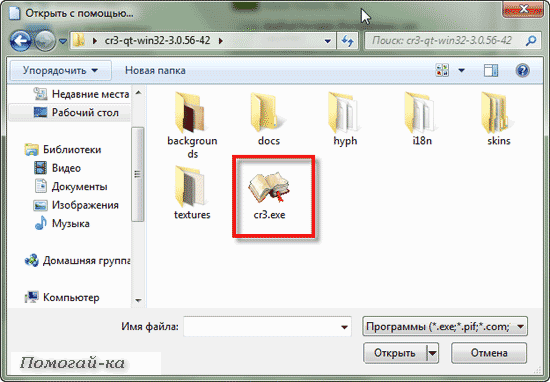
Вирусы
Помимо некорректного изображения иллюстраций, в такой ситуации обязательно возникают сбои системы, не заметить такие явления невозможно. Компьютер может начать тормозить или долго запускаться, возможны отказы при попытке открыть некоторые файлы. Проводник перестает функционировать в нормальном режиме, скопировать информацию с флэш накопителя не представляется возможности.
Помогает полное сканирование ПО с помощью антивируса, но существует несколько нюансов. Такие действия специалисты советуют производить исключительно в защищенном режиме, если придерживаться такого совета, то программа сможет отыскать максимальное количество вирусов. Помимо стандартных антивирусов, стоит воспользоваться сканерами, самыми популярными являются:
- Dr.Web.
- McAfee.
- GridinSoft Anti-Malware.
Ничего не помогло, какие действия предпринять
Чтобы не обращаться за помощью к специалисту и сохранить семейный бюджет, следует рассмотреть два варианта решения.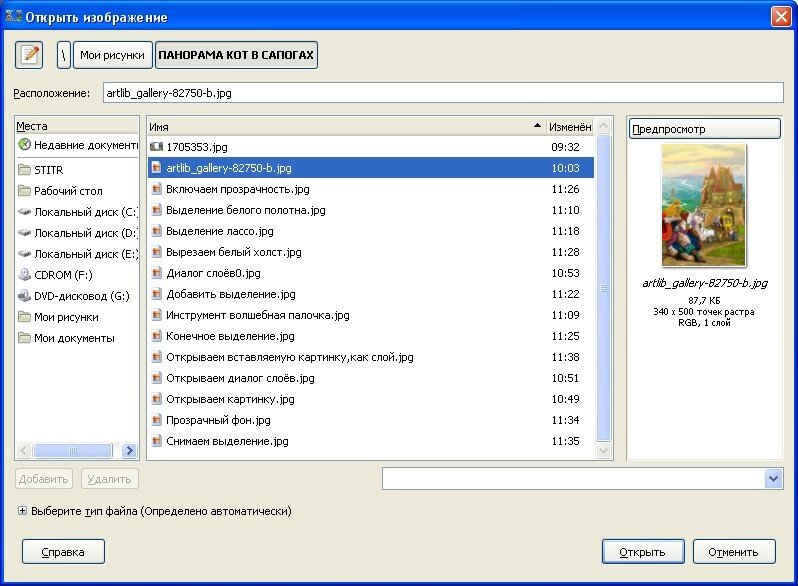 Первый заключается в том, что при изменениях параметров пользователь мог случайно внести коррективы в конфигурации браузера. Если брать за пример «Мозилу», то нужно ввести в адресную строку about:config, что позволит вернуть стандартные настройки. Не менее действенным способом считается полная переустановка браузера, перед этим необходимо очистить все данные программы. Второй вариант касается сервера, если на других сайтах с картинками все в порядке, то стоит немного подождать, пока администраторы исправят неполадки.
Первый заключается в том, что при изменениях параметров пользователь мог случайно внести коррективы в конфигурации браузера. Если брать за пример «Мозилу», то нужно ввести в адресную строку about:config, что позволит вернуть стандартные настройки. Не менее действенным способом считается полная переустановка браузера, перед этим необходимо очистить все данные программы. Второй вариант касается сервера, если на других сайтах с картинками все в порядке, то стоит немного подождать, пока администраторы исправят неполадки.
Часто происходит сбой с Windows 10 — фотографии, изображения просто не открываются в распространенном jpg-формате. Так же и в других версиях. Почему не открываются фотографии на компьютере? Причина проблемы обусловлена несколькими моментами. Ниже представлена вся необходимая информация, собранная из различных источников, для прояснения этого вопроса.
Почему не открываются фотографии на компьютере
Источников проблемы с открытием jpg-файлов на «семерке» существует несколько:
- Произошло изменение файлового расширения на другое, почему и не открываются фотографии, сохраненные на компьютере.
 В результате осуществляется запуск не нужного графического документа, а вируса на флэшке, находящегося на ней либо скопированного.
В результате осуществляется запуск не нужного графического документа, а вируса на флэшке, находящегося на ней либо скопированного. - Происходит ассоциация удаленной пользователем программы с нужным файлом.
- Ограниченный доступ к файлам. Невозможность открытия файла связана с тем, что аккаунт юзера не является владельцем каталога файлов.
Решение распространенных проблем
Далее приведены основные способы решения каждой отдельно взятой проблемы. Если произошла смена разрешения файла. Возможно, есть вирусы, которые способны прятать файл на флэш-картах и других носителях. Они помещают свои копии под именем расположенных объектов, сами же файлы скрываются. То есть происходит подмена. Поэтому при двойном клике по изображению не открываются нужные фотографии, загруженные на компьютер. Параллельно идет запуск кода вируса, оказывающий деструктивное запрограммированное воздействие.
При такой ситуации рекомендуется немедленно запустить антивирусную программу, проверяя с ее помощью каталог неоткрывающихся файлов.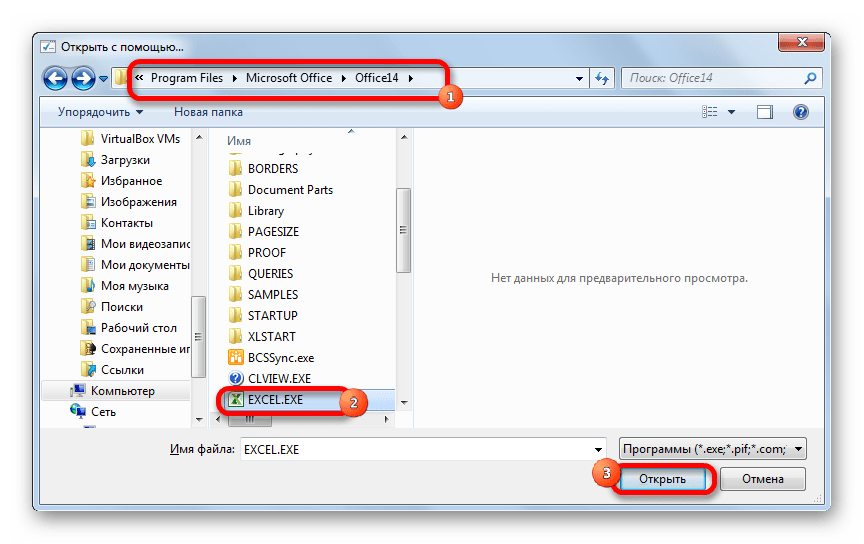 Далее нужно активировать функцию, показывающую расширения для знакомых документов.
Далее нужно активировать функцию, показывающую расширения для знакомых документов.
Нужно сделать следующее:
- Осуществить вход в основное меню проводника Windows, выбрать вкладку «упорядочить» и войти в параметры папок.
- Переход на «Вид». Здесь нужно найти скрывающую расширение опцию, убрать напротив нее флажок. Снова проверить расширения неоткрывающихся фото.
Если все нормально, можно двигаться далее.
Ассоциации графических файлов
Может возникнуть и такая ситуация: графическая программа просто удалена целенаправленно или же случайно. Почему некоторые фотографии и не открываются на компьютере. Также вероятно появление окна, чтобы выбрать приложение для открытия файла. В этом случае рекомендованы следующие шаги:
- Войти на «Панель управления».
- Выбрать программы «По умолчанию».
Проходим по ссылке, по которой осуществляется переход к заданиям приложений по умолчанию. Здесь нужно поставить флажок напротив одной из последних входящих в список пользовательских программ для просмотра фото. Выбрать «По умолчанию».
Выбрать «По умолчанию».
Здесь нужно выбрать разрешения, файлы с которыми будут открываться для просмотра на компьютере, используя стандартный метод просмотра графических изображений.
Существует альтернатива стандартным программам: FastStone, InfanView, XnView. При их наличии в «семерке» — выбрать их. Все сделано. Теперь нужно проверить, открываются ли нужные файлы.
Иногда возникает вопрос: почему фотографии на компьютере открываются через «Яндекс» либо через иной браузер? Ответ достаточно прост: возможно, что вы скачали .webm файл, который открывается исключительно в браузере, либо по каким-то странным обстоятельствам ваш браузер является стандартным средством для открытия изображений. На скриншоте выше показано, как это изменить.
После проведения переустановки ОС происходит смена имени аккаунта. В случае наличия в собственности каких-либо данных, остальные юзеры не имеют доступа. Это также одна из причин, почему не открываются на компьютере фотографии.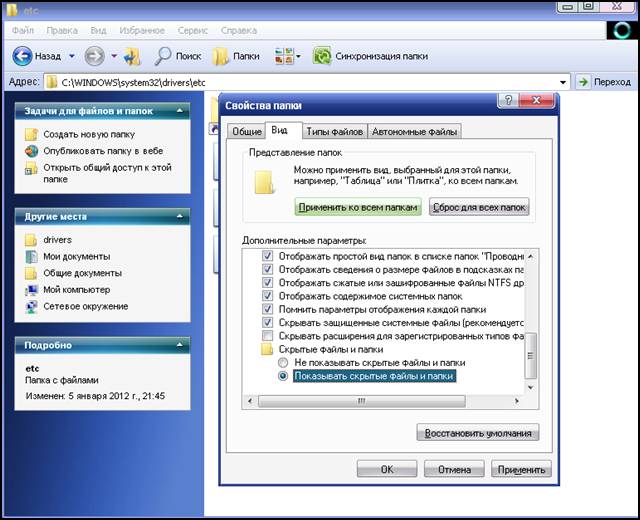 Чтобы решить эту проблему, нужно просто заменить владельца.
Чтобы решить эту проблему, нужно просто заменить владельца.
Для этого производится запуск проводника, вход в параметры посредством функции «Упорядочить». На появившейся вкладке «Вид» убираем опцию «Использовать мастер общего». Сохранить.
Далее нужно найти категорию «Безопасность», для чего следует войти в «Свойства», открыв меню каталога.
Открытие «Дополнительно» переводит в категорию «Владелец». Здесь происходит изменение учетной записи на нужную.
Существует вероятность отсутствия вкладки. В этом случае поиск осуществляется в «Других пользователях». Открывается вкладка «Поиск». В строке ввести учетную запись, сделав отметку напротив «Замены владельца». Закрыть все лишние окна. При появляющихся на экране вопросах – дать утвердительные ответы. Могут появляться предупреждения.
Советы Microsoft
Создатели Windows 10 рекомендуют инструмент, решающий трудности с показом слайдов, изображений, даже когда почему-то фотографии на компьютере не открываются.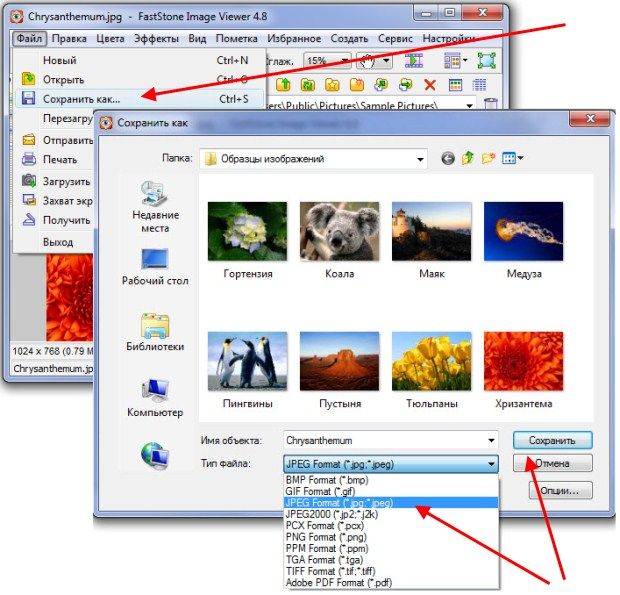 Этот инструмент носит название Launch FixIt. Пригодится для исправления таких проблем, как:
Этот инструмент носит название Launch FixIt. Пригодится для исправления таких проблем, как:
- Невозможность установки pics как заставки.
- Не работает функция предпросмотра.
- Обратный порядок визуализации цветов изображений во время предпросмотра.
- Артефакты, сбои в перелистывании изображений.
Это вся информация, связанная с возникновением проблем при открытии пиксельных изображений на компьютере. Из вышеприведенной информации легко понять, почему не открываются фотографии на компьютере.
Windows
Всем привет! У пользователей, которые до сих пор используют операционную систему «Windows 7» неполадки при попытке активации встроенного инструмента для просмотра фотографий – это не такое уж и редкое явление. К примеру, либо фотографии вообще не открываются, либо не могут открыться изображения в определённых расширениях. Итак, сегодня мы с вами поговорим о возможных причинах возникновения данной неполадки и разберём два способа, которые позволят от неё избавиться. Итак, давайте приступим.Из-за чего возникает неполадка?Как и во всех системных ошибках, которые возникают при использовании компьютера, самым важным этапом является определение причины возникновения той или иной неполадки. Таких факторов, как вы уже знаете, может быть огромное количество. Но мы отобрали наиболее частые причины возникновения этой ошибки. Это:В случае, когда вы в принципе не можете запустить системный инструмент для просмотра изображений, то тут велика вероятность повреждения системных файлов либо же вирусного заражения. Исходя из этого, первое, что следует сделать в возникшей ситуации – это просканировать систему на наличие вредоносного кода. Ранее мы рассказывали о нескольких онлайн-сервисах, которые позволяют сделать это не выполняя процедуру установки отдельного программного обеспечения, что достаточно удобно.Как проверить систему на наличие вирусов онлайн? К слову, так же велика вероятность, что вредоносный софт поменял исходные расширения скачанных изображений (PNG, JPG и так далее) на «EXE», и именно поэтому стандартное средство просмотра фотографий не может просканировать данный объект.
Итак, давайте приступим.Из-за чего возникает неполадка?Как и во всех системных ошибках, которые возникают при использовании компьютера, самым важным этапом является определение причины возникновения той или иной неполадки. Таких факторов, как вы уже знаете, может быть огромное количество. Но мы отобрали наиболее частые причины возникновения этой ошибки. Это:В случае, когда вы в принципе не можете запустить системный инструмент для просмотра изображений, то тут велика вероятность повреждения системных файлов либо же вирусного заражения. Исходя из этого, первое, что следует сделать в возникшей ситуации – это просканировать систему на наличие вредоносного кода. Ранее мы рассказывали о нескольких онлайн-сервисах, которые позволяют сделать это не выполняя процедуру установки отдельного программного обеспечения, что достаточно удобно.Как проверить систему на наличие вирусов онлайн? К слову, так же велика вероятность, что вредоносный софт поменял исходные расширения скачанных изображений (PNG, JPG и так далее) на «EXE», и именно поэтому стандартное средство просмотра фотографий не может просканировать данный объект.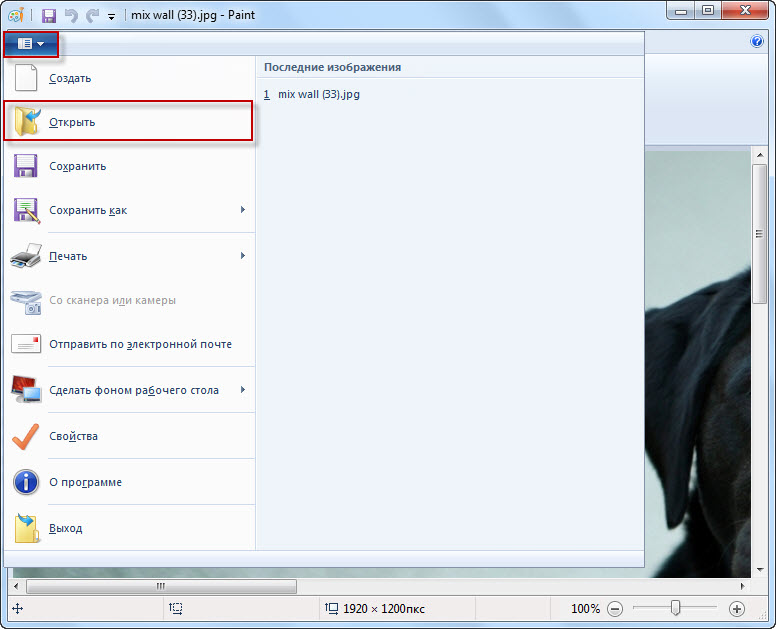 Итак, как только вы убедились, что в вашей системе нет вредоносного кода, то вам следует проверить системные файлы на их целостность. Сделать это можно с помощью стандартных инструментов. Подробный процесс описан в нижеприведённой статье.Как проверить системные файлы на целостность? А в случае, когда не один из описанных ранее методов не смог вам помочь, то следует попробовать исправить возникшую проблему с помощью двух, достаточно специфических способов, которые описаны ниже. Итак, давайте приступим.Метод 1 – Конфигурация ассоциаций документовДостаточно велика вероятность того, что причина неполадки кроется в сбое файловых ассоциаций. Если говорить простым языком, то операционная система попросту не может понять, что нужно открывать с помощью той либо иной утилиты. Подобные проблемы возникают у тех пользователей, которые ранее устанавливали стороннее средство для просмотра изображений, но позднее деинсталлировали его. То есть система по-прежнему пытается открыть изображения не с помощью встроенного средства, а с помощью уже деинсталлированной программы.
Итак, как только вы убедились, что в вашей системе нет вредоносного кода, то вам следует проверить системные файлы на их целостность. Сделать это можно с помощью стандартных инструментов. Подробный процесс описан в нижеприведённой статье.Как проверить системные файлы на целостность? А в случае, когда не один из описанных ранее методов не смог вам помочь, то следует попробовать исправить возникшую проблему с помощью двух, достаточно специфических способов, которые описаны ниже. Итак, давайте приступим.Метод 1 – Конфигурация ассоциаций документовДостаточно велика вероятность того, что причина неполадки кроется в сбое файловых ассоциаций. Если говорить простым языком, то операционная система попросту не может понять, что нужно открывать с помощью той либо иной утилиты. Подобные проблемы возникают у тех пользователей, которые ранее устанавливали стороннее средство для просмотра изображений, но позднее деинсталлировали его. То есть система по-прежнему пытается открыть изображения не с помощью встроенного средства, а с помощью уже деинсталлированной программы. Собственно, здесь всё исправить не так уж и сложно. Для этого делаем следующее:1) Переходим в меню «Пуск», после переключаемся в раздел «Панель управления».2) Переходим во вкладку «Программы».3) После кликаем по ссылке «Сопоставление типов файлов…».4) Теперь вы увидите все возможные расширения, которые способны обрабатывать ваша операционная система и, соответственно, программы, которые занимаются их обработкой. Здесь находим расширение картинки, которую у вас не получается открыть и кликаем по клавише «Изменить программу…».5) После вас перебросит в раздел «Рекомендованные программы». Здесь необходимо отыскать приложение «Просмотр фотографий…», после для сохранения изменений кликнуть по клавише «ОК».Собственно, на этом всё. Теперь вам необходимо проделать данную процедуру ещё несколько раз для всех расширений изображений, которые существуют в операционной системе, чтобы они так же открывались с помощью стандартного просмотрщика «Виндовс». Оптимизировать данный процесс никак не получится, поэтому придётся выполнять все действия вручную.
Собственно, здесь всё исправить не так уж и сложно. Для этого делаем следующее:1) Переходим в меню «Пуск», после переключаемся в раздел «Панель управления».2) Переходим во вкладку «Программы».3) После кликаем по ссылке «Сопоставление типов файлов…».4) Теперь вы увидите все возможные расширения, которые способны обрабатывать ваша операционная система и, соответственно, программы, которые занимаются их обработкой. Здесь находим расширение картинки, которую у вас не получается открыть и кликаем по клавише «Изменить программу…».5) После вас перебросит в раздел «Рекомендованные программы». Здесь необходимо отыскать приложение «Просмотр фотографий…», после для сохранения изменений кликнуть по клавише «ОК».Собственно, на этом всё. Теперь вам необходимо проделать данную процедуру ещё несколько раз для всех расширений изображений, которые существуют в операционной системе, чтобы они так же открывались с помощью стандартного просмотрщика «Виндовс». Оптимизировать данный процесс никак не получится, поэтому придётся выполнять все действия вручную.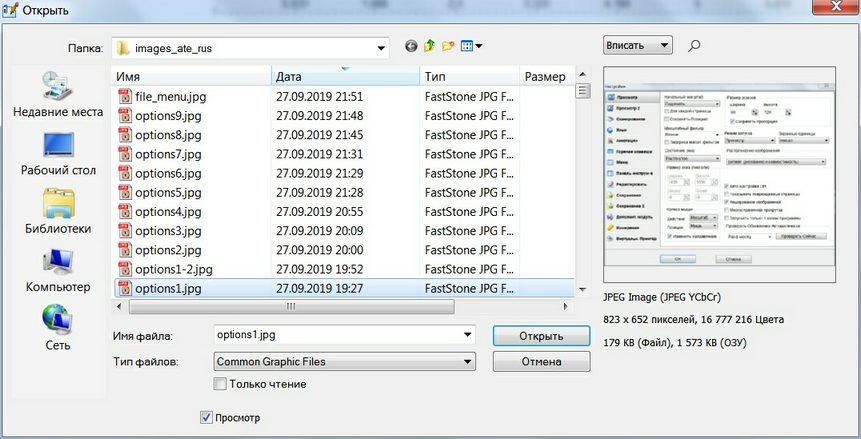 Как только вы замените все необходимые вам расширения кликните по клавише «Закрыть», и после этого проблема исчезнет.В случае, когда вы используете 64-разрядную версию операционной системы «Windows 7», то исправить возникшую неполадку вы сможете путём редактирования реестровых документов. Только прежде чем, как приступать к редактированию реестра мы настоятельно рекомендуем вам создать точку восстановления системы. В противном случае, если вы допустите какую-либо ошибку, то система может попросту «лечь», и вам придётся её переустанавливать. О процессе создания точки восстановления мы рассказывали в этой статье:Как создать точку восстановления системы? 1) Переходим в раздел «Выполнить» (для этого можно использовать горячие клавиши «Win+R»), после вводим туда следующее:Нажимаем на клавишу «ОК».2) В появившемся разделе нам нужно открыть ветку «HKEY_CLASSES_ROOT».3) Первым делом настроим отображение картинок в формате «JPG». Для этого нам нужно поэтапно переключаться по каталогам: jpegfile/Shell/open/command4) После находим пункт «По умолчанию», который располагается в правой панели инструментов.
Как только вы замените все необходимые вам расширения кликните по клавише «Закрыть», и после этого проблема исчезнет.В случае, когда вы используете 64-разрядную версию операционной системы «Windows 7», то исправить возникшую неполадку вы сможете путём редактирования реестровых документов. Только прежде чем, как приступать к редактированию реестра мы настоятельно рекомендуем вам создать точку восстановления системы. В противном случае, если вы допустите какую-либо ошибку, то система может попросту «лечь», и вам придётся её переустанавливать. О процессе создания точки восстановления мы рассказывали в этой статье:Как создать точку восстановления системы? 1) Переходим в раздел «Выполнить» (для этого можно использовать горячие клавиши «Win+R»), после вводим туда следующее:Нажимаем на клавишу «ОК».2) В появившемся разделе нам нужно открыть ветку «HKEY_CLASSES_ROOT».3) Первым делом настроим отображение картинок в формате «JPG». Для этого нам нужно поэтапно переключаться по каталогам: jpegfile/Shell/open/command4) После находим пункт «По умолчанию», который располагается в правой панели инструментов.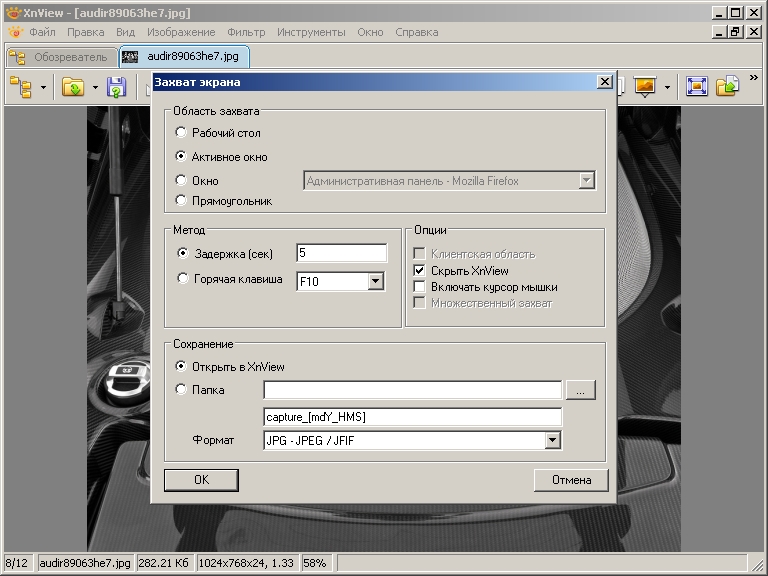 5) В появившемся разделе вам нужно изменить параметр, который сейчас установлен. Туда требуется вставить следующее:rundll32.exe «C:WINDOWSSysWOW64shimgvw.dll», ImageView_Fullscreen %1После кликаем по клавише «ОК».6) Теперь нам нужно проделать те же самые действия, только для другого расширения – а именно для «PNG». Опять переключаемся в директорию «HKEY_CLASSES_ROOT», только теперь переходим по следующим директориям:pngfile/Shell/open/command7) Из раздела «command» опять нужно распаковать документ «По умолчанию».8) Текущее значение данного параметра требуется изменить на следующее:rundll32.exe «C:WINDOWSSysWOW64shimgvw.dll», ImageView_Fullscreen %1После кликаем по клавише «ОК».9) Итак, осталось ещё совсем немного. Нам требуется настроить последнее возможное расширение — JPEG. Чтобы сделать это требуется опять перейти в директорию «HKEY_CLASSES_ROOT», а после переключаться по следующим директориям:10) В появившемся разделе опять открываем документ «По умолчанию».11) У данного параметра нужно выставить новое значение, а именно:После опять кликаем по кнопке «ОК».
5) В появившемся разделе вам нужно изменить параметр, который сейчас установлен. Туда требуется вставить следующее:rundll32.exe «C:WINDOWSSysWOW64shimgvw.dll», ImageView_Fullscreen %1После кликаем по клавише «ОК».6) Теперь нам нужно проделать те же самые действия, только для другого расширения – а именно для «PNG». Опять переключаемся в директорию «HKEY_CLASSES_ROOT», только теперь переходим по следующим директориям:pngfile/Shell/open/command7) Из раздела «command» опять нужно распаковать документ «По умолчанию».8) Текущее значение данного параметра требуется изменить на следующее:rundll32.exe «C:WINDOWSSysWOW64shimgvw.dll», ImageView_Fullscreen %1После кликаем по клавише «ОК».9) Итак, осталось ещё совсем немного. Нам требуется настроить последнее возможное расширение — JPEG. Чтобы сделать это требуется опять перейти в директорию «HKEY_CLASSES_ROOT», а после переключаться по следующим директориям:10) В появившемся разделе опять открываем документ «По умолчанию».11) У данного параметра нужно выставить новое значение, а именно:После опять кликаем по кнопке «ОК».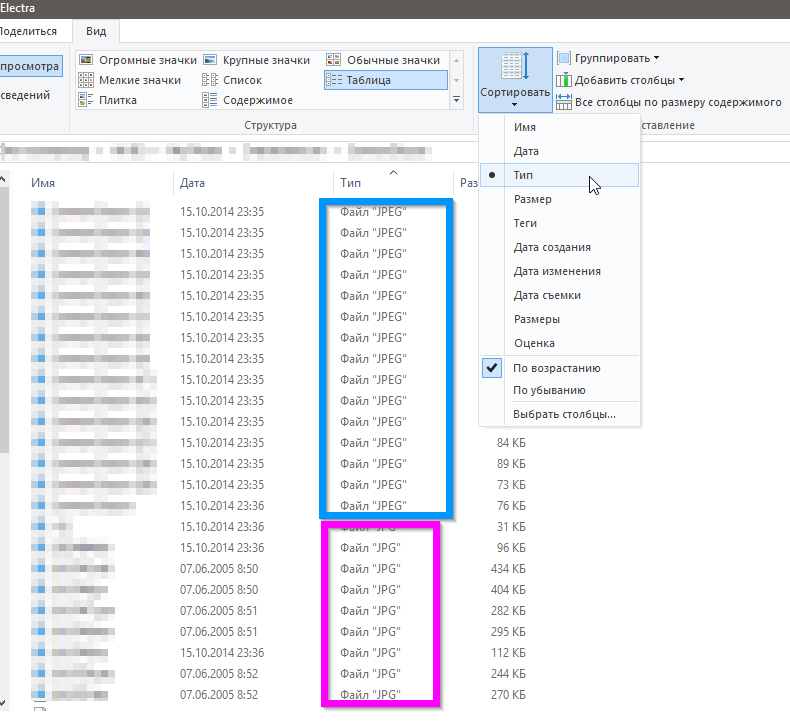 12) Теперь все необходимые коррективы внесены. Выходим из редактора реестра, после чего перезапускаем компьютер. После внесённых нами коррективов все изображения в указанных расширениях будут распаковываться через стандартный просмотрщик, для этого будет использоваться вторая версия библиотек shimgvw.dll. Данный алгоритм действий наверняка сможет помочь исправить данную неполадку пользователям 64-разрядной версии ОС «Windows 7».ЗаключениеИтак, как вы видите, исправить неполадку с просмотром изображений через стандартные системные утилиты достаточно просто. Надеемся, что данная статья смогла помочь вам.Всем мир! Используемые источники:
12) Теперь все необходимые коррективы внесены. Выходим из редактора реестра, после чего перезапускаем компьютер. После внесённых нами коррективов все изображения в указанных расширениях будут распаковываться через стандартный просмотрщик, для этого будет использоваться вторая версия библиотек shimgvw.dll. Данный алгоритм действий наверняка сможет помочь исправить данную неполадку пользователям 64-разрядной версии ОС «Windows 7».ЗаключениеИтак, как вы видите, исправить неполадку с просмотром изображений через стандартные системные утилиты достаточно просто. Надеемся, что данная статья смогла помочь вам.Всем мир! Используемые источники:- https://blah.ru/ne-otobrajayutsa-kartinki-na-sayte/
- https://autogear.ru/article/436/442/razvernuto-o-tom-pochemu-ne-otkryivayutsya-fotografii-na-kompyutere/
- https://user-life.com/windows/3179-ne-rabotaet-prosmotr-fotografiy-v-windows.html
Открытие файлов в разных приложениях
Урок 10: Открытие файлов в разных приложениях
/ ru / windowsbasics / common-applications-in-windows / content /
Открытие файлов с разными приложениями
Когда вы открываете файл в Windows, обычно открывается в приложении по умолчанию для этого типа файла .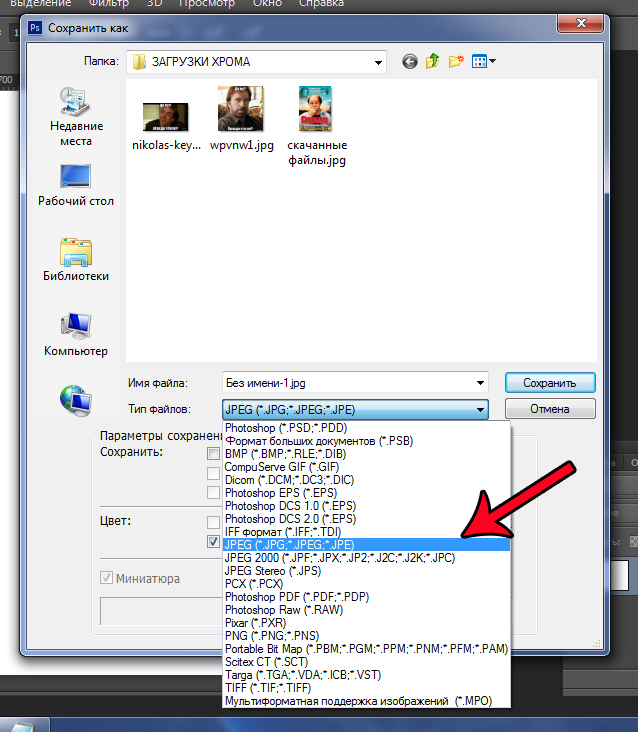 Например, фотография откроется в Windows Photo Viewer (или в приложении Photos в Windows 8) по умолчанию.Но вы не всегда можете этого хотеть. В этом уроке мы покажем вам, как открыть файл в другом приложении , а также как изменить приложение по умолчанию , чтобы файл всегда открывался в выбранной вами программе.
Например, фотография откроется в Windows Photo Viewer (или в приложении Photos в Windows 8) по умолчанию.Но вы не всегда можете этого хотеть. В этом уроке мы покажем вам, как открыть файл в другом приложении , а также как изменить приложение по умолчанию , чтобы файл всегда открывался в выбранной вами программе.
Если вы используете Windows 8, файлы обычно открываются в приложении начального экрана , даже если вы открывали его с рабочего стола . Если вы предпочитаете работать на рабочем столе, вы можете открыть файл с помощью настольного приложения .Например, изображение jpeg в Windows 8 по умолчанию откроется в приложении Photos , но вместо этого вы можете открыть его на рабочем столе в Windows Photo Viewer .
Открытие файла в приложении по умолчанию
Как вы узнали из нашего урока по работе с файлами, вы можете найти и дважды щелкнуть файл, чтобы открыть его. Он откроется в приложении по умолчанию для этого типа файла.
Он откроется в приложении по умолчанию для этого типа файла.
Чтобы открыть файл в другом приложении:
Иногда вам может потребоваться открыть файл в другом приложении , не изменяя значение по умолчанию .Например, вы можете открыть фотографию с помощью Microsoft Paint , чтобы обрезать или изменить ее размер.
- На рабочем столе щелкните правой кнопкой мыши нужный файл.
- В раскрывающемся меню щелкните Открыть с помощью , затем выберите нужное приложение . В этом примере мы выберем Paint .
- Файл откроется в выбранном приложении.
Чтобы изменить приложение по умолчанию:
Вы можете изменить приложение по умолчанию для определенных типов файлов, чтобы они всегда открывались в новом приложении при двойном щелчке по ним.Например, вы можете захотеть, чтобы ваши фотографии всегда открывались в Windows Photo Viewer вместо приложения Photos .
- На рабочем столе щелкните правой кнопкой мыши нужный файл, выберите Открыть с помощью и щелкните Выберите другое приложение в появившемся меню.
- Выберите нужное приложение . Если вы не видите нужного, щелкните Другие приложения или Найдите приложение в Магазине , чтобы найти другие приложения.В этом примере мы хотим открыть файл в Windows Photo Viewer . Затем отметьте Всегда используйте это приложение для открытия файлов .jpg и нажмите ОК .
- Файл откроется в новом приложении. В следующий раз, когда вы дважды щелкните файл этого типа, он откроется в новом приложении по умолчанию.
/ ru / windowsbasics / работа с флэш-накопителями / контент /
изображений JPG не открываются в Windows 10 (приложение «Фото»)
Windows 10, возможно, одна из самых гибких и открытых операционных систем, доступных в настоящее время. Это отражается в большом количестве форматов файлов, совместимых с этой операционной системой, особенно если мы говорим о форматах изображений. Большое количество доступных форматов изображений делает очень важным наличие операционной системы, совместимой со всеми из них, для их визуализации. Примером формата изображения является JPG, который, несмотря на то, что он является самым популярным, может не открыть его в Windows 10.
Это отражается в большом количестве форматов файлов, совместимых с этой операционной системой, особенно если мы говорим о форматах изображений. Большое количество доступных форматов изображений делает очень важным наличие операционной системы, совместимой со всеми из них, для их визуализации. Примером формата изображения является JPG, который, несмотря на то, что он является самым популярным, может не открыть его в Windows 10.
Вам также может быть интересно: Как загрузить ISO-образ Windows 10 Creators.
По умолчанию в Windows 10 есть драйверы, необходимые для открытия файлов JPG, однако иногда операционная система не может открывать файлы JPG. Это может быть огромной головной болью, но мы уже знаем, что операционные системы Microsoft, хотя и значительно улучшились, все еще далеки от абсолютного совершенства.
Однако эта проблема является неприятной, поскольку в настоящее время формат изображения JPG является одним из наиболее часто используемых, поэтому, если вы часто работаете с этим форматом, вы не сможете работать.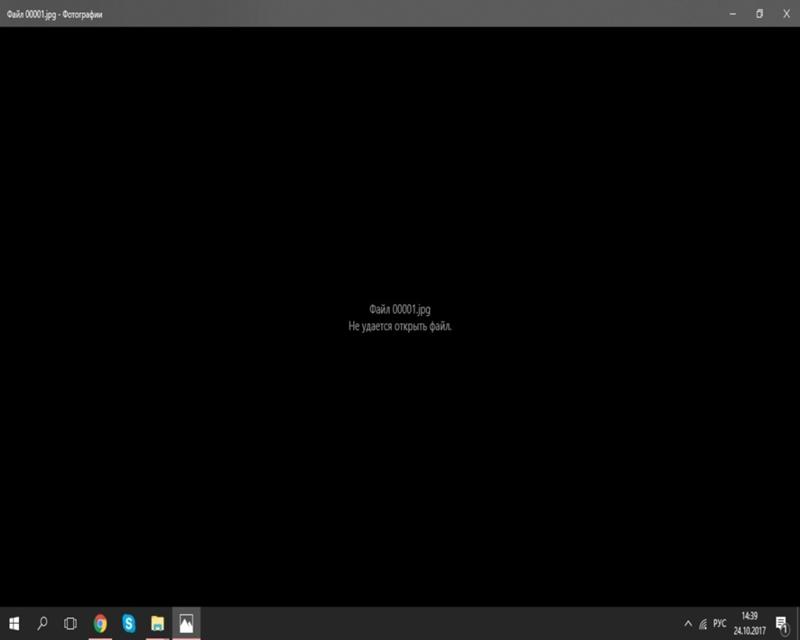 Кроме того, поскольку это формат изображения, совместимый с Windows 10 по умолчанию, на вашем компьютере не установлен конкретный драйвер, ответственный за эту ошибку.
Кроме того, поскольку это формат изображения, совместимый с Windows 10 по умолчанию, на вашем компьютере не установлен конкретный драйвер, ответственный за эту ошибку.
В Windows 10 есть приложение «Фотографии», которое отвечает за открытие изображений на вашем компьютере, в том числе в формате JPG. Зная это, нам нужно будет попытаться исправить ошибку с помощью приложения Windows 10 Photos.
Тем не менее, если ваш компьютер с Windows 10 не может открывать изображения в формате JPG, вот несколько способов решения этой проблемы. ошибка:
Метод 1. Сбросить приложение Windows 10 Photos. Несколько месяцев назад Microsoft представила в Windows 10 возможность восстановления приложений операционной системы по умолчанию. Эта функция, по сути, возвращает приложение в заводское состояние и, следовательно, устраняет любую ошибку, которая могла быть вызвана во время его использования. Чтобы сбросить настройки приложения Windows 10 Photos, перейдите в Настройки > Приложения> Приложения и функции .
В списке приложений в основной части окна вам нужно будет нажать на приложение Фото.Это откроет несколько вариантов, из которых вы должны выбрать тот, который говорит: Дополнительные параметры . Это направит вас на новый экран, где вы найдете опцию Reset , в которой вам нужно будет щелкнуть ..
Это запустит процесс сброса, который может занять несколько минут. Когда это будет сделано, проверьте, можете ли вы теперь открывать изображения в формате JPG. Если вам нужна дополнительная информация, мы рекомендуем прочитать следующий пост: Как восстановить приложения по умолчанию в Windows 10 .
Метод 2: переустановите приложение «Фото» из Windows 10.Если сброс приложения «Фото» не решает проблему и вы по-прежнему не можете открывать файлы JPG, проблема несколько глубже, поэтому мы необходимо переустановить приложение “Фото” (UWP).
Чтобы выполнить переустановку приложения «Фото» в Windows 10, мы должны использовать управляемый инструмент PoweShell. Оказавшись внутри, нам нужно будет выполнить следующую команду:
Оказавшись внутри, нам нужно будет выполнить следующую команду:
get-appxpackage * Microsoft.Windows.Photos * | remove-appxpackage
Важное примечание: Если вы не знаете, как удалить приложение с помощью PowerShell, мы рекомендуем следующий пост для получения дополнительных сведений: Как удалить приложения по умолчанию из Windows 10.
После того, как команда выполнена, достаточно закрыть PowetShell и перейти в Магазин Windows, чтобы снова загрузить и установить приложение Microsoft Photos. После переустановки проверьте, можете ли вы теперь открывать изображения в формате JPG.
Способ 3. Воспользуйтесь альтернативной программой просмотра изображений. Если ничего из вышеперечисленного не помогает решить вашу проблему, и вы по-прежнему не можете открывать изображения в формате JPG, последняя альтернатива, которая у вас есть, – это использовать альтернативную программу, которая позволяет вам просматривать этот тип изображений. Сторонние программы просмотра изображений обычно включают в себя собственные драйверы и кодеки, которые позволяют просматривать файлы JPG независимо от операционной системы.
Сторонние программы просмотра изображений обычно включают в себя собственные драйверы и кодеки, которые позволяют просматривать файлы JPG независимо от операционной системы.
Из TechnoWikis мы рекомендуем загрузить и установить бесплатную программу: IrfanView.
Эта программа не только сможет открывать изображения в формате JPG, но также сможет правильно работать практически с любыми другими изображениями или фотографиями. Кроме того, эту программу можно настроить по умолчанию, чтобы изображения автоматически открывались в IrfanView с помощью двойного щелчка левой кнопкой мыши по файлу. Если вы хотите узнать, как его настроить, мы рекомендуем вам перейти по следующей ссылке: Как изменить программы по умолчанию в Windows 10.
| .AFPHOTO | Affinity Photo Document | 4.4 | ||||||||||||||||||||||||||||||||||||||||||||||||||||||||||||||||||||||||||||||||||||||||||||||||||||||||||||||||||||||||||||||||||||||||||||||||||||||||||||||||||||||||||||||||||||||||||||||||||||||||||||||||||||||||||||||||||||||||||||||||||||||||||||||||||||||||||||||||||||||||||||||||||||||||||||||||||||||||||||||||||||||||||||||||||||||||||||||||||||||||||||||||||||||||||||||||||
| .SPRITE2 | Scratch 2.0 Sprite File | 4. 4 4 | ||||||||||||||||||||||||||||||||||||||||||||||||||||||||||||||||||||||||||||||||||||||||||||||||||||||||||||||||||||||||||||||||||||||||||||||||||||||||||||||||||||||||||||||||||||||||||||||||||||||||||||||||||||||||||||||||||||||||||||||||||||||||||||||||||||||||||||||||||||||||||||||||||||||||||||||||||||||||||||||||||||||||||||||||||||||||||||||||||||||||||||||||||||||||||||||||||
| Whole Slide Image | ||||||||||||||||||||||||||||||||||||||||||||||||||||||||||||||||||||||||||||||||||||||||||||||||||||||||||||||||||||||||||||||||||||||||||||||||||||||||||||||||||||||||||||||||||||||||||||||||||||||||||||||||||||||||||||||||||||||||||||||||||||||||||||||||||||||||||||||||||||||||||||||||||||||||||||||||||||||||||||||||||||||||||||||||||||||||||||||||||||||||||||||||||||||||||||||||||||
| .ICON | Файл изображения значка | 4.3 | ||||||||||||||||||||||||||||||||||||||||||||||||||||||||||||||||||||||||||||||||||||||||||||||||||||||||||||||||||||||||||||||||||||||||||||||||||||||||||||||||||||||||||||||||||||||||||||||||||||||||||||||||||||||||||||||||||||||||||||||||||||||||||||||||||||||||||||||||||||||||||||||||||||||||||||||||||||||||||||||||||||||||||||||||||||||||||||||||||||||||||||||||||||||||||||||||||
| .LRPREVIEW | Файл предварительного просмотра Adobe Lightroom | 4.3 | ||||||||||||||||||||||||||||||||||||||||||||||||||||||||||||||||||||||||||||||||||||||||||||||||||||||||||||||||||||||||||||||||||||||||||||||||||||||||||||||||||||||||||||||||||||||||||||||||||||||||||||||||||||||||||||||||||||||||||||||||||||||||||||||||||||||||||||||||||||||||||||||||||||||||||||||||||||||||||||||||||||||||||||||||||||||||||||||||||||||||||||||||||||||||||||||||||
| .GIF | Графический файл в формате обмена | 4,2 | ||||||||||||||||||||||||||||||||||||||||||||||||||||||||||||||||||||||||||||||||||||||||||||||||||||||||||||||||||||||||||||||||||||||||||||||||||||||||||||||||||||||||||||||||||||||||||||||||||||||||||||||||||||||||||||||||||||||||||||||||||||||||||||||||||||||||||||||||||||||||||||||||||||||||||||||||||||||||||||||||||||||||||||||||||||||||||||||||||||||||||||||||||||||||||||||||||
| .PSD | Документ Adobe Photoshop | 4,2 | ||||||||||||||||||||||||||||||||||||||||||||||||||||||||||||||||||||||||||||||||||||||||||||||||||||||||||||||||||||||||||||||||||||||||||||||||||||||||||||||||||||||||||||||||||||||||||||||||||||||||||||||||||||||||||||||||||||||||||||||||||||||||||||||||||||||||||||||||||||||||||||||||||||||||||||||||||||||||||||||||||||||||||||||||||||||||||||||||||||||||||||||||||||||||||||||||||
| .YSP | BYOB Sprite Файл | 4,2 | Облако Adobe Photoshop.4,2 | |||||||||||||||||||||||||||||||||||||||||||||||||||||||||||||||||||||||||||||||||||||||||||||||||||||||||||||||||||||||||||||||||||||||||||||||||||||||||||||||||||||||||||||||||||||||||||||||||||||||||||||||||||||||||||||||||||||||||||||||||||||||||||||||||||||||||||||||||||||||||||||||||||||||||||||||||||||||||||||||||||||||||||||||||||||||||||||||||||||||||||||||||||||||||||||||||
| .JPS | Стерео изображение JPEG | 4,2 | ||||||||||||||||||||||||||||||||||||||||||||||||||||||||||||||||||||||||||||||||||||||||||||||||||||||||||||||||||||||||||||||||||||||||||||||||||||||||||||||||||||||||||||||||||||||||||||||||||||||||||||||||||||||||||||||||||||||||||||||||||||||||||||||||||||||||||||||||||||||||||||||||||||||||||||||||||||||||||||||||||||||||||||||||||||||||||||||||||||||||||||||||||||||||||||||||||
| .PNG | Портативная сетевая графика | 4,2 | ||||||||||||||||||||||||||||||||||||||||||||||||||||||||||||||||||||||||||||||||||||||||||||||||||||||||||||||||||||||||||||||||||||||||||||||||||||||||||||||||||||||||||||||||||||||||||||||||||||||||||||||||||||||||||||||||||||||||||||||||||||||||||||||||||||||||||||||||||||||||||||||||||||||||||||||||||||||||||||||||||||||||||||||||||||||||||||||||||||||||||||||||||||||||||||||||||
| .XPM | X11 Pixmap Graphic | 4,2 | ||||||||||||||||||||||||||||||||||||||||||||||||||||||||||||||||||||||||||||||||||||||||||||||||||||||||||||||||||||||||||||||||||||||||||||||||||||||||||||||||||||||||||||||||||||||||||||||||||||||||||||||||||||||||||||||||||||||||||||||||||||||||||||||||||||||||||||||||||||||||||||||||||||||||||||||||||||||||||||||||||||||||||||||||||||||||||||||||||||||||||||||||||||||||||||||||||
| .BPG | Изображение BPG | 4,1 | ||||||||||||||||||||||||||||||||||||||||||||||||||||||||||||||||||||||||||||||||||||||||||||||||||||||||||||||||||||||||||||||||||||||||||||||||||||||||||||||||||||||||||||||||||||||||||||||||||||||||||||||||||||||||||||||||||||||||||||||||||||||||||||||||||||||||||||||||||||||||||||||||||||||||||||||||||||||||||||||||||||||||||||||||||||||||||||||||||||||||||||||||||||||||||||||||||
| .AVATAR | Файл аватара Google Talk | 4.1 | Файл аватара Sprite | Sprite | 4.1 | |||||||||||||||||||||||||||||||||||||||||||||||||||||||||||||||||||||||||||||||||||||||||||||||||||||||||||||||||||||||||||||||||||||||||||||||||||||||||||||||||||||||||||||||||||||||||||||||||||||||||||||||||||||||||||||||||||||||||||||||||||||||||||||||||||||||||||||||||||||||||||||||||||||||||||||||||||||||||||||||||||||||||||||||||||||||||||||||||||||||||||||||||||||||||||||||
| .SPR | Файл спрайтов Half-Life | 4. 1 1 | ||||||||||||||||||||||||||||||||||||||||||||||||||||||||||||||||||||||||||||||||||||||||||||||||||||||||||||||||||||||||||||||||||||||||||||||||||||||||||||||||||||||||||||||||||||||||||||||||||||||||||||||||||||||||||||||||||||||||||||||||||||||||||||||||||||||||||||||||||||||||||||||||||||||||||||||||||||||||||||||||||||||||||||||||||||||||||||||||||||||||||||||||||||||||||||||||||
| .TGA | Targa Graphic | 4.1 | ||||||||||||||||||||||||||||||||||||||||||||||||||||||||||||||||||||||||||||||||||||||||||||||||||||||||||||||||||||||||||||||||||||||||||||||||||||||||||||||||||||||||||||||||||||||||||||||||||||||||||||||||||||||||||||||||||||||||||||||||||||||||||||||||||||||||||||||||||||||||||||||||||||||||||||||||||||||||||||||||||||||||||||||||||||||||||||||||||||||||||||||||||||||||||||||||||
| .DIB | Растровый файл | .1 | ||||||||||||||||||||||||||||||||||||||||||||||||||||||||||||||||||||||||||||||||||||||||||||||||||||||||||||||||||||||||||||||||||||||||||||||||||||||||||||||||||||||||||||||||||||||||||||||||||||||||||||||||||||||||||||||||||||||||||||||||||||||||||||||||||||||||||||||||||||||||||||||||||||||||||||||||||||||||||||||||||||||||||||||||||||||||||||||||||||||||||||||||||||||||||||||||||
| .LIP | Файл Paint Studio Clip | 4,1 | ||||||||||||||||||||||||||||||||||||||||||||||||||||||||||||||||||||||||||||||||||||||||||||||||||||||||||||||||||||||||||||||||||||||||||||||||||||||||||||||||||||||||||||||||||||||||||||||||||||||||||||||||||||||||||||||||||||||||||||||||||||||||||||||||||||||||||||||||||||||||||||||||||||||||||||||||||||||||||||||||||||||||||||||||||||||||||||||||||||||||||||||||||||||||||||||||||
| .TPF | Файл пакета TexMod | 4,1 | ||||||||||||||||||||||||||||||||||||||||||||||||||||||||||||||||||||||||||||||||||||||||||||||||||||||||||||||||||||||||||||||||||||||||||||||||||||||||||||||||||||||||||||||||||||||||||||||||||||||||||||||||||||||||||||||||||||||||||||||||||||||||||||||||||||||||||||||||||||||||||||||||||||||||||||||||||||||||||||||||||||||||||||||||||||||||||||||||||||||||||||||||||||||||||||||||||
| .HDR | Файл изображения с высоким динамическим диапазоном .SPRITE3 | Файл спрайтов Scratch 3.0 | 4,1 | |||||||||||||||||||||||||||||||||||||||||||||||||||||||||||||||||||||||||||||||||||||||||||||||||||||||||||||||||||||||||||||||||||||||||||||||||||||||||||||||||||||||||||||||||||||||||||||||||||||||||||||||||||||||||||||||||||||||||||||||||||||||||||||||||||||||||||||||||||||||||||||||||||||||||||||||||||||||||||||||||||||||||||||||||||||||||||||||||||||||||||||||||||||||||||||||||
| .JPEG | Изображение JPEG | 4,0 | ||||||||||||||||||||||||||||||||||||||||||||||||||||||||||||||||||||||||||||||||||||||||||||||||||||||||||||||||||||||||||||||||||||||||||||||||||||||||||||||||||||||||||||||||||||||||||||||||||||||||||||||||||||||||||||||||||||||||||||||||||||||||||||||||||||||||||||||||||||||||||||||||||||||||||||||||||||||||||||||||||||||||||||||||||||||||||||||||||||||||||||||||||||||||||||||||||
| .DDS | Изображение поверхности DirectDraw | 4.0 | ||||||||||||||||||||||||||||||||||||||||||||||||||||||||||||||||||||||||||||||||||||||||||||||||||||||||||||||||||||||||||||||||||||||||||||||||||||||||||||||||||||||||||||||||||||||||||||||||||||||||||||||||||||||||||||||||||||||||||||||||||||||||||||||||||||||||||||||||||||||||||||||||||||||||||||||||||||||||||||||||||||||||||||||||||||||||||||||||||||||||||||||||||||||||||||||||||
| .JPG | Изображение JPEG | 4.0 | ||||||||||||||||||||||||||||||||||||||||||||||||||||||||||||||||||||||||||||||||||||||||||||||||||||||||||||||||||||||||||||||||||||||||||||||||||||||||||||||||||||||||||||||||||||||||||||||||||||||||||||||||||||||||||||||||||||||||||||||||||||||||||||||||||||||||||||||||||||||||||||||||||||||||||||||||||||||||||||||||||||||||||||||||||||||||||||||||||||||||||||||||||||||||||||||||||
| .WEBP | Изображение WebP | 4.0 | ||||||||||||||||||||||||||||||||||||||||||||||||||||||||||||||||||||||||||||||||||||||||||||||||||||||||||||||||||||||||||||||||||||||||||||||||||||||||||||||||||||||||||||||||||||||||||||||||||||||||||||||||||||||||||||||||||||||||||||||||||||||||||||||||||||||||||||||||||||||||||||||||||||||||||||||||||||||||||||||||||||||||||||||||||||||||||||||||||||||||||||||||||||||||||||||||||
| .CT | Scitex | Piskel Sprite | 4.0 | |||||||||||||||||||||||||||||||||||||||||||||||||||||||||||||||||||||||||||||||||||||||||||||||||||||||||||||||||||||||||||||||||||||||||||||||||||||||||||||||||||||||||||||||||||||||||||||||||||||||||||||||||||||||||||||||||||||||||||||||||||||||||||||||||||||||||||||||||||||||||||||||||||||||||||||||||||||||||||||||||||||||||||||||||||||||||||||||||||||||||||||||||||||||||||||||||
| .USERTILE-MS | Пользовательский файл плитки Windows 8 | 4.0 | ||||||||||||||||||||||||||||||||||||||||||||||||||||||||||||||||||||||||||||||||||||||||||||||||||||||||||||||||||||||||||||||||||||||||||||||||||||||||||||||||||||||||||||||||||||||||||||||||||||||||||||||||||||||||||||||||||||||||||||||||||||||||||||||||||||||||||||||||||||||||||||||||||||||||||||||||||||||||||||||||||||||||||||||||||||||||||||||||||||||||||||||||||||||||||||||||||
| .SAI | PaintTool SAI Image | 4.0 | ||||||||||||||||||||||||||||||||||||||||||||||||||||||||||||||||||||||||||||||||||||||||||||||||||||||||||||||||||||||||||||||||||||||||||||||||||||||||||||||||||||||||||||||||||||||||||||||||||||||||||||||||||||||||||||||||||||||||||||||||||||||||||||||||||||||||||||||||||||||||||||||||||||||||||||||||||||||||||||||||||||||||||||||||||||||||||||||||||||||||||||||||||||||||||||||||||
| Файл событий openCanvas 4 | 4. 0 0 | |||||||||||||||||||||||||||||||||||||||||||||||||||||||||||||||||||||||||||||||||||||||||||||||||||||||||||||||||||||||||||||||||||||||||||||||||||||||||||||||||||||||||||||||||||||||||||||||||||||||||||||||||||||||||||||||||||||||||||||||||||||||||||||||||||||||||||||||||||||||||||||||||||||||||||||||||||||||||||||||||||||||||||||||||||||||||||||||||||||||||||||||||||||||||||||||||||
| .ACCOUNTPICTURE-MS | Файл изображения учетной записи Windows 8 | 4.0 | ||||||||||||||||||||||||||||||||||||||||||||||||||||||||||||||||||||||||||||||||||||||||||||||||||||||||||||||||||||||||||||||||||||||||||||||||||||||||||||||||||||||||||||||||||||||||||||||||||||||||||||||||||||||||||||||||||||||||||||||||||||||||||||||||||||||||||||||||||||||||||||||||||||||||||||||||||||||||||||||||||||||||||||||||||||||||||||||||||||||||||||||||||||||||||||||||||
| .DRP | DrawPad Image Project | Миниатюра Kodi | 4,0 | |||||||||||||||||||||||||||||||||||||||||||||||||||||||||||||||||||||||||||||||||||||||||||||||||||||||||||||||||||||||||||||||||||||||||||||||||||||||||||||||||||||||||||||||||||||||||||||||||||||||||||||||||||||||||||||||||||||||||||||||||||||||||||||||||||||||||||||||||||||||||||||||||||||||||||||||||||||||||||||||||||||||||||||||||||||||||||||||||||||||||||||||||||||||||||||||||
| .TN3 | Крошечное изображение с высоким разрешением | 4,0 | ||||||||||||||||||||||||||||||||||||||||||||||||||||||||||||||||||||||||||||||||||||||||||||||||||||||||||||||||||||||||||||||||||||||||||||||||||||||||||||||||||||||||||||||||||||||||||||||||||||||||||||||||||||||||||||||||||||||||||||||||||||||||||||||||||||||||||||||||||||||||||||||||||||||||||||||||||||||||||||||||||||||||||||||||||||||||||||||||||||||||||||||||||||||||||||||||||
| .SKITCH | Изображение Skitch | 4,0 | ||||||||||||||||||||||||||||||||||||||||||||||||||||||||||||||||||||||||||||||||||||||||||||||||||||||||||||||||||||||||||||||||||||||||||||||||||||||||||||||||||||||||||||||||||||||||||||||||||||||||||||||||||||||||||||||||||||||||||||||||||||||||||||||||||||||||||||||||||||||||||||||||||||||||||||||||||||||||||||||||||||||||||||||||||||||||||||||||||||||||||||||||||||||||||||||||||
| .OTA | Растровое изображение OTA | 4,0 | ||||||||||||||||||||||||||||||||||||||||||||||||||||||||||||||||||||||||||||||||||||||||||||||||||||||||||||||||||||||||||||||||||||||||||||||||||||||||||||||||||||||||||||||||||||||||||||||||||||||||||||||||||||||||||||||||||||||||||||||||||||||||||||||||||||||||||||||||||||||||||||||||||||||||||||||||||||||||||||||||||||||||||||||||||||||||||||||||||||||||||||||||||||||||||||||||||
| .LZP | Изображение LazPaint | 4,0 | ||||||||||||||||||||||||||||||||||||||||||||||||||||||||||||||||||||||||||||||||||||||||||||||||||||||||||||||||||||||||||||||||||||||||||||||||||||||||||||||||||||||||||||||||||||||||||||||||||||||||||||||||||||||||||||||||||||||||||||||||||||||||||||||||||||||||||||||||||||||||||||||||||||||||||||||||||||||||||||||||||||||||||||||||||||||||||||||||||||||||||||||||||||||||||||||||||
| .WBC | Файл коллекции Webshots | 4,0 | Файл | Файл | Файл | 4.0 | ||||||||||||||||||||||||||||||||||||||||||||||||||||||||||||||||||||||||||||||||||||||||||||||||||||||||||||||||||||||||||||||||||||||||||||||||||||||||||||||||||||||||||||||||||||||||||||||||||||||||||||||||||||||||||||||||||||||||||||||||||||||||||||||||||||||||||||||||||||||||||||||||||||||||||||||||||||||||||||||||||||||||||||||||||||||||||||||||||||||||||||||||||||||||||||||
| .PIXELA | Pixela Project | 4.0 | ||||||||||||||||||||||||||||||||||||||||||||||||||||||||||||||||||||||||||||||||||||||||||||||||||||||||||||||||||||||||||||||||||||||||||||||||||||||||||||||||||||||||||||||||||||||||||||||||||||||||||||||||||||||||||||||||||||||||||||||||||||||||||||||||||||||||||||||||||||||||||||||||||||||||||||||||||||||||||||||||||||||||||||||||||||||||||||||||||||||||||||||||||||||||||||||||||
| .PPP | PhotoPad Project | 4.0 | ||||||||||||||||||||||||||||||||||||||||||||||||||||||||||||||||||||||||||||||||||||||||||||||||||||||||||||||||||||||||||||||||||||||||||||||||||||||||||||||||||||||||||||||||||||||||||||||||||||||||||||||||||||||||||||||||||||||||||||||||||||||||||||||||||||||||||||||||||||||||||||||||||||||||||||||||||||||||||||||||||||||||||||||||||||||||||||||||||||||||||||||||||||||||||||||||||
| .SUMO Sumo | Изображение 40 | |||||||||||||||||||||||||||||||||||||||||||||||||||||||||||||||||||||||||||||||||||||||||||||||||||||||||||||||||||||||||||||||||||||||||||||||||||||||||||||||||||||||||||||||||||||||||||||||||||||||||||||||||||||||||||||||||||||||||||||||||||||||||||||||||||||||||||||||||||||||||||||||||||||||||||||||||||||||||||||||||||||||||||||||||||||||||||||||||||||||||||||||||||||||||||||||||||
| .SLD | Слайд-файл AutoCAD | 4.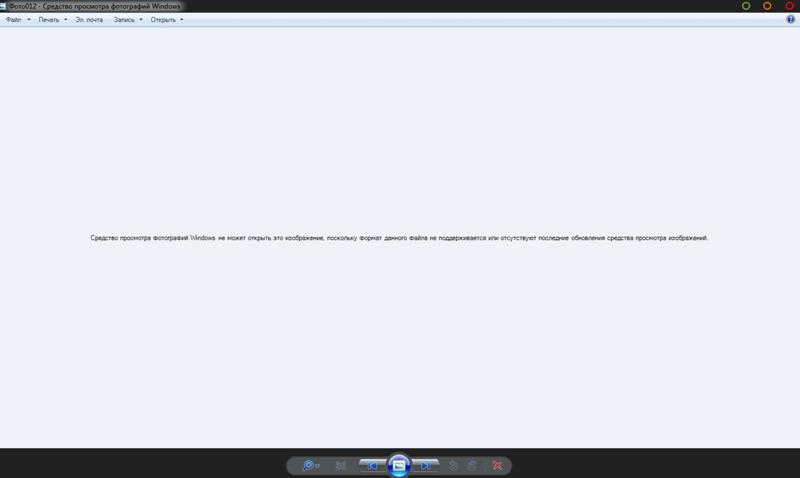 0 0 | ||||||||||||||||||||||||||||||||||||||||||||||||||||||||||||||||||||||||||||||||||||||||||||||||||||||||||||||||||||||||||||||||||||||||||||||||||||||||||||||||||||||||||||||||||||||||||||||||||||||||||||||||||||||||||||||||||||||||||||||||||||||||||||||||||||||||||||||||||||||||||||||||||||||||||||||||||||||||||||||||||||||||||||||||||||||||||||||||||||||||||||||||||||||||||||||||||
| .IPICK | iPick Football Image | 4.0 | ||||||||||||||||||||||||||||||||||||||||||||||||||||||||||||||||||||||||||||||||||||||||||||||||||||||||||||||||||||||||||||||||||||||||||||||||||||||||||||||||||||||||||||||||||||||||||||||||||||||||||||||||||||||||||||||||||||||||||||||||||||||||||||||||||||||||||||||||||||||||||||||||||||||||||||||||||||||||||||||||||||||||||||||||||||||||||||||||||||||||||||||||||||||||||||||||||
| .VICAR | Farbfeld Image | 4.0 | ||||||||||||||||||||||||||||||||||||||||||||||||||||||||||||||||||||||||||||||||||||||||||||||||||||||||||||||||||||||||||||||||||||||||||||||||||||||||||||||||||||||||||||||||||||||||||||||||||||||||||||||||||||||||||||||||||||||||||||||||||||||||||||||||||||||||||||||||||||||||||||||||||||||||||||||||||||||||||||||||||||||||||||||||||||||||||||||||||||||||||||||||||||||||||||||||||
| .ASE | Aseprite Sprite File | 4.0 | ||||||||||||||||||||||||||||||||||||||||||||||||||||||||||||||||||||||||||||||||||||||||||||||||||||||||||||||||||||||||||||||||||||||||||||||||||||||||||||||||||||||||||||||||||||||||||||||||||||||||||||||||||||||||||||||||||||||||||||||||||||||||||||||||||||||||||||||||||||||||||||||||||||||||||||||||||||||||||||||||||||||||||||||||||||||||||||||||||||||||||||||||||||||||||||||||||
| .KRA | Krita Image Document | 3.9 | ||||||||||||||||||||||||||||||||||||||||||||||||||||||||||||||||||||||||||||||||||||||||||||||||||||||||||||||||||||||||||||||||||||||||||||||||||||||||||||||||||||||||||||||||||||||||||||||||||||||||||||||||||||||||||||||||||||||||||||||||||||||||||||||||||||||||||||||||||||||||||||||||||||||||||||||||||||||||||||||||||||||||||||||||||||||||||||||||||||||||||||||||||||||||||||||||||
| .PCX | Файл растрового изображения Paintbrush | 3,9 | ||||||||||||||||||||||||||||||||||||||||||||||||||||||||||||||||||||||||||||||||||||||||||||||||||||||||||||||||||||||||||||||||||||||||||||||||||||||||||||||||||||||||||||||||||||||||||||||||||||||||||||||||||||||||||||||||||||||||||||||||||||||||||||||||||||||||||||||||||||||||||||||||||||||||||||||||||||||||||||||||||||||||||||||||||||||||||||||||||||||||||||||||||||||||||||||||||
| .TFC | Кэш файла текстур Unreal Engine 3 | 3,9 | ||||||||||||||||||||||||||||||||||||||||||||||||||||||||||||||||||||||||||||||||||||||||||||||||||||||||||||||||||||||||||||||||||||||||||||||||||||||||||||||||||||||||||||||||||||||||||||||||||||||||||||||||||||||||||||||||||||||||||||||||||||||||||||||||||||||||||||||||||||||||||||||||||||||||||||||||||||||||||||||||||||||||||||||||||||||||||||||||||||||||||||||||||||||||||||||||||
| .APM | Aldus Placeable Metafile Image | Файл в формате Clip Studio | 3,9 | |||||||||||||||||||||||||||||||||||||||||||||||||||||||||||||||||||||||||||||||||||||||||||||||||||||||||||||||||||||||||||||||||||||||||||||||||||||||||||||||||||||||||||||||||||||||||||||||||||||||||||||||||||||||||||||||||||||||||||||||||||||||||||||||||||||||||||||||||||||||||||||||||||||||||||||||||||||||||||||||||||||||||||||||||||||||||||||||||||||||||||||||||||||||||||||||||
| .FLIF | Файл в формате Free Lossless | 3,9 | ||||||||||||||||||||||||||||||||||||||||||||||||||||||||||||||||||||||||||||||||||||||||||||||||||||||||||||||||||||||||||||||||||||||||||||||||||||||||||||||||||||||||||||||||||||||||||||||||||||||||||||||||||||||||||||||||||||||||||||||||||||||||||||||||||||||||||||||||||||||||||||||||||||||||||||||||||||||||||||||||||||||||||||||||||||||||||||||||||||||||||||||||||||||||||||||||||
| .XCF | Файл изображения GIMP | 3.9 | ||||||||||||||||||||||||||||||||||||||||||||||||||||||||||||||||||||||||||||||||||||||||||||||||||||||||||||||||||||||||||||||||||||||||||||||||||||||||||||||||||||||||||||||||||||||||||||||||||||||||||||||||||||||||||||||||||||||||||||||||||||||||||||||||||||||||||||||||||||||||||||||||||||||||||||||||||||||||||||||||||||||||||||||||||||||||||||||||||||||||||||||||||||||||||||||||||
| .SPP | Файл изображения Serif PhotoPlus | 3,9 | ||||||||||||||||||||||||||||||||||||||||||||||||||||||||||||||||||||||||||||||||||||||||||||||||||||||||||||||||||||||||||||||||||||||||||||||||||||||||||||||||||||||||||||||||||||||||||||||||||||||||||||||||||||||||||||||||||||||||||||||||||||||||||||||||||||||||||||||||||||||||||||||||||||||||||||||||||||||||||||||||||||||||||||||||||||||||||||||||||||||||||||||||||||||||||||||||||
| .WBZ | Webshots Загрузить файл изображения | 3,9 | ||||||||||||||||||||||||||||||||||||||||||||||||||||||||||||||||||||||||||||||||||||||||||||||||||||||||||||||||||||||||||||||||||||||||||||||||||||||||||||||||||||||||||||||||||||||||||||||||||||||||||||||||||||||||||||||||||||||||||||||||||||||||||||||||||||||||||||||||||||||||||||||||||||||||||||||||||||||||||||||||||||||||||||||||||||||||||||||||||||||||||||||||||||||||||||||||||
. PAT PAT | Файл логотипа оператора Nokia | 3.9 | ||||||||||||||||||||||||||||||||||||||||||||||||||||||||||||||||||||||||||||||||||||||||||||||||||||||||||||||||||||||||||||||||||||||||||||||||||||||||||||||||||||||||||||||||||||||||||||||||||||||||||||||||||||||||||||||||||||||||||||||||||||||||||||||||||||||||||||||||||||||||||||||||||||||||||||||||||||||||||||||||||||||||||||||||||||||||||||||||||||||||||||||||||||||||||||||||||
| .PPF | Файл изображения Picture Publisher | 3.9 | ||||||||||||||||||||||||||||||||||||||||||||||||||||||||||||||||||||||||||||||||||||||||||||||||||||||||||||||||||||||||||||||||||||||||||||||||||||||||||||||||||||||||||||||||||||||||||||||||||||||||||||||||||||||||||||||||||||||||||||||||||||||||||||||||||||||||||||||||||||||||||||||||||||||||||||||||||||||||||||||||||||||||||||||||||||||||||||||||||||||||||||||||||||||||||||||||||
| .DJVU | Изображение DjVu | 3.9 | ||||||||||||||||||||||||||||||||||||||||||||||||||||||||||||||||||||||||||||||||||||||||||||||||||||||||||||||||||||||||||||||||||||||||||||||||||||||||||||||||||||||||||||||||||||||||||||||||||||||||||||||||||||||||||||||||||||||||||||||||||||||||||||||||||||||||||||||||||||||||||||||||||||||||||||||||||||||||||||||||||||||||||||||||||||||||||||||||||||||||||||||||||||||||||||||||||
| .PSDX | Photoshop Touch Document | 3,9 | ||||||||||||||||||||||||||||||||||||||||||||||||||||||||||||||||||||||||||||||||||||||||||||||||||||||||||||||||||||||||||||||||||||||||||||||||||||||||||||||||||||||||||||||||||||||||||||||||||||||||||||||||||||||||||||||||||||||||||||||||||||||||||||||||||||||||||||||||||||||||||||||||||||||||||||||||||||||||||||||||||||||||||||||||||||||||||||||||||||||||||||||||||||||||||||||||||
| .FITS | Файл гибкой системы переноса изображений | 3,9 | ||||||||||||||||||||||||||||||||||||||||||||||||||||||||||||||||||||||||||||||||||||||||||||||||||||||||||||||||||||||||||||||||||||||||||||||||||||||||||||||||||||||||||||||||||||||||||||||||||||||||||||||||||||||||||||||||||||||||||||||||||||||||||||||||||||||||||||||||||||||||||||||||||||||||||||||||||||||||||||||||||||||||||||||||||||||||||||||||||||||||||||||||||||||||||||||||||
| .PM | Графический файл 9011 905 .EXR | Образ OpenEXR | 3,8 | |||||||||||||||||||||||||||||||||||||||||||||||||||||||||||||||||||||||||||||||||||||||||||||||||||||||||||||||||||||||||||||||||||||||||||||||||||||||||||||||||||||||||||||||||||||||||||||||||||||||||||||||||||||||||||||||||||||||||||||||||||||||||||||||||||||||||||||||||||||||||||||||||||||||||||||||||||||||||||||||||||||||||||||||||||||||||||||||||||||||||||||||||||||||||||||||||
| .BMP | Растровое изображение | 3,8 | ||||||||||||||||||||||||||||||||||||||||||||||||||||||||||||||||||||||||||||||||||||||||||||||||||||||||||||||||||||||||||||||||||||||||||||||||||||||||||||||||||||||||||||||||||||||||||||||||||||||||||||||||||||||||||||||||||||||||||||||||||||||||||||||||||||||||||||||||||||||||||||||||||||||||||||||||||||||||||||||||||||||||||||||||||||||||||||||||||||||||||||||||||||||||||||||||||
| .CDC | Файл кэша предварительного просмотра AutoCAD DesignCenter | 3.8 | ||||||||||||||||||||||||||||||||||||||||||||||||||||||||||||||||||||||||||||||||||||||||||||||||||||||||||||||||||||||||||||||||||||||||||||||||||||||||||||||||||||||||||||||||||||||||||||||||||||||||||||||||||||||||||||||||||||||||||||||||||||||||||||||||||||||||||||||||||||||||||||||||||||||||||||||||||||||||||||||||||||||||||||||||||||||||||||||||||||||||||||||||||||||||||||||||||
| .CPC | Файл сжатого изображения CPC | 3,8 | ||||||||||||||||||||||||||||||||||||||||||||||||||||||||||||||||||||||||||||||||||||||||||||||||||||||||||||||||||||||||||||||||||||||||||||||||||||||||||||||||||||||||||||||||||||||||||||||||||||||||||||||||||||||||||||||||||||||||||||||||||||||||||||||||||||||||||||||||||||||||||||||||||||||||||||||||||||||||||||||||||||||||||||||||||||||||||||||||||||||||||||||||||||||||||||||||||
| .HEIF | Высокопроизводительный формат изображения | 3,8 | ||||||||||||||||||||||||||||||||||||||||||||||||||||||||||||||||||||||||||||||||||||||||||||||||||||||||||||||||||||||||||||||||||||||||||||||||||||||||||||||||||||||||||||||||||||||||||||||||||||||||||||||||||||||||||||||||||||||||||||||||||||||||||||||||||||||||||||||||||||||||||||||||||||||||||||||||||||||||||||||||||||||||||||||||||||||||||||||||||||||||||||||||||||||||||||||||||
| .OZJ | MU MU . | Файл изображения PhotoWorks | 3,8 | |||||||||||||||||||||||||||||||||||||||||||||||||||||||||||||||||||||||||||||||||||||||||||||||||||||||||||||||||||||||||||||||||||||||||||||||||||||||||||||||||||||||||||||||||||||||||||||||||||||||||||||||||||||||||||||||||||||||||||||||||||||||||||||||||||||||||||||||||||||||||||||||||||||||||||||||||||||||||||||||||||||||||||||||||||||||||||||||||||||||||||||||||||||||||||||||||
| .2BP | Файл растрового изображения для карманного компьютера | 3,8 | ||||||||||||||||||||||||||||||||||||||||||||||||||||||||||||||||||||||||||||||||||||||||||||||||||||||||||||||||||||||||||||||||||||||||||||||||||||||||||||||||||||||||||||||||||||||||||||||||||||||||||||||||||||||||||||||||||||||||||||||||||||||||||||||||||||||||||||||||||||||||||||||||||||||||||||||||||||||||||||||||||||||||||||||||||||||||||||||||||||||||||||||||||||||||||||||||||
| .MPF | Файл пакета Microsoft Media | 3.8 | ||||||||||||||||||||||||||||||||||||||||||||||||||||||||||||||||||||||||||||||||||||||||||||||||||||||||||||||||||||||||||||||||||||||||||||||||||||||||||||||||||||||||||||||||||||||||||||||||||||||||||||||||||||||||||||||||||||||||||||||||||||||||||||||||||||||||||||||||||||||||||||||||||||||||||||||||||||||||||||||||||||||||||||||||||||||||||||||||||||||||||||||||||||||||||||||||||
| .MSP | Растровое изображение Microsoft Paint | 3,8 | ||||||||||||||||||||||||||||||||||||||||||||||||||||||||||||||||||||||||||||||||||||||||||||||||||||||||||||||||||||||||||||||||||||||||||||||||||||||||||||||||||||||||||||||||||||||||||||||||||||||||||||||||||||||||||||||||||||||||||||||||||||||||||||||||||||||||||||||||||||||||||||||||||||||||||||||||||||||||||||||||||||||||||||||||||||||||||||||||||||||||||||||||||||||||||||||||||
| .PI2 | Portrait Innovations Photo | 3,8 | ||||||||||||||||||||||||||||||||||||||||||||||||||||||||||||||||||||||||||||||||||||||||||||||||||||||||||||||||||||||||||||||||||||||||||||||||||||||||||||||||||||||||||||||||||||||||||||||||||||||||||||||||||||||||||||||||||||||||||||||||||||||||||||||||||||||||||||||||||||||||||||||||||||||||||||||||||||||||||||||||||||||||||||||||||||||||||||||||||||||||||||||||||||||||||||||||||
| .PDN | .JPC | JPEG 2000 Code Stream File | 3.8 | |||||||||||||||||||||||||||||||||||||||||||||||||||||||||||||||||||||||||||||||||||||||||||||||||||||||||||||||||||||||||||||||||||||||||||||||||||||||||||||||||||||||||||||||||||||||||||||||||||||||||||||||||||||||||||||||||||||||||||||||||||||||||||||||||||||||||||||||||||||||||||||||||||||||||||||||||||||||||||||||||||||||||||||||||||||||||||||||||||||||||||||||||||||||||||||||||
| . TM2 | PlayStation 2 Graphic | 3.8 | ||||||||||||||||||||||||||||||||||||||||||||||||||||||||||||||||||||||||||||||||||||||||||||||||||||||||||||||||||||||||||||||||||||||||||||||||||||||||||||||||||||||||||||||||||||||||||||||||||||||||||||||||||||||||||||||||||||||||||||||||||||||||||||||||||||||||||||||||||||||||||||||||||||||||||||||||||||||||||||||||||||||||||||||||||||||||||||||||||||||||||||||||||||||||||||||||||
| .ASEPRITE | Aseprite Sprite File | 3.8 | ||||||||||||||||||||||||||||||||||||||||||||||||||||||||||||||||||||||||||||||||||||||||||||||||||||||||||||||||||||||||||||||||||||||||||||||||||||||||||||||||||||||||||||||||||||||||||||||||||||||||||||||||||||||||||||||||||||||||||||||||||||||||||||||||||||||||||||||||||||||||||||||||||||||||||||||||||||||||||||||||||||||||||||||||||||||||||||||||||||||||||||||||||||||||||||||||||
| .TIFF | Формат файла изображения с тегами | 3,7 | ||||||||||||||||||||||||||||||||||||||||||||||||||||||||||||||||||||||||||||||||||||||||||||||||||||||||||||||||||||||||||||||||||||||||||||||||||||||||||||||||||||||||||||||||||||||||||||||||||||||||||||||||||||||||||||||||||||||||||||||||||||||||||||||||||||||||||||||||||||||||||||||||||||||||||||||||||||||||||||||||||||||||||||||||||||||||||||||||||||||||||||||||||||||||||||||||||
| .JPF | JPEG 2000 Изображение | 3,7 | ||||||||||||||||||||||||||||||||||||||||||||||||||||||||||||||||||||||||||||||||||||||||||||||||||||||||||||||||||||||||||||||||||||||||||||||||||||||||||||||||||||||||||||||||||||||||||||||||||||||||||||||||||||||||||||||||||||||||||||||||||||||||||||||||||||||||||||||||||||||||||||||||||||||||||||||||||||||||||||||||||||||||||||||||||||||||||||||||||||||||||||||||||||||||||||||||||
| .JNG | JPEG Network Graphic | 9020 | Adobe PhotoDeluxe Image | 3,7 | ||||||||||||||||||||||||||||||||||||||||||||||||||||||||||||||||||||||||||||||||||||||||||||||||||||||||||||||||||||||||||||||||||||||||||||||||||||||||||||||||||||||||||||||||||||||||||||||||||||||||||||||||||||||||||||||||||||||||||||||||||||||||||||||||||||||||||||||||||||||||||||||||||||||||||||||||||||||||||||||||||||||||||||||||||||||||||||||||||||||||||||||||||||||||||||||||
| .ECW | Изображение вейвлета расширенного сжатия | 3,7 | ||||||||||||||||||||||||||||||||||||||||||||||||||||||||||||||||||||||||||||||||||||||||||||||||||||||||||||||||||||||||||||||||||||||||||||||||||||||||||||||||||||||||||||||||||||||||||||||||||||||||||||||||||||||||||||||||||||||||||||||||||||||||||||||||||||||||||||||||||||||||||||||||||||||||||||||||||||||||||||||||||||||||||||||||||||||||||||||||||||||||||||||||||||||||||||||||||
. ARR ARR | Янтарный графический файл | 3.7 | ||||||||||||||||||||||||||||||||||||||||||||||||||||||||||||||||||||||||||||||||||||||||||||||||||||||||||||||||||||||||||||||||||||||||||||||||||||||||||||||||||||||||||||||||||||||||||||||||||||||||||||||||||||||||||||||||||||||||||||||||||||||||||||||||||||||||||||||||||||||||||||||||||||||||||||||||||||||||||||||||||||||||||||||||||||||||||||||||||||||||||||||||||||||||||||||||||
| .ICN | Файл значков Windows | 3,7 | ||||||||||||||||||||||||||||||||||||||||||||||||||||||||||||||||||||||||||||||||||||||||||||||||||||||||||||||||||||||||||||||||||||||||||||||||||||||||||||||||||||||||||||||||||||||||||||||||||||||||||||||||||||||||||||||||||||||||||||||||||||||||||||||||||||||||||||||||||||||||||||||||||||||||||||||||||||||||||||||||||||||||||||||||||||||||||||||||||||||||||||||||||||||||||||||||||
| .PIC | Растровое изображение Houdini | 3,7 | ||||||||||||||||||||||||||||||||||||||||||||||||||||||||||||||||||||||||||||||||||||||||||||||||||||||||||||||||||||||||||||||||||||||||||||||||||||||||||||||||||||||||||||||||||||||||||||||||||||||||||||||||||||||||||||||||||||||||||||||||||||||||||||||||||||||||||||||||||||||||||||||||||||||||||||||||||||||||||||||||||||||||||||||||||||||||||||||||||||||||||||||||||||||||||||||||||
| .PFI | PhotoFiltre Studio | PhotoFiltre Studio Image | Файл эскизов DST | 3,7 | ||||||||||||||||||||||||||||||||||||||||||||||||||||||||||||||||||||||||||||||||||||||||||||||||||||||||||||||||||||||||||||||||||||||||||||||||||||||||||||||||||||||||||||||||||||||||||||||||||||||||||||||||||||||||||||||||||||||||||||||||||||||||||||||||||||||||||||||||||||||||||||||||||||||||||||||||||||||||||||||||||||||||||||||||||||||||||||||||||||||||||||||||||||||||||||||||
| .JPE | Изображение JPEG | 3,7 | ||||||||||||||||||||||||||||||||||||||||||||||||||||||||||||||||||||||||||||||||||||||||||||||||||||||||||||||||||||||||||||||||||||||||||||||||||||||||||||||||||||||||||||||||||||||||||||||||||||||||||||||||||||||||||||||||||||||||||||||||||||||||||||||||||||||||||||||||||||||||||||||||||||||||||||||||||||||||||||||||||||||||||||||||||||||||||||||||||||||||||||||||||||||||||||||||||
| .PSP | Файл изображения PaintShop Pro | 3,7 | ||||||||||||||||||||||||||||||||||||||||||||||||||||||||||||||||||||||||||||||||||||||||||||||||||||||||||||||||||||||||||||||||||||||||||||||||||||||||||||||||||||||||||||||||||||||||||||||||||||||||||||||||||||||||||||||||||||||||||||||||||||||||||||||||||||||||||||||||||||||||||||||||||||||||||||||||||||||||||||||||||||||||||||||||||||||||||||||||||||||||||||||||||||||||||||||||||
| .PTEX | Файл текстуры Ptex | 3,7 | ||||||||||||||||||||||||||||||||||||||||||||||||||||||||||||||||||||||||||||||||||||||||||||||||||||||||||||||||||||||||||||||||||||||||||||||||||||||||||||||||||||||||||||||||||||||||||||||||||||||||||||||||||||||||||||||||||||||||||||||||||||||||||||||||||||||||||||||||||||||||||||||||||||||||||||||||||||||||||||||||||||||||||||||||||||||||||||||||||||||||||||||||||||||||||||||||||
| .BLZ | Сжатое растровое изображение | 3,7 | ||||||||||||||||||||||||||||||||||||||||||||||||||||||||||||||||||||||||||||||||||||||||||||||||||||||||||||||||||||||||||||||||||||||||||||||||||||||||||||||||||||||||||||||||||||||||||||||||||||||||||||||||||||||||||||||||||||||||||||||||||||||||||||||||||||||||||||||||||||||||||||||||||||||||||||||||||||||||||||||||||||||||||||||||||||||||||||||||||||||||||||||||||||||||||||||||||
| .FIL | Файл логотипа приложения Symbian | 3,7 | 3,7 | |||||||||||||||||||||||||||||||||||||||||||||||||||||||||||||||||||||||||||||||||||||||||||||||||||||||||||||||||||||||||||||||||||||||||||||||||||||||||||||||||||||||||||||||||||||||||||||||||||||||||||||||||||||||||||||||||||||||||||||||||||||||||||||||||||||||||||||||||||||||||||||||||||||||||||||||||||||||||||||||||||||||||||||||||||||||||||||||||||||||||||||||||||||||||||||||||
| .GRO | Растровое изображение графического объекта | 3,7 | ||||||||||||||||||||||||||||||||||||||||||||||||||||||||||||||||||||||||||||||||||||||||||||||||||||||||||||||||||||||||||||||||||||||||||||||||||||||||||||||||||||||||||||||||||||||||||||||||||||||||||||||||||||||||||||||||||||||||||||||||||||||||||||||||||||||||||||||||||||||||||||||||||||||||||||||||||||||||||||||||||||||||||||||||||||||||||||||||||||||||||||||||||||||||||||||||||
| .PNI | Файл изображения Popnoggin | 3,7 | ||||||||||||||||||||||||||||||||||||||||||||||||||||||||||||||||||||||||||||||||||||||||||||||||||||||||||||||||||||||||||||||||||||||||||||||||||||||||||||||||||||||||||||||||||||||||||||||||||||||||||||||||||||||||||||||||||||||||||||||||||||||||||||||||||||||||||||||||||||||||||||||||||||||||||||||||||||||||||||||||||||||||||||||||||||||||||||||||||||||||||||||||||||||||||||||||||
| .NLM | Файл логотипа Nokia | 3,7 | ||||||||||||||||||||||||||||||||||||||||||||||||||||||||||||||||||||||||||||||||||||||||||||||||||||||||||||||||||||||||||||||||||||||||||||||||||||||||||||||||||||||||||||||||||||||||||||||||||||||||||||||||||||||||||||||||||||||||||||||||||||||||||||||||||||||||||||||||||||||||||||||||||||||||||||||||||||||||||||||||||||||||||||||||||||||||||||||||||||||||||||||||||||||||||||||||||
.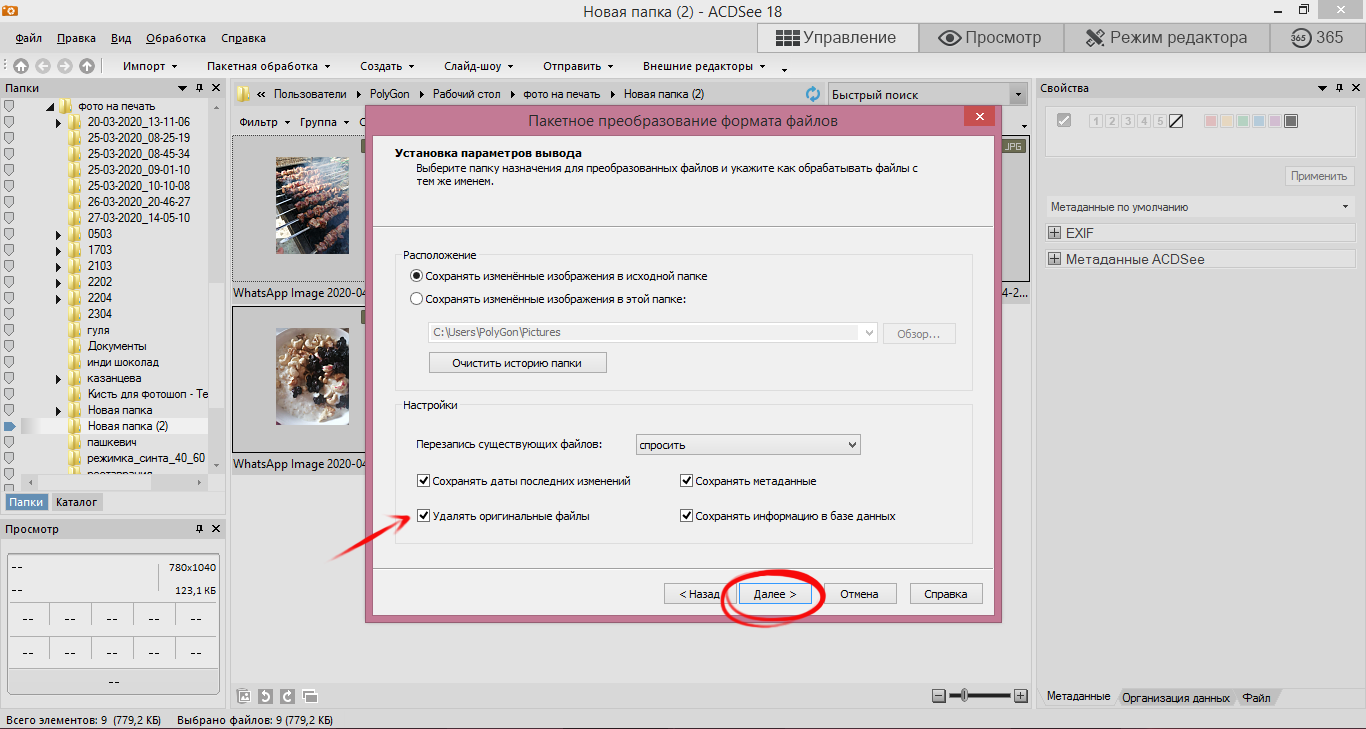 KFX KFX | Файл изображения Kofax | 3,7 | ||||||||||||||||||||||||||||||||||||||||||||||||||||||||||||||||||||||||||||||||||||||||||||||||||||||||||||||||||||||||||||||||||||||||||||||||||||||||||||||||||||||||||||||||||||||||||||||||||||||||||||||||||||||||||||||||||||||||||||||||||||||||||||||||||||||||||||||||||||||||||||||||||||||||||||||||||||||||||||||||||||||||||||||||||||||||||||||||||||||||||||||||||||||||||||||||||
| .VRIMG | Файл изображения V-Ray | 3,7 | Файл снимка экрана | 3,7 | ||||||||||||||||||||||||||||||||||||||||||||||||||||||||||||||||||||||||||||||||||||||||||||||||||||||||||||||||||||||||||||||||||||||||||||||||||||||||||||||||||||||||||||||||||||||||||||||||||||||||||||||||||||||||||||||||||||||||||||||||||||||||||||||||||||||||||||||||||||||||||||||||||||||||||||||||||||||||||||||||||||||||||||||||||||||||||||||||||||||||||||||||||||||||||||||||
| .PX | Файл пиксельного изображения | 3,6 | ||||||||||||||||||||||||||||||||||||||||||||||||||||||||||||||||||||||||||||||||||||||||||||||||||||||||||||||||||||||||||||||||||||||||||||||||||||||||||||||||||||||||||||||||||||||||||||||||||||||||||||||||||||||||||||||||||||||||||||||||||||||||||||||||||||||||||||||||||||||||||||||||||||||||||||||||||||||||||||||||||||||||||||||||||||||||||||||||||||||||||||||||||||||||||||||||||
| .RGF | Файл графики робота LEGO MINDSTORMS EV3 | 3,6 | ||||||||||||||||||||||||||||||||||||||||||||||||||||||||||||||||||||||||||||||||||||||||||||||||||||||||||||||||||||||||||||||||||||||||||||||||||||||||||||||||||||||||||||||||||||||||||||||||||||||||||||||||||||||||||||||||||||||||||||||||||||||||||||||||||||||||||||||||||||||||||||||||||||||||||||||||||||||||||||||||||||||||||||||||||||||||||||||||||||||||||||||||||||||||||||||||||
| Godot Engine StreamTexture Файл | 3,6 | |||||||||||||||||||||||||||||||||||||||||||||||||||||||||||||||||||||||||||||||||||||||||||||||||||||||||||||||||||||||||||||||||||||||||||||||||||||||||||||||||||||||||||||||||||||||||||||||||||||||||||||||||||||||||||||||||||||||||||||||||||||||||||||||||||||||||||||||||||||||||||||||||||||||||||||||||||||||||||||||||||||||||||||||||||||||||||||||||||||||||||||||||||||||||||||||||||
| .TN | Изображение телефона LG | 3,6 | ||||||||||||||||||||||||||||||||||||||||||||||||||||||||||||||||||||||||||||||||||||||||||||||||||||||||||||||||||||||||||||||||||||||||||||||||||||||||||||||||||||||||||||||||||||||||||||||||||||||||||||||||||||||||||||||||||||||||||||||||||||||||||||||||||||||||||||||||||||||||||||||||||||||||||||||||||||||||||||||||||||||||||||||||||||||||||||||||||||||||||||||||||||||||||||||||||
| .I3D | Файл изображения Houdini 3D | 3,6 | ||||||||||||||||||||||||||||||||||||||||||||||||||||||||||||||||||||||||||||||||||||||||||||||||||||||||||||||||||||||||||||||||||||||||||||||||||||||||||||||||||||||||||||||||||||||||||||||||||||||||||||||||||||||||||||||||||||||||||||||||||||||||||||||||||||||||||||||||||||||||||||||||||||||||||||||||||||||||||||||||||||||||||||||||||||||||||||||||||||||||||||||||||||||||||||||||||
| Файл растрового изображения | 3,6 | |||||||||||||||||||||||||||||||||||||||||||||||||||||||||||||||||||||||||||||||||||||||||||||||||||||||||||||||||||||||||||||||||||||||||||||||||||||||||||||||||||||||||||||||||||||||||||||||||||||||||||||||||||||||||||||||||||||||||||||||||||||||||||||||||||||||||||||||||||||||||||||||||||||||||||||||||||||||||||||||||||||||||||||||||||||||||||||||||||||||||||||||||||||||||||||||||||
| .PSB | Формат больших документов Photoshop | 3,6 | ||||||||||||||||||||||||||||||||||||||||||||||||||||||||||||||||||||||||||||||||||||||||||||||||||||||||||||||||||||||||||||||||||||||||||||||||||||||||||||||||||||||||||||||||||||||||||||||||||||||||||||||||||||||||||||||||||||||||||||||||||||||||||||||||||||||||||||||||||||||||||||||||||||||||||||||||||||||||||||||||||||||||||||||||||||||||||||||||||||||||||||||||||||||||||||||||||
| .RPF | Файл в формате Rich Pixel | 3,6 | ||||||||||||||||||||||||||||||||||||||||||||||||||||||||||||||||||||||||||||||||||||||||||||||||||||||||||||||||||||||||||||||||||||||||||||||||||||||||||||||||||||||||||||||||||||||||||||||||||||||||||||||||||||||||||||||||||||||||||||||||||||||||||||||||||||||||||||||||||||||||||||||||||||||||||||||||||||||||||||||||||||||||||||||||||||||||||||||||||||||||||||||||||||||||||||||||||
| .CDG | Compact Disc Plus Graphics Image | 3.6 | ||||||||||||||||||||||||||||||||||||||||||||||||||||||||||||||||||||||||||||||||||||||||||||||||||||||||||||||||||||||||||||||||||||||||||||||||||||||||||||||||||||||||||||||||||||||||||||||||||||||||||||||||||||||||||||||||||||||||||||||||||||||||||||||||||||||||||||||||||||||||||||||||||||||||||||||||||||||||||||||||||||||||||||||||||||||||||||||||||||||||||||||||||||||||||||||||||
| .RSR | Файл предварительного просмотра модели Poser | 3,6 | ||||||||||||||||||||||||||||||||||||||||||||||||||||||||||||||||||||||||||||||||||||||||||||||||||||||||||||||||||||||||||||||||||||||||||||||||||||||||||||||||||||||||||||||||||||||||||||||||||||||||||||||||||||||||||||||||||||||||||||||||||||||||||||||||||||||||||||||||||||||||||||||||||||||||||||||||||||||||||||||||||||||||||||||||||||||||||||||||||||||||||||||||||||||||||||||||||
.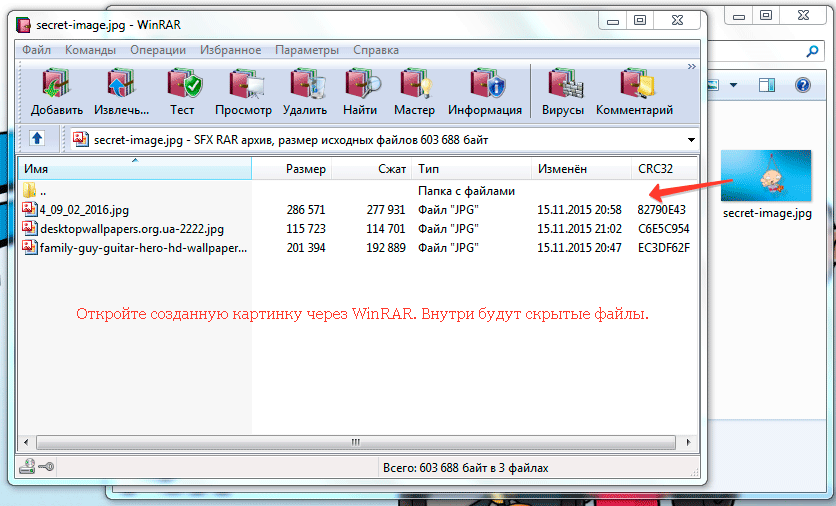 FAC FAC | Файл изображения FACE | 3,6 | FACE Файл изображения FACE | Файл экспорта точек | 3,6 | |||||||||||||||||||||||||||||||||||||||||||||||||||||||||||||||||||||||||||||||||||||||||||||||||||||||||||||||||||||||||||||||||||||||||||||||||||||||||||||||||||||||||||||||||||||||||||||||||||||||||||||||||||||||||||||||||||||||||||||||||||||||||||||||||||||||||||||||||||||||||||||||||||||||||||||||||||||||||||||||||||||||||||||||||||||||||||||||||||||||||||||||||||||||||||||||
| .FPX | Файл растрового изображения FlashPix | 3,6 | ||||||||||||||||||||||||||||||||||||||||||||||||||||||||||||||||||||||||||||||||||||||||||||||||||||||||||||||||||||||||||||||||||||||||||||||||||||||||||||||||||||||||||||||||||||||||||||||||||||||||||||||||||||||||||||||||||||||||||||||||||||||||||||||||||||||||||||||||||||||||||||||||||||||||||||||||||||||||||||||||||||||||||||||||||||||||||||||||||||||||||||||||||||||||||||||||||
| .PSPIMAGE | PaintShop Pro Image | 3.6 | ||||||||||||||||||||||||||||||||||||||||||||||||||||||||||||||||||||||||||||||||||||||||||||||||||||||||||||||||||||||||||||||||||||||||||||||||||||||||||||||||||||||||||||||||||||||||||||||||||||||||||||||||||||||||||||||||||||||||||||||||||||||||||||||||||||||||||||||||||||||||||||||||||||||||||||||||||||||||||||||||||||||||||||||||||||||||||||||||||||||||||||||||||||||||||||||||||
| .MNG | Сетевая графика с несколькими изображениями | 3,6 | ||||||||||||||||||||||||||||||||||||||||||||||||||||||||||||||||||||||||||||||||||||||||||||||||||||||||||||||||||||||||||||||||||||||||||||||||||||||||||||||||||||||||||||||||||||||||||||||||||||||||||||||||||||||||||||||||||||||||||||||||||||||||||||||||||||||||||||||||||||||||||||||||||||||||||||||||||||||||||||||||||||||||||||||||||||||||||||||||||||||||||||||||||||||||||||||||||
| .IWI | Файл текстуры Infinity Ward | 3,6 | ||||||||||||||||||||||||||||||||||||||||||||||||||||||||||||||||||||||||||||||||||||||||||||||||||||||||||||||||||||||||||||||||||||||||||||||||||||||||||||||||||||||||||||||||||||||||||||||||||||||||||||||||||||||||||||||||||||||||||||||||||||||||||||||||||||||||||||||||||||||||||||||||||||||||||||||||||||||||||||||||||||||||||||||||||||||||||||||||||||||||||||||||||||||||||||||||||
| .PGF | файл прогрессивной графики .MDP | FireAlpaca Image | 3,6 | |||||||||||||||||||||||||||||||||||||||||||||||||||||||||||||||||||||||||||||||||||||||||||||||||||||||||||||||||||||||||||||||||||||||||||||||||||||||||||||||||||||||||||||||||||||||||||||||||||||||||||||||||||||||||||||||||||||||||||||||||||||||||||||||||||||||||||||||||||||||||||||||||||||||||||||||||||||||||||||||||||||||||||||||||||||||||||||||||||||||||||||||||||||||||||||||||
| .MDP | MediBang Paint Pro Image | 3,6 | ||||||||||||||||||||||||||||||||||||||||||||||||||||||||||||||||||||||||||||||||||||||||||||||||||||||||||||||||||||||||||||||||||||||||||||||||||||||||||||||||||||||||||||||||||||||||||||||||||||||||||||||||||||||||||||||||||||||||||||||||||||||||||||||||||||||||||||||||||||||||||||||||||||||||||||||||||||||||||||||||||||||||||||||||||||||||||||||||||||||||||||||||||||||||||||||||||
| .HEIC | High Efficiency Image Format | 3.6 | ||||||||||||||||||||||||||||||||||||||||||||||||||||||||||||||||||||||||||||||||||||||||||||||||||||||||||||||||||||||||||||||||||||||||||||||||||||||||||||||||||||||||||||||||||||||||||||||||||||||||||||||||||||||||||||||||||||||||||||||||||||||||||||||||||||||||||||||||||||||||||||||||||||||||||||||||||||||||||||||||||||||||||||||||||||||||||||||||||||||||||||||||||||||||||||||||||
| .PMG | Файл панорамной композиции Adobe Photoshop Photomerge | 3,6 | ||||||||||||||||||||||||||||||||||||||||||||||||||||||||||||||||||||||||||||||||||||||||||||||||||||||||||||||||||||||||||||||||||||||||||||||||||||||||||||||||||||||||||||||||||||||||||||||||||||||||||||||||||||||||||||||||||||||||||||||||||||||||||||||||||||||||||||||||||||||||||||||||||||||||||||||||||||||||||||||||||||||||||||||||||||||||||||||||||||||||||||||||||||||||||||||||||
| .AWD | Microsoft Fax Document | 3,6 | ||||||||||||||||||||||||||||||||||||||||||||||||||||||||||||||||||||||||||||||||||||||||||||||||||||||||||||||||||||||||||||||||||||||||||||||||||||||||||||||||||||||||||||||||||||||||||||||||||||||||||||||||||||||||||||||||||||||||||||||||||||||||||||||||||||||||||||||||||||||||||||||||||||||||||||||||||||||||||||||||||||||||||||||||||||||||||||||||||||||||||||||||||||||||||||||||||
| .J2K | Файл Mipmap Re-Volt | 3,6 | ||||||||||||||||||||||||||||||||||||||||||||||||||||||||||||||||||||||||||||||||||||||||||||||||||||||||||||||||||||||||||||||||||||||||||||||||||||||||||||||||||||||||||||||||||||||||||||||||||||||||||||||||||||||||||||||||||||||||||||||||||||||||||||||||||||||||||||||||||||||||||||||||||||||||||||||||||||||||||||||||||||||||||||||||||||||||||||||||||||||||||||||||||||||||||||||||||
| .CPT | Изображение Corel PHOTO-PAINT | 3,5 | ||||||||||||||||||||||||||||||||||||||||||||||||||||||||||||||||||||||||||||||||||||||||||||||||||||||||||||||||||||||||||||||||||||||||||||||||||||||||||||||||||||||||||||||||||||||||||||||||||||||||||||||||||||||||||||||||||||||||||||||||||||||||||||||||||||||||||||||||||||||||||||||||||||||||||||||||||||||||||||||||||||||||||||||||||||||||||||||||||||||||||||||||||||||||||||||||||
| .ABM | Фотоальбом | 3.5 | ||||||||||||||||||||||||||||||||||||||||||||||||||||||||||||||||||||||||||||||||||||||||||||||||||||||||||||||||||||||||||||||||||||||||||||||||||||||||||||||||||||||||||||||||||||||||||||||||||||||||||||||||||||||||||||||||||||||||||||||||||||||||||||||||||||||||||||||||||||||||||||||||||||||||||||||||||||||||||||||||||||||||||||||||||||||||||||||||||||||||||||||||||||||||||||||||||
| .MPO | Файл объекта мульти-изображения | 3,5 | ||||||||||||||||||||||||||||||||||||||||||||||||||||||||||||||||||||||||||||||||||||||||||||||||||||||||||||||||||||||||||||||||||||||||||||||||||||||||||||||||||||||||||||||||||||||||||||||||||||||||||||||||||||||||||||||||||||||||||||||||||||||||||||||||||||||||||||||||||||||||||||||||||||||||||||||||||||||||||||||||||||||||||||||||||||||||||||||||||||||||||||||||||||||||||||||||||
| .THM | Файл эскизов видео | 3,5 | ||||||||||||||||||||||||||||||||||||||||||||||||||||||||||||||||||||||||||||||||||||||||||||||||||||||||||||||||||||||||||||||||||||||||||||||||||||||||||||||||||||||||||||||||||||||||||||||||||||||||||||||||||||||||||||||||||||||||||||||||||||||||||||||||||||||||||||||||||||||||||||||||||||||||||||||||||||||||||||||||||||||||||||||||||||||||||||||||||||||||||||||||||||||||||||||||||
| .PPM | Portable | 9020 файл изображения 9020 PNS | Стерео изображение PNG | 3.5 | ||||||||||||||||||||||||||||||||||||||||||||||||||||||||||||||||||||||||||||||||||||||||||||||||||||||||||||||||||||||||||||||||||||||||||||||||||||||||||||||||||||||||||||||||||||||||||||||||||||||||||||||||||||||||||||||||||||||||||||||||||||||||||||||||||||||||||||||||||||||||||||||||||||||||||||||||||||||||||||||||||||||||||||||||||||||||||||||||||||||||||||||||||||||||||||||||
| .APD | ACDSee Photo Document | 3.5 | ||||||||||||||||||||||||||||||||||||||||||||||||||||||||||||||||||||||||||||||||||||||||||||||||||||||||||||||||||||||||||||||||||||||||||||||||||||||||||||||||||||||||||||||||||||||||||||||||||||||||||||||||||||||||||||||||||||||||||||||||||||||||||||||||||||||||||||||||||||||||||||||||||||||||||||||||||||||||||||||||||||||||||||||||||||||||||||||||||||||||||||||||||||||||||||||||||
| .BMZ | Сжатое растровое изображение | 3.5 | ||||||||||||||||||||||||||||||||||||||||||||||||||||||||||||||||||||||||||||||||||||||||||||||||||||||||||||||||||||||||||||||||||||||||||||||||||||||||||||||||||||||||||||||||||||||||||||||||||||||||||||||||||||||||||||||||||||||||||||||||||||||||||||||||||||||||||||||||||||||||||||||||||||||||||||||||||||||||||||||||||||||||||||||||||||||||||||||||||||||||||||||||||||||||||||||||||
| .JXL | Изображение JPEG XL | 3,5 | ||||||||||||||||||||||||||||||||||||||||||||||||||||||||||||||||||||||||||||||||||||||||||||||||||||||||||||||||||||||||||||||||||||||||||||||||||||||||||||||||||||||||||||||||||||||||||||||||||||||||||||||||||||||||||||||||||||||||||||||||||||||||||||||||||||||||||||||||||||||||||||||||||||||||||||||||||||||||||||||||||||||||||||||||||||||||||||||||||||||||||||||||||||||||||||||||||
| .PSE | Photoshop Elements Photo Project | 3,5 | ||||||||||||||||||||||||||||||||||||||||||||||||||||||||||||||||||||||||||||||||||||||||||||||||||||||||||||||||||||||||||||||||||||||||||||||||||||||||||||||||||||||||||||||||||||||||||||||||||||||||||||||||||||||||||||||||||||||||||||||||||||||||||||||||||||||||||||||||||||||||||||||||||||||||||||||||||||||||||||||||||||||||||||||||||||||||||||||||||||||||||||||||||||||||||||||||||
| .WB2 | Webshots Файл изображения | Webshots205.JPEG-LS изображение | 3.5 | |||||||||||||||||||||||||||||||||||||||||||||||||||||||||||||||||||||||||||||||||||||||||||||||||||||||||||||||||||||||||||||||||||||||||||||||||||||||||||||||||||||||||||||||||||||||||||||||||||||||||||||||||||||||||||||||||||||||||||||||||||||||||||||||||||||||||||||||||||||||||||||||||||||||||||||||||||||||||||||||||||||||||||||||||||||||||||||||||||||||||||||||||||||||||||||||||
| .SPH | MikuMikuDance Sphere Mapping File | 3. 5 5 | ||||||||||||||||||||||||||||||||||||||||||||||||||||||||||||||||||||||||||||||||||||||||||||||||||||||||||||||||||||||||||||||||||||||||||||||||||||||||||||||||||||||||||||||||||||||||||||||||||||||||||||||||||||||||||||||||||||||||||||||||||||||||||||||||||||||||||||||||||||||||||||||||||||||||||||||||||||||||||||||||||||||||||||||||||||||||||||||||||||||||||||||||||||||||||||||||||
| .JBIG2 | JBIG2 | 3.5 | 3.5 | 902LMNRФайл проекта Luminar 2018 | 3,5 | |||||||||||||||||||||||||||||||||||||||||||||||||||||||||||||||||||||||||||||||||||||||||||||||||||||||||||||||||||||||||||||||||||||||||||||||||||||||||||||||||||||||||||||||||||||||||||||||||||||||||||||||||||||||||||||||||||||||||||||||||||||||||||||||||||||||||||||||||||||||||||||||||||||||||||||||||||||||||||||||||||||||||||||||||||||||||||||||||||||||||||||||||||||||||||||||
| .CALS | Файл растровой графики CALS | 3,5 | ||||||||||||||||||||||||||||||||||||||||||||||||||||||||||||||||||||||||||||||||||||||||||||||||||||||||||||||||||||||||||||||||||||||||||||||||||||||||||||||||||||||||||||||||||||||||||||||||||||||||||||||||||||||||||||||||||||||||||||||||||||||||||||||||||||||||||||||||||||||||||||||||||||||||||||||||||||||||||||||||||||||||||||||||||||||||||||||||||||||||||||||||||||||||||||||||||
| .VRPHOTO | Изображение VR Photo Image | . | 3,5 | |||||||||||||||||||||||||||||||||||||||||||||||||||||||||||||||||||||||||||||||||||||||||||||||||||||||||||||||||||||||||||||||||||||||||||||||||||||||||||||||||||||||||||||||||||||||||||||||||||||||||||||||||||||||||||||||||||||||||||||||||||||||||||||||||||||||||||||||||||||||||||||||||||||||||||||||||||||||||||||||||||||||||||||||||||||||||||||||||||||||||||||||||||||||||||||||||
| .APS | Файл проекта Greeting Card Studio | 3,5 | ||||||||||||||||||||||||||||||||||||||||||||||||||||||||||||||||||||||||||||||||||||||||||||||||||||||||||||||||||||||||||||||||||||||||||||||||||||||||||||||||||||||||||||||||||||||||||||||||||||||||||||||||||||||||||||||||||||||||||||||||||||||||||||||||||||||||||||||||||||||||||||||||||||||||||||||||||||||||||||||||||||||||||||||||||||||||||||||||||||||||||||||||||||||||||||||||||
| .KTX2 | Khronos Texture 2.0 | 3,5 | ||||||||||||||||||||||||||||||||||||||||||||||||||||||||||||||||||||||||||||||||||||||||||||||||||||||||||||||||||||||||||||||||||||||||||||||||||||||||||||||||||||||||||||||||||||||||||||||||||||||||||||||||||||||||||||||||||||||||||||||||||||||||||||||||||||||||||||||||||||||||||||||||||||||||||||||||||||||||||||||||||||||||||||||||||||||||||||||||||||||||||||||||||||||||||||||||||
| .CMR | Файл карты разреза США | 3,5 | ||||||||||||||||||||||||||||||||||||||||||||||||||||||||||||||||||||||||||||||||||||||||||||||||||||||||||||||||||||||||||||||||||||||||||||||||||||||||||||||||||||||||||||||||||||||||||||||||||||||||||||||||||||||||||||||||||||||||||||||||||||||||||||||||||||||||||||||||||||||||||||||||||||||||||||||||||||||||||||||||||||||||||||||||||||||||||||||||||||||||||||||||||||||||||||||||||
| .8CI | TI-84 Plus C Pic Vars Format | 3,5 | ||||||||||||||||||||||||||||||||||||||||||||||||||||||||||||||||||||||||||||||||||||||||||||||||||||||||||||||||||||||||||||||||||||||||||||||||||||||||||||||||||||||||||||||||||||||||||||||||||||||||||||||||||||||||||||||||||||||||||||||||||||||||||||||||||||||||||||||||||||||||||||||||||||||||||||||||||||||||||||||||||||||||||||||||||||||||||||||||||||||||||||||||||||||||||||||||||
| .GGR | GIMP Gradient File | . 3.5 | MU Интернет-файл изображения | 3,5 | ||||||||||||||||||||||||||||||||||||||||||||||||||||||||||||||||||||||||||||||||||||||||||||||||||||||||||||||||||||||||||||||||||||||||||||||||||||||||||||||||||||||||||||||||||||||||||||||||||||||||||||||||||||||||||||||||||||||||||||||||||||||||||||||||||||||||||||||||||||||||||||||||||||||||||||||||||||||||||||||||||||||||||||||||||||||||||||||||||||||||||||||||||||||||||||||||
| .CPD | Сжатый файл изображения PhotoDefiner | 3,5 | ||||||||||||||||||||||||||||||||||||||||||||||||||||||||||||||||||||||||||||||||||||||||||||||||||||||||||||||||||||||||||||||||||||||||||||||||||||||||||||||||||||||||||||||||||||||||||||||||||||||||||||||||||||||||||||||||||||||||||||||||||||||||||||||||||||||||||||||||||||||||||||||||||||||||||||||||||||||||||||||||||||||||||||||||||||||||||||||||||||||||||||||||||||||||||||||||||
| .LJP | Изображение JPEG без потерь | 3,5 | Файл изображения Webshots | 3,5 | ||||||||||||||||||||||||||||||||||||||||||||||||||||||||||||||||||||||||||||||||||||||||||||||||||||||||||||||||||||||||||||||||||||||||||||||||||||||||||||||||||||||||||||||||||||||||||||||||||||||||||||||||||||||||||||||||||||||||||||||||||||||||||||||||||||||||||||||||||||||||||||||||||||||||||||||||||||||||||||||||||||||||||||||||||||||||||||||||||||||||||||||||||||||||||||||||
. PP5 PP5 | Файл изображения Picture Publisher 5 | 3,5 | ||||||||||||||||||||||||||||||||||||||||||||||||||||||||||||||||||||||||||||||||||||||||||||||||||||||||||||||||||||||||||||||||||||||||||||||||||||||||||||||||||||||||||||||||||||||||||||||||||||||||||||||||||||||||||||||||||||||||||||||||||||||||||||||||||||||||||||||||||||||||||||||||||||||||||||||||||||||||||||||||||||||||||||||||||||||||||||||||||||||||||||||||||||||||||||||||||
| .GMBCK | Файл фонового изображения Game Maker | . Факс-документ Navigator | 3,5 | |||||||||||||||||||||||||||||||||||||||||||||||||||||||||||||||||||||||||||||||||||||||||||||||||||||||||||||||||||||||||||||||||||||||||||||||||||||||||||||||||||||||||||||||||||||||||||||||||||||||||||||||||||||||||||||||||||||||||||||||||||||||||||||||||||||||||||||||||||||||||||||||||||||||||||||||||||||||||||||||||||||||||||||||||||||||||||||||||||||||||||||||||||||||||||||||||
| .WBM | Растровое изображение беспроводной сети | 3,5 | ||||||||||||||||||||||||||||||||||||||||||||||||||||||||||||||||||||||||||||||||||||||||||||||||||||||||||||||||||||||||||||||||||||||||||||||||||||||||||||||||||||||||||||||||||||||||||||||||||||||||||||||||||||||||||||||||||||||||||||||||||||||||||||||||||||||||||||||||||||||||||||||||||||||||||||||||||||||||||||||||||||||||||||||||||||||||||||||||||||||||||||||||||||||||||||||||||
| .APNG | Анимированная переносимая сетевая графика | 3.5 | ||||||||||||||||||||||||||||||||||||||||||||||||||||||||||||||||||||||||||||||||||||||||||||||||||||||||||||||||||||||||||||||||||||||||||||||||||||||||||||||||||||||||||||||||||||||||||||||||||||||||||||||||||||||||||||||||||||||||||||||||||||||||||||||||||||||||||||||||||||||||||||||||||||||||||||||||||||||||||||||||||||||||||||||||||||||||||||||||||||||||||||||||||||||||||||||||||
| .OTB | Растровое изображение Nokia Over The Air | 3,5 | ||||||||||||||||||||||||||||||||||||||||||||||||||||||||||||||||||||||||||||||||||||||||||||||||||||||||||||||||||||||||||||||||||||||||||||||||||||||||||||||||||||||||||||||||||||||||||||||||||||||||||||||||||||||||||||||||||||||||||||||||||||||||||||||||||||||||||||||||||||||||||||||||||||||||||||||||||||||||||||||||||||||||||||||||||||||||||||||||||||||||||||||||||||||||||||||||||
| .PGM | Портативное серое изображение карты | 3,5 | ||||||||||||||||||||||||||||||||||||||||||||||||||||||||||||||||||||||||||||||||||||||||||||||||||||||||||||||||||||||||||||||||||||||||||||||||||||||||||||||||||||||||||||||||||||||||||||||||||||||||||||||||||||||||||||||||||||||||||||||||||||||||||||||||||||||||||||||||||||||||||||||||||||||||||||||||||||||||||||||||||||||||||||||||||||||||||||||||||||||||||||||||||||||||||||||||||
| .JXR | 9020 XR Изображение 9020 | .SIG | Файл подписи Broderbund | 3,5 | ||||||||||||||||||||||||||||||||||||||||||||||||||||||||||||||||||||||||||||||||||||||||||||||||||||||||||||||||||||||||||||||||||||||||||||||||||||||||||||||||||||||||||||||||||||||||||||||||||||||||||||||||||||||||||||||||||||||||||||||||||||||||||||||||||||||||||||||||||||||||||||||||||||||||||||||||||||||||||||||||||||||||||||||||||||||||||||||||||||||||||||||||||||||||||||||||
| .TIF | Файл изображения с тегами | 3,5 | ||||||||||||||||||||||||||||||||||||||||||||||||||||||||||||||||||||||||||||||||||||||||||||||||||||||||||||||||||||||||||||||||||||||||||||||||||||||||||||||||||||||||||||||||||||||||||||||||||||||||||||||||||||||||||||||||||||||||||||||||||||||||||||||||||||||||||||||||||||||||||||||||||||||||||||||||||||||||||||||||||||||||||||||||||||||||||||||||||||||||||||||||||||||||||||||||||
| .001 | Факс-файл | 3,5 | . | |||||||||||||||||||||||||||||||||||||||||||||||||||||||||||||||||||||||||||||||||||||||||||||||||||||||||||||||||||||||||||||||||||||||||||||||||||||||||||||||||||||||||||||||||||||||||||||||||||||||||||||||||||||||||||||||||||||||||||||||||||||||||||||||||||||||||||||||||||||||||||||||||||||||||||||||||||||||||||||||||||||||||||||||||||||||||||||||||||||||||||||||||||||||||||||||||
| Mathcad Image | 3,4 | |||||||||||||||||||||||||||||||||||||||||||||||||||||||||||||||||||||||||||||||||||||||||||||||||||||||||||||||||||||||||||||||||||||||||||||||||||||||||||||||||||||||||||||||||||||||||||||||||||||||||||||||||||||||||||||||||||||||||||||||||||||||||||||||||||||||||||||||||||||||||||||||||||||||||||||||||||||||||||||||||||||||||||||||||||||||||||||||||||||||||||||||||||||||||||||||||||
| .LBM | Растровое изображение Deluxe Paint | 3,4 | ||||||||||||||||||||||||||||||||||||||||||||||||||||||||||||||||||||||||||||||||||||||||||||||||||||||||||||||||||||||||||||||||||||||||||||||||||||||||||||||||||||||||||||||||||||||||||||||||||||||||||||||||||||||||||||||||||||||||||||||||||||||||||||||||||||||||||||||||||||||||||||||||||||||||||||||||||||||||||||||||||||||||||||||||||||||||||||||||||||||||||||||||||||||||||||||||||
.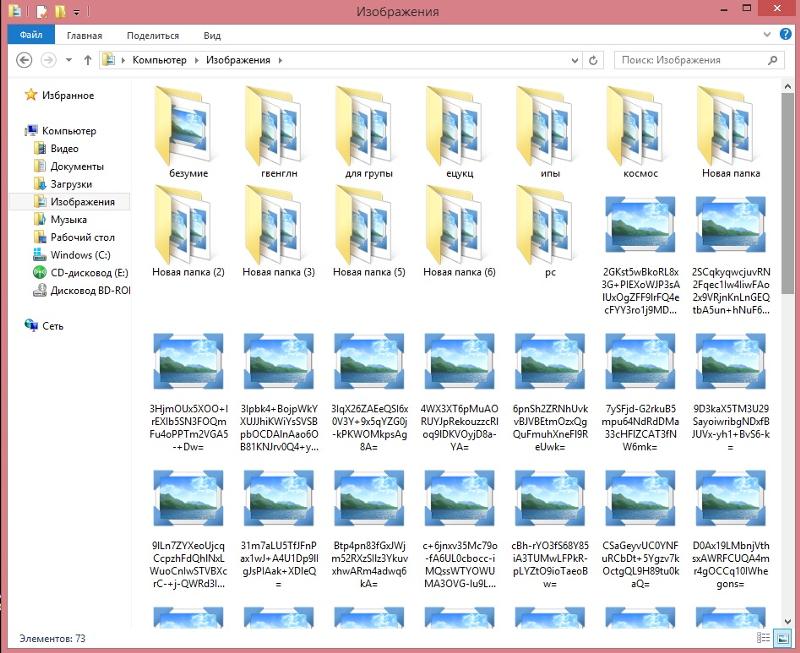 INFO INFO | Файл индекса изображения ZoomBrowser | 3,4 | Файл изображения3,4 | |||||||||||||||||||||||||||||||||||||||||||||||||||||||||||||||||||||||||||||||||||||||||||||||||||||||||||||||||||||||||||||||||||||||||||||||||||||||||||||||||||||||||||||||||||||||||||||||||||||||||||||||||||||||||||||||||||||||||||||||||||||||||||||||||||||||||||||||||||||||||||||||||||||||||||||||||||||||||||||||||||||||||||||||||||||||||||||||||||||||||||||||||||||||||||||||||
| .HDP | Файл фото HD | 3,4 | ||||||||||||||||||||||||||||||||||||||||||||||||||||||||||||||||||||||||||||||||||||||||||||||||||||||||||||||||||||||||||||||||||||||||||||||||||||||||||||||||||||||||||||||||||||||||||||||||||||||||||||||||||||||||||||||||||||||||||||||||||||||||||||||||||||||||||||||||||||||||||||||||||||||||||||||||||||||||||||||||||||||||||||||||||||||||||||||||||||||||||||||||||||||||||||||||||
| .SID | Изображение MrSID | 3,4 | ||||||||||||||||||||||||||||||||||||||||||||||||||||||||||||||||||||||||||||||||||||||||||||||||||||||||||||||||||||||||||||||||||||||||||||||||||||||||||||||||||||||||||||||||||||||||||||||||||||||||||||||||||||||||||||||||||||||||||||||||||||||||||||||||||||||||||||||||||||||||||||||||||||||||||||||||||||||||||||||||||||||||||||||||||||||||||||||||||||||||||||||||||||||||||||||||||
| .CE | Изображение ComputerEyes | 4|||||||||||||||||||||||||||||||||||||||||||||||||||||||||||||||||||||||||||||||||||||||||||||||||||||||||||||||||||||||||||||||||||||||||||||||||||||||||||||||||||||||||||||||||||||||||||||||||||||||||||||||||||||||||||||||||||||||||||||||||||||||||||||||||||||||||||||||||||||||||||||||||||||||||||||||||||||||||||||||||||||||||||||||||||||||||||||||||||||||||||||||||||||||||||||||||||
| .PNC | Изображение сетевой камеры Panasonic | 3,4 | ||||||||||||||||||||||||||||||||||||||||||||||||||||||||||||||||||||||||||||||||||||||||||||||||||||||||||||||||||||||||||||||||||||||||||||||||||||||||||||||||||||||||||||||||||||||||||||||||||||||||||||||||||||||||||||||||||||||||||||||||||||||||||||||||||||||||||||||||||||||||||||||||||||||||||||||||||||||||||||||||||||||||||||||||||||||||||||||||||||||||||||||||||||||||||||||||||
| .PE4 | Архив миниатюр в Photo Explorer | 3,4 | ||||||||||||||||||||||||||||||||||||||||||||||||||||||||||||||||||||||||||||||||||||||||||||||||||||||||||||||||||||||||||||||||||||||||||||||||||||||||||||||||||||||||||||||||||||||||||||||||||||||||||||||||||||||||||||||||||||||||||||||||||||||||||||||||||||||||||||||||||||||||||||||||||||||||||||||||||||||||||||||||||||||||||||||||||||||||||||||||||||||||||||||||||||||||||||||||||
| .VNA | JVC POV | Формат трассировки лучей POV | 3,4 | |||||||||||||||||||||||||||||||||||||||||||||||||||||||||||||||||||||||||||||||||||||||||||||||||||||||||||||||||||||||||||||||||||||||||||||||||||||||||||||||||||||||||||||||||||||||||||||||||||||||||||||||||||||||||||||||||||||||||||||||||||||||||||||||||||||||||||||||||||||||||||||||||||||||||||||||||||||||||||||||||||||||||||||||||||||||||||||||||||||||||||||||||||||||||||||||||
| .PICTCLIPPING | Файл обрезки изображения | 3,4 | ||||||||||||||||||||||||||||||||||||||||||||||||||||||||||||||||||||||||||||||||||||||||||||||||||||||||||||||||||||||||||||||||||||||||||||||||||||||||||||||||||||||||||||||||||||||||||||||||||||||||||||||||||||||||||||||||||||||||||||||||||||||||||||||||||||||||||||||||||||||||||||||||||||||||||||||||||||||||||||||||||||||||||||||||||||||||||||||||||||||||||||||||||||||||||||||||||
| .KTX | Текстура Khronos | 3.4 | ||||||||||||||||||||||||||||||||||||||||||||||||||||||||||||||||||||||||||||||||||||||||||||||||||||||||||||||||||||||||||||||||||||||||||||||||||||||||||||||||||||||||||||||||||||||||||||||||||||||||||||||||||||||||||||||||||||||||||||||||||||||||||||||||||||||||||||||||||||||||||||||||||||||||||||||||||||||||||||||||||||||||||||||||||||||||||||||||||||||||||||||||||||||||||||||||||
| .WDP | Файл фотографий Windows Media | 3,4 | ||||||||||||||||||||||||||||||||||||||||||||||||||||||||||||||||||||||||||||||||||||||||||||||||||||||||||||||||||||||||||||||||||||||||||||||||||||||||||||||||||||||||||||||||||||||||||||||||||||||||||||||||||||||||||||||||||||||||||||||||||||||||||||||||||||||||||||||||||||||||||||||||||||||||||||||||||||||||||||||||||||||||||||||||||||||||||||||||||||||||||||||||||||||||||||||||||
| .JPG-LARGE | Большое изображение JPEG | 3,4 | ||||||||||||||||||||||||||||||||||||||||||||||||||||||||||||||||||||||||||||||||||||||||||||||||||||||||||||||||||||||||||||||||||||||||||||||||||||||||||||||||||||||||||||||||||||||||||||||||||||||||||||||||||||||||||||||||||||||||||||||||||||||||||||||||||||||||||||||||||||||||||||||||||||||||||||||||||||||||||||||||||||||||||||||||||||||||||||||||||||||||||||||||||||||||||||||||||
| .PJPG | Прогрессивное изображение JPEG .DJV | DjVu Image | 3,4 | |||||||||||||||||||||||||||||||||||||||||||||||||||||||||||||||||||||||||||||||||||||||||||||||||||||||||||||||||||||||||||||||||||||||||||||||||||||||||||||||||||||||||||||||||||||||||||||||||||||||||||||||||||||||||||||||||||||||||||||||||||||||||||||||||||||||||||||||||||||||||||||||||||||||||||||||||||||||||||||||||||||||||||||||||||||||||||||||||||||||||||||||||||||||||||||||||
| .PZS | Файл слайд-шоу PhotoSuite | 3,3 | ||||||||||||||||||||||||||||||||||||||||||||||||||||||||||||||||||||||||||||||||||||||||||||||||||||||||||||||||||||||||||||||||||||||||||||||||||||||||||||||||||||||||||||||||||||||||||||||||||||||||||||||||||||||||||||||||||||||||||||||||||||||||||||||||||||||||||||||||||||||||||||||||||||||||||||||||||||||||||||||||||||||||||||||||||||||||||||||||||||||||||||||||||||||||||||||||||
| .AGP | Файл проекта ArtGem | 3.3 | ||||||||||||||||||||||||||||||||||||||||||||||||||||||||||||||||||||||||||||||||||||||||||||||||||||||||||||||||||||||||||||||||||||||||||||||||||||||||||||||||||||||||||||||||||||||||||||||||||||||||||||||||||||||||||||||||||||||||||||||||||||||||||||||||||||||||||||||||||||||||||||||||||||||||||||||||||||||||||||||||||||||||||||||||||||||||||||||||||||||||||||||||||||||||||||||||||
| .SR | Файл растрового изображения Солнца | 3,3 | ||||||||||||||||||||||||||||||||||||||||||||||||||||||||||||||||||||||||||||||||||||||||||||||||||||||||||||||||||||||||||||||||||||||||||||||||||||||||||||||||||||||||||||||||||||||||||||||||||||||||||||||||||||||||||||||||||||||||||||||||||||||||||||||||||||||||||||||||||||||||||||||||||||||||||||||||||||||||||||||||||||||||||||||||||||||||||||||||||||||||||||||||||||||||||||||||||
| .RIF | Файл растрового изображения Painter | 3,3 | ||||||||||||||||||||||||||||||||||||||||||||||||||||||||||||||||||||||||||||||||||||||||||||||||||||||||||||||||||||||||||||||||||||||||||||||||||||||||||||||||||||||||||||||||||||||||||||||||||||||||||||||||||||||||||||||||||||||||||||||||||||||||||||||||||||||||||||||||||||||||||||||||||||||||||||||||||||||||||||||||||||||||||||||||||||||||||||||||||||||||||||||||||||||||||||||||||
| .VDA | Файл изображения Targa Bitmap 9020 .RIXColoRIX Image | 3.3 | ||||||||||||||||||||||||||||||||||||||||||||||||||||||||||||||||||||||||||||||||||||||||||||||||||||||||||||||||||||||||||||||||||||||||||||||||||||||||||||||||||||||||||||||||||||||||||||||||||||||||||||||||||||||||||||||||||||||||||||||||||||||||||||||||||||||||||||||||||||||||||||||||||||||||||||||||||||||||||||||||||||||||||||||||||||||||||||||||||||||||||||||||||||||||||||||||||
| .SPE | WinSpec CCD Capture File | 3.3 | ||||||||||||||||||||||||||||||||||||||||||||||||||||||||||||||||||||||||||||||||||||||||||||||||||||||||||||||||||||||||||||||||||||||||||||||||||||||||||||||||||||||||||||||||||||||||||||||||||||||||||||||||||||||||||||||||||||||||||||||||||||||||||||||||||||||||||||||||||||||||||||||||||||||||||||||||||||||||||||||||||||||||||||||||||||||||||||||||||||||||||||||||||||||||||||||||||
| .WBMP | Wireless Bitmap Image File | 3.3 | ||||||||||||||||||||||||||||||||||||||||||||||||||||||||||||||||||||||||||||||||||||||||||||||||||||||||||||||||||||||||||||||||||||||||||||||||||||||||||||||||||||||||||||||||||||||||||||||||||||||||||||||||||||||||||||||||||||||||||||||||||||||||||||||||||||||||||||||||||||||||||||||||||||||||||||||||||||||||||||||||||||||||||||||||||||||||||||||||||||||||||||||||||||||||||||||||||
| .ALBM | Файл альбома программного обеспечения для печати фотографий HP | 3,3 | ||||||||||||||||||||||||||||||||||||||||||||||||||||||||||||||||||||||||||||||||||||||||||||||||||||||||||||||||||||||||||||||||||||||||||||||||||||||||||||||||||||||||||||||||||||||||||||||||||||||||||||||||||||||||||||||||||||||||||||||||||||||||||||||||||||||||||||||||||||||||||||||||||||||||||||||||||||||||||||||||||||||||||||||||||||||||||||||||||||||||||||||||||||||||||||||||||
| .KDI | Файл изображения обложки KD Player | 3,3 | ||||||||||||||||||||||||||||||||||||||||||||||||||||||||||||||||||||||||||||||||||||||||||||||||||||||||||||||||||||||||||||||||||||||||||||||||||||||||||||||||||||||||||||||||||||||||||||||||||||||||||||||||||||||||||||||||||||||||||||||||||||||||||||||||||||||||||||||||||||||||||||||||||||||||||||||||||||||||||||||||||||||||||||||||||||||||||||||||||||||||||||||||||||||||||||||||||
| .MBM | Файл пространства Kerbal | |||||||||||||||||||||||||||||||||||||||||||||||||||||||||||||||||||||||||||||||||||||||||||||||||||||||||||||||||||||||||||||||||||||||||||||||||||||||||||||||||||||||||||||||||||||||||||||||||||||||||||||||||||||||||||||||||||||||||||||||||||||||||||||||||||||||||||||||||||||||||||||||||||||||||||||||||||||||||||||||||||||||||||||||||||||||||||||||||||||||||||||||||||||||||||||||||||
| .PNT | Файл MacPaint | 3,3 | ||||||||||||||||||||||||||||||||||||||||||||||||||||||||||||||||||||||||||||||||||||||||||||||||||||||||||||||||||||||||||||||||||||||||||||||||||||||||||||||||||||||||||||||||||||||||||||||||||||||||||||||||||||||||||||||||||||||||||||||||||||||||||||||||||||||||||||||||||||||||||||||||||||||||||||||||||||||||||||||||||||||||||||||||||||||||||||||||||||||||||||||||||||||||||||||||||
| .ILBM | Растровое изображение с чередованием | 3,3 | ||||||||||||||||||||||||||||||||||||||||||||||||||||||||||||||||||||||||||||||||||||||||||||||||||||||||||||||||||||||||||||||||||||||||||||||||||||||||||||||||||||||||||||||||||||||||||||||||||||||||||||||||||||||||||||||||||||||||||||||||||||||||||||||||||||||||||||||||||||||||||||||||||||||||||||||||||||||||||||||||||||||||||||||||||||||||||||||||||||||||||||||||||||||||||||||||||
| .JBF | Paint Shop 3.3 | |||||||||||||||||||||||||||||||||||||||||||||||||||||||||||||||||||||||||||||||||||||||||||||||||||||||||||||||||||||||||||||||||||||||||||||||||||||||||||||||||||||||||||||||||||||||||||||||||||||||||||||||||||||||||||||||||||||||||||||||||||||||||||||||||||||||||||||||||||||||||||||||||||||||||||||||||||||||||||||||||||||||||||||||||||||||||||||||||||||||||||||||||||||||||||||||||||
| .QTIF | Файл изображения QuickTime | 3,3 | ||||||||||||||||||||||||||||||||||||||||||||||||||||||||||||||||||||||||||||||||||||||||||||||||||||||||||||||||||||||||||||||||||||||||||||||||||||||||||||||||||||||||||||||||||||||||||||||||||||||||||||||||||||||||||||||||||||||||||||||||||||||||||||||||||||||||||||||||||||||||||||||||||||||||||||||||||||||||||||||||||||||||||||||||||||||||||||||||||||||||||||||||||||||||||||||||||
| .RCL | Файл проекта с измененным цветом | 3,3 | ||||||||||||||||||||||||||||||||||||||||||||||||||||||||||||||||||||||||||||||||||||||||||||||||||||||||||||||||||||||||||||||||||||||||||||||||||||||||||||||||||||||||||||||||||||||||||||||||||||||||||||||||||||||||||||||||||||||||||||||||||||||||||||||||||||||||||||||||||||||||||||||||||||||||||||||||||||||||||||||||||||||||||||||||||||||||||||||||||||||||||||||||||||||||||||||||||
| .OTI | .OTI | Шаблон изображения OpenDocument | . | Файл событий openCanvas 3 | 3,3 | |||||||||||||||||||||||||||||||||||||||||||||||||||||||||||||||||||||||||||||||||||||||||||||||||||||||||||||||||||||||||||||||||||||||||||||||||||||||||||||||||||||||||||||||||||||||||||||||||||||||||||||||||||||||||||||||||||||||||||||||||||||||||||||||||||||||||||||||||||||||||||||||||||||||||||||||||||||||||||||||||||||||||||||||||||||||||||||||||||||||||||||||||||||||||||||||
| .LIF | Файл изображения Leica | 3,3 | ||||||||||||||||||||||||||||||||||||||||||||||||||||||||||||||||||||||||||||||||||||||||||||||||||||||||||||||||||||||||||||||||||||||||||||||||||||||||||||||||||||||||||||||||||||||||||||||||||||||||||||||||||||||||||||||||||||||||||||||||||||||||||||||||||||||||||||||||||||||||||||||||||||||||||||||||||||||||||||||||||||||||||||||||||||||||||||||||||||||||||||||||||||||||||||||||||
| .TEX | Файл текстуры | 3,3 | ||||||||||||||||||||||||||||||||||||||||||||||||||||||||||||||||||||||||||||||||||||||||||||||||||||||||||||||||||||||||||||||||||||||||||||||||||||||||||||||||||||||||||||||||||||||||||||||||||||||||||||||||||||||||||||||||||||||||||||||||||||||||||||||||||||||||||||||||||||||||||||||||||||||||||||||||||||||||||||||||||||||||||||||||||||||||||||||||||||||||||||||||||||||||||||||||||
| .UFO | Объект файла Ulead | 3,3 | ||||||||||||||||||||||||||||||||||||||||||||||||||||||||||||||||||||||||||||||||||||||||||||||||||||||||||||||||||||||||||||||||||||||||||||||||||||||||||||||||||||||||||||||||||||||||||||||||||||||||||||||||||||||||||||||||||||||||||||||||||||||||||||||||||||||||||||||||||||||||||||||||||||||||||||||||||||||||||||||||||||||||||||||||||||||||||||||||||||||||||||||||||||||||||||||||||
| .SIG | Файл QuickTac SIG | 3,3 | ||||||||||||||||||||||||||||||||||||||||||||||||||||||||||||||||||||||||||||||||||||||||||||||||||||||||||||||||||||||||||||||||||||||||||||||||||||||||||||||||||||||||||||||||||||||||||||||||||||||||||||||||||||||||||||||||||||||||||||||||||||||||||||||||||||||||||||||||||||||||||||||||||||||||||||||||||||||||||||||||||||||||||||||||||||||||||||||||||||||||||||||||||||||||||||||||||
| .JP2 | JPEG 2000 Core Image File | 3,3 | 9020IN 9020IN Панорамное изображение3,3 | |||||||||||||||||||||||||||||||||||||||||||||||||||||||||||||||||||||||||||||||||||||||||||||||||||||||||||||||||||||||||||||||||||||||||||||||||||||||||||||||||||||||||||||||||||||||||||||||||||||||||||||||||||||||||||||||||||||||||||||||||||||||||||||||||||||||||||||||||||||||||||||||||||||||||||||||||||||||||||||||||||||||||||||||||||||||||||||||||||||||||||||||||||||||||||||||||
| .NCD | Файл Nero CoverDesigner | 3,3 | ||||||||||||||||||||||||||||||||||||||||||||||||||||||||||||||||||||||||||||||||||||||||||||||||||||||||||||||||||||||||||||||||||||||||||||||||||||||||||||||||||||||||||||||||||||||||||||||||||||||||||||||||||||||||||||||||||||||||||||||||||||||||||||||||||||||||||||||||||||||||||||||||||||||||||||||||||||||||||||||||||||||||||||||||||||||||||||||||||||||||||||||||||||||||||||||||||
| .PBM | Portable Bitmap Image | 3,3 | ||||||||||||||||||||||||||||||||||||||||||||||||||||||||||||||||||||||||||||||||||||||||||||||||||||||||||||||||||||||||||||||||||||||||||||||||||||||||||||||||||||||||||||||||||||||||||||||||||||||||||||||||||||||||||||||||||||||||||||||||||||||||||||||||||||||||||||||||||||||||||||||||||||||||||||||||||||||||||||||||||||||||||||||||||||||||||||||||||||||||||||||||||||||||||||||||||
| .JPX | Файл изображения JPEG 2000 | 3,3 | ||||||||||||||||||||||||||||||||||||||||||||||||||||||||||||||||||||||||||||||||||||||||||||||||||||||||||||||||||||||||||||||||||||||||||||||||||||||||||||||||||||||||||||||||||||||||||||||||||||||||||||||||||||||||||||||||||||||||||||||||||||||||||||||||||||||||||||||||||||||||||||||||||||||||||||||||||||||||||||||||||||||||||||||||||||||||||||||||||||||||||||||||||||||||||||||||||
| .RTL | Файл языка передачи растров | 3,3 | ||||||||||||||||||||||||||||||||||||||||||||||||||||||||||||||||||||||||||||||||||||||||||||||||||||||||||||||||||||||||||||||||||||||||||||||||||||||||||||||||||||||||||||||||||||||||||||||||||||||||||||||||||||||||||||||||||||||||||||||||||||||||||||||||||||||||||||||||||||||||||||||||||||||||||||||||||||||||||||||||||||||||||||||||||||||||||||||||||||||||||||||||||||||||||||||||||
| .SPA | MikuMikuDance Sphere Mapping File | Файл изображения | 3,3 | |||||||||||||||||||||||||||||||||||||||||||||||||||||||||||||||||||||||||||||||||||||||||||||||||||||||||||||||||||||||||||||||||||||||||||||||||||||||||||||||||||||||||||||||||||||||||||||||||||||||||||||||||||||||||||||||||||||||||||||||||||||||||||||||||||||||||||||||||||||||||||||||||||||||||||||||||||||||||||||||||||||||||||||||||||||||||||||||||||||||||||||||||||||||||||||||||
| .SUP | Растровый файл субтитров | 3,3 | ||||||||||||||||||||||||||||||||||||||||||||||||||||||||||||||||||||||||||||||||||||||||||||||||||||||||||||||||||||||||||||||||||||||||||||||||||||||||||||||||||||||||||||||||||||||||||||||||||||||||||||||||||||||||||||||||||||||||||||||||||||||||||||||||||||||||||||||||||||||||||||||||||||||||||||||||||||||||||||||||||||||||||||||||||||||||||||||||||||||||||||||||||||||||||||||||||
| .PTG | ArtRage Painting | 3,3 | ||||||||||||||||||||||||||||||||||||||||||||||||||||||||||||||||||||||||||||||||||||||||||||||||||||||||||||||||||||||||||||||||||||||||||||||||||||||||||||||||||||||||||||||||||||||||||||||||||||||||||||||||||||||||||||||||||||||||||||||||||||||||||||||||||||||||||||||||||||||||||||||||||||||||||||||||||||||||||||||||||||||||||||||||||||||||||||||||||||||||||||||||||||||||||||||||||
| .PVR | Файл текстуры POWERVR | 3,3 | ||||||||||||||||||||||||||||||||||||||||||||||||||||||||||||||||||||||||||||||||||||||||||||||||||||||||||||||||||||||||||||||||||||||||||||||||||||||||||||||||||||||||||||||||||||||||||||||||||||||||||||||||||||||||||||||||||||||||||||||||||||||||||||||||||||||||||||||||||||||||||||||||||||||||||||||||||||||||||||||||||||||||||||||||||||||||||||||||||||||||||||||||||||||||||||||||||
| .S2MV | Файл предварительного просмотра карты StarCraft 2 | 3.3 | ||||||||||||||||||||||||||||||||||||||||||||||||||||||||||||||||||||||||||||||||||||||||||||||||||||||||||||||||||||||||||||||||||||||||||||||||||||||||||||||||||||||||||||||||||||||||||||||||||||||||||||||||||||||||||||||||||||||||||||||||||||||||||||||||||||||||||||||||||||||||||||||||||||||||||||||||||||||||||||||||||||||||||||||||||||||||||||||||||||||||||||||||||||||||||||||||||
| .DTW | Файл рабочего стола | 3.3 | Файл рабочего стола | 3,3 | ||||||||||||||||||||||||||||||||||||||||||||||||||||||||||||||||||||||||||||||||||||||||||||||||||||||||||||||||||||||||||||||||||||||||||||||||||||||||||||||||||||||||||||||||||||||||||||||||||||||||||||||||||||||||||||||||||||||||||||||||||||||||||||||||||||||||||||||||||||||||||||||||||||||||||||||||||||||||||||||||||||||||||||||||||||||||||||||||||||||||||||||||||||||||||||||||
| .JIA | Альбом цифрового фото-навигатора | 3,3 | ||||||||||||||||||||||||||||||||||||||||||||||||||||||||||||||||||||||||||||||||||||||||||||||||||||||||||||||||||||||||||||||||||||||||||||||||||||||||||||||||||||||||||||||||||||||||||||||||||||||||||||||||||||||||||||||||||||||||||||||||||||||||||||||||||||||||||||||||||||||||||||||||||||||||||||||||||||||||||||||||||||||||||||||||||||||||||||||||||||||||||||||||||||||||||||||||||
| .RLI | Многослойное изображение графики RealWorld | 3,3 | ||||||||||||||||||||||||||||||||||||||||||||||||||||||||||||||||||||||||||||||||||||||||||||||||||||||||||||||||||||||||||||||||||||||||||||||||||||||||||||||||||||||||||||||||||||||||||||||||||||||||||||||||||||||||||||||||||||||||||||||||||||||||||||||||||||||||||||||||||||||||||||||||||||||||||||||||||||||||||||||||||||||||||||||||||||||||||||||||||||||||||||||||||||||||||||||||||
| .PRW | Файл предварительного просмотра шейдера Artlantis | 3,3 | ||||||||||||||||||||||||||||||||||||||||||||||||||||||||||||||||||||||||||||||||||||||||||||||||||||||||||||||||||||||||||||||||||||||||||||||||||||||||||||||||||||||||||||||||||||||||||||||||||||||||||||||||||||||||||||||||||||||||||||||||||||||||||||||||||||||||||||||||||||||||||||||||||||||||||||||||||||||||||||||||||||||||||||||||||||||||||||||||||||||||||||||||||||||||||||||||||
| .AWD | Документ Artweaver | 3,3 | ||||||||||||||||||||||||||||||||||||||||||||||||||||||||||||||||||||||||||||||||||||||||||||||||||||||||||||||||||||||||||||||||||||||||||||||||||||||||||||||||||||||||||||||||||||||||||||||||||||||||||||||||||||||||||||||||||||||||||||||||||||||||||||||||||||||||||||||||||||||||||||||||||||||||||||||||||||||||||||||||||||||||||||||||||||||||||||||||||||||||||||||||||||||||||||||||||
| .WI | Файл изображения вейвлета | 3,3 | CC | 3,3 | ||||||||||||||||||||||||||||||||||||||||||||||||||||||||||||||||||||||||||||||||||||||||||||||||||||||||||||||||||||||||||||||||||||||||||||||||||||||||||||||||||||||||||||||||||||||||||||||||||||||||||||||||||||||||||||||||||||||||||||||||||||||||||||||||||||||||||||||||||||||||||||||||||||||||||||||||||||||||||||||||||||||||||||||||||||||||||||||||||||||||||||||||||||||||||||||||
| .TIF | Изображение GeoTIFF | 3,2 | ||||||||||||||||||||||||||||||||||||||||||||||||||||||||||||||||||||||||||||||||||||||||||||||||||||||||||||||||||||||||||||||||||||||||||||||||||||||||||||||||||||||||||||||||||||||||||||||||||||||||||||||||||||||||||||||||||||||||||||||||||||||||||||||||||||||||||||||||||||||||||||||||||||||||||||||||||||||||||||||||||||||||||||||||||||||||||||||||||||||||||||||||||||||||||||||||||
| .QMG | Файл графики темы Samsung | 3,2 | ||||||||||||||||||||||||||||||||||||||||||||||||||||||||||||||||||||||||||||||||||||||||||||||||||||||||||||||||||||||||||||||||||||||||||||||||||||||||||||||||||||||||||||||||||||||||||||||||||||||||||||||||||||||||||||||||||||||||||||||||||||||||||||||||||||||||||||||||||||||||||||||||||||||||||||||||||||||||||||||||||||||||||||||||||||||||||||||||||||||||||||||||||||||||||||||||||
| .XBM | X11 Bitmap 32 | |||||||||||||||||||||||||||||||||||||||||||||||||||||||||||||||||||||||||||||||||||||||||||||||||||||||||||||||||||||||||||||||||||||||||||||||||||||||||||||||||||||||||||||||||||||||||||||||||||||||||||||||||||||||||||||||||||||||||||||||||||||||||||||||||||||||||||||||||||||||||||||||||||||||||||||||||||||||||||||||||||||||||||||||||||||||||||||||||||||||||||||||||||||||||||||||||||
| .FACE | Графический файл FACE | 3,2 | ||||||||||||||||||||||||||||||||||||||||||||||||||||||||||||||||||||||||||||||||||||||||||||||||||||||||||||||||||||||||||||||||||||||||||||||||||||||||||||||||||||||||||||||||||||||||||||||||||||||||||||||||||||||||||||||||||||||||||||||||||||||||||||||||||||||||||||||||||||||||||||||||||||||||||||||||||||||||||||||||||||||||||||||||||||||||||||||||||||||||||||||||||||||||||||||||||
| .APX | Ability Photopaint Studio Image | 3,2 | ||||||||||||||||||||||||||||||||||||||||||||||||||||||||||||||||||||||||||||||||||||||||||||||||||||||||||||||||||||||||||||||||||||||||||||||||||||||||||||||||||||||||||||||||||||||||||||||||||||||||||||||||||||||||||||||||||||||||||||||||||||||||||||||||||||||||||||||||||||||||||||||||||||||||||||||||||||||||||||||||||||||||||||||||||||||||||||||||||||||||||||||||||||||||||||||||||
| .BTI | Изображение DICOM | 3,2 | ||||||||||||||||||||||||||||||||||||||||||||||||||||||||||||||||||||||||||||||||||||||||||||||||||||||||||||||||||||||||||||||||||||||||||||||||||||||||||||||||||||||||||||||||||||||||||||||||||||||||||||||||||||||||||||||||||||||||||||||||||||||||||||||||||||||||||||||||||||||||||||||||||||||||||||||||||||||||||||||||||||||||||||||||||||||||||||||||||||||||||||||||||||||||||||||||||
| .V | Необработанное изображение YUV с субдискретизацией | 3,2 | ||||||||||||||||||||||||||||||||||||||||||||||||||||||||||||||||||||||||||||||||||||||||||||||||||||||||||||||||||||||||||||||||||||||||||||||||||||||||||||||||||||||||||||||||||||||||||||||||||||||||||||||||||||||||||||||||||||||||||||||||||||||||||||||||||||||||||||||||||||||||||||||||||||||||||||||||||||||||||||||||||||||||||||||||||||||||||||||||||||||||||||||||||||||||||||||||||
| .CUT | Файл растрового изображения Dr.Halo | 3.2 | ||||||||||||||||||||||||||||||||||||||||||||||||||||||||||||||||||||||||||||||||||||||||||||||||||||||||||||||||||||||||||||||||||||||||||||||||||||||||||||||||||||||||||||||||||||||||||||||||||||||||||||||||||||||||||||||||||||||||||||||||||||||||||||||||||||||||||||||||||||||||||||||||||||||||||||||||||||||||||||||||||||||||||||||||||||||||||||||||||||||||||||||||||||||||||||||||||
| .NEO | Растровое изображение NeoChrome | 3,2 | ||||||||||||||||||||||||||||||||||||||||||||||||||||||||||||||||||||||||||||||||||||||||||||||||||||||||||||||||||||||||||||||||||||||||||||||||||||||||||||||||||||||||||||||||||||||||||||||||||||||||||||||||||||||||||||||||||||||||||||||||||||||||||||||||||||||||||||||||||||||||||||||||||||||||||||||||||||||||||||||||||||||||||||||||||||||||||||||||||||||||||||||||||||||||||||||||||
| .OCI | openCanvas Image | 3,2 | ||||||||||||||||||||||||||||||||||||||||||||||||||||||||||||||||||||||||||||||||||||||||||||||||||||||||||||||||||||||||||||||||||||||||||||||||||||||||||||||||||||||||||||||||||||||||||||||||||||||||||||||||||||||||||||||||||||||||||||||||||||||||||||||||||||||||||||||||||||||||||||||||||||||||||||||||||||||||||||||||||||||||||||||||||||||||||||||||||||||||||||||||||||||||||||||||||
| .PXM | Файл эскизов JAlbum | 3,2 | ||||||||||||||||||||||||||||||||||||||||||||||||||||||||||||||||||||||||||||||||||||||||||||||||||||||||||||||||||||||||||||||||||||||||||||||||||||||||||||||||||||||||||||||||||||||||||||||||||||||||||||||||||||||||||||||||||||||||||||||||||||||||||||||||||||||||||||||||||||||||||||||||||||||||||||||||||||||||||||||||||||||||||||||||||||||||||||||||||||||||||||||||||||||||||||||||||
| .BMX | Файл мобильных анимаций Siemens | 3,2 | ||||||||||||||||||||||||||||||||||||||||||||||||||||||||||||||||||||||||||||||||||||||||||||||||||||||||||||||||||||||||||||||||||||||||||||||||||||||||||||||||||||||||||||||||||||||||||||||||||||||||||||||||||||||||||||||||||||||||||||||||||||||||||||||||||||||||||||||||||||||||||||||||||||||||||||||||||||||||||||||||||||||||||||||||||||||||||||||||||||||||||||||||||||||||||||||||||
| .INT | Целочисленное изображение SGI | 3.2 | ||||||||||||||||||||||||||||||||||||||||||||||||||||||||||||||||||||||||||||||||||||||||||||||||||||||||||||||||||||||||||||||||||||||||||||||||||||||||||||||||||||||||||||||||||||||||||||||||||||||||||||||||||||||||||||||||||||||||||||||||||||||||||||||||||||||||||||||||||||||||||||||||||||||||||||||||||||||||||||||||||||||||||||||||||||||||||||||||||||||||||||||||||||||||||||||||||
| .8CA | TI-84 Plus C Image Var Format | 3.2 | ||||||||||||||||||||||||||||||||||||||||||||||||||||||||||||||||||||||||||||||||||||||||||||||||||||||||||||||||||||||||||||||||||||||||||||||||||||||||||||||||||||||||||||||||||||||||||||||||||||||||||||||||||||||||||||||||||||||||||||||||||||||||||||||||||||||||||||||||||||||||||||||||||||||||||||||||||||||||||||||||||||||||||||||||||||||||||||||||||||||||||||||||||||||||||||||||||
| .BMC | Bitmap Cache File | 3.2 | ||||||||||||||||||||||||||||||||||||||||||||||||||||||||||||||||||||||||||||||||||||||||||||||||||||||||||||||||||||||||||||||||||||||||||||||||||||||||||||||||||||||||||||||||||||||||||||||||||||||||||||||||||||||||||||||||||||||||||||||||||||||||||||||||||||||||||||||||||||||||||||||||||||||||||||||||||||||||||||||||||||||||||||||||||||||||||||||||||||||||||||||||||||||||||||||||||
| .ICA | Файл содержимого изображения | .|||||||||||||||||||||||||||||||||||||||||||||||||||||||||||||||||||||||||||||||||||||||||||||||||||||||||||||||||||||||||||||||||||||||||||||||||||||||||||||||||||||||||||||||||||||||||||||||||||||||||||||||||||||||||||||||||||||||||||||||||||||||||||||||||||||||||||||||||||||||||||||||||||||||||||||||||||||||||||||||||||||||||||||||||||||||||||||||||||||||||||||||||||||||||||||||||||
| .JIF | Изображение в формате обмена JPEG | 3,1 | ||||||||||||||||||||||||||||||||||||||||||||||||||||||||||||||||||||||||||||||||||||||||||||||||||||||||||||||||||||||||||||||||||||||||||||||||||||||||||||||||||||||||||||||||||||||||||||||||||||||||||||||||||||||||||||||||||||||||||||||||||||||||||||||||||||||||||||||||||||||||||||||||||||||||||||||||||||||||||||||||||||||||||||||||||||||||||||||||||||||||||||||||||||||||||||||||||
| .PCD | Файл изображения компакт-диска Kodak Photo | 3,1 | ||||||||||||||||||||||||||||||||||||||||||||||||||||||||||||||||||||||||||||||||||||||||||||||||||||||||||||||||||||||||||||||||||||||||||||||||||||||||||||||||||||||||||||||||||||||||||||||||||||||||||||||||||||||||||||||||||||||||||||||||||||||||||||||||||||||||||||||||||||||||||||||||||||||||||||||||||||||||||||||||||||||||||||||||||||||||||||||||||||||||||||||||||||||||||||||||||
| .KODAK | Файл компакт-диска Kodak 9020 3.1 | |||||||||||||||||||||||||||||||||||||||||||||||||||||||||||||||||||||||||||||||||||||||||||||||||||||||||||||||||||||||||||||||||||||||||||||||||||||||||||||||||||||||||||||||||||||||||||||||||||||||||||||||||||||||||||||||||||||||||||||||||||||||||||||||||||||||||||||||||||||||||||||||||||||||||||||||||||||||||||||||||||||||||||||||||||||||||||||||||||||||||||||||||||||||||||||||||||
| .PSF | Файл PhotoStudio | 3.1 | ||||||||||||||||||||||||||||||||||||||||||||||||||||||||||||||||||||||||||||||||||||||||||||||||||||||||||||||||||||||||||||||||||||||||||||||||||||||||||||||||||||||||||||||||||||||||||||||||||||||||||||||||||||||||||||||||||||||||||||||||||||||||||||||||||||||||||||||||||||||||||||||||||||||||||||||||||||||||||||||||||||||||||||||||||||||||||||||||||||||||||||||||||||||||||||||||||
| .CID | Файл описания изображения навигационной карты | 3.1 | ||||||||||||||||||||||||||||||||||||||||||||||||||||||||||||||||||||||||||||||||||||||||||||||||||||||||||||||||||||||||||||||||||||||||||||||||||||||||||||||||||||||||||||||||||||||||||||||||||||||||||||||||||||||||||||||||||||||||||||||||||||||||||||||||||||||||||||||||||||||||||||||||||||||||||||||||||||||||||||||||||||||||||||||||||||||||||||||||||||||||||||||||||||||||||||||||||
| .HF | HF11. | Visio Stencil File | 3.1 | |||||||||||||||||||||||||||||||||||||||||||||||||||||||||||||||||||||||||||||||||||||||||||||||||||||||||||||||||||||||||||||||||||||||||||||||||||||||||||||||||||||||||||||||||||||||||||||||||||||||||||||||||||||||||||||||||||||||||||||||||||||||||||||||||||||||||||||||||||||||||||||||||||||||||||||||||||||||||||||||||||||||||||||||||||||||||||||||||||||||||||||||||||||||||||||||||
| .JPG2 | JPEG 2000 Image | 3.1 | ||||||||||||||||||||||||||||||||||||||||||||||||||||||||||||||||||||||||||||||||||||||||||||||||||||||||||||||||||||||||||||||||||||||||||||||||||||||||||||||||||||||||||||||||||||||||||||||||||||||||||||||||||||||||||||||||||||||||||||||||||||||||||||||||||||||||||||||||||||||||||||||||||||||||||||||||||||||||||||||||||||||||||||||||||||||||||||||||||||||||||||||||||||||||||||||||||
| .TEXTURE | Diesel Engine Game Texture File | 3.1 | ||||||||||||||||||||||||||||||||||||||||||||||||||||||||||||||||||||||||||||||||||||||||||||||||||||||||||||||||||||||||||||||||||||||||||||||||||||||||||||||||||||||||||||||||||||||||||||||||||||||||||||||||||||||||||||||||||||||||||||||||||||||||||||||||||||||||||||||||||||||||||||||||||||||||||||||||||||||||||||||||||||||||||||||||||||||||||||||||||||||||||||||||||||||||||||||||||
| .PXD | Пиксельное многослойное изображение | 3,1 | ||||||||||||||||||||||||||||||||||||||||||||||||||||||||||||||||||||||||||||||||||||||||||||||||||||||||||||||||||||||||||||||||||||||||||||||||||||||||||||||||||||||||||||||||||||||||||||||||||||||||||||||||||||||||||||||||||||||||||||||||||||||||||||||||||||||||||||||||||||||||||||||||||||||||||||||||||||||||||||||||||||||||||||||||||||||||||||||||||||||||||||||||||||||||||||||||||
| .ARW | ArtStudio Image | 3,1 | ||||||||||||||||||||||||||||||||||||||||||||||||||||||||||||||||||||||||||||||||||||||||||||||||||||||||||||||||||||||||||||||||||||||||||||||||||||||||||||||||||||||||||||||||||||||||||||||||||||||||||||||||||||||||||||||||||||||||||||||||||||||||||||||||||||||||||||||||||||||||||||||||||||||||||||||||||||||||||||||||||||||||||||||||||||||||||||||||||||||||||||||||||||||||||||||||||
| .SDR | Windows | . Файл мультимедийных фотографий | 3,1 | |||||||||||||||||||||||||||||||||||||||||||||||||||||||||||||||||||||||||||||||||||||||||||||||||||||||||||||||||||||||||||||||||||||||||||||||||||||||||||||||||||||||||||||||||||||||||||||||||||||||||||||||||||||||||||||||||||||||||||||||||||||||||||||||||||||||||||||||||||||||||||||||||||||||||||||||||||||||||||||||||||||||||||||||||||||||||||||||||||||||||||||||||||||||||||||||||
| .TARGA | Targa Graphic | 3,1 | ||||||||||||||||||||||||||||||||||||||||||||||||||||||||||||||||||||||||||||||||||||||||||||||||||||||||||||||||||||||||||||||||||||||||||||||||||||||||||||||||||||||||||||||||||||||||||||||||||||||||||||||||||||||||||||||||||||||||||||||||||||||||||||||||||||||||||||||||||||||||||||||||||||||||||||||||||||||||||||||||||||||||||||||||||||||||||||||||||||||||||||||||||||||||||||||||||
| .ITHMB | Файл эскизов фотографий iPod и iPhone | 3.1 | ||||||||||||||||||||||||||||||||||||||||||||||||||||||||||||||||||||||||||||||||||||||||||||||||||||||||||||||||||||||||||||||||||||||||||||||||||||||||||||||||||||||||||||||||||||||||||||||||||||||||||||||||||||||||||||||||||||||||||||||||||||||||||||||||||||||||||||||||||||||||||||||||||||||||||||||||||||||||||||||||||||||||||||||||||||||||||||||||||||||||||||||||||||||||||||||||||
| .MAX | Отсканированный документ PaperPort | 3,1 | ||||||||||||||||||||||||||||||||||||||||||||||||||||||||||||||||||||||||||||||||||||||||||||||||||||||||||||||||||||||||||||||||||||||||||||||||||||||||||||||||||||||||||||||||||||||||||||||||||||||||||||||||||||||||||||||||||||||||||||||||||||||||||||||||||||||||||||||||||||||||||||||||||||||||||||||||||||||||||||||||||||||||||||||||||||||||||||||||||||||||||||||||||||||||||||||||||
| .RGB | Растровое изображение RGB | 3,0 | ||||||||||||||||||||||||||||||||||||||||||||||||||||||||||||||||||||||||||||||||||||||||||||||||||||||||||||||||||||||||||||||||||||||||||||||||||||||||||||||||||||||||||||||||||||||||||||||||||||||||||||||||||||||||||||||||||||||||||||||||||||||||||||||||||||||||||||||||||||||||||||||||||||||||||||||||||||||||||||||||||||||||||||||||||||||||||||||||||||||||||||||||||||||||||||||||||
| .GPD | Graphic PhotoDefiner файл изображения | Block Artist Image File | 3.0 | |||||||||||||||||||||||||||||||||||||||||||||||||||||||||||||||||||||||||||||||||||||||||||||||||||||||||||||||||||||||||||||||||||||||||||||||||||||||||||||||||||||||||||||||||||||||||||||||||||||||||||||||||||||||||||||||||||||||||||||||||||||||||||||||||||||||||||||||||||||||||||||||||||||||||||||||||||||||||||||||||||||||||||||||||||||||||||||||||||||||||||||||||||||||||||||||||
| .PZP | PhotoSuite Project File | 3.0 | ||||||||||||||||||||||||||||||||||||||||||||||||||||||||||||||||||||||||||||||||||||||||||||||||||||||||||||||||||||||||||||||||||||||||||||||||||||||||||||||||||||||||||||||||||||||||||||||||||||||||||||||||||||||||||||||||||||||||||||||||||||||||||||||||||||||||||||||||||||||||||||||||||||||||||||||||||||||||||||||||||||||||||||||||||||||||||||||||||||||||||||||||||||||||||||||||||
| .KIC | Kodak Compressed Image File | 3.0 | ||||||||||||||||||||||||||||||||||||||||||||||||||||||||||||||||||||||||||||||||||||||||||||||||||||||||||||||||||||||||||||||||||||||||||||||||||||||||||||||||||||||||||||||||||||||||||||||||||||||||||||||||||||||||||||||||||||||||||||||||||||||||||||||||||||||||||||||||||||||||||||||||||||||||||||||||||||||||||||||||||||||||||||||||||||||||||||||||||||||||||||||||||||||||||||||||||
| .CD5 | Chasys Draw Image File | 3.0 | ||||||||||||||||||||||||||||||||||||||||||||||||||||||||||||||||||||||||||||||||||||||||||||||||||||||||||||||||||||||||||||||||||||||||||||||||||||||||||||||||||||||||||||||||||||||||||||||||||||||||||||||||||||||||||||||||||||||||||||||||||||||||||||||||||||||||||||||||||||||||||||||||||||||||||||||||||||||||||||||||||||||||||||||||||||||||||||||||||||||||||||||||||||||||||||||||||
| .MBM | Multi Bitmap File | 3.0 | ||||||||||||||||||||||||||||||||||||||||||||||||||||||||||||||||||||||||||||||||||||||||||||||||||||||||||||||||||||||||||||||||||||||||||||||||||||||||||||||||||||||||||||||||||||||||||||||||||||||||||||||||||||||||||||||||||||||||||||||||||||||||||||||||||||||||||||||||||||||||||||||||||||||||||||||||||||||||||||||||||||||||||||||||||||||||||||||||||||||||||||||||||||||||||||||||||
| .DPX | Файл обмена цифровыми изображениями | Файл обмена цифровыми изображениями CIMG | Файл изображения CImg | 3.0 | ||||||||||||||||||||||||||||||||||||||||||||||||||||||||||||||||||||||||||||||||||||||||||||||||||||||||||||||||||||||||||||||||||||||||||||||||||||||||||||||||||||||||||||||||||||||||||||||||||||||||||||||||||||||||||||||||||||||||||||||||||||||||||||||||||||||||||||||||||||||||||||||||||||||||||||||||||||||||||||||||||||||||||||||||||||||||||||||||||||||||||||||||||||||||||||||||
| .SVSLIDE | Sakura VisionTek Slide Image | 3.0 | ||||||||||||||||||||||||||||||||||||||||||||||||||||||||||||||||||||||||||||||||||||||||||||||||||||||||||||||||||||||||||||||||||||||||||||||||||||||||||||||||||||||||||||||||||||||||||||||||||||||||||||||||||||||||||||||||||||||||||||||||||||||||||||||||||||||||||||||||||||||||||||||||||||||||||||||||||||||||||||||||||||||||||||||||||||||||||||||||||||||||||||||||||||||||||||||||||
| .SFC | Motic Microscope Image | 3.0 | ||||||||||||||||||||||||||||||||||||||||||||||||||||||||||||||||||||||||||||||||||||||||||||||||||||||||||||||||||||||||||||||||||||||||||||||||||||||||||||||||||||||||||||||||||||||||||||||||||||||||||||||||||||||||||||||||||||||||||||||||||||||||||||||||||||||||||||||||||||||||||||||||||||||||||||||||||||||||||||||||||||||||||||||||||||||||||||||||||||||||||||||||||||||||||||||||||
| .IPV | ibis Paint Artwork | 3.0 | ||||||||||||||||||||||||||||||||||||||||||||||||||||||||||||||||||||||||||||||||||||||||||||||||||||||||||||||||||||||||||||||||||||||||||||||||||||||||||||||||||||||||||||||||||||||||||||||||||||||||||||||||||||||||||||||||||||||||||||||||||||||||||||||||||||||||||||||||||||||||||||||||||||||||||||||||||||||||||||||||||||||||||||||||||||||||||||||||||||||||||||||||||||||||||||||||||
| .J2C | JPEG 2000 Code Stream | 3.0 | ||||||||||||||||||||||||||||||||||||||||||||||||||||||||||||||||||||||||||||||||||||||||||||||||||||||||||||||||||||||||||||||||||||||||||||||||||||||||||||||||||||||||||||||||||||||||||||||||||||||||||||||||||||||||||||||||||||||||||||||||||||||||||||||||||||||||||||||||||||||||||||||||||||||||||||||||||||||||||||||||||||||||||||||||||||||||||||||||||||||||||||||||||||||||||||||||||
| .PICT | Файл изображения | openCanvas 1.1 Изображение | 3.0 | |||||||||||||||||||||||||||||||||||||||||||||||||||||||||||||||||||||||||||||||||||||||||||||||||||||||||||||||||||||||||||||||||||||||||||||||||||||||||||||||||||||||||||||||||||||||||||||||||||||||||||||||||||||||||||||||||||||||||||||||||||||||||||||||||||||||||||||||||||||||||||||||||||||||||||||||||||||||||||||||||||||||||||||||||||||||||||||||||||||||||||||||||||||||||||||||||
| .T2B | Изображение эскиза CyBook | 3.0 | ||||||||||||||||||||||||||||||||||||||||||||||||||||||||||||||||||||||||||||||||||||||||||||||||||||||||||||||||||||||||||||||||||||||||||||||||||||||||||||||||||||||||||||||||||||||||||||||||||||||||||||||||||||||||||||||||||||||||||||||||||||||||||||||||||||||||||||||||||||||||||||||||||||||||||||||||||||||||||||||||||||||||||||||||||||||||||||||||||||||||||||||||||||||||||||||||||
| .WIC | J Wavelet Image | 3.0 | ||||||||||||||||||||||||||||||||||||||||||||||||||||||||||||||||||||||||||||||||||||||||||||||||||||||||||||||||||||||||||||||||||||||||||||||||||||||||||||||||||||||||||||||||||||||||||||||||||||||||||||||||||||||||||||||||||||||||||||||||||||||||||||||||||||||||||||||||||||||||||||||||||||||||||||||||||||||||||||||||||||||||||||||||||||||||||||||||||||||||||||||||||||||||||||||||||
| .SFF | Структурированный факс-файл | 3.0 | ||||||||||||||||||||||||||||||||||||||||||||||||||||||||||||||||||||||||||||||||||||||||||||||||||||||||||||||||||||||||||||||||||||||||||||||||||||||||||||||||||||||||||||||||||||||||||||||||||||||||||||||||||||||||||||||||||||||||||||||||||||||||||||||||||||||||||||||||||||||||||||||||||||||||||||||||||||||||||||||||||||||||||||||||||||||||||||||||||||||||||||||||||||||||||||||||||
| .PICNC | Houdini 3D Composing Image | 3.0 | ||||||||||||||||||||||||||||||||||||||||||||||||||||||||||||||||||||||||||||||||||||||||||||||||||||||||||||||||||||||||||||||||||||||||||||||||||||||||||||||||||||||||||||||||||||||||||||||||||||||||||||||||||||||||||||||||||||||||||||||||||||||||||||||||||||||||||||||||||||||||||||||||||||||||||||||||||||||||||||||||||||||||||||||||||||||||||||||||||||||||||||||||||||||||||||||||||
| .GMSPR | Game Maker Sprite File | 3.0 | Game Maker Sprite Image Painter3.0 | |||||||||||||||||||||||||||||||||||||||||||||||||||||||||||||||||||||||||||||||||||||||||||||||||||||||||||||||||||||||||||||||||||||||||||||||||||||||||||||||||||||||||||||||||||||||||||||||||||||||||||||||||||||||||||||||||||||||||||||||||||||||||||||||||||||||||||||||||||||||||||||||||||||||||||||||||||||||||||||||||||||||||||||||||||||||||||||||||||||||||||||||||||||||||||||||||
| .NWM | Файл экрана дисплея Sony NWM | 3.0 | ||||||||||||||||||||||||||||||||||||||||||||||||||||||||||||||||||||||||||||||||||||||||||||||||||||||||||||||||||||||||||||||||||||||||||||||||||||||||||||||||||||||||||||||||||||||||||||||||||||||||||||||||||||||||||||||||||||||||||||||||||||||||||||||||||||||||||||||||||||||||||||||||||||||||||||||||||||||||||||||||||||||||||||||||||||||||||||||||||||||||||||||||||||||||||||||||||
| .MIX | Файл Microsoft Image Exchange | 3.0 | ||||||||||||||||||||||||||||||||||||||||||||||||||||||||||||||||||||||||||||||||||||||||||||||||||||||||||||||||||||||||||||||||||||||||||||||||||||||||||||||||||||||||||||||||||||||||||||||||||||||||||||||||||||||||||||||||||||||||||||||||||||||||||||||||||||||||||||||||||||||||||||||||||||||||||||||||||||||||||||||||||||||||||||||||||||||||||||||||||||||||||||||||||||||||||||||||||
| .QTI | Файл изображения QuickTime | 3,0 | ||||||||||||||||||||||||||||||||||||||||||||||||||||||||||||||||||||||||||||||||||||||||||||||||||||||||||||||||||||||||||||||||||||||||||||||||||||||||||||||||||||||||||||||||||||||||||||||||||||||||||||||||||||||||||||||||||||||||||||||||||||||||||||||||||||||||||||||||||||||||||||||||||||||||||||||||||||||||||||||||||||||||||||||||||||||||||||||||||||||||||||||||||||||||||||||||||
| .TJP | Мозаичный файл JPEG | 3,0 | ||||||||||||||||||||||||||||||||||||||||||||||||||||||||||||||||||||||||||||||||||||||||||||||||||||||||||||||||||||||||||||||||||||||||||||||||||||||||||||||||||||||||||||||||||||||||||||||||||||||||||||||||||||||||||||||||||||||||||||||||||||||||||||||||||||||||||||||||||||||||||||||||||||||||||||||||||||||||||||||||||||||||||||||||||||||||||||||||||||||||||||||||||||||||||||||||||
| .ART | AOL Файл сжатого изображения | 3,0 | 9020ts | 3.0 | ||||||||||||||||||||||||||||||||||||||||||||||||||||||||||||||||||||||||||||||||||||||||||||||||||||||||||||||||||||||||||||||||||||||||||||||||||||||||||||||||||||||||||||||||||||||||||||||||||||||||||||||||||||||||||||||||||||||||||||||||||||||||||||||||||||||||||||||||||||||||||||||||||||||||||||||||||||||||||||||||||||||||||||||||||||||||||||||||||||||||||||||||||||||||||||||||
| .MNR | Файл ресурсов меню AutoCAD | 3.0 | ||||||||||||||||||||||||||||||||||||||||||||||||||||||||||||||||||||||||||||||||||||||||||||||||||||||||||||||||||||||||||||||||||||||||||||||||||||||||||||||||||||||||||||||||||||||||||||||||||||||||||||||||||||||||||||||||||||||||||||||||||||||||||||||||||||||||||||||||||||||||||||||||||||||||||||||||||||||||||||||||||||||||||||||||||||||||||||||||||||||||||||||||||||||||||||||||||
| .HRF | Hitachi Raster Format File | 3.0 | ||||||||||||||||||||||||||||||||||||||||||||||||||||||||||||||||||||||||||||||||||||||||||||||||||||||||||||||||||||||||||||||||||||||||||||||||||||||||||||||||||||||||||||||||||||||||||||||||||||||||||||||||||||||||||||||||||||||||||||||||||||||||||||||||||||||||||||||||||||||||||||||||||||||||||||||||||||||||||||||||||||||||||||||||||||||||||||||||||||||||||||||||||||||||||||||||||
| .SRF | Изображение автомобиля Garmin | 3,0 | ||||||||||||||||||||||||||||||||||||||||||||||||||||||||||||||||||||||||||||||||||||||||||||||||||||||||||||||||||||||||||||||||||||||||||||||||||||||||||||||||||||||||||||||||||||||||||||||||||||||||||||||||||||||||||||||||||||||||||||||||||||||||||||||||||||||||||||||||||||||||||||||||||||||||||||||||||||||||||||||||||||||||||||||||||||||||||||||||||||||||||||||||||||||||||||||||||
| .MYL | Изображение MyLogo Maker | 3,0 | ||||||||||||||||||||||||||||||||||||||||||||||||||||||||||||||||||||||||||||||||||||||||||||||||||||||||||||||||||||||||||||||||||||||||||||||||||||||||||||||||||||||||||||||||||||||||||||||||||||||||||||||||||||||||||||||||||||||||||||||||||||||||||||||||||||||||||||||||||||||||||||||||||||||||||||||||||||||||||||||||||||||||||||||||||||||||||||||||||||||||||||||||||||||||||||||||||
| .PIXADEX | Значок Pixadex | 3,0 | 902 | |||||||||||||||||||||||||||||||||||||||||||||||||||||||||||||||||||||||||||||||||||||||||||||||||||||||||||||||||||||||||||||||||||||||||||||||||||||||||||||||||||||||||||||||||||||||||||||||||||||||||||||||||||||||||||||||||||||||||||||||||||||||||||||||||||||||||||||||||||||||||||||||||||||||||||||||||||||||||||||||||||||||||||||||||||||||||||||||||||||||||||||||||||||||||||||||||
| .JBIG | Объединенный двухуровневый файл группы изображений | 3.0 | ||||||||||||||||||||||||||||||||||||||||||||||||||||||||||||||||||||||||||||||||||||||||||||||||||||||||||||||||||||||||||||||||||||||||||||||||||||||||||||||||||||||||||||||||||||||||||||||||||||||||||||||||||||||||||||||||||||||||||||||||||||||||||||||||||||||||||||||||||||||||||||||||||||||||||||||||||||||||||||||||||||||||||||||||||||||||||||||||||||||||||||||||||||||||||||||||||
| .SKM | Файл материалов SketchUp | 3.0 | ||||||||||||||||||||||||||||||||||||||||||||||||||||||||||||||||||||||||||||||||||||||||||||||||||||||||||||||||||||||||||||||||||||||||||||||||||||||||||||||||||||||||||||||||||||||||||||||||||||||||||||||||||||||||||||||||||||||||||||||||||||||||||||||||||||||||||||||||||||||||||||||||||||||||||||||||||||||||||||||||||||||||||||||||||||||||||||||||||||||||||||||||||||||||||||||||||
| .HDRP | HDRtist 9020 Pro Document.0 | |||||||||||||||||||||||||||||||||||||||||||||||||||||||||||||||||||||||||||||||||||||||||||||||||||||||||||||||||||||||||||||||||||||||||||||||||||||||||||||||||||||||||||||||||||||||||||||||||||||||||||||||||||||||||||||||||||||||||||||||||||||||||||||||||||||||||||||||||||||||||||||||||||||||||||||||||||||||||||||||||||||||||||||||||||||||||||||||||||||||||||||||||||||||||||||||||||
| .OPLC | Файл логотипа оператора Nokia | 3,0 | ||||||||||||||||||||||||||||||||||||||||||||||||||||||||||||||||||||||||||||||||||||||||||||||||||||||||||||||||||||||||||||||||||||||||||||||||||||||||||||||||||||||||||||||||||||||||||||||||||||||||||||||||||||||||||||||||||||||||||||||||||||||||||||||||||||||||||||||||||||||||||||||||||||||||||||||||||||||||||||||||||||||||||||||||||||||||||||||||||||||||||||||||||||||||||||||||||
| .PC2 | Файл изображения среднего разрешения Degas Elite | 3,0 | ||||||||||||||||||||||||||||||||||||||||||||||||||||||||||||||||||||||||||||||||||||||||||||||||||||||||||||||||||||||||||||||||||||||||||||||||||||||||||||||||||||||||||||||||||||||||||||||||||||||||||||||||||||||||||||||||||||||||||||||||||||||||||||||||||||||||||||||||||||||||||||||||||||||||||||||||||||||||||||||||||||||||||||||||||||||||||||||||||||||||||||||||||||||||||||||||||
| .PZA | Файл | .PZA | PhotoSuite | .SPIFF | Формат файла обмена неподвижными изображениями | 3.0 | ||||||||||||||||||||||||||||||||||||||||||||||||||||||||||||||||||||||||||||||||||||||||||||||||||||||||||||||||||||||||||||||||||||||||||||||||||||||||||||||||||||||||||||||||||||||||||||||||||||||||||||||||||||||||||||||||||||||||||||||||||||||||||||||||||||||||||||||||||||||||||||||||||||||||||||||||||||||||||||||||||||||||||||||||||||||||||||||||||||||||||||||||||||||||||||||
| .OZB | MU Файл онлайн-изображения | 3.0 | ||||||||||||||||||||||||||||||||||||||||||||||||||||||||||||||||||||||||||||||||||||||||||||||||||||||||||||||||||||||||||||||||||||||||||||||||||||||||||||||||||||||||||||||||||||||||||||||||||||||||||||||||||||||||||||||||||||||||||||||||||||||||||||||||||||||||||||||||||||||||||||||||||||||||||||||||||||||||||||||||||||||||||||||||||||||||||||||||||||||||||||||||||||||||||||||||||
| .SVS | Aperio ScanScope Slide Image 3 | 0 | ||||||||||||||||||||||||||||||||||||||||||||||||||||||||||||||||||||||||||||||||||||||||||||||||||||||||||||||||||||||||||||||||||||||||||||||||||||||||||||||||||||||||||||||||||||||||||||||||||||||||||||||||||||||||||||||||||||||||||||||||||||||||||||||||||||||||||||||||||||||||||||||||||||||||||||||||||||||||||||||||||||||||||||||||||||||||||||||||||||||||||||||||||||||||||||||||||
| .AVB | Персонаж Microsoft Comic Chat | 3.0 | ||||||||||||||||||||||||||||||||||||||||||||||||||||||||||||||||||||||||||||||||||||||||||||||||||||||||||||||||||||||||||||||||||||||||||||||||||||||||||||||||||||||||||||||||||||||||||||||||||||||||||||||||||||||||||||||||||||||||||||||||||||||||||||||||||||||||||||||||||||||||||||||||||||||||||||||||||||||||||||||||||||||||||||||||||||||||||||||||||||||||||||||||||||||||||||||||||
| .PYXEL | Pyxel Image Document | 3.0 | ||||||||||||||||||||||||||||||||||||||||||||||||||||||||||||||||||||||||||||||||||||||||||||||||||||||||||||||||||||||||||||||||||||||||||||||||||||||||||||||||||||||||||||||||||||||||||||||||||||||||||||||||||||||||||||||||||||||||||||||||||||||||||||||||||||||||||||||||||||||||||||||||||||||||||||||||||||||||||||||||||||||||||||||||||||||||||||||||||||||||||||||||||||||||||||||||||
| .URT | Utah File | Utah Raster Tool LB | Файл проекта Lens Blur | 3.0 | ||||||||||||||||||||||||||||||||||||||||||||||||||||||||||||||||||||||||||||||||||||||||||||||||||||||||||||||||||||||||||||||||||||||||||||||||||||||||||||||||||||||||||||||||||||||||||||||||||||||||||||||||||||||||||||||||||||||||||||||||||||||||||||||||||||||||||||||||||||||||||||||||||||||||||||||||||||||||||||||||||||||||||||||||||||||||||||||||||||||||||||||||||||||||||||||||
| .PC1 | Файл изображения низкого разрешения Degas Elite | 3.0 | ||||||||||||||||||||||||||||||||||||||||||||||||||||||||||||||||||||||||||||||||||||||||||||||||||||||||||||||||||||||||||||||||||||||||||||||||||||||||||||||||||||||||||||||||||||||||||||||||||||||||||||||||||||||||||||||||||||||||||||||||||||||||||||||||||||||||||||||||||||||||||||||||||||||||||||||||||||||||||||||||||||||||||||||||||||||||||||||||||||||||||||||||||||||||||||||||||
| .OC5 | Файл событий openCanvas 5 | 3.0 | ||||||||||||||||||||||||||||||||||||||||||||||||||||||||||||||||||||||||||||||||||||||||||||||||||||||||||||||||||||||||||||||||||||||||||||||||||||||||||||||||||||||||||||||||||||||||||||||||||||||||||||||||||||||||||||||||||||||||||||||||||||||||||||||||||||||||||||||||||||||||||||||||||||||||||||||||||||||||||||||||||||||||||||||||||||||||||||||||||||||||||||||||||||||||||||||||||
| .VIFF | Формат файла изображения визуализации | 3,0 | ||||||||||||||||||||||||||||||||||||||||||||||||||||||||||||||||||||||||||||||||||||||||||||||||||||||||||||||||||||||||||||||||||||||||||||||||||||||||||||||||||||||||||||||||||||||||||||||||||||||||||||||||||||||||||||||||||||||||||||||||||||||||||||||||||||||||||||||||||||||||||||||||||||||||||||||||||||||||||||||||||||||||||||||||||||||||||||||||||||||||||||||||||||||||||||||||||
| .TNY | Atari Tiny Image | 3,0 | ||||||||||||||||||||||||||||||||||||||||||||||||||||||||||||||||||||||||||||||||||||||||||||||||||||||||||||||||||||||||||||||||||||||||||||||||||||||||||||||||||||||||||||||||||||||||||||||||||||||||||||||||||||||||||||||||||||||||||||||||||||||||||||||||||||||||||||||||||||||||||||||||||||||||||||||||||||||||||||||||||||||||||||||||||||||||||||||||||||||||||||||||||||||||||||||||||
| .BM2 | 3,0 Подпространственный файл. | GIMP Brush File | 3.0 | |||||||||||||||||||||||||||||||||||||||||||||||||||||||||||||||||||||||||||||||||||||||||||||||||||||||||||||||||||||||||||||||||||||||||||||||||||||||||||||||||||||||||||||||||||||||||||||||||||||||||||||||||||||||||||||||||||||||||||||||||||||||||||||||||||||||||||||||||||||||||||||||||||||||||||||||||||||||||||||||||||||||||||||||||||||||||||||||||||||||||||||||||||||||||||||||||
| .HR | TRS-80 Image | 3.0 | ||||||||||||||||||||||||||||||||||||||||||||||||||||||||||||||||||||||||||||||||||||||||||||||||||||||||||||||||||||||||||||||||||||||||||||||||||||||||||||||||||||||||||||||||||||||||||||||||||||||||||||||||||||||||||||||||||||||||||||||||||||||||||||||||||||||||||||||||||||||||||||||||||||||||||||||||||||||||||||||||||||||||||||||||||||||||||||||||||||||||||||||||||||||||||||||||||
| .FPOS | Photo Pos Pro Image | 3.0 | ||||||||||||||||||||||||||||||||||||||||||||||||||||||||||||||||||||||||||||||||||||||||||||||||||||||||||||||||||||||||||||||||||||||||||||||||||||||||||||||||||||||||||||||||||||||||||||||||||||||||||||||||||||||||||||||||||||||||||||||||||||||||||||||||||||||||||||||||||||||||||||||||||||||||||||||||||||||||||||||||||||||||||||||||||||||||||||||||||||||||||||||||||||||||||||||||||
| .TAAC | Sun TAAC Image File | 3.0 | ||||||||||||||||||||||||||||||||||||||||||||||||||||||||||||||||||||||||||||||||||||||||||||||||||||||||||||||||||||||||||||||||||||||||||||||||||||||||||||||||||||||||||||||||||||||||||||||||||||||||||||||||||||||||||||||||||||||||||||||||||||||||||||||||||||||||||||||||||||||||||||||||||||||||||||||||||||||||||||||||||||||||||||||||||||||||||||||||||||||||||||||||||||||||||||||||||
| .SPJ | Microsoft ICE Panorama Project | 3.0 | ||||||||||||||||||||||||||||||||||||||||||||||||||||||||||||||||||||||||||||||||||||||||||||||||||||||||||||||||||||||||||||||||||||||||||||||||||||||||||||||||||||||||||||||||||||||||||||||||||||||||||||||||||||||||||||||||||||||||||||||||||||||||||||||||||||||||||||||||||||||||||||||||||||||||||||||||||||||||||||||||||||||||||||||||||||||||||||||||||||||||||||||||||||||||||||||||||
| .FPPX | Microsoft Fresh Paint Painting File | 3.0 | Card Studio Design Project | 3.0 | ||||||||||||||||||||||||||||||||||||||||||||||||||||||||||||||||||||||||||||||||||||||||||||||||||||||||||||||||||||||||||||||||||||||||||||||||||||||||||||||||||||||||||||||||||||||||||||||||||||||||||||||||||||||||||||||||||||||||||||||||||||||||||||||||||||||||||||||||||||||||||||||||||||||||||||||||||||||||||||||||||||||||||||||||||||||||||||||||||||||||||||||||||||||||||||||||
| .GIH | GIMP Image Hose File | 3.0 | ||||||||||||||||||||||||||||||||||||||||||||||||||||||||||||||||||||||||||||||||||||||||||||||||||||||||||||||||||||||||||||||||||||||||||||||||||||||||||||||||||||||||||||||||||||||||||||||||||||||||||||||||||||||||||||||||||||||||||||||||||||||||||||||||||||||||||||||||||||||||||||||||||||||||||||||||||||||||||||||||||||||||||||||||||||||||||||||||||||||||||||||||||||||||||||||||||
| .AGIF | Active GIF Creator Project | 3.0 | ||||||||||||||||||||||||||||||||||||||||||||||||||||||||||||||||||||||||||||||||||||||||||||||||||||||||||||||||||||||||||||||||||||||||||||||||||||||||||||||||||||||||||||||||||||||||||||||||||||||||||||||||||||||||||||||||||||||||||||||||||||||||||||||||||||||||||||||||||||||||||||||||||||||||||||||||||||||||||||||||||||||||||||||||||||||||||||||||||||||||||||||||||||||||||||||||||
| .THM | Файл миниатюрного изображения | 3,0 | ||||||||||||||||||||||||||||||||||||||||||||||||||||||||||||||||||||||||||||||||||||||||||||||||||||||||||||||||||||||||||||||||||||||||||||||||||||||||||||||||||||||||||||||||||||||||||||||||||||||||||||||||||||||||||||||||||||||||||||||||||||||||||||||||||||||||||||||||||||||||||||||||||||||||||||||||||||||||||||||||||||||||||||||||||||||||||||||||||||||||||||||||||||||||||||||||||
| .CIN | Растровый файл Kodak Cineon | 2,9 | ||||||||||||||||||||||||||||||||||||||||||||||||||||||||||||||||||||||||||||||||||||||||||||||||||||||||||||||||||||||||||||||||||||||||||||||||||||||||||||||||||||||||||||||||||||||||||||||||||||||||||||||||||||||||||||||||||||||||||||||||||||||||||||||||||||||||||||||||||||||||||||||||||||||||||||||||||||||||||||||||||||||||||||||||||||||||||||||||||||||||||||||||||||||||||||||||||
| .PXR | Файл изображения IFar | Файл формата изображения с масштабированием | 2,9 | |||||||||||||||||||||||||||||||||||||||||||||||||||||||||||||||||||||||||||||||||||||||||||||||||||||||||||||||||||||||||||||||||||||||||||||||||||||||||||||||||||||||||||||||||||||||||||||||||||||||||||||||||||||||||||||||||||||||||||||||||||||||||||||||||||||||||||||||||||||||||||||||||||||||||||||||||||||||||||||||||||||||||||||||||||||||||||||||||||||||||||||||||||||||||||||||||
| .ZVI | Zeiss Vision Image | 2,9 | ||||||||||||||||||||||||||||||||||||||||||||||||||||||||||||||||||||||||||||||||||||||||||||||||||||||||||||||||||||||||||||||||||||||||||||||||||||||||||||||||||||||||||||||||||||||||||||||||||||||||||||||||||||||||||||||||||||||||||||||||||||||||||||||||||||||||||||||||||||||||||||||||||||||||||||||||||||||||||||||||||||||||||||||||||||||||||||||||||||||||||||||||||||||||||||||||||
| .DICOM | Файл изображения DICOM | 2,9 | 9020PXZ | Pixlr Zip Layered Image | 2,9 | |||||||||||||||||||||||||||||||||||||||||||||||||||||||||||||||||||||||||||||||||||||||||||||||||||||||||||||||||||||||||||||||||||||||||||||||||||||||||||||||||||||||||||||||||||||||||||||||||||||||||||||||||||||||||||||||||||||||||||||||||||||||||||||||||||||||||||||||||||||||||||||||||||||||||||||||||||||||||||||||||||||||||||||||||||||||||||||||||||||||||||||||||||||||||||||||
| .SUN | Графический файл Sun Raster | 2,9 | ||||||||||||||||||||||||||||||||||||||||||||||||||||||||||||||||||||||||||||||||||||||||||||||||||||||||||||||||||||||||||||||||||||||||||||||||||||||||||||||||||||||||||||||||||||||||||||||||||||||||||||||||||||||||||||||||||||||||||||||||||||||||||||||||||||||||||||||||||||||||||||||||||||||||||||||||||||||||||||||||||||||||||||||||||||||||||||||||||||||||||||||||||||||||||||||||||
| .ORA | Файл изображения OpenRaster | OpenRaster Dream | 2,9 | Файл значков2,9 | ||||||||||||||||||||||||||||||||||||||||||||||||||||||||||||||||||||||||||||||||||||||||||||||||||||||||||||||||||||||||||||||||||||||||||||||||||||||||||||||||||||||||||||||||||||||||||||||||||||||||||||||||||||||||||||||||||||||||||||||||||||||||||||||||||||||||||||||||||||||||||||||||||||||||||||||||||||||||||||||||||||||||||||||||||||||||||||||||||||||||||||||||||||||||||||||||
| .9.PNG | NinePatchDrawable Image | 2,9 | ||||||||||||||||||||||||||||||||||||||||||||||||||||||||||||||||||||||||||||||||||||||||||||||||||||||||||||||||||||||||||||||||||||||||||||||||||||||||||||||||||||||||||||||||||||||||||||||||||||||||||||||||||||||||||||||||||||||||||||||||||||||||||||||||||||||||||||||||||||||||||||||||||||||||||||||||||||||||||||||||||||||||||||||||||||||||||||||||||||||||||||||||||||||||||||||||||
| .PSPBRUSH | PaintShop Pro Brush File | 2,8 | .AFX | Auto FX PhotoGraphic Edges Image | 2,8 | |||||||||||||||||||||||||||||||||||||||||||||||||||||||||||||||||||||||||||||||||||||||||||||||||||||||||||||||||||||||||||||||||||||||||||||||||||||||||||||||||||||||||||||||||||||||||||||||||||||||||||||||||||||||||||||||||||||||||||||||||||||||||||||||||||||||||||||||||||||||||||||||||||||||||||||||||||||||||||||||||||||||||||||||||||||||||||||||||||||||||||||||||||||||||||||||
| .SVA | Файл комиксов в браузере манги | 2,8 | ||||||||||||||||||||||||||||||||||||||||||||||||||||||||||||||||||||||||||||||||||||||||||||||||||||||||||||||||||||||||||||||||||||||||||||||||||||||||||||||||||||||||||||||||||||||||||||||||||||||||||||||||||||||||||||||||||||||||||||||||||||||||||||||||||||||||||||||||||||||||||||||||||||||||||||||||||||||||||||||||||||||||||||||||||||||||||||||||||||||||||||||||||||||||||||||||||
| .DCX | Zsoft Multi-page Paintbrush File | Файл | Zsoft | Панорамное изображение камеры | 2,8 | |||||||||||||||||||||||||||||||||||||||||||||||||||||||||||||||||||||||||||||||||||||||||||||||||||||||||||||||||||||||||||||||||||||||||||||||||||||||||||||||||||||||||||||||||||||||||||||||||||||||||||||||||||||||||||||||||||||||||||||||||||||||||||||||||||||||||||||||||||||||||||||||||||||||||||||||||||||||||||||||||||||||||||||||||||||||||||||||||||||||||||||||||||||||||||||||
| .NCR | Изображение NCR | 2,8 | ||||||||||||||||||||||||||||||||||||||||||||||||||||||||||||||||||||||||||||||||||||||||||||||||||||||||||||||||||||||||||||||||||||||||||||||||||||||||||||||||||||||||||||||||||||||||||||||||||||||||||||||||||||||||||||||||||||||||||||||||||||||||||||||||||||||||||||||||||||||||||||||||||||||||||||||||||||||||||||||||||||||||||||||||||||||||||||||||||||||||||||||||||||||||||||||||||
| .XWD | X Windows Dump Image | 2,8 | ||||||||||||||||||||||||||||||||||||||||||||||||||||||||||||||||||||||||||||||||||||||||||||||||||||||||||||||||||||||||||||||||||||||||||||||||||||||||||||||||||||||||||||||||||||||||||||||||||||||||||||||||||||||||||||||||||||||||||||||||||||||||||||||||||||||||||||||||||||||||||||||||||||||||||||||||||||||||||||||||||||||||||||||||||||||||||||||||||||||||||||||||||||||||||||||||||
| .GFIE | Greenfish Icon Editor Pro Graphic | 2,8 | ||||||||||||||||||||||||||||||||||||||||||||||||||||||||||||||||||||||||||||||||||||||||||||||||||||||||||||||||||||||||||||||||||||||||||||||||||||||||||||||||||||||||||||||||||||||||||||||||||||||||||||||||||||||||||||||||||||||||||||||||||||||||||||||||||||||||||||||||||||||||||||||||||||||||||||||||||||||||||||||||||||||||||||||||||||||||||||||||||||||||||||||||||||||||||||||||||
| .HPI | Файл изображения фотообъектов Hemera | 2,8 | ||||||||||||||||||||||||||||||||||||||||||||||||||||||||||||||||||||||||||||||||||||||||||||||||||||||||||||||||||||||||||||||||||||||||||||||||||||||||||||||||||||||||||||||||||||||||||||||||||||||||||||||||||||||||||||||||||||||||||||||||||||||||||||||||||||||||||||||||||||||||||||||||||||||||||||||||||||||||||||||||||||||||||||||||||||||||||||||||||||||||||||||||||||||||||||||||||
| .ACORN | Изображение Acorn | 2,8 | Age of Consumer Файл текстур Mythology | 2,8 | ||||||||||||||||||||||||||||||||||||||||||||||||||||||||||||||||||||||||||||||||||||||||||||||||||||||||||||||||||||||||||||||||||||||||||||||||||||||||||||||||||||||||||||||||||||||||||||||||||||||||||||||||||||||||||||||||||||||||||||||||||||||||||||||||||||||||||||||||||||||||||||||||||||||||||||||||||||||||||||||||||||||||||||||||||||||||||||||||||||||||||||||||||||||||||||||||
| .AVIF | Изображение AV1 | 2,7 | ||||||||||||||||||||||||||||||||||||||||||||||||||||||||||||||||||||||||||||||||||||||||||||||||||||||||||||||||||||||||||||||||||||||||||||||||||||||||||||||||||||||||||||||||||||||||||||||||||||||||||||||||||||||||||||||||||||||||||||||||||||||||||||||||||||||||||||||||||||||||||||||||||||||||||||||||||||||||||||||||||||||||||||||||||||||||||||||||||||||||||||||||||||||||||||||||||
| .BSS | Файл фоновых изображений Resident Evil | 2.7 | ||||||||||||||||||||||||||||||||||||||||||||||||||||||||||||||||||||||||||||||||||||||||||||||||||||||||||||||||||||||||||||||||||||||||||||||||||||||||||||||||||||||||||||||||||||||||||||||||||||||||||||||||||||||||||||||||||||||||||||||||||||||||||||||||||||||||||||||||||||||||||||||||||||||||||||||||||||||||||||||||||||||||||||||||||||||||||||||||||||||||||||||||||||||||||||||||||
| .SIM | Изображение Aurora | 2,7 | ||||||||||||||||||||||||||||||||||||||||||||||||||||||||||||||||||||||||||||||||||||||||||||||||||||||||||||||||||||||||||||||||||||||||||||||||||||||||||||||||||||||||||||||||||||||||||||||||||||||||||||||||||||||||||||||||||||||||||||||||||||||||||||||||||||||||||||||||||||||||||||||||||||||||||||||||||||||||||||||||||||||||||||||||||||||||||||||||||||||||||||||||||||||||||||||||||
| .U | Субдискретизированное необработанное изображение YUV | 2,7 | ||||||||||||||||||||||||||||||||||||||||||||||||||||||||||||||||||||||||||||||||||||||||||||||||||||||||||||||||||||||||||||||||||||||||||||||||||||||||||||||||||||||||||||||||||||||||||||||||||||||||||||||||||||||||||||||||||||||||||||||||||||||||||||||||||||||||||||||||||||||||||||||||||||||||||||||||||||||||||||||||||||||||||||||||||||||||||||||||||||||||||||||||||||||||||||||||||
| .CPG | Файл страницы Manga Studio | . | Файл растровой графики ColoRIX | 2,7 | ||||||||||||||||||||||||||||||||||||||||||||||||||||||||||||||||||||||||||||||||||||||||||||||||||||||||||||||||||||||||||||||||||||||||||||||||||||||||||||||||||||||||||||||||||||||||||||||||||||||||||||||||||||||||||||||||||||||||||||||||||||||||||||||||||||||||||||||||||||||||||||||||||||||||||||||||||||||||||||||||||||||||||||||||||||||||||||||||||||||||||||||||||||||||||||||||
| .FAL | Информация заголовка растровой графики | 2,7 | ||||||||||||||||||||||||||||||||||||||||||||||||||||||||||||||||||||||||||||||||||||||||||||||||||||||||||||||||||||||||||||||||||||||||||||||||||||||||||||||||||||||||||||||||||||||||||||||||||||||||||||||||||||||||||||||||||||||||||||||||||||||||||||||||||||||||||||||||||||||||||||||||||||||||||||||||||||||||||||||||||||||||||||||||||||||||||||||||||||||||||||||||||||||||||||||||||
| .RCU | Многослойное изображение курсора RealWorld | 2.7 | ||||||||||||||||||||||||||||||||||||||||||||||||||||||||||||||||||||||||||||||||||||||||||||||||||||||||||||||||||||||||||||||||||||||||||||||||||||||||||||||||||||||||||||||||||||||||||||||||||||||||||||||||||||||||||||||||||||||||||||||||||||||||||||||||||||||||||||||||||||||||||||||||||||||||||||||||||||||||||||||||||||||||||||||||||||||||||||||||||||||||||||||||||||||||||||||||||
| .ODI | Изображение OpenDocument | 2,7 | ||||||||||||||||||||||||||||||||||||||||||||||||||||||||||||||||||||||||||||||||||||||||||||||||||||||||||||||||||||||||||||||||||||||||||||||||||||||||||||||||||||||||||||||||||||||||||||||||||||||||||||||||||||||||||||||||||||||||||||||||||||||||||||||||||||||||||||||||||||||||||||||||||||||||||||||||||||||||||||||||||||||||||||||||||||||||||||||||||||||||||||||||||||||||||||||||||
| .CIT | Файл растрового изображения Intergraph | 2,7 | ||||||||||||||||||||||||||||||||||||||||||||||||||||||||||||||||||||||||||||||||||||||||||||||||||||||||||||||||||||||||||||||||||||||||||||||||||||||||||||||||||||||||||||||||||||||||||||||||||||||||||||||||||||||||||||||||||||||||||||||||||||||||||||||||||||||||||||||||||||||||||||||||||||||||||||||||||||||||||||||||||||||||||||||||||||||||||||||||||||||||||||||||||||||||||||||||||
| .JPD | 2,7 | Joint PhotoDefiner | Joint PhotoDefiner | JPEG Tagged Interchange Format | 2.7 | |||||||||||||||||||||||||||||||||||||||||||||||||||||||||||||||||||||||||||||||||||||||||||||||||||||||||||||||||||||||||||||||||||||||||||||||||||||||||||||||||||||||||||||||||||||||||||||||||||||||||||||||||||||||||||||||||||||||||||||||||||||||||||||||||||||||||||||||||||||||||||||||||||||||||||||||||||||||||||||||||||||||||||||||||||||||||||||||||||||||||||||||||||||||||||||||
| .JFI | JPEG File Interchange Image | 2.7 | ||||||||||||||||||||||||||||||||||||||||||||||||||||||||||||||||||||||||||||||||||||||||||||||||||||||||||||||||||||||||||||||||||||||||||||||||||||||||||||||||||||||||||||||||||||||||||||||||||||||||||||||||||||||||||||||||||||||||||||||||||||||||||||||||||||||||||||||||||||||||||||||||||||||||||||||||||||||||||||||||||||||||||||||||||||||||||||||||||||||||||||||||||||||||||||||||||
| .SHG | Segmented Hyper-Graphic | 2.7 | ||||||||||||||||||||||||||||||||||||||||||||||||||||||||||||||||||||||||||||||||||||||||||||||||||||||||||||||||||||||||||||||||||||||||||||||||||||||||||||||||||||||||||||||||||||||||||||||||||||||||||||||||||||||||||||||||||||||||||||||||||||||||||||||||||||||||||||||||||||||||||||||||||||||||||||||||||||||||||||||||||||||||||||||||||||||||||||||||||||||||||||||||||||||||||||||||||
| .JB2 | Изображение JBIG2 | 2,7 | ||||||||||||||||||||||||||||||||||||||||||||||||||||||||||||||||||||||||||||||||||||||||||||||||||||||||||||||||||||||||||||||||||||||||||||||||||||||||||||||||||||||||||||||||||||||||||||||||||||||||||||||||||||||||||||||||||||||||||||||||||||||||||||||||||||||||||||||||||||||||||||||||||||||||||||||||||||||||||||||||||||||||||||||||||||||||||||||||||||||||||||||||||||||||||||||||||
| .CAL | CALS Растровая графика | 2,7 | ||||||||||||||||||||||||||||||||||||||||||||||||||||||||||||||||||||||||||||||||||||||||||||||||||||||||||||||||||||||||||||||||||||||||||||||||||||||||||||||||||||||||||||||||||||||||||||||||||||||||||||||||||||||||||||||||||||||||||||||||||||||||||||||||||||||||||||||||||||||||||||||||||||||||||||||||||||||||||||||||||||||||||||||||||||||||||||||||||||||||||||||||||||||||||||||||||
| .AIS | ACDSee | ACDSee Последовательность изображения | Файл проекта PanoramaStudio | 2,7 | ||||||||||||||||||||||||||||||||||||||||||||||||||||||||||||||||||||||||||||||||||||||||||||||||||||||||||||||||||||||||||||||||||||||||||||||||||||||||||||||||||||||||||||||||||||||||||||||||||||||||||||||||||||||||||||||||||||||||||||||||||||||||||||||||||||||||||||||||||||||||||||||||||||||||||||||||||||||||||||||||||||||||||||||||||||||||||||||||||||||||||||||||||||||||||||||||
| .CAM | Файл изображения цифровой камеры CASIO | 2,6 | ||||||||||||||||||||||||||||||||||||||||||||||||||||||||||||||||||||||||||||||||||||||||||||||||||||||||||||||||||||||||||||||||||||||||||||||||||||||||||||||||||||||||||||||||||||||||||||||||||||||||||||||||||||||||||||||||||||||||||||||||||||||||||||||||||||||||||||||||||||||||||||||||||||||||||||||||||||||||||||||||||||||||||||||||||||||||||||||||||||||||||||||||||||||||||||||||||
| .SFW | Seattle FilmWorks Image | 2.6 | ||||||||||||||||||||||||||||||||||||||||||||||||||||||||||||||||||||||||||||||||||||||||||||||||||||||||||||||||||||||||||||||||||||||||||||||||||||||||||||||||||||||||||||||||||||||||||||||||||||||||||||||||||||||||||||||||||||||||||||||||||||||||||||||||||||||||||||||||||||||||||||||||||||||||||||||||||||||||||||||||||||||||||||||||||||||||||||||||||||||||||||||||||||||||||||||||||
| .QIF | Файл изображения QuickTime | 2,6 | ||||||||||||||||||||||||||||||||||||||||||||||||||||||||||||||||||||||||||||||||||||||||||||||||||||||||||||||||||||||||||||||||||||||||||||||||||||||||||||||||||||||||||||||||||||||||||||||||||||||||||||||||||||||||||||||||||||||||||||||||||||||||||||||||||||||||||||||||||||||||||||||||||||||||||||||||||||||||||||||||||||||||||||||||||||||||||||||||||||||||||||||||||||||||||||||||||
| .PROCREATE | Procreate Artwork File | 2,6 | ||||||||||||||||||||||||||||||||||||||||||||||||||||||||||||||||||||||||||||||||||||||||||||||||||||||||||||||||||||||||||||||||||||||||||||||||||||||||||||||||||||||||||||||||||||||||||||||||||||||||||||||||||||||||||||||||||||||||||||||||||||||||||||||||||||||||||||||||||||||||||||||||||||||||||||||||||||||||||||||||||||||||||||||||||||||||||||||||||||||||||||||||||||||||||||||||||
| .AIC | Advanced Image Coding | Изображение Progressive JPEG | 2,6 | |||||||||||||||||||||||||||||||||||||||||||||||||||||||||||||||||||||||||||||||||||||||||||||||||||||||||||||||||||||||||||||||||||||||||||||||||||||||||||||||||||||||||||||||||||||||||||||||||||||||||||||||||||||||||||||||||||||||||||||||||||||||||||||||||||||||||||||||||||||||||||||||||||||||||||||||||||||||||||||||||||||||||||||||||||||||||||||||||||||||||||||||||||||||||||||||||
| .8XI | Файл изображения TI-83/84 Plus | 2,6 | ||||||||||||||||||||||||||||||||||||||||||||||||||||||||||||||||||||||||||||||||||||||||||||||||||||||||||||||||||||||||||||||||||||||||||||||||||||||||||||||||||||||||||||||||||||||||||||||||||||||||||||||||||||||||||||||||||||||||||||||||||||||||||||||||||||||||||||||||||||||||||||||||||||||||||||||||||||||||||||||||||||||||||||||||||||||||||||||||||||||||||||||||||||||||||||||||||
| .MET | Метафайл менеджера презентаций | 2.6 | ||||||||||||||||||||||||||||||||||||||||||||||||||||||||||||||||||||||||||||||||||||||||||||||||||||||||||||||||||||||||||||||||||||||||||||||||||||||||||||||||||||||||||||||||||||||||||||||||||||||||||||||||||||||||||||||||||||||||||||||||||||||||||||||||||||||||||||||||||||||||||||||||||||||||||||||||||||||||||||||||||||||||||||||||||||||||||||||||||||||||||||||||||||||||||||||||||
| .MAC | Изображение MacPaint | 2,6 | ||||||||||||||||||||||||||||||||||||||||||||||||||||||||||||||||||||||||||||||||||||||||||||||||||||||||||||||||||||||||||||||||||||||||||||||||||||||||||||||||||||||||||||||||||||||||||||||||||||||||||||||||||||||||||||||||||||||||||||||||||||||||||||||||||||||||||||||||||||||||||||||||||||||||||||||||||||||||||||||||||||||||||||||||||||||||||||||||||||||||||||||||||||||||||||||||||
| .360 | Файл панорамы 360desktop | 2,6 | ||||||||||||||||||||||||||||||||||||||||||||||||||||||||||||||||||||||||||||||||||||||||||||||||||||||||||||||||||||||||||||||||||||||||||||||||||||||||||||||||||||||||||||||||||||||||||||||||||||||||||||||||||||||||||||||||||||||||||||||||||||||||||||||||||||||||||||||||||||||||||||||||||||||||||||||||||||||||||||||||||||||||||||||||||||||||||||||||||||||||||||||||||||||||||||||||||
| .PAC |
2,5 | .SOB | OpenOffice.org Impress Bitmap Styles File | 2,5 | .JBR | Paint Shop Pro Brushes File | 2.5 | .PJPEG | Изображение в прогрессивном формате JPEG | 2,5 | .TUB | PaintShop Pro Picture Tube | 2,5 | .TPS | Sprite Файл Sprite Sprite SBP | Sketchbook Express iCloud Image | 2,5 | .BS | Растровое изображение Printfox | 2,5 | .MXI | Изображение Maxwell | 2.5 | .DT2 | Файл изображения смайлика Windows Live Messenger | 2,5 | .IPX | Изображение IPIX | 2,5 | .EPP | Canon Easy-Photo | . | .RLE | Растровое изображение с кодировкой длины серии | 2,5 | .SGD | Файл образа GeneSnap | 2,5 | .OE6 | Файл события openCanvas 6205 2. | 5 .UGA | Файл аниматора GIF Ulead | 2,5 | .FPG | Файл коллекции графики Fenix | 2,5 | .WVL | . | Paint Shop Pro Mask File | 2,5 | .JIFF | Формат файла изображения JPEG | 2,5 | .INK | Справочный файл Pantone | 2.5 | .JWL | Roxio Jewel Case File | 2,4 | .Y | Необработанное изображение YUV с субдискретизацией | 2,4 | .MRB | Разрешение | бит .SEP | Файл с отдельным изображением | 2,4 | .UGOIRA | Файл анимированного изображения Ugoira | 2,4 | .VFF | Графический файл Sun TAAC | 2.4 | .PTX | Файл изображения Pentax RAW | 2.3 | .GFB | GIFBlast Compressed Image File | 2.3 | .RSB | Red Storm | файл | Red Storm .PM3 | PageMaker 3 Документ | 2.3 | .PTK | Файл дизайна вышивки Puntotek | 2.3 | .MIFF | Magick Image File | 2.3 | .PNTG | Графический файл MacPaint | 2.3 | .TN1 | Крошечное изображение с низким разрешением | 2.3 | .SMP | Объединенный двухуровневый файл группы изображений | 2.3 | .SKYPEEMOTICONSET | Файл набора смайлов Skype | 2.3 | .OMF | OMF Interchange Image File | 2.3 | .RRI | Изображение RealWorld | 2.3 | .SPU | Изображение Spectrum 512 | 2.3 | .MRXS | . | Файл материала Vue | 2.1 | .RAS | Sun Raster Graphic | 2.1 | .CSF | Content Sealed Format | 2.1 | .MIC | Файл компоновщика изображений | 2,1 | .RVG | Рентгеновское изображение RVG | 2,1 | .SGI | Файл изображения кремниевой графики | 2,1 | Множественное изображение IP Файл для печати 2.0 | .ARTWORK | ArtStudio Image | 2.0 | .SID | ScanIt Document | 2.0 | .SUNIFF | Изображение 20 .DM3 | Изображение цифровой микрофотографии | 2.0 | .PE4 | PhotoImpact Image Archive | 2.0 | .COLZ | AdobeH Collage File Миниатюра Filmora | 2.0 | .RS | Sun Raster Graphic | 2.0 | .SCG | Файл изображения ColoRIX | 2.0 | .PIC | Изображение QuickTime PICT | 2,0 | .TN2 | Крошечное изображение среднего разрешения | 2,0 | .G3N | Paint Shop Pro Сжатая графика | 2.0 | .TSR | TIFF Simple Rare File | 2.0 | .PFR | Paint Shop Pro Picture Frame File | 2.0 | .PC3 | Файл изображения высокого разрешения Degas Elite | 2.0 | .PSDB | PixelStyle Image | 2.0 | .NDPI | 90ide Slide Image Image | .UPF | Panono Unstitched Panorama Format | 2.0 | .VMU | NanoZoomer Несжатый образец виртуального микроскопа | 2.0 | .1SC | Bio-Rad Quantity One Gel Image | 2.0 | .VDOC | VinylMaster Document | 2.0 | .SCN | Bio-Rad Gel Image | 2.0 | 11Файл изображения NXT 2.0 | .VIC | Изображение VICAR | 2.0 | .WBD | Файл изображения Webshots | 2.0 | PTS PTT0 | .PP4 | Файл растрового изображения Picture Publisher | 2.0 | .CPX | Сжатый файл Corel CMX | 2.0 | .NCT | Nero CoverDes | .NCT | Nero CoverDes DC2 | Файл Kodak Photo-Enhancer | 2.0 | .PXICON | CandyBar Icon | 2.0 | .ICPR | Файл проекта IconUtils | 2.0 | .SCN | TreePaint Image | 2.0 | .ZIF | Файл формата изображения Zoomify | 2.0 | .C4 | JEDMICS | . | Файл текстуры Mipmap | 2.0 | .DC6 | Графический файл Diablo II | 2.0 | .BRN | Графический файл куба | 2.0 | .PBS | PixBuilder Studio Image | 2.0 | .ACR | Файл Американского колледжа радиологии | 2.0 | .SCN | Leica Whole Slide Image | 2.0 | SAE Версия 2 Изображение | 2.0 | .FAX | Факс | 2.0 | .PAM | Портативное изображение произвольной карты | 2.0 | .G3F | Zetafax Fax Image | 2.0 | .T2K | Файл изображения Canfield | 2.0 | .XFACE | Файл изображения X-Face | 2.0 | . Файл изображения X-Face 2.0 | . 1,9 | .FRM | Файл стека фреймов Painter | 1,9 | .DVL | Файл виртуальной библиотеки Dalim | 1,9 | .B205 | .8 | .SCT | Файл непрерывных тонов Scitex | 1,8 | .CPS | Файл Corel Photo House | 1,7 | .CPBITMAP iOS | Изображение обоев VST | Растровое изображение Targa | 1,7 | .BW | Черно-белый файл изображения SGI | 1,7 | .PI6 | Файл растрового изображения DEGAS | 1.7 | .POP | Файл персонажей Samsung Popcon | 1,6 | .PNM | Portable Any Map Image | 1,6 | .KPG | Kai206’s Power | Graphic | .WPE | openCanvas 1.1 Файл событий | 1,5 | .BMF | Файл двоичных материалов | 1,5 | .BRT | Файл текстур Bryce | 1.5 | .PTX | Файл текстуры Paint Shop Pro | 1,5 | .PIX | Файл необработанного изображения BRL-CAD | 1,5 | .IVR | Файл изображения .RGB | Файл изображения Q0 | 1,3 | .RGBA | Растровое изображение RGB | 1,3 | .PAL | Файл цветовой палитры Dr.JBMP | Растровое изображение ОС JAmes | 1.0 | .IC3 | Файл графики Imagic с высоким разрешением | 1.0 | .DDB | Растровое изображение, зависящее от устройства | Изображение | 1.0 | .PIX | Псевдоним изображения PIX | 1.0 | .IVUE | Живое изображение IVUE Изображение | 1.0 | .TPI | Растровое изображение TrueVision | 1.0 | .SCI | Графическое изображение ColoRIX | 1.0 | .IC1 | Файл графики Imagic с низким разрешением | 1.0 | Формат 1.0 | .IPHOTOPROJECT | iPhoto Print Project | 1.0 | .IC2 | Графический файл Imagic среднего разрешения | 1.0 | .POV | Файл объекта Prolab | 1.0 | .IMJ | Растровое изображение JFIF | 1.0 | |
[решено] Как исправить ошибку «Мы не можем открыть этот файл» в Приложение «Фотографии» для Windows 10
При попытке открыть файл изображения с помощью приложения «Фотографии» в Windows 10 файл может не открываться, но отображается сообщение об ошибке «Не удается открыть этот файл». Выполните следующие шаги, чтобы устранить эту ошибку.
Ошибка «Мы не можем открыть этот файл» в приложении «Фото» в Windows 10Сводка содержимого
Решение 1. Перенести фотографию на локальный диск
Решение 2. Восстановить и сбросить приложение «Фото»
Решение 3. Вручную переустановить приложение «Фото» с помощью PowerShell
Решение 4. Включите классическую программу просмотра фотографий Windows
Решение 1. Переместите фотографию на локальный диск
Ошибка «Мы не можем открыть этот файл» отобразится, если обнаружены те файлы изображений, которые вы пытаетесь открыть с помощью приложения «Фотографии». на сетевом общем диске или внешнем драйвере, таком как карта памяти внутри камеры или смартфона.Скопируйте или переместите все файлы изображений на локальный диск, а затем снова откройте его с помощью приложения «Фотографии».
Решение 2. Восстановление и сброс приложения «Фото»
Шаг 1. Перейдите в Настройки > Приложения > Приложения и функции .
Шаг 2. Найдите Microsoft Photos , затем щелкните ссылку Advanced options .
Ссылка на дополнительные параметры Microsoft Photos.Шаг 3. Нажмите кнопку Восстановить , чтобы восстановить приложение «Фотографии». Если проблема не исчезнет после ремонта, перейдите к следующему шагу, чтобы сбросить настройки приложения «Фотографии».
Шаг 4. Нажмите кнопку Reset , чтобы переустановить приложение «Фото».
Кнопка восстановления и сброса для приложения «Фото»Решение 3. Вручную повторно зарегистрируйте и переустановите приложение «Фото» с помощью Windows PowerShell
Шаг 1. Повторно зарегистрируйте приложение «Фото» с помощью следующей команды в административной Windows PowerShell :
Get-AppxPackage -allusers Microsoft.Windows.Photos | Для каждого {Add-AppxPackage -DisableDevelopmentMode -Register "$ ($ _. InstallLocation) \ AppXManifest.xml "}
Если проблема остается после перерегистрации приложения” Фото “, перейдите к следующему шагу, чтобы переустановить приложение” Фото “.
Шаг 2. В окне PowerShell с повышенными привилегиями выполните следующую команду, чтобы удалить приложение” Фото “. app: Get-AppxPackage * photo * | Remove-AppxPackage
Шаг 3. Запустите приложение «Магазин» Windows 10 и найдите Microsoft Photos, чтобы установить его.
Решение 4. Включите классическая программа просмотра фотографий Windows и установить ее в качестве программы просмотра фотографий по умолчанию.
Классическая программа просмотра фотографий Windows по умолчанию отключена в Windows 10.Выполните следующие шаги, чтобы включить классическую программу просмотра фотографий Windows и установить ее в качестве программы просмотра фотографий по умолчанию.
Шаг 1. Скопируйте и вставьте приведенный ниже код в блокнот, затем сохраните его как файл .reg:
Редактор реестра Windows версии 5.00
[HKEY_CURRENT_USER \ Software \ Classes \ .jpg]
@ = "PhotoViewer.FileAssoc.Tiff"
[HKEY_CURRENT_USER \ Software \ Classes \ .jpeg]
@ = "PhotoViewer.FileAssoc.Tiff"
[HKEY_CURRENT_USER \ Software \ Classes \ .gif]
@ = "PhotoViewer.FileAssoc.Tiff "
[HKEY_CURRENT_USER \ Software \ Classes \ .png]
@ =" PhotoViewer.FileAssoc.Tiff "
[HKEY_CURRENT_USER \ Software \ Classes \ .bmp]
@ =" PhotoViewer.FileAssoc.Tiff "
[HKEY_CUR_CUR Классы \ .tiff]
@ = "PhotoViewer.FileAssoc.Tiff"
[HKEY_CURRENT_USER \ Software \ Classes \ .ico]
@ = "PhotoViewer.FileAssoc.Tiff"
Шаг 2. Дважды щелкните файл ключа реестра а затем нажмите кнопку Да , когда вы увидите следующее диалоговое окно подтверждения, чтобы объединить его.Кроме того, вы можете щелкнуть по нему правой кнопкой мыши и выбрать опцию Merge .
Шаг 3: Нажмите кнопку ОК .
Метод 1: использование приложения «Настройки»
Шаг 1. Откройте приложение « Настройки» > Система (отображение, уведомления, приложения, питание) > Приложения по умолчанию на левой панели.
Шаг 2. Прокрутите вниз на правой панели и найдите раздел Photo viewer . Щелкните приложение для просмотра фотографий по умолчанию, чтобы отобразить . Выберите приложение , а затем щелкните Windows Photo Viewer, чтобы установить его по умолчанию.
Выберите окно приложенияМетод 2: использование классических программ по умолчанию
Шаг 1. Откройте классическую панель управления .
Шаг 2: Щелкните Программы по умолчанию > Установите программы по умолчанию .
Шаг 3. Щелкните Windows Photo Viewer на левой панели.
Шаг 4: Щелкните Установить эту программу по умолчанию на правой панели.
Шаг 5: Щелкните Выберите значения по умолчанию для этой программы , установите флажок Выбрать все в появившемся окне, а затем нажмите кнопку Сохранить .
Как преобразовать JPG в PDF
Если вам нужно преобразовать изображение JPG, например фотографию, в файл PDF, есть несколько способов сделать это. Один из самых простых – использовать веб-сайт (их много), на котором вы можете загрузить свое изображение (или набор изображений), превратить их в PDF-файл и загрузить его на свой компьютер.
Этот и другие способы, которые мы вам покажем, бесплатны, и вам не нужно загружать или устанавливать какое-либо программное обеспечение, хотя вы можете предпочесть этот вариант, если вам нужен больший контроль над тем, как появляются изображения.
Как преобразовать JPG в PDF?
Вы можете не осознавать, но в Windows 10 есть все необходимое для работы. У него есть так называемый PDF-принтер. И это похоже на то, что он «печатает» любой документ в PDF-файлы.
Когда вы откроете настройки печати в приложении, которое может печатать, вы увидите список принтеров, в том числе один под названием Microsoft Print to PDF. (В списке может быть несколько принтеров PDF, особенно если у вас установлен Adobe Reader DC.)
Если вы выберете этот принтер вместо настоящего принтера, он сохранит файл в формате PDF на вашем жестком диске. Вот как это сделать:
1. Откройте проводник Windows (ярлык Windows + E).
2. Найдите файлы JPG, которые вы хотите преобразовать в PDF. Вы можете выбрать несколько файлов, щелкнув и перетащив вокруг них прямоугольник или удерживая клавишу Ctrl на клавиатуре и щелкая каждый из них, который вам нужен.
Очевидно, что файлы должны находиться в одной папке, чтобы это работало.При выборе нескольких файлов JPG будет создан многостраничный документ PDF.
3. Теперь щелкните правой кнопкой мыши любой из выбранных файлов и выберите «Печать».
Откроется встроенный мастер печати изображений Windows. Здесь вам нужно сменить принтер с Microsoft Print на PDF. Если его нет в списке, установите Adobe Reader DC, как указано выше.
4. Вы можете использовать параметры, доступные в мастере, для размещения нескольких изображений на каждой странице PDF-файла и даже для изменения размера страницы с A4 на другой размер.
5. После установки всех параметров щелкните Печать.
Вы увидите, как идет процесс печати, как если бы файл печатался в обычном режиме, но в конце появится окно с вопросом, где вы хотите сохранить PDF-файл. Вам также потребуется ввести имя файла.
Нажмите кнопку «Сохранить», и ваш PDF-файл будет создан, и его можно будет отправить кому угодно.
Как конвертировать JPG в PDF онлайн
Существует множество веб-сайтов, на которые вы можете загружать файлы JPG и конвертировать их в один PDF.Или вы можете создать PDF-файл из одного изображения.
Все сайты работают одинаково. Здесь мы используем JPG2PDF. В отличие от некоторых из этих веб-сайтов, этот не имеет ограничения на размер файла и не ставит водяной знак на PDF-файлы. Другие варианты включают Eezzee и Smallpdf.
1. Щелкните ссылку выше, чтобы перейти на сайт, и либо перетащите файлы JPG, либо нажмите кнопку «Загрузить файлы».
2. Когда все ваши файлы будут загружены, нажмите кнопку КОМБИНИРОВАННАЯ, на которой действительно должно быть написано «Загрузить», поскольку это то, что она делает.
Возможно, вам придется отредактировать имя файла после его загрузки, поскольку по умолчанию используется jpg2pdf.pdf.
Статьи по теме для дальнейшего чтения
Как конвертировать на Mac или Windows 10
- Чтобы преобразовать JPG в PDF, вам необходимо изменить формат файла в приложении для просмотра фотографий по умолчанию на вашем компьютере.
- Для пользователей Windows этот процесс выполняется во встроенном приложении «Фотографии», а для пользователей macOS – в предварительном просмотре.
- Эти приложения для просмотра фотографий также можно использовать для преобразования файлов JPG в другие форматы файлов, например PNG или TIFF.
- Чтобы узнать больше, посетите техническую библиотеку Insider .
Если у вас есть файл JPG и вам нужно преобразовать его в более удобный для печати файл PDF, вы попали в нужное место. Это простой процесс, который можно выполнить в приложении для просмотра фотографий на вашем компьютере, и нет необходимости использовать стороннее приложение или веб-сайт.
Вот как это сделать на компьютере под управлением Windows или Mac.
Как преобразовать JPG в PDF в Windows 101. Дважды щелкните изображение , которое вы хотите преобразовать в PDF. Изображение должно открыться в Photos , приложении для просмотра фотографий по умолчанию для Windows 10. Если это не так (вероятно, из-за того, что вы изменили приложение по умолчанию), откройте приложение Photos и выберите фотографию, которую хотите преобразовать. щелкнув по имени файла.
Подсказка: Чтобы конвертировать более одного JPG за раз, откройте приложение Photos и на вкладке Collection нажмите кнопку Select в правом верхнем углу, прежде чем нажимать, чтобы выбрать несколько файлы. Если этот флажок установлен, в правом верхнем углу фотографий появится галочка.
2. Щелкните значок принтера в правом верхнем углу строки меню Photos или воспользуйтесь сочетанием клавиш Control + P .
3. Во всплывающем окне Print щелкните стрелку , указывающую вниз под Printer , чтобы открыть раскрывающееся меню. Выберите Microsoft Print в PDF , затем щелкните Print .
4. Во всплывающем окне проводника убедитесь, что PDF выбран в качестве Сохранить как тип . Переименуйте файл или оставьте имя как есть, выберите место назначения для файла, затем нажмите Сохранить .
Совет: Вы также можете преобразовать свой JPG в ряд других типов файлов, включая PNG, HEIC, TIF и другие.
Как преобразовать JPG в PDF на Mac1. Дважды щелкните изображение , которое вы хотите преобразовать в PDF. Изображение должно открыться в Preview , приложении для просмотра фотографий по умолчанию на компьютерах Mac. Если это не так (вероятно, потому, что вы изменили приложение по умолчанию), откройте приложение Preview и выберите фотографию, которую вы хотите преобразовать, щелкнув имя файла.
2. В меню Preview щелкните File , затем выберите Export as PDF…
Подсказка: Вы также можете конвертировать файлы JPG в HEIC, JPEG-2000, OpenEXR, PNG, или TIFF в Preview .
Чтобы преобразовать JPG в файл другого типа, нажмите «Экспорт». Абигейл Абесамис Демарест3. Во всплывающем меню измените имя файла (при желании), выберите место назначения для файла, затем щелкните Сохранить .
Оставьте имя файла как есть или переименуйте его. Абигейл Абесамис ДемарестЭбигейл Абесамис Демарест
Что делать, если Windows 10 не открывает файлы JPG?
«Чтобы добиться успеха, мы должны сначала поверить в то, что мы можем.”
– Никос Казандзакис
Фотография – одно из самых популярных направлений в нашем сообществе. Есть очень качественные камеры, которые способны делать отличные фотографии. Это может быть очень неприятно, когда вы отправляетесь в путешествие и фотографируете с друзьями, но вскоре понимаете, что файлы jpg не открываются в Windows 10. Это помешает вам внести некоторые изменения в фотографии или даже поделиться ими с друзьями. в социальных сетях, таких как Facebook, Instagram, Vkontakte и т. д.
Существуют различные причины, по которым Windows 10 не может открывать файлы jpg. Это может быть связано с повреждением файлов или отсутствием обновлений на вашем компьютере.
Если у вас возникла эта проблема, первое, что мы советуем вам сделать, это проверить наличие ожидающих обновлений или последних обновлений для вашего ПК и установить их. Кроме того, попробуйте запустить средство устранения неполадок приложения и посмотрите, решит ли оно проблему.
В этой статье мы собираемся дать вам решения, которые можно попробовать, когда файлы JPG не открываются в Windows 10.Мы рекомендуем вам попробовать все эти решения шаг за шагом, пока вы не найдете то, что вам подходит.
Решение 1. Поврежденный файл JPG.
Файл, который вы пытаетесь открыть на ПК с Windows 10, может быть поврежден инфекциями или вирусами. Это происходит, если ваш компьютер ранее был заражен вирусом. В этом случае исправить это невозможно. Вам нужно делать новые снимки. Прежде чем сделать это, вы хотите убедиться, что вы уничтожили вирус со своего компьютера. В противном случае вы будете сталкиваться с одной и той же проблемой снова и снова.Мы рекомендуем вам загрузить и установить инструмент Auslogics Anti-Malware. Это обеспечивает один из лучших уровней защиты от вирусов. Он обеспечит безопасность вашего компьютера за счет своевременного обнаружения угроз и частого планирования сканирования системы. Он также регулярно обновляет свою вирусную базу данных. Это помогает ему выявлять вновь созданные вирусы и устранять их. Поскольку большинство вирусов заражает наши компьютеры через Интернет, этот инструмент предотвращает утечку данных, сканируя ваш браузер и его расширения. Если вы уверены, что ваша система не заражена всевозможными инфекциями, вы можете перенести файлы JPG на свой компьютер и попытаться открыть их и посмотреть, решена ли проблема.
Решение 2. Установите программу по умолчанию для открытия файлов JPG.
ФайлыJPG могут не открываться в Windows 10, поскольку программа, с помощью которой они пытаются открыть файлы, не поддерживает этот формат. Решение состоит в том, чтобы изменить программу на программу Windows, которая способна открывать файлы JPG, выполнив следующие действия:
- Щелкните правой кнопкой мыши кнопку Start или Home и выберите Control Panel .
- Откроется окно панели управления.
- Выберите “Программы”.
- Теперь выберите «Программы по умолчанию».
- Выберите Свяжите тип файла или протокол с программой в разделе Программы по умолчанию Вы сможете открывать файлы JPG с помощью выбранной вами программы.
- Перейдите к файлам Jpeg в списке расширений. Убедитесь, что он использует программу просмотра фотографий Windows 10 по умолчанию.
- Если вы хотите изменить программу по умолчанию, нажмите «Изменить программу». В Интернете также есть много хороших сторонних программ, которые можно использовать для открытия файлов JPG.Вы можете скачать их и установить в качестве программы по умолчанию.
Вы также можете сделать это следующим образом:
- Щелкните правой кнопкой мыши файл JPG, который хотите открыть, и выберите «Открыть с помощью» в раскрывающемся списке.
- Выберите «Поиск в магазине», чтобы найти и загрузить программу, которая может открывать файл из магазина Windows.
- Вы также можете выбрать Выбрать другое приложение из раскрывающегося списка. Это откроет меню программ, которые можно использовать для открытия файла JPG.Вы можете выбрать установленную вами стороннюю программу.
- После того, как вы выбрали программу, которую хотите использовать, установите флажок «Всегда использовать это приложение для открытия файлов .JPG» и нажмите «ОК».
Решение 3. Запустите средство устранения неполадок.
Этот метод поможет вам исправить приложение Windows по умолчанию для фотографий, если по этой причине вы не можете открывать файлы JPG. Используйте следующие шаги:
- Щелкните правой кнопкой мыши кнопку «Пуск» или «Домой» и выберите «Настройка».
- Нажмите «Обновление и безопасность».
- Перейдите на вкладку «Устранение неполадок» в левой части окна.
- Прокрутите вниз до Приложения Магазина Windows и выберите Запустить средство устранения неполадок.
- Windows попытается исправить приложение.
- Когда это будет сделано, проверьте, решена ли проблема.
Решение 4. Запустите DISM ScanHealth.
Запустите эту команду в командной строке, чтобы проверить наличие повреждений в образе. Кроме того, команда RestoreHealth попытается восстановить образ автоматически.Будет создан файл журнала для записи результатов. Используйте обе команды, чтобы решить проблему:
- Нажмите кнопку «Пуск» или «Домой». Введите cmd в поле поиска и нажмите Enter на клавиатуре.
- Откроется окно командной строки.
- Введите Dism / Online / Cleanup-Image / ScanHealth и нажмите Enter, чтобы найти неисправные или отсутствующие компоненты.
- Затем введите Dism / Online / Cleanup-Image / RestoreHealth и нажмите Enter, чтобы исправить любые проблемы, связанные с тем, почему Windows 10 не открывает файлы JPG.
- Перезагрузите компьютер после завершения ремонта, чтобы проверить, решена ли проблема. Этот процесс может занять некоторое время, поэтому вам нужно набраться терпения.
Решение 5. Запустите сканирование SFC.
Этот инструмент помогает проверить вашу систему на наличие возможных ошибок, которые могут вызывать повреждение файлов JPG, и пытается их исправить. Его можно использовать во многих других ситуациях, когда в вашей системе возникают проблемы, требующие устранения:
- Нажмите кнопку «Пуск» или «Домой» и введите cmd в поле поиска.
- Щелкните правой кнопкой мыши командную строку и выберите «Запуск от имени администратора».
- Откроется диалоговое окно командной строки.
- Введите sfc / scannnow и нажмите Enter на клавиатуре. Теперь он просканирует ваш компьютер и попытается исправить ошибки.
- Перезагрузите компьютер и проверьте, сохраняется ли проблема.
Решение 6. Установите обновления для драйверов Windows 10.
Обновление драйверов может помочь решить проблему. Мы рекомендуем вам загрузить и установить Auslogics Driver Updater.Этот инструмент обновит все ваши устаревшие драйверы одним щелчком мыши. Он сканирует ваш компьютер на наличие отсутствующих драйверов и устанавливает версии, рекомендованные производителем. Это сэкономит вам много времени, вместо того, чтобы обновлять каждый драйвер по отдельности.
Решение 7. Удалите устаревшие разделы реестра. Вы можете легко сделать это, загрузив и установив Auslogics Registry Cleaner. Этот инструмент на 100% бесплатный. Он удалит все поврежденные, устаревшие или неправильные записи в вашем реестре. Это заставит ваш компьютер снова начать работать без сбоев.
Вы также можете сделать это вручную, внимательно выполнив следующие шаги:
- Убедитесь, что учетная запись пользователя, которую вы используете, является администратором.
- Нажмите сочетание клавиш Windows + R, чтобы открыть диалоговое окно «Выполнить».
- В поле «Выполнить поиск» введите regedit и нажмите Enter на клавиатуре.
- Перейдите в: HKEY_CURRENT_USER \ Software \ Classes \ LocalSettings \ Software \ Microsoft \ Windows \ CurrentVersion \ AppModel \ Repository \ Families \ Microsoft.Windows.Photos_8wekyb3d8bbwe каталог
- В этом месте есть несколько записей. Если он содержит 8 записей приложения Windows Photo, их необходимо удалить.
- Щелкните старую запись правой кнопкой мыши и выберите “Разрешения”.
- Щелкните «Дополнительно» в окне «Безопасность».
- Выберите свое имя пользователя и нажмите ОК.
- Теперь щелкните правой кнопкой мыши устаревшую запись и выберите «Удалить».
- Проделайте эти шаги для всех старых записей.
- Перезагрузите компьютер.
Мы надеемся, что эта статья помогла вам решить проблему с файлом JPG. Поделитесь им с другими, кто сталкивается с подобными проблемами.
Мы ценим ваши идеи и комментарии.
Мы готовы ответить на любые ваши вопросы по вышеуказанной теме.
.
 Например, ввод значения 150 позволит Windows фотогалерее открывать файлы размером до 150 мегапикселей. Этого значения будет достаточно, чтобы разрешить просмотр 1200 сканов на полных страницах dpi.
Например, ввод значения 150 позволит Windows фотогалерее открывать файлы размером до 150 мегапикселей. Этого значения будет достаточно, чтобы разрешить просмотр 1200 сканов на полных страницах dpi.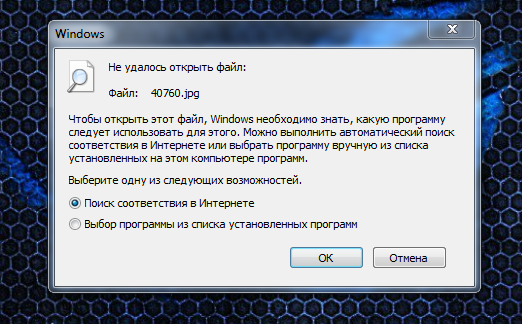 Если вы пользуетесь стандартным софтом, выделите его.
Если вы пользуетесь стандартным софтом, выделите его.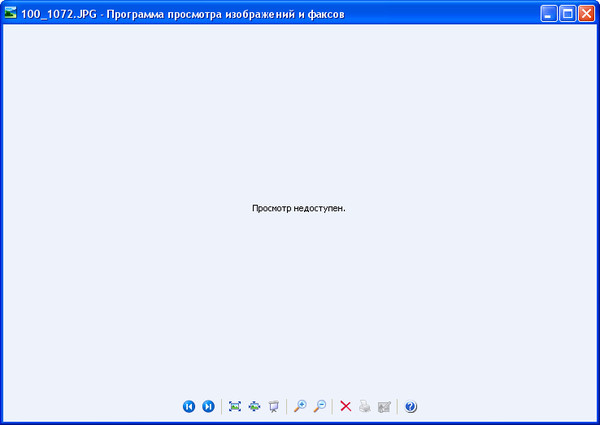
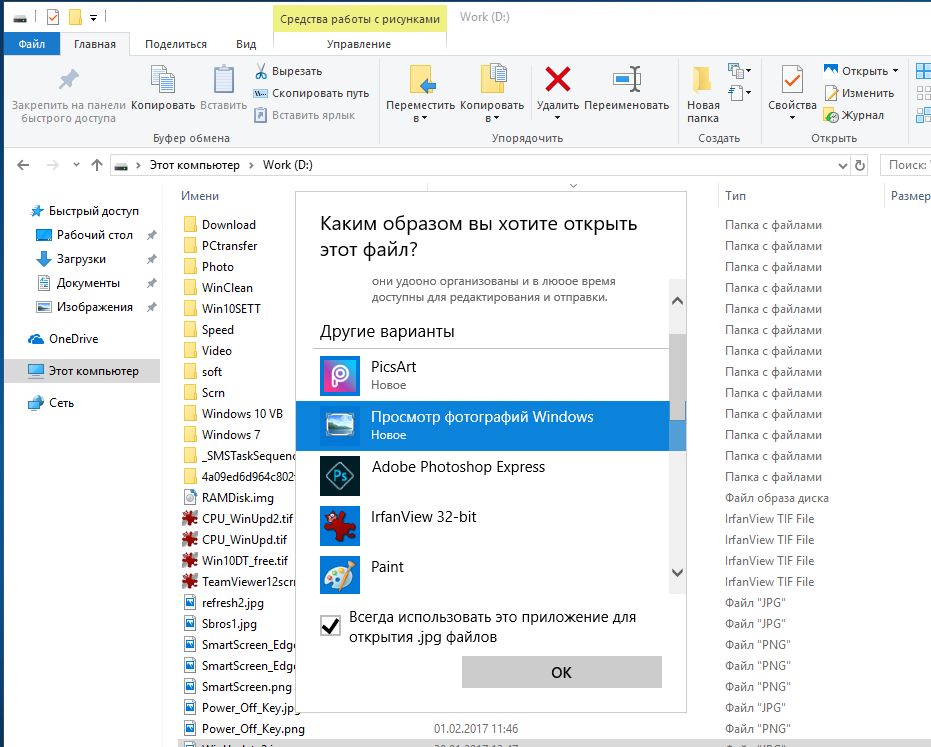
 Бесплатная и платная версии восстановления фото файла в режиме онлайн
Бесплатная и платная версии восстановления фото файла в режиме онлайн I am grateful though to be able to recover most of those photos I thought I had lost forever.”
I am grateful though to be able to recover most of those photos I thought I had lost forever.” Если во время открытия вашего JPEG/JPG, GIF, TIFF, BMP, PNG или RAW файла появилось сообщение об ошибке, или приложение упало, или файл открывается как набор случайных символов, то все это типичные признаки повреждения вашего фото файла.
Если во время открытия вашего JPEG/JPG, GIF, TIFF, BMP, PNG или RAW файла появилось сообщение об ошибке, или приложение упало, или файл открывается как набор случайных символов, то все это типичные признаки повреждения вашего фото файла.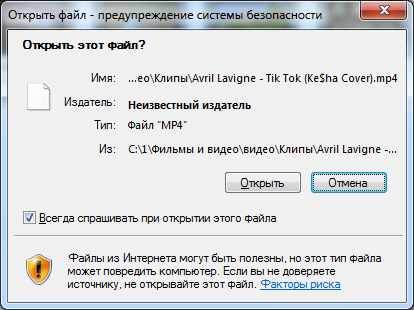 Существует ряд причин, по которым фото файл может быть испорчен. И в некоторых случаях возможно исправить и восстановить поврежденный jpeg/jpg, gif, tiff, bmp, png, raw (JPEG, GIF89a, GIF87a, BMP, TIFF, PNG и RAW) файл.
Существует ряд причин, по которым фото файл может быть испорчен. И в некоторых случаях возможно исправить и восстановить поврежденный jpeg/jpg, gif, tiff, bmp, png, raw (JPEG, GIF89a, GIF87a, BMP, TIFF, PNG и RAW) файл.
 Восстановленные данные сохраняются в оригинальный формат файла.
Восстановленные данные сохраняются в оригинальный формат файла.
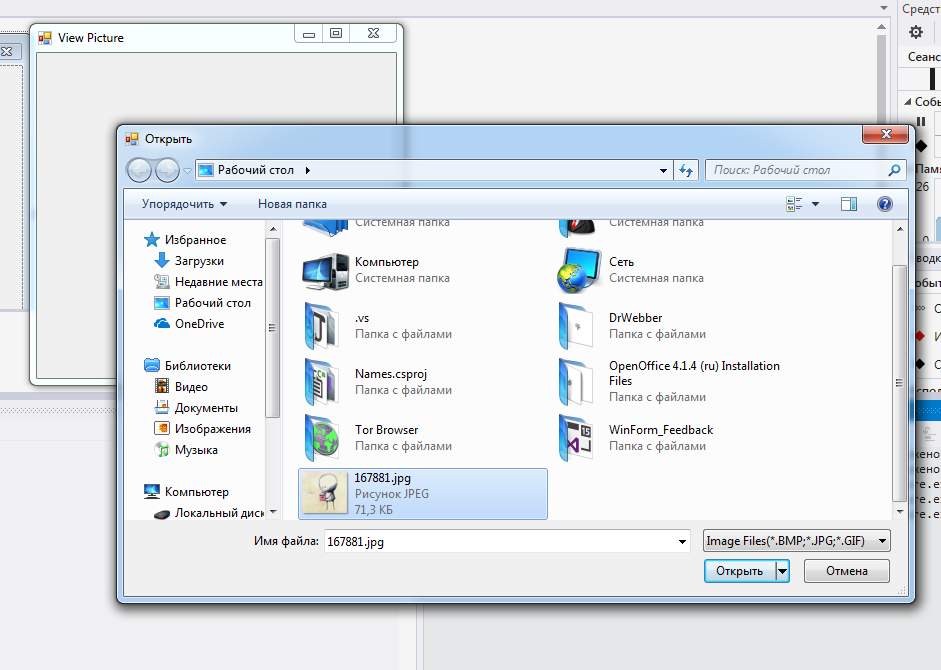
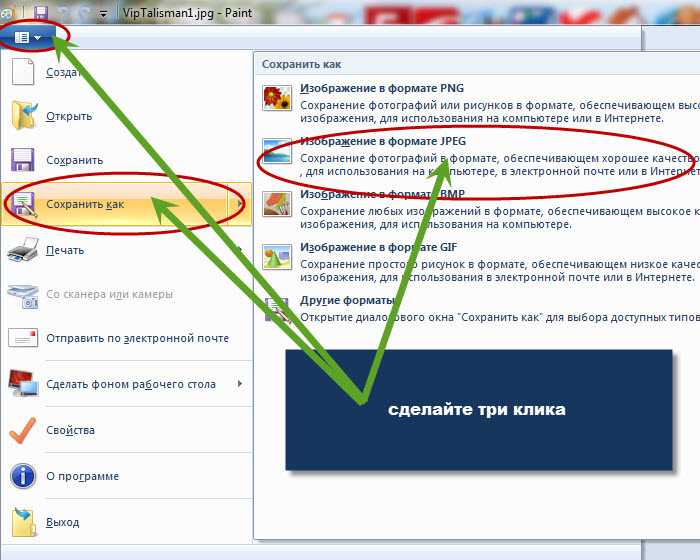
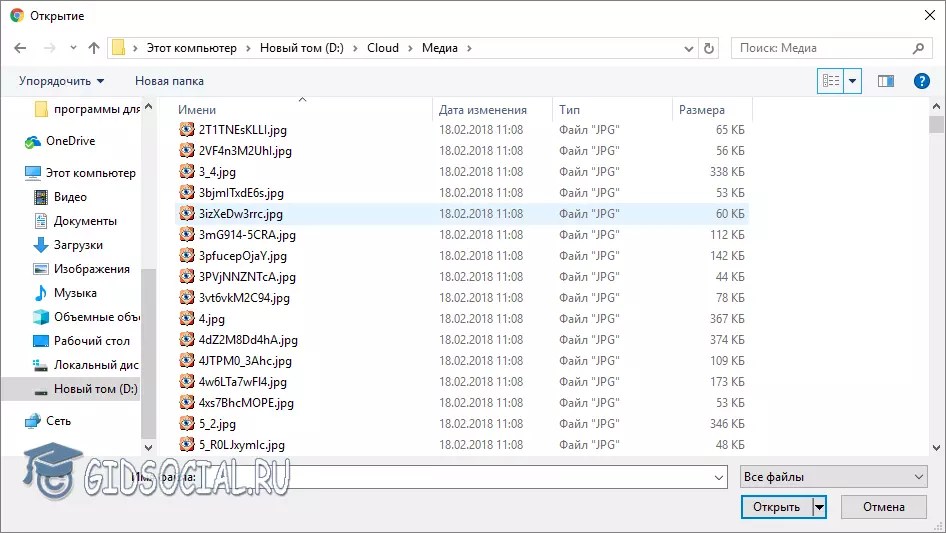 Это демо ограничение или ошибка PixRecovery?
Это демо ограничение или ошибка PixRecovery? В результате осуществляется запуск не нужного графического документа, а вируса на флэшке, находящегося на ней либо скопированного.
В результате осуществляется запуск не нужного графического документа, а вируса на флэшке, находящегося на ней либо скопированного.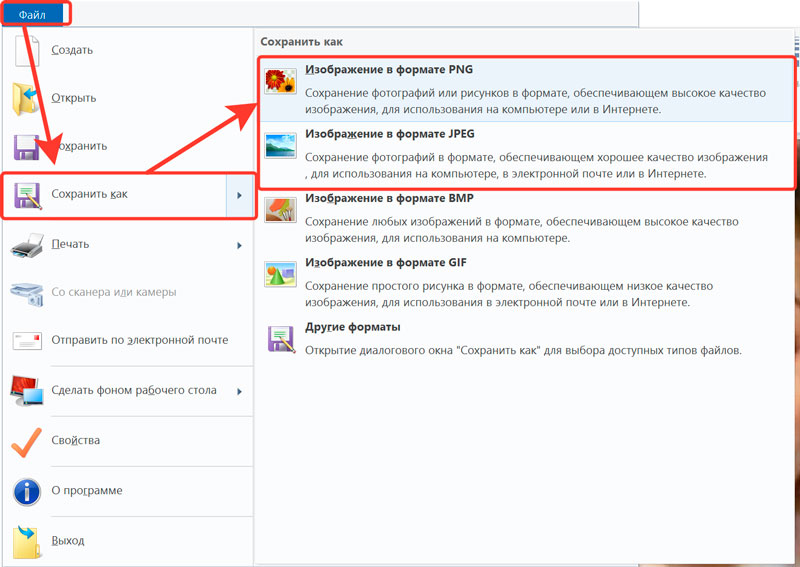 PWP
PWP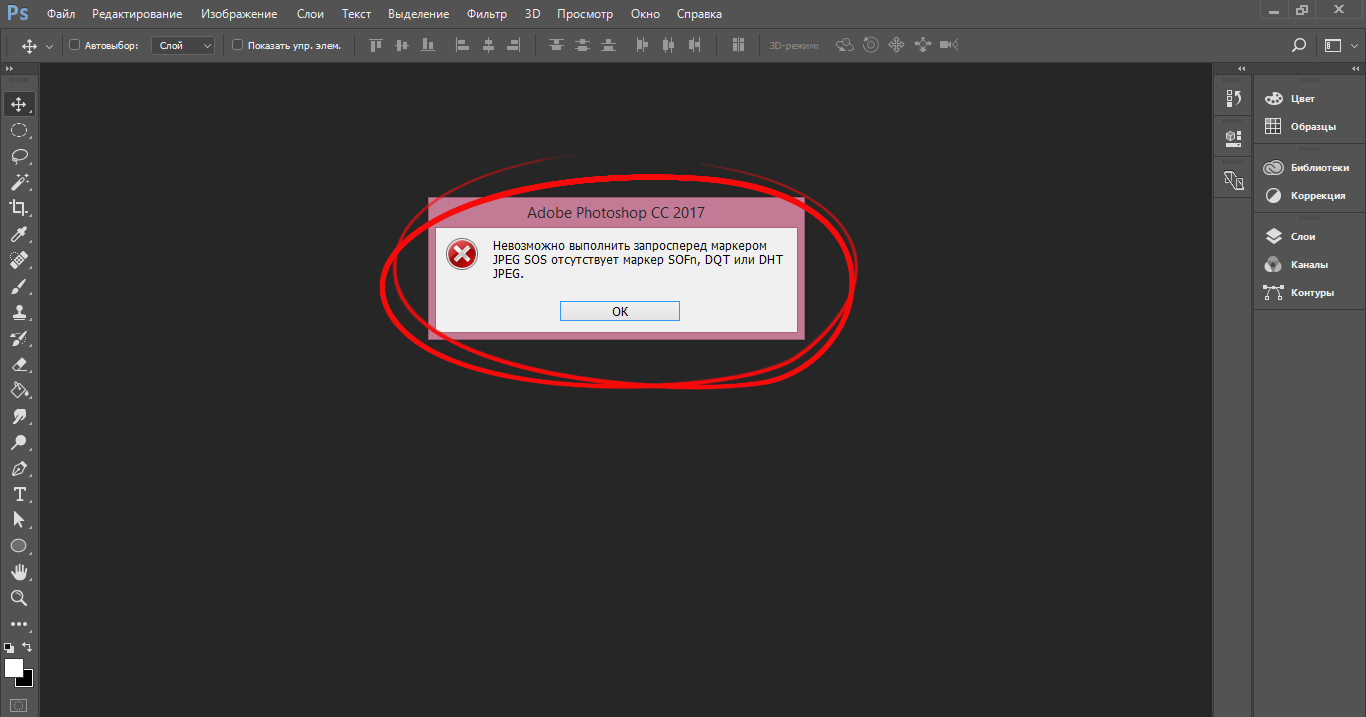 BMQ
BMQ