Ответы на вопросы о Навител Навигатор
Инструкции для пользователей и ответы на часто задаваемые вопросы по установке, настройке и работе программы Навител Навигатор
Если Вы не нашли ответа на свой вопрос, его можно задать с сайта в сервисе ОНЛАЙН-КОНСУЛЬТАНТ или в наших группах Telegram, ВКонтакте
РУКОВОДСТВО ПОЛЬЗОВАТЕЛЯ НАВИТЕЛ НАВИГАТОР 9
КРАТКОЕ РУКОВОДСТВО ПОЛЬЗОВАТЕЛЯ НАВИТЕЛ НАВИГАТОР 9
Согласитесь, не любим мы читать инструкции по эксплуатации…
А зачастую ответ на Ваш вопрос именно здесь! В данных руководствах описаны элементы пользовательского интерфейса, основные функции навигационной программы, а также порядок действий пользователя при выполнении типовых операций.
ПОЛЕЗНЫЕ ССЫЛКИ
ГРУППА ВКОНТАКТЕ
Прокладывается маршрут по прямой от точки до точки. Методы устранения ошибки
Методы устранения ошибки
1. Проверьте настройку маршрутизации в программе: Меню – Настройки – Другое – Навигация – 4 вкладка внизу – выбрать способ прокладки маршрута «по дорогам».
2. Проверьте правильность установки и индексации Атласа:
– карты и атласы разных сборок не должны смешиваться и индексироваться вместе (исключение составляют оговоренные создателями релизы, например с литерой Q). Особенно не рекомендуется смешивать неофициальные карты с официальными.
– отдельный релиз атласа страны, области, города и т.д. индексируется только целиком. Отдельные файлы из папки атласа не вынимать. За исключением оговоренных случаев. Например «Россия Q2, разбитый на регионы».
– атласы делают как профессионалы так и любители. Поэтому возможна некорректная маршрутизация из-за ошибок в изготовлении карт.
3. Может случайно были удалены файлы роутинга ( это файлы начинающиеся на rus***.nm2) из оф. атласа России, проверьте их наличие, а лучше скачайте карту заново.
4. Если конечного пункта нет на карте, то на конечном участке маршрут будет проложен к конечной точке прямой линией от ближайшей дороги. А может и вообще по прямой проложить от точки начала маршруту до точки конца маршруту. В этом случае поставьте конечную точку рядом или на существующую автодорогу или в пределах населенного пункта к которому есть подъезд.
Как уменьшить размер оформления (Skin)
Открываем скин в программе WinRar и удаляем лишние папки. Без учета PPI должны остаться.
Как заменить картинку на заставке Навител на собственную
Открываем скин, который вы используете при помощи архиватора WinRAR.
Находим папку для своего разрешения и количества точек на дюйм (dpi или ppi) Например 800х480х192 (800х480 – разрешение, 192- количество точек на дюйм)
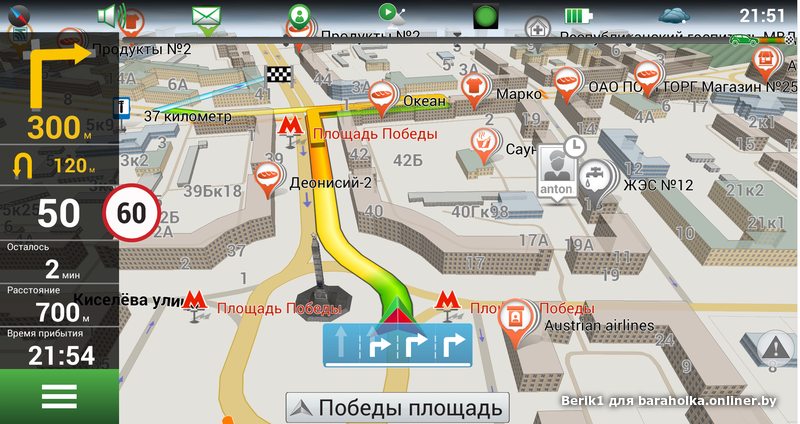
Когда собственную картинку будете помещать в скин, выбирайте режим сохранения БЕЗ СЖАТИЯ.
SD Formatter – программа для форматирования SD-карты
Особенности SD Formatter:
быстрое форматирование, полное форматирование (без стирания записей), полное форматирование (со стиранием записей), автоматическое изменение размера кластера (вкл./выкл.)
ВНИМАНИЕ! Флешки форматировать этой программой только через кард-ридеры! НЕ используйте для этих целей навигаторы!
Отличие версии Full от RePack
Никакого отличия, в принципе нет, отличается только инструкция по установке.
При установке Навител требует около 100 мегабайт свободного места в аппарате, при своем весе около 30Mb.
RePack сделан для того чтобы избавиться от этой проблемы, и для того, что бы основная часть больших файлов не занимала место в основной памяти аппарата, что критично для Андроид старых версий (1,6; 2,1 и т.
 п), весь нужный контент копируется в ручную.
п), весь нужный контент копируется в ручную.
Где хранятся настройки автоверсий Навител Навигатор (WinCE)
Сборки для навигаторов, автоверсии ничего не пишут ни в реестр, ни на девайс – только на флешку. Обычно все настройки и рабочие файлы лежат в папке SD\Navi (“SD” – может быть или внутренней флешкой или внешней) . Расположение этой папки
прошито в Navitel.exe. Некоторые автоверсии пишут настройки в папку с программой. В любом случае ищите эти файлы:
settings.ini – настройки Навитела (замена реестра) settings.bck – предыдущий settings.ini warn.nwi – компиляция спидкамов Tracks.bin – лог файл (последние 10 000 точек) |
History.bin – история, любимые DataRoute.bin – сохраненные треки DataWpts. models.nmi – компиляция 3D моделей |
ГЛАВНОЕ МЕНЮ
РУКОВОДСТВО ПОЛЬЗОВАТЕЛЯ НАВИТЕЛ НАВИГАТОР 11
freeNAVI.ru |
Навител 3.5 – 5.0.0 |
Навител 5.0.3 – 7.5 |
Навител 7.8 – 9.Х |
NM2 |
Совместимы |
Частично, с ограничениями |
Частично, с ограничениями |
NM3 |
Не поддерживается |
Совместимы |
Частично, с ограничениями |
NM7 | Не поддерживается |
Не поддерживается |
Совместимы |
ТАБЛИЦЫ СОВМЕСТИМОСТИ ФОРМАТОВ И РЕЛИЗОВ КАРТ С ВЕРСИЯМИ НАВИТЕЛ НАВИГАТОР
freeNAVI. |
Q1 2016 |
Q3 2016 |
Q1 2017 |
Q2-Q3 2017 |
Q1-Q2 2018 |
Q3 2018 Q1-Q2-Q3 2019 |
Q1-Q2-Q3 2020 |
Q1-Q2-Q3- Q4 2021 |
Q1-Q2 2022 |
9. |
ДА |
НЕТ |
НЕТ | НЕТ |
НЕТ |
НЕТ |
НЕТ |
НЕТ |
НЕТ |
9.7.х.х и выше |
НЕТ |
ДА |
НЕТ |
НЕТ |
НЕТ |
НЕТ |
НЕТ |
НЕТ |
НЕТ |
9. |
НЕТ |
ДА |
ДА |
НЕТ |
НЕТ |
НЕТ |
НЕТ |
НЕТ |
НЕТ |
9.7.2493 и выше |
НЕТ |
НЕТ |
НЕТ |
ДА | ДА |
НЕТ |
НЕТ |
НЕТ |
НЕТ |
9. |
НЕТ |
НЕТ |
НЕТ |
НЕТ |
НЕТ |
ДА |
НЕТ |
НЕТ |
НЕТ |
9.10.1996 и выше |
НЕТ |
НЕТ |
НЕТ |
НЕТ |
НЕТ |
ДА |
НЕТ |
НЕТ |
НЕТ |
9. |
НЕТ |
НЕТ |
НЕТ |
НЕТ |
НЕТ |
НЕТ |
ДА |
ДА |
ДА |
11.х.ххх |
НЕТ |
НЕТ |
НЕТ |
НЕТ |
НЕТ |
НЕТ |
НЕТ |
ДА |
ДА |
Нет кнопки “Запись трека” в версиях 9. 12.67 и выше. Где искать и как включить запись трека?
12.67 и выше. Где искать и как включить запись трека?
В версиях Навител 9.12.67 и выше, из верхнего инфобара интерфейса программы и из Меню-Настройки-Интерфейс-Кнопки на карте убрали опцию (кнопку) “ЗАПИСЬ ТРЕКА”. Где ищем…
В версиях Навител 9.12.67 и выше, для записи трека необходимо зайти в Меню-Настройки-Навигация-Поездки и включить “ЗАПИСЬ ПОЕЗДОК”. Там же есть выключатель “Показывать текущую поездку на карте”. В Меню-Маршрут появился поисковик “Мои поездки”.
Программа Навител Навигатор не видит карты
Возможные причины:
1. Отсутствие, либо несоответствие файла NaviTel_Activation_Key.txt для данного релиза карт!
2. Неисправность или сбой карты памяти (в случае установки карт на внешнюю карту памяти)
3. Несовместимость формата карт с версией программы Навител Навигатор на вашем устройстве. Карты формата NM7 работают только с Навител Навигатор версии 9.1.0.0 и выше. (см.таблицу совместимости форматов карт с версиями программы)
4.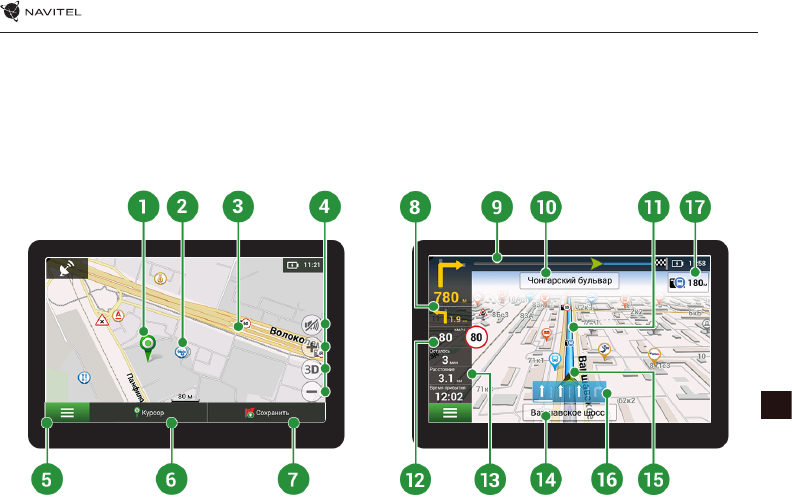 Неверный размер и контрольная сумма файла карты (MD5). Проверить можно ЗДЕСЬ
Неверный размер и контрольная сумма файла карты (MD5). Проверить можно ЗДЕСЬ
5. Неправильно указан путь к картам.
Проверяем: Главное меню -> Настройки -> Устройство -> Настройки папок -> Папка с картами и назначаем путь:
…../NavitelContent/Maps (для официальных карт Навител)
В случае установки неофициальных карт, читайте пункт “Установка официальных и неофициальных карт на устройство”
“Бесплатные” ключи для программы Навител Навигатор. Как не попасть на мошенников
Тем, кто установил лицензионную версию Навител Навигатор, после окончания пробного периода, необходимо купить лицензионный ключ для дальнейшей работы программы.
В интернете можно найти массу групп соц.сетей и сайтов, которые якобы оказывают помощь в “бесплатной” раздаче ключей для программы. Но переходя по предоставленным ссылкам на скачивание ключей, вы попадаете либо на рекламную ссылку (сайт), либо на просьбу ввести номер телефона для проверки (думаю все знают, чем заканчивается эта проверка), либо банально на вирус (вирусное ПО, баннер и т.д.)
Но переходя по предоставленным ссылкам на скачивание ключей, вы попадаете либо на рекламную ссылку (сайт), либо на просьбу ввести номер телефона для проверки (думаю все знают, чем заканчивается эта проверка), либо банально на вирус (вирусное ПО, баннер и т.д.)
Вывод очевиден: никто, да еще и бесплатно, не даст вам лицензионный ключ к ПО Навител и вообще для любой программы! Вы бы кому-нибудь отдали бесплатно лицензионный ключ к программе, который только что купили?! Причем далеко не за копейки!
Соответственно вывод – лицензионный ключ для ПО Навител Навигатор можно только купить на официальном сайте Навител!
Установка официальных и неофициальных карт на устройство
Официальные (от ООО “ЦНТ”) карты нужно скопировать в одну папку (NavitelContent -> Maps). В этом случае они все
проиндексируются и будут работать с маршрутизацией между собой.
В последних релизах к основным картам для корректного отображения на больших масштабах необходимо добавить (если отсутствует) обзорную карту земли.
При совместном использовании официальные и неофициальные карты ОБЯЗАТЕЛЬНО должны находится в разных директориях (для неофициальных необходимо создать отдельную папку с любым названием, например Atlas) и проиндексированы по отдельности через настройки программы Навител (Меню -> Настройки -> Другие карты) с последующим выбором.
База детальной информации официальных сборок Навител Навигатор для устройств на ОС WinCE
Для тех, кому использование программы PortTools кажется затруднительным, предлагаем найти параметры СОМ порта, скорости и других данных о своем навигаторе на ОС WinCE в этой базе.
Инструкция по применению утилиты PortTools
Подключаем навигатор к компьютеру в режиме «флешки», для записи файлов
Переходим в директорию с установленной программой навигации (в нашем примере – /ResidentFlash/NaviOne/)
Копируем PortTool.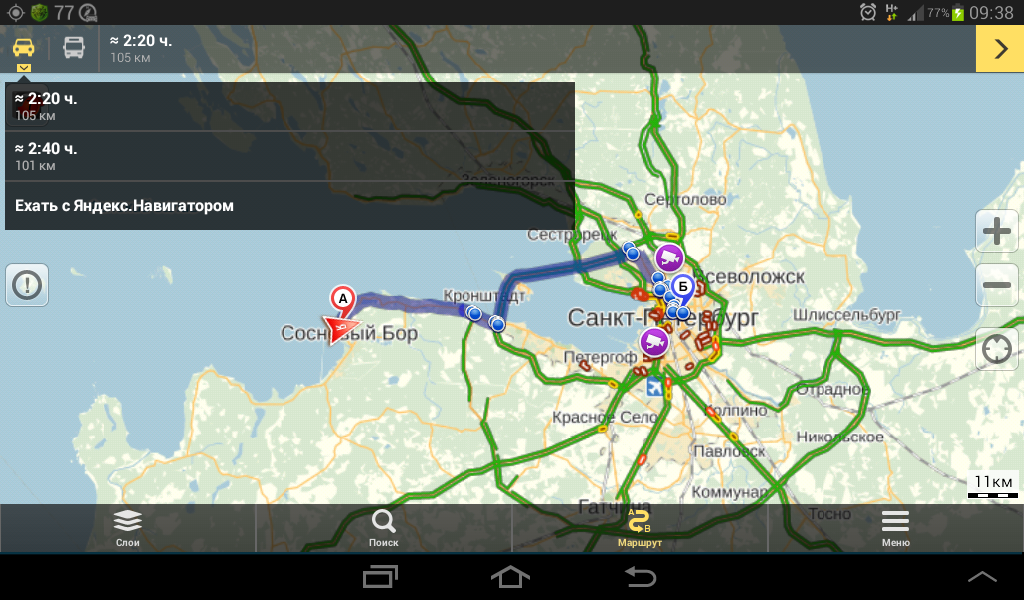 exe в папку /ResidentFlash/NaviOne/
exe в папку /ResidentFlash/NaviOne/
Переименовываем файл NaviOne.exe во что-нибудь другое, например в NaviOne1.exe
Переименовываем PortTool.exe в NaviOne.exe.
Отключаем устройство от ПК и включаем его. Все готово!
Теперь, при попытке запуска Навитела из оболочки навигатора, запустится PortTool
Нажимаем кнопку “Start” и ждём завершения работы программы (обычно 1-3 минуты)
Снова подключаем устройство к ПК и заходим в директорию /ResidentFlash/NaviOne/
Переименовываем все файлы обратно (NaviOne.exe в PortTool и затем NaviOne1.exe в NaviOne.exe)
Тепер находим в этой же папке текстовой файл с именем port_tool.log и открываем его любым текстовым редактором
Как узнать СОМ порт, скорость и другую информацию о навигаторе. Программа PortTools.
Для этого необходимо установить в навигатор утилиту PortTools (программа собирает детальную информацию об устройстве и сохраняет в файл port_tool. log рядом с программой (файл можно открыть Блокнотом)
log рядом с программой (файл можно открыть Блокнотом)
Программа позволяет узнать:
– архитектуру процессора – уникальный номер (UUID) – информация об ОЗУ(RAM), всего/доступно – разрешение дисплея и качество цветопередачи – версию операционной системы |
– OEM-информацию устройства – информацию об накопителях (внутренняя и внешняя память): имя, скорость чтения/записи, FlashID) – определяет все доступные GPS-порты, а также оптимальную скорость обмена данных |
www.freenavi.ru, 2015-2023 г.
8 лет вместе с вами!
E-mail: admin@freenavi. ru
ru
Все права на программу, логотипы, оформление НАВИТЕЛ ®, использованные на сайте www.freeNAVI.ru, принадлежат компании ЗАО “ЦНТ”.
Администрация сайта www.freeNAVI.ru никак не претендует на авторство какой-либо информации расположенной на страницах данного сайта.
Вся информация, содержащаяся на сайте www.freeNAVI.ru, находится в свободном доступе в интернете и собрана здесь исключительно в ознакомительных целях.
Если Вам понравилась программа Навител Навигатор – поддержите разработчика, купите программу на официальном сайте www.navitel.ru. Если вы обнаружили нарушение авторских прав, пожалуйста, свяжитесь с нами. Если запись действительно содержит нарушения, ее содержимое будет удалено.
© freeNAVI.ru Всё для Навител Навигатор. Дизайн и оформление данного сайта являются объектами авторского права. Запрещается копирование и распространение.
НОВОЕ НА САЙТЕ
ВСЁ ДЛЯ НАВИТЕЛ НАВИГАТОР
НА ПОДДЕРЖКУ
И РАЗВИТИЕ НАШЕГО
САЙТА freeNAVI. ru
ru
НАША КОПИЛКА
Наши группы
ВК и Telegram
radioZONA73
РАЦИИ АКСЕССУАРЫ ЗАПЧАСТИ
ООО “КУЗБАССТОПТРАНС” РЕАЛИЗУЕТ УГОЛЬ МАРКИ Д
Поставки автотранспортом
Кемеровская, Новосибирская, Томская области, Алтайский край
Поставки ЖД транспортом
От Калининграда до Владивостока в короткие сроки
Экспортные поставки
Железнодорожные вагоны и морской фрахт
8 лет с Вами!
2015-2023 г.
Работа с маршрутами и треками
Существуют две задачи, которые регулярно ставят перед собой туристы. Первая – подготовить маршрут будущего путешествия (проложить маршрут самостоятельно, вручную либо автоматически, или же загрузить в навигатор чужой маршрут). Вторая – в процессе путешествия записать пройденный вами путь (трек), чтобы потом посмотреть на карте, где же вы ходили, а также поделиться этим треком с другими. Далее мы рассмотрим, как программа OsmAnd решает эти задачи, а также как она осуществляет навигацию по загруженному (созданному) маршруту.
Первая – подготовить маршрут будущего путешествия (проложить маршрут самостоятельно, вручную либо автоматически, или же загрузить в навигатор чужой маршрут). Вторая – в процессе путешествия записать пройденный вами путь (трек), чтобы потом посмотреть на карте, где же вы ходили, а также поделиться этим треком с другими. Далее мы рассмотрим, как программа OsmAnd решает эти задачи, а также как она осуществляет навигацию по загруженному (созданному) маршруту.
Предыдущие разделы:
- Введение
- Установка и настройка программы
- Просмотр карты, определение своего местоположения
- Поиск по объектам карты
- Работа с точками
Следующие разделы:
- Использование различных видов карт
Прежде всего, попытаемся разобраться, что означают слова «маршрут» и «трек». Принято считать, что маршрут – это план вашего будущего похода (поездки). Трек – это запись всех ваших перемещений, произведённая в процессе самого похода (поездки).
Треки обычно записываются достаточно подробно, представляя собой непрерывную линию, объединяющую множество близко расположенных точек (всё-таки трек – это своего рода документ, остающийся, наряду с фотографиями, после путешествия).
А вот маршрут, в зависимости от желания и потребностей туриста, может составляться либо подробный (в виде сплошной линии, наподобие трека), либо включать в себя только самые важные точки (5-20 точек на каждый день путешествия).
К сожалению, между этими понятиями часто бывает путаница. Могут назвать маршрут треком или трек маршрутом (например, если взять уже записанный трек и пройти по нему как по маршруту). А в программе OsmAnd, к сожалению, слово «трек» часто является синонимом выражения «файл GPX» (про это я уже писал в разделе о точках). Но, надеюсь, ваша сообразительность плюс моя помощь помогут вам разобраться, что к чему.
Итак, что же можно делать с треками и маршрутами? Во время ваших передвижений можно записать трек.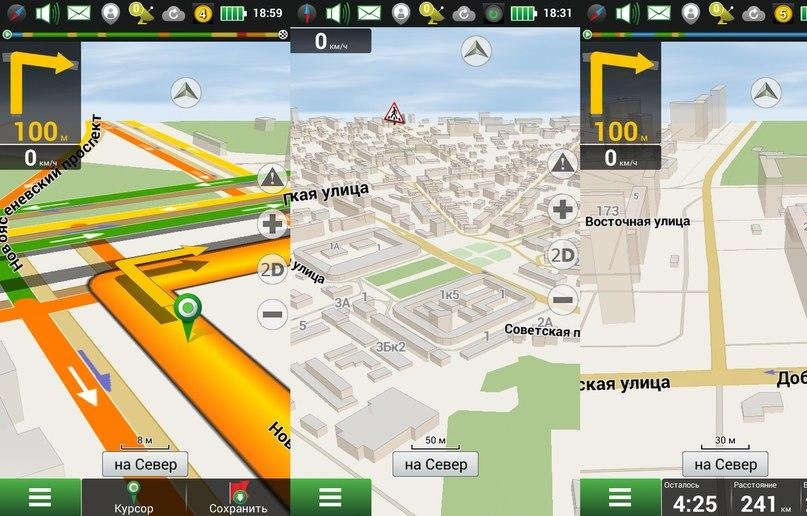 Также трек можно загрузить на смартфон (планшет) извне, а затем пройтись по нему, как по маршруту. Маршрут можно проложить в самой программе OsmAnd, причём как вручную, так и автоматически. Можно включить навигацию, чтобы прибор вёл вас по маршруту. И, наконец, любые сохранённые в программе треки и маршруты можно экспортировать (то есть, скопировать из вашего смартфона на компьютер).
Также трек можно загрузить на смартфон (планшет) извне, а затем пройтись по нему, как по маршруту. Маршрут можно проложить в самой программе OsmAnd, причём как вручную, так и автоматически. Можно включить навигацию, чтобы прибор вёл вас по маршруту. И, наконец, любые сохранённые в программе треки и маршруты можно экспортировать (то есть, скопировать из вашего смартфона на компьютер).
Запись и сохранение трека
Чтобы начать запись трека, необходимо в окне карты нажать на правой вкладке кнопку «GPX» (надеюсь, вы задали в «Настройке экрана» её отображение). Появится окно, где вы указываете, с каким интервалом (от 1 секунды до 5 минут) следует записывать точки трека.
| 1 – нажимаем кнопку «GPX»; 2 – выбираем пункт «Начать запись GPX». |
| Устанавливаем интервал, с которым будут записываться точки трека |
Если же вы включили навигацию по маршруту, то запись трека начинается автоматически. В этом случае интервал записи трека вам желательно заранее установить в разделе «Настройки», пункте «Запись поездок».
В этом случае интервал записи трека вам желательно заранее установить в разделе «Настройки», пункте «Запись поездок».
| Раздел «Настройки», пункт «Запись поездок». Установка интервала записи точек трека. |
Если запись трека включена, то нажатие на кнопку «GPX» позволяет выполнить следующие три операции:
- Остановить запись GPX
- Начать новый сегмент
- Сохранить текущий трек GPX
| Операции над треком, доступные во время его записи |
Смысл операций вполне понятен из их названий. Думаю, целесообразно сначала останавливать запись, а потом сохранять трек. Ну а начинать новый сегмент нужно, если вам по каким-то причинам понадобился трек не сплошной, а разбитый на несколько смысловых частей-сегментов.
Сохранённый трек можно найти в разделе «Мои места», вкладке «Все треки», категории «Данные GPX rec». Файл с треком можно найти в папке osmand/tracks/rec либо в папке Android/data/net.osmand/files/tracks/rec (имя файла – текущая дата).
Файл с треком можно найти в папке osmand/tracks/rec либо в папке Android/data/net.osmand/files/tracks/rec (имя файла – текущая дата).
| Слева – раздел «Мои места», вкладка «Все треки». Справа – файловый менеджер, папка osmand/tracks/rec. |
Импорт треков и маршрутов
Трек или маршрут можно скачать из интернета либо создать на компьютере с помощью какой-либо программы, а затем загрузить на свой смартфон (планшет). Также можно воспользоваться вашим старым треком, который хранится у вас на компьютере.
Ваш трек (маршрут) должен представлять собой файл формата GPX (трек или маршрут в другом формате – KML, KMZ, PLT, RTE – нужно конвертировать в GPX при помощи какой-либо программы). Этот файл нужно скопировать в папку osmand/tracks (либо в папку Android/data/net.osmand/files/tracks). Затем вы сможете найти его в разделе «Мои места», вкладке «Все треки», категории «Данные GPX».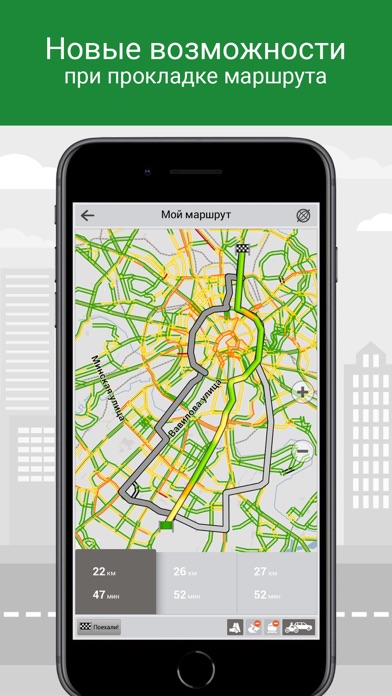
| Чужой трек, загруженный в программу OsmAnd |
Создание маршрутов при помощи программы OsmAnd
Маршруты можно создавать прямо в самой программе OsmAnd. Проложить маршрут можно двумя способами:
- ручная прокладка (точки маршрута вы отмечаете на карте самостоятельно)
- автоматическая прокладка (программа сама проложит маршрут по дорогам и тропинкам, если вы укажете начальную и конечную точки)
Чтобы проложить маршрут вручную, в окне карты жмём на кнопку «Старт». Выбираем пункт «Начать редактирование», затем под появившейся краткой инструкцией жмём «ОК». Теперь нажимаем на карту, отмечая точки маршрута, а на кнопке вместо надписи «Старт» будет показана его длина.
| Жмём на кнопку «Старт» |
| Выбираем пункт «Начать редактирование» |
| Читаем для ознакомления и жмём «ОК» |
| Вместо надписи «Старт» – длина маршрута |
Чтобы сохранить маршрут, нажмите эту же кнопку и в появившемся меню выберите пункт «Сохранить как GPX». Теперь он будет доступен в разделе «Мои места» – «Все треки» – «Данные GPX», а также в папке osmand/tracks (либо в папке Android/data/net.osmand/files/tracks).
Теперь он будет доступен в разделе «Мои места» – «Все треки» – «Данные GPX», а также в папке osmand/tracks (либо в папке Android/data/net.osmand/files/tracks).
Если вы проложили маршрут ошибочно, то не сохраняйте его, а выберите пункт «Очистить все точки». Маршрут будет удалён.
| 1 – удаление проложенного маршрута без сохранения, 2 – сохранение маршрута |
| При сохранении маршрута нужно указать его имя |
Автоматическая прокладка маршрута производится программой в оффлайн-режиме, что выгодно отличает OsmAnd от ряда других похожих приложений, способных автоматически прокладывать маршрут только при наличии интернета.
Маршрут прокладывается по дорогам и тропинкам, входящим в состав загруженной вами локальной векторной карты. Поэтому данный способ годится только для тех случаев, когда начальная и конечная точки маршрута находятся на дороге (тропинке) или вблизи неё.
Чтобы программа смогла проложить маршрут, вам нужно указать его начальную и конечную точки. Самый простой вариант – прокладка маршрута от вашего текущего местоположения до какого-либо объекта. Вам нужно просто выбрать конечную точку (при помощи функции «Поиск» либо отметить произвольную точку на карте) и в контекстном меню точки выбрать пункт «Проложить маршрут».
Если же необходимо использовать в качестве начальной точки не ваше текущее местоположение, а произвольную точку, то поступим по-другому. Сначала отметим конечную точку и в её меню выберем функцию «Пункт назначения». Затем отметим начальную точку, а в её меню выбираем «Пункт отправления». Тут же начинается прокладка маршрута, и он отобразится на экране в виде сплошной линии.
| Слева: 1 – прокладка маршрута от вашего местоположения до произвольной точки, 2 – прокладка маршрута между двумя произвольными точками. Справа – проложенный маршрут на экране.  |
В версиях 2.3.3 – 2.5.4 для автоматической прокладки маршрута предусмотрена отдельная кнопочка в нижней части экрана с картой. Это, конечно же, ускоряет процесс прокладки маршрута.
| Версия 2.3.3 – кнопка автоматической прокладки маршрута |
После нажатия на данную кнопку в нижней части экрана появится меню автоматической прокладки маршрута. Можно выбрать начальную и конечную точки, а также выполнить ряд других настроек.
| Версия 2.3.3 – меню автоматической прокладки маршрута |
Если вам покажется, что маршрут составлен неоптимально, вы можете скорректировать его, добавив одну или несколько промежуточных точек (отметив точку и выбрав в её контекстном меню пункт «Добавить промежуточную точку»). Причём добавлять промежуточные точки можно и до того, как программа проложит маршрут, и после этого (в последнем случае уже проложенный маршрут будет перестроен). При добавлении очередной промежуточной точки на экране появится список точек, расположенных в определённом порядке. Вам нужно либо согласиться с имеющимся порядком, либо изменить его.
Причём добавлять промежуточные точки можно и до того, как программа проложит маршрут, и после этого (в последнем случае уже проложенный маршрут будет перестроен). При добавлении очередной промежуточной точки на экране появится список точек, расположенных в определённом порядке. Вам нужно либо согласиться с имеющимся порядком, либо изменить его.
| Отмечаем точку и выбираем в её контекстном меню пункт «Добавить промежуточную точку» |
| Появляется список точек. Кнопка 1 – изменение порядка точек. Кнопка 2 – удаление точек из списка. |
| Окно изменения порядка точек (с помощью кнопок со стрелками) |
Ещё один способ проложить маршрут – воспользоваться точками из раздела «Избранные». Нажмите на значок флажка вверху справа и отметьте нужные точки. Повторным нажатием на флажок подтвердите выбор, после чего появится список точек. Вы можете изменить их порядок (здесь может быть весьма полезна функция «Упорядочить по расстоянию», т.е. по удалению от вас). После этого переходим в окно карты, открываем меню и выбираем пункт «Маршрут». Программа проложит маршрут от вашего текущего местоположения через все выбранные точки в указанном порядке.
Нажмите на значок флажка вверху справа и отметьте нужные точки. Повторным нажатием на флажок подтвердите выбор, после чего появится список точек. Вы можете изменить их порядок (здесь может быть весьма полезна функция «Упорядочить по расстоянию», т.е. по удалению от вас). После этого переходим в окно карты, открываем меню и выбираем пункт «Маршрут». Программа проложит маршрут от вашего текущего местоположения через все выбранные точки в указанном порядке.
| 1 – нажимаем на флажок, 2 – выбираем точки, затем опять нажимаем на флажок |
| Появляется список точек, где можно изменить их порядок |
| В предыдущем окне жмём «ОК». Появляется окно карты с выбранными точками. Открываем меню и выбираем пункт «Маршрут».  |
После того, как программа проложила маршрут, внизу на экране появится несколько новых кнопок. Вторая кнопка справа (с изображением автомобиля) позволяет изменить параметры прокладки маршрута, например, с автомобильного на пешеходный (автомобильный, в отличие от пешеходного, не прокладывается по тропинкам), а также задать ещё некоторые условия (выбрать кратчайший путь вместо быстрейшего, избегать платных дорог, паромов и т.д.).
| Кнопка и окно задания параметров прокладки маршрута |
- Бывает такое, что программа не может проложить маршрут. В таком случае попробуйте изменить положение точек. Может быть, какая-то точка расположена в таком месте, куда проложить маршрут невозможно. Либо попробуйте проложить не автомобильный, а пешеходный маршрут, т.к. не исключено, что какая-то автодорога ошибочно обозначена на карте, как пешеходная.

Если хотите сохранить маршрут, нажмите на третью кнопку слева (на ней какой-то странный значок, типа указателя, но мне он напоминает каменный молоток пещерных людей). Откроется окно, в котором следует нажать кнопку «i». В следующем окне вы увидите информацию о маршруте, а в правом верхнем углу – значок дискетки. Жмём на него и сохраняем маршрут, предварительно введя его имя.
| Как сохранить маршрут: 1 – жмём на кнопку с «молотком», 2 – жмём на кнопку «i», 3 – жмём на дискетку. |
Остальные функции этой и других кнопок мы рассмотрим в разделе о навигации.
Экспорт треков и маршрутов
После того, как вы сохранили записанный вами трек или проложенный (вручную или автоматически) маршрут, их можно экспортировать в виде GPX-файлов для переноса на компьютер или другое мобильное устройство.
Все созданные вами маршруты хранятся в папке osmand/tracks (либо в папке Android/data/net.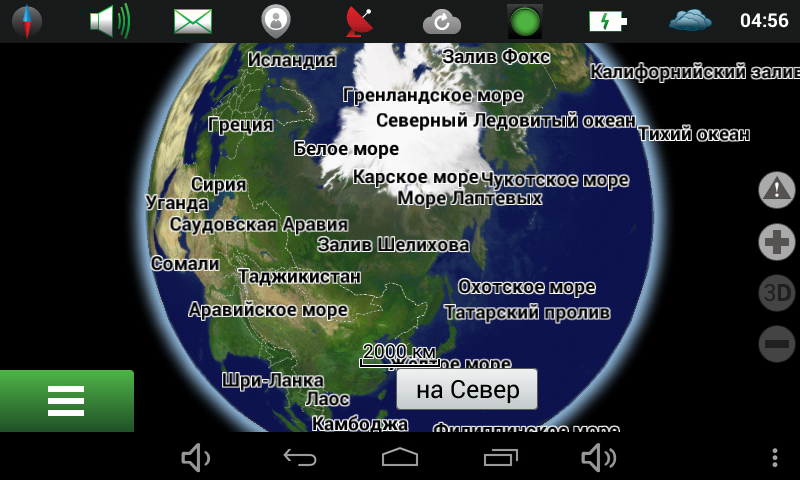 osmand/files/tracks), а записанные треки – в папке osmand/tracks/rec (Android/data/net.osmand/files/tracks/rec). Вам нужно просто скопировать оттуда нужный GPX-файл.
osmand/files/tracks), а записанные треки – в папке osmand/tracks/rec (Android/data/net.osmand/files/tracks/rec). Вам нужно просто скопировать оттуда нужный GPX-файл.
Ещё один способ экспорта – найти нужный трек или маршрут при помощи меню программы OsmAnd («Мои места» – «Все треки») и выполнить на нём долгое нажатие. Появится контекстное меню, где выбираем пункт «Экспорт». После этого можно будет воспользоваться одним из предложенных вариантов: «Email», «Диск» (т.е. Диск Google), «Skype» и т.д.
Операции с треками и маршрутами
Со всеми записанными треками, проложенными маршрутами, а также теми и другими, импортированными в программу, можно выполнить ряд операций.
Находим нужный трек в разделе «Мои места» на вкладке «Все треки». Короткое нажатие покажет нам информацию по данному треку. Долгое нажатие открывает контекстное меню со следующими пунктами:
- «Выбрать для отображения»
- «Показать на карте»
- «Переименовать»
- «Удалить»
- «Экспорт»
- «Отправить в OSM»
| Контекстное меню трека (маршрута) |
Пункт «Экспорт» мы уже рассмотрели. Пункты «Переименовать» и «Удалить» понятны без объяснений. Пункт «Отправить в OSM» отправляет ваш трек на сайт проекта OpenStreetMap (полезно, если вы хотите внести свой вклад в улучшение карты).
Пункты «Переименовать» и «Удалить» понятны без объяснений. Пункт «Отправить в OSM» отправляет ваш трек на сайт проекта OpenStreetMap (полезно, если вы хотите внести свой вклад в улучшение карты).
Пункт «Показать на карте» открывает окно карты, где будет показан ваш трек (маршрут). И уже из меню карты вы можете включить навигацию по маршруту.
Пункт «Выбрать для отображения» помещает трек (маршрут) на вкладку «Выбранные треки». Он также будет отображаться на карте, но на этой вкладке можно выполнить над ним некоторые действия.
| Трек на вкладке «Выбранные треки» |
Во-первых, можно раскрыть список сегментов (подтреков) данного трека, посмотреть информацию о каждом сегменте, а также увидеть его на карте.
Во-вторых, нажатие на шестерёнку справа открывает окно, где можно указать интервал разбиения трека по расстоянию (от 50 м до 10 км) или по времени (от 15 секунд до 15 минут). Появляется новый список сегментов согласно нашей разбивке, с информацией о каждом из них. А на карте мы увидим маленькие кружочки, расположенные через одинаковое расстояние или одинаковые промежутки времени по всей длине трека. Это может быть удобно как при планировании будущего маршрута, так и при движении по маршруту.
Появляется новый список сегментов согласно нашей разбивке, с информацией о каждом из них. А на карте мы увидим маленькие кружочки, расположенные через одинаковое расстояние или одинаковые промежутки времени по всей длине трека. Это может быть удобно как при планировании будущего маршрута, так и при движении по маршруту.
| Нажимаем на шестерёнку, и открывается окно, где можно указать интервал разбиения трека |
| Трек разбит на сегменты по 2 км. Слева – вид сегментов на вкладке «Выбранные треки», справа – вид разбитого на сегменты трека на карте. |
Навигация по маршруту
Сразу после того, как вы проложили маршрут, программа OsmAnd переходит в режим навигации. Также можно воспользоваться для навигации одним из сохранённых (или импортированных) вами треков и маршрутов. Выбираем один из них в разделе «Мои места» на вкладке «Все треки», выполняем долгое нажатие и в контекстном меню выбираем пункт «Показать на карте».
Выбираем один из них в разделе «Мои места» на вкладке «Все треки», выполняем долгое нажатие и в контекстном меню выбираем пункт «Показать на карте».
Нас перебрасывает в окно карты, где мы видим нужный нам трек (маршрут). Заходим в меню и выбираем пункт «Маршрут». На появившийся вопрос «Хотите использовать показанный путь для навигации?» отвечаем «Да». Запускается режим навигации.
| После выбора в контекстном меню пункта «Показать на карте» трек появляется на экране |
| После выбора в меню пункта «Маршрут» на экране появляется вот такой вопрос. Нажимаем кнопку «Да». |
Внизу мы видим кнопку меню и несколько новых кнопок. В меню появились новые пункты: «Продолжить навигацию» (запускает навигацию или продолжает её после паузы), «Отменить маршрут» и некоторые другие. Рядом с кнопкой меню находится кнопка с крестиком для выхода из режима навигации.
Рядом с кнопкой меню находится кнопка с крестиком для выхода из режима навигации.
| Кнопки режима навигации: 1 – кнопка меню, 2 – кнопка выхода из режима навигации |
Правее кнопки с крестиком – кнопка с хитрым значком (её мы уже упоминали, когда говорили о сохранении маршрута). Она открывает окно, в котором указано, откуда и куда проложен маршрут, а также имеется ещё несколько кнопок.
| Кнопка с «молотком» и окно, которое она открывает |
Кнопка «i» выводит список поэтапных подсказок прохождения маршрута. Нажатие на какой-либо из пунктов списка показывает вам соответствующую точку на карте. А вверху справа мы увидим три кнопки: «Печать», «Сохранить» и «Поделиться».
| Кнопка «i» открывает список поэтапных подсказок прохождения маршрута |
По бокам от кнопки «i» находятся кнопки со стрелками, позволяющие пошагово просмотреть маршрут.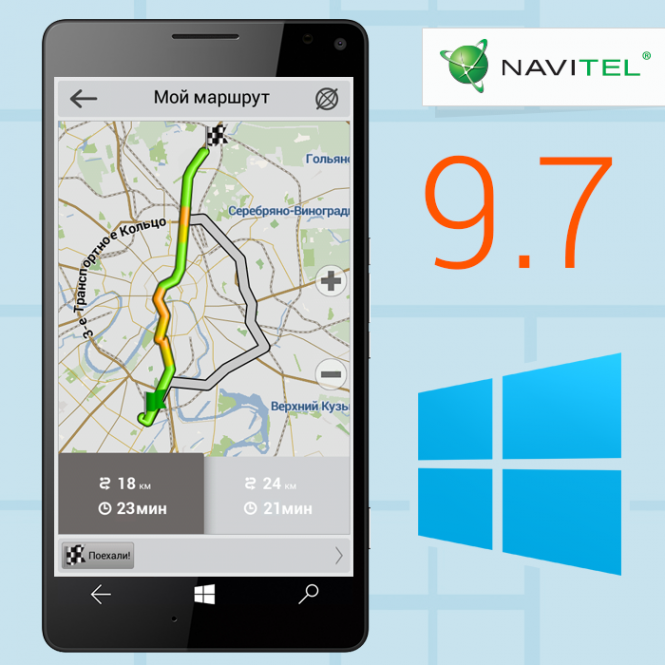 Каждое нажатие на стрелку будет показывать точку начала очередного сегмента маршрута (вместе с подсказками).
Каждое нажатие на стрелку будет показывать точку начала очередного сегмента маршрута (вместе с подсказками).
| Пошаговый просмотр маршрута |
Ниже находится кнопка «Начать моделирование». Она запускает на экране имитацию вашего движения по маршруту. На экране будет ползти стрелочка, имитируя ваше передвижение, а также в каждый момент пути на экране будут показаны ваша скорость и подсказки по маршруту.
| Моделирование – имитация движения по маршруту |
Теперь рассмотрим кнопки, расположенные в правом нижнем углу экрана. Одна из них (по умолчанию на ней изображён автомобиль) служит для изменения параметров прокладки маршрута (об этом мы говорили ранее). Вторая кнопка (с синей стрелкой) включает навигацию по маршруту.
| 1 – кнопка выбора параметров прокладки маршрута, 2 – кнопка включения навигации |
После нажатия кнопки с синей стрелкой и начинается собственно навигация. На экране отображаются подсказки, а нижние кнопки исчезают. Но стоит вам нажать на произвольное место экрана, как внизу появляются кнопки масштабирования, кнопка «i» и кнопка меню.
На экране отображаются подсказки, а нижние кнопки исчезают. Но стоит вам нажать на произвольное место экрана, как внизу появляются кнопки масштабирования, кнопка «i» и кнопка меню.
| Вид экрана во время включённой навигации |
Если тут же зайти в меню, то помимо прочего мы увидим два полезных пункта:
- «Приостановить навигацию». Останавливает навигацию, не удаляя маршрут с экрана и не выходя из режима навигации, что позволяет в любой момент продолжить навигацию.
- «Прекратить навигацию». Полностью прекращает навигацию. Маршрут удаляется с экрана, и происходит выход из режима навигации в обычный режим просмотра карты.
Одновременно с началом навигации автоматически включается и запись трека. Сохранить трек можно при помощи кнопки «GPX», о чём мы уже более подробно говорили в разделе о записи и сохранении трека.
Если при включённой навигации вы поедете не туда, куда проложен маршрут, то маршрут будет автоматически перестраиваться, каждый раз соединяя ваше текущее местоположение и точку назначения.
Особенности работы с маршрутами, созданными на компьютере
Как треки, записанные программой OsmAnd, так и маршруты, созданные с её помощью, в сохранённом виде выглядят практически одинаково. Это GPX-файлы, в которых, если открыть их при помощи программы Блокнот, мы увидим теги «trk» (сокращение от «track») и множество тегов «trkpt» (сокращение от «track point», то есть, «точка трека»). Логика движения по подобным маршрутам в программе OsmAnd состоит в том, чтобы двигаться в точности по линии маршрута, не отклоняясь от неё.
Но ряд популярных программ для ПК (OziExplorer, OkMap, VantagePoint и т.д.) способны создавать и другой тип маршрутов. Если программой Блокнот открыть GPX-файл такого маршрута, то мы увидим теги «rte» (сокращение от «route», то есть, «маршрут») и теги «rtept» (сокращение от «route point», то есть, «точка маршрута»).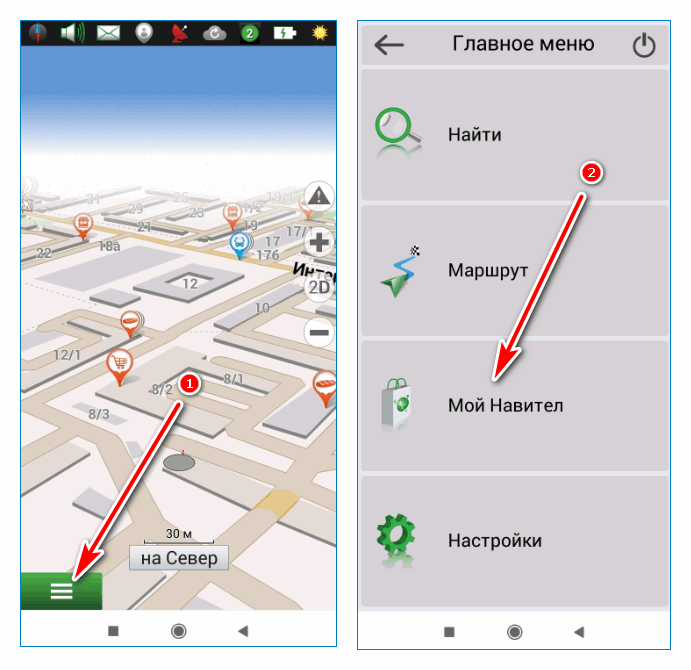
Подобный тип маршрута предназначен для совершенно другого способа навигации. Это практически то же самое, что и навигация на точку, когда прибор показывает вам направление и расстояние до выбранной точки, а вам остаётся двигаться в указанном направлении так, как вам удобно – по дороге, тропе или просто через лес (если в данном районе тропы отсутствуют).
Разница только в том, что здесь точки объединены в маршрут, и, когда вы доходите до очередной точки, навигация автоматически переключается на следующую. Поскольку данный тип навигации не привязан к наличию дорог или тропинок, он очень удобен для тех, кто путешествует по дикой природе.
Но есть одно «но»: ваше устройство (или используемая вами программа) должно поддерживать данный тип навигации. Вынужден вас огорчить: чуть ли не единственный минус программы OsmAnd – это то, что, в отличие от туристических навигаторов, данный способ навигации она НЕ поддерживает. Вы можете пользоваться точками только по отдельности, без автоматического переключения навигации с точки на точку.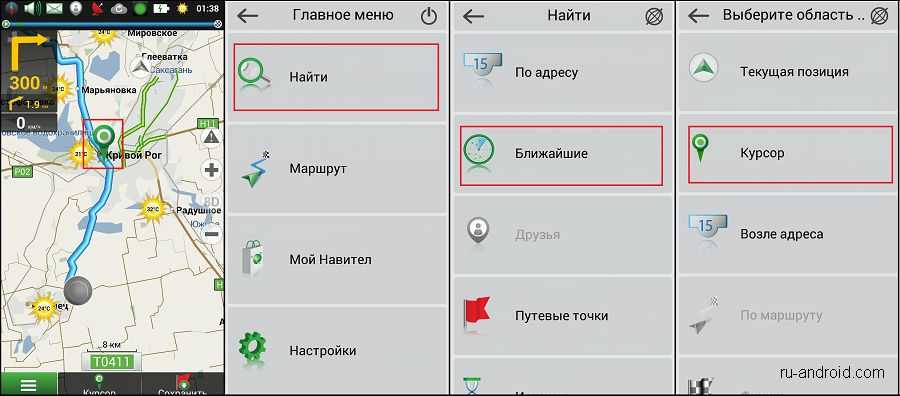
Но что же всё-таки произойдёт, если загрузить подобный маршрут в программу OsmAnd? Давайте попробуем. Создадим маршрут на компьютере и скопируем получившийся файл на смартфон (планшет) в папку osmand/tracks (либо в папку Android/data/net.osmand/files/tracks).
Находим наш маршрут в разделе «Мои места», вкладке «Все треки». После выбора в контекстном меню пункта «Показать на карте» в окне карты вы увидите маршрут в виде обозначенной пунктиром ломаной линии. Если теперь в меню выбрать пункт «Маршрут», то программа проложит маршрут по дорогам, пытаясь сделать его максимально похожим на загруженный нами маршрут.
| Маршрут показан на карте в виде пунктира |
Если после этого нажать на кнопку со значком автомобиля (служащую для изменения параметров прокладки маршрута) и в появившемся окне убрать галочку возле пункта «Рассчитать маршрут между точками», то программа проложит свой маршрут не по дорогам, а в точности по линии нашего загруженного маршрута.
Как в первом, так и во втором случае навигация будет вести вас в точности по линиям проложенного маршрута, а не от точки к точке.
Также можно в разделе «Мои места» при помощи пункта «Выбрать для отображения» поместить маршрут на вкладку «Выбранные треки». Здесь нам откроется список точек маршрута, над каждой из которых можно выполнить ряд операций, в том числе включить навигацию на точку.
| Список точек маршрута |
| Операции над точками маршрута |
Предыдущие разделы:
Следующие разделы:
Часто задаваемые вопросы
Покупка и установка
Регистрация
Навигация
Обновление
Как убрать с карты фиолетовые линии?
Фиолетовые линии на карте представляют последние 10 000 точек записанного трека.

Чтобы отключить опцию, выберите Меню > Настройки > Треки и установите переключатель Показать последние 10 00 точек трека в положение «Выкл.». Чтобы удалить все данные об этих точках с вашего устройства, удалите файл трека из папки «Треки» в каталоге «NavitelContent» (для смартфонов и планшетов) или «Навител» («Navi», «MobileNavigator» или др., в зависимости от каталог модели) для PND.
При движении по маршруту карта не перемещается, чтобы показать текущее положение. Чтобы увидеть текущую позицию, карту необходимо переместить вручную. Как я могу это исправить?
Убедитесь, что на устройстве установлена последняя версия программы.
Установите функцию Сброс позиции , которая возвращает карту в текущую позицию, даже если она была перемещена. Для установки функции выберите Меню > Настройки > Карта > Сброс позиции поле и установите время (5 с, 10 с, 15 с, 20 с).

Маршруты между двумя точками отображаются в виде прямых линий. Как я могу это исправить?
Убедитесь, что в устройстве установлены последние версии программы и карт. При необходимости обновите программу и карты.
Выберите Меню > Настройки > Навигация и установите переключатель в положение Маршрут по дорогам .
Убедитесь, что у вас есть карты всех территорий, через которые проходит маршрут (например, при планировании междугороднего маршрута убедитесь, что у вас есть карты стран, расположенных между страной, где начинается маршрут, и страной назначения) .
При наличии неофициальных карт вынесите их в отдельный атлас — причиной проблемы может быть несовместимость с официальными картами.
Если проблема не устранена, отправьте электронное письмо по адресу [email protected] с описанием проблемы и указанием номера лицензионного ключа, данных маршрута, версий программы и карт.

Что делать, если GPS не подключается?
Убедитесь, что GPS-приемник включен: если индикатор серый, то приемник выключен, если индикатор красный, то приемник включен, но связь со спутниками не установлена, желтый индикатор показывает плохое соединение, а зеленый индикатор показывает, что GPS подключен.
Для первоначального подключения к спутникам может потребоваться оставить устройство неподвижно на открытом пространстве (подоконник, балкон или передняя панель автомобиля) примерно на 20-30 минут.
Убедитесь, что на устройстве установлена последняя версия программы. При необходимости обновите программу.
Если вышеперечисленные меры не помогли, проверьте исправность GPS-приемника в сервисном центре производителя устройства.
Привет дорогие друзья. Скачать Навител Навигатор v5. 1.0.47 для WinCE 5.0 и WinCe 6.0 можно по этой ссылке:
1.0.47 для WinCE 5.0 и WinCe 6.0 можно по этой ссылке:
[Пожалуйста, зарегистрируйтесь или войдите, чтобы скачать файл]
Зеркало:
[Пожалуйста, зарегистрируйтесь или войдите, чтобы скачать файл]
[Пожалуйста, зарегистрируйтесь или Войдите, чтобы загрузить файл]
он разблокирован и карта не включена.
Кредит Карбункулу
С уважением
Trosten
Новая версия Навител 5.1.0.47: отображение приоритетных полос, интерактивный интерфейс и другие изменения
Что нового в Навител 5.1.0.47:
Отображение приоритетных полос при маневрировании.
Навител поможет заранее подготовиться к следующему маневру, указав нужную полосу для перестроения. Пользователь может выбрать, будет ли подсказка для приоритетных полос при маневрировании отображаться вверху или внизу дисплея, или вообще отключена в настройках программы.
Датчики сервиса «Навител.Пробки» и информация о спутниках обновлены.
Датчик “Навител.Пробки” теперь отображает информацию о пробках в городе в баллах – от одного до десяти, а датчик “Спутник” показывает количество активных спутников. Красный цвет значка спутника означает, что текущее местоположение пользователя не определено, желтый цвет спутника означает получение данных о координатах через A-GPS, а зеленый цвет значка означает, что активных спутников не менее 4-х.
Красный цвет значка спутника означает, что текущее местоположение пользователя не определено, желтый цвет спутника означает получение данных о координатах через A-GPS, а зеленый цвет значка означает, что активных спутников не менее 4-х.
Новый поиск «Ближайшей» POI.
Перед поиском ближайшей POI пользователю предлагается выбрать место, в соответствии с которым будет производиться поиск: возле нужного адреса, по маршруту возле конечной точки или вокруг места, заранее указанного курсором на карте.
Вращение карты двумя пальцами.
Если дисплей устройства поддерживает технологию Multi-touch, вращение двумя пальцами по дисплею устройства позволяет менять ориентацию карты по сторонам света. Для устройств без поддержки Multi-touch доступен поворот карты с плавным движением пальца по шкале.
Предупреждения о превышении скорости.
Помимо предупреждений Speedcam, Навител может предупреждать пользователя о превышении скорости на данном участке дороги. Для настройки параметров предупреждений (визуальных или голосовых, шкалы превышения скорости) перейдите в меню «Настройки», раздел «Предупреждения».
Для настройки параметров предупреждений (визуальных или голосовых, шкалы превышения скорости) перейдите в меню «Настройки», раздел «Предупреждения».
Опция «Вращение при движении».
Изменена функция поворота карты во время движения. Вращение карты теперь происходит в соответствии с движением пользователя, независимо от направления маршрута.
Планирование маршрута улучшено.
Обновленное планирование маршрута с учетом информации о пробках позволяет избежать ненужных объездов при маршрутизации. Исправлена ошибка с маршрутом по прямой при автоматической перемаршрутизации. Также были внесены изменения в «короткую» маршрутизацию. Адаптирован вариант маршрутизации с учетом разворотов.
Визуальные эффекты.
Улучшено отображение 3D-моделей на карте, при масштабе 2000км цвет фона изменен на черный (Пробел). Максимальное количество прогнозов погоды на карте уменьшено до 5 объектов. Отображение карты улучшено.
Внесены изменения в функцию автоматической проверки обновлений карт.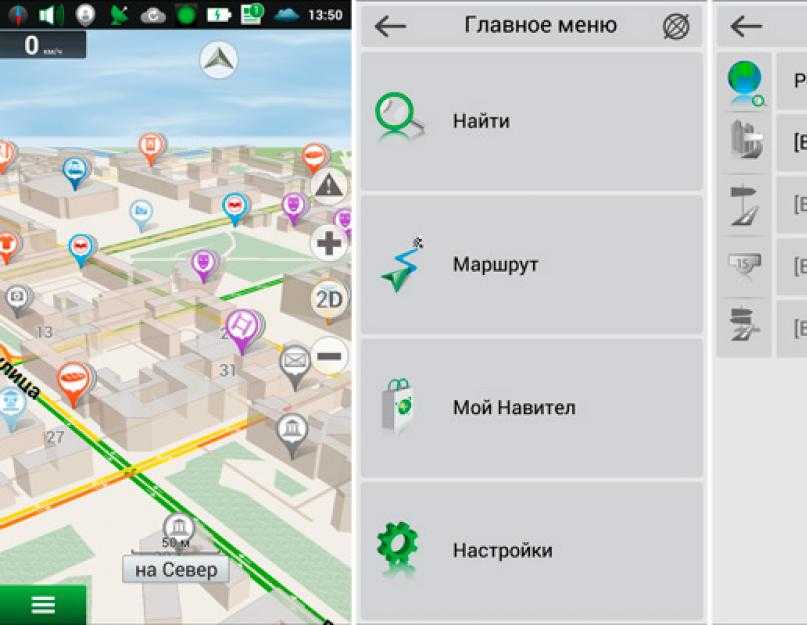

 bin – сохраненные путевые точки
bin – сохраненные путевые точки ru
ru 1.х.х – 9.7.х.х
1.х.х – 9.7.х.х 7.1924 и выше
7.1924 и выше 10.1619 и выше
10.1619 и выше 13.хх и выше
13.хх и выше


