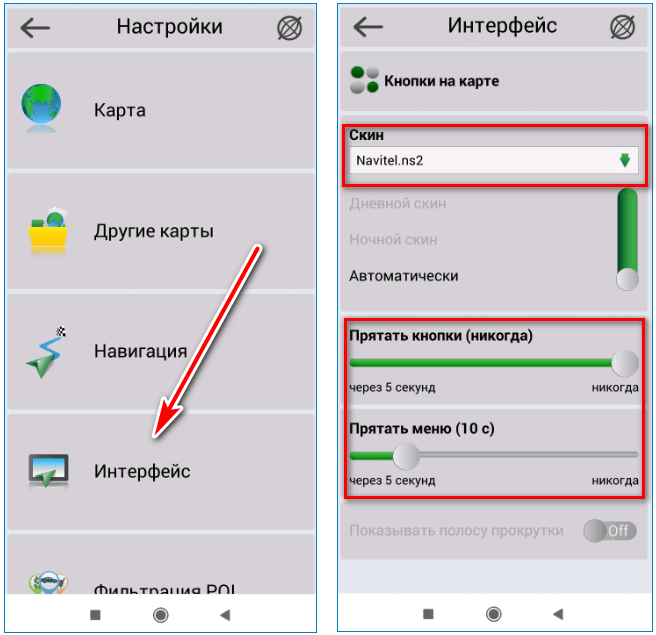Навигатор не видит спутники Навител – что делать?
Проблемы при пользовании навигационной программой Навител могут возникнуть самые разнообразные. И одной из самых распространённых из них является то, что навигатор не видит спутники. Конечно, нельзя сказать, что такая ситуация встречается сплошь и рядом. Но в любом случае пользователь должен представлять, что он может сделать самостоятельно для исправления неполадок, а какие виды работ могут выполнить только специалисты.
Во-первых, как только появилась такая проблема, не стоит сразу пытаться искать специалистов для изменения прошивки и обновления навигационной программы. Вполне возможно, что видимости навигатором спутников мешают какие-нибудь препятствия. Это могут быть даже небольшие навесы или слишком густая листва деревьев. Поэтому, как только появилась проблемная ситуация, рекомендуется найти открытое место и подождать, пока устройство попытается установить связь со спутниками.
Навигатор может не видеть спутников даже сквозь специальные атермальные стёкла автомобилей.
Ещё одной возможной причиной подобной неисправности может быть, так называемое, увеличенное время «холодного старта». Чтобы понять суть этой проблемы необходимо иметь представление о том, что такое «холодный старт» навигатора .
После долгого перерыва в работе из памяти навигатора удаляются все устаревшие данные, полученные им со спутников. Это касается альманаха и эфемерид, то есть всех тех параметров, которые собственно и необходимы для точного расчёта пространственного положения объекта и времени.
Если перерыв в работе был недолгим, то при включении устройства необходима лишь коррекция ранее полученных данных («тёплый старт» или «горячий старт»). При «холодном старте» навигатору требуется дополнительное время на то, чтобы получить необходимые сведения и обработать их.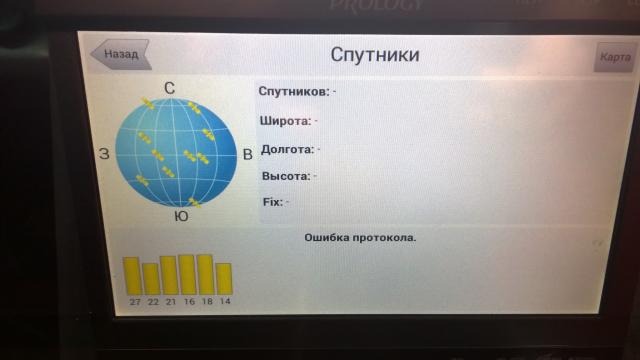
Время, необходимое навигатору для поиска спутников и начала полноценной работы, может составлять от нескольких минут до одного часа. Если к этому добавляются какие-либо программные сбои, то время ожидания того, что навигатор увидит спутники, может увеличиться до нескольких часов.
В любом случае следует поместить навигатор на максимально открытое место и оставить его. Если даже после нескольких часов ожидания устройство не будет обнаруживать спутники, следует обратиться к настройкам навигатора. Возможно, что в настройках просто отключена функция приёма сигнала GPS (или ГЛОНАСС).
Там же в настройках следует обратить внимание на то, что источником сигнала выбраны нужные COM порты.
Вариантом решения проблемы может быть сброс всех пользовательских настроек и возврат к заводским установкам. При выполнении этой операции следует сохранить все данные (маршруты, путевые точки), в противном случае они не сохранятся.
Распространённой причиной, по которой навигатор не видит спутник навител, является неисправность антенны.
Внутренняя антенна в меньшей степени подвержена появлению таких неисправностей, зато самостоятельное их устранение практически невозможно.
Внешняя антенна выходит из строя чаще, но её замена доступна любому и занимает немного времени.
Самым сложным для пользователя является сбой программного обеспечения навигатора, в результате которого навигатор перестаёт видеть спутники. Можно самостоятельно обновить программное обеспечение, но если и эта мера не принесла ожидаемого результата, то «лечение» навигатора лучше предоставить специалистам.
При самостоятельном обновлении прошивки необходимо внимательно следить за тем, чтобы версия ПО соответствовала сборке устройства, в противном случае проблема решена не будет.
Самой сложной является ситуация, при которой навигатор не видит сигнал со спутника из-за выхода из строя или сбоев в работе основных компонентов устройства, например, процессора. Подобная ситуация может быть решена только заменой этих компонентов, что практически равнозначно приобретению нового навигатора.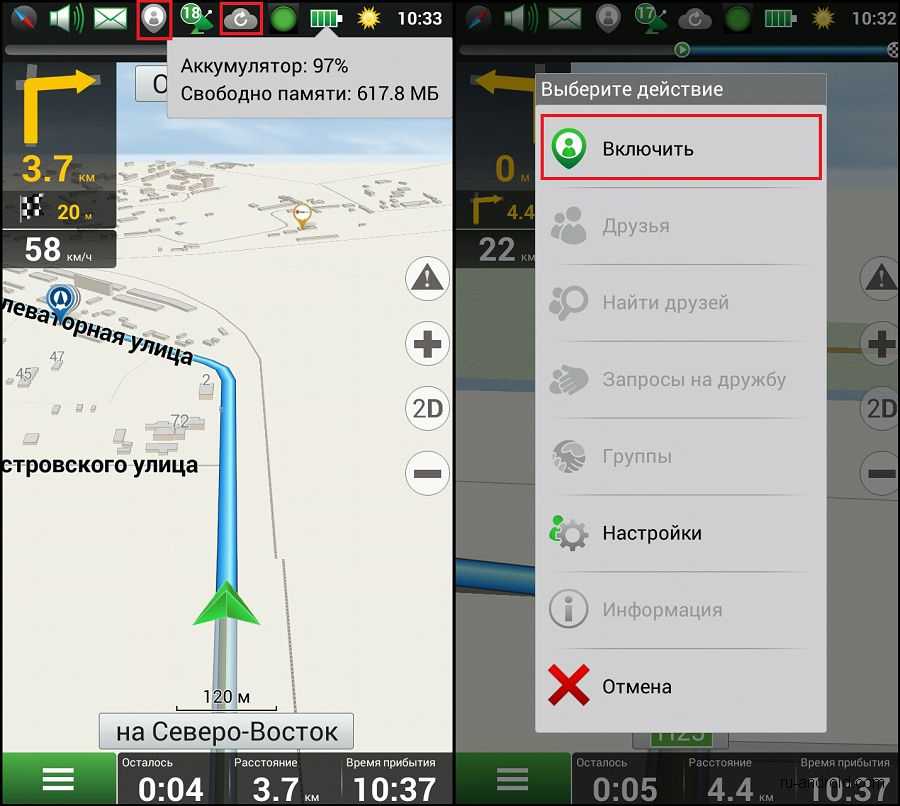
Подробное видео о том, что необходимо предпринять при невозможности подключиться к спутникам NAVITEL.
В чем причина, что GPS навигатор не видит, не находит спутники?
- Главная
- В чем причина, что GPS навигатор не видит, не находит спутники?
Одной из распространенных проблем, с которыми могут сталкиваться пользователи GPS-навигаторов, это когда устройство не видит или не может обнаружить спутники. Это связано сразу с несколькими причинами, к примеру, сбой прошивки устройства или навигационного альманаха, особенности лобового стекла машины, различные механические повреждения, неисправность принимающей антенны. Чтобы точно разобраться в поломках, необходимая точная диагностика и последующий ремонт навигаторов, доверить который следует только профессионалам. В данной статье попробуем рассмотреть каждую из причин, что вызывает некорректную работу гаджета. Если навигатор перестал видеть спутники по причине сбоя альманаха, пользователь должен знать, что в работе устройства есть три режима – холодный, теплый, горячий старт, посредством которых можно определять местоположение. Во время холодного старта, в навигаторе отсутствует информация о его местонахождении, поэтому поиск займет наибольшее время. При теплом старте у прибора имеется сохраненный в памяти альманах, который получен при предыдущем включении. Кроме того, есть информация о привязке к точному времени, что уменьшает время поиска спутников в разы.
В данной статье попробуем рассмотреть каждую из причин, что вызывает некорректную работу гаджета. Если навигатор перестал видеть спутники по причине сбоя альманаха, пользователь должен знать, что в работе устройства есть три режима – холодный, теплый, горячий старт, посредством которых можно определять местоположение. Во время холодного старта, в навигаторе отсутствует информация о его местонахождении, поэтому поиск займет наибольшее время. При теплом старте у прибора имеется сохраненный в памяти альманах, который получен при предыдущем включении. Кроме того, есть информация о привязке к точному времени, что уменьшает время поиска спутников в разы.
Под горячим стартом подразумевается, что навигатор был выключен недавно, а потому данные об альманахе не успели устареть. В данном случае, время поиска будет минимальным, примерно 10–25 секунд. По причине сбоя прошивки, GPS-навигатор также не будет ловить спутники. Устройство перестанет нормально работать, если будет потеряна связь со спутниками из-за сбоя ПО.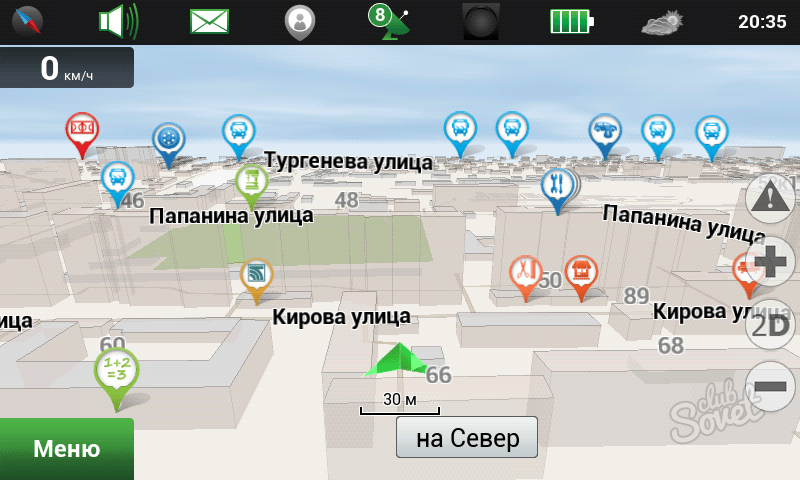 В данном случае поможет перепрошивка. Благодаря установке на GPS навигаторе инновационных версий, гарантируется максимально стабильная его работа. Кроме того, имеется возможность применения новых функций, ранее которые ограничивались старой версией прошивки.
В данном случае поможет перепрошивка. Благодаря установке на GPS навигаторе инновационных версий, гарантируется максимально стабильная его работа. Кроме того, имеется возможность применения новых функций, ранее которые ограничивались старой версией прошивки.
Достаточно часто навигатор дает сбои в работе по причине установки в машине лобового атермального стекла, наделенного особым составом, который и глушит сигнал. Установив прибор на боковое стекло – проблема легко решаема. Помимо этого, гаджет легко сориентировать на специальное пропускное “окно”, которым многие из фирм-производителей оснащают атермальные стекла.
Одной из наиболее серьезных причин, вызывающих потерю связи со спутниками является выход из строя антенны. В данном случае потребуется ремонт, выполнять который необходимо только в специализированных сервисах. В современных моделях навигаторов используются антенны двух видов, которые припаяны к плате и внешние, подсоединенные к навигатору отдельно. Антенна, которая припаяна к плате, меньше выходит из строя, при этом ее более проблематично заменить, а соответственно, дороже.
Категории
Ремонт GPS навигаторов
Теги
ремонт навигаторов
FAQ
Покупка и установка
Регистрация
Навигация
Обновление
Я купил SAT NAV, и это показывает мне место, где я нахожусь в Польше
. фабрика, которая не соответствует реальному местонахождению.
Для правильного определения вашего местоположения важно расположить навигационное устройство так, чтобы навигационное устройство имело прямой вид на небо, где находятся спутники GPS, определяющие местоположение устройства. Кроме того, вы можете поместить его рядом с окном и подождать, пока будет найдено текущее положение.
Навигация не включается
Сразу после покупки устройства или после длительного неиспользования навигационной системы батарея в устройстве может не иметь необходимой мощности для запуска.

Поэтому мы рекомендуем зарядить устройство перед запуском (не менее 2 часов) с помощью прилагаемого USB-кабеля и подключения его к стандартному сетевому адаптеру, например, к тому, который вы используете с мобильным телефоном.
После обновления или включения будет отображаться только значок NAVITEL
После неудачного обновления или по другой причине при включении не запускается меню навигации, а отображается только картинка с логотипом NAVITEL на экране.
Рекомендуем следовать инструкциям в разделе Поддержка->Инструкции ->
Руководство по восстановлению ПО для навигаторов NAVITEL
После завершения восстановления необходимо выполнить стандартное обновление устройства.
Навигация говорит НЕЗАРЕГИСТРИРОВАННАЯ ВЕРСИЯ что мне делать?
Если вы выйдете преждевременно или забудете безопасно удалить устройство после завершения обновления навигации на ПК, на дисплее может появиться сообщение НЕЗАРЕГИСТРИРОВАННАЯ ВЕРСИЯ , и навигация не сможет работать.

В этом случае необходимо следовать приведенным ниже инструкциям. При простой процедуре перемещаем текстовый файл NaviTelAuto_Activation_Key.txt . Вы должны скопировать этот файл в папки Навител и в папку NavitelContent/License .
Руководство
Если у вас нет этого текстового файла в ваших папках, пожалуйста, свяжитесь с нами по электронной почте поддержки: [email protected], на основании вашего запроса, когда нам нужно узнать идентификатор устройства, вы можете найти его, нажав на красный восклицательный знак на дисплее и отправив нам это полное число с символами. Тогда нет проблем отправить вам обратно ваш конкретный ключ, который вы скопируете в 2 папки в каталоге навигации в соответствии с инструкциями.
Как КАЛИБРОВАТЬ навигационный дисплей?
Калибровка дисплея производится с помощью прилагаемого пластикового стилуса – тонкого карандаша без острого кончика (не пальца), который обычно вставляется с обратной стороны держателя навигации или непосредственно в корпус навигации.

Если я запускаю режим калибровки, мне нужно завершить калибровку, всегда нажимая в центре каждого из последовательно появляющихся черных крестиков.
После успешной калибровки навигация начнется в течение 30 секунд или при нажатии на дисплей.
Маршруты между двумя точками отображаются в виде прямых линий. Как я могу это исправить?
Убедитесь, что в устройстве установлены последние версии программы и карт. При необходимости обновите программу и карты.
Выберите Меню > Настройки > Навигация и установите переключатель в положение Маршрут по дорогам .
Убедитесь, что у вас есть карты всех территорий, через которые проходит маршрут (например, при планировании междугороднего маршрута убедитесь, что у вас есть карты стран, расположенных между страной, где начинается маршрут, и страной назначения) .
При наличии неофициальных карт вынесите их в отдельный атлас — причиной проблемы может быть несовместимость с официальными картами.

Если проблема не устранена, отправьте электронное письмо по адресу [email protected] с описанием проблемы и указанием номера лицензионного ключа, данных маршрута, версий программы и карт.
Что делать, если навигатор не подключается к GPS?
Для подключения к спутникам необходимо, чтобы устройство находилось на открытом пространстве (подоконник, балкон или приборная панель автомобиля). Типичное время позиционирования после включения составляет от 30 до 70 секунд.
Убедитесь, что у вас установлена последняя версия приложения. Обновите приложение, если необходимо.
Руководство пользователя навигационной системы NAVITEL E501
Руководство пользователя навигационной системы NAVITEL E501 Руководство пользователя навигационной системы GPS NAVITEL E501Система GPS-навигации NAVITEL E501
Схема устройства
- Кнопка включения/выключения
- Аудиоразъем мини-джек 3,5 мм
- слот microSD
- Порт мини-USB
- Динамик
- Кнопка сброса
- Индикатор заряда аккумулятора
- Дисплей
Информация по технике безопасности
- Отрегулируйте все необходимые настройки перед началом движения.
 Крайне опасно управлять устройством и настраивать его параметры во время вождения. Если вам необходимо изменить настройки навигации или параметры устройства, вам следует припарковать автомобиль в безопасном месте в соответствии с правилами дорожного движения.
Крайне опасно управлять устройством и настраивать его параметры во время вождения. Если вам необходимо изменить настройки навигации или параметры устройства, вам следует припарковать автомобиль в безопасном месте в соответствии с правилами дорожного движения. - Ознакомьтесь с запланированным маршрутом, прежде чем отправиться в путь. Если вы случайно пропустили голосовую подсказку и вам нужно взглянуть на дисплей, чтобы наверстать упущенное, убедитесь, что дорожные условия достаточно безопасны для этого.
- Возможно, навигационные данные и голосовые подсказки не соответствуют реальным дорожным условиям или правилам дорожного движения. Вы всегда должны обращать особое внимание на дорожные условия, дорожные знаки и пешеходов.
- Не используйте навигатор в качестве инструмента для точного измерения скорости и пройденного расстояния.
- Качество приема спутникового сигнала может различаться в зависимости от положения устройства в автомобиле. Качество сигнала может ухудшиться в туннеле, вблизи многоэтажных домов или в густо застроенной местности.
 Определенные погодные условия, такие как сильный туман, могут отрицательно сказаться на качестве приема сигнала.
Определенные погодные условия, такие как сильный туман, могут отрицательно сказаться на качестве приема сигнала. - Возможно, сигналы GPS не могут приниматься вблизи источников электромагнитного излучения или внутри зданий.
- Если вы не использовали устройство в течение длительного времени, для определения вашего местоположения потребуется значительное время, даже если приемник GPS получает хороший сигнал.
- Обратите особое внимание на место, где вы собираетесь установить устройство. Не устанавливайте устройство в местах, где оно может помешать работе подушек безопасности или загородить обзор дороги.
- Прикрепляя держатель к лобовому стеклу автомобиля, обратите внимание на чистоту поверхности. Место должно быть очищено от пыли, грязи и других загрязнений, а также под вакуумной присоской не должно быть пузырей, так как это может повлиять на силу удержания. Любые повреждения устройства и других предметов внутри транспортного средства, вызванные отсоединением держателя, являются исключительной ответственностью пользователя и не покрываются гарантийным талоном.

- Не подвергайте устройство длительному воздействию солнечных лучей и высоких температур. Перегрев батареи может привести к взрыву.
- Не подвергайте устройство воздействию влаги и резких перепадов температуры, так как это может привести к конденсации воды внутри устройства и вызвать его повреждение. Если устройство подверглось воздействию влаги, не включайте его, пока оно полностью не высохнет.
- Самостоятельное вмешательство, модификация и вскрытие корпуса запрещены, так как это может привести к неправильной работе устройства, а в крайних случаях – к повреждению. Любые изменения устройства должны выполняться квалифицированным персоналом.
- Устройство питается от встроенного литий-полимерного аккумулятора, который может взорваться или выделить токсичные вещества при неправильном использовании. Не подвергайте устройство физическому воздействию и не используйте его вблизи взрывоопасных жидкостей или газов.
- Обеспечьте нормальную вентиляцию адаптера питания во время зарядки, так как при этом выделяется много тепла.
 Не накрывайте адаптер бумагой или другими предметами, которые могут ухудшить вентиляцию.
Не накрывайте адаптер бумагой или другими предметами, которые могут ухудшить вентиляцию. - Не прилагайте чрезмерных усилий при очистке дисплея и других частей устройства. Не используйте для очистки бумажные салфетки или другие твердые материалы, которые могут поцарапать устройство. Используйте только мягкую ткань.
Использование устройства в автомобиле
Держатель ветрового стекла и зарядное устройство входят в комплект поставки. Держатель ветрового стекла ВНИМАНИЕ Тщательно выберите место для крепления держателя. Не прикрепляйте держатель к ветровому стеклу таким образом, чтобы он ограничивал обзор водителя. Если лобовое стекло автомобиля имеет встроенную систему обогрева или защиты от ультрафиолета, качество приема сигнала может быть ниже обычного. Установка держателя ветрового стекла Сначала снимите защитный слой с вакуумной присоски. Затем выберите подходящее место для крепления держателя.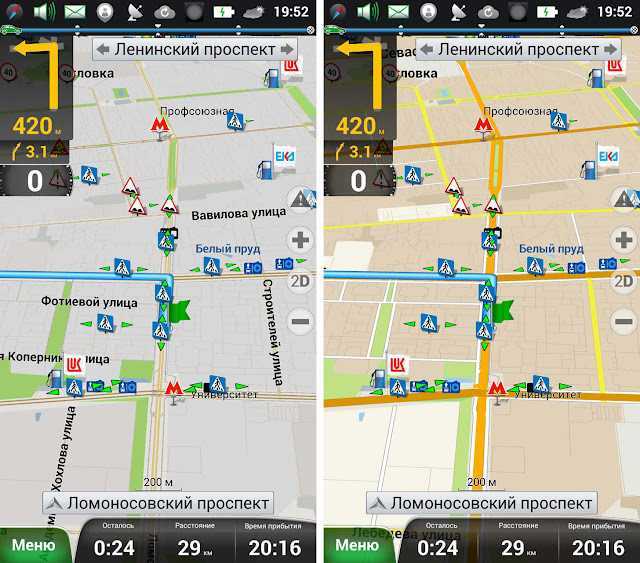 Убедитесь, что на участке нет пыли, грязи и влаги, а затем закрепите присоску на ветровом стекле. В нормальных условиях эксплуатации вакуумный держатель для чашек хорошо фиксирует устройство. Однако, если вы оставите его там на ночь, сила удержания может ослабнуть в результате конденсации влаги из-за падения температуры. По этой причине, чтобы предотвратить повреждение устройства и держателя, рекомендуется снять устройство и держатель с ветрового стекла.
Убедитесь, что на участке нет пыли, грязи и влаги, а затем закрепите присоску на ветровом стекле. В нормальных условиях эксплуатации вакуумный держатель для чашек хорошо фиксирует устройство. Однако, если вы оставите его там на ночь, сила удержания может ослабнуть в результате конденсации влаги из-за падения температуры. По этой причине, чтобы предотвратить повреждение устройства и держателя, рекомендуется снять устройство и держатель с ветрового стекла.Ошибки и устранение неполадок
Устройство не работает- Проверьте, заряжено ли устройство. Если устройство не заряжено, подключите питание и подождите не менее 5 минут;
- Нажмите и удерживайте кнопку питания не менее 8 секунд;
- Даже если устройство заряжено, подключите блок питания и попробуйте снова запустить устройство;
- Если устройство не работает даже после подзарядки, обратитесь в нашу службу поддержки или в любой сертифицированный сервисный центр.
- Возможно, заряд аккумулятора устройства критически низкий.
 В таких случаях система автоматически выключается, чтобы предотвратить полную разрядку аккумулятора, что может привести к потере данных. Прежде чем пытаться снова включить устройство, зарядите его не менее 5 минут и держите адаптер подключенным во время последующей работы устройства.
В таких случаях система автоматически выключается, чтобы предотвратить полную разрядку аккумулятора, что может привести к потере данных. Прежде чем пытаться снова включить устройство, зарядите его не менее 5 минут и держите адаптер подключенным во время последующей работы устройства.
- Батарея разряжается намного быстрее в холодных условиях.
- Проверить, подключен ли адаптер к розетке;
- Убедитесь, что вы используете адаптер питания по умолчанию, а не адаптер другого устройства;
- Возможно, аккумулятор не заряжается в очень жарком климате.
- Убедитесь, что звук включен в настройках программы;
- Убедитесь, что громкость не слишком низкая.
- Убедитесь, что карта полностью вставлена в правильный слот, пока она не зафиксируется на месте;
- Убедитесь, что карта не вставлена неправильно;
- Проверьте, не повреждена ли карта.
 Попробуйте использовать его на другом устройстве;
Попробуйте использовать его на другом устройстве; - Повторно вставьте карту. Перезагрузите устройство;
- См. руководство по установке, прилагаемое к карте.
- Убедитесь, что соединение между вашим ПК/ноутбуком и устройством установлено правильно;
- Использование памяти устройства может быть переполнено и требует удаления ненужных файлов.
Техническое обслуживание устройства
Правильный уход за устройством обеспечивает его долгую и надежную работу- Не храните устройство в условиях повышенной влажности и жары;
- Защищайте устройство от воздействия солнечных лучей и УФ-излучения;
- Не кладите и не роняйте ничего на устройство;
- Не подвергайте устройство физическим воздействиям, таким как удары и падения;
- Не подвергайте устройство воздействию влаги и резких перепадов температуры, так как это может привести к конденсации воды внутри устройства и вызвать его повреждение.
 Если устройство подвергалось воздействию влаги, не включайте его до полного высыхания;
Если устройство подвергалось воздействию влаги, не включайте его до полного высыхания; - Дисплей устройства очень чувствителен к царапинам. Не прикасайтесь к дисплею острыми предметами. Вы можете использовать защитный слой, чтобы предотвратить появление царапин на дисплее;
- Никогда не чистите дисплей, когда устройство включено. При чистке используйте только мягкую ткань;
- Не используйте бумажные салфетки или полотенца для очистки дисплея;
- Не пытайтесь самостоятельно разбирать, ремонтировать или модифицировать устройство, так как это может быть опасно для вашего здоровья, а также привести к некорректной работе устройства. Это также приведет к прекращению гарантии.
- Для безопасного использования функций устройства обязательно соблюдайте правила дорожного движения. Кроме того, помните об общих правилах обращения с автомобилем как с потенциально опасным объектом;
- В первую очередь эти правила определяются риском причинения вреда жизни или здоровью третьих лиц, порчи их имущества и домашних животных, нанесения вреда окружающей среде;
- Всякий раз, когда вы останавливаете автомобиль, всегда используйте стояночный тормоз.
 Следите за исправностью стояночного тормоза, чтобы он мог предотвратить любое движение автомобиля;
Следите за исправностью стояночного тормоза, чтобы он мог предотвратить любое движение автомобиля; - Всегда паркуйте автомобиль на открытом и хорошо проветриваемом месте;
- Держите звук в автомобиле относительно низким, чтобы вы могли слышать все, что происходит снаружи автомобиля;
- Не выполняйте на устройстве никаких операций, которые могут отвлечь вас от вождения.
Техническая спецификация
Спецификация системы| ЦП | MStar MSB2531 800 МГц, Cortex-A7 |
| ОЗУ | 128 МБ, DDR3 |
| Внешний слот | микро SDHC до 32 ГБ |
| Внутренняя память | 8 ГБ |
| Операционная система | Линукс |
| Дисплей | 5-дюймовый TFT, 480×272 |
| Динамик | 8 Ом / 1,5 Вт |
| Тип батареи | 800 мАч, перезаряжаемый |
| GPS | МСР2112 32ПИН-КФН |
| Частота | 1,575 ГГц |
| Канал Кол-во | 66 каналов (поисковое позиционирование) / 22 канала (отслеживание) |
| КОД C/A | Частота микросхемы 1,023 МГц |
| Чувствительность | -165 дБм |
| Точность определения местоположения | 10 м, 2D RMS; 5 м 2D RMS, WAAS включен |
| Ставка | 0,1 м/с |
| Частота обновления | 1 Гц |
| Продлить время | 0,1 с |
| Горячий пуск | 2 с (автономный) |
| Теплый пуск | 32 с (автономный) |
| Холодный пуск | 35 с (автономный) |
| Максимальная высота | 18 000 м |
| Максимальная скорость | 515 м/с |
| Антенна | Внутренняя керамическая антенна; 18,4 мм × 18,4 мм × 2 мм |
| NMEA | Стандарт NMEA 0183 v3.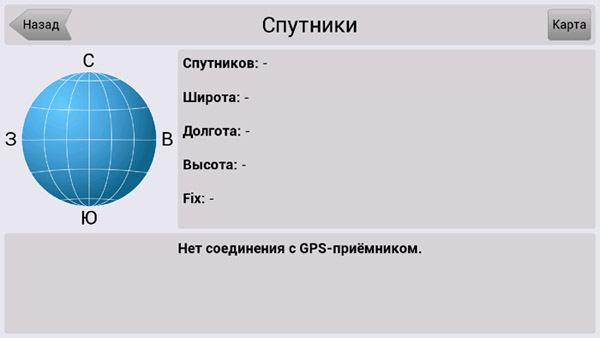 01 01 |
| Скорость передачи | 115 200 бит/с |
| Порт | СОМ1 |
Введение
Навител Навигатор — это многофункциональное автономное навигационное приложение, предназначенное для эффективного поиска и планирования маршрута. Ключевыми задачами программы являются идентификация и отображение текущего положения на карте, автоматическая и ручная установка точек маршрута, поиск объектов, расчет маршрута, отображение информации о путешествии и многое другое. Программный интерфейс| 1 | Точка на карте | Короткое нажатие на карту отмечает точку для дальнейших операций с ней, «Курсор» и «Сохранить WP». |
| 2 | ЛПИ | Это пример того, как точки интереса (POI) отображаются в программе. Разные категории POI имеют разные значки. Существует большое разнообразие значков для определенных POI, таких как торговые центры, фирменные магазины, заправочные станции и т. д. Разные категории POI имеют разные значки. Существует большое разнообразие значков для определенных POI, таких как торговые центры, фирменные магазины, заправочные станции и т. д. |
| 3 | СКОРОСТНАЯ КАМЕРА | Это пример того, как значки функции SPEEDCAM отображаются на карте. Камеры контроля скорости — это специальные отметки на карте, предназначенные для предупреждения о камерах контроля скорости, радарах, опасных перекрестках, лежачих полицейских и других типах потенциальных препятствий на дороге. |
| 4 | Кнопки карты | Это кнопки управления режимами просмотра карты (2D/3D), масштабом карты и настройками громкости. |
| 5 | Главное меню | При нажатии на эту кнопку открывается главное меню программы. |
| 6 | Курсор | Эта кнопка становится доступной только при выборе точки на карте. При нажатии на эту кнопку откроется экран «Мой маршрут», где можно выполнять различные операции с выбранной точкой.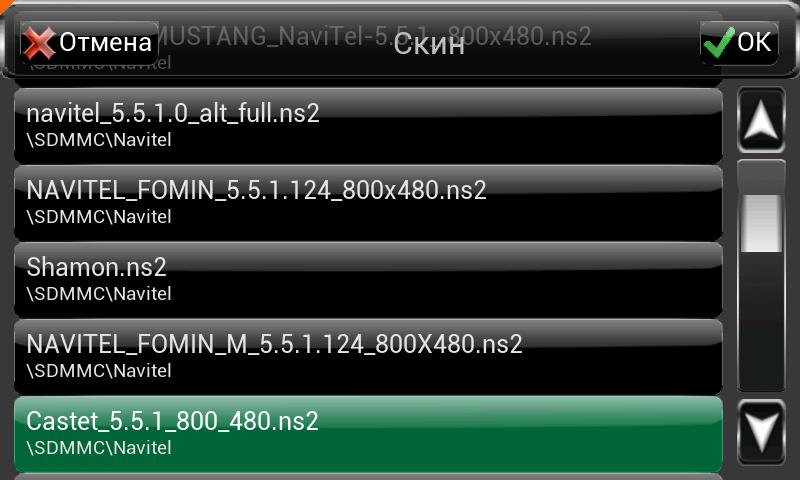 |
| 7 | Сохранить WP | Эта кнопка становится доступной только при выборе точки на карте. При нажатии этой кнопки выбранная точка будет сохранена в виде путевой точки. |
| 8 | Предстоящий маневр | Индикация расстояния до следующих двух предстоящих маневров. При нажатии на знак открывается диалоговое окно с рядом параметров конфигурации. |
| 9 | Индикатор выполнения | Эта полоса показывает пройденную и оставшуюся часть маршрута. |
| 10 | Улица после маневра | Название улицы после маневра. Обратите внимание, что при соблюдении определенных условий вместо них будут отображаться предстоящие полосы движения. |
| 11 | Маршрут | Активный маршрут. |
| 12 | Скорость | Ограничение скорости на дороге отображается рядом с текущей скоростью автомобиля. Программа оповестит водителя в случае отклонения скорости – оранжевая полоса для установленного уровня скорости (по умолчанию 10 км/ч), красная – для большего значения скорости. В разделе «Оповещения» в настройках можно установить уровень превышения скорости для оранжевого уведомления до 30 км/ч. Программа оповестит водителя в случае отклонения скорости – оранжевая полоса для установленного уровня скорости (по умолчанию 10 км/ч), красная – для большего значения скорости. В разделе «Оповещения» в настройках можно установить уровень превышения скорости для оранжевого уведомления до 30 км/ч. |
| 13 | Информационная панель | По умолчанию отображает набор датчиков, которые предоставляют информацию об оставшемся времени в пути, расстоянии до пункта назначения и расчетном времени прибытия. Выбор датчиков можно изменить в настройках программы. |
| 14 | Текущая улица | Название текущей улицы (активно только при установленной связи со спутниками). Если на карте нет информации об активном названии улицы, вместо нее отображается направление движения (север, юг, запад и восток). |
| 15 | Курсор GPS | Указывает текущее положение устройства при включенном GPS-приемнике. |
| 16 | Индикатор маневра | При проезде дорог с двумя и более полосами на этот индикатор выводится информация о разрешенном маневре на ближайшем перекрестке или повороте; полоса прогресса под индикатором отображает расстояние, оставшееся до описываемого маневра.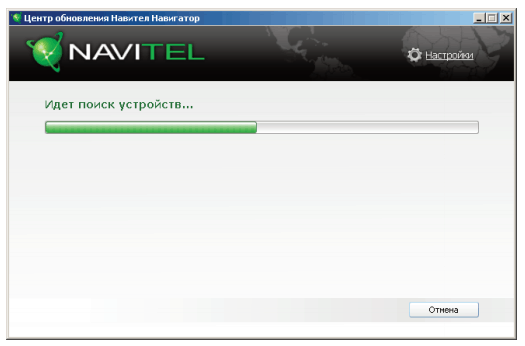 |
| 17 | Правила дорожного движения | В правой части дисплея программа указывает расстояние, оставшееся до ближайшего ПДД. При приближении программа отображает обратный отсчет до ближайшей камеры, дорожного знака или разметки. |
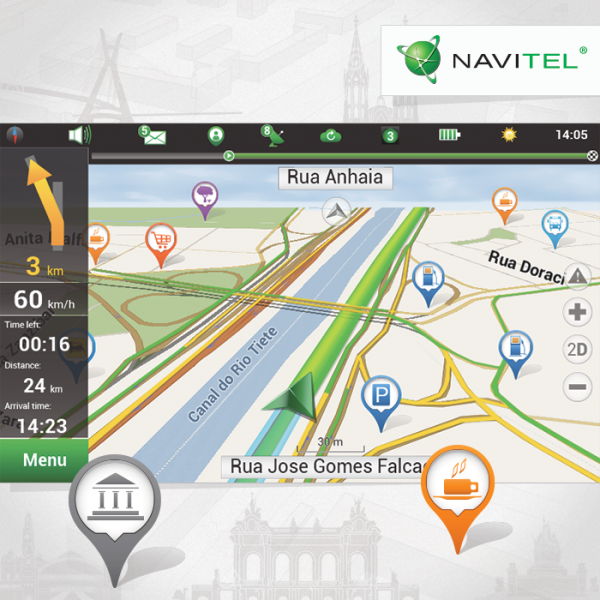 Нажмите значок в правой верхней части экрана, чтобы скрыть клавиатуру. Выберите страну. «Выбрать город», «Выбрать улицу» и «Выбрать дом» становятся активными, только если предыдущие поля были заполнены. Когда вся информация введена, объект будет показан на экране. Нажмите «Go!». Программа предложит 3 варианта маршрута от текущего местоположения до указанного адреса. Теперь можно идти по маршруту. Ручная установка всех точек маршрута Чтобы спланировать маршрут, где начальная и конечная точки определяются вручную, сначала отметьте точку на карте, откуда вы планируете начать, и нажмите «Курсор», чтобы перейти к экрану «Мой маршрут». Нажмите на информационную панель в нижней части экрана. Нажмите «Set start» на экране «Properties». GPS-приемник должен быть выключен. Точка будет отмечена на карте как отправная точка. Выберите пункт назначения на карте: нажмите на карту, чтобы отметить точку, нажмите «Курсор», а затем нажмите «Вперед!» на экране «Мой маршрут». Программа предложит 3 альтернативных маршрута.
Нажмите значок в правой верхней части экрана, чтобы скрыть клавиатуру. Выберите страну. «Выбрать город», «Выбрать улицу» и «Выбрать дом» становятся активными, только если предыдущие поля были заполнены. Когда вся информация введена, объект будет показан на экране. Нажмите «Go!». Программа предложит 3 варианта маршрута от текущего местоположения до указанного адреса. Теперь можно идти по маршруту. Ручная установка всех точек маршрута Чтобы спланировать маршрут, где начальная и конечная точки определяются вручную, сначала отметьте точку на карте, откуда вы планируете начать, и нажмите «Курсор», чтобы перейти к экрану «Мой маршрут». Нажмите на информационную панель в нижней части экрана. Нажмите «Set start» на экране «Properties». GPS-приемник должен быть выключен. Точка будет отмечена на карте как отправная точка. Выберите пункт назначения на карте: нажмите на карту, чтобы отметить точку, нажмите «Курсор», а затем нажмите «Вперед!» на экране «Мой маршрут». Программа предложит 3 альтернативных маршрута. Выберите подходящий и нажмите «Go!». Центр обновлений Навител Навигатор Для обновления своих карт и приложения, а также для покупки новых карт вы можете использовать специальную программу, которую мы разработали специально для этих целей. Скачать программу можно из раздела «Загрузки» на официальном сайте NAVITEL®. Приведенные ниже инструкции помогут вам научиться работать с ним.
Выберите подходящий и нажмите «Go!». Центр обновлений Навител Навигатор Для обновления своих карт и приложения, а также для покупки новых карт вы можете использовать специальную программу, которую мы разработали специально для этих целей. Скачать программу можно из раздела «Загрузки» на официальном сайте NAVITEL®. Приведенные ниже инструкции помогут вам научиться работать с ним.- Установите Центр обновлений Навител Навигатор на свой ПК.
- Подключите устройство к ПК в качестве USB-накопителя/запоминающего устройства.
- Запустить Центр обновлений Навител Навигатор. Если устройство правильно подключено, программа обнаружит его.
- При наличии обновлений Центр обновлений Навител Навигатор предложит обновить Навител Навигатор и/или карты. Имейте в виду, что старые карты будут удалены при обновлении. Чтобы продолжить, нажмите «Обновить», затем «ОК».
- Центр обновлений Навител Навигатор скачает и установит обновления на ваше устройство.


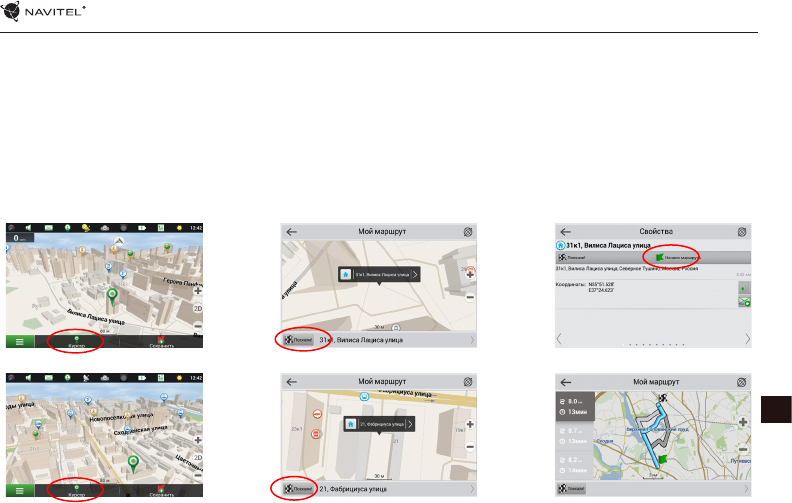 Внутренняя антенна в меньшей степени подвержена появлению таких неисправностей, зато самостоятельное их устранение практически невозможно.
Внутренняя антенна в меньшей степени подвержена появлению таких неисправностей, зато самостоятельное их устранение практически невозможно.


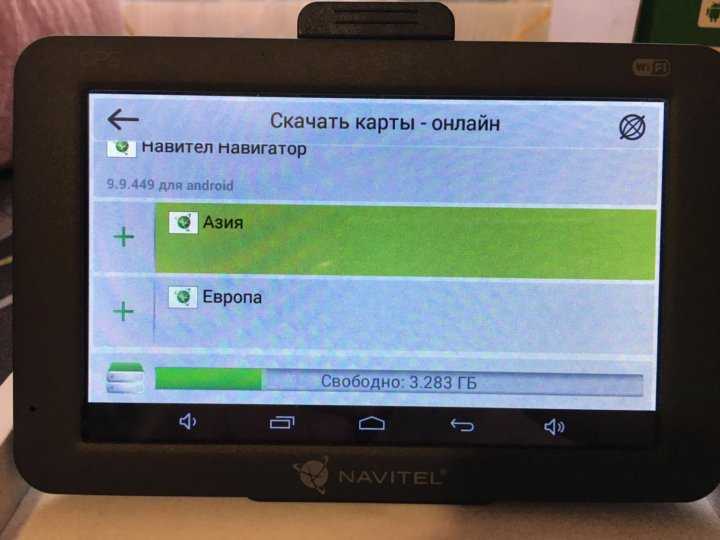
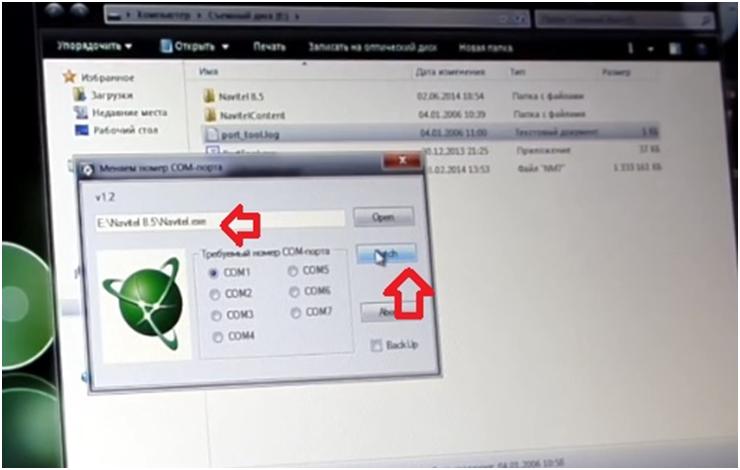 Крайне опасно управлять устройством и настраивать его параметры во время вождения. Если вам необходимо изменить настройки навигации или параметры устройства, вам следует припарковать автомобиль в безопасном месте в соответствии с правилами дорожного движения.
Крайне опасно управлять устройством и настраивать его параметры во время вождения. Если вам необходимо изменить настройки навигации или параметры устройства, вам следует припарковать автомобиль в безопасном месте в соответствии с правилами дорожного движения. Определенные погодные условия, такие как сильный туман, могут отрицательно сказаться на качестве приема сигнала.
Определенные погодные условия, такие как сильный туман, могут отрицательно сказаться на качестве приема сигнала.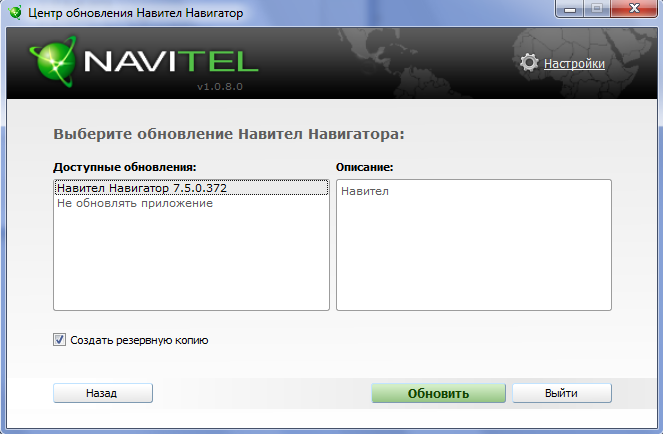
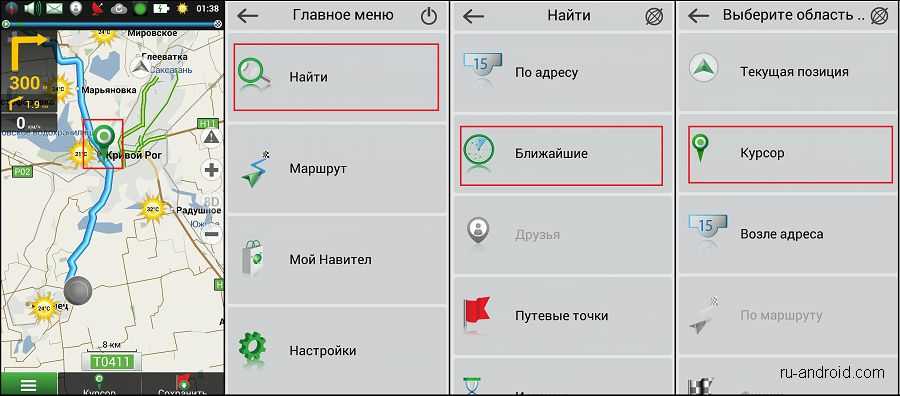 Не накрывайте адаптер бумагой или другими предметами, которые могут ухудшить вентиляцию.
Не накрывайте адаптер бумагой или другими предметами, которые могут ухудшить вентиляцию. В таких случаях система автоматически выключается, чтобы предотвратить полную разрядку аккумулятора, что может привести к потере данных. Прежде чем пытаться снова включить устройство, зарядите его не менее 5 минут и держите адаптер подключенным во время последующей работы устройства.
В таких случаях система автоматически выключается, чтобы предотвратить полную разрядку аккумулятора, что может привести к потере данных. Прежде чем пытаться снова включить устройство, зарядите его не менее 5 минут и держите адаптер подключенным во время последующей работы устройства.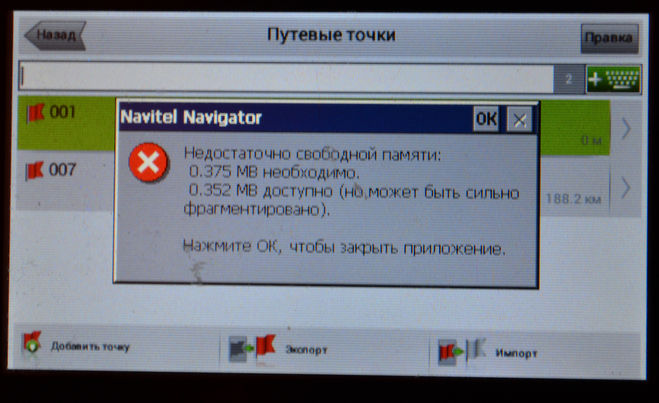 Попробуйте использовать его на другом устройстве;
Попробуйте использовать его на другом устройстве; Если устройство подвергалось воздействию влаги, не включайте его до полного высыхания;
Если устройство подвергалось воздействию влаги, не включайте его до полного высыхания;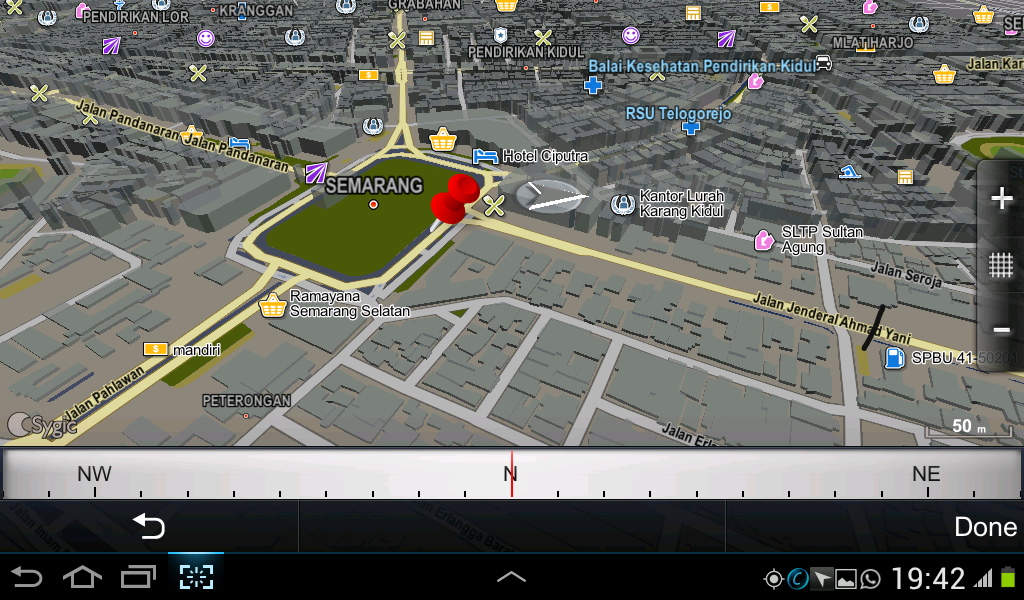 Следите за исправностью стояночного тормоза, чтобы он мог предотвратить любое движение автомобиля;
Следите за исправностью стояночного тормоза, чтобы он мог предотвратить любое движение автомобиля;