почему не ловят спутники навител – Perfil – Coach Life / Foro Coaching
Foros
Miembros
почему не ловят спу…
Avisos
Vaciar todo
Sobre Mí
Для просмотра нажмите на картинку
Читать далее
Смотреть видео
Навител не видит спутники: что с навигатором
Почему нет соединения с GPS-приемником «Навител»
Не видит спутники
Купить литиевый аккумулятор в спб для лодочного электромотора
Что делать если навигатор не видит спутники Навител? Проблемы при пользовании навигационной программой Навител могут возникнуть самые разнообразные. И одной из самых распространённых из них является.
И одной из самых распространённых из них является.
И программа Навител сама не ловит спутники, она получает эти данные от GPS приёмника. Так вот программа Навител если не получит данных, то и не покажет местоположения.
Простой случай когда GPS Навигатор не ловит спутники, и не видит себя на местности. Чуть позже будут более сложные случаи, например будет Texet , его.
Расскажем почему навигатор не видит спутники Навител… Если Навител не видит спутники нужно иметь в виду, что во время использования навигатора могут происходить разного рода ошибки. Самая распространенная – навигатор не может получить данные спутников. Вполне вероятно, что проблема решится сама собой если сигналу мешают препятствия, например, объемные крыши, навесы, высотные здания или обширные кроны деревьев. В случаях когда навигатор не видит спутники Навител первым делом нужно отыскать открытое место и подождать пока устройство не установит связь со спутниками.
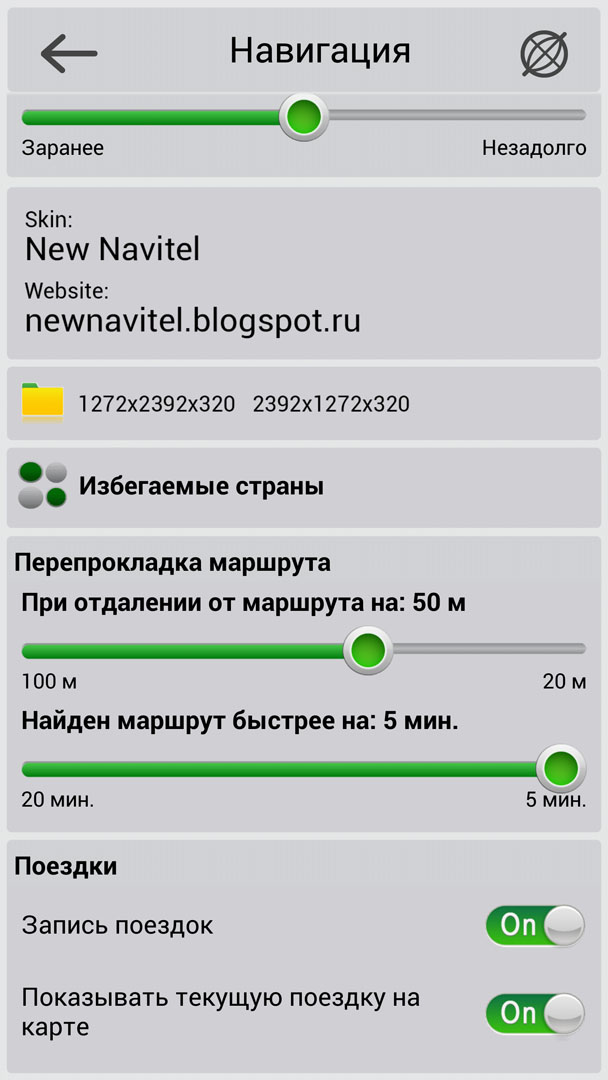 Разберемся по какой причине навигатор навител не видит спутники и как можно это исправить. Навигатор определяет местоположение методом триангуляции. Для этого он должен руководствуется сигналом как минимум трех спутников. Для определения высоты над уровнем моря минимальное количество видимых устройством спутников увеличивается до четырех. Если сигнал не обнаруживается, программа Навител не может произвести позиционирование. Разберемся по какой причине навигатор навител не видит спутники и как можно это исправить. 1 Расположение и сигналы спутников.
Разберемся по какой причине навигатор навител не видит спутники и как можно это исправить. Навигатор определяет местоположение методом триангуляции. Для этого он должен руководствуется сигналом как минимум трех спутников. Для определения высоты над уровнем моря минимальное количество видимых устройством спутников увеличивается до четырех. Если сигнал не обнаруживается, программа Навител не может произвести позиционирование. Разберемся по какой причине навигатор навител не видит спутники и как можно это исправить. 1 Расположение и сигналы спутников.На радостях запускаю Навител, готовлюсь услышать: “Соединение со спутниками установлено”…но не тут то было. Индикатор спутника горит красным, и ничем не радует.
 Делаю авто-определение настроек, результат не меняется. Начал грешить на наших китайских друзей, типа не рабочий датчик прислали. Сижу балуюсь компасом в магнитоле, сначала он не хотел работать, но потом показал координаты и высоту с направлением. возникло предположение, что неправильно определилс.
Делаю авто-определение настроек, результат не меняется. Начал грешить на наших китайских друзей, типа не рабочий датчик прислали. Сижу балуюсь компасом в магнитоле, сначала он не хотел работать, но потом показал координаты и высоту с направлением. возникло предположение, что неправильно определилс.Навигатор не ловит спутники из-за сбоя прошивки. Довольно часто приборы перестают нормально функционировать и теряют связь со спутниками из-за сбоя установленного программного обеспечения. Чтобы восстановить нормальную работу рекомендуется провести его перепрошивку. Установка более новых версий на GPS навигаторе обеспечит ему более стабильную работу, а также позволит использовать новые функциональные возможности, которые раньше ограничивались старой версией прошивки. Довольно часто причиной того, что навигатор не видит или не находит спутники является установленное на автомобиле атермальное ло.
Узнайте, как исправить проблему с отсутствием связи. Если у навигатора «Навител» нет соединения с GPS-приемником, следует помнить, что при настройке и эксплуатации прибора могут возникать различные ошибки.

Многие из нас, когда мы переустанавливаем навигационные программы сталкиваются с такой проблемой как авто навигатор, перестает видеть спутники, т.е. навигационная программа не согласована с GPS-приемником, из-за этого не видит спутники. Сейчас скачаем программу, определяющую GPS Com порты.
Redes Sociales
https://aktivator-kleva.com
Google+
https://aktivator-kleva.com
AOL IM
https://aktivator-kleva.com
MSN
https://aktivator-kleva.com
Twitterhttps://aktivator-kleva.com
Yahoo
https://aktivator-kleva.com
ICQ
5316230
Skype
https://aktivator-kleva.com
Actividad del Usuario
Проблемы с GPS в планшетах
Как правило, проблемы с GPS в планшетах случаются через год-два, после его эксплуатации. Часто планшет не видит спутники или очень медленно их обнаруживает. Причинами могут выступать разные факторы. Давайте разберёмся в самых распространённых проблемах.
Часто планшет не видит спутники или очень медленно их обнаруживает. Причинами могут выступать разные факторы. Давайте разберёмся в самых распространённых проблемах.
Планшет не видит спутники
Как предисловие, нужно сразу оговориться о технологиях. Собственно, о часто задаваемом вопросе: чем отличается GPS от A-GPS. На самом деле A-GPS – это просто вспомогательная технология, когда данные подтягиваются ещё и с интернета. Если навигатор в планшете без интернета, то ничего страшного в этом нет. Более всего модуль сам по себе мощный и не требует помощи, хотя в китайских гаджетах это правило может и не соблюдаться.
Неважно, навигатор в планшете без интернета или с ним, – процесс настройки будет одинаковым, так же, как и диагностика проблемы. Давайте рассмотрим основные причины, при которых MID не видит спутники:
- сбой альманаха;
- проблема с прошивкой гаджета;
- физическое воздействие конструкционных частей автомобиля;
- механическое повреждение антенны или выход её из строя;
- выход из строя модуля GPS.

Сбой альманаха
При включении навигатора, последний должен определить своё местоположение.
- Существуют три способа запуска:
- горячий старт;
- тёплый старт;
- холодный старт.
Горячий старт
Горячий старт используется в случае, если устройство работало совсем недавно и относительно помнит своё местоположение, знает нахождение спутников и корректировку времени. Запуск происходит около 20 сек.
Тёплый старт
Тёплый старт производится, когда устройство может вспомнить данные по альманаху и эфемеридах из предыдущего включения (не планшета, а навигатора). ПО времени такой запуск занимает несколько минут.
Холодный старт
Вот здесь подробней. Именно при холодном запуске возникают проблемы или кончается терпение пользователя. Дело в следующем: предполагается, что устройство не знает своего местоположения. Первым делом производится поиск ближайших спутников. Это занимает около 10 минут. О том, как ускорить процесс, будет написано ниже. Далее получается непосредственно альманах и параметры орбиты. Только после этого прибор получает особые параметры – эфемериды. Они отвечают за точную привязку положения спутника к точному времени.
О том, как ускорить процесс, будет написано ниже. Далее получается непосредственно альманах и параметры орбиты. Только после этого прибор получает особые параметры – эфемериды. Они отвечают за точную привязку положения спутника к точному времени.
И в этом весь секрет. Если системой GPS долго не пользоваться, то по истечению даже целого часа ничего не происходит. Устройство постоянно ищет спутники. Этому может служить и программный сбой. Так, как включить gps на планшете? Интересно, но делать ничего не нужно. Всего лишь нужно ждать. Иногда до 6 часов. Чтобы процесс ускорился, обеспечьте положение устройства под открытым небом и подальше от металлических конструкций, особенно сетки, ферм и пр.
Проблема с прошивкой гаджета
Если выше описанный способ не помог, то, возможно, дело в прошивке. Как самому прошить планшет, детально описано у нас на сайте. Чем новее прошивка, тем лучше будет работать GPS, так как технология постоянно усовершенствуется.
Физическое воздействие конструкционных частей автомобиля
Проблемой может выступать атермальное стекло автомобиля, в большинстве случаев. Иногда какой-то отдельный прибор, блокирующий сигнал. Для проверки нужно просто попробовать использовать устройство в другом месте.
Механическое повреждение антенны или выход её из строя
Встроенные антенны часто выходят из строя из-за перегрузки. Внешние очень редко, да диагностировать их более проще, так как они взаимозаменяемы, независимо от модели таблетки или модификации спутникового модуля.
Выход из строя модуля GPS
Ну и самое жесткое, что может произойти – это выход из строя модуля. Здесь уже, как не крути, нужно брать паяльник, микроскоп и пинцет или обращаться к соответствующему специалисту.
Ускорение работы GPS
А теперь о том, что обещалось выше. Как настроить gps на планшете так, что бы он быстрее искал спутники. Для начала вам нужно иметь root права. На сайте есть много информации, как их получить.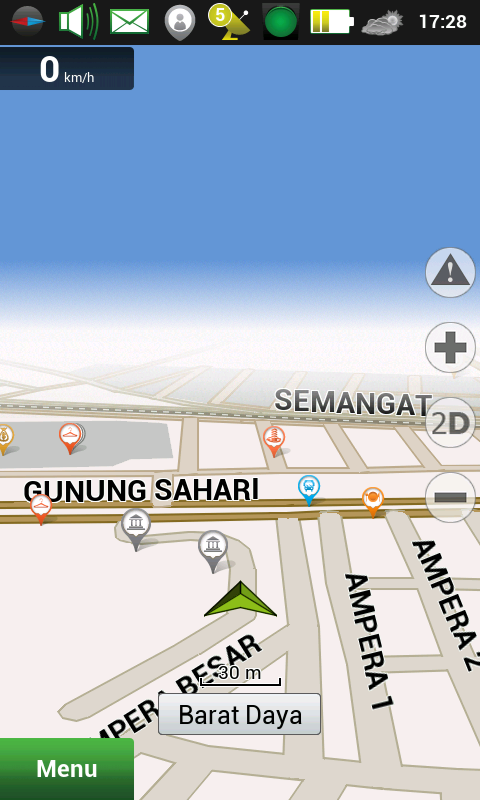 Далее устанавливаете, если у вас нет, любой Root Explorer. В нашем случае подойдёт даже ES Explorer.
Далее устанавливаете, если у вас нет, любой Root Explorer. В нашем случае подойдёт даже ES Explorer.
- Зайдите в свою файловую систему и найдите директорию (папку) /etc.
- Найдите файл gps.conf и нажмите на него, пока не появится меню. Выберите Открыть как, далее – «как текст» и выберите любой редактор.
- Найдите и замените следующую строку:
на:
для России –
для Украины –
для Беларуси –
После этого, поиск спутников будет занимать менее одной минуты.
Проблемы с GPS в планшетах: Видео
Добавить комментарий
GPS не ловит спутники на Android смартфоне. Не работает gps на Андроид, что делать
Яндекс Навигатор – это главная навигационная разработка компании «Яндекс», ведущего русскоязычного поисковика. Приложение абсолютно бесплатно, и скачивается на любой смартфон под управлением различных операционных систем, включая iPhone (iOs 8 +) и Android (3.0 +). На сегодняшний день это одна из самых популярных навигационных программ у пользователей смартфонов, и, разумеется, множество людей сталкивается с теми или иными особенностями и проблемами в использовании данного софта. Рассмотрим наиболее популярные из них, и попытаемся дать решения.
Приложение абсолютно бесплатно, и скачивается на любой смартфон под управлением различных операционных систем, включая iPhone (iOs 8 +) и Android (3.0 +). На сегодняшний день это одна из самых популярных навигационных программ у пользователей смартфонов, и, разумеется, множество людей сталкивается с теми или иными особенностями и проблемами в использовании данного софта. Рассмотрим наиболее популярные из них, и попытаемся дать решения.
Итак, у вас по каким-то причинам не работает яндекс навигатор .
Разумеется, под словом «не работает» можно понимать десятки ситуаций – от невозможности включить приложение до каких-то трудностей в геолокации в определенных регионах. Попытаемся подробнее осветить все моменты, в том числе связанные со слабым знанием устройства телефона. Если вы – не новичок, то можете читать по диагонали:)
В этой статье мы поговорим исключительно о решении проблем, которые могут возникнуть при использовании Яндекс Навигатора. Инструкции и «лайфхаки» по его использованию читайте в наших других статьях рубрики «Навигация».
Яндекс Навигатор не работает с самого начала
Программа у вас установлена, но не открывается, выдает разнообразные ошибки, «вылетает» сразу же после включения. Вполне возможно, что она изначально неправильно «поставилась» на ваш смартфон.
На сегодняшний день практически 100% смартфонов могут работать с данным приложением, поэтому практически исключен вариант, что ваш телефон «слаб», недостаточно памяти и т.д. Единственное исключение – если навигатор «зависает», либо работает с огромными задержками. В данном случае можно действительно говорить о том, что смартфон «не тянет». Как правило, это случается с аппаратами с оперативной памятью менее 512 мб (256 мб, например). Это действительно мало.
Но вернемся к первому случаю. Вам нужно просто переустановить программу на телефон. В настройках смартфона удаляете приложение, идете снова в то место, где его скачивали (например, для смартфонов на Андроиде это Гугл Маркет), и скачиваете, а затем устанавливаете заново. Если проблема была в некорректной установке, то она исчезнет.
Включаете программу, но она не определяет ваше местоположение. Соответственно, невозможно ни проложить маршрут, ни выполнить какие-либо действия, связанные с навигацией. Проверьте, что у вас на телефоне включен GPS. После этого подойдите к окну или выйдите на улицу, и дождитесь, пока ваш телефон определит спутники, а по ним – уже ваше местоположение.
Яндекс Навигатор – это программа, предназначенная для установки на смартфоны. Это значит, что она работает по системе A-GPS. Это значит, что ваше местоположение может определяться не только по спутникам, но и по вышкам сотовой связи. Т.е. в условиях города вы фактически можете не включать GPS-модуль, но это вызывет определенные неудобства при работе с интерфейсом навигатора (например, вокруг вашего местоположения на карте будет огромный зеленый круг, который будет мешать прочитыванию информации), и точность позиционирования немного снизится.
Почему Яндекс Навигатор не работает без интернета
На самом деле Яндекс Навигатор работает без интернета, но для этого нужно совершить некоторые предварительные действия. Прежде всего – скачать непосредственно на свой телефон карты, по которым программа будет вас вести в отсутствие интернета. Как это сделать? Входите в приложение, выбираете пункт «Меню», далее «Загрузка карт», вбиваете свой город, и, если для него существует карта, скачиваете ее. Надо сказать, что Яндекс Навигатор очень хорошо покрывает пространство России, Украины и многих других стран, поэтому проблем с поиском своего региона быть не должно.
Прежде всего – скачать непосредственно на свой телефон карты, по которым программа будет вас вести в отсутствие интернета. Как это сделать? Входите в приложение, выбираете пункт «Меню», далее «Загрузка карт», вбиваете свой город, и, если для него существует карта, скачиваете ее. Надо сказать, что Яндекс Навигатор очень хорошо покрывает пространство России, Украины и многих других стран, поэтому проблем с поиском своего региона быть не должно.
При скачивании карт используйте вай-фай, так как их размер может быть очень значительным.
Однако полностью свободным от интернета вы все-таки не станете с данной программой, так что в каком-то смысле действительно яндекс навигатор без интернета не работает. Карты у вас будут в телефоне, но для построения маршрута или поиска по местности вам все равно потребуется сетевое подключение. Выходом из этой ситуации можно назвать прокладку маршрута заранее, и потом уже быть действительно свободным от интернета, перемещаясь по этому маршруту. В любом случае, вы значительно сократите объем интернет-трафика и увеличите скорость работы навигатора.
Разумеется, в отсутствие интернета Яндекс Навигатор не сможет донести до вас другую информацию, которая может быть полезной. Например, о пробках. Кстати, если у вас не показывается ситуация с пробками на дороге, вам нужно нажать на значок светофора в углу навигатора (в данное время он у вас серый). После этого он загорится одним из цветов, в зависимости оттого, какие по силе пробки в вашем городе. Степень загруженности дорог отображается цифрой от 0 до 10.
Навигатор не ведет по маршруту
Опять-таки вам нужно в первую очередь проверить, включена ли у вас передача геоданных. После этого проверьте интернет-соединение, в том числе и его скорость (используйте встроенный браузер в телефоне, загрузите пару сайтов). Если активен и GPS-модуль, и интернет-соединение, но яндекс навигатор плохо работает и не ведет по маршруту, то вам нужно закрыть программу и войти в нее снова. Не помогло – идете в настройки и принудительно завершаете ее работу, нажав «Остановить» (для Андроида; на iOs алгоритм схож), после чего опять заходите в программу. Не помогло – перезагрузите телефон. Не помогло – удалите навигационную программу и заново ее скачайте (но, как правило, до этого пункта мало когда доходит, все-таки Яндекс Навигатор – достаточно устойчивая неглючная программа). Но, допустим, не помогло даже это действие. Тогда вам надо принять трудное решение и отказаться от использования данного приложения на нынешнем телефоне. Ну не смогли они подружиться. У вас есть выбор хороших аналогов.
Не помогло – перезагрузите телефон. Не помогло – удалите навигационную программу и заново ее скачайте (но, как правило, до этого пункта мало когда доходит, все-таки Яндекс Навигатор – достаточно устойчивая неглючная программа). Но, допустим, не помогло даже это действие. Тогда вам надо принять трудное решение и отказаться от использования данного приложения на нынешнем телефоне. Ну не смогли они подружиться. У вас есть выбор хороших аналогов.
Не работает голосовой поиск
Здесь проблема может заключаться либо в поломке микрофона вашего телефона, либо в отсутствии интернет-соединения. Также возможной причиной может быть зашумленность окружающего пространства – например, на оживленной улице или при громко звучащей музыке. Позаботьтесь о том, чтобы голосовые команды отдавались в относительной тишине. Кроме того, Яндекс Навигатор, как и любая программа, может иногда заупрямиться и без всякой причины не работать. У него это пройдет, так что будьте терпеливы, и при необходимости совершайте действия из прошлого абзаца.
Другие причины, почему плохо работает Яндекс Навигатор
Если у вас иногда пропадает или изменяется точка местонахождения, то просто перезайдите в Яндекс Навигатор. Такое иногда случается, так работает нынешняя программа.
Если у вас пропадает стрелка направления пути, либо телефон очень долго ищет спутники и периодически их теряет, особенно если вы в дальней дороге, то проверьте точность времени на своем телефоне, а также правильность часового пояса. При определении местоположения телефон постоянно принимает сигналы со спутников, в том числе данные о времени. Время должно быть синхронизировано.
Иногда Навигатор выдает сообщение о том, что маршрут не может быть построен, так как нельзя проехать. В основном, заграницей. Это несовершенство самой программы, не обо всех путях приложение осведомлено. Сообщайте о таких случаях разработчикам, так мы вместе будем делать полезную для всех нас программу. Прокладка маршрута доступна не во всех местах.
Существуют и курьезные причины. Например, навигатор не работает у Кремля и в некоторых других местах центра Москвы. Вызвано это мерами безопасности, а точнее – работой специального передатчика, который подменяет собой сигналы реальных спутников.
Например, навигатор не работает у Кремля и в некоторых других местах центра Москвы. Вызвано это мерами безопасности, а точнее – работой специального передатчика, который подменяет собой сигналы реальных спутников.
Итак, мы выяснили основные причины, почему не работает яндекс навигатор на андроиде и других популярных операционных системах. Любые вопросы и комментарии приветствуются, будем вместе обсуждать это полезное приложение. Ну и, конечно, следите и читайте наши другие материалы в рубрике «Навигация».
Сегодня в очередной раз задумался над темой плохого приема GPS сигнала на моем китайском смартфоне Jiayu G2. Но, неожиданно для меня, проблема решилась буквально за пару минут – «китаец» находит спутники в течение 20 секунд. А теперь обо всем по-порядку.
В октябре мне пришел китайский телефон, заказанный на Aliexpress. Телефон за такие деньги отличный, и все было бы идеально, но модуль GPS находил спутники очень-очень долго, примерно за час, не быстрее. И это при включенном Wi-Fi и установленных галочках A-GPS и GPS EPO assistance. Меня это совсем не радовало и пришлось вспоминать полезный пост в блоге livejournal , советами из которого я пользовался настраивая еще свой первый смартфон на Android. Суть сводилась к редактированию gps.conf вспомогательными программами. «Китайскому приятелю» это помогло, но после первого (и пока последнего) сброса на заводские настройки GPS стал ловить еще хуже – оставлял на час на открытом воздухе в на поиск спутников и никакого результата. И вот сегодня я начал опять искать тот полезный пост в блоге livejournal и наткнулся на обновление в шапке поста:
Меня это совсем не радовало и пришлось вспоминать полезный пост в блоге livejournal , советами из которого я пользовался настраивая еще свой первый смартфон на Android. Суть сводилась к редактированию gps.conf вспомогательными программами. «Китайскому приятелю» это помогло, но после первого (и пока последнего) сброса на заводские настройки GPS стал ловить еще хуже – оставлял на час на открытом воздухе в на поиск спутников и никакого результата. И вот сегодня я начал опять искать тот полезный пост в блоге livejournal и наткнулся на обновление в шапке поста:
«Фантастика!» подумал я и без промедления перешел по ссылке . По сравнению с первым постом в этот раз предлагались еще более конкретные действия, а именно заменить содержимое файла gps.conf (его можно найти по пути /etc/gps.conf , должны быть root -права) на следующие настройки:
NTP_SERVER=ua.pool.ntp.org
NTP_SERVER=0.ua.pool.ntp.org
NTP_SERVER=1.ua.pool.ntp.org
NTP_SERVER=2.ua.pool.ntp.org
NTP_SERVER=3.ua.pool.ntp.org
NTP_SERVER=europe.pool.ntp.org
NTP_SERVER=0.europe.pool.ntp.org
NTP_SERVER=1.europe.pool.ntp.org
NTP_SERVER=2.europe.pool.ntp.org
NTP_SERVER=3.europe.pool.ntp.org
XTRA_SERVER_1=/data/xtra.bin
AGPS=/data/xtra.bin
AGPS=http://xtra1.gpsonextra.net/xtra.bin
XTRA_SERVER_1=http://xtra1.gpsonextra.net/xtra.bin
XTRA_SERVER_2=http://xtra2.gpsonextra.net/xtra.bin
XTRA_SERVER_3=http://xtra3.gpsonextra.net/xtra.bin
DEFAULT_AGPS_ENABLE=TRUE
DEFAULT_USER_PLANE=TRUE
REPORT_POSITION_USE_SUPL_REFLOC=1
QOS_ACCURACY=50
QOS_TIME_OUT_STANDALONE=60
QOS_TIME_OUT_agps=89
QosHorizontalThreshold=1000
QosVerticalThreshold=500
AssistMethodType=1
AgpsUse=1
AgpsMtConf=0
AgpsMtResponseType=1
AgpsServerType=1
AgpsServerIp=3232235555
INTERMEDIATE_POS=1
C2K_HOST=c2k.pde.com
C2K_PORT=1234
SUPL_HOST=FQDN
SUPL_HOST=lbs.geo.t-mobile.com
SUPL_HOST=supl.google.com
SUPL_PORT=7276
SUPL_SECURE_PORT=7275
SUPL_NO_SECURE_PORT=3425
SUPL_TLS_HOST=FQDN
SUPL_TLS_CERT=/etc/SuplRootCert
ACCURACY_THRES=5000
CURRENT_CARRIER=common
Эти настройки рассчитаны на жителей Украины, но для жителей России их очень легко адаптировать заменив ua.pool на ru.pool .
От себя могу добавить, что я пользуюсь приложением GPS Status и после перезагрузки при первом запуске приложения я сделал сброс данных кэша: в программе вызываем меню, далее выбираем Tools , там Manage A-GPS state и жмем Reset , а затем Download .
Снимаю шляпу перед автором оригинального поста , уважаемым mechanicuss. Его совет помог не только мне, и может помочь еще многим страдающим.
На этом все. Всем чистого неба и стабильного сигнала из космоса.
Навигационные приложения, установленные на смартфонах с операционной системой Андроид, дают возможность пользователям прокладывать автомобильные, велосипедные или пешие маршруты, а также следить за собственным местоположением на карте.
Мобильные устройства с установленными GPS/ГЛОНАСС чипами пользуются особым спросом среди потенциальных покупателей. Но, иногда случается так, что GPS на Андроиде не работает. В этом случае следует разобраться, в чем основная причина поломки и как настроить модули, чтобы они корректно отрабатывали поставленные перед ними задачи.
Основные причины сбоя GPS модуля
Если не работает GPS на Андроиде, следует проверить, не отключен ли модуль навигации в телефоне. Такую ошибку чаще всего допускают начинающие пользователи, которые не успели до конца разобраться с принципами работы Android смартфонов.
Для того, чтобы справиться с данной проблемой, следует пальцем сдвинуть вниз верхнюю шторку, которая скрывает различные ярлычки и уведомления. Найдите в предложенном меню пункт ”Местоположение” и активируйте его . Когда он станет активным, его цвет изменится на зеленый, голубоватый и так далее.
Активируйте GPSна Андроиде для поиска своего местоположения
После того, как пункт ”Местоположение” станет активным, можно приступать к запуску самой навигационной программы.
Стоит отметить тот факт, что разработчики учитывают интересы пользователей, поэтому многие популярные приложения сообщают об отключении геоданных.
В качестве примера можно отметить приложение ”Навител”, которое сообщает пользователям о том, что у них отсутствует подключение GPS модулей.
Может быть такое, что пользователь активировал геолокацию в настройках смартфона, установил все необходимые навигационные приложения, но положительных результатов так и не последовало.
В этом случае причина может скрываться в банальной нетерпеливости. При первом запуске GPS/ГЛОНАСС модулей следует подождать не менее 15-ти минут. За это время смартфон сможет обработать информацию о том, какие спутники активны в данной местности. Остальные запуски навигационной программы будут происходить намного быстрее.
Похожая проблема может возникнуть и в том случае, если вы приехали в другой город или в другую страну с выключенным телефоном и решили воспользоваться геолокацией.
Следует подождать 10-15 минут, чтобы смартфон, работающий на Андроиде, смог просчитать свое месторасположение. Такое поведение называется ”холодным стартом”.
Итак, выше перечислены основные причины, почему не работает GPS на Андроиде. Но они не ограничивают перечень всех возможных неисправностей. Следует отметить еще несколько факторов, в связи с которыми может отсутствовать работоспособность GPS модулей:
- Пользователь старается выполнить “холодный старт” во время движения транспортного средства. Не стоит так поступать. Нужно остановиться, выйти из машины, желательно на максимально открытую местность, и попробовать еще раз активировать GPS модули.
- Не работает GPS на Андроиде не только во время поездки в машине, но и внутри зданий.
- Есть определенные зоны, где прием сигналов затруднен. Это может быть обусловлено наличием в непосредственной близости скал, высоких построек и так далее. В этом случае следует отыскать максимально высокий участок и попытаться отыскать спутники, взобравшись на него.

Если навигация не стала работать после активных попыток ее настройки, то нужно обратиться за помощью к профессионалам, работающим в сервисном центре. Такое положение дел явно указывает на наличие внутренних поломок. И еще, если идти к специалистам в сервисный центр нет времени, то попробуйте сбросить установки телефона до заводских настроек.
Проверять качество приема сигналов со спутников можно с помощью приложения GPS Test от Chartcross Limited. Если GPS чип исправен и включена геолокация, то на экране появится карта неба с указанием расположений активных спутников.
Как настроить GPS модуль на смартфоне?
Многие пользователи интересуются, как настроить на Andrid GPS модули. Какие-то конкретные варианты настроек в этом случае отсутствуют. Но, при желании, можно немного поэкспериментировать, используя стандартные методы обнаружения. Существуют следующие факторы работы обнаружения местоположения:
- Высокая точность.
 При таком параметре обнаружение местоположения происходит с помощью всех возможных беспроводных модулей. Здесь используются не только GPS/Глонасс, но и Wi-Fi, телефонная сеть.
При таком параметре обнаружение местоположения происходит с помощью всех возможных беспроводных модулей. Здесь используются не только GPS/Глонасс, но и Wi-Fi, телефонная сеть. - Экономичный режим. Поиск местоположения происходит посредством мобильных сетей и модуля Wi-Fi.
- Только GPS модули. Как понятно из названия, поиск места происходит только с помощью спутников.
Для того, чтобы указать используемый метод обнаружения положения человека в пространстве, следует зайти в меню ”Настройки-Геоданные” . Не забывайте для работы с GPS навигацией установить функциональный и удобный в использовании софт. Для этого можно скачать с сети бесплатные приложения или воспользоваться платными продуктами ведущих мировых компаний.
Вывод
В заключение стоит отметить, что если не работает GPS на Андроиде, не следует отчаиваться. Возможно, вы слишком торопитесь, не позволяя приложению установить связь со спутниками.
Если проблема не будет решена после выполнения базовых условий, нужно обратиться за помощью в сервисный центр.
Post Views: 68
Некорректная работа GPS модуля – довольно распространённая проблема Android-устройств. Система может подключаться к спутникам, но навигация всё равно работать не будет. В некоторых случаях дефект связан с поломкой аппаратной части гаджета, но большинство ситуация разрешимо программными методами. Ниже описано, что делать, если не работает GPS на Андроиде.
Для начала определим, как работает навигатор на телефоне. Яндекс.Карты или навигация от Google связывается со спутниками системы и запрашивает данные о текущем местоположении пользователя. На основе полученной информации выполняется построение оптимального маршрута или подбор общественного транспорта. Если модуль GPS перестает функционировать – нормальная работа навигации невозможна, даже с использованием технологии A-GPS. Основными причинами выхода из строя обычно являются программные неполадки, но в некоторых случаях источником неисправности является выход из строя аппаратного модуля.
На Андроид не работают службы геолокации, если в настройках указаны неверные параметры. Также причиной дефекта может стать установка несовместимой прошивки или отсутствие необходимых драйверов.
Также причиной дефекта может стать установка несовместимой прошивки или отсутствие необходимых драйверов.
Навигатор от Гугл или Яндекс плохо работает и при слабом уровне сигнала спутника. Стоит помнить, что программы не всегда корректно отображают местоположение, и на систему не стоит полагаться в походах или на бездорожье. Чтобы устранить неполадки, разберём причины и способы решения популярных проблем.
Причины отсутствия сигнала
Можно выделить две основные группы неисправностей: аппаратные и программные. Первые устраняются квалифицированными специалистами в сервисных центрах, а вторые можно исправить в домашних условиях.
- Аппаратные – компонент способен выйти из строя после механического воздействия на корпус устройства, например, падения или сильного удара. Причиной поломки может стать и попадание жидкости на основную плату, с последующим окислением контактов.
- Программные – заражение вредоносным программным обеспечением, неправильная прошивка или сбои при обновлении – всё эти неисправности способны повредить драйвер местоопределения.

Первое, что следует сделать, если датчик GPS не работает – перезагрузить смартфон и проверить его антивирусом. Возможно, оперативная память устройства заполнена, а ресурсов процессора не хватает для активации связи со спутниками.
Некорректная настройка
Правильная настройка параметров смартфона – залог правильной работы системы GPS на Андроид.
- Если Андроид не находит местоположение, перейдите в настройки девайса, затем – «Общие», после чего откройте «Местоположение и режимы».
- На вкладке «Location» укажите предпочитаемый способ определения местоположения. Если указать «Только спутники», Android не будет использовать технологию A-GPS, собирающий данные с ближайших сотовых и Wi-Fi сетей для повышения точности геопозиционирования.
- Попробуйте установить режим «Только мобильные сети» и проверьте работоспособность карт. Если навигация включается – проблема с драйвером или в аппаратной части.
- Когда GPS на Андроид не включается (система не реагирует на переключение опции) – вероятно, проблема в прошивке.
 Выполните полный сброс настроек или обратитесь в сервисный центр.
Выполните полный сброс настроек или обратитесь в сервисный центр. - Для сброса настроек местоположения нажмите на вкладку «Восстановление и сброс», затем тапните на «Сбросить настройки сети и навигации». Выполните вход в аккаунт Google для подтверждения.
Важно! Все сохранённые пароли от точек доступа Wi-Fi, а также данные сотовых сетей будут удалены.
Описанный способ помогает устранить большую часть неполадок с программной частью.
Неправильная прошивка
Последствия неосторожной прошивки на Андроид могут быть довольно непредсказуемыми. Установка сторонних версий ОС выполняется для ускорения работы гаджета, а в итоге модули телефона перестают функционировать.
Если решили перепрошить девайс – скачивайте файлы прошивки только с проверенных форумов – XDA и 4PDA . Не пытайтесь прошить смартфон версией ОС от другого телефона, так как необходимые для работы драйверы могут перестать функционировать. Если устройство превратилось в «кирпич», выполните полный сброс данных.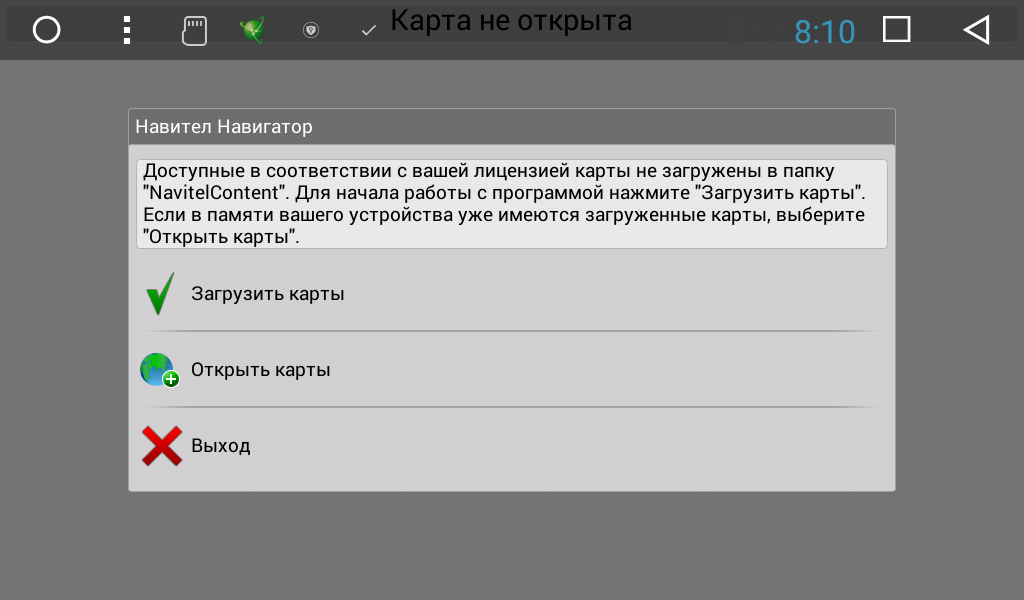
- Зажмите кнопки увеличения громкости и блокировки на 5-7 секунд. Когда на экране выключенного гаджета появится логотип Андроид, отпустите «Громкость вверх».
- Загрузится меню Рекавери. Выберите пункт «Wipe Data/Factory Reset», подтвердите Хард Ресет.
- Для перезагрузки смартфона тапните «Reboot system now». Настройка при включении займёт несколько минут.
Метод подходит для девайсов с поврежденной прошивкой. Модуль GPS восстановит работоспособность после перехода на заводскую версию ОС.
Калибровка модуля
В некоторых случаях необходимо выполнить быструю калибровку устройства.
- Откройте приложение «Essential setup», его можно бесплатно скачать с Play Market.
- Нажмите на иконку компаса и положите смартфон на ровную поверхность.
- Тапните кнопку «Test» и подождите 10 минут до окончания тестирования. После завершения, попробуйте включить навигацию по спутникам.
Проблемы с аппаратной частью
Китайские дешевые смартфоны часто оснащены некачественными модулями спутниковой связи. Исправить неполадки способна замена соответствующего модуля в сервисном центре. Неисправности в работе проявляются как на Android, так и на iOS телефонах.
Исправить неполадки способна замена соответствующего модуля в сервисном центре. Неисправности в работе проявляются как на Android, так и на iOS телефонах.
Задайте вопрос виртуальному эксперту
Если у вас остались вопросы, задайте их виртуальному эксперту, бот поможет найти неисправность и подскажет что делать. Можете поговорить с ним о жизни или просто поболтать, будет интересно и познавательно!
Введите вопрос в поле и нажмите Enter или Отправить.
Заключение
Если не работает навигация на Андроид или не получается подключаться к спутникам на открытой местности, определите – причина дефекта в параметрах гаджета или из строя вышла электронная плата. Ремонт аппаратных неисправностей следует проводить только в официальных сервисных центрах.
Видео
Функция геопозиционирования в Android-девайсах является одной из самых используемых и востребованных, и оттого вдвойне неприятно, когда эта опция внезапно перестаёт работать. Поэтому в нашем сегодняшнем материале мы хотим рассказать о методах борьбы с этой проблемой.
Поэтому в нашем сегодняшнем материале мы хотим рассказать о методах борьбы с этой проблемой.
Почему GPS перестаёт работать и как с этим справится
Как и множество других проблем с модулями связи, неполадки с ГПС могут быть вызваны как аппаратными, так и программными причинами. Как показывает практика, вторые встречаются намного чаще. К аппаратным причинам относятся:
- модуль плохого качества;
- металлический или просто толстый чехол, который экранирует сигнал;
- плохой приём в конкретном месте;
- заводской брак.
Программные причины проблем с геопозиционированием:
- смена местоположения с выключенным GPS;
- некорректные данные в системном файле gps.conf;
- устаревшая версия ПО для работы с GPS.
Теперь перейдём к методам устранения проблемы.
Способ 1: Холодный старт GPS
Одна из самых частых причин сбоев в работе ГПС – переход в другую зону покрытия с выключенной передачей данных. Например, вы поехали в другую страну, но GPS не включали. Модуль навигации не получил вовремя обновления данных, поэтому ему потребуется заново установить связь со спутниками. Это и называется «холодный старт». Делается он очень просто.
Например, вы поехали в другую страну, но GPS не включали. Модуль навигации не получил вовремя обновления данных, поэтому ему потребуется заново установить связь со спутниками. Это и называется «холодный старт». Делается он очень просто.
1. Выйдите из помещения на относительно свободное пространство. Если используете чехол, рекомендуем его снять.
2. Включите на вашем устройстве приём GPS. Зайдите в «Настройки ».
На Android до 5.1 – выберите опцию «Геоданные » (иные варианты – «GPS », «Местоположение » или «Геопозиционирование »), которая расположена в блоке сетевых подключений.
В Android 6.0-7.1.2 – прокрутите список настроек до блока «Личные данные » и тапните по «Местоположения ».
На девайсах с Android 8.0-8.1 перейдите к пункту «Безопасность и местоположение », зайдите туда и выберите вариант «Местоположение ».
3. В блоке настроек геоданных, в правом верхнем углу, находится ползунок включения. Передвиньте его вправо.
Передвиньте его вправо.
4. На устройстве будет включен GPS. Все, что вам нужно делать дальше – подождать 15-20 минут, пока устройство настроится на положение спутников в этой зоне.
Как правило, по истечении указанного времени спутники будут взяты в работу, и навигация на вашем девайсе будет работать корректно.
Способ 2: Манипуляции с файлом gps.conf (только root)
Качество и стабильность приёма GPS-сигнала в Android-устройстве можно повысить, отредактировав системный файл gps.conf. Данную манипуляцию рекомендуется проводить для девайсов, которые официально не поставляются в вашу страну (например, устройства Pixel, Motorola, выпущенные до 2016 года, а также китайские или японские смартфоны для внутреннего рынка).
Для того чтобы отредактировать файл настроек ГПС самостоятельно, понадобится две вещи: root-права и файловый менеджер с возможностями доступа к системным файлам. Удобнее всего использовать Root Explorer .
1. Запустите Рут Эксплорер и перейдите к корневой папке внутренней памяти, она же root. Если требуется, предоставьте приложению доступ к использованию рут-прав.
Если требуется, предоставьте приложению доступ к использованию рут-прав.
2. Зайдите в папку system , затем в /etc .
3. Найдите внутри директории файл gps.conf .
Внимание! На некоторых устройствах китайских производителей данный файл отсутствует! Столкнувшись с этой проблемой, не пытайтесь его создавать, иначе можете нарушить работу GPS!
Нажмите на нём и подержите, чтобы выделить. Потом тапните по трём точкам вверху справа, чтобы вызвать контекстное меню. В нём выберите «Открыть в текстовом редакторе ».
Подтвердите согласие на изменения файловой системы.
4. Файл будет открыт для редактирования, вы увидите следующие параметры:
5. Параметр NTP_SERVER стоит изменить на следующие значения:
- Для Российской Федерации – ru.pool.ntp.org ;
- Для Украины – ua.pool.ntp.org ;
- Для Беларуси – by.
 pool.ntp.org .
pool.ntp.org .
Можно также использовать общеевропейский сервер europe.pool.ntp.org .
6. Если в gps.conf на вашем устройстве отсутствует параметр INTERMEDIATE_POS , впишите его со значением 0 – это несколько замедлит работу приёмника, зато сделает его показания намного точнее.
7. Точно так же поступите с опцией DEFAULT_AGPS_ENABLE , которой нужно добавить значение TRUE . Это позволит использовать данные сотовых сетей для геопозиционирования, что также благотворно повлияет на точность и качество приёма.
За использование технологии A-GPS отвечает и настройка DEFAULT_USER_PLANE=TRUE , которую также следует добавить в файл.
8. После всех манипуляций выходите из режима редактирования. Не забудьте сохранить изменения.
9. Перезагрузите устройство и проверьте работу GPS с помощью специальных программ для тестирования или приложения-навигатора
. Геопозиционирование должно функционировать корректно.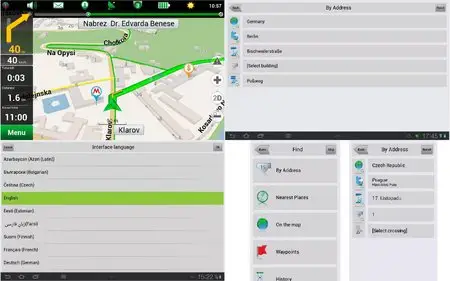
Данный метод особенно хорошо подходит для устройств с SoC производства MediaTek, но эффективен также и на процессорах других производителей
Заключение
Подводя итоги, отметим, что неполадки с GPS встречаются всё-таки редко, и в основном на устройствах бюджетного сегмента. Как показывает практика, один из двух вышеописанных способов вам точно поможет. Если этого не произошло, то вы, вероятнее всего, столкнулись с аппаратной неисправностью. Подобные проблемы устранить самостоятельно не получится, поэтому лучшим решением будет обратиться за помощью в сервисный центр. Если гарантийный срок на девайс ещё не истёк, вам должны его заменить или вернуть деньги.
На Xiaomi не работает GPS
Функция GPS-навигации сейчас есть в каждом современном смартфоне. Большинству людей эта технология нужна практически ежедневно. К примеру, водители, у которых нет автомобильных навигаторов, часто в качестве портативного навигатора используют свой мобильный гаджет. Так как эти устройства не рассчитаны быть полноценными навигаторами, в их работе иногда бывают сбои.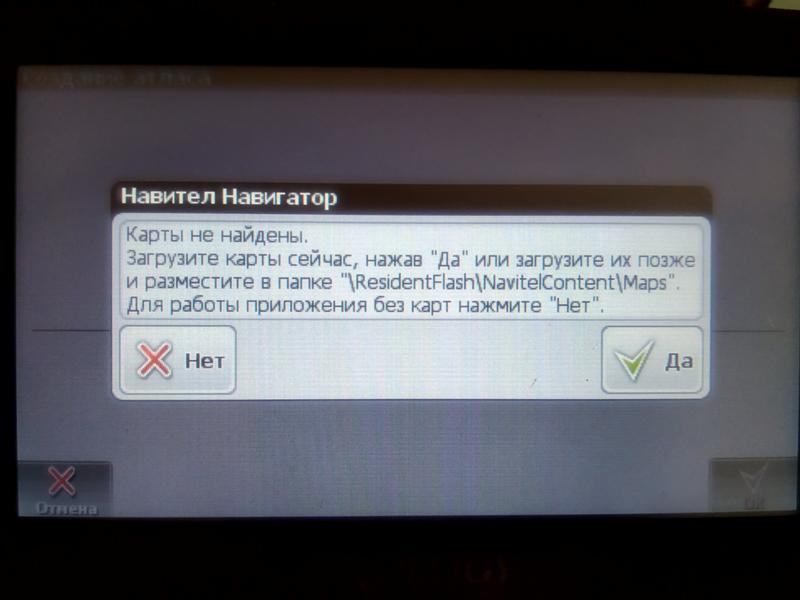
Зачастую это связано с неправильными программными настройками. У многих не работает gps на Xiaomi устройствах, а именно показывает некорректное местонахождение. Существует несколько способов, которые заставят ваше устройство искать спутники быстрее.
Содержание
- Тестируем подключение
- Даем доступ нужному приложению
- Изменяем системные настройки
- Возможные проблемы с MiKey
- Проверяем контакты gps антенны
Тестируем подключение
Чтобы сравнивать результаты ваших манипуляций с устройством, рекомендуем использовать программу GPS Test. Она покажет вам сколько спутников видит ваш телефон, к каким он подключен и качество этого подключения.
Gps Status – отображает статус GPS, включен ли он сейчас или нет. Каждый столбик – это спутник, который видит ваш телефон, суммарное их количество можно посмотреть в верхнем левом углу “In View”, в правом верхнем углу “In Use” – какое количество из них использует телефон. Цвет и цифра столбца отображает качество подключения.
- Столбец серый – спутник не используется
- от 0 до 20 (красный, оранжевый) – плохая связь
- от 20 до 40 (желтый) – приемлемое качество
- от 40 (зеленый) – отличное качество
В программе вы найдете еще множество полезных функций, таких как карта спутников, компас, точность и прочее.
GPS Test
Developer: Chartcross Limited
Price: Free
Даем доступ нужному приложению
Необходимо зайти в Настройки, далее:
- Дополнительно;
- Батарея и производительность;
- Фоновый режим;
- Приложения.
Выбираем требуемое приложения, которое работает с GPS модулем некорректно. Даём нужной программе полный доступ и снимаем все ограничения.
Изменяем системные настройки
Есть ряд пользователей, у которых смартфон находит много спутников, однако отображает неверную точку позиционирования, работает плохо и медленно. Здесь версия прошивки не играет никакой роли.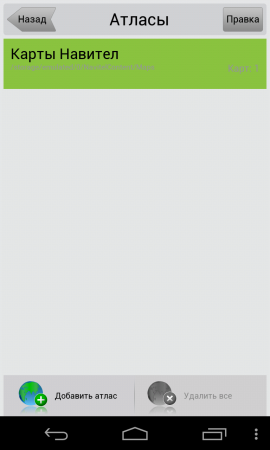 К примеру, на аппарате Xiaomi Mi5 наблюдались проблемы с GPS на большинстве прошивок как кастомных, так и стоковых. Проблема решается внесением изменений в системный файл.
К примеру, на аппарате Xiaomi Mi5 наблюдались проблемы с GPS на большинстве прошивок как кастомных, так и стоковых. Проблема решается внесением изменений в системный файл.
Для того чтобы вносить изменения в систему, необходимо получить Root права.
- Скачиваем любой проводник. Можно ES проводник или Root Explorer.
- Заходим в папку system/etc. Там ищем файл с названием gps.config.
- Рекомендуем заранее скопировать данный файл. После внесённых изменений навигация может совсем перестать работать, поэтому запасная копия может пригодиться.
- Открываем файл через встроенный текстовый редактор, переходим в конец файла и дописываем с новой строки следующее:
#Russia
NTP_SERVER=ru.pool.ntp.org
- Сохраняем изменения, перезагружаем смартфон.
- Для полной уверенности можно еще сделать сброс кэша.
Этот метод был успешно протестирован также на аппарате xiaomi mi4 и нескольких других андроид-устройствах. После внесения изменений в системный файл, смартфон нашёл местоположение точно, с погрешностью всего 2 метра.
После внесения изменений в системный файл, смартфон нашёл местоположение точно, с погрешностью всего 2 метра.
Возможные проблемы с MiKey
Довольно банальное решение проблемы, связанное со специальной кнопкой MiKey. Пользователи устройств xiaomi redmi note 3 pro заметили, что gps не работает, когда в телефон вставлена дополнительная кнопка MiKey в разъем для подключения наушников.
На самом деле, некоторые аппараты очень долго соединяются со спутниками вместе с кнопкой.
Как выяснилось, MiKey мешает нормальной работе GPS антенны, поэтому связь устанавливается медленно.
Проверяем контакты gps антенны
Если вы перепробовали все методы, но у вас до сих пор не работает gps, то нужно проверить контакты GPS антенны.
Внимание, данный способ включается в себя разбор устройства, что может стать причиной окончания гарантии. Если вы не уверены в своих силах, то не рекомендуем использовать этот способ. Все действия вы делаете на свой страх и риск.
Данную процедуру стоит делать аккуратно, чтобы не повредить системную плату.
- Снимаем заднюю крышку телефона.
- С помощью крестообразной отвёртки необходимо открутить металлическую крышку, расположенную над батареей. Снимаем её с устройства.
- На плате смартфона вы увидите несколько пружинок, которые следует зачистить миниатюрным напильником или отвёрткой. Это контакты антенны, которые соприкасаются с металлической крышкой. Если контакт плохой, то уровень сигнала будет низким, что и приводит к долгому поиску спутников.
- Точно не известно, какой из них отвечает за приём GPS сигнала, поэтому зачистите все. То же самое проделайте на металлической крышке с внутренней стороны.
- Ставим крышку на место, закручиваем болтики. Закрываем основную заднюю крышку и перезагружаем смартфон.
Один из американских пользователей решил пойти другим путем, он отогнул контакты, чтобы они максимально плотно соприкасались с антеннами на внутренней крышке. Его фотоотчет можно увидеть чуть ниже (можно перелистывать фото).
После проделанных операций, наше подопытное устройство теперь ищет большее количество спутников, качество сигнала увеличилось, а соответственно точность местоположения теперь имеет минимальную погрешность.
Не работает GPS на iPhone, как исправить
Пользу реализованной в iPhone функции GPS сложно переоценить – с ее помощью проще и легче добраться до пункта назначения, используя программный навигатор, она незаменима во время игры в Pokémon GO и позволяет приложениям отслеживать местоположение пользователя. Тем не менее, как и любая другая система, GPS может выйти из строя.
♥ ПО ТЕМЕ: Яндекс.Навигатор без Интернета (офлайн): как пользоваться на iPhone и iPad.
Видео:
Почему GPS на iPhone вдруг перестал работать?
Наиболее распространенные проблемы с GPS:
- Отсутствие сигнала GPS;
- GPS не обновляет текущее местоположение;
- GPS показывает неверное местоположение;
- Компас указывает неверное направление;
- Приложения не могут определить текущее местоположение (иногда такое бывает в помещениях).

Конечно, список можно продолжить дальше, в зависимости от того, как и где вы используете iPhone. Кроме того, проблемы могут возникать из-за приложений, по-разному использующих функцию GPS. Иногда сообщение об ошибке не появляется вовсе, что намного усложняет поиски и устранение причины проблемы.
♥ ПО ТЕМЕ: Как узнать, какое приложение больше всего расходует батарею iPhone или iPad?
Как исправить наиболее распространенные проблемы с GPS
Ниже представлен ряд решений наиболее часто возникающих проблем с реализованной в iPhone функцией GPS.
Проверьте сигнал GPS
Для того чтобы функция GPS должным образом работала в приложениях, необходим хороший радиосигнал. Проблемы с GPS могут возникнуть, если вы находитесь в здании, подвале, или в каком-либо другом месте, не пропускающем радиосигнал. В таком случае нужно выйти из здания или переместиться куда-нибудь еще, чтобы устройство смогло получить сигнал от спутника.
♥ ПО ТЕМЕ: Как включить вспышку (фонарик) при звонках и уведомлениях на iPhone.
Проверьте, предоставлено ли приложениям разрешение на использование служб геолокации
Очень часто пользователи просто забывают активировать в приложениях функцию Геолокации. К примеру, вы не сможете увидеть свое местоположение на «Картах» или в других картографических сервисах, если приложению не было дано разрешение на использование функции геолокации.
Для того чтобы проверить, есть ли у приложений соответствующее разрешение, зайдите в Настройки → Конфиденциальность → Службы геолокации.
Вы можете запретить некоторым приложениям использовать службы геолокации. Также вы можете разрешить приложениям получать данные о местонахождении при использовании программы или установить настройку, при которой приложение будет спрашивать о доступе к геолокации при каждом запуске.
Убедитесь в том, что для необходимых приложений установлены верные настройки.
♥ ПО ТЕМЕ: Почему не нужно закрывать (выгружать) приложения на iPhone и iPad из панели многозадачности.
Выключите и снова включите службы геолокации
Иногда причиной проблем с функцией GPS является всего лишь небольшой сбой в работе программного обеспечения. В таком случае нужно отключить и снова включить службы геолокации. Для этого необходимо зайти в Настройки → Конфиденциальность → Службы геолокации и передвинуть переключатель влево, а затем снова вправо.
Можно также выключить и включить все беспроводные сервисы, деактивировав и активировав Авиарежим в Пункте управления.
♥ ПО ТЕМЕ: Переадресация звонков на iPhone — как включить?
Сбросьте все геолокационные и сетевые данные
Если ни один из вышеописанных способов не работает, значит, проблема связана с геолокационной и сетевой информацией. В таком случае она затрагивает не только функцию GPS, но и сотовую связь.
В таком случае она затрагивает не только функцию GPS, но и сотовую связь.
Исправить неполадку можно, зайдя в Настройки → Основные → Сброс и нажав на «Сбросить настройки сети» и «Сбросить геонастройки».
При каждом нажатии на «Сброс» нужно вводить пароль, после чего информация будет полностью удалена. Далее следует заново подключиться к сети Wi-Fi и установить все необходимые настройки для доступа к беспроводной сети.
♥ ПО ТЕМЕ: Как скачать видео на iPhone или iPad и смотреть без Интернета — 5 способов.
Перезагрузите или восстановите iPhone
В некоторых ситуациях единственным решением проблемы является перезагрузка iPhone. Если даже описанный выше способ не сработал, все, что можно сделать – восстановить устройство (инструкция).
Представленные методы должны помочь решить проблемы с GPS. В случае неудачи стоит обратиться в сервисный центр, возможно, в Вашем случае имеет место аппаратная проблема.
Смотрите также:
- Что происходит со звонками и SMS, когда вы в режиме «Не беспокоить» на iPhone или iPad.
- Лучшие фильмы: как найти хороший фильм для просмотра – 8 рабочих способов.
- Как показать свой экран iPhone в реальном времени во время звонка.
Пожалуйста, оцените статью
Средняя оценка / 5. Количество оценок:
Оценок пока нет. Поставьте оценку первым.
Как включить gps приемник в igo
Доброе время суток! Столкнулся с проблемой на jj-coonect 320 стоит IGO 8 при запуске программы у меня в окне где сначала показывается сколько спутников видит появляется значок спутника с крестом (нет спутников) если ждать нет изменений. Захожу в настройки перехожу в закладку спутники и там запускаю поиск спутников. Он их определяет и все работает. Но когда выхожу из программы и потом ее заново запускаю происходит опять тоже самое. Подскажите как с этим бороться! Заранее благодарен!
Доброе время суток! Столкнулся с проблемой на jj-coonect 320 стоит IGO 8 при запуске программы у меня в окне
Недавно столкнулся с аналогичной траблой iPAQ2490 + BT-338
В настройках GPS в КПК выставлены порты com0 и com1 (аппаратный/программный).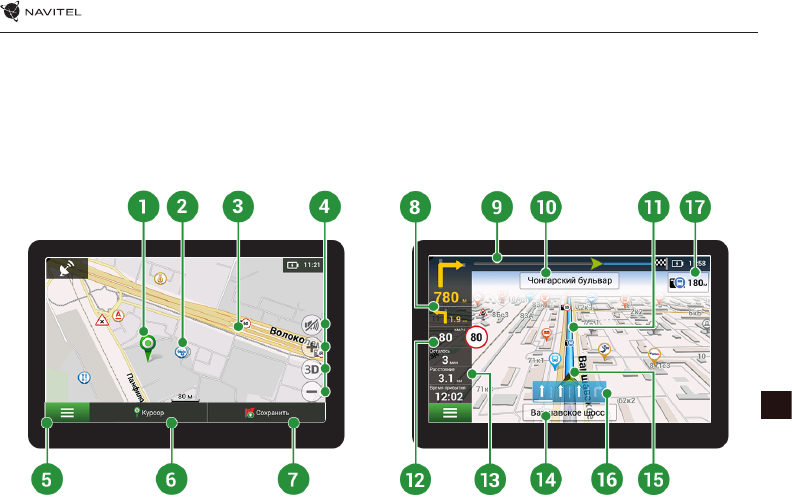
Долгое шаманство с настройками GPS в iGo привело к тому, что приемник обнаружился на 8 порту и на скорости 57к.
Это я к тому, что с настройками GPS в sys.txt не все так просто может оказаться.
Можно поробовать перед запуском Иго вручную подключить приемник через менеджер Bluetooth. Потом запустить iGo и пытаться его найти в Авто режиме.
Заметил, что если приемник не видит спутники — igo к приемнику не может подключиться.
В общем, глючит это дело.
ЗЫ
Автоспутник, кстати, всегда находил приемник без всяких проблем.
Ну это уже анекдот какой-то. > портами вольно и нестабильно обращается.
Она нормально общается с портами. Указывать надо правильно их.
Только не умеет по программному порту приемник GPS запускать.
А читать умеет нормально.
Так я и говорю, что в самом айпаке установлен для приемника com0 — аппаратный, и com1 — программный.
А iGo нашла его на 8-м. Отсюда и вопрос.
Понятно, что теперь его можно жестко прописать в sys. txt
txt
Просто, пока не ясно каким образом он получил номер 8 в классификации iGo, напрямую его прописывать неохота, т.к. нет гарантии, что номер порта не изменится, например, после софтрезета.
Ладно, замнем для ясности 🙂
Ну елки-палки, зайди в настройки , GPS и посмотри там есть кнопка поиск, там же можно задать порт и его скорость.
Хоть написал бы что за igo, 8 или 2006, есть ли скины.
Или у тебя вообще iGO Amigo. Там только через sys.txt задается.
Кстати и для 8 и для 2008 тоже можно сразу в sys.txt задать все.
Там добавить такой пункт
[gps]
port=9 — свой порт
baud=4800 — его скорость.
set_messages=0
Ну или инструкцию почитай в конце концов.
На запрещенном сайте все есть.
В save1 например, или просто ее удали. я надеюсь ты добавил СВОЙ порт со СВОЕЙ скоростью?
Посмотри номер порта в навителе, который работает нормально.
Все, что я написал РАЗЖЕВАНО на 4пда досконально.
А можно все-таки чтобы без клещей? 🙂 То есть не вытаскивать оным струментом из Вас слова и предложения 🙂
Иго 8. какой? 8.0 или 8.3.х?
какой? 8.0 или 8.3.х?
кхм.. Mikle сорри. лицензионная или нет?
а на чем она работает? (что за девайс)
а GPS приемник какой?
а Навител его на каком порту видит?
а что делали с иГО, чтобы увидел приемник?
просто чем полнее Вы опишите свою проблему, тем больше вероятность получить ту помощь, какая нужна 🙂
Угу. а сам КПК что про GPS говорит? Если в настройках поглядеть?
типа система-. и все такое прочее? видит он встроенный ГПС?
на 4pda, как посоветовал Rumata, глядели?
А вообще надо, наверное, в аську перелезать. а то всю страницу убьем 🙂
47379509
Классические мостовые рессорные Landcruiser серии 4x, 55 и 6x
Легкие 70ки и все о них
Классика экспедиционников (75-79 Пикап)
Вопросы полноразмерных и мостовых SUV
Современные разработки Тойота на ниве больших внедорожников и пикапов
Внедорожники и пикапы серий 6х и 130
Машины серии 185 и Прадо серии 9х
Машины платформ 215 и 285
Обсуждение всех полноприводных Тойот
Вопросы эксплуатации и обслуживания АКПП на тойотах и не только. Тк коробки у многих моделей пересекаются
Тк коробки у многих моделей пересекаются
«Не силовой» обвес, отделка и реставрация салона, автозвук, шумоизоляция, противоугонки и прочее для всех моделей внедорожников Toyota.
Жизнь Toyota 4х4 — проблемы и решения общие для всех платформ.
Любые машины от Acur’ы до УАЗ’а, если есть руль, колёса и это не тойота
Выезды, встречи, мероприятия, соревнования организуемые сайтом Land-Cruiser.ru
Объявления о мероприятиях других клубов
Поздравлялки, смешилки и прочий оффтоп
Путешествия. Карты. Треки отчеты.
Продаём, покупаем, меняем.
Просьба объявления о продаже автомобилей размещать сюда
Общие вопросы по работе магазина и обсуждения товаров
Объявления, организационные вопросы, и т.д.
Новости, обьявления и общение с представителями Комитета по трофи-рейдам РАФ
Всё, что касается конкретно соревнований:где проводятся, кто едет, какую каску купить, как трип подключить и т.д.
Купля-продажа авто-спорт инвентаря
Компании предоставляющие скидки по картам Land-Cruiser.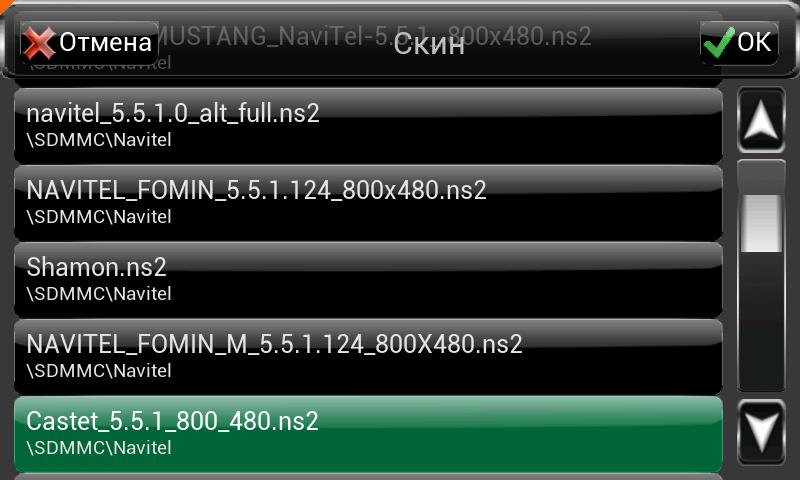 ru
ru
Статьи, заметки из печатных изданий
Копилка знаний — обязательно читать, если вы в первый раз на форуме.
Копилка знаний — обязательно читать, если вы в первый раз на форуме.
Обьявления Администрации + замечания, предложения, жалобы и непонятки по Форуму.
Краткое руководство
Введение.
Ключевыми задачами программы являются идентификация и отображение текущего положения на карте, автоматическая и ручная установка точек маршрута, планирование маршрута, поиск объектов, расчет и отображение путевой информации, отображение и запись траектории движения в виде трека и многое другое.
1. Интерфейс программы.
На рисунках ниже представлены основные элементы интерфейса. Их описание представлено в таблице ниже. Устройство на картинках показано только в качестве примера. Модель устройства пользователя и ориентация экрана могут отличаться от представленных на картинке.
№ | Name | Function |
1 | Point on the map | Short tapping on the map marks пункт для дальнейших операций с ним, а именно раскрывает кнопки Курсор и Сохранить WP. |
2 | POI | POI — это точки интереса, отображаемые в программе. Разные категории POI имеют разные значки, а также существует огромное количество значков для конкретных точек интереса, таких как торговые центры, фирменные магазины, заправочные станции и т. д. Можно определить, какие POI должны отображаться или скрываться на карта. |
3 | SPEEDCAM | Камеры контроля скорости — это данные о камерах контроля скорости, радарах, опасных перекрестках, лежачих полицейских и других типах потенциальных препятствий на дороге. |
4 | Кнопки карты | Это кнопки для управления типами просмотра карты (2D/3D) и масштабированием карты. Эти кнопки можно скрыть с карты. |
5 | Главное меню | При нажатии этой кнопки открывается главное меню программы. |
6 | Курсор | Эта кнопка становится доступной только при выборе точки на карте. При нажатии на эту кнопку откроется экран «Мой маршрут», где вы можете выполнять различные операции с выбранной точкой. Чтобы узнать, как работать с экраном «Мой маршрут», см. главу «Экран карты». |
7 | Сохранить WP | Эта кнопка становится доступной только при выборе точки на карте. При нажатии этой кнопки выбранная точка будет сохранена в виде путевой точки. |
№ | Name | Function |
8 | Upcoming maneuver | The indication of the расстояние до следующих двух предстоящих маневров. При нажатии на значок открывается диалоговое окно с рядом настроек конфигурации (см. Редактировать маршрут). |
9 | Индикатор выполнения | Этот индикатор показывает прошедшую и оставшуюся часть маршрута. |
10 | Улица после маневра | Название улицы после маневра. Обратите внимание, что при выполнении определенных условий вместо панели улицы после маневра будут отображаться предстоящие полосы движения. |
11 | Маршрут | Активный маршрут. Если информация о пробках включена, маршрут окрашивается в разные цвета, соответствующие разным уровням плотности движения. В противном случае маршрут всегда будет синим. |
12 | Скорость | Ограничение скорости отображается рядом с текущей скоростью автомобиля. Программа оповестит водителя в случае нарушения правил дорожного движения – оранжевая полоса для установленного уровня превышения скорости (по умолчанию 10 км/ч), красная – для превышения установленного превышения скорости. В разделе «Оповещения» в настройках можно установить уровень превышения скорости для оранжевого уведомления до 30 км/ч. |
13 | Информационная панель | По умолчанию отображает набор датчиков, которые предоставляют информацию об оставшемся времени в пути, расстоянии до пункта назначения и предполагаемом времени прибытия. |
14 | Текущая улица | Название текущей улицы (активно только при установленной связи со спутниками). Если на карте нет информации об активном названии улицы, вместо нее отображается направление движения (север, юг, запад и восток). |
15 | Дорожные полосы | На этой панели отображаются дорожные полосы с возможными маневрами. |
16 | Курсор GPS | Указывает текущее положение устройства при включенном GPS-приемнике. |
17 | Правила дорожного движения | Система сигнализирует о приближении автомобиля к камерам контроля скорости, опасным участкам дорог и точкам обслуживания. |
№ | Name | Function |
18 | Back | Return to the previous screen . |
19 | Вперёд! | Нажатие на кнопку дает команду программе рассчитать маршрут от текущего положения или заданной начальной точки до выбранной точки. |
20 | Set Start | Нажатие на кнопку определяет выбранную точку как начальную точку маршрута (GPS-приемник должен быть выключен). |
21 | Карта | Назад к карте. |
22 | Установить Готово | Кнопка активна только при наличии существующего маршрута. Нажатие кнопки продолжает маршрут до выбранной точки, делая ее конечной точкой маршрута. |
23 | Маршрут через | Кнопка активна только при наличии существующего маршрута. Нажатие кнопки помечает выбранную точку как точку для включения в маршрут. Последняя добавленная точка становится первой в маршруте после начальной точки. |
№ | Имя 430024Функция | |
24 | Compass | Нажатие на кнопке открывает контекстное меню, которое управляет вариантами ориентации на карту («север» – карта всегда будет ориентироваться на север. |
25 | Звук | При нажатии на кнопку открывается меню звука. |
26 | Навител.Друзья* | Иконка сервиса Навител.Друзья, при нажатии на которую открывается его меню. Сервис предназначен для добавления друзей, просмотра их местоположения и обмена с ними сообщениями. |
27 | GPS-соединение | Индикатор GPS-соединения. Серый индикатор – GPS/ГЛОНАСС-приемник выключен; красный – приемник включен, но связи со спутниками нет; желтый – плохая связь; зеленый – соединение установлено. Число на значке указывает количество спутников. |
28 | Навител.Облако* | Сервис Навител.Облако позволяет сохранять настройки, путевые точки и историю поиска в облачном хранилище данных. |
29 | Навител.Пробки* | Сервис предоставляет информацию о плотности движения на карте в режиме реального времени. |
30 | Аккумулятор | Значок показывает уровень заряда аккумулятора. При нажатии на значок отображается свободная память устройства. |
31 | Запись трека | Кнопка записи трека: красная точка – запись включена, серая точка – запись остановлена. |
32 | Обновления* | Обеспечивает доступ к экрану меню обновления программы и карты. |
33 | Навител.Новости* | С помощью сервиса Навител.Новости мы доносим до вас важные обновления и новости программы, анонсируем акции и скидки. |
34 | Навител.Погода* | Навител.Погода Сервис показывает прогноз погоды на 4 дня для любой точки Земли. |
35 | Панель инструментов | Когда экран карты активен, в самом верху экрана отображается панель инструментов, содержащая несколько значков. Внешний вид некоторых значков на панели инструментов может меняться в зависимости от текущего состояния функции, которую они представляют. Можно изменить набор значков, отображаемых на панели инструментов. Более подробную информацию вы можете найти в главе «Кнопки карты» руководства. Обратите внимание, что количество значков, отображаемых на панели инструментов, может различаться в зависимости от ориентации экрана вашего устройства. |
36 | Событие* | Знак дорожного происшествия, отмеченный другими пользователями сервиса Навител.События. |
37 | Навител.События* | Кнопка управления сервисом Навител.События. |
* – функционал доступен только для устройств, имеющих выход в интернет
2. Маршрутизация.
2.1. Маршрут до точки, выбранной на карте.
Вы можете спланировать маршрут до точки, которую можно найти и отметить на карте, а затем установить в качестве пункта назначения, в то время как текущее положение устройства, определенное системой GPS, становится отправной точкой. Для планирования маршрута нажмите на карте, чтобы отметить точку, выберите «Курсор» [1], а затем «Вперед!» [2]. Программа предложит 3 альтернативных маршрута с примерным расстоянием и временем до финиша [3]. Нажмите «Пойти!» чтобы начать следовать маршруту.
Нажмите «Пойти!» чтобы начать следовать маршруту.
2.2. Маршрут по адресу.
Для расчета маршрута до точки с известным адресом нажмите «Меню» в левом нижнем углу экрана [1] → «Найти» [2] → «По адресу» [3], затем нажмите « Выберите страну» и начните вводить название страны [4]. Нажмите значок в правой верхней части экрана, чтобы скрыть клавиатуру. Выберите страну [5]. «Выбрать город», «Выбрать улицу» и «Выбрать дом» становятся активными, только если предыдущие поля были заполнены [6]. Когда вся информация введена, объект будет показан на экране [7]. Нажмите «Пойти!». Программа предложит 3 альтернативных маршрута [8]. Нажмите «Go!», теперь вы можете следовать по маршруту [9].
2.3. Ручная настройка всех точек маршрута.
Для планирования маршрута, где начальная и конечная точки определяются вручную, сначала отметьте на карте точку, откуда вы планируете начать, и нажмите «Курсор» [1] для перехода к экрану «Мой маршрут». Нажмите на информационную панель в нижней части экрана [2]. Нажмите «Установить старт» на экране «Свойства» [3]. GPS-приемник должен быть выключен. Точка будет отмечена на карте как отправная точка. Выберите точку назначения на карте: нажмите на карту, чтобы отметить точку, нажмите «Курсор» [4], а затем нажмите «Вперед!» на экране «Мой маршрут» [5]. Программа предложит 3 альтернативных маршрута. Выберите маршрут и нажмите «Вперед!» [6].
Нажмите «Установить старт» на экране «Свойства» [3]. GPS-приемник должен быть выключен. Точка будет отмечена на карте как отправная точка. Выберите точку назначения на карте: нажмите на карту, чтобы отметить точку, нажмите «Курсор» [4], а затем нажмите «Вперед!» на экране «Мой маршрут» [5]. Программа предложит 3 альтернативных маршрута. Выберите маршрут и нажмите «Вперед!» [6].
3. Некоторые дополнительные функции.
Для устройств, поддерживающих подключение к Интернету, доступны различные онлайн-сервисы NAVITEL ® , в том числе «Навител.Пробки» и «Навител.Друзья».
3.1. Навител.Пробки
Сервис предоставляет и отображает в режиме реального времени информацию о плотности движения на карте. Если участок дороги отмечен на карте зеленым цветом, это означает, что дорожное движение здесь нормальное, если он отмечен желтым цветом – движение достаточно плотное, оранжевым – интенсивное движение, красным – пробка [1]. Для настройки сервиса выберите «Меню» > «Настройки» > «Онлайн-сервисы».
3.2. Навител.Друзья
Интерактивный сервис «Навител.Друзья» позволяет просматривать положение друзей на карте в режиме реального времени, планировать маршрут по их координатам, делиться координатами других точек и обмениваться сообщениями. Для включения сервиса выберите «Меню» > «Настройки» > «Онлайн-сервисы» и установите переключатель в поле «Включить Навител.Друзья» в положение «Вкл.».
3.3. Навител.События
Этот интерактивный сервис позволяет пользователям отмечать и видеть на карте отметки других пользователей о различных типах дорожных событий.
3.4. Навител.Погода
Сервис Навител.Погода показывает прогноз погоды на 4 дня для любой точки Земли.
3.5. Навител.Облако
Сервис Навител.Облако позволяет сохранять настройки, путевые точки и историю поиска в облачном хранилище данных. Данные, сохраненные в облаке, впоследствии можно восстановить, если вы переустанавливали программу. Если вы используете Навител Навигатор на нескольких устройствах, путевые точки и данные истории могут быть синхронизированы между ними всеми, что может оказаться полезным, экономя ваше время, затрачиваемое на передачу необходимых файлов.
Если вы используете Навител Навигатор на нескольких устройствах, путевые точки и данные истории могут быть синхронизированы между ними всеми, что может оказаться полезным, экономя ваше время, затрачиваемое на передачу необходимых файлов.
Требуется подключение к Интернету.
Для синхронизации с другим устройством:
1. На экране карты на панели инструментов коснитесь значка .
2. Если вы не видите этот значок, попробуйте повернуть экран, чтобы изменить ориентацию экрана. Если это не помогло и значок не появился, выберите Меню > Настройки > Интерфейс > Кнопки карты, а затем включите отображение значка Навител.Облако.
3. В открывшемся диалоговом окне выберите Включить.
4. Введите логин и пароль (как на сайте Навител или в сервисе Навител.Друзья). Кроме того, вы можете войти через VK, FB или Google Plus. Ваша учетная запись Навител должна быть синхронизирована с ними.
5. В диалоговом окне Навител.Облако выберите Настройки, затем выберите данные, которые хотите синхронизировать.
6. Вернитесь в диалоговое окно Навител.Облако и коснитесь параметра Синхронизировать сейчас.
7. Повторите эти шаги на другом устройстве, с которым вы хотите выполнить синхронизацию.
3.6. Навител.Новости
С помощью сервиса Навител.Новости мы доносим до вас важные обновления и новости программы, анонсируем акции и скидки.
Чтобы открыть страницу услуги, выберите Меню > Мой Навител > Новости.
Если вы хотите включить или выключить эту функцию, выберите Меню > Настройки > Онлайн-сервисы, найдите пункт меню «Показывать уведомления Навител.Новости» и установите переключатель в нужное положение.
Вы также можете разместить иконку Навител.Новости на панели инструментов. Перейдите в Меню > Настройки > Интерфейс > Кнопки карты и включите отображение значка Навител.Новости.
Навител Навигатор в App Store
Описание
Навител Навигатор — это точная офлайн-навигация с бесплатными геосоциальными сервисами и подробными картами 66 стран. Попробуйте популярную навигацию в течение 7 дней бесплатно!
Попробуйте популярную навигацию в течение 7 дней бесплатно!
Навител Навигатор — это точная офлайн-навигация с бесплатными геосоциальными сервисами и подробными картами 66 стран. Попробуйте популярную навигацию в течение 7 дней бесплатно!
ПРЕИМУЩЕСТВА
• Автономная навигация. Для использования программы и карт не требуется подключение к Интернету: Никаких дополнительных расходов на роуминг или зависимость от мобильного соединения.
• Доступны для покупки офлайн-карты 66 стран.
• Подписка на карту: покупка карты на ограниченный период (1 год) по цене от 10,99 долларов США.
ОСОБЕННОСТИ
• Навител.Пробки. Информация обо всех пробках на покрытой территории, доступная в режиме реального времени.
• Навител.Друзья/Облако. Обмен сообщениями с друзьями, отслеживание их местоположения и маршрутизация к ним. Настройки программы и путевые точки хранятся в облачном хранилище NAVITEL. Авторизоваться в сервисе Навител.Друзья/Облако, используя свой профиль в социальной сети (Facebook, Twitter)
• Навител. Погода. Информация о прогнозе погоды на ближайшие три дня в любой точке мира.
Погода. Информация о прогнозе погоды на ближайшие три дня в любой точке мира.
• Динамическая точка интереса. Цены на топливо, расписание киносеансов и другая полезная информация.
• Навител.События. ДТП, дорожные работы, камеры контроля скорости и другие события, отмеченные на карте пользователями.
• Предупреждения SpeedCam. Информация о радарах, камерах видеофиксации и лежачих полицейских.
• Трехмерное картографирование. Трехмерные карты с поддержкой текстуры и количества этажей.
• 3D Транспортные развязки. Отображение многоуровневых дорожных развязок в 3D-режиме.
• Система помощи при движении по полосе. Расчет маршрута с учетом многополосного движения и визуальные подсказки при следовании по маршруту.
• Многоязычная поддержка. Поддержка интерфейса и голосовых подсказок на нескольких языках.
• Пошаговые голосовые подсказки. Голосовые подсказки при движении по маршруту, предупреждения о заряде аккумулятора и подключении к спутникам.
• Приборная панель. Более 100 различных датчиков: время, скорость, погода и другие параметры.
Более 100 различных датчиков: время, скорость, погода и другие параметры.
• Быстрый расчет маршрута. Мгновенный расчет и маршрутизация любой протяженности и сложности.
• Неограниченное количество путевых точек для маршрутизации. Простая маршрутизация с неограниченным количеством путевых точек.
• Настраиваемый пользовательский интерфейс. Возможность адаптации интерфейса программы и режима отображения карты под собственные нужды.
• Поддержка мультитач. Быстрый доступ к функциям масштабирования и поворота карты через мультисенсорный ввод.
• Покупка через меню программы. Приобретайте новые пакеты карт и обновляйте купленные через меню «Мой Навител».
ОФФЛАЙН НАВИГАЦИОННЫЕ КАРТЫ ДЛЯ ПРИОБРЕТЕНИЯ
Албания, Андорра, Армения, Аргентина, Австрия, Азербайджан, Беларусь, Бельгия, Босния и Герцеговина, Бразилия, Болгария, Колумбия, Хорватия, Кипр, Чехия, Дания, Эстония, Финляндия, Франция, Грузия, Германия, Гибралтар, Греция, Венгрия, Исландия, Индия, Иран, остров Мэн, Италия, Казахстан, Кыргызстан, Латвия, Лихтенштейн, Литва, Люксембург, Македония, Мальдивы, Мальта, Мексика, Молдова, Монако, Монголия, Черногория, Нидерланды, Норвегия, Пакистан, Перу, Филиппины, Польша, Португалия, Румыния, Россия, Сан-Марино, Сербия, Словакия, Словения, Испания, Швеция, Швейцария, Таджикистан, Турция, Украина, Великобритания, Узбекистан, город-государство Ватикан, Вьетнам.
Если у вас есть какие-либо вопросы, свяжитесь с нами: [email protected]. Мы будем рады помочь Вам.
СВЯЖИТЕСЬ С НАМИ
Facebook: http://www.facebook.com/NavitelWorld
Instagram: http://instagram.com/navitel_en
Продолжительное использование GPS в фоновом режиме может значительно сократить срок службы батареи.
Версия 9.15.102
Что нового:
Добавлена поддержка Apple CarPlay.
Исправлено несколько мелких ошибок, затрагивающих программу.
Рейтинги и обзоры
120 оценок
Горячий телефон, батарея быстро разряжается
Айфон сильно греется при работе с Навителом, заметки о последних обновлениях, в то же время быстро разряжается батарея.
iOS 13.4.1 iPhone 11Pro
Срок подписки
Уточните, пожалуйста, сколько действует подписка? Или, пожалуйста, объясните мне ситуацию, которую я описываю ниже.
Купил живой терм (по крайней мере мне так кажется) украинскую карту для Навитела где-то год назад или меньше. Сегодня, 25 августа 2022 года, когда я попытался открыть приложение, появилось сообщение о том, что по требованию Apple система не может сгенерировать серийный номер моего iPhone.
Что это такое и как я/вы могу исправить эту ошибку?
Без карты Германии?
Где карта Германии??! Я не могу найти его в списке загрузки
Разработчик, Навител, указал, что политика конфиденциальности приложения может включать обработку данных, как описано ниже. Для получения дополнительной информации см. политику конфиденциальности разработчика.
Для получения дополнительной информации см. политику конфиденциальности разработчика.
Данные не собираются
Разработчик не собирает никаких данных из этого приложения.
Методы обеспечения конфиденциальности могут различаться в зависимости, например, от используемых вами функций или вашего возраста. Узнать больше
Информация
- Поставщик
- Центр навигационных технологий
- Размер
- 172,6 МБ
- Категория
- Навигация
- Возрастной рейтинг
- 4+
- Местоположение
- Это приложение может использовать ваше местоположение, даже если оно не открыто, что может сократить срок службы батареи.
- Авторское право
- © НАВИТЕЛ
- Цена
- Бесплатно
- Сайт разработчика
- Тех.
 поддержка
поддержка - Политика конфиденциальности
Еще от этого разработчика
Вам также может понравиться
ANDROID IGO Nextgen Israel теряет сигнал GPS во время вождения
25 марта 2019 г., 14:35 #1
IGO Nextgen Israel теряет сигнал GPS во время вождения
Привет
У меня проблема с igo nextgen Israel.
Во время движения на секунду пропадает сигнал GPS. Аппарат называется NAVITEL T757. Те же симптомы есть на igo nextgen gift. Это проблема с iGO Nextgen или с андроидом 8.1.1?Мое устройство:
1. Android 8.1.0
2. 1280×800 2GB RAM
3. iGO Primo NextGen 9.18.27 687519
26 января 2017
4. Используемая кожа: нет
5. внутренняя: IGO_IsraelОтветить с цитатой
25 марта 2019 г.
 , 18:46 #2
, 18:46 #2Нет, это проблема с вашим устройством или GPS-антенной.
Прежде чем задать вопрос, знайте, что он уже обсуждался здесь и в 99,9% не уникальны. Используйте поиск.
NOONE IS A SEER, ПРОЧИТАЙТЕ (нажмите на): [Ссылки могут видеть только зарегистрированные и активированные пользователи. ] <- Нажмите!
[Ссылки могут видеть только зарегистрированные и активированные пользователи. ] <- Нажмите!Спойлер : обс
Ответить с цитатой
25 марта 2019 г., 22:37 #3
В магазине мне заменили на другой NAVITEL T757 и проблема осталась.
Igo_Israel Nextgen имеет максимум 12 спутников, а мне NAVITEL Navigator показал 20 спутников там же. Igo_israel теряет сигнал стоя на месте с 12 по 7 потом 3 спутника и так раз за разом.
 Навител Навигатор фиксирует GPS.
Навител Навигатор фиксирует GPS.Планшет Navitel T757 в Польше = Планшет Digma Plane 8580 4G в России.
Может кто-то такой встречал?В спецификации указано, что у планшетов есть поддержка GPS, ГЛОНАСС, Beidou и Galileo.
Пробовал в sys.txt добавить дополнительно:
Код:
Пожалуйста, войдите или зарегистрируйтесь, чтобы увидеть ссылки
Но это не помогло.Комбинировать дальше или дать отдохнуть?
Igo Primo не совместим с Android 8.1
Ответить с цитатой
25 марта 2019 г., 22:50 #4
Я не знаю, почему люди думают, что наличие «show_glonass» в sys.txt поможет решить проблему с сигналом GPS. Та настройка только показывает статус ГЛОНАСС, больше ничего.
Что касается максимального состояния 12 спутников, вам нужно только 4, чтобы заблокировать, чтобы получить 3D-позицию. Вы должны обратить внимание на мощность сигнала этих спутников. Используйте другую прогу для контроля уровня сигнала.
Используйте другую прогу для контроля уровня сигнала.
Что касается “Навител держит фикс GPS”, то разные навигаторы по-разному обрабатывали слабый сигнал. Если ваше устройство плохо справляется со слабым сигналом, а спутники включаются и выходят из блокировки, NextGen может быть отключен и повторно обнаружен. Это может быть неисправный чип GPS (у меня есть телефон, который делает именно это)Последний раз редактировалось osiris4isis; 25 марта 2019 года, 22:53.
Не пишите мне в личку с вопросами. Для этого и существует форум.
Ответить с цитатой
26 марта 2019 г., 06:16 #5
Как я уже сказал, устройство. В принципе, когда сигнал GPS колеблется, это исключительно аппаратная проблема.
Возможно, качество их чипа не на должном уровне для всей серии. Так как он предназначен для Навител, то возможно и ПО не так чувствительно к изменению сигнала. Или у Навитела есть какое-то дополнительное программное исправление для этого.
Или у Навитела есть какое-то дополнительное программное исправление для этого.
Israel и Gift — это практически одно и то же приложение. Попробуйте с какой-нибудь другой версией – PAL, например. Или начать ряд – потом Авик, Басар, потом Т4А…Прежде чем задать вопрос, знайте, что он уже обсуждался здесь и на 99,9% не уникален. Используйте поиск.
NOONE IS A SEER, ПРОЧИТАЙТЕ (нажмите на): [Ссылки могут видеть только зарегистрированные и активированные пользователи. ] <- Нажмите!
[Ссылки могут видеть только зарегистрированные и активированные пользователи. ] <- Нажмите!Спойлер : обс
Ответить с цитатой
27 марта 2019 г., 09:42 #6
Пробовал GIFt и Израиль, остальные грузовики не поддерживают. В обоих случаях это одно и то же.

На приложении навител тоже самое но там при пропадании сигнала их софт не ведет себя нестабильно как iGO Nextgen.
В Навител пишет что приложение навител использует GPS API. Что бы это ни значило.
Ответить с цитатой
27 марта 2019 г., 10:15 #7
Только у Basar & World нет поддержки грузовиков.
[Ссылки могут видеть только зарегистрированные и активированные пользователи. ]
Я предлагаю вам попробовать PAL. Или, если вам не нужны онлайн-сервисы – T4A. Даже с Авиком все в порядке.
Так же я бы посоветовал вам непременно заменить этот аппарат на какой-нибудь более качественный. А не с предустановленным софтом. Но… ваши потребности, вкус и деньги.
Последний раз редактировалось Boki_Srb; 27 марта 2019 года в 10:19.
Прежде чем задать вопрос, знайте, что он уже обсуждался здесь и на 99,9% не уникален.
 Используйте поиск.
Используйте поиск.
NOONE IS A SEER, ПРОЧИТАЙТЕ (нажмите на): [Ссылки могут видеть только зарегистрированные и активированные пользователи. ] <- Нажмите!
[Ссылки могут видеть только зарегистрированные и активированные пользователи. ] <- Нажмите!Спойлер : обс
Ответить с цитатой
16 июля 2020 г., 16:58 #8
У меня Asus Rog Phone 2 со вторым поколением Gps (L1+L2), очень быстрый, очень сильный сигнал и т. д. и т. д. … но иногда Nextgen теряет сигнал на 1-2 секунды, поэтому для меня проблема заключается в Nextgen, а не в устройстве.
Ответить с цитатой
16 июля 2020 г., 17:50 #9
ПО не может терять сигнал, только чип или антенну.
Драйвер, который доставляет на него данные, может быть нестабильным (системная проблема)
Некоторые уровни API слишком
Управление питанием/ограничения являются наиболее распространенной проблемой
взаимосвязь. ..
..Прежде чем задать вопрос, знайте, что он уже обсуждался здесь и на 99,9% не уникален. Используйте поиск.
NOONE IS A SEEER, ПРОЧИТАЙТЕ (нажмите на): [Ссылки могут видеть только зарегистрированные и активированные пользователи. ] <- Нажмите!
[Ссылки могут видеть только зарегистрированные и активированные пользователи. ] <- Нажмите!Спойлер : обс
Ответить с цитатой
20 декабря 2020 г., 12:34 №10
привет
API – это проблема, и она решена с помощью [Ссылки могут видеть только зарегистрированные и активированные пользователи. ]
а также [Ссылки могут видеть только зарегистрированные и активированные пользователи. ]Последний раз редактировалось Vanraepen; 20 декабря 2020 года в 12:50.

Ответить с цитатой
Объявления
Как создавать путевые точки в навител. Яндекс Навигатор, как установить и пользоваться. Обратная связь, решение проблем
Навител — один из лидеров сегмента платных навигаторов на рынке СНГ. Программа создана для цифровой спутниковой навигации и управления движением по заданному маршруту. Утилита разработана российской компанией «Центр навигационных технологий» и получила множество хвалебных отзывов пользователей, собрала многочисленные награды. Особо стоит выделить последние версии навигатора, ведь он постоянно совершенствуется.
Важно! Программное обеспечение распространяется на базе мобильных платформ или вместе с готовым устройством, где цена включена в стоимость устройства.
Проложить маршрут – это просто
Как проложить маршрут в Навител навигаторе:
- Активировать услугу GPS (при использовании мобильного устройства, в навигаторе все включено по умолчанию).

- Запустить Навител.
- Дождаться включения системы и загрузки карт, бывает что появляется нереальное местоположение пользователя.
- В случае неполадок необходимо наладить работу со спутниками.
- Нажмите на иконку в виде зеленой спутниковой антенны (когда она желтая, программа еще не установила связь со спутником).
- Откройте меню.
- Найти “Спутники”.
- В открывшемся разделе отображаются спутники, некоторые еще не появились, другие полностью доступны. Найденные варианты подсвечиваются зеленым цветом.
Важно! Программа не идеальна и способна находить спутники только на открытой местности. В помещении на подземной парковке бывает сложно найти точки. Лучше всего настроить программу на открытом воздухе.
Дорога из города в город
Первое, что нужно рассмотреть, это способ создания пути из одного населенного пункта в другой (из города в город, из точки в точку). В роли мест могут выступать не только координаты текущего местоположения (дороги до конечного пункта), но и другие варианты. Так или иначе, всегда нужны как минимум две метки.
Так или иначе, всегда нужны как минимум две метки.
Как проложить маршрут в Навител:
- Выберите максимально крупный масштаб и пальцем найдите начальную точку пути.
- Выбираем “Сохранить” и создаем ярлык, который называем “Старт” (имя любое на выбор).
- Затем прокручиваем карту до конечного пункта и делаем то же самое, но название этого пункта «Готово».
- Прокручиваем обратно до начальной метки “старт”, делаем все так, чтобы она была ровно посередине дисплея.
- Выберите значок «Найти» и укажите, что вы хотите найти «Путевые точки». Выберите «Готово» с помощью сенсорного экрана и пальца.
- Будет отображаться значок или элемент интерфейса (в зависимости от версии ПО) “Показать на карте” – нажмите на него.
- Вы увидите на экране отметку окончания, это “Готово”.
- Коснитесь экрана «Перейти».
- Программа проложит путь от одной точки к другой, но он не обязательно окажется оптимальным, поэтому рекомендуется использовать несколько точек одновременно.

Создание маршрута с использованием нескольких путевых точек
Если вы уже создали маршрут с использованием только двух точек, не спешите его удалять. Сохраните все (зайдите в «Меню», затем в раздел «Маршрут» и далее в «Свойства маршрута»). Нажмите на значок списка внизу. Найдите меню «Экспорт». Сохраните этот файл, дав ему любое имя, например «Вариант 1».
Как настроить маршрут на навителе Навител:
- Полностью закрыть программу Навител и запустить заново. Когда утилита спросит, нужно ли продолжать ранее созданный вариант, нужно ответить – нет.
- Заходим в “Меню”, а затем в “Маршрут” и “Свойства маршрута”.
- Выберите значок в списке.
- Нажмите «Импорт».
- Выберите ранее созданный маршрут “Вариант 1” и снова откройте его.
- Теперь нужно использовать дополнительные точки, чтобы скорректировать ранее пройденный маршрут. Например, водитель знает, что лучше проехать от начала и до конца по дороге, которую Навител оставил без присмотра.

- Ищем нужную дорогу, ставим на ней точку и называем «Дорога», сохраняем результат.
- Затем снова в “Найти” выбираем путевые точки и используем созданную “Дорогу”.
- Нажмите “Показать на карте”.
- На карте будет учтена точка «Дорога», теперь нажмите «Въехать».
Все просто, теперь путь будет построен так, что маршрут от начала до конца будет проходить через дополнительную точку. Вы можете добавить не одну, а сразу несколько вспомогательных точек, например, магазины, заправки и т.д.
В последние годы рынок автомобильных гаджетов наполняется все более полезными и функциональными устройствами, призванными упростить жизнь автовладельцам и повысить безопасность движения. Лучшие инженеры мира работают над созданием уникальных устройств, предназначенных в первую очередь для водителей. Одним из востребованных «чудес техники» является автомобильный навигатор, основной задачей которого является позиционирование устройства, по отношению к карте местности, и ускорение процесса нахождения нужного места (дома, улицы , кафе и др. ).
).
Казалось бы, еще недавно карта была лучшим помощником водителя. Но, несмотря на достоверность информации, пользоваться такой «подсказкой» неудобно, да и сам процесс поиска нужного места занимал много времени. С появлением навигатора необходимость пользоваться бумажными картами полностью отпала. Все, что требуется, это нажать несколько кнопок, получая картинку текущего положения и будущего маршрута.
Но многие «новоиспеченные» владельцы таких устройств сталкиваются с рядом трудностей. Не всегда понятно, как пользоваться навигатором, и какие действия предпринять для его тонкой настройки. Рассмотрим эти пункты подробнее.
Как пользоваться навигатором
Покупка такого полезного гаджета — это только первый шаг. Следующий шаг – научиться пользоваться навигатором, правильно включать и выставлять необходимый маршрут. В комплект поставки, помимо самого навигатора, входит зарядка и руководство (инструкция) по использованию гаджета.
Для начала стоит изучить содержимое документов, после чего можно переходить к настройкам.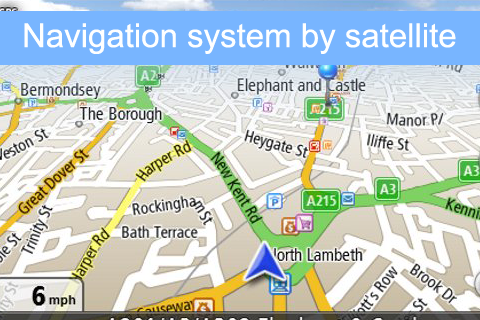 Здесь алгоритм действий следующий:
Здесь алгоритм действий следующий:
- Включите питание устройства.
- Дождитесь загрузки навигатора и появления картинки, указывающей на начало поиска спутников. Сразу после настройки сигнала на экране появляется слово “Position” (местоположение). Теперь вы можете узнать собственное положение на карте и увидеть дорогу, на которой находится машина.
- Чтобы использовать навигатор и карты, войдите в «Меню», а затем в «Настройки». Там будет раздел “Карта”, где нужно определиться с принципом отображения. Доступны два варианта — вращение на ходу или на север вверх. Лучше выбрать первый вариант, более удобный в использовании.
- При определении маршрута для перемещения в конкретную точку на автомобиле зайдите в «Меню», а затем выберите один из предложенных вариантов. Поиск возможен по координатам, по путевым точкам, по ближайшим местам, по адресу или по любимым местам.
- В появившихся полях необходимо указать улицу, дом и название населенного пункта.
 Процесс входа прост. Достаточно ввести несколько первых букв, после чего программа выдает подходящие варианты. Как только точный адрес прописан, остается дать команду устройству «Вперед». Если программа по какой-то причине не находит указанный дом или улицу, вы можете указать ближайшую к ней улицу с номером дома.
Процесс входа прост. Достаточно ввести несколько первых букв, после чего программа выдает подходящие варианты. Как только точный адрес прописан, остается дать команду устройству «Вперед». Если программа по какой-то причине не находит указанный дом или улицу, вы можете указать ближайшую к ней улицу с номером дома. - Дождитесь формирования маршрута (занимает пару секунд), затем двигайтесь к цели на карте.
Как видите, пользоваться навигатором не так уж и сложно. Но что делать в случае непредвиденных обстоятельств? Например, аппарат проложил маршрут, но он не подходит, или по ходу движения необходимо заехать в другую точку по пути. В такой ситуации следует скорректировать уже сформированный путь. Здесь алгоритм действий следующий:
- Переместите карту в нужное место. Далее нажмите на точку интереса, а затем придумайте для нее название.
- Нажмите на ссылку “Найти”, а затем перейдите в раздел “Путевые точки”. Теперь осталось выбрать подходящий город и нажать на кнопку «Показать на карте».
 После выполнения вышеуказанных манипуляций открывается карта населенного пункта с необходимым местом. По окончании настройки остается нажать на кнопку «Вбить».
После выполнения вышеуказанных манипуляций открывается карта населенного пункта с необходимым местом. По окончании настройки остается нажать на кнопку «Вбить».
Теперь программа пересчитывает ранее заданный маршрут, после чего записывается расстояние до пункта назначения и указывается время в пути. Все, что требуется, это не забыть сохранить карту после внесения изменений. Делается это нажатием на специальную кнопку «Экспорт».
Научиться пользоваться навигатором можно за несколько минут. Изучив основы, вы сможете выбрать подходящий маршрут, а также исключить из него определенные участки. Для этого нажмите на ссылку «Избегать при прокладке маршрута», а затем задайте нужные параметры. Таким образом, вы можете «научить» программу не учитывать платные или грунтовые дороги, автомагистрали и другие виды трасс. При желании легко узнать адрес близлежащих столовых, гостиниц или заправок. Для этого зайдите в настройки и проверьте POI.
При подключении гаджета к интернету пользователю доступны актуальные данные о пробках. Благодаря этой опции вы можете сэкономить дополнительное время и своевременно избежать пробок.
Благодаря этой опции вы можете сэкономить дополнительное время и своевременно избежать пробок.
Правила установки навигатора в автомобиль
Научившись пользоваться навигатором, можно переходить к его установке в автомобиль. Для облегчения использования устройства следует соблюдать несколько правил:
- Следите за тем, чтобы антенна гаджета не закрывалась металлическими элементами.
- Разместите навигатор так, чтобы в процессе движения он не закрывал обзор.
- Рассчитайте длину кабеля. Важно, чтобы его хватило для зарядки устройства.
- Расположите гаджет таким образом, чтобы солнечные лучи не падали на дисплей.
- Отрегулируйте угол экрана, чтобы вы могли следить за маршрутом.
Навигатор – незаменимый помощник водителей, рыбаков, охотников и грибников. С его помощью вы сможете легко проложить маршрут и найти нужное место. Если уметь пользоваться навигатором, многие задачи становятся по плечу, а такие инструменты, как карты или компас, теряют свою актуальность.
Видео: Как проложить маршрут в навителе Навител
Если видео не показывается, обновите страницу или
Популярность навигационных систем в наше время сильно возросла. Люди поняли и испытали на себе, как с помощью такого маленького устройства можно легко найти любой адрес в незнакомом городе или один из незнакомых даже по названию городов. Таким образом, можно сделать вывод, что навигатор в приложении, в первую очередь, необходим для определения пути, а не его точного местоположения, хотя эти цели полностью взаимосвязаны.
Для того, чтобы проложить маршрут на навигаторе, в первую очередь необходимо выбрать точку, с которой будет начинаться движение и точка, в которой это движение закончится. Если на момент выбора навигационная система уже установила связь со спутником, то место, где в данный момент находится объект с навигатором, может быть выбрано в качестве начальной точки. Далее, если это необходимо, нужно выбрать промежуточные точки пути. Если этот путь будет пройден впервые, а промежуточные точки неизвестны, то навигатор сам определит, как добраться до нужного места за минимальное время и количество километров.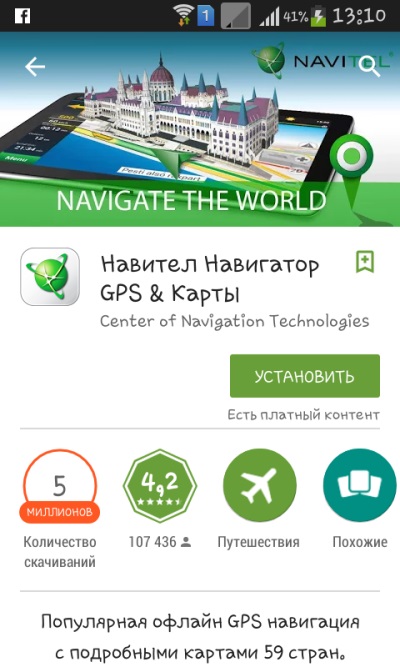
Для более удобного выбора всех этих точек в навигаторе есть функция, которая может, даже не вводя координаты широты и долготы, определить местонахождение нужного места. Для этого нужно всего лишь открыть поисковик-навигатор и ту самую карту, по которой прокладывается маршрут, и выбрать название города, улицу и номер дома, до которого должно осуществляться движение. Следует отметить, что в этом случае в навигатор должны быть загружены карты местности, в которой находится объект. Все карты должны быть максимально актуальными для данного времени и данной ситуации.
При движении по проложенному навигатором маршруту точно укажет траекторию движения, а в то же время, если в устройстве есть функция голосового сопровождения, оповестит водителя и звуковыми сигналами. Таким образом, он поможет водителю, даже без периодического взгляда на дисплей, совершать именно те повороты и развороты, которые предусматривает маршрут.
При отклонении от маршрута навигатор автоматически установит новый путь следствия, если он существует. Если нет, устройство предложит вам сделать разворот и как можно быстрее вернуться на маршрут, по которому вы сможете добраться до нужного места.
Если нет, устройство предложит вам сделать разворот и как можно быстрее вернуться на маршрут, по которому вы сможете добраться до нужного места.
Стоимость портативных устройств, способных взаимодействовать с сигналами навигационных спутников, снизилась настолько, что даже школьники носят с собой гаджеты. Неудивительно, что их владельцы хотят знать, как правильно использовать возможности, заложенные в устройстве.
роскошь или необходимость
До сих пор бытует мнение, что навигатор необходим, прежде всего, тем людям, которые по роду своей работы вынуждены управлять автомобилем.
Таксисты, дальнобойщики, частные перевозчики – без спутниковой навигации всем им довольно сложно ориентироваться на улицах, дорогах и городах. Конечно, можно развернуть бумажный лист-карту и поискать адресата. Но если у вас есть доступ к современному навигатору и вы умеете прокладывать маршрут в Навител, то вы сможете решить эту задачу гораздо быстрее. Пешеходам также часто приходится прибегать к помощи GPS.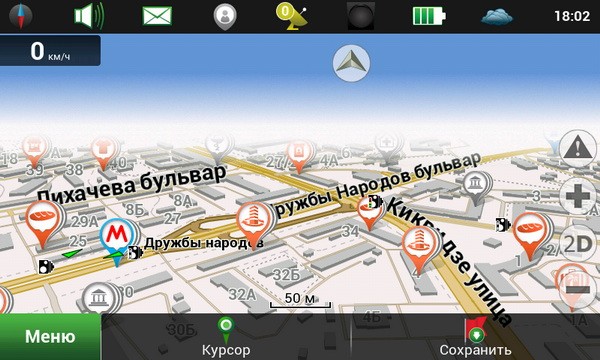 Например, иногда известен только точный адрес, но не его расположение на карте города. При этом, зная, как задать маршрут в Навител, можно легко проложить наиболее оптимальный путь. Эта возможность незаменима для тех людей, которые впервые посетили это поселение.
Например, иногда известен только точный адрес, но не его расположение на карте города. При этом, зная, как задать маршрут в Навител, можно легко проложить наиболее оптимальный путь. Эта возможность незаменима для тех людей, которые впервые посетили это поселение.
Программное обеспечение
Итак, куплено Как с его помощью проложить маршрут? Сначала нужно подготовиться. Для того, чтобы навигационная программа работала, она должна иметь доступ к картам страны или области, где планируется маршрут. Если различные интернет-сервисы аналогичного характера (Google Maps) постоянно скачивают необходимые данные из Сети, то Навител, наоборот, использует соответствующие файлы с флешки устройства.
Преимущество такого подхода очевидно – полная свобода от интернет-провайдеров в путешествии. Когда вы находитесь в другой стране или в местности, где нет доступа в Сеть, это решающий фактор в пользу Навител.
Получить карты для GPS-навигаторов можно несколькими способами. Самый простой — приобрести устройство, где они уже предустановлены. Это довольно распространенная практика и, надо признать, эффективная. Купив такое решение, вы можете быть уверены, что все будет работать без сбоев и различных несовместимостей. Также вы можете приобрести непосредственно на сайте разработчика всего за 800 р лицензионную программу “Навител” и карту России.
Самый простой — приобрести устройство, где они уже предустановлены. Это довольно распространенная практика и, надо признать, эффективная. Купив такое решение, вы можете быть уверены, что все будет работать без сбоев и различных несовместимостей. Также вы можете приобрести непосредственно на сайте разработчика всего за 800 р лицензионную программу “Навител” и карту России.
Следующий вариант — загрузить соответствующие файлы из Интернета. Источником может быть как сайт разработчика, так и сторонние ресурсы. Файлы nm7 (новая версия) должны быть помещены в папку NavitelContent/Maps.
Активация спутникового слежения
Недостаточно скачать карты и запустить программу. Устройство должно быть подключено к навигационным спутникам. В большинстве узкоспециализированных навигаторов функция GPS активирована всегда. Но коммуникаторы требуют включения этой функции. В системах Android нужно опустить шторку и нажать на изображение спутника – GPS.
спутники
После инициализации навигационной программы отобразится подсказка, позволяющая пользователю решить, использовать ли интернет-сервис о текущем состоянии пробок. Это очень полезная функция, но она требует подключения к Интернету, что не всегда возможно.
Это очень полезная функция, но она требует подключения к Интернету, что не всегда возможно.
Если все сделано правильно, то на экране появится изображение карты с дорогами и объектами. Также необходимым условием работы навигатора является «захват» спутников. В верхнем баре меню программы Навител есть изображение. Если он красный, значит, у устройства нет связи со спутником или функция отключена. Желтый цвет говорит о том, что сигнал пойман, но работать с ним по какой-то причине невозможно. И, наконец, зеленая окраска изображения – это сигнал о том, что все в порядке и тогда можно разбираться, как проложить маршрут в Навител. Облачное небо, крыша здания или автомобиля, неудачное расположение — все это причины того, что спутники и устройство не смогут связаться.
Среди не слишком удачных моделей можно отметить Prestigio GeoVision 350, у которого слишком хлипкий разъем для внешней антенны. Также «знаменитый» Mio C520, недостаточно реагирующий на смену направления движения.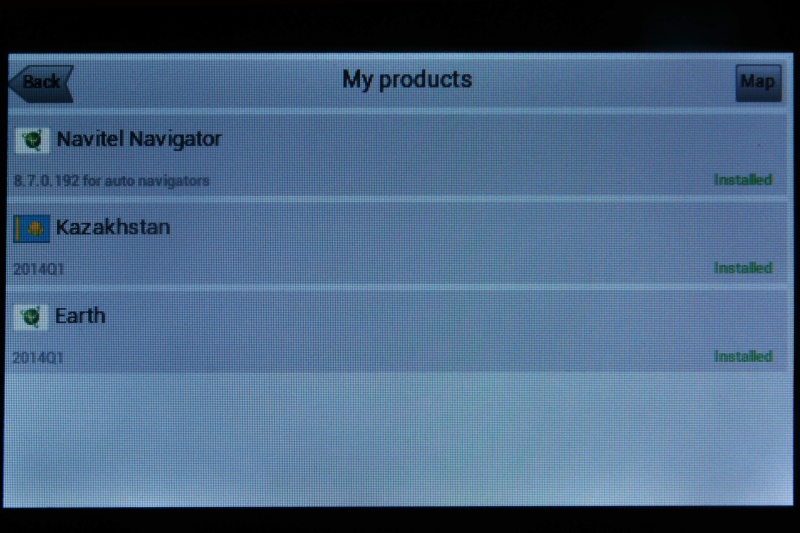 Ну и наконец, судя по отзывам, BBK N3501 слишком быстро садит батарею. То же самое можно сказать и о Chrome 1010, который съедает заряд за 40 минут.
Ну и наконец, судя по отзывам, BBK N3501 слишком быстро садит батарею. То же самое можно сказать и о Chrome 1010, который съедает заряд за 40 минут.
Модель Explay ROAD – “кот в мешке”, так как у одного попадается отличная партия, а у другого – откровенный брак.
Из хороших стоит отметить – легкий, небольшие габариты, загрузка обновлений, поддержка флешки. Также отличными решениями являются iMap и iTrex20. Вообще, самый распространенный показатель – это стоимость устройства. Выгодные цены – повод задуматься о качестве и характеристиках навигатора.
Определение начальной точки
После регистрации сигнала спутника данные согласовываются и на отображаемой карте появляется точка – текущее положение устройства. В зависимости от ряда факторов возможна погрешность в несколько десятков метров. С этого момента можно начинать прокладывать нужный путь. Так как этот этап очень важен, рекомендуется обеспечить прибор надежной связью со спутником, хотя бы на первое время выхода из укрытия (крыши), либо установить его возле самого окна.
прямое указание
Проложить маршрут в Навител можно несколькими способами. Самый простой из них — указать начальную и конечную точки пути. В нужном месте на карте нужно поставить метку (удобнее всего, если устройство поддерживает сенсорный ввод) и в появившемся нижнем меню нажать кнопку «Курсор». Далее «растягиваем» местность до места назначения и ставим еще одну отметку. Внизу появится название улицы и кнопка «Поехали».
После нажатия на нее «Навител» покажет на карте предлагаемый маршрут, длину пути и расстояние до ближайшего поворота. Здесь же указана скорость передвижения.
Доп.функция
Однако мало просто знать, как проложить маршрут в Навител. У этой навигационной программы есть еще одна замечательная функция – рассчитывать примерное время прибытия на основе скорости движения. Для этого нажмите кнопку меню (в новых версиях на зеленом фоне три параллельные белые полосы) и выберите пункт «Маршрут». Появится экран, показывающий время в пути, расстояние и оставшееся расстояние.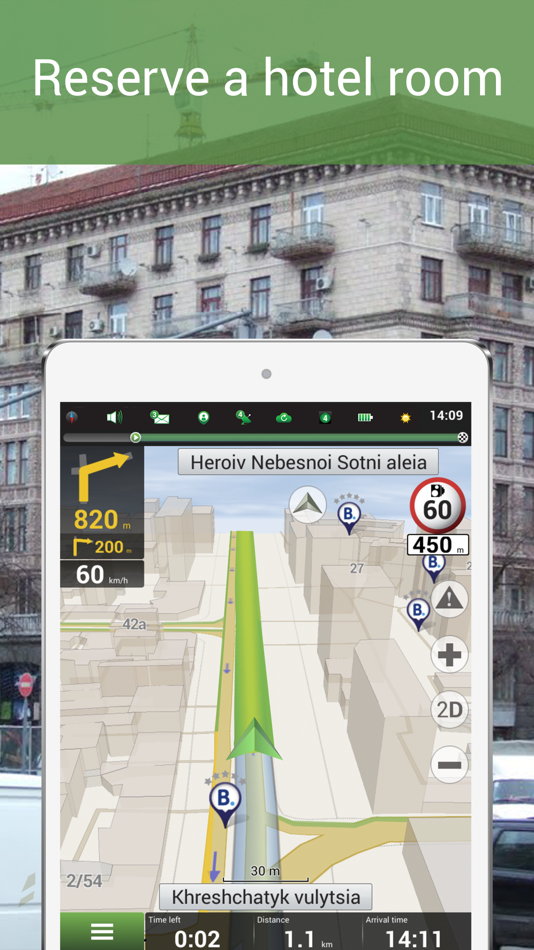 Кроме того, можно визуально оценить, сколько выполнено. Рекомендуется использовать эту функцию — во многих случаях она незаменима.
Кроме того, можно визуально оценить, сколько выполнено. Рекомендуется использовать эту функцию — во многих случаях она незаменима.
Точное указание
Следующий способ, которым чаще всего пользуются те, кто только учится прокладывать маршруты в Навител, — это прямое указание пункта назначения. Очень часто известно, куда идти, вплоть до номера дома, подъезда и этажа. В этом случае, чтобы проложить путь, нужно нажать кнопку «Меню» и выбрать «Маршрут». Далее все достаточно просто.
При нажатии на пункт «Создать маршрут» откроется диалог, в котором необходимо выбрать «По адресу». Указав страну, город, улицу и дом, остается активировать навигатор кнопкой «Поехали».
Если вам нужно заправить машину топливом, поесть самому, снять деньги в банкомате или еще что-то, то вам нужно выбрать не пункт «По адресу», а «Ближайший – Курсор». Путь к указанному заведению будет проложен.
Выполнение настроек
Перед использованием навигационной программы рекомендуется внести определенные коррективы в алгоритм ее работы. Нажав «Меню», нужно перейти в «Настройки» и выбрать «Навигация». Здесь требуется указать допустимо ли движение и сделать выбор в пользу коротких или надежных путей. В разделе «Онлайн-сервисы» вы можете настроить синхронизацию и другие сервисы, требующие доступа в интернет. Не игнорируйте возможность внесения настроек.
Нажав «Меню», нужно перейти в «Настройки» и выбрать «Навигация». Здесь требуется указать допустимо ли движение и сделать выбор в пользу коротких или надежных путей. В разделе «Онлайн-сервисы» вы можете настроить синхронизацию и другие сервисы, требующие доступа в интернет. Не игнорируйте возможность внесения настроек.
Сохранение пути
Иногда возникает необходимость сделать путь, по которому движение было сделано доступным во время других сессий. «Навител» позволяет это реализовать. Если программу закрыть во время движения, то после ее перезапуска будет предложено продолжить движение по ранее заданному маршруту или отказаться от него.
Еще один способ сохранить маршрут в Навител — воспользоваться опциями меню. Вам нужно открыть “Маршрут – Свойства маршрута”, нажать на нижнюю иконку и выбрать “Экспорт”. Если вам нужно его восстановить, здесь есть еще одна команда — «Импорт».
И, наконец, нельзя не сказать, как сохранить маршрут в Навител с помощью прямой записи. В начале движения нужно нажать на изображение кассеты, что активирует сохранение трека. По прибытии повторное нажатие отключает запись. На карте будет фиолетовая полоса – маршрут.
В начале движения нужно нажать на изображение кассеты, что активирует сохранение трека. По прибытии повторное нажатие отключает запись. На карте будет фиолетовая полоса – маршрут.
Близнецы, но такие разные
Постоянно появляются новые версии программы Навител. Некоторые функции исчезают, вместо них предлагаются обновленные. Способы управления на системах Android и Win CE хоть и немного отличаются. Карты разных версий несовместимы друг с другом. Таким образом, универсального решения любой проблемы, связанной с навигационной программой, не существует.
Навител — российская навигационная программа.
Как проложить маршрут в Навител, инструкция.
При включении Навител и загрузке карты может оказаться, что она не отображает то место, где вы сейчас находитесь. Для более корректного отображения нужно поймать спутники.
Ни один GPS-навигатор не сможет проложить маршрут без спутников. В Навигаторе для этого выбран зеленый значок спутниковой антенны. Если иконка желтая, значит, программа еще не связалась со спутниками.
Если иконка желтая, значит, программа еще не связалась со спутниками.
Откроется специальное меню, в котором нужно выбрать пункт “спутники”. Спутники отображаются в появившемся окне, часть из них еще ищется, часть показывается. Если спутники определились, они подсвечиваются зеленым цветом. Тут есть один нюанс – Навител ловит только на открытой местности, соответственно, если над вами есть хотя бы этаж, спутники могут не найти. В машине навигатор нормально определит спутники, особенно если он под лобовым стеклом.
После нажатия кнопки назад и возврата на главную страницу Навител определяет текущее местоположение. После этого можно приступать к построению маршрута.
После нажатия на элемент в правом нижнем углу экрана вы можете выбрать вариант поиска пункта назначения:
- адрес,
- перекресток,
- точки интереса
- на карте,
- сохраненных путевых точки,
- последнее посещение,
- часто посещаемых и по координатам.

С адресом и перекрестками вроде бы все понятно, а также точки интереса можно выбрать рядом с текущим местоположением, возле финиша или по маршруту.
При выборе адресного варианта формирования маршрута вводятся город, улица и дом назначения. Вы можете войти в соседний с пунктом назначения дом или даже просто на улицу.
Если уже есть проложенный маршрут, то найденные точки можно добавить к нему как промежуточные. Однако в этом случае порядок движения по ним необходимо задавать вручную.
После того, как все данные маршрута заданы, нужно нажать кнопку “перейти” в левом верхнем углу, и Навител проложит путь. Конечная точка маршрута будет отмечена флажком, а голосовые подсказки будут подсказывать повороты.
Навигатор имеет возможность записывать треки. Их можно отправить друзьям или использовать для рисования карт в редакторах. Для записи трека необходимо нажать на иконку в верхней части экрана, либо выбрать пункт в меню. Сразу после этого начнется запись с текущими координатами, скоростью и временем. После повторного нажатия на тот же значок запись завершается и сохраняется в файл. Имя файла содержит дату и время его создания. Вы можете извлечь треки с помощью компьютера.
После повторного нажатия на тот же значок запись завершается и сохраняется в файл. Имя файла содержит дату и время его создания. Вы можете извлечь треки с помощью компьютера.
Иногда на карте появляется фиолетовая линия, она показывает последние десять тысяч точек всех записанных треков. Его можно отключить, сбросив в настройках пункт «Показать последние 10 000 баллов». Все путевые точки можно перемещать, выбрав правую кнопку в меню путевых точек в центре.
GPS не работает на Android 6.0 1. Как настроить GPS на android
09.02.2017 14:36
В одной из статей мы рассматривали вопрос как сделать пульт из смартфона .
Трудно найти смартфон, который не был бы оснащен модулем GPS. Даже в самых бюджетных гаджетах это полезный инструмент для навигации. Не так важно, какой модели ваш смартфон, если вам нужно проложить маршрут или узнать местоположение в незнакомом месте. Чтобы включить GPS на смартфоне особых знаний не надо – нажал нужную кнопку и все заработало. Но не все знают, как настроить GPS на Android, чтобы смартфон не перегружал аккумулятор.
Но не все знают, как настроить GPS на Android, чтобы смартфон не перегружал аккумулятор.
Мы расскажем об основных этапах настройки GPS, а также посоветуем несколько приложений для Android, с помощью которых можно проверить работу GPS-модуля.
Автоматически GPS на смартфоне не запускается. Чтобы его включить и настроить, нужно немного покопаться в настройках. В каждой версии путь активации андроида выглядит немного по-разному. Мы рассмотрим основные этапы включения и настройки GPS в смартфоне на Android 6.0 Marshmallow.
1 Этап: Включить
Для включения GPS сдвиньте кору уведомлений вниз и нажмите на полоску, где отображается время, дата, заряд батареи. Вам нужно нажать на значок шестеренки, после чего вы попадете в настройки. Кроме того, попасть в настройки можно через соответствующую кнопку в общем меню. Находим раздел Личные данные и нажимаем кнопку местоположения. В верхней части экрана будет переключатель, активирующий GPS.
2 Этап: Настройка
По умолчанию корпус смартфона определяется всеми источниками. GPS, Wi-Fi, данные Bluetooth и мобильные сети используются для точного определения местоположения до 10-15 метров. Данная функция обеспечивает высокую надежность геолокации, однако следует отметить, что данный режим сильно нагружает аккумулятор смартфона. Поэтому в настройках можно выбрать один из двух экономичных режимов:
GPS, Wi-Fi, данные Bluetooth и мобильные сети используются для точного определения местоположения до 10-15 метров. Данная функция обеспечивает высокую надежность геолокации, однако следует отметить, что данный режим сильно нагружает аккумулятор смартфона. Поэтому в настройках можно выбрать один из двух экономичных режимов:
- По координатам сети
- По данным спутников GPS
В первом режиме используются только данные Wi-Fi, Bluetooth и мобильной сети. Необходимо, чтобы смартфон был подключен к интернету через Wi-Fi, либо пользователю необходимо запустить режим Bluetooth. Без подключения к сети местоположение смартфона определяется по сигналу базовой станции.
Если нет выхода в интернет, а до ближайшего радиозвука несколько десятков километров, то геолокация должна быть включена на спутниках GPS.
После того, как GPS на смартфоне включен и настроен, можно смело устанавливать приложение навигатор для Android. Вы можете выбрать наиболее удобный и функциональный навигатор.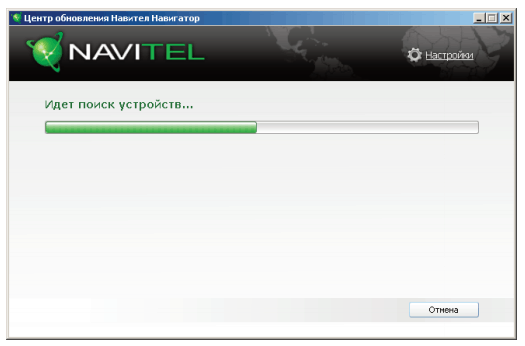
Чтобы проверить, как работает GPS на смартфоне, вы можете скачать специальное приложение в магазине Google Play. Мы рассмотрим три программы, доступные для бесплатного скачивания. Для их полноценной работы необходимо выйти на улицу.
Другие смартфоны Fly
Все модели телефонов Fly можно найти в нашем интернет-магазине.
Androits GPS Test Free
Версия ОС: Android 3.0 и выше
Скачать
Приложение работает с основными российскими и зарубежными навигационными системами: GPS, ГЛОНАСС, QZSS, Beidou Satellite Compass, GoogleMaps, Osmdroid OpenStreetMap, Bingmap, Яндекс. Карты, Map Test, AGPS, MGRS Maidenhead WGS84 Xtra Data Datum GPS/KM VMG. Уже не выходя из дома, можно узнать свои точные координаты. Основной функционал приложения сосредоточен в 6 пунктах меню:
- Компас
- Спутниковая карта на орбите
- Спутниковые данные
- Данные по маршруту
- Подробная карта-навигатор
- Точки перемещения стола
Тест GPS.
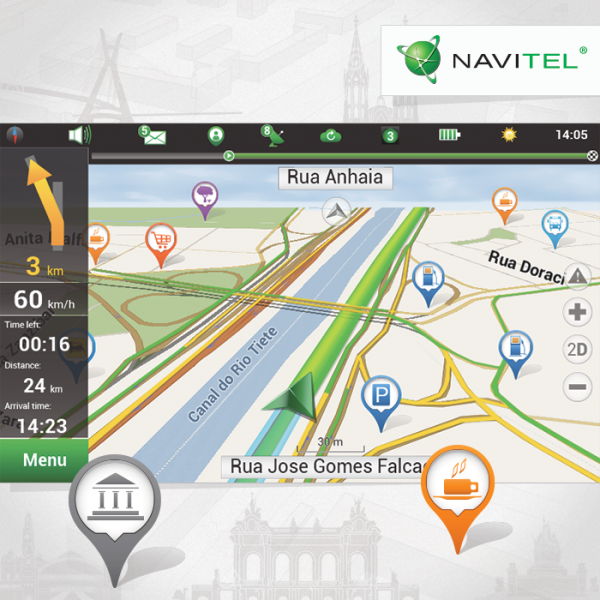
Версия ОС: Android 4.0 или выше
Скачать
Приложение позволяет проверить качество приема сигнала GPS, поддерживает системы геолокации GPS, ГЛОНАСС, Galileo, SBAS, Beidou и Qzss Satellites.
Полная информация о тесте GPS отображается на шести основных экранах:
- Сигнал GPS (SNR). Диаграмма, показывающая уровень сигнала для каждого спутника, а также точность и состояние сети GNSS.
- Позиции спутников в небе.
- Текущее местоположение пользователя. Отображает координаты и на карте мира. Положение Солнца и кривая перехода между днем и ночью. Экран можно использовать как навигатор.
- Экран компаса
- Текущая скорость, курс и высота выше
- Текущие показания GPS и местного времени в текущем часовом поясе, а также данные о восходе и заходе солнца в этом месте.
Недостаток – отсутствие русского языка. С другой стороны, интерфейс приложения прост в освоении.
Многие владельцы телефонов на операционной системе Android сталкиваются с проблемой, когда встроенный модуль GPS отказывается находить спутники GPS или находит, но не может постоянно. Причин такого поведения модуля может быть несколько, рассмотрим основные:
Причин такого поведения модуля может быть несколько, рассмотрим основные:
Неправильно прописаны параметры подключения к спутникам в файле настроек;
Установлен А-GPS модуль, который часто не находит спутники на телефоне самостоятельно;
Универсальный модуль.
Хотелось бы разобрать проблему с модулем A-GPS (Assisted GPS), так как китайские телефоны на которых он стоит в 98% случаев, сейчас огромны и вытеснены мировыми брендами с рынка.
Как работает A-GPS?
Основное отличие от стандартного модуля GPS в том, что он подключается не только к спутникам, но и к устройствам мобильных операторов, что значительно улучшает качество определения местоположения. При включении этой функции телефон часто не может сам подключиться к спутникам GPS и требует “полной перезагрузки”, даже если она была только включена. Это проблема не самих китайских телефонов, а именно модуля А-ГПС, который по сравнению с ГПС – копейки, поэтому и работает соответственно. Подскажите как настроить GPS на андроиде.
Как определить, A-GPS или GPS модуль стоит на телефоне?
Если у вас телефон с двумя симками китайского производства, то у вас с вероятностью 99,9% стоит A-GPS. Но для уверенности зайди в инженерное меню. С ним начнется исправление вопроса неработающих соединений со спутниками.
Для входа в инженерное меню необходимо набрать в телефоне следующий номер: *#*#*. Если комбинация не сработала, можно попробовать ввести *#15963#*#*#4636#*#*, однако в этом случае меню может быть другим.
После ввода фразы вы автоматически входите в инженерное меню и видите следующее окно:
Вам нужно перейти влево, пышная страница настроек перед вкладкой Location.
Теперь выберите первый пункт Сервис на основе местоположения (Основные настройки местоположения). Если у вас есть вкладка A-GPS, то следуйте дальнейшим настройкам. В противном случае эта статья поможет вам.
Настройка GPS на андроиде
Если у вас есть вкладка A-GPS, сразу перейдите в нее. У вас должно быть следующее окно:
У вас должно быть следующее окно:
Сравните настройки со своими, откорректируйте, пожалуйста, по присмотру:
Если все написано правильно, то можно вернуться на один уровень обратно к выбору точек локации и перейти к “ЮГПС”.
Вот видите, что ваш модуль GPS не находит спутники, точнее находит, но не подключается из-за неправильного включения:
Вам нужна вкладка ИНФОРМАЦИЯ. Он будет выполнять основные манипуляции.
Как видите, статус “Unanvailable”, и TTFF висит на вечном поиске. Сколько ни жди, ничего не изменится.
Суть фикса вечного поиска – сделать полный сброс “FULL”, а потом через 2-3 секунды нажать на “A-GPS Restart”. Те. Вы сбрасываете зависимый процесс поиска на ноль, тем самым замалчиваете все предустановленные настройки и сразу же перезапускаете модуль. Не успев подобрать стандартную конфигурацию (неправильную), модуль с чистого листа находит все спутники.
Секунд 10-20 на вкладке Спутники вы увидите сигналы спутников, и через полминуты модуль будет успешно к ним подключен.
Обыск производился с 1 стороны дома, на балконе соответственно на второй полусфере ничего не найдено. В дороге вы найдете все спутники.
Все современные смартфоны и планшеты на Android оснащены модулем GPS. Это позволяет использовать эти устройства в качестве GPS-навигаторов. Кроме того, наличие GPS-модуля позволяет оставлять на фотографиях GPS-метки и использовать множество других полезных функций. В связи с этим многих начинающих пользователей интересует, как включить GPS на андроиде. В данной статье мы кратко рассмотрим этот вопрос.
Как правило в Android устройствах GPS, модуль включен. Но если вы ранее отключили эту функцию, а теперь хотите включить, то вам нужно открыть настройки и перейти в раздел локации.
Вверху раздела “Местоположение” есть переключатель, отвечающий за отключение и включение GPS на Android.
Если этот переключатель светится синим цветом, это означает, что GPS включен. Помимо простого включения GPS, вы можете изменить режим навигации. Для этого заходим в «Режим. О датчиках устройства».
Для этого заходим в «Режим. О датчиках устройства».
В разделе «Режим» вы можете выбрать один из трех режимов определения вашего местоположения.
Рассмотрим следующие режимы:
- Высокая точность. В этом режиме для определения местоположения используется вся доступная информация: данные с датчика GPS, данные, полученные с помощью беспроводной сети wi-Fi, а также данные, полученные с помощью мобильной сети. Если вы включите GPS в этом режиме, вы сможете определить свое местоположение с максимальной точностью.
- Экономия заряда батареи. Режим работы предназначен для устройства. В этом режиме GPS-модуль. Вместо этого для определения местоположения используются данные, полученные с помощью беспроводной сети Wi-Fi и мобильной сети.
- На датчики устройства. В этом режиме используется информация только с модуля GPS.
Также в окне Location вы можете включить или отключить использование данных о вашем сервисе Google.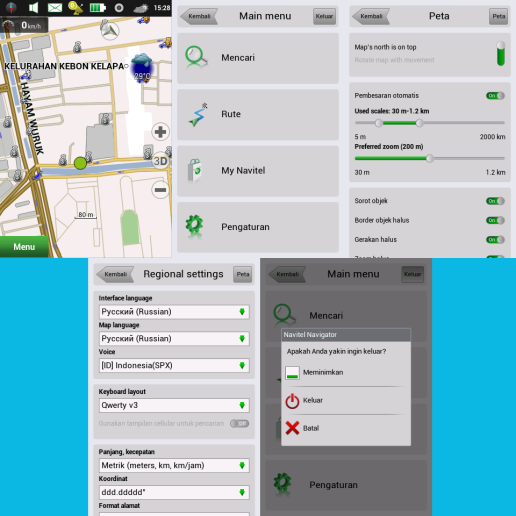 Для этого перейдите в раздел «Отправка геоданных».
Для этого перейдите в раздел «Отправка геоданных».
В разделе “Отправка данных” есть еще два дополнительных раздела: “Отправка геоданных” и “История местоположений”. Откройте каждый из этих разделов и отключите (или включите) использование данных о вашем местоположении.
Сегодня почти каждый смартфон оснащен модулем GPS, а в некоторых случаях и планшеты также оснащены этим модулем. За счет этого устройство можно использовать как GPS-навигатор и не только. Прямо сейчас вы узнаете, как включить модуль GPS на устройствах с ОС Android. Включайте GPS разными способами.
Самый простой способ – опустить занавеску. Здесь нужно найти значок GPS или «данные о местоположении», как в нашем примере, и нажать на него.
Видите, как изменился цвет значка? Это говорит о том, что функция включена.
Что еще? Вы можете нажать и удерживать эту кнопку, чтобы открыть дополнительные настройки местоположения. Вот так выглядит меню:
Обратите внимание, что в примере выше режим определения местоположения указан по Wi-Fi и мобильным сетям. Да, это экономит энергию заряда батареи, но страдает точность определения местоположения. Советуем указывать все источники для максимальной точности данных. Вот так:
Да, это экономит энергию заряда батареи, но страдает точность определения местоположения. Советуем указывать все источники для максимальной точности данных. Вот так:
Здесь также можно ознакомиться с историей местоположений, если функция включена.
Второй способ включить GPS — использовать приложение, которому требуется доступ к вашему местоположению. Для этого подойдет любая карта — у нас есть от Яндекс.
Нажмите кнопку «Местоположение» в приложении.
Видим запрос на включение геолокации. Вам нужно нажать OK, чтобы включить.
Есть другой способ – да. Перейти к настройкам”.
Нажмите на пункт «Дополнительные настройки».
Коснитесь строки «данные о местоположении».
Включить GPS.
07.05.2017 ФРЕНК. 6 комментариев
Android одна из двух (вторая iOS) самых распространенных операционных систем Для планшетов и смартфонов Samsung Galaxy, LG, Lenovo и т. д.
д.
Его преимущество в большом количестве бесплатных приложений, поддерживающих GPS навигацию. К сожалению, качество многих из них оставляет желать лучшего.
Одни из самых популярных и бесплатных приложений GPS, работающих на телефоне под управлением Android 6.0, 5.1, 4.4, 4.4 2 и так далее – Google Maps., Yanosik, Mapamap, Navatar.
Ваш Android-планшет или смартфон предлагает огромные возможности и может служить идеальным проводником.
Он может привести вас прямо к месту жительства, используя различные аудиовизуальные средства.
Чтобы сделать модуль GPS на свой андроид, убедитесь, что он встроен в ваш телефон.
Это можно определить с помощью приложения GPS Test, а затем запустить глобальную систему позиционирования на нашем устройстве.
Как проверить наличие GPS в планшете или смартфоне и включить его
Самый простой способ узнать есть ли в телефоне встроенный GPS и включить его – это использовать специальное приложение GPS Test.
Если вы знаете, что он есть на вашем устройстве, вы можете сразу перейти к включению.
Кто не уверен, скачайте с плей маркета приложение, которое автоматически определяет уровень сигнала. После установки вы должны увидеть экран, подобный показанному ниже.
Если в окне состояния в верхнем левом углу есть зеленый значок, это означает, что GPS включен. Если иконка красная, значит она выключена – значит нужно включить геоданные.
Приложение автоматически перебросит вас в опции геолокации, где необходимо включить GPS (геоданные). Обратите внимание, что расположение этого меню может различаться в зависимости от устройства и версии операционной системы.
Как включить GPS на смартфоне с Android 6.0 и Android 5.1
Если приложение не было установлено, то откройте «Настройки» и перейдите в раздел «Конфиденциальность и безопасность».
Затем нажмите на пункт «Геоданные».
Теперь просто переместите ползунок вправо, чтобы включить встроенный модуль GPS в вашем телефоне Android.
Примечание: Выше использованы картинки со смартфона Samsung Galaxy A3 на Android 6.0.1.
Как включить GPS на планшете с Android 4.4 и Android 4.4.2.
Чтобы включить навигацию, откройте «Настройки», перейдите в раздел «Мое местоположение» и установите галочки в соответствующих местах.
Затем войдите на рабочий стол, перейдите в «Меню» и щелкните значок «Навигация».
Как включить голосовой GPS на телефоне андроид
В Google Play Market много программ GPS навигации. К сожалению, большинство из них либо имеют очень ограниченный функционал, либо требуют оплаты.
Откройте приложение, ознакомьтесь с условиями использования и примите их. На следующем зеленом экране нажмите «Далее».
Затем выберите страну из списка и нажмите «Импорт», чтобы загрузить дорожные карты. Позже вы сможете скачать больше.
Карты занимают много мегабайт и их загрузка через мобильный интернет (например, 3G) может быть очень дорогой.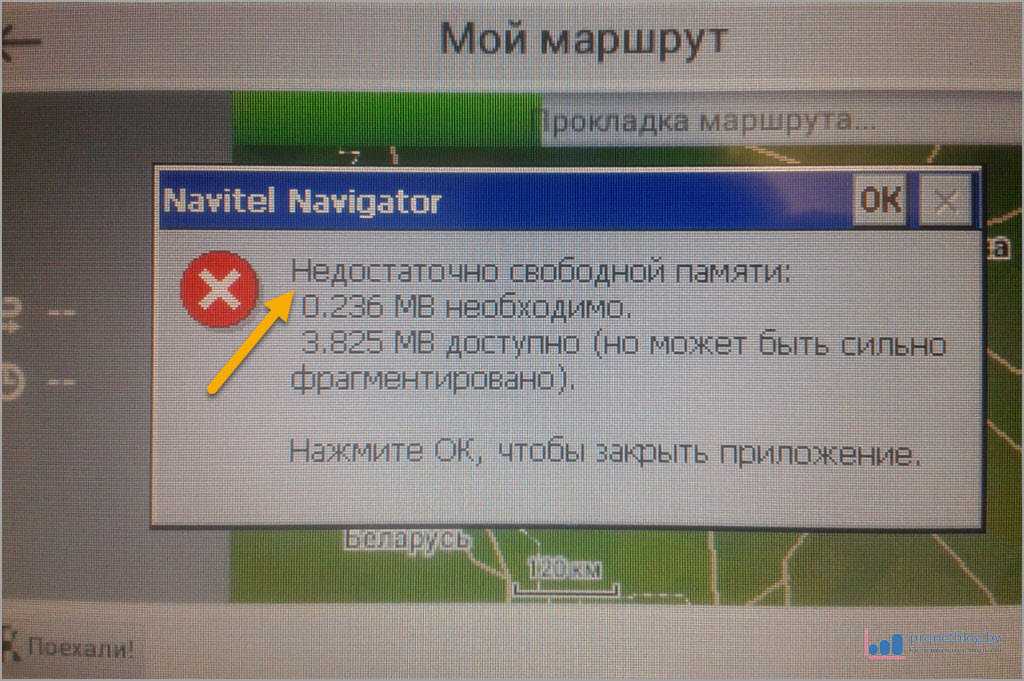 Поэтому лучше использовать WiFi.
Поэтому лучше использовать WiFi.
Загрузка карт может занять несколько минут, в зависимости от скорости подключения к Интернету и размера карты. После загрузки вы увидите зеленый экран, сдвиньте его влево, а затем нажмите «Начать»
Для того, чтобы упростить использование приложения, рекомендую начинать с домашнего адреса (или того, который вы будете использовать чаще всего) .
Для этого перейдите на главный экран В левом верхнем углу введите адрес в поле поиска, а затем выберите пункт из списка и нажмите ENTER.
Карта открывается. Нажмите на серый блок с адресом. В новом окне нажмите «Установить» как «дом» из списка ниже. В новом окне нажмите «Установить как дома».
Приложение отображает карту. Чтобы вернуться, нажмите на иконку с тремя линиями в правом нижнем углу.
Со временем вы обнаружите, что у Navfree есть много дополнительных опций. Например, маршрут можно изменить разными способами. Вы можете добавить остановки, выбрать тур и установить режим безопасности.
Если вы путешествуете по миру, рекомендую загрузить дополнительные карты в обновлении.
Navfree Настройки также позволяют перейти в пешеходный режим, что полезно во время прогулок.
Ночной режим также привлекает внимание. Благодаря ему смартфон или планшет не будут отвлекать вас слишком высокой яркостью.
Как включить GPS без интернета
При использовании GPS берет данные с антенн. Точность и качество такой навигации не идеальны.
Лучше всего, если данные будут идти напрямую со спутников. Тогда навигация происходит без интернета.
Как по мне лучше всего для этого приложение Навител Навигатор, оно использует встроенный в телефон локатор, но платное.
Несмотря на растущую инфраструктуру в нашей стране, все еще можно найти места, где беспроводной доступ в Интернет невозможен, поэтому GPS без навигатора будет как раз кстати и не только в местах без покрытия интернета.
Сегодня существует множество приложений, позволяющих загружать выбранные ранее карты в смартфон или планшет для последующего использования.
Программы для GPS-навигации и их краткое описание
- Карты Google — одно из самых популярных приложений на телефоне. Он неплохо работает на линии и имеет возможность отображать ортофотопланы Google.
- Яносик – работает в интернете, сервис немного сложноват, но пользователю доступна актуальная информация о пробках, авариях и радарах.
- Mapamap – работает офлайн (без интернета), но самая полезная функция доступна только при подписке.
- Наватар – работает онлайн и имеет множество полезных функций.
- Овимпас – работа через интернет. Доступно для пользователей телефонов Nokia.
- Рут 66 – работает офлайн (без интернета), а онлайн версия после покупки.
- Вито Навигатор – работающий офлайн (без интернета), базовая версия (бесплатная) очень скромная.
- Naviexpert – работает онлайн, бесплатно только пробная версия.
- Скобблер – бесплатная версия Только оффлайн, скромный набор функций.
Вот и все. Успехи.
Успехи.
Почему в спешке нет позиции GPS. Что делать, если GPS не находит спутники на android
Подписка:
Многие владельцы телефонов на операционной системе «Андроид» сталкиваются с проблемой, когда встроенный GPS-модуль отказывается находить спутники gps или находит, но не может соединять. Причин такого поведения модуля может быть несколько, рассмотрим основные из них:
В файле настроек некорректно прописаны параметры подключения к спутникам;
Установлен модуль A-GPS, который часто самостоятельно не находит спутники на телефоне;
Модуль не работает.
Хотелось бы проанализировать проблему с модулем A-GPS (Assisted GPS), так как китайские телефоны, на которых он установлен в 98% случаев, сейчас очень популярны и вытесняют с рынка мировые бренды.
Как работает A-GPS?
Основное отличие от стандартного GPS-модуля в том, что он подключается не только к спутникам, но и к вышкам мобильных операторов, что значительно повышает качество определения местоположения. При включении этой функции телефон часто не может подключиться к спутникам gps и ему требуется “Полная перезагрузка”, даже если она была только включена. Это проблема не самих китайских телефонов, а модуля A-GPS, который по сравнению с GPS стоит копейки, а потому и работает соответственно. Разберемся, как настроить gps на андроиде.
При включении этой функции телефон часто не может подключиться к спутникам gps и ему требуется “Полная перезагрузка”, даже если она была только включена. Это проблема не самих китайских телефонов, а модуля A-GPS, который по сравнению с GPS стоит копейки, а потому и работает соответственно. Разберемся, как настроить gps на андроиде.
Как определить, установлен ли в телефоне модуль A-GPS или GPS?
Если у вас есть телефон с двумя сим-картами и сделанный в Китае, у вас есть вероятность 99,9% наличия A-GPS. Но чтобы убедиться в этом, можно зайти в инженерное меню. С него и начнется исправление вопроса неработающей связи со спутниками.
Для входа в инженерное меню необходимо набрать в телефоне следующий номер: *#*#3646633#*#*. Если комбинация не сработала, можно попробовать ввести *#15963#* или *#*#4636#*#*, однако в этом случае ваше меню может отличаться.
После ввода фразы вы автоматически попадете в инженерное меню и увидите окно следующего содержания:
Вам нужно двигаться влево, листая страницы настроек на вкладку “Расположение”.
Теперь выберите первый пункт «Услуги на основе местоположения». Если у вас есть вкладка A-GPS, то следуйте дальнейшим настройкам. В противном случае эта статья вам мало чем поможет.
Настройка GPS для Android
Если у вас есть вкладка A-GPS, перейдите прямо к ней. У вас должно появиться такое окно:
Сравните настройки со своими, при необходимости откорректируйте, согласно скринам:
Если все прописано правильно, можно вернуться назад один уровень, прежде чем выбрать пункты «Местоположение» и перейти к «YGPS».
Вот вы видите, что ваш модуль gps не находит спутники, вернее находит, но не подключается из-за неправильного включения:
Вам нужна вкладка Информация. В нем будут проводиться основные манипуляции.
Как видите, статус “НЕДОСТУПЕН”, и TTFF висит на вечном поиске. Сколько ни жди, ничего не изменится.
Суть исправления вечного поиска заключается в том, чтобы сделать полный сброс “Полный”, а затем, через 2-3 секунды, нажать на “A-GPS Restart”. Те. вы сбрасываете зависший процесс поиска на ноль, тем самым перезаписывая все предварительно настроенные настройки, и сразу же перезапускаете модуль. Не успев подобрать стандартную конфигурацию (неправильную), модуль находит все спутники с нуля.
Те. вы сбрасываете зависший процесс поиска на ноль, тем самым перезаписывая все предварительно настроенные настройки, и сразу же перезапускаете модуль. Не успев подобрать стандартную конфигурацию (неправильную), модуль находит все спутники с нуля.
Через 10-20 секунд на вкладке “Спутники” вы увидите сигналы спутников, а еще через полминуты модуль успешно к ним подключится.
Обыск производился с 1 стороны дома, на балконе соответственно во второй полусфере ничего не найдено. По дороге вы найдете все спутники.
Сегодня в очередной раз задумался на тему плохого приема сигнала GPS на моем китайском смартфоне Jiayu G2. Но, неожиданно для меня, проблема решилась буквально за пару минут – “китаец” находит спутники в течение 20 секунд. А теперь обо всем по порядку.
В октябре получил китайский телефон, заказанный на Алиэкспресс. Телефон за такие деньги отличный, и все бы ничего, но модуль GPS находил спутники очень и очень долго, около часа, не быстрее. И это при включенном Wi-Fi и включенной поддержке A-GPS и GPS EPO. Меня это совсем не порадовало, и пришлось вспомнить полезный пост в блоге livejournal, советом из которого я воспользовался при настройке своего первого Android-смартфона. Дело дошло до редактирования gps.conf вспомогательные программы. Это помогло “китайскому другу”, но после первого (и пока последнего) сброса к заводским настройкам GPS стал ловить еще хуже – оставил на час на улице в поиске спутников и никакого результата. А сегодня снова начал искать тот полезный пост в ЖЖ и наткнулся на обновление в шапке поста:
И это при включенном Wi-Fi и включенной поддержке A-GPS и GPS EPO. Меня это совсем не порадовало, и пришлось вспомнить полезный пост в блоге livejournal, советом из которого я воспользовался при настройке своего первого Android-смартфона. Дело дошло до редактирования gps.conf вспомогательные программы. Это помогло “китайскому другу”, но после первого (и пока последнего) сброса к заводским настройкам GPS стал ловить еще хуже – оставил на час на улице в поиске спутников и никакого результата. А сегодня снова начал искать тот полезный пост в ЖЖ и наткнулся на обновление в шапке поста:
“Фэнтези!” Подумал я и сразу перешел по ссылке. По сравнению с первым постом в этот раз были предложены еще более конкретные действия, а именно заменить содержимое файла gps.conf (его можно найти по пути /etc/gps.conf , должен быть root -правый) на следующие настройки:
NTP_SERVER=ua.pool.ntp.org
NTP_SERVER=0 .ua.pool.ntp.org
NTP_SERVER = 1.ua.pool.ntp.org
NTP_SERVER = 2.ua.pool.ntp.org
NTP_SERVER = 3.ua.pool.ntp.org
NTP_SERVER = europe.pool .ntp.org
NTP_SERVER = 0.europe.pool.ntp.org
NTP_SERVER = 1.europe.pool.ntp.org
NTP_SERVER = 2.europe.pool.ntp.org
NTP_SERVER = 3.europe.pool.ntp.org
XTRA_SERVER_1 = /data/xtra.bin
AGPS = /data/xtra.bin
AGPS = http://xtra1.gpsonextra.net/xtra.bin
XTRA_SERVER_1 = http : //xtra1.gpsonextra.net/xtra.bin
XTRA_SERVER_2 = http: //xtra2.gpsonextra.net/xtra.bin
XTRA_SERVER_3 = http: //xtra3.gpsonextra.net/xtra.bin
DEFAULT_AGPS_ENABLE = TRUE
DEFAULT_USER_PLANE = TRUE
REPORT_POSITION_USE_SUPL_REFLOC = 1
QOS_ACCURACY = 50
QOS_TIME_OUT_STANDALONE = 60
QOS_TIME_OUT_agps = 89
QosHorizontalThreshold = 1000
QosVerticalThreshold = 500
AssistMethodType = 1
AgpsUse = 1
AgpsMtConf = 0
AgpsMtResponseType = 1
AgpsServerType = 1
AgpsServerIp = 3232235555
INTERMEDIATE_POS = 1
C2K_HOST = c2k.pde.com
C2K_PORT = 1234
SUPL_HOST = FQDN
SUPL_HOST = lbs.geo.t-mobile.com
SUPL_HOST = supl.google.com
SUPL_PORT = 7276
SUPL_SECURE_PORT = 7275
SUPL_NO_SECURE5 9 = 34220745 SUPL_TLS_HOST=FQDN
SUPL_TLS_CERT=/etc/SuplRootCert
ACCURACY_THRES=5000
CURRENT_CARRIER=common
Эти настройки рассчитаны на жителей Украины, но для жителей России их очень легко адаптировать, заменив ua.pool на4.
ру.пул .
От себя могу добавить, что пользуюсь приложением GPS Status и после перезагрузки при первом запуске приложения сбрасываю данные кеша: в программе вызываем меню, далее выбираем Инструменты , там Управление состоянием A-GPS и нажмите Сброс , а затем Загрузить .
Снимаю шляпу перед автором исходного поста, уважаемый mechanicuss. Его советы помогли не только мне, и могут помочь еще многим страждущим.
Вот и все. Всем чистого неба и стабильного сигнала из космоса.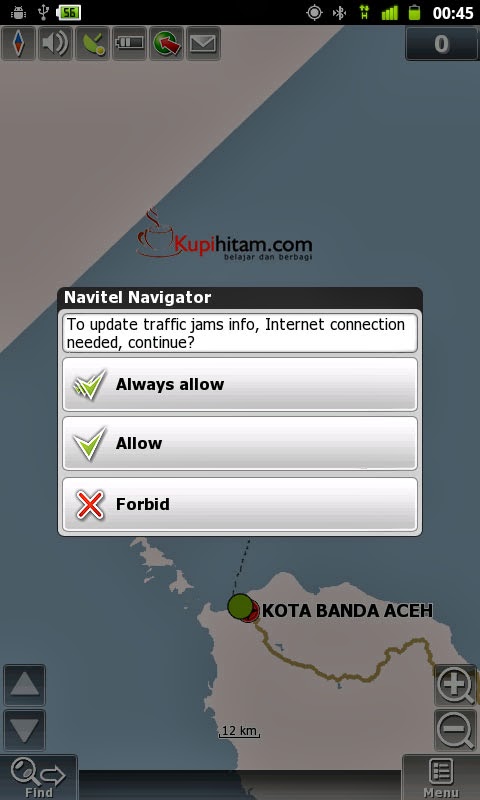
Постараюсь в этом посте систематизировать собранную мной информацию по теме ускорения работы GPS на Android. Скажу сразу, что большинство вещей актуально при наличии рута и S-OFF (я сразу прошил на свой смартфон кастомную прошивку RcMix 3d Runny). Пост не претендует на полноту освещения вопроса – я просто делюсь своим опытом.
Раньше ждал около 20 минут – спутники не ловились. Теперь, в результате применения описанных ниже советов, координаты определяются за 2-3 минуты при холодном старте, и около 30-40 секунд при горячем.
1) Воспользоваться программой синхронизации времени ClockSync (нужен рут, нашел):
– перед запуском Навитела (или другого навигатора) через программу ClockSync синхронизировать время на телефоне;
– после запуска Навитела через программу ClockSync синхронизировать время на телефоне.
2) Редактируем файл gps.conf (нужен рут): в параметре NTP_SERVER прописываем его местоположение.
Для редактирования удобно использовать программу FasterFix.
Например у меня было
NTP_SERVER=north-america.pool.ntp.org
но для Украины нужно было прописать
NTP_SERVER=ua.pool.ntp.org
Соответственно для России
NTP_SERVER= ru.pool.ntp.org
Потом перезагрузить аппарат.
3) Расширенное редактирование gps.conf (нужен рут, нашел).
В этом случае для редактирования удобно использовать программу FasterGPS. Эта программа также умеет то, что описано в п.2.
Вам необходимо добавить в файл следующее:
NTP_SERVER=ua.pool.ntp.org – если вы этого не сделали в п.2, то обязательно сделать это сейчас (как вы поняли, это настройка для Украины)
INTERMEDIATE_POS = 0
ACCURACY_THRES = 0
REPORT_POSITION_USE_SUPL_REFLOC = 1
ENABLE_WIPER = 1
SUPL_HOST = supl.google.com
SUPL_PORT = 7276
SUPL_NO_SECURE_PORT = 7276
SUPL_SECURE_PORT = 7276
CURRENT_CARRIER = common
DEFAULT_AGPS_ENABLE = TRUE
DEFAULT_SSL_ENABLE = FALSE
DEFAULT_USER_PLANE = TRUE
Then reload Аппарат .
Не зря можно редактировать gps.conf руками (например, через RootExplorer), FasterGPS – это просто фронтенд для редактирования. Но с ним спокойнее, т.к. нельзя оставлять пробелы в конце строки и пустые строки в gps.conf.
4) Используйте программу, помогающую определить координаты как можно быстрее. Из нескольких опробованных мною (GPS Status, GpsFix, GPS Test) наиболее эффективным и функциональным оказался GPS Status (рут не нужен). Включите GPS, включите Мобильный интернет, запустите Статус GPS, а там:
Меню -> Инструменты -> Данные A-GPS -> Скачать
Лирическое отступление:
когда смотришь Статус GPS уверенно ловишь спутники один за другим
(привлечены/пойманы: 0/1….1/2…..3/3 и т.д.),
время ожидания проходит намного быстрее .
Кстати, в этой программе есть и функция “Радар”: вы можете отметить место, где вы сейчас находитесь, а потом вернуться к нему.
Также помните о простых вещах:
- После включения GPS сразу же включите мобильный интернет – так смартфон намного быстрее определит координаты, после чего мобильный интернет можно отключить.

- GPS разряжает батарею, но разряжает ее еще быстрее. Всегда включенный экран. При этом, если заблокировать телефон, то отключается GPS. Хотите, чтобы GPS работал дольше (например, гуляя по незнакомому городу) – уменьшите яркость экрана до необходимого минимума.
- GPS в смартфонах изначально слабее, чем в GPS навигаторах
- GPS не работает в помещении – только на улице
- На некоторых смартфонах антенна GPS расположена в нижней части устройства. Можно попробовать ускорить поиск спутников, перевернув смартфон на 180 градусов. Или не держать в руках, а поставить, например, на скамейку.
- Если вам все же нужно использовать GPS в помещении, вы можете выйти на балкон или подойти к окну. Тот же трюк работает и в маршрутках — нужно просто сесть возле окна.
- В пасмурную погоду сигнал ловится хуже. Среди многоэтажек ловиться тоже хуже. Иногда достаточно отойти от 16 этажа на 100-200м – и результат становится заметно лучше.
- При холодном старте в движении сигнал ловится хуже, чем на месте.
 Заставьте себя остановиться и дождаться, когда смартфон поймает спутники (запустите GPS Status и любуйтесь, как он ловко ловит их один за другим) — в итоге вы потратите так меньше времени, чем пытаться делать это на ходу.
Заставьте себя остановиться и дождаться, когда смартфон поймает спутники (запустите GPS Status и любуйтесь, как он ловко ловит их один за другим) — в итоге вы потратите так меньше времени, чем пытаться делать это на ходу. - По идее нужно поймать 3 спутника для определения координат и 4 для определения координат и высоты. Реально Статус GPS определяет все параметры при ловле 6-7 спутников. Максимум что ловили было 9-10.
PS – Так же хочу порекомендовать хорошие обзорные программы для работы с GPS – Мастерская: используем GPS на Android по максимуму – обязательно посмотрите, там много полезной информации.
PPS – из того, что сам использую из этого обзора, хочу порекомендовать отличного менеджера профилей Llama.
Строго говоря, никакого отношения к GPS не имеет:
Особенность Llama в том, что она не использует GPS для определения координат, а полагается на вышки сотовой связи. Тем не менее, было решено включить его в обзор как альтернативу ГЕО-Таскеру.
Программа получает данные о местоположении, используя данные о вышках оператора, и в зависимости от этого может переключать профили. Например, дома – днем нормально, с 23 до 6 тихо, выходя из дома – громко, в церкви – без звука, на работе – тихо и так далее. Комбинируя зоны и события, вы можете зарегистрировать абсолютно все на себя, и забыть о ручном переключении профилей.
В первой части статьи я описал программы и приемы, ускоряющие работу GPS на Android-устройствах. Там же был приведен пример альтернативного файла. gps.conf ускорение процесса определения координат. Для сравнения – раньше на моем HTC Inspire 4G спутники ловились несколько минут, после использования – 30-60 секунд. С тех пор под мостом утекло много воды, но я не прекращал поисков еще больше. быстрое решение… И сегодня я могу представить вам новый файл gps.conf, синтезированный из нескольких найденных в Сети, с которым процесс определения координат занимает 5-10 секунд. Те. к моменту завершения навигационной программы координаты уже определены. Файл адаптирован для Украины, но его легко переделать и для других стран Европы – в первых нескольких строках меняем “ua”, например, на “ru” – получаем файл для России и т.д.
Файл адаптирован для Украины, но его легко переделать и для других стран Европы – в первых нескольких строках меняем “ua”, например, на “ru” – получаем файл для России и т.д.
NTP_SERVER = ua.pool.ntp.org NTP_SERVER = 0.ua.pool.ntp.org NTP_SERVER = 1.ua.pool.ntp.org NTP_SERVER = 2.ua.pool.ntp.org NTP_SERVER = 3.ua. pool.ntp.org NTP_SERVER = europe.pool. ntp.org NTP_SERVER = 0.europe.pool.ntp.org NTP_SERVER = 1.europe.pool.ntp.org NTP_SERVER = 2.europe.pool.ntp.org NTP_SERVER = 3.europe.pool.ntp.org XTRA_SERVER_1 = / data/xtra.bin AGPS = /data/xtra.bin AGPS = http://xtra1.gpsonextra.net/xtra.bin XTRA_SERVER_1 = http://xtra1.gpsonextra.net/xtra.bin XTRA_SERVER_2 = http://xtra2 .gpsonextra.net / xtra.bin XTRA_SERVER_3 = http://xtra3.gpsonextra.net/xtra.bin DEFAULT_AGPS_ENABLE = TRUE DEFAULT_USER_PLANE = TRUE REPORT_POSITION_USE_SUPL_REFLOC = 1 QOS_ACCURACY = 50 QOS_TIME_OUT_STANDALONE = 60 QOS_TIME_OUT_agps = 89QosHorizontalThreshold = 1000 QosVerticalThreshold = 500 AssistMethodType = 1 AgpsUse = 1 AgpsMtConf = 0 AgpsMtResponseType = 1 AgpsServerType = 1 AgpsServerIp = 3232235555 INTERMEDIATE_POS = 1 C2K_HOST = c2k.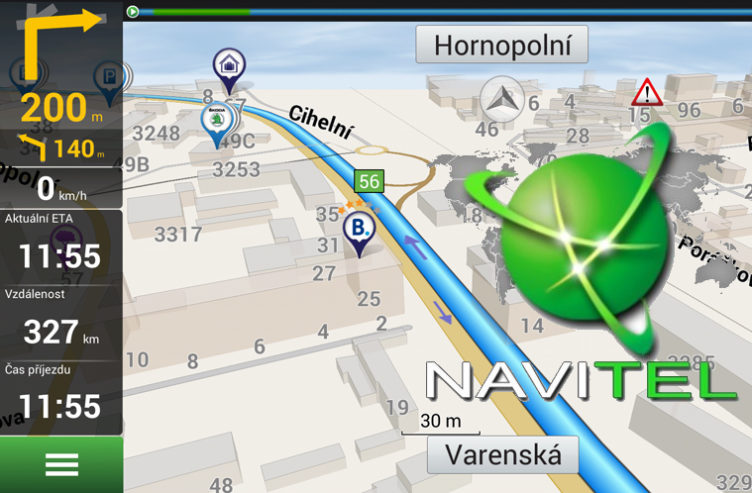 pde.com C2K_PORT = 1234 SUPL_HOSTs. =7276 SUPL_SECURE_PORT=7275 SUPL_NO_SE CURE_PORT=3425 SUPL_TLS_HOST=FQDN SUPL_TLS_CERT=/etc/SuplRootCert ACCURACY_THRES=5000 CURRENT_CARRIER=common
pde.com C2K_PORT = 1234 SUPL_HOSTs. =7276 SUPL_SECURE_PORT=7275 SUPL_NO_SE CURE_PORT=3425 SUPL_TLS_HOST=FQDN SUPL_TLS_CERT=/etc/SuplRootCert ACCURACY_THRES=5000 CURRENT_CARRIER=common
Автовладельцы часто жалуются, что навигатор не видит спутники. Причины такого отклонения могут быть самыми разнообразными, например, нарушение прошивки устройства или физическое повреждение, приведшее к частичному выходу из строя устройства. При использовании ПО Навител пользователи часто сталкиваются со сбоями прошивки. Вы можете перезагрузить себя.
Среди перечня наиболее частых причин, из-за которых устройство может не видеть спутник, выделяют следующие факторы:
- некорректная работа навигационного альманаха;
- нарушения прошивки устройства;
- серьезные повреждения, приводящие к выходу гаджета из строя.
Проблемы с подключением устройства к спутнику также могут возникнуть из-за наличия ярко выраженных конструктивных особенностей некоторых лобовых стекол автомобиля.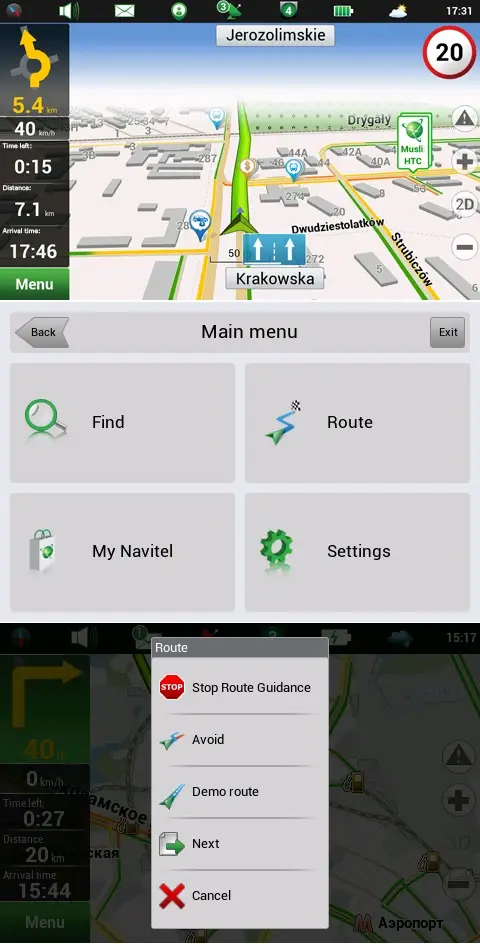 В этом случае следует попытаться установить соединение вне машины.
В этом случае следует попытаться установить соединение вне машины.
Сбой альманаха
Функционирование устройства подразумевает его корректную работу в 3-х режимах:
- холодный пуск;
- теплый пуск;
- горячий старт.
В режиме холодного запуска устройство не имеет актуальных данных о собственном местоположении. Поэтому подключение может занять много времени.
Холодный запуск для устройств Навител может занять до 15 минут. За это время на гаджет поступают обновленные данные для альманаха, информация со спутников о границах орбиты.
При использовании горячего и горячего старта во внутренней памяти устройство содержит актуальную информацию об альманахе.
Важно! Срок корректного отображения альманаха не более 3-х месяцев, поэтому по истечении этого времени все данные должны быть обновлены.
Длительное отключение устройства может быть результатом сбоя альманаха; для восстановления основных функций гаджета часто бывает достаточно загрузки при использовании холодного запуска.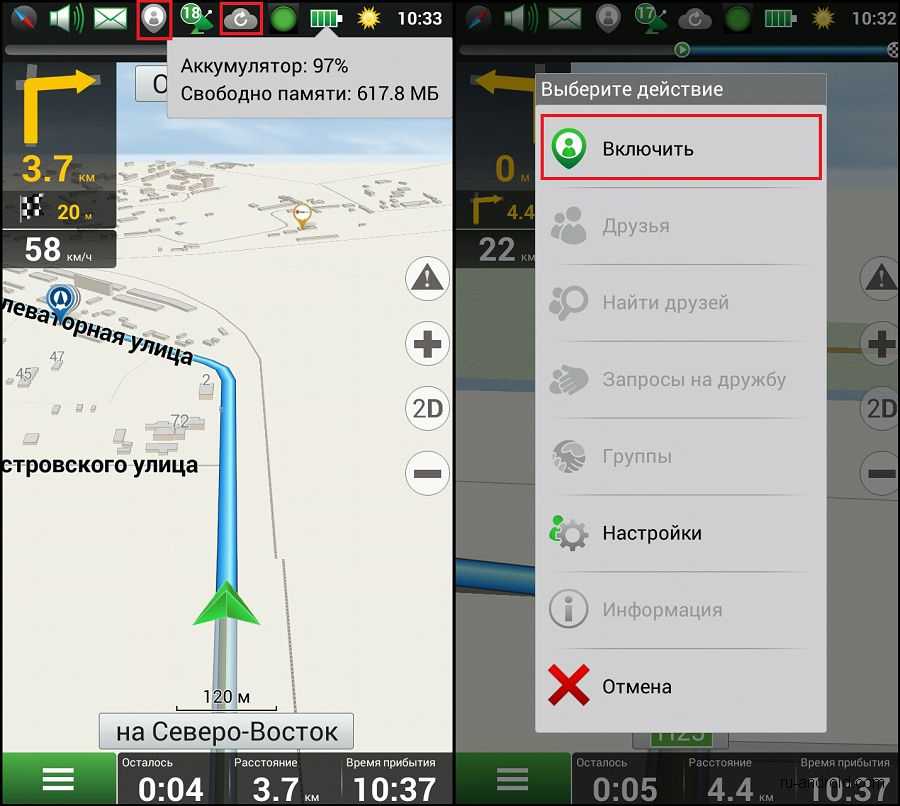 Длительное отключение гаджета может привести к выходу устройства из строя. В таких случаях исправить ситуацию помогает переустановка текущего ПО.
Длительное отключение гаджета может привести к выходу устройства из строя. В таких случаях исправить ситуацию помогает переустановка текущего ПО.
Устройство не ловит спутники из-за сбоя прошивки
Что делать, если навигатор не ловит спутники? Довольно часто такие проблемы возникают на фоне сбоев в работе программного обеспечения.
Важно! Причин, по которым появляются сбои программы Навител, множество. Наиболее распространенным является длительное использование.
Для восстановления функций устройства в полном объеме потребуется перепрошивка. Манипуляцию можно провести самостоятельно или обратиться за помощью в сервисный центр. Программное обеспечение Навител можно легко заменить самостоятельно, скачав актуальную версию.
Карты текущих версий позволят применить новый функционал, который часто недоступен для старых версий прошивок.
Выход из строя приемной антенны
Если навигатор перестал находить спутники, причина может крыться в поломке приемной антенны. Для приема сигнала требуется замена антенны. Если навигатор не видит спутники, значение может заключаться именно в выходе из строя такого элемента. Ремонт в этом случае будет довольно дорогим, особенно если антенна будет припаяна к плате.
Для приема сигнала требуется замена антенны. Если навигатор не видит спутники, значение может заключаться именно в выходе из строя такого элемента. Ремонт в этом случае будет довольно дорогим, особенно если антенна будет припаяна к плате.
Навигатор Навител, как и любой другой, может внезапно перестать ловить спутники. В этом случае пользователю следует попытаться выявить источник поломки. При серьезных поломках нужно обращаться в сервисный центр.
Некоторые пользователи сталкиваются с проблемой неработоспособности GPS. Что делать в такой ситуации?
Если не работает GPS на Android, то причина может быть скрыта в навигационном модуле. С этой проблемой чаще всего сталкиваются новички, которые еще не до конца разобрались в работе телефона. Чтобы решить проблему:
- Активируйте навигацию, сдвинув верхнюю шторку, где спрятаны все необходимые значки
- Активировать пункт “Геоданные”
- Теперь включите любую навигационную программу и начните ее использовать
Кстати, некоторые приложения уведомляют пользователей о том, что прием геоданных отключен. Например, Навител. Они выводят специальное уведомление и даже сразу переходят в меню активации навигации. Когда все сделано, можно прокладывать маршрут.
Например, Навител. Они выводят специальное уведомление и даже сразу переходят в меню активации навигации. Когда все сделано, можно прокладывать маршрут.
После включения геолокации и настроек результата нет? Здесь, скорее всего, проблема в вашем нетерпении. Если вы впервые запустили модуль GPS, то подождите 15 минут. За это время электроника обработала информацию со спутников. Все остальные запуски будут намного быстрее.
То же самое необходимо сделать, если ваш навигатор работал в другом районе и вы его отключили. Устройству требуется время, чтобы определить свое положение.
Причины, по которым не работает GPS на Android
- Если вы пытаетесь определить свое местоположение на ходу, то стоит остановиться и немного постоять, чтобы навигатор смог настроиться. В некоторых устройствах чипы немного “подтормаживают”, поэтому им нужно некоторое время, чтобы настроиться
- Вы вошли в здание, и GPS не будет работать через толстые стены
- Вы вошли в зону, неблагоприятно влияющую на прием сигнала – много деревьев, камней или многоэтажек.



 ua.pool.ntp.org
ua.pool.ntp.org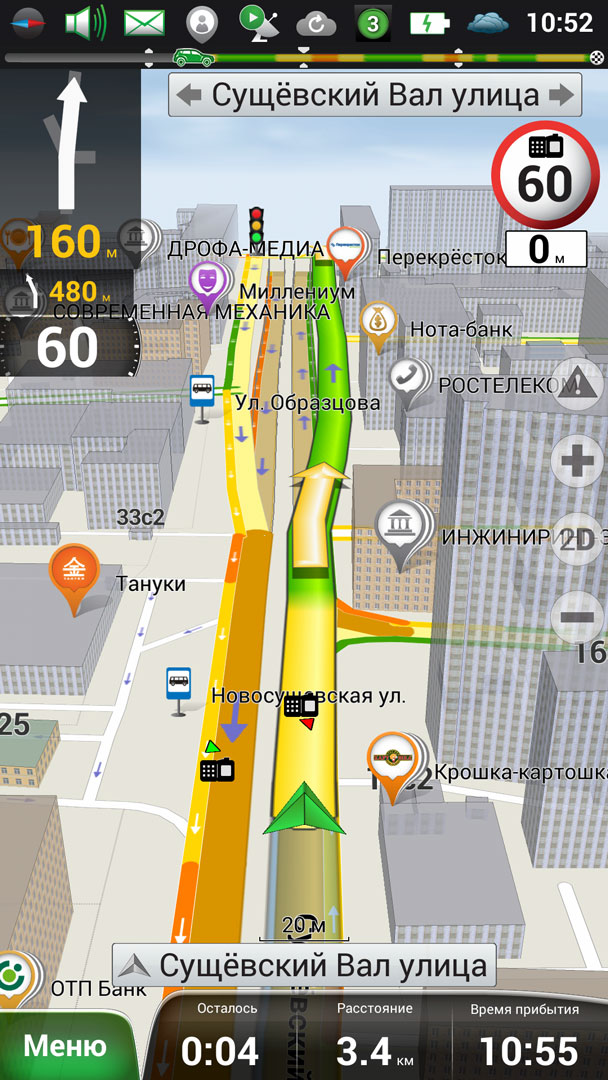 com
com Следует подождать 10-15 минут, чтобы смартфон, работающий на Андроиде, смог просчитать свое месторасположение. Такое поведение называется ”холодным стартом”.
Следует подождать 10-15 минут, чтобы смартфон, работающий на Андроиде, смог просчитать свое месторасположение. Такое поведение называется ”холодным стартом”.
 При таком параметре обнаружение местоположения происходит с помощью всех возможных беспроводных модулей. Здесь используются не только GPS/Глонасс, но и Wi-Fi, телефонная сеть.
При таком параметре обнаружение местоположения происходит с помощью всех возможных беспроводных модулей. Здесь используются не только GPS/Глонасс, но и Wi-Fi, телефонная сеть.

 Выполните полный сброс настроек или обратитесь в сервисный центр.
Выполните полный сброс настроек или обратитесь в сервисный центр. pool.ntp.org .
pool.ntp.org .
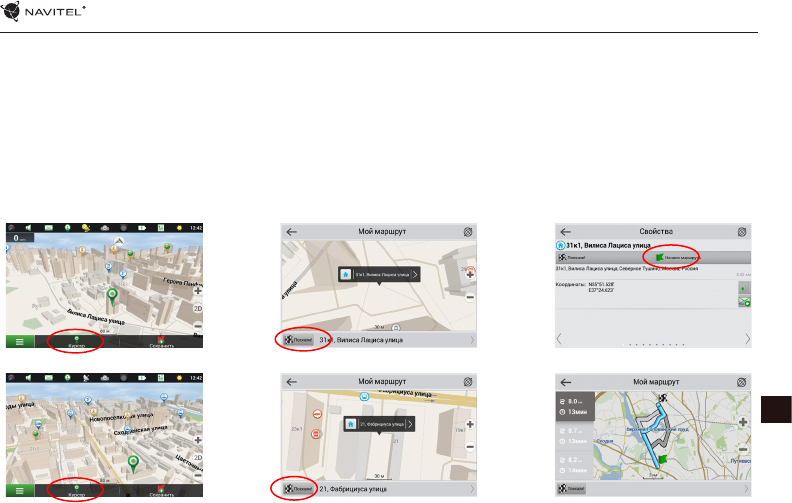

 Ближайшие полосы движения отображаются только перед перекрестком и когда не все полосы движения могут быть использованы для проезда перекрестка.
Ближайшие полосы движения отображаются только перед перекрестком и когда не все полосы движения могут быть использованы для проезда перекрестка. Можно изменить выбор датчиков.
Можно изменить выбор датчиков. Программа указывает расстояние, оставшееся до ближайших правил дорожного движения, в правой части дисплея. При приближении к ним автомобиля программа начинает обратный отсчет до ближайшей камеры, опасной зоны или пункта обслуживания.
Программа указывает расстояние, оставшееся до ближайших правил дорожного движения, в правой части дисплея. При приближении к ним автомобиля программа начинает обратный отсчет до ближайшей камеры, опасной зоны или пункта обслуживания.
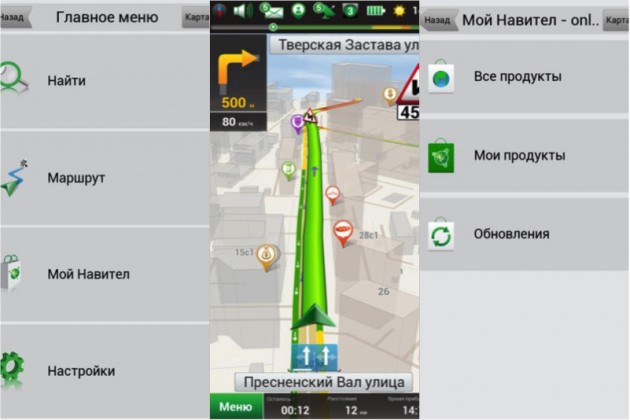 , «Отслеживание» – карта всегда будет ориентирована по направлению движения по маршруту), вид карты (Простой вид «2D», Панорамный вид «3D») и скины («Ночной скин», «Дневной скин », «Авто»).
, «Отслеживание» – карта всегда будет ориентирована по направлению движения по маршруту), вид карты (Простой вид «2D», Панорамный вид «3D») и скины («Ночной скин», «Дневной скин », «Авто»).


 iOS 13.4.1 iPhone 11Pro
iOS 13.4.1 iPhone 11Pro поддержка
поддержка , 18:46 #2
, 18:46 #2 Навител Навигатор фиксирует GPS.
Навител Навигатор фиксирует GPS. Используйте другую прогу для контроля уровня сигнала.
Используйте другую прогу для контроля уровня сигнала.  Или у Навитела есть какое-то дополнительное программное исправление для этого.
Или у Навитела есть какое-то дополнительное программное исправление для этого. 
 Используйте поиск.
Используйте поиск. 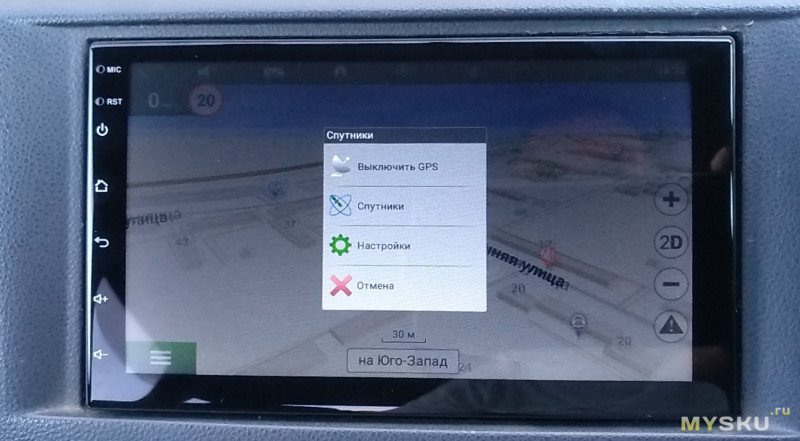 ..
..


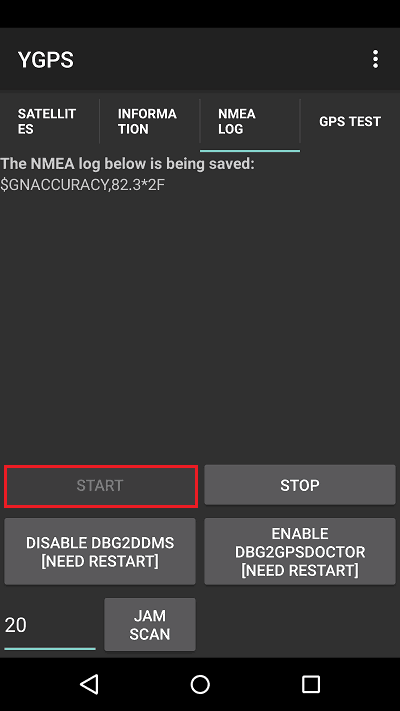
 Процесс входа прост. Достаточно ввести несколько первых букв, после чего программа выдает подходящие варианты. Как только точный адрес прописан, остается дать команду устройству «Вперед». Если программа по какой-то причине не находит указанный дом или улицу, вы можете указать ближайшую к ней улицу с номером дома.
Процесс входа прост. Достаточно ввести несколько первых букв, после чего программа выдает подходящие варианты. Как только точный адрес прописан, остается дать команду устройству «Вперед». Если программа по какой-то причине не находит указанный дом или улицу, вы можете указать ближайшую к ней улицу с номером дома. После выполнения вышеуказанных манипуляций открывается карта населенного пункта с необходимым местом. По окончании настройки остается нажать на кнопку «Вбить».
После выполнения вышеуказанных манипуляций открывается карта населенного пункта с необходимым местом. По окончании настройки остается нажать на кнопку «Вбить».
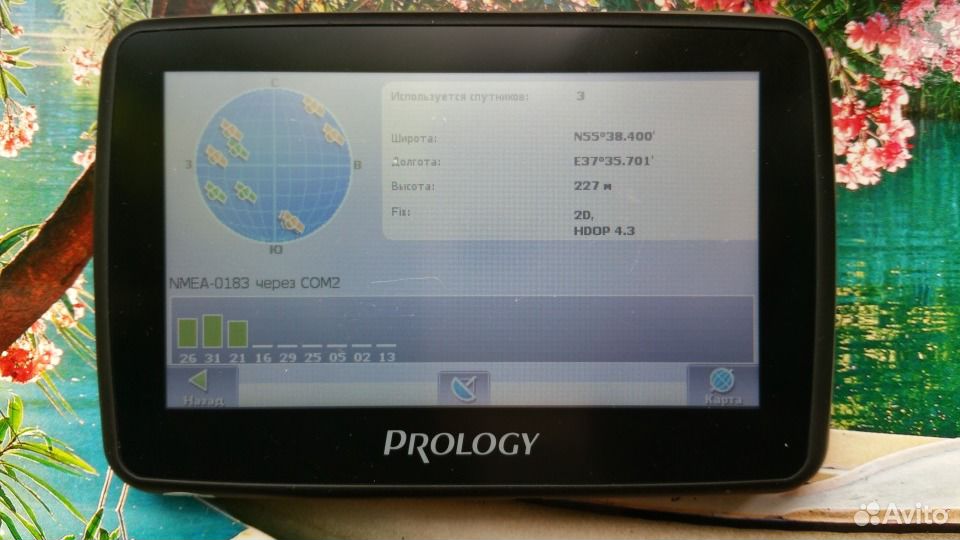 ua.pool.ntp.org
ua.pool.ntp.org  pde.com
pde.com 
 Заставьте себя остановиться и дождаться, когда смартфон поймает спутники (запустите GPS Status и любуйтесь, как он ловко ловит их один за другим) — в итоге вы потратите так меньше времени, чем пытаться делать это на ходу.
Заставьте себя остановиться и дождаться, когда смартфон поймает спутники (запустите GPS Status и любуйтесь, как он ловко ловит их один за другим) — в итоге вы потратите так меньше времени, чем пытаться делать это на ходу.