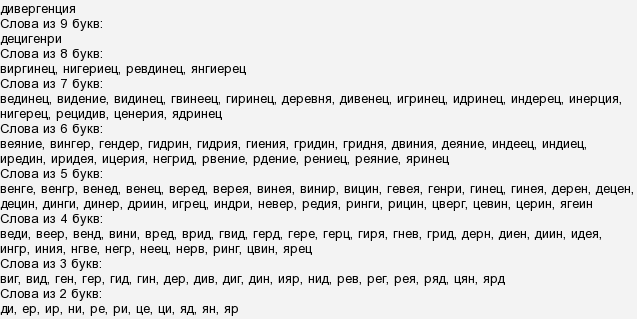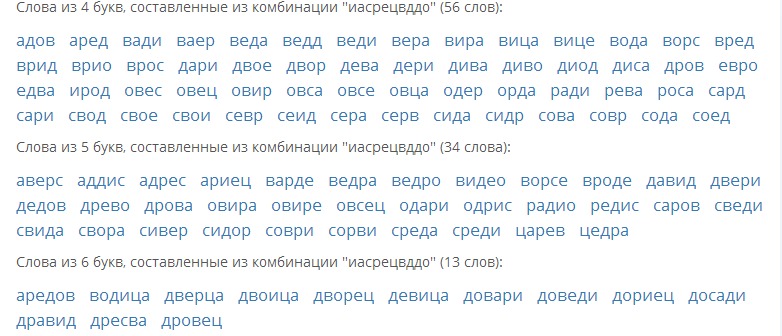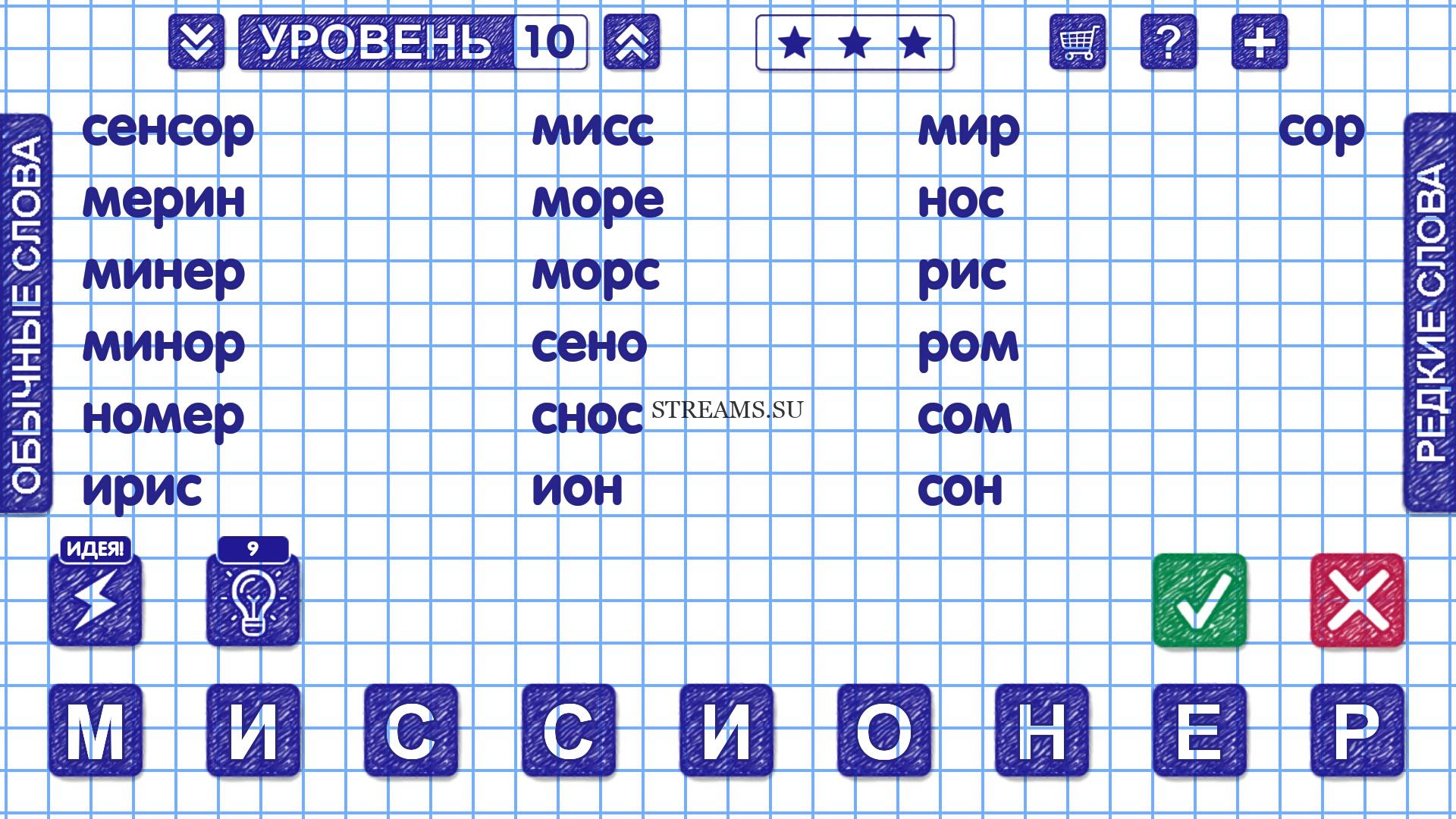Проверка правописания и грамматики на Mac
Во многих приложениях macOS правописание проверяется по мере ввода текста и ошибки исправляются автоматически. Можно выключить эту функцию и использовать другие параметры проверки правописания при вводе сообщений электронной почты, текстовых сообщений и документов.
Использование автокоррекции
При проверке правописания приложение подчеркивает неправильно введенные слова красной линией и предлагает варианты замены.
Чтобы изменить настройки, на Mac выберите меню Apple > «Системные настройки», затем нажмите «Клавиатура» в боковом меню. (Возможно, потребуется прокрутить вниз.)
Открыть настройки раздела «Клавиатура»
Перейдите в раздел «Ввод текста» справа и нажмите «Изменить».
Включите «Исправлять ошибки автоматически», затем нажмите «Готово».
Примечание. Чтобы при вводе первого слова предложения или имен (например, Санкт-Петербург или Михаил) со строчной буквы она автоматически заменялась прописной, включите параметр «Автоматически писать слова с заглавной буквы».

Начните вводить текст в приложении.
Если распознаны слова с ошибками, выполните одно из указанных действий.
Принятие предложенного варианта. Если приложение предложило только один вариант замены, просто продолжите ввод текста — слово будет исправлено автоматически. Если предложено несколько вариантов, выберите нужный вариант.
Игнорирование предложенных вариантов. Нажмите клавишу Esc, затем продолжайте вводить текст.
Отмена автоматически внесенного исправления. Автоматически исправленное слово на некоторое время подчеркивается синей линией. Чтобы восстановить исходное написание, поместите курсор непосредственно после исправленного слова — на экране появится исходный вариант написания. Выберите его. Можно также нажать слово, удерживая клавишу Control. На экране также появится исходный вариант, и его можно выбрать.
Чтобы выключить автокоррекцию в определенном приложении, откройте ее, выберите пункт меню «Правка» > «Правописание и грамматика» > «Автоматически исправлять ошибки» (если этот флажок не отображается, автокоррекция выключена).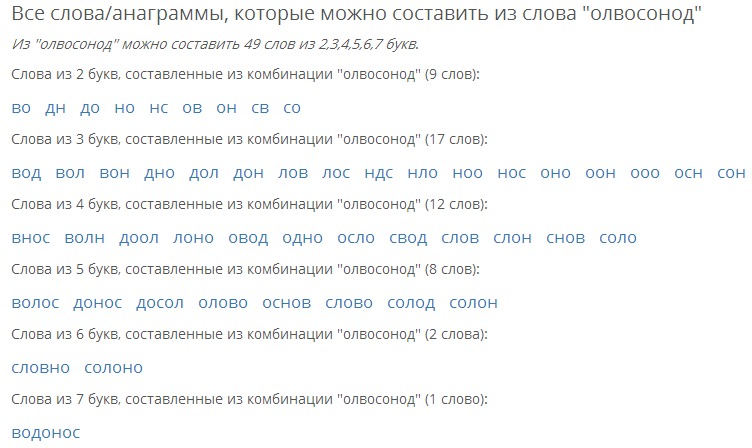
Даже если в меню «Правка» приложения нет команды проверки правописания или грамматики, проверьте настройки или меню этого приложения — возможно, в нем предусмотрено собственное средство проверки правописания.
Если при вводе текста нажать клавишу F5, будут отображаться предлагаемые варианты слов (в зависимости от модели Mac может потребоваться также нажать клавишу Fn). Если у Вашего Mac есть панель Touch Bar, в настройках можно включить показ вариантов для ввода в панели Touch Bar.
Проверка правописания и грамматики
В приложениях на Mac выполните любое из указанных действий.
Проверка правописания. Выберите «Правка» > «Правописание и грамматика» > «Проверить документ сейчас». Выделяется первая ошибка. Чтобы перейти к следующей ошибке, нажмите Command-точка с запятой (;). Чтобы посмотреть предлагаемые варианты написания слова, щелкните его мышью при нажатой клавише Control.
Проверка грамматики.
 Выберите «Правка» > «Правописание и грамматика» > «Проверять грамматику и правописание» (флажок показывает, что эта функция включена). Грамматические ошибки подчеркиваются зеленой линией. Наведите курсор на подчеркнутое слово, чтобы прочитать описание ошибки.
Выберите «Правка» > «Правописание и грамматика» > «Проверять грамматику и правописание» (флажок показывает, что эта функция включена). Грамматические ошибки подчеркиваются зеленой линией. Наведите курсор на подчеркнутое слово, чтобы прочитать описание ошибки.Примечание. Проверка грамматики доступна не на всех языках и не во всех странах и регионах. См. веб-страницу о доступности функций macOS.
Игнорирование слов с ошибками. Нажмите слово, удерживая клавишу Control, затем выберите «Игнорировать правописание». Если найденное слово встречается несколько раз, то в текущем документе оно будет пропущено, а во всех остальных документах — выделено.
Добавление слова в орфографический словарь. Нажмите слово, удерживая клавишу Control, затем выберите «Запомнить правописание». Это слово не будет отмечаться как ошибочное ни в каких документах.
Удаление слова из орфографического словаря. Нажмите слово, удерживая клавишу Control, затем выберите «Не запоминать правописание».

При проверке длинных документов иногда удобнее пользоваться окном «Правописание и грамматика». Выберите «Правка» > «Правописание и грамматика» > «Показать правописание и грамматику».
Выбор языков для автоматической проверки правописания
По умолчанию правописание проверяется автоматически вне зависимости от того, какой язык используется на компьютере Mac. Можно добавить и другие языки.
Чтобы изменить настройки, на Mac выберите меню Apple > «Системные настройки», затем нажмите «Клавиатура» в боковом меню. (Возможно, потребуется прокрутить вниз.)
Открыть настройки раздела «Клавиатура»
Перейдите в раздел «Ввод текста» справа и нажмите «Изменить».
Выполните одно из указанных действий.
Проверка правописания для одного языка. Нажмите всплывающее меню «Правописание» и выберите язык.
Проверка правописания для нескольких языков. Нажмите всплывающее меню «Правописание», выберите «Настроить», выберите все нужные языки и нажмите «Готово».

См. такжеЗамена текста и пунктуации в документах на MacРуководство пользователя Словаря
Добавление слов в словарь проверки орфографии и их изменение
Excel для Microsoft 365 Word для Microsoft 365 Outlook для Microsoft 365 PowerPoint для Microsoft 365 Access для Microsoft 365 OneNote для Microsoft 365 Классический клиент Project Online Publisher для Microsoft 365 Visio, план 2 Word для Microsoft 365 для Mac Word для Интернета Excel 2021 Word 2021 Outlook 2021 PowerPoint 2021 Access 2021 Project профессиональный 2021 Project стандартный 2021 Publisher 2021 Visio профессиональный 2021 Visio стандартный 2021 OneNote 2021 Word 2021 для Mac Excel 2019 Word 2019 Outlook 2019 PowerPoint 2019 Access 2019 Project профессиональный 2019 Project стандартный 2019 Publisher 2019 Visio профессиональный 2019 Visio стандартный 2019 Word 2019 для Mac Excel 2016 Word 2016 Outlook 2016 PowerPoint 2016 Access 2016 OneNote 2016 Project профессиональный 2016 Project стандартный 2016 Publisher 2016 Visio профессиональный 2016 Visio стандартный 2016 Word 2016 для Mac Excel 2013 Word 2013 Outlook 2013 PowerPoint 2013 Access 2013 OneNote 2013 Project профессиональный 2013 Project стандартный 2013 Publisher 2013 Visio профессиональный 2013 Visio 2013 Excel 2010 Word 2010 Outlook 2010 PowerPoint 2010 Access 2010 OneNote 2010 Project 2010 Project стандартный 2010 Publisher 2010 Visio 2010 Visio стандартный 2010 Office 2010 Excel 2007 Word 2007 Outlook 2007 PowerPoint 2007 Access 2007 Project 2007 Publisher 2007 Visio 2007 Еще.
Примечание: Когда вы добавляете слово в настраиваемый словарь в одном приложении Office, оно становится доступным при проверке орфографии в других приложениях Office.
Управление настраиваемыми словарями осуществляется в диалоговом окне Настраиваемые словари. Все настраиваемые словари, которые вы хотите использовать, нужно включить (выбрать) в этом окне. Выполните указанные действия, чтобы открыть диалоговое окно, а затем выберите нужную задачу ниже.
Открытие диалогового окна “Вспомогательные словари”
-
Откройте параметры проверки правописания:
org/ListItem”>
-
Выберите Настраиваемые словари.
Убедитесь, что флажок Предлагать только из основного словаря снят.
Примечание: Чтобы быстро добавить слово в словарь, щелкните слово в документе правой кнопкой мыши и выберите команду Добавить в словарь. Слово будет добавлено в словарь по умолчанию.
-
Откройте диалоговое окно Настраиваемые словари, выполнив действия, описанные в предыдущем разделе.

-
Выберите словарь, который требуется редактировать. Не снимайте флажок.
-
Нажмите кнопку Изменить список слов.
-
Выполните одно из указанных ниже действий.
-
Для добавления слова введите его в поле Слова и нажмите Добавить.
org/ListItem”>
-
-
Для редактирования слова удалите его и добавьте в нужном написании.
-
Чтобы удалить все слова, нажмите Удалить все.
Если вы хотите, чтобы добавляемые слова сохранялись в этом словаре и он использовался по умолчанию, см. раздел Изменение настраиваемого словаря, в который средство проверки орфографии добавляет слова ниже.
Выберите заголовки ниже, чтобы получить дополнительные сведения
При проверке орфографии можно добавлять слова, помеченные как написанные с ошибкой, в настраиваемый словарь, который используется по умолчанию. Чтобы изменить этот словарь, см. раздел Изменение настраиваемого словаря, в который средство проверки орфографии добавляет слова ниже.
-
Во время автоматической проверки орфографии и грамматики щелкните правой кнопкой мыши слово, подчеркнутое красной волнистой линией, и выберите Добавить в словарь.
-

Примечание: Если кнопка Добавить в словарь недоступна, убедитесь, что настраиваемый словарь по умолчанию выбран в диалоговом окне “Настраиваемые словари”. Сведения о том, как выбрать словарь, см. в разделе Изменение настраиваемого словаря, в который средство проверки орфографии добавляет слова ниже.
Дополнительные сведения см. в статье Проверка орфографии и грамматики.
-
Откройте диалоговое окно Настраиваемые словари, выполнив шаги в разделе Открытие диалогового окна “Настраиваемые словари”
выше. -
Нажмите кнопку Создать.

-
В поле Имя файла введите имя настраиваемого словаря.
-
Нажмите кнопку Сохранить.
-
Если новый словарь должен использоваться с другим языком, выбрав новый словарь в поле
Если вы хотите, чтобы добавляемые слова сохранялись в этом словаре, см. следующую задачу (Изменение настраиваемого словаря, в который средство проверки орфографии добавляет слова).
При добавлении слов во время проверки орфографии новые слова добавляются в настраиваемый словарь по умолчанию, который указан вверху списка в диалоговом окне Настраиваемые словари. Вы можете изменить настраиваемый словарь, который используется по умолчанию для всех программ Office.
-
Откройте диалоговое окно Вспомогательные словари, выполнив шаги в разделе Открытие диалогового окна “Вспомогательные словари” выше.
-
В диалоговом окне Список словарей выполните одно из указанных ниже действий.
org/ListItem”>
Нажмите кнопку Изменить по умолчанию.
Примечание: Если там только один словарь, он должен быть словарем по умолчанию. В этом случае кнопка недоступна.
При следующей проверке орфографии программа будет использовать выбранные настраиваемые словари по умолчанию.
По умолчанию при создании нового настраиваемого словаря задается параметр Все языки. Это означает, что словарь используется при проверке орфографии в тексте на любом языке. Однако вы можете связать настраиваемый словарь с определенным языком, чтобы приложение использовало словарь только при проверке орфографии в тексте на этом языке.
-
Откройте диалоговое окно Вспомогательные словари, выполнив шаги в разделе Открытие диалогового окна “Вспомогательные словари” выше.

-
В поле Список словарей выберите словарь, который необходимо изменить.
-
В меню Язык словаря выберите язык, для которого должен использоваться словарь.
Диалоговое окно Вспомогательные словари содержит список доступных настраиваемых словарей, которые приложение может использовать при проверке орфографии. Если нужный словарь, например купленный у сторонней компании , установлен на компьютере, но отсутствует в поле Список словарей, его можно добавить в этот список.
- org/ListItem”>
-
Нажмите кнопку Добавить.
-
Перейдите в папку, в которой находится настраиваемый словарь, и дважды щелкните мышью файл словаря.
Откройте диалоговое окно Вспомогательные словари, выполнив шаги в разделе Открытие диалогового окна “Вспомогательные словари” выше.
Если вы хотите, чтобы добавляемые слова сохранялись в этом словаре и он использовался по умолчанию, см. раздел Изменение настраиваемого словаря, в который средство проверки орфографии добавляет слова выше.
Перейдите в раздел Word > Параметры.
В разделе Средства разработки и проверки правописания выберите элемент Правописание.
Если вы хотите использовать настраиваемые словари, снимите флажок Предлагать только из основного словаря.
Нажмите кнопку Словари.
Выберите словарь, в который хотите внести изменения.
Следите за тем, чтобы случайно не снять флажок словаря.
Нажмите кнопку Изменить.
Настраиваемый словарь открывается как документ для редактирования.
Сохраните документ.
Примечание: Во время редактирования настраиваемого словаря Word прекращает проверку правописания при вводе. Чтобы после изменения настраиваемого словаря снова активировать в Word эту функцию, перейдите в диалоговое окно Правописание, показанное в действии 2 выше, и установите флажок Автоматически проверять орфографию.
-
Откройте диалоговое окно Настраиваемые словари, выполнив описанные выше действия.
-
В окне Вспомогательные словари установите флажки для всех настраиваемых словарей, которые хотите использовать, а затем нажмите кнопку ОК.
-
Откройте диалоговое окно Настраиваемые словари, выполнив описанные выше действия.
org/ListItem”>
-
В поле Сохранить как введите имя настраиваемого словаря.
-
Нажмите кнопку Сохранить.
-
Если вы хотите использовать новый словарь для другого языка, то после выбора этого словаря в диалоговом окне Вспомогательные словари выберите язык в списке Язык.
org/ListItem”>
Нажмите кнопку Создать.
Нажмите кнопку ОК.
Диалоговое окно Вспомогательные словари содержит список имеющихся настраиваемых словарей, которые Word может использовать при проверке орфографии. Если нужный словарь (например, купленный у сторонней компании) установлен на компьютере, но отсутствует в окне Вспомогательные словари, его можно туда добавить.
-
Откройте диалоговое окно Настраиваемые словари, выполнив описанные выше действия.
-
Нажмите кнопку Добавить.
org/ListItem”>
Перейдите в папку, в которой находится нужный вам настраиваемый словарь, и дважды щелкните файл словаря.
Дополнительные справочные сведения об установке словарей сторонних компаний см. в инструкциях по установке этих словарей.
По умолчанию при создании нового настраиваемого словаря задается параметр Все языки. Это означает, что словарь используется при проверке орфографии в тексте на любом языке. Однако вы можете связать настраиваемый словарь с определенным языком, чтобы приложение использовало словарь только при проверке орфографии в тексте на этом языке.
-
Откройте диалоговое окно Настраиваемые словари, выполнив описанные выше действия.
org/ListItem”>
-
В списке Язык выберите язык, для которого собираетесь использовать словарь.
В диалоговом окне Вспомогательные словари выберите словарь, который хотите изменить.
При проверке орфографии в документе можно добавлять слова, помеченные как написанные с ошибкой, в настраиваемый словарь. Настраиваемый словарь по умолчанию — это словарь, в который Microsoft Word добавляет при этом слова.
-
Откройте диалоговое окно Настраиваемые словари, выполнив описанные выше действия.
org/ListItem”>
-
Закройте диалоговое окно Правописание.
Примечание: Если там только один словарь, он должен быть словарем по умолчанию. В этом случае кнопка недоступна.
В окне Правописание в списке “Настраиваемый словарь” выберите словарь.
При следующей проверке орфографии программа будет использовать выбранные настраиваемые словари по умолчанию.
Если слово, которое не распознается в словаре Word в Интернете, появляется в документе, Word пометит его как ошибку, подчеркнув красной волнистой линией. Если вы хотите, чтобы Word считал орфографию слова верной, вы можете добавить его в словарь.
- org/ListItem”>
-
Выберите Дополнительные параметры > Добавить в словарь.
Выберите слово с ошибкой, подчеркнутое красной волнистой линией.
См. также
Правописание в Word
Как изменить настройки в Word?
Microsoft Word позволяет пользователям персонализировать свой опыт. С помощью наших руководств ниже вы можете узнать, где искать настройки и как их изменить. Функции могут быть полезны для кого-то, но затрудняют использование Word для другого человека. Просматривая настройки Word, вы даже можете обнаружить функции, о существовании которых вы даже не подозревали.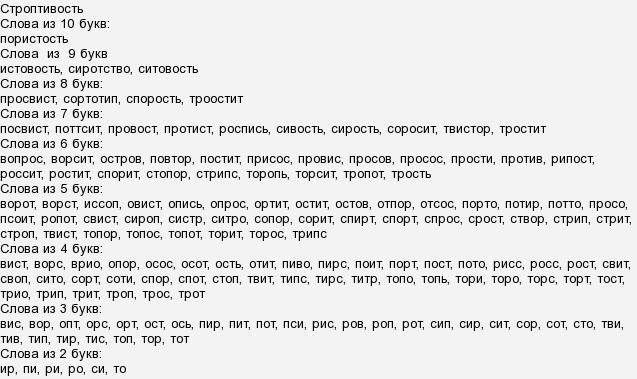 Если вы хотите узнать о многих параметрах Word, выполните следующие действия.
Если вы хотите узнать о многих параметрах Word, выполните следующие действия.
Быстрый ответ
Когда вы открываете Microsoft Word, вы можете найти каждый из его параметров в меню над лентой. Щелкните меню Файл , затем выберите Параметры , чтобы открыть множество параметров, необходимых для изменения функций Word.
Они позволяют настроить приложение так, как вам нужно. Вы также можете использовать меню View на ленте, чтобы изменить внешний вид Word.
Часто можно изменить настройки, поставив или сняв галочку в поле рядом с настройкой. Вы можете найти дополнительные настройки, нажимая на кнопки, которые вызывают дополнительные параметры на вкладке.
После изменения настроек нажмите OK , чтобы применить изменения. Эксперты рекомендуют перезапустить Word, чтобы индивидуальные настройки заработали.
Существует множество способов персонализации ленты в продуктах Office, включая Word.
Что можно изменить в ленте?
Прежде чем вносить какие-либо изменения, важно проверить, что можно изменить на ленте.
Один из способов настроить ленту — изменить порядок вкладок и команд наиболее удобным способом. Вы даже можете скрывать и отображать вкладки и команды, которые вы используете реже.
При необходимости можно скрыть всю ленту.
Вы также можете экспортировать настроенную ленту и импортировать различные ленты.
Что нельзя изменить на ленте?
Вы не можете изменить размер самой ленты или размер значков и текста внутри нее.
Если вы хотите изменить размер ленты, можно изменить разрешение экрана. Обратите внимание, что все остальное также будет масштабироваться в соответствии с выбранным вами разрешением.
Невозможно изменить цвет ленты, если вы не измените тему, используемую Word.
Как изменить настройки по умолчанию
Если вы хотите изменить настройки по умолчанию для новых документов, вы можете внести изменения в шаблон Обычный.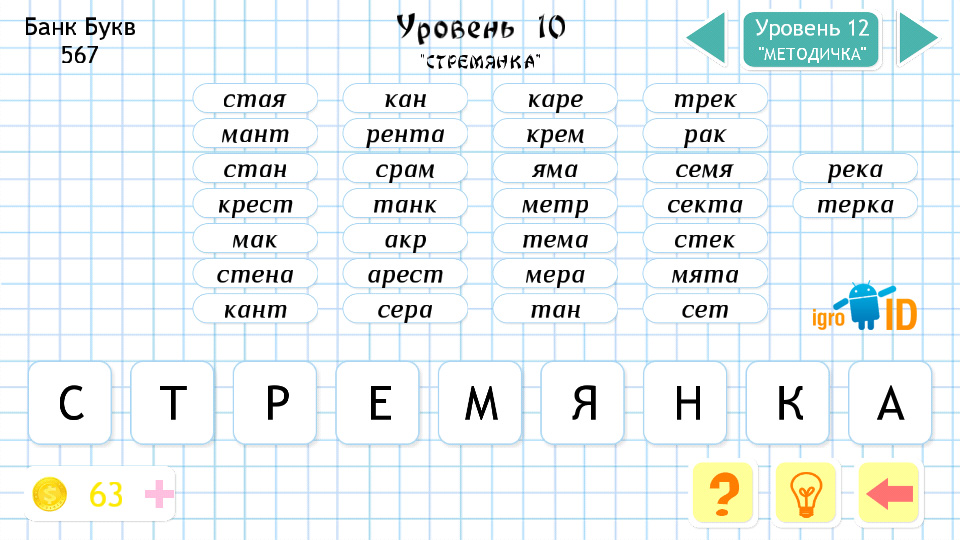 Каждый новый документ использует шаблон Normal при создании.
Каждый новый документ использует шаблон Normal при создании.
При изменении шаблона «Обычный» каждый новый документ будет соответствовать изменениям. Это позволяет вам дополнительно персонализировать работу с Word.
- Откройте Word и перейдите в меню Файл .
- Нажмите Открыть .
- Перейдите к C:\Users\username\AppData\Roaming\Microsoft\Templates .
- Откройте шаблон Normal ( Normal.dotm ).
Вы можете изменить шрифт по умолчанию, межсимвольный интервал, поля, макет и некоторые другие параметры. Внесите нужные изменения, как и в любой другой документ, затем Сохранить .
Ваши настройки по умолчанию будут обновлены до новых настроек.
Примечание: Вы всегда можете восстановить обычный шаблон по умолчанию. Это вернет Word к исходным настройкам для новых документов.
Восстановите шаблон Normal, удалив, переименовав или переместив его.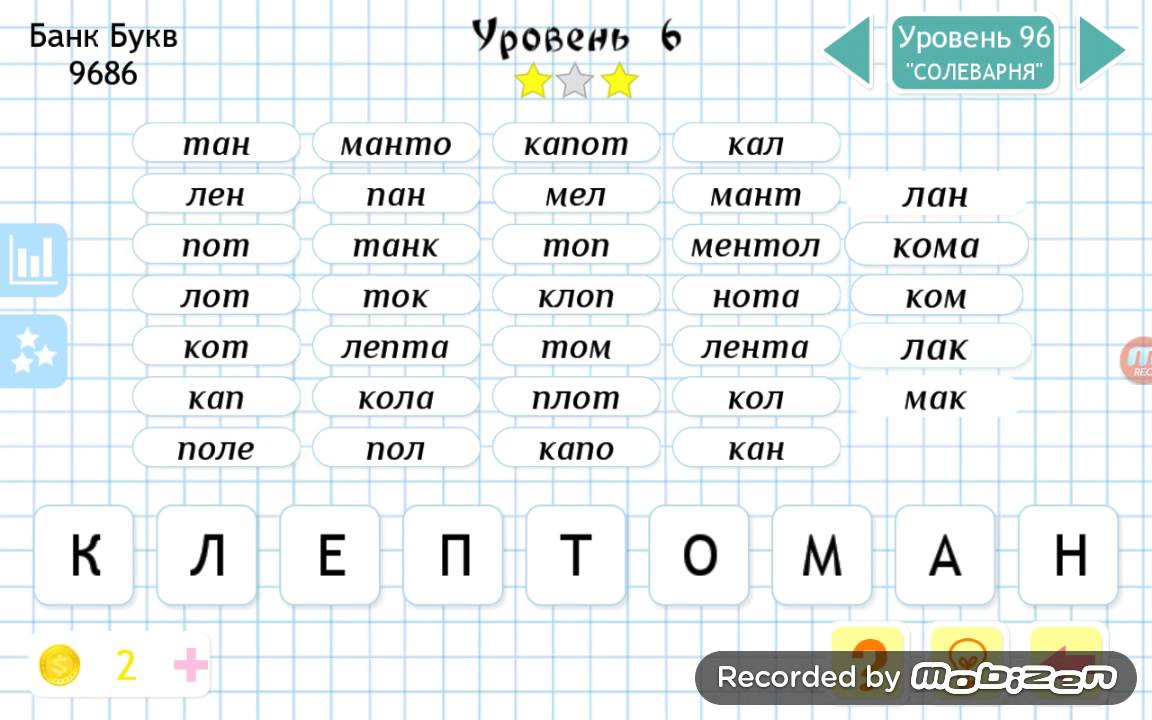 Это заставит Word автоматически воссоздать исходный шаблон Normal.
Это заставит Word автоматически воссоздать исходный шаблон Normal.
Однако вы не можете использовать этот метод ни для одного из других шаблонов. Вы всегда должны делать резервную копию любого шаблона, который вы планируете изменить.
Как изменить параметры орфографии, грамматики и проверки правописания
Хотите изменить то, как Word обрабатывает вашу орфографию и грамматику? Вы можете настроить множество параметров, связанных с этой темой.
- Выберите меню Файл .
- Нажмите Опции .
- Найдите вкладку Проверка . Это позволяет оптимизировать работу с Word, чтобы помочь вам печатать.
- Включите или отключите любую функцию, затем нажмите кнопку OK , чтобы сохранить изменения.
Вы также можете найти дополнительные настройки для таких функций, как автозамена и автоформат, нажав кнопку Параметры автозамены .
Заключение
Приведенные выше инструкции открывают двери для всех, кто интересуется многочисленными настройками Word. Конечно, вы можете проверить другие вкладки и окна, чтобы узнать о других способах изменения поведения Word, которые не были упомянуты выше.
Не бойтесь что-то менять. Вы всегда можете вернуться к настройкам Word по умолчанию. Следуйте этому видео от HOWZA, чтобы быстро вернуть все в норму.
Помимо изменения настроек в Word, мы получили много советов в наших блогах! Одним из них является то, как вы можете эффективно добавлять или удалять кнопки с панелей инструментов в Office.
Если вы ищете компанию-разработчика программного обеспечения, которой можно доверять за ее добросовестность и честность в бизнесе, обратите внимание на SoftwareKeep. Мы являемся сертифицированным партнером Microsoft и аккредитованным бизнесом BBB, который заботится о том, чтобы предоставить нашим клиентам надежную и удовлетворяющую их работу с программными продуктами, в которых они нуждаются. Мы будем с вами до, во время и после всех распродаж.
Мы будем с вами до, во время и после всех распродаж.
Дополнительная литература
» 7 хаков Microsoft Word, которые вам нужно знать
» Как сотрудничать в Microsoft Word
» Документы Google или Microsoft Word: какой из них подходит вам?
» Что нового в Office 2021: все, что вам нужно знать
»Безумно простой способ повысить производительность с помощью Microsoft Word
» 14 основных приемов и советов по работе с Microsoft Word, которые вам следует знать
Изменение настроек по умолчанию для новых документов
Вы может изменить настройки по умолчанию для новых документов, внеся изменения в шаблон Normal, на котором основаны новые документы. Вы можете изменить стандартный шаблон, чтобы изменить его форматирование или содержимое по умолчанию, чтобы любой новый документ, который вы создаете, использовал новые настройки.
Важно: Если вы по ошибке изменили обычный шаблон, вы можете легко восстановить поведение по умолчанию, удалив, переименовав или переместив его. Шаблон «Обычный» автоматически воссоздается при следующем открытии Word. Однако этого нельзя сказать о других шаблонах. Вы должны всегда создавать копию любого другого шаблона, прежде чем изменять его.
Шаблон «Обычный» автоматически воссоздается при следующем открытии Word. Однако этого нельзя сказать о других шаблонах. Вы должны всегда создавать копию любого другого шаблона, прежде чем изменять его.
Изменить шрифт по умолчанию
Изменение шрифта по умолчанию в любом шаблоне означает, что этот шрифт будет использоваться в каждом новом документе, основанном на этом шаблоне. Например, шрифт по умолчанию для новых пустых документов основан на шаблоне «Обычный».
Откройте шаблон или документ на основе шаблона, настройки по умолчанию которого вы хотите изменить.
В меню Формат щелкните Шрифт , а затем щелкните вкладку Шрифт .

Внесите необходимые изменения и нажмите 9.0154 По умолчанию .
Примечание. Большинство стилей в Word основаны на обычном стиле. Изменение шрифта по умолчанию также меняет стиль «Обычный», что влияет на любой другой стиль, созданный на основе стиля «Обычный».
Изменить интервал между символами по умолчанию
Изменение интервала между символами по умолчанию в любом шаблоне означает, что настройки масштаба, интервала, положения, кернинга и других типографских функций используются в каждом новом документе, основанном на этом шаблоне. Например, межсимвольный интервал для новых пустых документов основан на шаблоне «Обычный».
Откройте шаблон или документ на основе шаблона, настройки по умолчанию которого вы хотите изменить.
В меню Format щелкните Font , а затем щелкните вкладку Advanced .
Внесите необходимые изменения и нажмите 9.0154 По умолчанию .
Изменить поля по умолчанию
Изменение полей по умолчанию в любом шаблоне означает, что параметры полей используются в каждом новом документе, основанном на этом шаблоне. Например, поля для новых пустых документов основаны на шаблоне «Обычный».
Например, поля для новых пустых документов основаны на шаблоне «Обычный».
Откройте шаблон или документ на основе шаблона, настройки по умолчанию которого вы хотите изменить.
В меню Формат щелкните Документ , а затем щелкните вкладку Поля .
Внесите необходимые изменения и нажмите Default .
Изменить раскладку по умолчанию
Изменение макета по умолчанию в любом шаблоне означает, что разрывы разделов, верхние и нижние колонтитулы и другие атрибуты макета используются в каждом новом документе, основанном на этом шаблоне. Например, атрибуты макета для новых пустых документов основаны на шаблоне «Обычный».
Например, атрибуты макета для новых пустых документов основаны на шаблоне «Обычный».
Откройте шаблон или документ на основе шаблона, настройки по умолчанию которого вы хотите изменить.
В меню Формат щелкните Документ , а затем щелкните вкладку Макет .
Внесите необходимые изменения и нажмите Default .
Изменение других параметров по умолчанию в шаблоне Normal
Вы можете настроить шаблон Обычный и изменить параметры по умолчанию для многих аспектов документа, таких как форматирование текста, форматирование абзаца, форматирование документа, стили, текст, изображения, записи автотекста и сочетания клавиш. Чтобы внести изменения в Normal.dotm, необходимо открыть файл из Word. Если вы откроете Normal.dotm из Finder, Word создаст новый пустой документ на основе шаблона.
Чтобы внести изменения в Normal.dotm, необходимо открыть файл из Word. Если вы откроете Normal.dotm из Finder, Word создаст новый пустой документ на основе шаблона.
На Файл меню, нажмите Открыть .
В диалоговом окне Открыть перейдите к папке, содержащей файл Normal.dotm.
Если вы используете Word 2016 для Mac, перейдите в папку /Users/ имя пользователя /Library/Group Containers/UBF8T346G9.Office/User Content/Templates
org/ListItem”>
Если вы используете Word для Mac 2011, перейдите в папку /Пользователи/ имя пользователя /Библиотека/Поддержка приложений/Microsoft/Office/Пользовательские шаблоны/Мои шаблоны
Дважды щелкните Normal.dotm. Откроется обычный шаблон.
В шаблоне “Обычный” внесите необходимые изменения.
org/ListItem”>Если вы вносите значительные изменения в свой шаблон Normal, мы рекомендуем вам периодически создавать резервную копию файла. Чтобы создать резервную копию шаблона Normal, скопируйте файл и переименуйте его или переместите в другое место.
Вы можете быстро и легко отформатировать весь документ, чтобы придать ему профессиональный и современный вид, применив тему документа. Тема документа — это набор параметров форматирования, который может включать цветовую схему (набор цветов), схему шрифтов (набор шрифтов заголовков и основного текста) и схему эффектов (набор линий и эффектов заливки).

Примечание. Если вы используете Mac OS X 10.7 (Lion), папка «Библиотека» по умолчанию скрыта. Чтобы перейти к папке библиотеки из диалогового окна Открыть , нажмите COMMAND + SHIFT + G и в Перейдите в папку , введите ~/Library.
Сохраните и закройте шаблон Normal.
Советы:


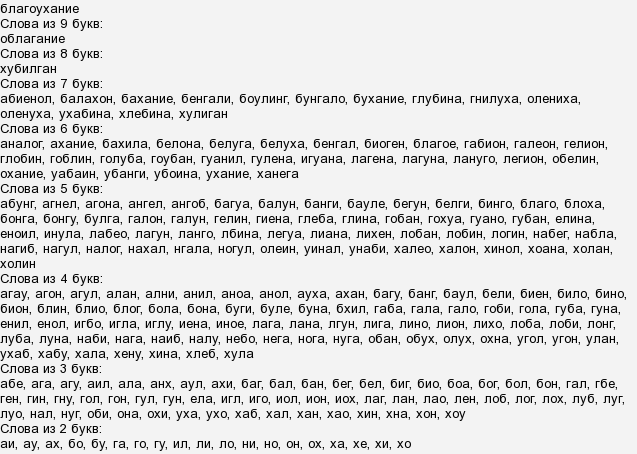 Выберите «Правка» > «Правописание и грамматика» > «Проверять грамматику и правописание» (флажок показывает, что эта функция включена). Грамматические ошибки подчеркиваются зеленой линией. Наведите курсор на подчеркнутое слово, чтобы прочитать описание ошибки.
Выберите «Правка» > «Правописание и грамматика» > «Проверять грамматику и правописание» (флажок показывает, что эта функция включена). Грамматические ошибки подчеркиваются зеленой линией. Наведите курсор на подчеркнутое слово, чтобы прочитать описание ошибки.