Создание CD и DVD в приложении «Музыка» на Mac
Поиск по этому руководству
Руководство пользователя приложения «Музыка»
- Добро пожаловать!
- Что нового
- Начало работы
- Подписка на Apple Music
- Совместное использование сервиса Apple Music с помощью функции Семейного доступа
- Потоковая передача рекомендованных песен
- Добавление артистов в избранное
- Добавление и загрузка музыки
- Доступ к медиатеке на всех Ваших устройствах
- Прослушивание радио Apple Music
- Совместное прослушивание музыки через SharePlay
- Прослушивание аудиофайлов без потерь
- Прослушивание пространственного аудио
- Создание профиля Apple Music
- Отправка музыки друзьям
- Просмотр музыки, которую слушают Ваши друзья
- Предоставление приложениям доступа к Apple Music
- Основные сведения об iTunes Store
- Настройка и просмотр учетной записи
- Покупка и загрузка музыки
- Покупка музыки в подарок
- Использование подарочной карты
- Создание списка желаний
- Предварительный заказ объектов
- Загрузка ранее приобретенных покупок
- Авторизация компьютера
- Проблемы при использовании iTunes Store
- Импорт песен с CD
- Выбор параметров импорта
- Информация о песне не отображается
- Импорт объектов, уже хранящихся на компьютере
- Импорт с других компьютеров с помощью Домашней коллекции
- Импорт песен из интернета
- Подключение устройства к Mac
- Использование нескольких медиатек
- Поиск музыки
- Поиск песни с помощью браузера колонок
- Воспроизведение песен из личной медиатеки
- Перемешивание и зацикливание песен
- Использование списка «На очереди»
- Сортировка песен
- Затухание звука при переходе между песнями
- Отмена воспроизведения песни
- Отметка песен как понравившихся или не понравившихся
- Прослушивание радиотрансляции в интернете
- Воспроизведение CD
- Использование мини-плеера в приложении «Музыка»
- Использование HomePod с приложением «Музыка»
- Прослушивание музыки с Apple Music Voice
- Выбор колонок
- Регулировка громкости
- Изменение параметров звучания
- Настройка приложения «Пульт iTunes»
- Проблемы при воспроизведении музыки или звуковых файлов
- Основные сведения о плейлистах
- Создание, изменение и удаление стандартных плейлистов
- Создание, изменение и удаление смарт-плейлистов
- Использование функции Genius
- Просмотр плейлистов, в которые включена песня
- Систематизация плейлистов с помощью папок
- Сохранение копии плейлистов
- Из общей медиатеки
- Из Сообщений, Почты и других приложений
- Основные сведения о записи CD и DVD
- Создание собственных CD и DVD
- Проблемы при записи диска
- Просмотр и ввод текстов песен
- Изменение информации о песне и CD
- Добавление обложки
- Оценка песен и других материалов
- Поиск дубликатов
- Удаление объектов
- Изменение места хранения музыкальных файлов
- Преобразование форматов музыкальных файлов
- Изменение настроек приложения «Музыка»
- Настройка окна приложения «Музыка»
- Просмотр визуальных эффектов
- Контроль уведомлений
- Ограничение доступа
- Сочетания клавиш
- Значки, используемые в приложении «Музыка»
- Авторские права
В приложении «Музыка» можно создавать перечисленные ниже типы дисков.
Аудио-CD. Эти диски можно воспроизводить на любом стандартном CD-плеере.
MP3 CD. Эти диски можно воспроизводить на CD-плеерах с поддержкой MP3 и на компьютере. Для записи CD-диска с MP3 все записываемые на него песни должны иметь формат MP3. Если в плейлисте есть песни в других форматах, например приобретенные в iTunes Store, перед записью на CD нужно преобразовать их в формат MP3.
CD и DVD с данными. Эти диски можно использовать для хранения и переноса файлов.
Открыть приложение «Музыка»
Создание CD или DVD
В приложении «Музыка» на Mac создайте плейлист из песен или файлов, которые Вы хотите записать на диск.
Выберите «Вид» > «Как песни» и убедитесь, что напротив всех нужных Вам объектов установлены флажки.
Если флажки слева от заголовков песен не отображаются, выберите «Музыка» > «Настройки», нажмите «Основные», затем убедитесь, что выбран параметр «Флажки списка песен».

Вставьте чистый диск.
Выберите плейлист, затем выберите пункт меню «Файл» > «Записать плейлист на диск».
Если в меню «Файл» нет пункта «Записать плейлист на диск», то выбранный плейлист невозможно записать на диск, поскольку он содержит объекты с ограничениями использования (например, песню, для воспроизведения которой Ваш компьютер не авторизован).
Выберите формат диска.
Если Вы создаете аудио-CD, выберите его параметры.
Как изменить скорость записи CD. Выберите один из вариантов во всплывающем меню «Скорость».
Изменение длительности пауз между звучанием песен. Установите флажок «Пауза между дорожками».
Воспроизведение всех песен на диске с одинаковой громкостью. Выберите «Включить проверку звука».
Как добавить информацию, которую могут отображать некоторые автомагнитолы. Выберите «Включить CD Text».
Нажмите «Записать».

Запись диска может занять несколько минут. Вы можете отменить запись, нажав кнопку «Отменить» рядом с индикатором выполнения (но если Вы используете диск CD-R или DVD-R, он станет непригодным для дальнейшего использования).
Если плейлист содержит больше объектов, чем умещается на диск, вставьте другой диск для записи остальных объектов.
Если Вы создаете аудио-CD, то информация о дорожках (названия песен, имена исполнителей и названия альбомов) добавляется только на последний диск. На остальных CD песни будут идентифицироваться только по номеру дорожки (например, «Дорожка 01», «Дорожка 02»). См. раздел Если песни не отображаются в приложении «Музыка».
Напечатать список песен на диске
В приложении «Музыка» на Mac выберите плейлист из песен, нажмите Command-P, затем выберите «Обложку альбома».
Плейлист будет напечатан в формате, подходящем для обложки диска.
См. такжеОсновные сведения о записи CD и DVD в приложении «Музыка» на MacПрава на использование покупок iTunes StoreЕсли при записи диска в приложении «Музыка» на Mac возникают проблемы
Максимальное количество символов: 250
Не указывайте в комментарии личную информацию.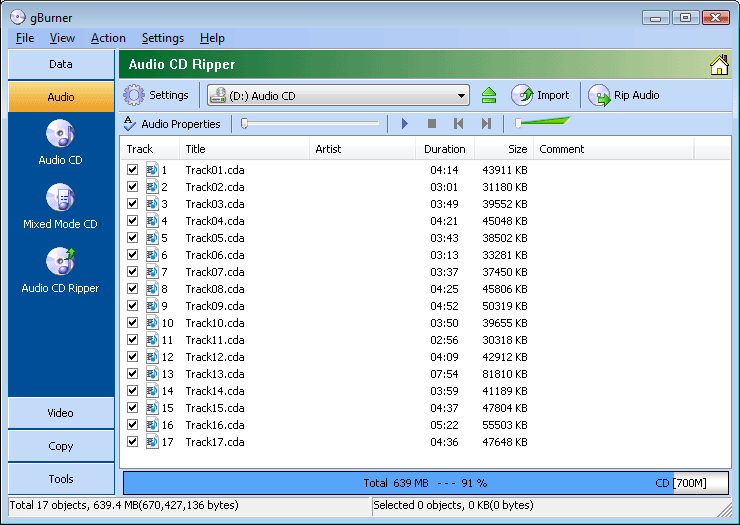
Максимальное количество символов: 250.
Благодарим вас за отзыв.
Audio CD
| http://docs.kde.org/ | ||
Audio CD
Yuri Chornoivan
Перевод на русский: Мария ШикуноваИздание Приложения KDE 19.04 (8 февраля 2019 г.)
Содержание
- Настройка модуля Audio CD
- Вкладка «Общие»
- Вкладка «Имена файлов»
- Вкладка «FLAC»
- Вкладка «MP3»
- Вкладка «Opus»
- Вкладка «Ogg Vorbis»
Настройка модуля Audio CD
Страница Настройка модуля Audio CD разделена на вкладки Общие, Имена файлов и вкладки, определяющие параметры кодеков.
Вкладка «Общие»
Данная вкладка содержит параметры, применяемые к процессу считывания информации с компакт-диска.
- Использовать коррекцию ошибок при чтении CD
При записи Audio CD к каждому записываемому блоку добавляется 64 бита данных для корректировки ошибок.
 После этого, к каждому закодированному блоку добавляется 8 бит данных внутреннего кода или подканала, к которым обращается процесс при проигрывании CD. Отключение использования подобной корректировки ускоряет считывание данных, но может вызывать привести к нежелательным искажениям звука.
После этого, к каждому закодированному блоку добавляется 8 бит данных внутреннего кода или подканала, к которым обращается процесс при проигрывании CD. Отключение использования подобной корректировки ускоряет считывание данных, но может вызывать привести к нежелательным искажениям звука.- Пропускать при ошибках
По умолчанию, при возникновении ошибки, данные не пропускаются. Это нужно для того, чтобы обеспечить наивысшее качество результата.
- Приоритет кодека
Возможно установить приоритет кодека, чтобы процесс кодирования не мешал выполнению параллельных задач (низкий приоритет) или выполнялся быстрее (высокий приоритет).
Вкладка «Имена файлов»
Вкладка Имена файлов используется для точной настройки названий кодированных файлов. Возможно использование макросов и регулярных выражений для создания файлов с именами, соответствующими конкретным требованиям.
В нижней части страницы расположена область, в которой возможно протестировать формирование имени файла, чтобы убедиться, что нигде не были допущены ошибки.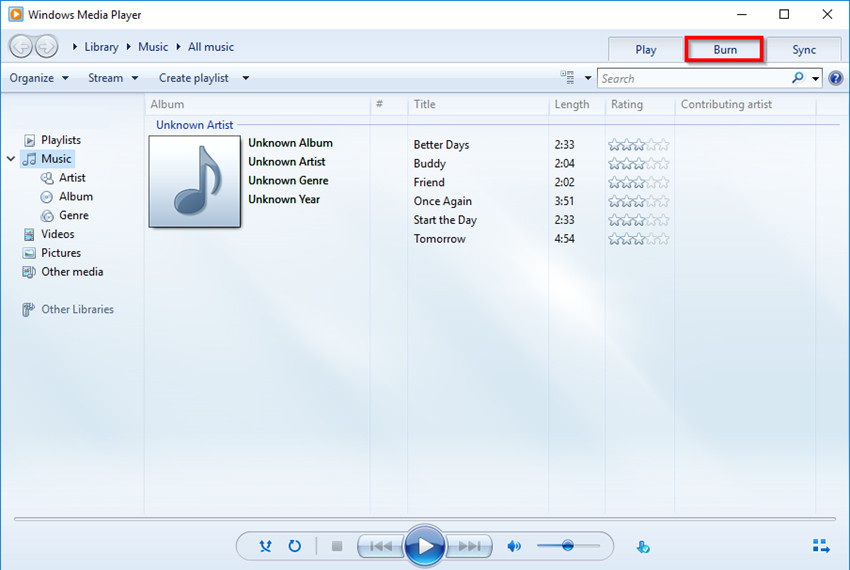
Вкладка «FLAC»
Примечание
Вкладка FLAC доступна только если в модуле AudioCD присутствует библиотека libFLAC.
FLAC — это формат сжатия звука без потерь, свободный от каких-либо патентов или лицензионных сборов. Он сохраняет идеальное качество звуковых компакт-дисков при уменьшении размера файла приблизительно на 50%. Размер файла при использовании этого кодека намного больше, чем при использовании кодеков Opus, Ogg Vorbis или MP3.
- Степень сжатия FLAC
Степень сжатия — это целое число от 0 до 8, которое представляет собой оптимальное соотношение между размером файла и скоростью сжатия.
Степень сжатия 0 обеспечивает самое быстрое время сжатия, но приводит к созданию файла сравнительно большого размера.
С другой стороны, степень сжатия 8 заметно замедляет процесс, но создаёт самый маленький по размеру файл.
Так как FLAC по определению является кодеком без потерь, качество звука на выходе будет одинаковым независимо от уровня сжатия.

Степени сжатия от 5 и выше заметно увеличивают время сжатия, но разница в размере файлов настолько мала, что их использование не рекомендуется.
Вкладка «MP3»
Примечание
Вкладка «MP3» доступна только если в системе установлена программа LAME.
MP3 (или MPEG-1 Audio Layer III) — это лицензированный цифровой кодек звука, использующий метод сжатия с потерями. Несмотря на свои недостатки, это распространённый формат для кодирования аудио, который поддерживает большинство портативных проигрывателей.
Модуль Audio CD использует сжатие данных с помощью приложения-кодировщика LAME для создания файлов mp3. LAME считается лучшим приложением для кодирования аудио в MP3-формат в основном благодаря самоотверженной работе его разработчиков и модели разработки программы с открытыми исходными кодами, что позволило проекту привлечь инженерные ресурсы со всего мира.
- Метод кодирования
Битовый поток является мерой количества данных, используемых для представления одной секунды звуковой дорожки.
 Возможно установить Постоянный битовый поток для прогнозируемого размера файла. MP3-кодер также поддерживает параметр Переменный битовый поток, при котором значение битрейта колеблется в течение проигрывания всей дорожки в зависимости от сложности содержимого аудио. Более сложные интервалы данных кодируются с более высоким битрейтом; этот подход в целом обеспечивает лучшее звучание и меньший размер файла, чем метод кодирования с постоянным битовым потоком.
Возможно установить Постоянный битовый поток для прогнозируемого размера файла. MP3-кодер также поддерживает параметр Переменный битовый поток, при котором значение битрейта колеблется в течение проигрывания всей дорожки в зависимости от сложности содержимого аудио. Более сложные интервалы данных кодируются с более высоким битрейтом; этот подход в целом обеспечивает лучшее звучание и меньший размер файла, чем метод кодирования с постоянным битовым потоком.Также возможно установить качество кодирования. Более низкое качество может ускорить процесс кодирования ценой потери некоторых данных.
- Параметры
Отметьте параметр Авторские права, если создаваемые данные защищены авторским правом.
Отметьте параметр Оригинальный, если выгрузка данных была произведена из оригинального CD.
При выборе параметра Кодирование ISO кодировщиком LAME будет наложено ограничение в 7680 бит на общий размер блока данных. Совместимость с ISO может быть важна для воспроизведения на аппаратных проигрывателях.

Параметр Коррекция ошибок используется для добавления контрольной суммы к каждому блоку данных. Такая защита позволяет повысить стабильность хранения данных MP3.
Параметр Записать тег ID3 используется для того, чтобы LAME принудительно записывал метаданные в каждый созданный MP3-файл.
- Параметры фильтра
Возможно использовать фильтр частоты кодируемого звука. Фильтр нужен для ограничения кодирования высоких или низких частот. Большинство людей не слышит высокие частоты, а эти частоты самые «дорогие» по требуемому для их хранения месту, когда дело доходит до кодирования. Высокие частоты также иногда становятся причиной появления нежелательного искажения звука.
- Параметры переменного битового потока
Эта группа параметров позволяет задействовать настройки Средний битовый поток (принятый по умолчанию), Максимальный битовый поток или Минимальный битовый поток, а также дополнительно отметить опцию Строго придерживаться минимума.
Значение 160 кбит/с является наилучшим вариантом для прослушивания музыки на портативном проигрывателе.
 Значения ниже 120 кбит/с могут значительно ухудшить качество кодируемой музыки, а значения выше 256 кбит/с излишни.
Значения ниже 120 кбит/с могут значительно ухудшить качество кодируемой музыки, а значения выше 256 кбит/с излишни.Возможно использование опции Записать тег Xing VBR. Благодаря Xing появился кодировщик, известный своим тегом VBR, который обеспечивает более точный поиск в файлах с переменным битовым потоком. Среди прочего, тег Xing VBR содержит информацию об общей продолжительности файла MP3, что не всегда доступно в потоке MPEG.
Вкладка «Opus»
Примечание
Вкладка Opus доступна только если в системе установлены инструменты opus-tools.
Opus — это полностью открытый, бесплатный универсальный кодек звука. Он не имеет себе равных при интерактивной передаче речи и музыки через Интернет; он также предназначен для приложений хранения и потоковой передачи.
- Метод кодирования
Этот параметр позволяет выбирать между опциями С опорой на сложность и С опорой на битовый поток. Первый вариант использует спекулятивные алгоритмы, что не позволяет точно определить размер получаемого в результате кодирования файла.

На выбор кодирования Opus между сложностью вычислительной мощности процессора и качеством/битрейтом влияет несколько вещей. Сложность кодирования варьируется между целыми числами от 0 до 10, где 0 — наиболее низкое качество, а 10 — наиболее высокое.
Opus наиболее эффективен при работе с переменным битовым потоком (Средний битовый поток), установленным по умолчанию. Возможно использовать ограниченный переменный битовый поток (Ограниченный переменный битовый поток, аналог постоянного битрейта в MP3), когда требуется передача с низкой задержкой по относительно медленному соединению. В некоторых (редких) программах требуется постоянный битовый поток (Постоянный битовый поток).
Для стереофонической музыки рекомендуется использовать битрейт 64-128 кбит/с.
- Добавить сведения о дорожке
Добавление описания звуковой дорожки в заголовок файла. Эта информация может быть получена из интернета в автоматическом режиме и просмотрена в музыкальном проигрывателе во время воспроизведения.
 Подробнее об этом смотрите в модуле «Доступ к CDDB» приложения Параметры системы.
Подробнее об этом смотрите в модуле «Доступ к CDDB» приложения Параметры системы.
Вкладка «Ogg Vorbis»
Примечание
Вкладка Ogg Vorbis доступна только если в модуле AudioCD присутствует библиотека libvorbis.
Ogg Vorbis — это открытый бесплатный кодек звука для сжатия аудиофайлов с потерями. Он позволяет получить меньшие по размеру (по сравнению с MP3) файлы при таком же или более высоком качестве.
- Метод кодирования
Этот параметр позволяет выбирать между такими методами кодирования, как С опорой на качество и С опорой на битовый поток. Метод с опорой на качество использует спекулятивные алгоритмы, что не позволяет точно определить размер получаемого в результате кодирования файла.
Уровень качества кодирования кодеком Ogg Vorbis возможно задать числами от 0 до 10, где 0 — наиболее низкое качество, а 10 — наиболее высокое.
В качестве альтернативы можно использовать переменный битовый поток. Возможен выбор между такими опциями, как Средний битовый поток (установлен по умолчанию), Максимальный битовый поток и Минимальный битовый поток.

- Добавить сведения о дорожке
Добавление описания звуковой дорожки в заголовок файла. Эта информация может быть получена из интернета в автоматическом режиме и просмотрена в музыкальном проигрывателе во время воспроизведения. Подробнее об этом смотрите в модуле «Доступ к CDDB» приложения Параметры системы.
Как создать аудио компакт-диск (Mac) – База знаний DMC
Содержание
- 1 Обзор
- 2 Перед началом работы
- 3 Настройка диска
- 4 Запись компакт-диска
- 5 Резюме и последние шаги
пошаговый процесс создания аудио компакт-диск с Toast 11 Titanium для Mac OS X. Toast поддерживает аудиоформаты AAC, AC3, AIFF, MP3, WAV, M4A, OGG и FLAC. В GroundWorks лучше записать аудио компакт-диск, используя этот метод, а не загружать аудиодорожки в iTunes и записывать с помощью этой программы.
Примечание : AAC, AC3, MP3, M4A, OGG и FLAC являются сжатыми аудиоформатами и могут звучать не так хорошо, как несжатые файлы AIFF или WAV.
Не забудьте взять с собой чистые диски, так как мы не предоставляем их здесь, в GroundWorks. В здании вы можете приобрести чистые диски в кассе на втором этаже Duderstadt Center или в книжном магазине в Pierpont Commons.
Мы рекомендуем использовать CD-R. Они гораздо предпочтительнее дисков CD+R или перезаписываемых (RW).
Компакт-диски обычно содержат до 80 минут аудио. Точная емкость вашего диска обычно указана на упаковке компакт-диска или на самом компакт-диске.
Лучше всего скопировать все файлы, которые вы архивируете, на жесткий диск компьютера, который вы используете для записи диска. В противном случае есть небольшой шанс, что ваш диск выйдет из строя, если вы записываете файлы, расположенные на сетевом диске или внешнем диске (например, на USB-накопителе или SD-карте).
Узнайте больше о Toast 11 Titanium из руководств на Roxio.com.
- Открытый тост 11 Титан.
- В окне всплывающих уведомлений щелкните вкладку «Аудио» и выберите «Аудио компакт-диск».

- Откроется окно записи. Найдите файлы, которые вы хотите записать, и перетащите их в очередь записи (основную часть окна записи).
Вы также можете нажать кнопку «Добавить» (маленькая папка со знаком «плюс» в нижней части окна) и выбрать файлы, которые хотите добавить. Чтобы удалить файлы, выберите файлы, которые вам не нужны, и нажмите кнопку Кнопка «Удалить» (маленькая папка со знаком минус). - Чтобы присвоить имя своему компакт-диску, щелкните один раз слово «Аудио компакт-диск» в верхней части окна и введите имя своего диска.
- Toast автоматически упорядочит ваши файлы в том порядке, в котором они были в Finder (обычно в алфавитно-цифровом порядке). Чтобы переупорядочить дорожки, чтобы они воспроизводились в другом порядке, просто щелкните и перетащите файл в другое место в очереди записи.
- Убедитесь, что вы не превышаете максимальную емкость вашего компакт-диска. Строка состояния в нижней части окна записи покажет вам, сколько места у вас осталось.

- Нажмите маленькую кнопку в виде шестеренки в нижней части окна, чтобы открыть настройки записи.
- Убедитесь, что установлен флажок «Включить предотвращение опустошения буфера».
- Убедитесь, что флажок «Использовать режим моделирования» не установлен.
- Нажмите OK.
- Нажмите красную кнопку «Записать» в правом нижнем углу окна записи. Toast автоматически откроет лоток для дисков и предложит вам вставить чистый диск. Поместите чистый компакт-диск в лоток (записываемой стороной вниз) и закройте лоток.
- Ваш диск начнет записываться. Toast покажет ход записи вашего компакт-диска. Когда диск будет готов, проверка начнется автоматически. Программа сообщит вам, когда ваш диск закончится, и автоматически извлечет ваш компакт-диск.
- При выходе из Toast может появиться диалоговое окно с вопросом, хотите ли вы сохранить проект компакт-диска. Нажмите «Не сохранять».
Теперь у вас есть аудио компакт-диск, который можно воспроизвести на любом проигрывателе компакт-дисков или компьютере! Обязательно напишите этикетку на верхней части диска с помощью ручки с мягким наконечником или перманентного маркера.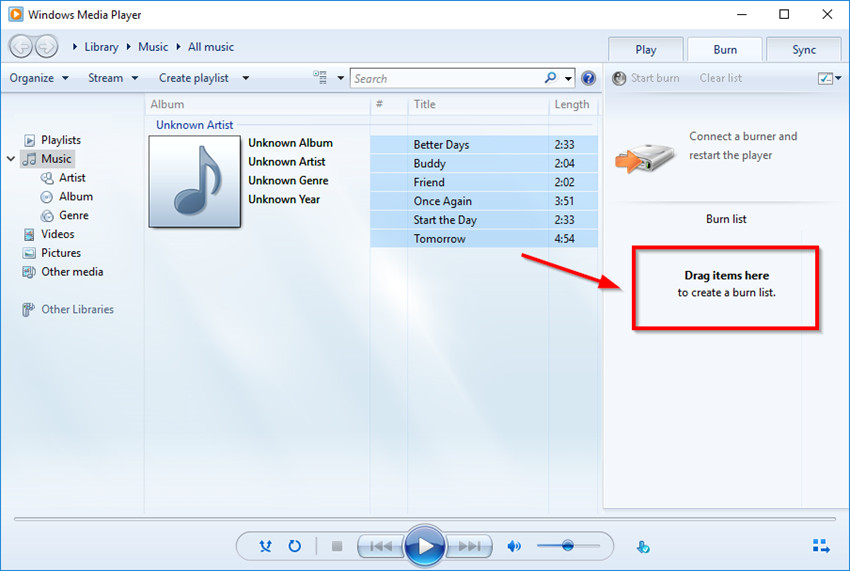 Рекомендуется протестировать диск, воспроизведя его на проигрывателе компакт-дисков или другом компьютере. Если вы скопировали файлы на компьютер, чтобы записать их на диск, переместите их в корзину на док-станции, щелкните правой кнопкой мыши значок «Корзина» и выберите «Очистить корзину».
Рекомендуется протестировать диск, воспроизведя его на проигрывателе компакт-дисков или другом компьютере. Если вы скопировали файлы на компьютер, чтобы записать их на диск, переместите их в корзину на док-станции, щелкните правой кнопкой мыши значок «Корзина» и выберите «Очистить корзину».
Нужно быстро скопировать диск? Ознакомьтесь с Как использовать дубликаторы дисков.
Это руководство было написано консультантом GroundWorks Норой Стоун.
Tagged: audio CDзаписать CDзаписать музыкальный CDзаписать аудио CDмузыкальный CDToastToast Titanium
Запись файла FLAC на компакт-диск
дркаушик
Активный член
- #1
Кто-нибудь может подсказать, как записать файл FLAC, загруженный из Интернета, на компакт-диск с помощью NERO, чтобы воспроизвести его на обычном DVD-плеере и получить тот же SQ? Заранее спасибо за ваш опыт.
сакэ
Известный член
- #2
FLAC – ссылки
Вы можете конвертировать FLAC в высококачественный MP3 и записывать их на компакт-диски, чтобы воспроизводить их через CD/DVD-плеер. Некоторые проигрыватели даже воспроизводят wav-файлы, так что вы можете получить качество, близкое к без потерь, и записать их на компакт-диски.
Надеюсь, это поможет.
jls001
Известный член
- #3
Пожалуйста, сконвертируйте flac в wav (что не ухудшит качество flac – на самом деле это похоже на распаковку zip-файла), а затем запишите его как аудио компакт-диск с помощью Nero. Любой DVD-проигрыватель воспроизводит аудио компакт-диски. В качестве альтернативы, вы можете просто записать на DVD как (wav) файлы, и DVD-плеер должен иметь возможность читать файлы wav. DVD-диск дает вам гораздо больше места для записи большего количества песен.
мурали_н
Известный член
- #4
Загрузите программное обеспечение Foobar из сети, добавьте файлы для записи в список, а затем конвертируйте в аудио компакт-диск.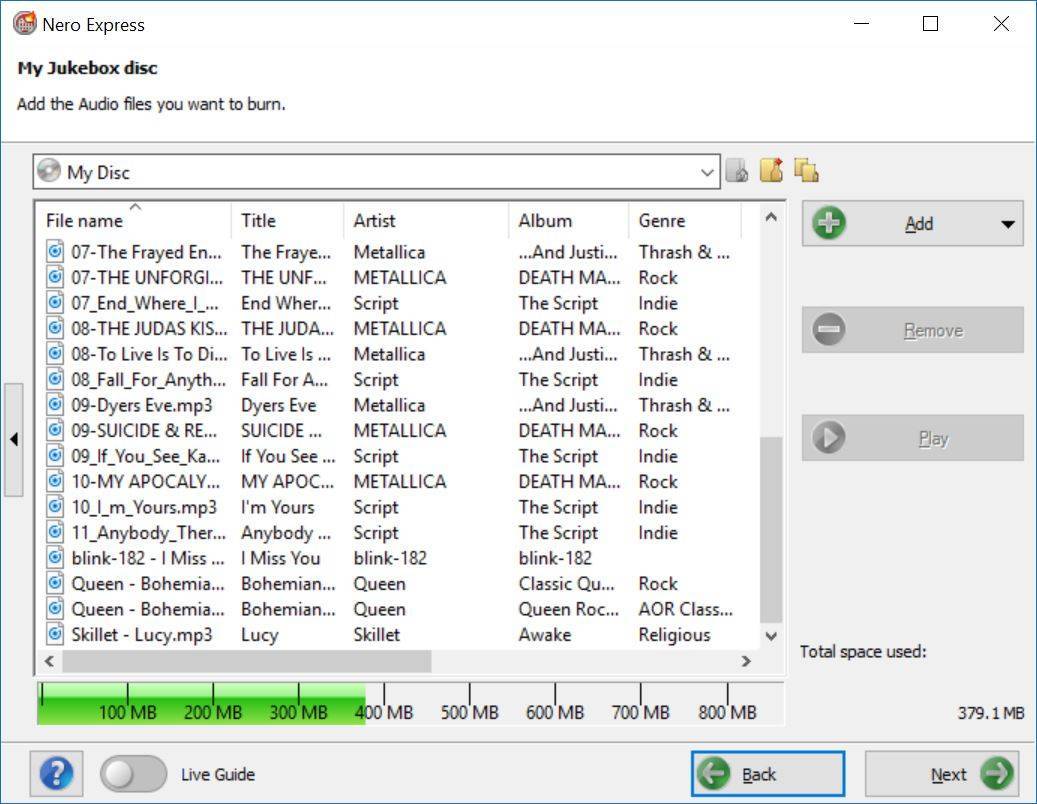
Н.Мурали
гидра
Известный член
- #5
После загрузки скопируйте его в папку “\program files\Common Files\Ahead\AudioPlugins”. Перезапустите Nero, и все готово.
Работает с Nero v.6 и выше. Я не уверен, что это работает с более низкими версиями.
спиральный
Известный член
- #6
+1 к гидре, добавь плагин flac и все заработает, пробовал раньше.
дркаушик
Активный член
- #7
Большое спасибо.
Ребята вы просто молодцы.
О! Вот почему я захожу каждый день.
пратападитья
Новый член
- #8
Используйте Burrrnn. Это лучшее.
марсиане
Известный член
- #9
Множество опций помимо упомянутых:дркаушик сказал:
Кто-нибудь может подсказать, как файл FLAC, загруженный из интернета, записать на CD с помощью NERO, чтобы воспроизвести его на обычном DVD-плеере и получить такой же SQ? Заранее спасибо за ваш опыт.
Нажмите, чтобы развернуть…
MediaMonkey (бесплатно)
Ashampoo
Алкоголь 120%

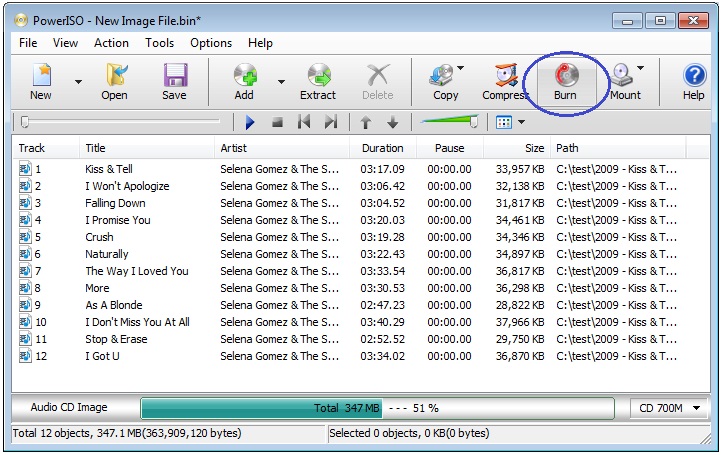

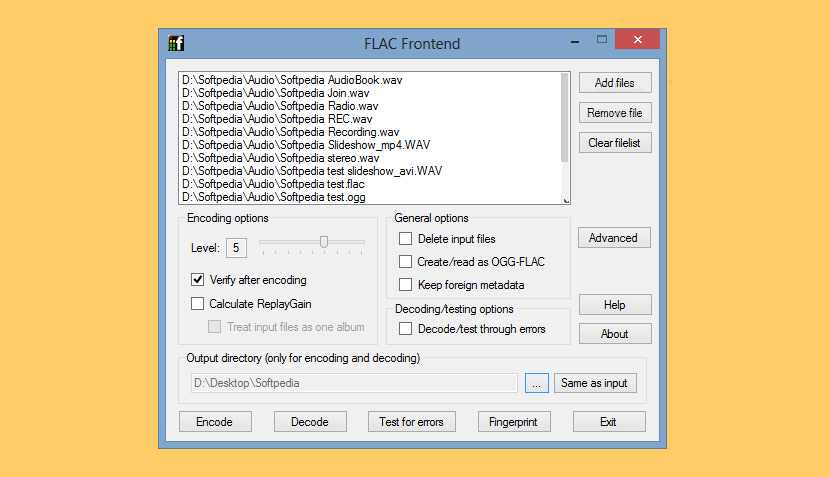 После этого, к каждому закодированному блоку добавляется 8 бит данных внутреннего кода или подканала, к которым обращается процесс при проигрывании CD. Отключение использования подобной корректировки ускоряет считывание данных, но может вызывать привести к нежелательным искажениям звука.
После этого, к каждому закодированному блоку добавляется 8 бит данных внутреннего кода или подканала, к которым обращается процесс при проигрывании CD. Отключение использования подобной корректировки ускоряет считывание данных, но может вызывать привести к нежелательным искажениям звука.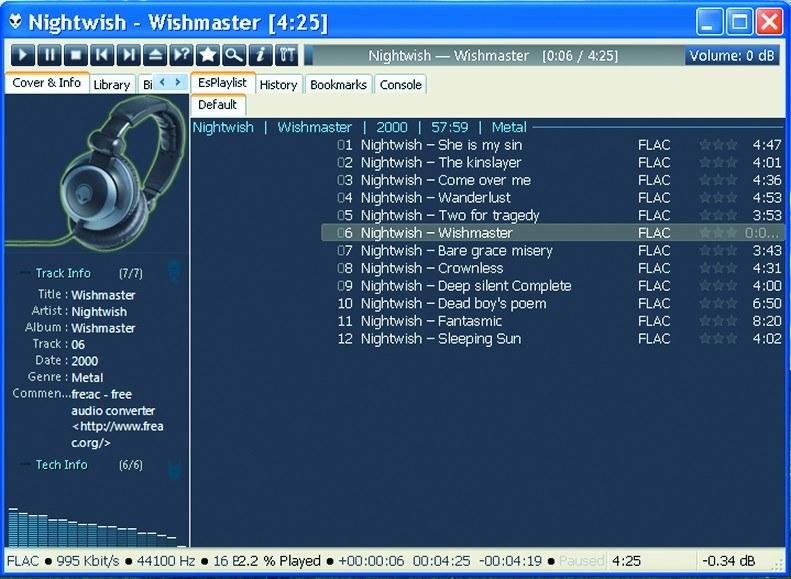
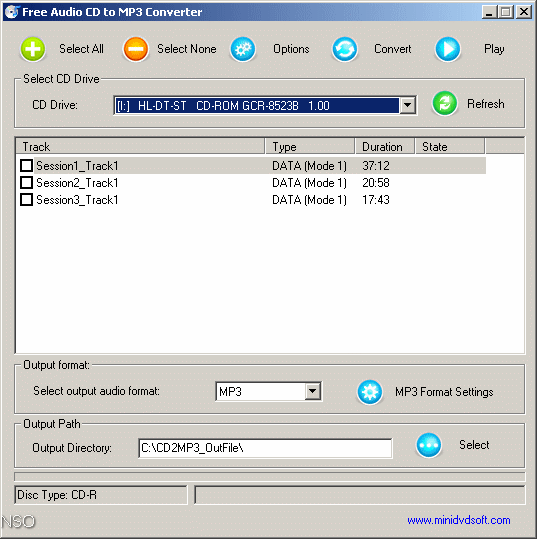 Возможно установить Постоянный битовый поток для прогнозируемого размера файла. MP3-кодер также поддерживает параметр Переменный битовый поток, при котором значение битрейта колеблется в течение проигрывания всей дорожки в зависимости от сложности содержимого аудио. Более сложные интервалы данных кодируются с более высоким битрейтом; этот подход в целом обеспечивает лучшее звучание и меньший размер файла, чем метод кодирования с постоянным битовым потоком.
Возможно установить Постоянный битовый поток для прогнозируемого размера файла. MP3-кодер также поддерживает параметр Переменный битовый поток, при котором значение битрейта колеблется в течение проигрывания всей дорожки в зависимости от сложности содержимого аудио. Более сложные интервалы данных кодируются с более высоким битрейтом; этот подход в целом обеспечивает лучшее звучание и меньший размер файла, чем метод кодирования с постоянным битовым потоком.
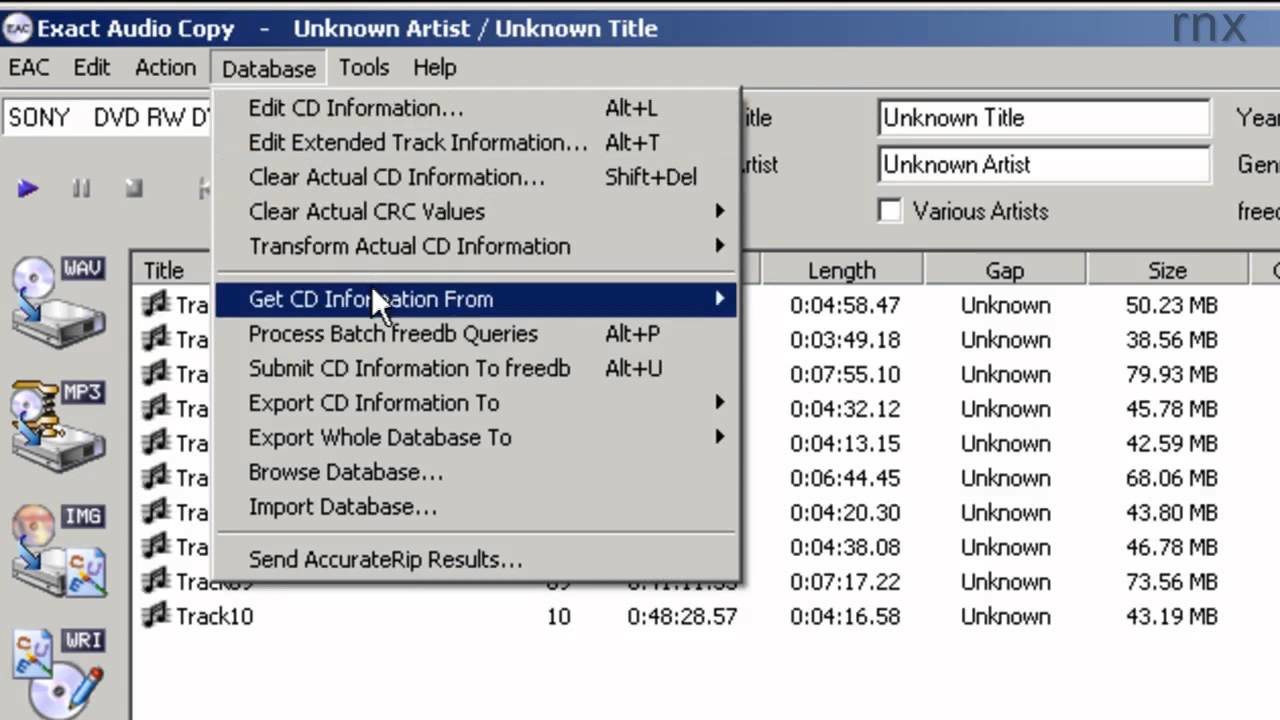 Значения ниже 120 кбит/с могут значительно ухудшить качество кодируемой музыки, а значения выше 256 кбит/с излишни.
Значения ниже 120 кбит/с могут значительно ухудшить качество кодируемой музыки, а значения выше 256 кбит/с излишни.
 Подробнее об этом смотрите в модуле «Доступ к CDDB» приложения Параметры системы.
Подробнее об этом смотрите в модуле «Доступ к CDDB» приложения Параметры системы.

