Силиконовые рамки для номеров
УНИВЕРСАЛЬНЫЕ ТЮНИНГ АКСЕССУАРЫ
АНТИВАНДАЛЬНЫЕ РАМКИ ДЛЯ НОМЕРОВ
БЕЗ РЕКЛАМЫ
КОМПЛЕКТ – 2 ШТ / С НАДЕЖНЫМИ КРЕПЛЕНИЯМИ
Долгожданная новинка на российском рынке. Качественная замена стандартным, пластиковым рамкам с рекламой. Легкие в установке силиконовые рамки оснащены металлической основой с ответной частью для болтов. Металлическая основа окрашена порошковой эмалью и надежно удерживает номер. Конструкция плотно укрыта прочной, силиконовой оболочкой – “чехлом”. Обеспечивая мягкое и безопасное примыкание рамки к поверхности бампера или крышки багажника.
СОСТАВ КОМПЛЕКТА
- Стальное основание рамки – 2 шт.
- Силиконовая оболочка рамки – 2 шт.
- Болты для фиксации основания – 8 шт.
- Саморезы для фиксации основания – 8 шт.
- Болты для номера – 4 шт.
- Шестигранник – 1 шт.
- Упаковка + инструкция.
СРАВНЕНИЕ СИЛИКОНОВЫХ РАМОК С ОБЫКНОВЕННЫМИ
Компактные размеры новых рамок без отвлекающей рекламы и лишних элементов. Надежная конструкция и высокая прочность без отделяющихся частей или шарниров. Толстая металлическая основа рамки и прочный силикон существенно надежнее и объективно, привлекательнее обыкновенных, пластиковых рамок.
Надежная конструкция и высокая прочность без отделяющихся частей или шарниров. Толстая металлическая основа рамки и прочный силикон существенно надежнее и объективно, привлекательнее обыкновенных, пластиковых рамок.
КАК ЗАЩИТИТЬ НОМЕРА ОТ КРАЖИ И ВАНДАЛОВ?
Очень просто! При правильной установке силиконовых рамок на автомобиль – быстро украсть или просто потерять номера не получится, даже если очень захотеть. Металлическая база рамки выполнена из высокопрочной стали, толщиной 1.2 мм, что равнозначно внешнему слою бронированных, входных дверей. Закрепленная на восьми болтах пластина становится единым целым с бампером или багажником вашего автомобиля и для быстрого снятия номеров злоумышленнику, вероятнее всего, придется оторвать бампер целиком. Мягкая силиконовая оболочка выполняет декоративную функцию и аккуратно облегает номер, скрывая стальную сердцевину.
5 СЕКУНД – ВРЕМЯ СНЯТИЯ ГОС.
 НОМЕРА В ОБЫЧНОЙ РАМКЕ
НОМЕРА В ОБЫЧНОЙ РАМКЕВ этом случае – злоумышленник просто отрывает номер вместе с пластиковой рамкой. Хрупкий пластик простой рамки ломается и номерной знак остается в руках бандита, а бампер с торчащими и бесполезными саморезами. Наша цель сохранить номера и не дать жуликам украсть ваши государственные знаки для последующего вымогательства или ради простого хулиганства. После правильной установки антивандальных рамок, вероятнее всего, преступники просто пойдут к другому автомобилю. Кому захочется возиться, когда рядом много более легкой добычи?
ЦЕНА ДУБЛИКАТА НОМЕРНОГО ЗНАКА ОКОЛО 1000 РУБ + ВАШЕ БЕСЦЕННОЕ ВРЕМЯ И НЕРВЫ
Любой автовладелец, кто хоть раз сталкивался с процедурой восстановления номеров скажет вам – еще то “удовольствие”. Если вы вышли из дома и обнаружили ваш авто без номеров, значит вы как и сотни других владельцев стали жертвой нечестных людей. Но давайте подробнее разберемся, зачем кому-то ваши номера?
ПЕРВЫЙ ВАРИАНТ – ТЕЛЕФОННЫЕ ВЫМОГАТЕЛИ
В этом случае – номера были украдены с целью получить выкуп и в ближайшее время на ваш телефон поступит СМС, с незнакомого номера, с предложении купить свои номера обратно.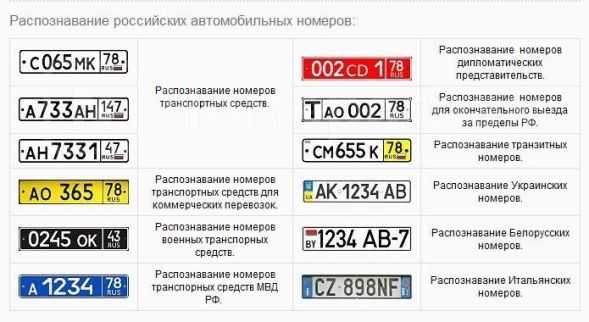 В этой ситуации – магазин Топ Тюнинг рекомендует сразу обратиться в полицию и написать заявление о краже номеров. Ни в коем случае не соглашайтесь на призывы мошенников и не ничего оплачивайте! В этой ситуации, вернуть номера законным способом скорее всего не получится, но мы советуем внимательно осмотреть ближайшие к месту стоянки автомобиля укромные места (кусты, лестницы и т.д.). Может оказаться, что хулиганы спрятали ваш номер там и вам повезло.
В этой ситуации – магазин Топ Тюнинг рекомендует сразу обратиться в полицию и написать заявление о краже номеров. Ни в коем случае не соглашайтесь на призывы мошенников и не ничего оплачивайте! В этой ситуации, вернуть номера законным способом скорее всего не получится, но мы советуем внимательно осмотреть ближайшие к месту стоянки автомобиля укромные места (кусты, лестницы и т.д.). Может оказаться, что хулиганы спрятали ваш номер там и вам повезло.
ВТОРОЙ ВАРИАНТ – УГОНЩИКИ
Самый неприятный вариант развития событий. Случается, что номера воруют с целью угона другого, такого же автомобиля, для подмены номеров на время отхода с места преступления. Как правило подобная ситуация возникает с популярными у воров машинами, дорогими премиальными иномарками и народными автомобилями, такими как Solaris, RIO и ВАЗ. Преступники заранее выбирают машину для угона, в эту же ночь с такой же машины (марка, модель) пропадают номера и угоняемая машина уезжает с места парковки, но уже на чужих номерах. Эту манипуляцию воры используют на время плана перехвата и пока сотрудники полиции и системы видеонаблюдения ищут машину на ее “родных” номерах, преступники уезжают куда подальше “на номерах” ничего не подразумевающего владельца, такого же авто.
Эту манипуляцию воры используют на время плана перехвата и пока сотрудники полиции и системы видеонаблюдения ищут машину на ее “родных” номерах, преступники уезжают куда подальше “на номерах” ничего не подразумевающего владельца, такого же авто.
Таким образом номера никто не вернет, а при самом неприятном раскладе – жертва кражи номеров еще и получит “письма счастья” в виде штрафных квитанций за превышение скорости и др. По итогу – очередь в ГИБДД, объяснения, справки, протоколы и куча нервов на пустом месте.
СВОЕВРЕМЕННАЯ ЗАЩИТА НОМЕРОВ – СПОКОЙСТВИЕ И БЕЗОПАСНОСТЬ
При разработке нового поколения силиконовых рамок, перед инженерами выдвигались особые требования. Надежность конструкции, прочность соединения и износостойкие материалы. Результат – перед вами. Силиконовая оболочка рамки оптимальна и эффективна. Силикон не подвержен коррозии, легко моется и приятно выглядит. Металлическая основа окрашена порошковой эмалью, а нижняя часть оболочки имеет специальные дренажные вырезы для удаления воды, что увеличивает долговечность конструкции. Безусловно, установка антивандальных рамок для номеров не гарантирует полную сохранность номеров и не является абсолютной панацеей от человеческой глупости или злого умысла. Однако Топ Тюнинг уверен, шанс “потерять” номера установленные в антивандальные силиконовые рамки, ощутимо меньше. Преступник просто пойдет дальше и не станет тратить свое время на сложные болты и прочную конструкцию.
Безусловно, установка антивандальных рамок для номеров не гарантирует полную сохранность номеров и не является абсолютной панацеей от человеческой глупости или злого умысла. Однако Топ Тюнинг уверен, шанс “потерять” номера установленные в антивандальные силиконовые рамки, ощутимо меньше. Преступник просто пойдет дальше и не станет тратить свое время на сложные болты и прочную конструкцию.
ПРИВЛЕКАТЕЛЬНЫЙ ВНЕШНИЙ ВИД БЕЗ РЕКЛАМЫ И ЛИШНИХ РАЗМЕРОВ
Кроме защитных функций – силиконовые рамки имеют ряд других преимуществ. Компактные размеры рамок позволяют немного снизить сопротивление воздуха, а при длительных испытаниях и точных замерах, результат положительно скажется на расходе топлива. Для автомобилей, с номерами установленными в решетку-воздухозаборник переднего бампера, за счет меньшей площади номерной конструкции, увеличивается пропускная способность для потоков воздуха и эффективного охлаждения двигателя, что может увеличить срок эксплуатации и снизить риск перегрева мотора.
СИЛИКОНОВЫЕ РАМКИ ГОС. НОМЕРА – BLACK EDITION
Черная металлическая база и черный силиконовый чехол – классическое решение для большинства автомобилей. Черный цвет “скрадывает” объемы и визуально, делает номер немного меньше обычного. Отсутствие каких либо надписей или рекламы, делает ваш авто исключительным, а восприятие дизайна не нарушают инородные надписи или рисунки. Номер легко погружается в силиконовую оболочку с минимальным перекрытием символов на номерном знаке. Комплект креплений и инструкция входящие в набор позволят самостоятельно установить рамки без посторонней помощи. Для установки потребуется только обыкновенная отвертка и несколько минут.
БЕЛЫЕ РАМКИ ДЛЯ НОМЕРОВ – WHITE EDITION
Белоснежный цвет оболочки и металлической “базы” номерных рамок, настоящая находка для обладателей БЕЛЫХ автомобилей. Удачная возможность сделать государственный номер частью дизайна авто. Комплектация и технические характеристики – такие же как у черной модели. Все владельцы “не белых” автомобилей будут Вам завидовать, мы точно знаем… и уже завидуем… белой завистью.
Все владельцы “не белых” автомобилей будут Вам завидовать, мы точно знаем… и уже завидуем… белой завистью.
РЕКОМЕНДАЦИИ ПО УСТАНОВКЕ СИЛИКОНОВЫХ РАМОК
Для идеальной установки номеров в силиконовые рамки Топ Тюнинг рекомендует дополнительно фиксировать номера к металлической основе на двусторонний скотч (подойдет любой), но мы советуем 3M (тоже есть в нашем магазине). Эта нехитрая манипуляция позволит плотно прижать номерной знак к поверхности стальной пластины, без лишних зазоров и даст силиконовой оболочке эффективнее закрыть края номера, без волн или искажений, даже при установке на изогнутую плоскость.
Рамки для номеров на авто со стразами
Отображать по
12 шт24 шт48 шт96 шт
Порядок
По умолчаниюПо популярностиПо возрастанию ценыПо убыванию ценыПо новинкамПо скидкеПо алфавиту
Сбросить
Товаров в категории: 10
Рамки для крепления гос номера на автомобиль со стразами.
Фильтр и сортировка
Рамка для номера с ярко-синими стразами 1 шт РМ-051 500 руб В корзину
Рамка для номера с золотыми стразами 1 шт РМ-101 000 руб 1 500 руб В корзину
Рамка для номера с черными стразами 1 шт1 500 руб В корзину
Рамка для номера с перламутровыми стразами 1 шт РМ-071 500 руб В корзину
Рамка для номера с серебристыми стразами классическая РМ-081 500 руб В корзину
Болты для крепления номера со стразами 2 шт ПС-101250 руб В корзину
Рамка для номера хамелеон 1 штука РМ-14900 руб В корзину
Рамка для номера с серебристыми стразами ГЛОУ 1 шт РМ-201 500 руб В корзину
Рамка для номера с серебристыми стразами (сменная лента) 1 шт РМ-201 750 руб В корзину
Рамка для номера с синими стразами (сменная лента) 1 шт1 750 руб В корзину
Товар добавлен в избранное Посмотреть
Заказ в один клик
Согласие на обработку персональных данных
Настоящим подтверждаю, что я ознакомлен и согласен с условиями оферты и политики конфиденциальности.
Контактное лицо (ФИО):
Контактный телефон:
Работа с фреймом таблицы — ArcGIS Pro
Следующий рабочий процесс предназначен для работы с данными из ArcGIS Living Atlas. Вы добавите компоновку, фрейм карты и фрейм таблицы. Затем вы измените рамку таблицы, чтобы улучшить ее внешний вид.
Краткое содержание урока
- Продолжительность видео: 2:11.
- Это видео было создано с помощью ArcGIS Pro 2.1.
Добавить карту и данные ArcGIS Living Atlas
Прежде чем вы сможете добавить таблицу, вам необходимо создать проект и добавить карту со слоем в компоновку.
- Запустите ArcGIS Pro. При необходимости введите свое имя пользователя и пароль на экране входа в ArcGIS и щелкните Войти.
- Щелкните шаблон проекта карты. Укажите имя и место для хранения проекта и нажмите OK.
- На панели Каталог щелкните вкладку Портал и щелкните вкладку Living Atlas .

- В поле поиска введите USA States (Generalized). Нажмите Ввод.
- В результатах поиска щелкните правой кнопкой векторный слой USA States (Generalized) и выберите Добавить к текущей карте .
- На панели Содержание снимите отметку со слоев базовой карты.
Присвоение символов слою
Выполните следующие шаги, чтобы присвоить слою символы:
- На панели Содержание щелкните имя слоя USA_States_Generalized, если необходимо, чтобы убедиться, что оно выбрано.
- На ленте на вкладке Векторный слой в группе Рисование щелкните раскрывающееся меню Символы и щелкните Уникальные значения.
- На панели Символы щелкните раскрывающееся меню Поле 1 и выберите Регион.
Состояния обозначаются символами по их значениям в поле «Регион».
- Измените Цветовую схему на Набор 3 (9 классов).
- Щелкните раскрывающееся меню «Дополнительно» и снимите флажок «Показать все остальные значения».

- Закройте панель символов.
Добавление макета
Чтобы добавить макет, выполните следующие действия:
- На ленте щелкните вкладку Вставка. В группе «Проект» щелкните раскрывающееся меню «Новый макет». В разделе ANSI — Альбомная выберите Letter 8,5 x 11 дюймов.
Открывается вид компоновки.
- Щелкните правой кнопкой мыши линейку в верхней части макета и выберите Добавить направляющие. В диалоговом окне «Добавить направляющие» выполните следующие действия:
- В разделе «Ориентация» нажмите «Оба».
- В разделе “Размещение” выберите “Смещение от края”.
- Измените значение поля на 0,5.
- Нажмите OK.
- Щелкните правой кнопкой мыши вертикальную линейку (боковую линейку) на отметке 3 дюйма и выберите Добавить направляющую.

Вы добавите таблицу ниже этого руководства.
- На вкладке Вставка в группе Фреймы карты щелкните раскрывающееся меню Фрейм карты и выберите Экстент по умолчанию для только что добавленной карты.
- В режиме компоновки щелкните и перетащите, чтобы создать рамку карты внутри направляющих, как показано на рисунке.
Изменение размера фрейма карты
Для изменения размера фрейма карты выполните следующие шаги:
- При необходимости выберите фрейм карты на компоновке.
- В поле масштаба в нижней части вида введите 1:30 000 000 и нажмите Enter.
Масштаб карты меняется. Затем вы активируете карту и переместите ее, чтобы показать только прилегающие Соединенные Штаты.
- На ленте щелкните вкладку Макет. В группе Карта нажмите Активировать .
- Используйте инструмент Исследовать, чтобы перемещать фрейм карты, пока смежные Соединенные Штаты не станут видимыми и центрированными.

- На ленте щелкните вкладку Макет. В группе Карта нажмите Закрыть активацию.
Экстент карты показывает 48 штатов.
Добавление легенды к макету
Выполните следующие действия, чтобы добавить легенду в компоновку:
- На ленте щелкните вкладку Вставка. В группе Map Surrounds щелкните Легенда . Начертите на макете прямоугольник в левом нижнем углу фрейма карты.
Появляется индикатор переполнения, поскольку элементы легенды не помещаются в прямоугольник.
- На панели Содержание разверните элемент Легенда. Щелкните правой кнопкой мыши USA_States_Generalized и выберите Свойства.
- На панели «Элемент» в разделе «Показать» снимите флажки «Группировать имя слоя» и «Имя слоя».
- При необходимости увеличьте легенду, перетащив маркер выбора, пока не исчезнет индикатор переполнения.
- Щелкните пустое место на макете, чтобы отменить выбор легенды.

Добавление фрейма таблицы в компоновку
Выполните следующие шаги, чтобы добавить фрейм таблицы в компоновку:
- На панели Содержание при необходимости разверните элемент Фрейм карты и элемент Карта. Щелкните имя слоя USA_States_Generalized, чтобы выбрать его.
- На вкладке “Вставка” в группе “Область карты” нажмите “Рамка таблицы” .
- Под фреймом карты нарисуйте прямоугольник той же ширины, что и фрейм карты, чтобы определить фрейм таблицы.
- На панели “Содержание” разверните элемент “Рамка таблицы”. Снимите флажки со всех полей, кроме STATE_NAME, Sub_Region и POP2010.
Неотмеченные поля больше не отображаются во фрейме таблицы. Поля можно добавить во фрейм таблицы, щелкнув правой кнопкой мыши элемент Table Frame на панели Contents и выбрав Add Field. Поля можно удалить, щелкнув правой кнопкой мыши имя поля в разделе Table Frame и выбрав Remove .

Сортировка полей фрейма таблицы
Выполните следующие шаги, чтобы отсортировать поля фрейма таблицы:
- На панели Содержание щелкните правой кнопкой элемент Фрейм таблицы и выберите Свойства.
- На панели Элемент щелкните графическую вкладку Расположение. В разделе «Сортировка» нажмите «Добавить новое поле сортировки» и нажмите «STATE_NAME».
Фрейм таблицы упорядочивает состояния в алфавитном порядке.
Промежутки между элементами фрейма таблицы можно изменить, увеличив или уменьшив значения в разделе «Интервал». Вкладка «Расположение» также позволяет изменить стратегию подбора полей в рамке таблицы. По умолчанию выбран параметр «Настроить столбцы фрейма и размер шрифта», чтобы вместить как можно больше информации из таблицы. Дополнительные сведения о стратегиях подбора см. в разделе Добавление и изменение фреймов таблицы.
Изменение компонентов рамки таблицы
Вы можете внести описанные ниже изменения, чтобы улучшить внешний вид таблицы.
Заголовок
Чтобы изменить заголовок, выполните следующие действия:
- При необходимости на панели «Содержание» щелкните правой кнопкой мыши элемент «Рамка таблицы» и выберите «Свойства», чтобы открыть панель «Элемент».
- На панели Элемент щелкните вкладку Отображение . В разделе «Заголовок» нажмите кнопку «Символ текста заголовка».
Состояние панели изменяется для предоставления доступа к текстовым символам.
- На вкладке Общие разверните Внешний вид. Измените имя шрифта на Arial.
- Разверните Положение и измените Выравнивание по горизонтали на По центру .
- Нажмите «Применить».
- В верхней части панели нажмите кнопку «Назад», чтобы вернуться на вкладку «Отображение».
- В разделе «Заголовок» рядом с «Подчеркивание» измените «Цвет подчеркивания заголовка» на «Серый 20 %».
- Рядом с фоном измените цвет фона заголовка на оксидно-синий.

Строки
Вы можете изменить текст для всего фрейма таблицы на шрифт по вашему выбору.
- На вкладке “Отображение” разверните “Строки”, если это необходимо. Рядом с текстом нажмите кнопку «Символ строки текста».
Состояние панели изменяется.
- В верхней части панели щелкните вкладку Свойства, если это необходимо.
- На вкладке «Общие» разверните «Внешний вид» и измените «Имя шрифта» на «Arial». Нажмите Применить.
- Нажмите кнопку «Назад», чтобы вернуться на вкладку «Отображение».
Для облегчения чтения таблицы можно настроить цвет фона чередующихся строк.
- В разделе «Строки» рядом с фоном 2 измените цвет фона строки 2 на серый 10%.
- Для фона 1 уменьшите значение строки до 1 строки.
- Для фона 2 уменьшите значение строки до 1 строки.
Изменение поля фрейма таблицы
Выполните следующие шаги, чтобы изменить заголовок фрейма таблицы:
- На панели “Содержание” щелкните правой кнопкой мыши элемент “Фрейм таблицы” и выберите “Открыть”.

Появится таблица атрибутов USA_States_Generalized.
- На ленте щелкните вкладку Таблица. В группе Поле щелкните Поля, чтобы открыть представление Поля таблицы.
- Найдите строку таблицы с именем поля POP2010.
- В столбце Числовой формат для этой строки дважды щелкните значение ячейки Числовой, чтобы отобразить кнопку Определить формат отображения для числовых типов полей.
- Нажмите кнопку, чтобы открыть диалоговое окно «Числовой формат».
- Установите флажок Показать разделители тысяч и нажмите кнопку ОК.
- На ленте на вкладке Поля в группе Изменения щелкните Сохранить .
- Закройте представление Поля таблицы и закройте таблицу.
- На панели Содержание щелкните правой кнопкой мыши поле Население и выберите Свойства.
- На панели «Элемент» в разделе «Отображение» рядом с «Текст данных» нажмите кнопку «Символ строки текста».

Состояние панели изменяется.
- В верхней части панели щелкните вкладку Свойства, если это необходимо.
- На вкладке «Общие» разверните «Позиция». Рядом с пунктом Выравнивание по горизонтали нажмите Вправо и нажмите Применить.
- На панели быстрого доступа в верхней части окна ArcGIS Pro нажмите кнопку Сохранить, чтобы сохранить проект.
Серия карт
Фреймы таблиц также динамически обновляются вместе с сериями карт. Серия карт — это набор страниц карты (также называемых листами карты), созданных на основе единого макета, представляющего географическую область. На каждой странице карты отображается часть большей географической области с использованием компоновки и повторения набора экстентов карты. В этом примере вы создадите серию карт на основе штатов. Каждая страница автоматически обновляет таблицу, чтобы включить только те состояния, которые видны в экстенте.
- На ленте щелкните вкладку Вставка.
 В группе Фреймы карты щелкните раскрывающееся меню Серия карт и щелкните Пространственные.
В группе Фреймы карты щелкните раскрывающееся меню Серия карт и щелкните Пространственные. - В диалоговом окне Свойства макета в разделе Индексный слой убедитесь, что выбран слой USA_States_Generalized и что STATE_NAME выбрано для поля имени и поля сортировки.
- Нажмите OK.
Серия карт создана, и фрейм таблицы обновляется, чтобы отображались только состояния в пределах видимого экстента фрейма карты.
- На панели Содержание дважды щелкните несколько штатов, чтобы увидеть обновление фрейма карты и фрейма таблицы.
- На панели быстрого доступа нажмите кнопку Сохранить, чтобы сохранить проект.
Похожие темы
Отзыв по этой теме?
Добавьте номера слайдов, номера страниц или дату и время
Вы можете добавить номера слайдов, а также дату и время в презентацию.
1. Дата и время
Дата и время
2. Номер слайда
Чтобы добавить информацию в верхний и нижний колонтитулы к раздаточным материалам , см. раздел Изменение нумерации страниц, нижних колонтитулов и верхних колонтитулов для раздаточных материалов в PowerPoint.
Добавление номеров слайдов или номеров страниц заметок
На вкладке View в группе Presentation Views щелкните Normal .
В левой части экрана, на панели с миниатюрами слайдов, щелкните миниатюру первого слайда в презентации.
org/ListItem”>В диалоговом окне Верхний и нижний колонтитулы выполните одно из следующих действий:
Если вы хотите добавить номера слайдов, щелкните вкладку Слайд и установите флажок Номер слайда
.Если вы хотите добавить номера страниц к заметкам, нажмите кнопку Заметки и раздаточные материалы и установите флажок Номер страницы .

Если вы хотите добавить номера страниц ко всем слайдам или страницам заметок в презентации, нажмите Применить ко всем .
На вкладке Вставка в группе Текст щелкните Верхний и нижний колонтитулы .
Изменить номер начального слайда
Вы можете изменить начальный номер слайда, пронумеровать только один слайд или опустить номер слайда из первого слайда. Вот как.
На вкладке Дизайн в группе Настройка щелкните Размер слайда > Пользовательский размер слайда.

В поле Slide Size в раскрывающемся списке Number Slides from выберите начальный номер.
Пронумеровать только один слайд или пронумеровать все слайды, кроме первого слайда
На вкладке Вставка в группе Текст нажмите Верхний и нижний колонтитулы .
В диалоговом окне Верхний и нижний колонтитулы щелкните вкладку Слайд .

Выполните одно из следующих действий:
Чтобы пронумеровать выбранный слайд, установите флажок Номер слайда и нажмите Применить . Повторите этот шаг для каждого отдельного слайда, который вы хотите пронумеровать.
Чтобы пронумеровать все слайды, кроме первого слайда, установите флажок Номер слайда , выберите Не показывать на титульном слайде , а затем нажмите Применить ко всем .
Сведения о том, как изменить порядок слайдов в презентации, см. в разделе Изменение порядка слайдов.
в разделе Изменение порядка слайдов.
Добавить дату и время
На 9На вкладке 0281 View в группе Presentation Views щелкните Normal .
В левой части экрана, на панели с миниатюрами слайдов, щелкните миниатюру первого слайда в презентации.
На вкладке Вставка в группе Текст нажмите Дата и время .
org/ListItem”>Если вы хотите добавить дату и время к своим слайдам, щелкните вкладку Слайд .
Если вы хотите добавить дату и время на страницы заметок, щелкните вкладку Заметки и раздаточные материалы .
Установите флажок Дата и время и выполните одно из следующих действий:
- org/ListItem”>
Если вы хотите, чтобы дата и время отображали текущую дату и время каждый раз, когда вы открываете или распечатываете презентацию, нажмите Обновите автоматически , а затем выберите нужный формат даты и времени .
Если вы хотите установить дату и время на конкретную дату, щелкните Фиксированная , а затем в поле Фиксированная введите нужную дату.
Установив дату в презентации так, чтобы она была Фиксированная , вы можете легко отслеживать, когда вы в последний раз вносили в нее изменения.
Если вы хотите добавить дату и время ко всем слайдам, страницам заметок или раздаточным материалам в презентации, нажмите Применить ко всем .

В поле Верхний и нижний колонтитулы выполните одно из следующих действий:
Добавление номеров слайдов или номеров страниц примечаний
На вкладке View в группе Presentation Views щелкните Normal .
В левой части экрана, на панели с миниатюрами слайдов, щелкните миниатюру первого слайда в презентации.
На вкладке Вставка в текстовом поле , нажмите Номер слайда .
org/ListItem”>Если вы хотите добавить номера слайдов, щелкните вкладку Слайд и установите флажок Номер слайда .
Если вы хотите добавить номера страниц к страницам заметок, щелкните вкладку Заметки и раздаточные материалы и установите флажок Номер страницы .
Если вы хотите добавить номера страниц ко всем слайдам или страницам заметок в презентации, нажмите Применить ко всем .

В диалоговом окне Верхний и нижний колонтитулы выполните одно из следующих действий:
Изменить номер начального слайда
Вы можете изменить начальный номер слайда, пронумеровать только один слайд или опустить номер слайда из первого слайда. Вот как.
На вкладке Design в группе Параметры страницы щелкните Параметры страницы .
В поле Параметры страницы в раскрывающемся списке Номер слайдов из выберите начальный номер.
Пронумеровать только один слайд или пронумеровать все слайды, кроме первого слайда
На вкладке Вставка в группе Текст щелкните Номер слайда .
В диалоговом окне Верхний и нижний колонтитулы щелкните вкладку Слайд .
Выполните одно из следующих действий:
Чтобы пронумеровать выбранный слайд, установите флажок Номер слайда и нажмите Применить .
 Повторите этот шаг для каждого отдельного слайда, который вы хотите пронумеровать.
Повторите этот шаг для каждого отдельного слайда, который вы хотите пронумеровать.Чтобы пронумеровать все слайды, кроме первого слайда, установите флажок Номер слайда , выберите Не показывать на титульном слайде и нажмите Применить ко всем .
Сведения о том, как изменить порядок слайдов в презентации, см. в разделе Изменение порядка слайдов.
Добавить дату и время
На вкладке View в группе Presentation Views нажмите Обычный .

В левой части экрана, на панели с миниатюрами слайдов, щелкните миниатюру первого слайда в презентации.
На вкладке Вставка в группе Текст щелкните Дата и время .
В поле Верхний и нижний колонтитулы выполните одно из следующих действий:
Если вы хотите добавить дату и время к своим слайдам, щелкните вкладку Слайд .

Если вы хотите добавить дату и время на страницы заметок, нажмите кнопку Заметки и раздаточные материалы вкладка.
Установите флажок Дата и время и выполните одно из следующих действий:
Если вы хотите, чтобы дата и время отображали текущую дату и время каждый раз, когда вы открываете или распечатываете презентацию, щелкните Обновлять автоматически , а затем выберите нужный формат даты и времени.
org/ListItem”>
Если вы хотите установить дату и время на конкретную дату, щелкните Фиксированная , а затем в поле Фиксированная введите нужную дату.
Установив дату в презентации так, чтобы она была Фиксированная , вы можете легко отслеживать, когда вы в последний раз вносили в нее изменения.
Если вы хотите добавить дату и время ко всем слайдам, страницам заметок или раздаточным материалам в презентации, нажмите Применить ко всем .
См. также
Добавляйте, упорядочивайте и удаляйте слайды
Показать номер слайда и общее количество слайдов на каждом слайде
Измените порядок слайдов



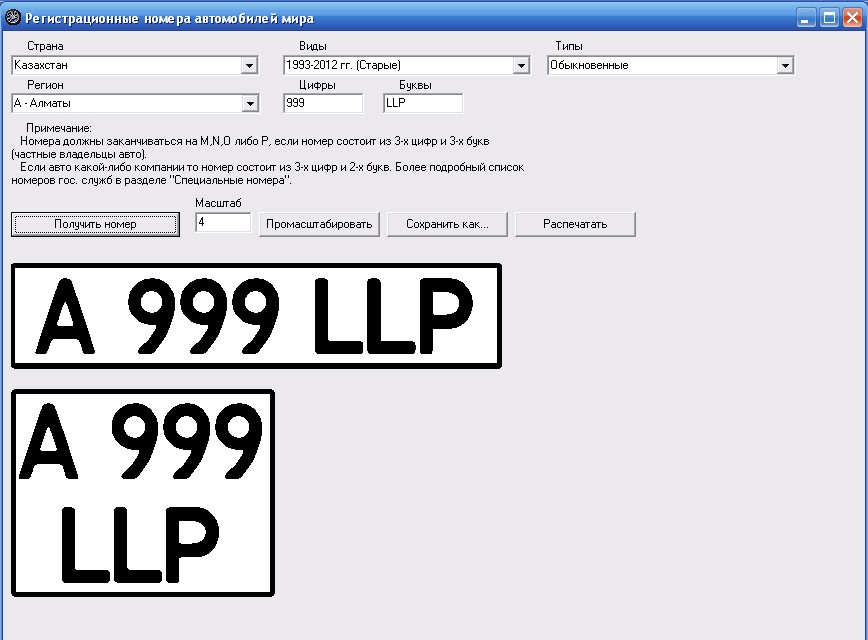






 В группе Фреймы карты щелкните раскрывающееся меню Серия карт и щелкните Пространственные.
В группе Фреймы карты щелкните раскрывающееся меню Серия карт и щелкните Пространственные.




 Повторите этот шаг для каждого отдельного слайда, который вы хотите пронумеровать.
Повторите этот шаг для каждого отдельного слайда, который вы хотите пронумеровать.
