Проверка подключения через порт 443 в Movere – Movere
Twitter LinkedIn Facebook Адрес электронной почты- Статья
Movere использует порт 443 для ряда задач, как описано в таблице.
| Расположение | порт. | Сведения |
|---|---|---|
| Консоль Movere | 443 исходящий (внешний) | Отправка полезных данных сканирования из консоли в облако. |
| Консоль Movere | 443 исходящий (внутренний) | Скачайте файл token.txt. |
| Консоль Movere | 443 входящих (внутренних) | Внутренний трафик между отсканированными устройствами и консолью. |
| Отсканированные устройства | 443 исходящий (внешний) | Отправка полезных данных сканирования непосредственно в облако. |
| Отсканированные устройства | 443 исходящий (внутренний) | Отправка полезных данных обратно в консоль. Внутренние связи между ботами Movere и консолью. |
Возможно, потребуется проверить подключение 443, если подключение или сканирование не работает должным образом.
Тестирование на устройствах Windows
Ниже приведены два способа проверки подключения к порту 443 на компьютерах с Windows.
- Использование команды psping на основе региона клиента
- Использование PowerShell
Тестирование с помощью команд psping
Скачайте PSTools.
Распакуть файлы и открыть командную строку в распакованой папке.
Выполните команду psping, используя URL-адрес в зависимости от региона клиента :
psping <URL for Console, token file, rescan file download>:443,psping <URL for Inventory data upload>:443иpsping <URL for Resource consumption data upload>:443.
Тестирование с помощью PowerShell
Вы также можете проверить подключение к Облачные службы Movere с помощью Windows PowerShell. r
- На компьютере консоли откройте окно PowerShell.
- Выполните следующую команду, чтобы протестировать
Test-NetConnection -Port 443 -ComputerName <URL for Console, token file, rescan file download> -InformationLevel Detailed - Более старые версии PowerShell, в которых Test-NetConnection недоступен, могут использовать:
$t = New-Object System. Net.Sockets.TcpClient '<URL for Console, token file, rescan file download>', 443; if($t.Connected) {"OK"}
Net.Sockets.TcpClient '<URL for Console, token file, rescan file download>', 443; if($t.Connected) {"OK"} - Пользователи должны использовать URL-адрес соответствующего региона в команде PowerShell, в которой находится их клиент. Подробнее
- Пользователи должны получить tcpTestSucceededed = TRUE, как показано ниже
- На этом шаге показано, что TCP-порт 443 открыт с компьютера пользователя в облачные службы Movere (в данном случае — API инструментов).
- Пользователи также могут проверить доступ к портам для отправки данных инвентаризации и потребления ресурсов, заменив API инструмента соответствующим URL-адресом в зависимости от региона клиента.
Тестирование в Linux
Используйте одну из следующих команд, чтобы проверить подключение к порту 443 во всех дистрибутивах Linux.
Используйте следующую команду, используя URL-адрес в зависимости от региона клиента , как показано ниже. bash -c "</dev/tcp/[URL for Console, token file, rescan file download]/443" && printf "I can reach Movere" || printf "Failure"
Дальнейшие действия
- Ознакомьтесь с требованиями к портам для консоли Movere.

- Ознакомьтесь с требованиями к портам для проверки устройств Windows и Linux .
Проверка доступности порта командой telnet
Обмен данными по локальной сети или через интернет осуществляется путем подключения друг к другу двух компьютеров. Чтобы получить данные с удаленного сервера, требуется соблюсти несколько условий – наличие IP-адреса у источника и получателя, выбор конкретного протокола приема-передачи и открытые порты на обоих компьютерах.
Что такое порт компьютера
Порт – это виртуальное дополнение к сетевому адресу, которое позволяет разделить запросы разных приложений и обрабатывать их автономно. Часть постоянно занята системными службами Windows или другой операционки, остальные свободны для использования прикладными программами, в том числе запускаемыми на удаленных серверах.
Особенности портов:
- Иногда порты путают с разъемами на материнской плате (формально они и являются ими, но там речь идет о подключении физических устройств).

- Общее количество портов составляет 65535. Они имеют определенное назначение, например, 20-21 «по умолчанию» используется для соединения по FTP, а 110 выделен под почтовый протокол POP3.
- Сочетание IP-адреса и порта принято называть сокетом или файловым дескриптором, при помощи которого программа передает данные.
Перед подключением к какому-либо порту рекомендуется проверить, свободен ли он. Если нет, то операционная система выдаст ошибку, и соединение прервется. Многие программы делают проверку в автоматическом режиме и сами пытаются менять номера в поиске незанятого подключения. Но в ряде случаев это требуется сделать вручную, например, при отладке собственного кода.
Комьюнити теперь в Телеграм
Подпишитесь и будьте в курсе последних IT-новостей
ПодписатьсяКак проверить, открыт ли порт для подключения
Порты присутствуют у всех сетевых устройств, включая маршрутизаторы и роутеры, поэтому при анализе среды важно понимать, какой именно узел проверяется.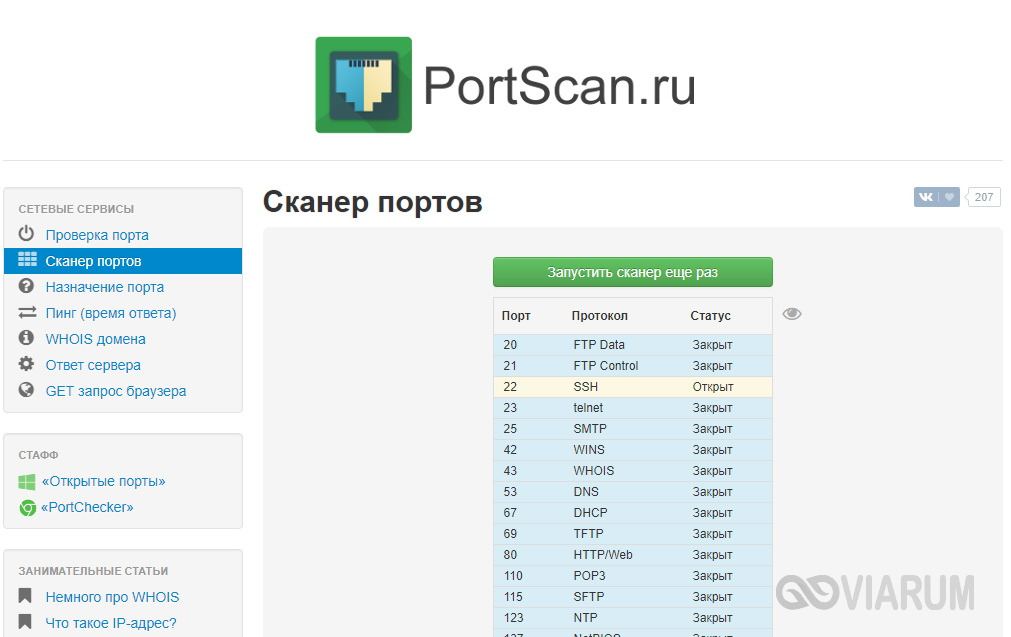 На этом отчасти основаны системы безопасности, когда ради блокировки вероятных хакерских атак закрываются все свободные сокеты и открываются только те, которые используются корпоративным софтом.
На этом отчасти основаны системы безопасности, когда ради блокировки вероятных хакерских атак закрываются все свободные сокеты и открываются только те, которые используются корпоративным софтом.
Существует три основных способа проверки открытых портов:
- Специализированные онлайн-сервисы.
- Прикладные приложения, запускаемые на компьютере.
- Встроенные в операционную систему утилиты.
Выбор решения зависит от задач. Так, если требуется открыть доступ к своему компьютеру извне, можно воспользоваться сервисами 2ip.ru или portscan.ru. При локальных работах удобнее приложения типа Portforward Network Utilities или штатная утилита TELNET. Она поставляется в «стандартной» сборке Windows и доступна для запуска в консоли CMD.
Перечень открытых портов на локальном компьютере
Открытый порт на домашнем или рабочем компьютере – это фактически «дыра» в безопасности и риски утраты контроля над ситуацией. Именно через них проникают трояны и иные вирусы, которые имеют цель предоставить злоумышленнику возможность удаленного подключения к ПК без разрешения владельца.
Проверить занятые порты легко:
- Нужно нажать комбинацию клавиш <Win+R>.
- Ввести команду CMD и нажать кнопку Enter.
- Ввести команду netstat –a и повторно нажать Enter.
В консоли отобразится перечень занятых портов с указанием, какое приложение или служба ими «распоряжается». Такой вариант проверки интересен тем, что он дает объективную картину. Если рассчитывать только на онлайн-сервисы, иногда создается впечатление, что открытых портов нет. Эффект создается из-за блокировки внешних запросов брандмауэром Windows или другим ПО.
Если хочется изучить список на предмет «посторонних» программ, его лучше выгрузить в файл при помощи команды netstat –a >имя.txt. По умолчанию список сохраняется в каталоге пользователя, в аккаунте которого происходил запуск утилиты (типа C:\\Пользователи\User\). При желании перед запуском утилиты можно перейти в корень диска командой cd c:\.
Просмотр открытых портов на удаленном компьютере
При взаимодействии с удаленным сервером используется другая утилита –
Активация заключается во вводе специальной команды:
dism /online /Enable-Feature /FeatureName:TelnetClient
Она сработает только при запуске консоли с правами администратора. Схема открытия приложения несколько иная:
- Нажать комбинацию клавиш <Win+X>.
- Выбрать пункт «Командная строка (администратор)».
- В открывшемся окне ввести команду активации telnet.
Если пользователь предпочитает управлять компьютером через графический интерфейс, нужно запустить панель управления, а в ней утилиту «Удаление программы».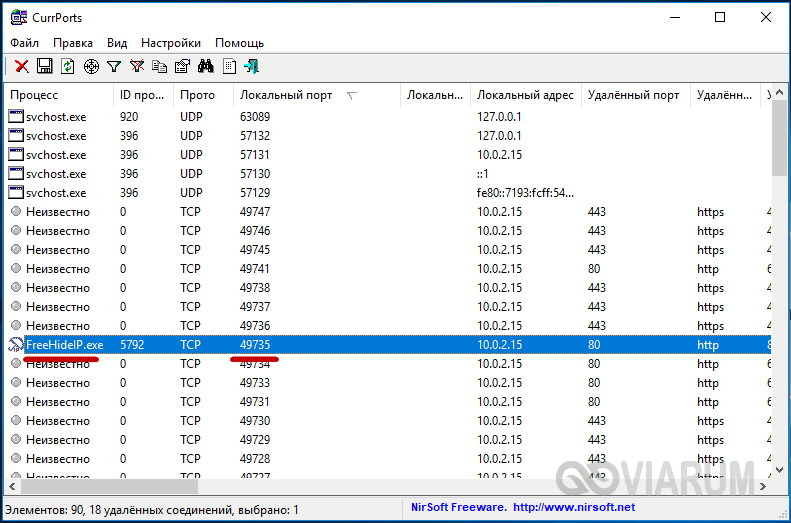
Синтаксис:
telnet опции хост порт
Хост – это домен или его IP-адрес, порт – виртуальное дополнение для образования сокета, опции же позволяют менять режим подключения. Их основные варианты:
- -4 – использовать адреса стандарта IPV4;
- -6 – использовать адреса стандарта IPV6;
- -8 – применять 8-битную кодировку типа Unicode;
- -E – отключение поддержки Escape-последовательностей;
- -a – вход с именем пользователя из переменного окружения User;
- -b – использовать локальный сокет;
- -d – включить режим отладки;
- -p – режим эмуляции rlogin;
- -e – задать символ начала Escape-последовательности;
- -l – пользователь для авторизации на удаленном сервере.

Простейший вариант проверки открытых портов – это ввод команды без опций:
telnet 10.0.119.127 80
Если на экран будет выведено сообщение «Сбой подключения», порт закрыт, нужно подбирать другой номер. Если порт открыт, пользователь увидит пустой экран или приглашение со стороны сервера ввести логин и пароль.
Как проверить, открыт ли порт 443? Если этот порт заблокирован на каком-либо сервере или устройстве от вашего компьютера до определенного места назначения, например www.Microsoft.com, ваше подключение к любому https-сайту не удастся, и ваш браузер вернет сообщение об ошибке, например «Ошибка безопасного подключения» или « Страница не может быть отображена». Однако два наиболее распространенных места возникновения этого сбоя — ваша рабочая станция или маршрутизатор.
- Порт 443 протокола управления передачей (TCP) — это порт по умолчанию, используемый безопасным протоколом передачи гипертекста (HTTPS).
- Microsoft.com, ваше подключение к любому https-сайту завершится ошибкой, и ваш браузер вернет сообщение об ошибке, например «Ошибка безопасного подключения» или «Страница не может быть отображена».

Откройте веб-браузер и попытайтесь загрузить несколько разных https-сайтов, например веб-сайт вашего банка и https://www.Microsoft.com. Если хотя бы одно из этих соединений успешно, порт 443 открыт на вашей стороне. Чтобы определить, открыт ли порт 443 на адресе удаленного сервера, выполните шаги со 2 по 4.
Нажмите «Пуск» и поместите курсор в поле «Поиск».
Введите “cmd” (без кавычек) и нажмите “Enter”.
Введите “telnet servername.domain.com 443” (замените “servername.domain.com” любым адресом веб-сервера, использующим HTTPS. Например, Microsoft.com. Если вы видите пустой экран с мигающим курсором, порт 443 открыть там.Если порт закрыт, вы получите сообщение об ошибке «Не удалось открыть соединение с хостом через порт 443: Ошибка подключения».
Если вам нужно указать точное место, где заблокирован порт 443, введите «tracert www.enterwebserveraddress.com –d» (без кавычек). Замените адрес сервера на адрес целевого сервера и нажмите «Ввод». Ваша рабочая станция начнет отслеживать сетевой путь к месту назначения. Каждый «переход» представляет собой промежуточный маршрутизатор или сервер, через который трассировка должна пройти по пути. Вы можете проверить расположение каждого из этих «узлов», набрав «telnet» (без кавычек), а затем IP-адрес первого перехода. Выполните команду, нажав «Enter». Первый адрес, который выдает сообщение об ошибке «сбой подключения», представляет устройство-виновник.
Ваша рабочая станция начнет отслеживать сетевой путь к месту назначения. Каждый «переход» представляет собой промежуточный маршрутизатор или сервер, через который трассировка должна пройти по пути. Вы можете проверить расположение каждого из этих «узлов», набрав «telnet» (без кавычек), а затем IP-адрес первого перехода. Выполните команду, нажав «Enter». Первый адрес, который выдает сообщение об ошибке «сбой подключения», представляет устройство-виновник.
Существует множество веб-инструментов для определения того, какие порты открыты или закрыты. Однако, поскольку многие аппаратные и программные брандмауэры блокируют приложения для сканирования портов, использование этих инструментов может привести к неверным результатам.
Родственный
Автор
 по английскому языку и журналистике Университета Роджера Уильямса. Стил также имеет сертификаты сертифицированного Microsoft специалиста по поддержке настольных компьютеров, сертифицированного Microsoft ИТ-специалиста, специалиста по поддержке Windows 7 для предприятий и ИТ-специалиста CompTIA A+.
по английскому языку и журналистике Университета Роджера Уильямса. Стил также имеет сертификаты сертифицированного Microsoft специалиста по поддержке настольных компьютеров, сертифицированного Microsoft ИТ-специалиста, специалиста по поддержке Windows 7 для предприятий и ИТ-специалиста CompTIA A+.Как определить, открыт ли порт на сервере Windows?
спросил
Изменено 11 месяцев назад
Просмотрено 2,2 млн раз
Закрыто. Этот вопрос не соответствует правилам переполнения стека. В настоящее время ответы не принимаются.
Закрыта 3 года назад.
- Этот вопрос не относится к конкретной проблеме программирования, программному алгоритму или программным инструментам, которые в основном используются программистами.
 Если вы считаете, что вопрос будет актуален на другом сайте Stack Exchange, вы можете оставить комментарий, чтобы объяснить, где на этот вопрос можно ответить.
Если вы считаете, что вопрос будет актуален на другом сайте Stack Exchange, вы можете оставить комментарий, чтобы объяснить, где на этот вопрос можно ответить. - Похоже, что этот вопрос не касается конкретной проблемы программирования, программного алгоритма или программных инструментов, которые в основном используются программистами. Если вы считаете, что вопрос будет актуален на другом сайте Stack Exchange, вы можете оставить комментарий, чтобы объяснить, где на этот вопрос можно ответить.
Улучшить этот вопрос
Я пытаюсь установить сайт под альтернативным портом на сервере, но порт может быть закрыт брандмауэром. Есть ли способ пропинговать или войти на определенный порт, чтобы увидеть, открыт ли он?
- windows-server-2003
- порт
- пинг
Предположим, что вы пытаетесь использовать порт TCP (а не UDP):
На самом сервере используйте
netstat -an, чтобы проверить, какие порты прослушиваются.
Извне просто используйте
telnet host port(илиtelnet host:portв системах Unix), чтобы увидеть, было ли отклонено соединение, принято или истекло время ожидания.
В этом последнем тесте, а затем в целом:
- Отказ в соединении означает, что на этом порту ничего не работает.
- принято означает, что что-то работает на этом порту
- тайм-аут означает, что брандмауэр блокирует доступ
В Windows 7 или Windows Vista опция “telnet” по умолчанию не распознается как внутренняя или внешняя команда, исполняемая программа или пакетный файл. Чтобы решить эту проблему, просто включите его: нажмите *Пуск** → Панель управления → Программы → Включите функции Windows включить или выключить. В списке прокрутите вниз и выберите Telnet Client и нажмите OK .
10В Windows вы можете использовать
netstat -na | findstr "ваш_порт"
, чтобы сузить результаты. Вы также можете отфильтровать
Вы также можете отфильтровать LISTENING , ESTABLISHED , TCP и тому подобное. Имейте в виду, что это чувствительно к регистру.
Если вы проверяете извне, а не с самого сервера, и не хотите заморачиваться установкой телнета (поскольку его нет в последних версиях Windows) или любого другого софта, то у вас есть родной PowerShell:
Test-NetConnection -Port 800 -ComputerName 192.168.0.1 -InformationLevel Подробно
(К сожалению, это работает только с PowerShell 4.0 или новее. Чтобы проверить версию PowerShell, введите $PSVersionTable .)
PS: Обратите внимание, что в последнее время в твиттер-сфере есть некоторые заявления, намекающие на то, что этот ответ можно улучшить, если упоминание «Test-Connection» из PowerShell Core или ярлык «tnc». См. https://twitter.com/david_obrien/status/1214082339203993600 и помогите мне отредактировать этот ответ, чтобы улучшить его, пожалуйста!
(Если у вас PSVersion < 4. 0, вам не повезло. Проверьте эту таблицу:
0, вам не повезло. Проверьте эту таблицу:
Несмотря на то, что вы можете обновить свою версию PowerShell, установив Windows Management Framework 4.0, это не помогло трюк для меня, командлет Test-NetConnection по-прежнему недоступен).
6Я сделал так:
netstat -an | найти "8080"
через телнет
телнет 192.168.100.132 8080
И просто убедитесь, что на этой машине отключен брандмауэр.
3На компьютере с Windows вы можете использовать PortQry от Microsoft, чтобы проверить, прослушивает ли приложение определенный порт, используя следующую команду:
portqry -n 11.22.33.44 -p tcp -e 802
Если telnet недоступен, загрузите PuTTY. Это гораздо более совершенный клиент Telnet, SSH и т. д., и он будет полезен во многих ситуациях, не только в этой, особенно если вы управляете сервером.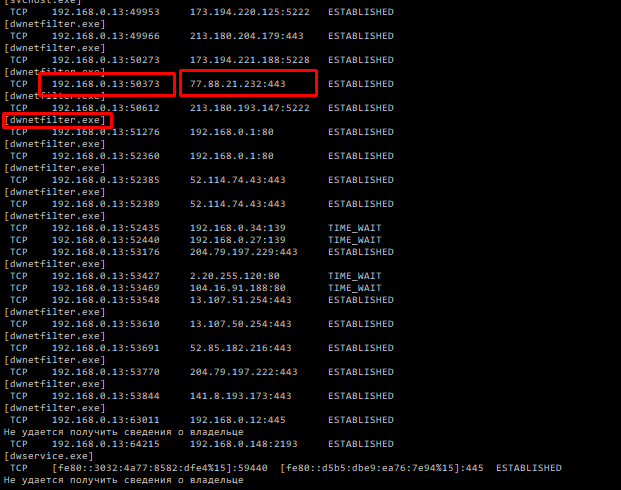
Используйте это, если вы хотите увидеть все используемые и прослушиваемые порты на сервере Windows:
netstat -an |find /i "прослушивание"
Посмотреть все открытые, прослушиваемые, установленные порты:
netstat -a0
Вам нужен инструмент для этого? Существует веб-сайт http://www.canyouseeme.org/. В противном случае вам понадобится другой сервер, который перезвонит вам, чтобы узнать, открыт ли порт…
В Windows Server вы можете использовать
netstat -an | где{$_.Содержит("Вашпорт")}
3Другой вариант — tcping.
Например:
tcping host port
PsPing от Sysinternals тоже очень хорош.
1Вот что у меня сработало:
- Открыть командную строку
- Тип
телнет - Microsoft Telnet>открыть <имя хоста или IP-адрес><пробел><порт>
Это подтвердит, открыт ли порт.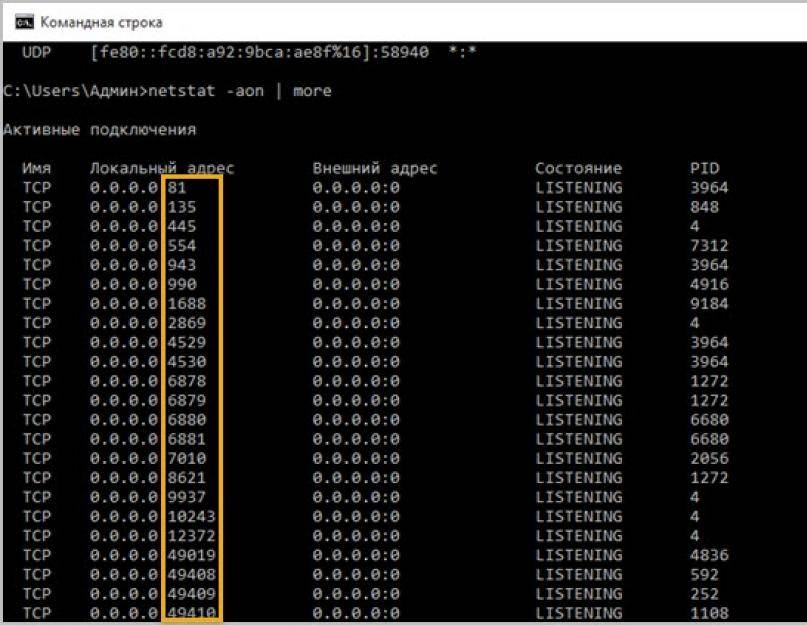

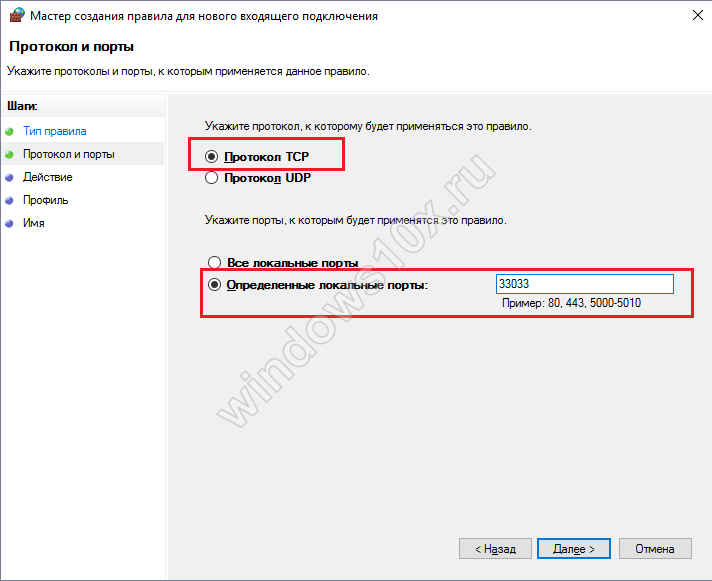 Net.Sockets.TcpClient '<URL for Console, token file, rescan file download>', 443; if($t.Connected) {"OK"}
Net.Sockets.TcpClient '<URL for Console, token file, rescan file download>', 443; if($t.Connected) {"OK"}


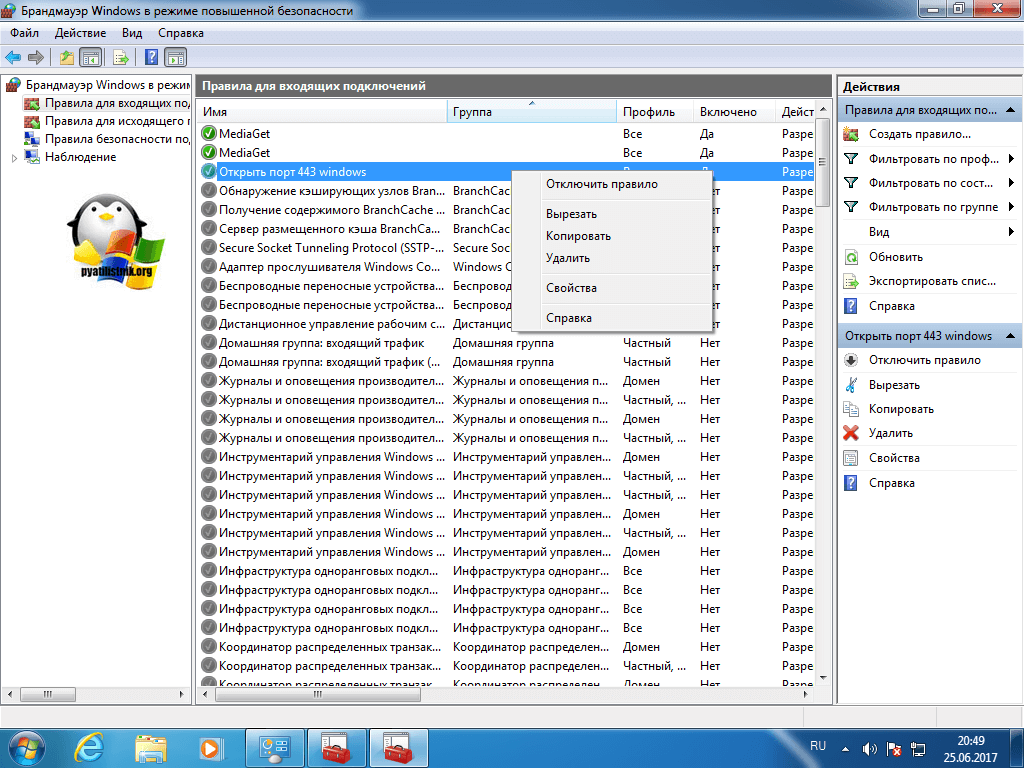
 Если вы считаете, что вопрос будет актуален на другом сайте Stack Exchange, вы можете оставить комментарий, чтобы объяснить, где на этот вопрос можно ответить.
Если вы считаете, что вопрос будет актуален на другом сайте Stack Exchange, вы можете оставить комментарий, чтобы объяснить, где на этот вопрос можно ответить.