Как настроить навигатор?
Будучи официальными дилерами компании Garmin в Украине, мы часто слышим обращения от людей, купивших навигаторы этой компании, с вопросами «Почему у меня нет русификации на приборе?», «Почему я не могу ввести нужный мне адрес на украинском/русском языке?», «Почему ваш навигатор такой корявый и прокладывает маршрут через пень-колоду?»…
Дело в том, что подавляющее большинство навигаторов Garmin не запоминает изменения настроек до того, как будет произведен первый «холодный старт» устройства и проложен первый маршрут. Учитывая, что зачастую аппараты приходят прямо с завода, естественно что настройки на устройствах стоят «по умолчанию». Такие навигаторы действительно могут доставить своему пользователю пару неприятных сюрпризов. Поэтому, в большинстве случаев, персонал нашей компании перед продажей проводит настройку аппаратов и краткий инструктаж пользователей. Однако что делать, если аппарат был приобретен «дистанционно» через интернет или – не дай Боже – не у нашей компании? Как раз для этого я и решил написать данный обзор. И так, начнем.
Для начала сразу скажу: все настройки проходят в меню «Настройки». Попасть в него можно следующим образом. В основном меню в левом нижнем углу нажимаем «Сервис»/«Tools».

Далее нажимаем «Настройки»/«Settings»

Вуаля! Мы на месте!
Выбор языка.
Нажимаем иконку выбора языка «Язык»/ «Language»

Первый пункт – язык голосовых подсказок. Нажимаем его и выбираем «Русский»

Следующий пункт – язык текста меню и всего интерфейса аппарата. Нажимаем и выбираем «Русский»/ «Украинский» – что кому удобнее.
Последний пункт – раскладка клавиатуры ввода адресного поиска. Несмотря на то, что последние обновления карты Навлюкс поддерживают русскую раскладку – мы все же рекомендуем использовать по умолчанию раскладку украинскую. Но выбор остается за вами.
Настройка отображения карты.
Нажимаем иконку «Карта»/«Map»

Здесь в принципе критичным является только один пункт: «Нагрузка карты».

По умолчанию установлен в положение «Нормальная». Если же изменить на «Максимальная» (название может изменяться в зависимости от типа аппарата; нужен самый верхний пункт из предлагаемых) – то при езде начнут отображаться контуры окружающих домов, их номера и точки интересов POI и т.п.

Настройка навигации.
Вот тут могут возникнуть некоторые нюансы.
Дело в том, что меню навигации у Garmin можно условно разделить на две части: аппараты до 37хх серии и аппараты после 37хх серии. Все зависит от того, поддерживает ли ваше устройство функцію nuRoute. Рассмотрим оба варианта.
Вариант 1. Функция nuRoute не поддерживается.
В таком случае все просто: нажимаем иконку «Навигация».

И попадаем собственно в меню настройку меню навигации.

Вариант 2. Функция nuRoute поддерживается.
В таком случае путь к меню настройки навигации чуть дольше. Нажимаем иконку «Навигация»
Выбираем «Автомобиль»
Выбираем «nuRoute»
И попадаем в заветное меню настройки навигации.
Основная беда аппаратов с заводскими настройками в том, что по умолчанию в них включены объезды:
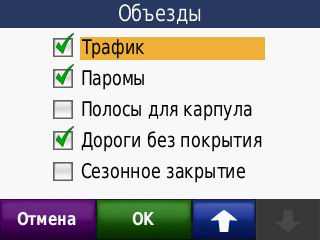
Это значит, что при прокладке маршрутов устройство автоматически не будет прокладывать путь через «Паромы», «Траффик» (загруженные автодороги) и «Дороги без покрытия»(«Грунтовые дороги»). Беда в том, что треть, если не больше, дорог в Украине Garmin воспринимает как грунтовые. И, соответственно, не прокладывает через них маршрут. Поэтому при настройке аппарата мы крайне настоятельно рекомендуем отключать все объезды.
Второй пункт в меню Навигации, который может нас заинтересовать – это «Выбор маршрута».

По умолчанию стоит верный выбор: «Минимальное время». Но мало ли.. Объясню отличия в этих пунктах.
Минимальное время: аппарат прокладывает маршрут до точки через крупные дороги с хорошей пропускной способность. И, только подъезжая к месту назначения, начинает «доводить» вас мелкими улочками.
Кратчайшее расстояние: аппарат ведет вас к месту назначения «напрямик», срезая где только можно, не обращая внимание на полосность улицы. Но все еще привязываясь к сетке дороги.
Напрямик: устройство считает, что водитель ездит на танке или, в крайнем случае, на бульдозере. И прокладывает маршрут по принципу «Кратчайшее расстояние между двумя точками – по прямой».
Собственно, выше был рассмотрен способ настройки аппарата до уровня адекватного навигационного устройства и рассмотрены его основные параметры. Если же у вас возникли вопросы, за что отвечает та или иная функция из не рассмотренных выше – спрашивайте. Постараемся ответить. Задать Вопрос в БЛОГЕ
mirgarmin.com.ua
Gps-навигаторы Garmin 205 серии
Garmin Nuvi 205 — это автонавигатор, картографическое ПО которого включает в себя карты более 70 субъектов РФ, в их числе Москва, Московская и Ленинградская области, Санкт-Петербург. Данный девайс предназначен для тех, кто желает иметь только качественную навигацию, экономя на вспомогательных примочках. Навигатор Гармин Нуви 205 имеет традиционный навигационный инструментарий – это портативный компьютер, возможность пересчета маршрута, подсказки голосом, функция просмотра фотографий и прочее.
Недорогой удобный в пользовании навигатор Nuvi 205 даст вам безошибочное ориентирование и проложит оптимальный путь, куда бы вы ни направлялись. Как и прочие портативные GPS навигаторы Garmin Nuvi, имеющие экран 2х5, Garmin Nuvi 205 отличает доступная цена и приятный дизайн.
Выберете место прибытия на сенсорном цифровом экране и GPS-навигатор Nuvi 205 проведет вас в пункт назначения. В пути вы можете наблюдать на дисплее проекцию собственного передвижения в 2D и 3D формате, своевременно сопровождаемую голосовыми подсказками. Укрупняя масштаб, можно применять цифровые модели рельефа с затемненными очертаниями. Помимо этого, в память Garmin Nuvi 205 вы имеете возможность вносить POI (к примеру часто используемые адреса, остановки, ставшие традицией). Приближаясь к объектам POI, Garmin Nuvi 205 издает звуковой сигнал, привлекая ваше внимание. Возможность HotFix будет будет рассчитывать вашу дорогу быстрее благодаря запоминанию предыдущих перемещений.
Портативные GPS навигаторы Garmin 205 обладают малым весом и размерами, а также округлыми удобными контурами — все это позволит без трудностей носить в кармане. Литий-ионовая батарея даст возможность легко использовать Garmin 205 как в автомобиле, так и в пеших путешествиях.
… если вы заблудились?
С функцией “Where Am I?” вы легко распознаете окружающие ориентиры и определите свое местоположение, где бы вы ни очутились. Легким касанием чувствительного сенсорного монитора Garmin Nuvi 205, вы легко отыщите среди списка объектов цель вашего маршрута и обозначите ее как конечную точку вашей дороги. Навигатор Гармин Нуви 205 также укажет точные координаты ближайших объектов, традиционно интересующих путешественников, такие как заправочные станции, медицинские учреждения, точки автосервиса и т.д.
Garmin Nuvi 205 и 205W – это не только навигация
Ориентация в пространстве далеко не все для Garmin Nuvi 205. Он включает в себя впечатляющий пакет media приложений Nuvi. Конвертор валют и единиц измерения, калькулятор, мировое время, возможность просмотра фото, выход в интернет — вот неполный перечень интерактивных возможностей Garmin Nuvi 205.
Garmin Nuvi 205 — практичный выбор для серьезных людей.
|
205W снята с производства, сайт производителя garmin.ru предлагает замену этой модели, естественно, более лучшую: Garmin Nuvi 1300 с картами России (есть еще с антенной FM, которая помогает получить самую свежую информацию о пробках). Мечтали приобрести универсальный легкий автомобильный gps-навигатор? GPS-навигатор Garmin Nuvi 1300 – ультратонкий прибор, который подойдет как для автомобилиста, так и для туриста. |
215, 550, 715, 775, 1250, 1300, 1410 – есть ли предел совершенству?
Далее обратим внимание на следующее число в ряду моделей, автомобильный навигатор Garmin Nuvi 215W. Недорогой, простой и надежный. Bluetooth&Handfree сделают вашу навигацию удобнее.
Gps-навигатор Garmin Nuvi 715 – уже с картами России и с европейским качеством навигации: индикация зданий в режиме 3D, фото-навигация, быстрая перерисовка экрана, планирование маршрутов и не только это сделают вашу автомобильную поездку, наверное, идеальной.
Хотите прокатиться по Европе как по своему родному городу? Gps-навигатор Garmin Nuvi 1250 имеет не только карты дорог Европы, но и функцию cityXplorer™, которая позволит Вам не олько ехать в автомобиле, но и подскажет, как добраться до цели с помощью городского транспорта и пешком. Система просто выстроит маршрут, включающий в себя все способы. Конечно же, это ультратонкий прибор не будет оттопыривать карман, – Гармин заботится о Вашем комфорте.
Garmin Nuvi 1410 купить надо обязательно, если есть желание серьезно сэкономить время и топливо (первое – очень ценно). Нуви 1410 сам определяет в какую полосу вам встать и где, когда перестроиться на всех этапах пути (функция Lane Assist). Также есть функция EcoRoute, дополняющая “арсенал” этого навигатора.
Двигаемся дальше. Навигатор Garmin Nuvi 550, по порядковому номеру серии недалеко ушел от 205 и 215, но по возможностям обгоняет модели 1250 и 1410. Это “универсальный навигатор Джеймса Бонда”, назовем его так. Автомобильный, пеший, велосипедный, водный режимы обрадуют едва ли не любого. Хотя бы раз в своей жизни, но надо съездить на рыбалку. А дорогой навигатор отлично защищен от влаги, ударов и т.д.
Garmin Nuvi 775T поможет вам совершить путешествие не только по Европе, но и по Северной Америке. Арсенал устройства включает в себя: все достижения моделей 7хх серии. Звонки HandsFree, LaneAssist, антенна FM-трафика, опция “Where Am I?” (где я), большой широкоформатный – все это есть к вашим услугам в Garmin Nuvi 775T.
С Garmin не соскучишься
Во всех навигаторах вас поджидает список развлечений и полезных “фич”: МР3 плеер, плеер аудиокниг (требуется подписка на сайте Audible.com), всемирные часы, автовыбор часового пояса, пересчет валюты и единиц измерения, калькулятор и еще, и еще.
Также рекомендуем поближе ознакомиться со следующими моделями навигаторов:
Gps-навигаторы других серий
Предлагаем ознакомиться с общим обзором моделей навигаторов всех остальных серий.
Все модели Garmin
Смотрите список моделей Garmin с краткими аннотациями.
www.digital-voice.ru
Как настроить навигатор? – Мир Garmin — ЖЖ
Будучи официальными дилерами компании Garmin в Украине, мы часто слышим обращения от людей, купивших навигаторы этой компании, с вопросами «Почему у меня нет русификации на приборе?», «Почему я не могу ввести нужный мне адрес на украинском/русском языке?», «Почему ваш навигатор такой корявый и прокладывает маршрут через пень-колоду?»…
Дело в том, что подавляющее большинство навигаторов Garmin не запоминает изменения настроек до того, как будет произведен первый «холодный старт» устройства и проложен первый маршрут. Учитывая, что зачастую аппараты приходят прямо с завода, естественно что настройки на устройствах стоят «по умолчанию». Такие навигаторы действительно могут доставить своему пользователю пару неприятных сюрпризов. Поэтому, в большинстве случаев, персонал нашей компании перед продажей проводит настройку аппаратов и краткий инструктаж пользователей. Однако что делать, если аппарат был приобретен «дистанционно» через интернет или – не дай Боже – не у нашей компании? Как раз для этого я и решил написать данный обзор. И так, начнем.
Для начала сразу скажу: все настройки проходят в меню «Настройки». Попасть в него можно следующим образом. В основном меню в левом нижнем углу нажимаем «Сервис»/«Tools».

Далее нажимаем «Настройки»/«Settings»

Вуаля! Мы на месте!
Выбор языка.
Нажимаем иконку выбора языка «Язык»/ «Language»
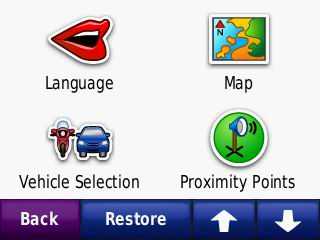
Первый пункт – язык голосовых подсказок. Нажимаем его и выбираем «Русский»
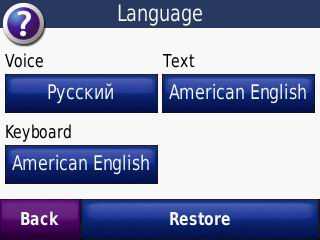
Следующий пункт – язык текста меню и всего интерфейса аппарата. Нажимаем и выбираем «Русский»/ «Украинский» – что кому удобнее.
Последний пункт – раскладка клавиатуры ввода адресного поиска. Несмотря на то, что последние обновления карты Навлюкс поддерживают русскую раскладку – мы все же рекомендуем использовать по умолчанию раскладку украинскую. Но выбор остается за вами.
Настройка отображения карты.
Нажимаем иконку «Карта»/«Map»
Здесь в принципе критичным является только один пункт: «Нагрузка карты».
По умолчанию установлен в положение «Нормальная». Если же изменить на «Максимальная» (название может изменяться в зависимости от типа аппарата; нужен самый верхний пункт из предлагаемых) – то при езде начнут отображаться контуры окружающих домов, их номера и точки интересов POI и т.п.

Настройка навигации.
Вот тут могут возникнуть некоторые нюансы.
Дело в том, что меню навигации у Garmin можно условно разделить на две части: аппараты до 37хх серии и аппараты после 37хх серии. Все зависит от того, поддерживает ли ваше устройство функцію nuRoute. Рассмотрим оба варианта.
Вариант 1. Функция nuRoute не поддерживается.
В таком случае все просто: нажимаем иконку «Навигация».

И попадаем собственно в меню настройку меню навигации.

Вариант 2. Функция nuRoute поддерживается.
В таком случае путь к меню настройки навигации чуть дольше. Нажимаем иконку «Навигация»
Выбираем «Автомобиль»
Выбираем «nuRoute»
И попадаем в заветное меню настройки навигации.
Основная беда аппаратов с заводскими настройками в том, что по умолчанию в них включены объезды:
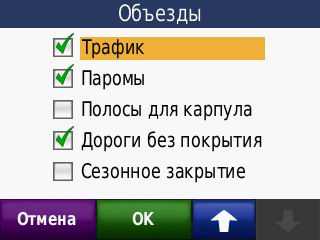
Это значит, что при прокладке маршрутов устройство автоматически не будет прокладывать путь через «Паромы», «Траффик» (загруженные автодороги) и «Дороги без покрытия»(«Грунтовые дороги»). Беда в том, что треть, если не больше, дорог в Украине Garmin воспринимает как грунтовые. И, соответственно, не прокладывает через них маршрут. Поэтому при настройке аппарата мы крайне настоятельно рекомендуем отключать все объезды.
Второй пункт в меню Навигации, который может нас заинтересовать – это «Выбор маршрута».

По умолчанию стоит верный выбор: «Минимальное время». Но мало ли.. Объясню отличия в этих пунктах.
Минимальное время: аппарат прокладывает маршрут до точки через крупные дороги с хорошей пропускной способность. И, только подъезжая к месту назначения, начинает «доводить» вас мелкими улочками.
Кратчайшее расстояние: аппарат ведет вас к месту назначения «напрямик», срезая где только можно, не обращая внимание на полосность улицы. Но все еще привязываясь к сетке дороги.
Напрямик: устройство считает, что водитель ездит на танке или, в крайнем случае, на бульдозере. И прокладывает маршрут по принципу «Кратчайшее расстояние между двумя точками – по прямой».
Собственно, выше был рассмотрен способ настройки аппарата до уровня адекватного навигационного устройства и рассмотрены его основные параметры. Если же у вас возникли вопросы, за что отвечает та или иная функция из не рассмотренных выше – спрашивайте. Постараемся ответить.
Источник: Как настроить навигатор?
mirgarmin.livejournal.com
Garmin Fenix 3: как создать маршрут
Прокладываем маршрут заранее
В середине апреля в Москве неожиданно наступила весна. Не за горами май, а, значит, поездки, походы, путешествия. Счастливые обладатели Garmin Fenix 3 разлетятся и разъедутся кто куда: на дачу, в поход по России, в поездки по Европе или Азии. Умные часы будут исправно измерять пульс, отслеживать двигательную активность, давать рекомендации – в общем, трудиться как всегда. Но Fenix 3 как кот Матроскин еще и вышивать умеют – обладают настолько богатым функционалом, что пригодятся в путешествии в качестве gps-навигатора. Именно поэтому я сделал обзор для любителей походов и поездок. Он разбит на 2 части. Первая – как заранее проложить маршрут и скинуть его в часы Garmin Fenix 3 или Garmin Fenix 3 HR . Вторая – как проложить маршрут «с налета» непосредственно в походе.
Что умеют Garmin Fenix 3
Так что же умеют мультиспортивные часы? Чем они могут пригодиться в походе? Если вы закачаете маршрут своего путешествия в устройство, то в походе часы покажут его. Он будет отображаться на экране зеленой линией. Garmin Fenix 3 или Garmin Fenix 3 будет отслеживать пройденную дистанцию, закрашивая пройденный путь в черный цвет, также часы укажут ваше текущее положение относительно остального маршрута. Для этого дизайнеры Garmin нарисовали большую голубую стрелочку. Умное устройство будет контролировать ваше положение на тропе и настырно вибрировать, писать грозные сообщения на экране, если вы уклонитесь от намеченного пути. Указатель в виде небольшой красной стрелки у края циферблата покажет, а на специальном экране – в виде большой голубой, покажет в каком направлении надо двигаться. Кстати, об экране. Экран просто отличный с хорошим разрешением, не отключается, если им не пользоваться, для похода это важно.
Есть еще очень «годная» функция – «Запись пройденного маршрута». Она запоминает дорогу и, включив ее, можно автоматически проложить дорогу обратно. Захочешь – не заблудишься. Покажут часы и перепады высоты, пришлют уведомление о том, когда сядет солнце. Согласитесь, для похода немаловажная информация. А скачав приложение SkyWatch в бесплатном магазине приложений, можно в буквальном смысле идти по звездам, потому что карта звездного неба будет у вас в телефоне, и услужливая стрелка покажет расположение любого крупного созвездия.
Подготовка к заливке маршрута
Хочу предупредить, что хорошую топографическую карту вы в часы загрузить не сможете, а сам трек будет выглядеть как линия, на которую вы можете добавить квадратики – маршрутные точки. Потребуется установить программы: Google Earth и Garmin BaseCamp. Именно в Google Earth вы будете создавать свой маршрут, смотреть на него в разных вариантах, например, как он выглядит в фотографиях туристов, которые побывали в этом месте до вас, и сохранять его. Программа же Garmin BaseCamp необходима для загрузки трека в часы. Рекомендую скачивать и пользоваться более продвинутой программой Google – Google Earth PRO, а не изначальной версией –Google Earth. Около года назад Google сделал программу Google Earth PRO бесплатной. Ее можно загрузить бесплатно. При регистрации не забудьте указать электронный адрес и код – GEPFREE.
Как проложить маршрут в Google Earth PRO
Советую прокладывать трек по фотокарте.
Шаг 1.
Воспользоваться функцией «Добавить путь» и формировать маршрут в виде отрезков.
Шаг 2.
Когда трек будет нарисован, можно изменить его оформление в окне настроек – цвет, толщину линии, название.
Шаг 3.
В левой части меню Google Earth Pro залитый маршрут будет доступен для работы. Кликните на него мышкой, нажав правую кнопку выберите «Сохранить местоположение как» и сохраните файл в формате KML.
Работа в Garminp BaseCamp
Шаг 1
Скачиваем на сайте Garmin программу для работы с устройствами – BaseCamp.
Шаг 2
Скачиваем бесплатные карты Open Street Map. Это необходимо сделать, потому что в BaseCamp нет предустановленных карт. Скачиваются и устанавливаются перечисленные программы быстро и легко, необходимо лишь согласиться с условиями предоставления. Единственное – в Open Street Map надо будет выбрать карты России. Они хорошего качества, детальные, но BaseCamp прокладывает на них треки с помощью прямых линий. Стоит помнить, что маршруты, залитые с помощью Google Earth Pro, сохраняются на этих картах в виде извилистых линий.
Шаг 3.
Теперь надо выбрать в меню команду «Импортировать файл». Отметьте нужный трек или их список треков, которые вы хотите добавить на карту.
Шаг 4.
В детальном окне списка маршрутов вы увидите свой. При желании вы можете изменить цвет линии, ее толщину и описание маршрута.
Шаг 5
Чтобы маршруты импортировались в часы, необходимо подключить Garmin Fenix 3 через кабель USB к компьютеру. Ведь именно на нем установлена программа BaseCamp.
Все, готово!
Треки в часах! Удерживайте кнопку «Настройки» две секунды, чтобы добраться до маршрутов. Пролистайте меню вниз до раздела «Навигация» – «Дистанции», там-то вы и увидите свой путь.
Детальное описание прибора по ссылке
Поделиться ссылкой:
Понравилось это:
Нравится Загрузка…
Похожее
club.garmin.ru
Как проложить маршрут на навигаторе?
 Популярность навигационных систем в наше время сильно возросла. Люди поняли и испытали на своем опыте как при помощи такого небольшого устройства можно без проблем найти любой адрес в незнакомом городе или один из городов, который даже по названию был незнаком. Таким образом, можно сделать вывод, что навигатор в применении, прежде всего, необходим для определения пути, а не своего точного местонахождения, хотя эти цели полностью взаимосвязаны между собой.
Популярность навигационных систем в наше время сильно возросла. Люди поняли и испытали на своем опыте как при помощи такого небольшого устройства можно без проблем найти любой адрес в незнакомом городе или один из городов, который даже по названию был незнаком. Таким образом, можно сделать вывод, что навигатор в применении, прежде всего, необходим для определения пути, а не своего точного местонахождения, хотя эти цели полностью взаимосвязаны между собой.
Для того чтобы проложить маршрут на навигаторе, прежде всего, необходимо выбрать точку, из которой будет начинаться движение и точку, в которой это движение будет заканчиваться. Если в момент выбора навигационная система уже установила связь со спутником, то за начальную точку можно выбрать то место, где в данный момент расположен объект с навигатором. Далее, если в этом есть необходимость, нужно выбрать промежуточные точки пути. Если путь этот будет совершаться впервые, и промежуточные точки неизвестны, то навигатор сам определит, как добраться до нужного места за минимальное время и количество километров.
Для более удобного выбора всех этих точек в навигаторе есть функция, которая может даже без ввода координат широты и долготы определить местонахождение необходимого места. Для этого просто необходимо открыть поисковую систему навигатора и той самой карты, по которой прокладывается маршрут, и выбрать название города, улицы и номер дома, к которому должно осуществляться движение. При этом необходимо отметить что в данном случае, в навигатор должны быть загружены карты того района, в котором располагается объект. Все карты должны быть настолько соответствующие данному времени и данной обстановке насколько это возможно.
При движении по проложенному навигатором маршруту, он будет точно указывать траекторию движения, и при этом, если в устройстве есть функция голосового сопровождения, он будет оповещать водителя и звуковыми сигналами. Таким образом, он будет помогать водителю даже без периодического взгляда на дисплей совершать именно те повороты и развороты, которые предусматривает маршрут.
При отклонении от маршрута навигатор будет автоматически устанавливать новый путь следствия, если он существует. Если же нет, то прибор предложит выполнить разворот и при первой возможности вернуться на тот маршрут, по которому можно добраться до необходимого места.
navigator-gid.ru
Наиболее оптимальные настройки навигатора Гармин
Пользователи навигаторов чаще всего сталкиваются с проблемой того, что навигатор строит маршрут не так, как им хотелось бы, усложняет, делает лишний крюк или везет не туда. Зачастую эту проблему можно решить очень просто, правильно настроив устройство.

Карты и прошивка
Когда навигатор только что куплен, то первое, что требуется сделать покупателю, это обновить программное обеспечение навигатора. Это и «прошивка», то есть программа, на основе которой он работает, а также картография. Карты у Гармин обновляются четыре раза в год, обновление всего программного обеспечения можно произвести через сайт Гармин бесплатно.
Текущую версию карт вы можете узнать через меню Настройки-Карты.

Построение маршрутов
В меню Навигация –Автомобиль-Выбор маршрута-Объезды лучше отключить все лишние галочки. Эти галочки обозначают нежелательные при построении маршрута типы дорог. Часто пользователи путают, и вместо того, чтобы снять галочку, наоборот ее устанавливают, думая, что разрешают использование типа дороги.
Режим расчета маршрута
Вы можете выбрать режим, характеризующийся наименьшим временем в пути, кратчайшим расстоянием или требующий меньше топлива, а также ряд других вариантов построения маршрута.
При выборе наименьшего времени, маршрут будет прокладываться по основным трассам, там, где скорость движения выше. При построении маршрута по кратчайшему пути, навигатор будет строить самый короткий маршрут. Однако не факт, что при движении по нему у вас уйдет меньше времени. Здесь придется поэкспериментировать и выбрать оптимальный для ваших обычных поездок.
Предупреждения о камерах
Рекомендуется загрузить в навигатор данные о камерах на дорогах, это сэкономит ваши средства. Для загрузки используйте меню Инструменты-Настройки-Точки сближения-Оповещение. Включите оповещения о приближении к пользовательским объектам или камерам.
Пользовательские объекты должны быть загружены с помощью программы POILoader, которую можно взять на сайте Гармин (подробнее описано в инструкции к вашему навигатору).
Итак, прежде всего обновите программное обеспечение, выберите нужный профиль, а именно «автомобиль», а не «пешеход», снимите галочки с ненужных параметров, загрузите базу данных важных объектов на дорогах. Эти настройки позволят решить проблему неправильного построения маршрута в навигаторах Гармин, а также сэкономят ваши деньги.
www.digital-voice.ru
Как проложить маршрут в Garmin
Автор КакПросто!
Автомобиль стал надежным другом и помощником. Те, кто много путешествует, сталкивались с проблемой поиска нужной дороги или подбора оптимального маршрута. Ведь каждый лишний километр, да еще по плохой дороге – это потеря денег и времени.

Статьи по теме:
Инструкция
Справиться с этой проблемой поможет автомобильный навигатор. С его помощью легко ориентироваться на местности и выбрать самый оптимальный маршрут. Большой популярностью у автолюбителей пользуется навигатор компании Garmin. Это универсальный прибор, рассчитанный на самых разных пользователей с различными запросами. В комплект к этому навигатору прилагаются разблокированные карты всей Европы. Данный навигатор легко использовать совместно с КПК или ноутбуком, что позволяет увеличить зону обхвата местности и быстрее найти нужную точку на карте.
Чтобы заложить маршрут в навигатор, выберите на карте пункт отправления, пункт назначения и на выбранном отрезке пути несколько промежуточных точек через географические координаты. Дополнительные точки помогут соединить воедино весь маршрут. Так как зачастую карты кривоваты и неточны, прокладывайте маршрут по главным дорогам, только в этом случае вы избежите дороги, которая есть на карте, а в реальной жизни давно заброшена.Задайте в своем навигаторе выбранные пункты через географические координаты. Укажите широту и долготу. Если в навигаторе уже загружен каталог маршрутов, то просто выберите желаемый. Поможет выбрать нужный маршрут и функция поиска по названию. Достаточно в поисковик занести необходимые объекты поиска и нажать ОК. Полученные результаты установите на карте навигатора.
Если в навигаторе заложен список адресов, введите нужный вам адрес. Поисковик выберет искомый объект. Навигатор автоматически рассчитает маршрут. Чтобы маршрут был более точный, введите скорость, время (приблизительно), расстояние. Расчет маршрута задавайте не по кратчайшему расстоянию, а по кратчайшему времени. Во время поездки включите голосовые подсказки навигатора. Они помогут не сбиться в пути.В навигаторах компании Garmin прекрасно работают даже водные карты (Garmin BlueChart). Видны все обозначения и символы на карте. Данный вид навигаторов можно брать с собой в морское в путешествие, но водичкой его лучше не баловать.
Источники:
- навигатор проложить маршрут
Совет полезен?
Статьи по теме:
Не получили ответ на свой вопрос?
Спросите нашего эксперта:
www.kakprosto.ru
