NAVITEL – Обновление «Навител Навигатор Автоверсия»
В данном разделе представлены инструкции по обновлению программы только для портативных навигаторов и автомагнитол под управлением ОС Windows CE, а также для навигаторов NAVITEL® под управлением ОС Windows CE и Linux.
Обновление программы на навигаторах и автомагнитолах под управлением ОС Android проводится согласно инструкциям в разделе Обновление Навител Навигатор.
Если программа была полностью удалена, то воспользуйтесь инструкцией по установке (Устройства на базе Windows CE).
Если программа установлена на карту памяти, и для установки обновлений потребовалась её замена, необходимо активировать ключ на новую карту памяти. Для этого заполните заявку на деактивацию ключа. В поле Причина деактивации выберите Замена флэш-карты. Перед отправкой заявки на деактивацию убедитесь, что программа с новой карты памяти запускается. Необходимый для регистрации серийный номер отображается при нажатии на кнопку “!” на странице “Незарегистрированная версия”.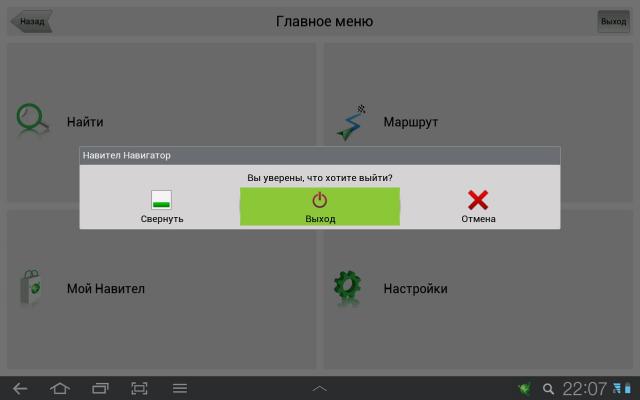
Обновление программы с помощью Navitel Navigator Updater
Для обновления программы Навител Навигатор с помощью приложения Navitel Navigator Updater:
- Перейдите в раздел Скачать.
- Внизу страницы нажмите на ссылку Скачать Navitel Navigator Updater на ПК.
- Сохраните архив приложения на ПК.
- Распакуйте архив и установите программу обновления, запустив установочный файл .exe и выполнив шаги мастера установки.
Для ознакомления с текстовой инструкцией по работе с программой Navitel Navigator Updater перейдите по ссылке.
При использовании данного способа обновления отдельно обновлять карты не требуется.
Обновление программы через сайт NAVITEL®
- Зайдите в личный кабинет на сайте NAVITEL®. Выберите раздел Мои устройства (обновления) и в столбце Обновить выберите Доступные обновления.
Откроется список обновлений, доступных в рамках приобретенных и активированных лицензий.
- Подключите навигатор к ПК при помощи кабеля. Если программа установлена на карту памяти — достаточно подключить к ПК только карту памяти при помощи кард-ридера.
- Сохраните резервную копию содержимого карты памяти или внутренней памяти устройства на ПК.
- Скачайте на ПК архив обновлений для вашей модели и распакуйте его.
Архив обновления содержит папку с программой (Navitel, NaviOne, MobileNavigator или иные варианты — в зависимости от модели устройства) и, возможно, некоторые другие папки и файлы. - Удалите из памяти устройства или карты памяти те файлы и папки, которые есть в архиве обновления.
- Скопируйте содержимое архива обновления на карту памяти или во внутреннюю память устройства.
- Обновите карты согласно инструкции.
Если устройство, которое вы хотите обновить, не добавлено в список устройств в вашем личном кабинете, его необходимо добавить.
«Яндекс.Навигатор», Google Maps, Maps.me: какие навигационные системы удобнее и функциональнее
При слове «навигатор» в России чаще всего звучит единственное название приложения, которое стоит на львиной доле мобильных устройств: «Яндекс».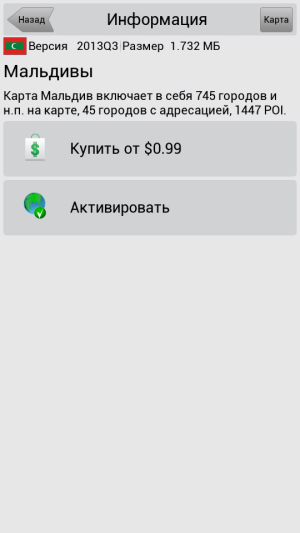 Главный отечественный IT-гигант, несмотря на все усилия ФАС, создал самую настоящую монополию. Однако в мире – да и в самой России, существует еще немало ярких и функциональных продуктов картографии, которые вне города и без подключения к интернету могут быть интереснее «Яндекс.Навигатора».
Главный отечественный IT-гигант, несмотря на все усилия ФАС, создал самую настоящую монополию. Однако в мире – да и в самой России, существует еще немало ярких и функциональных продуктов картографии, которые вне города и без подключения к интернету могут быть интереснее «Яндекс.Навигатора».
Краткий гид:
- Виды автонавигации – штатная, нештатная, «зеркальная»
- Рекомендации по выбору автонавигации
- Обзор известных и малоизвестных приложений с советами по использованию и историями из личного опыта
- Выводы
Штатная и мобильная навигация
Навигатор – это карта, по которой в режиме реального времени можно доехать куда угодно. Хоть до луны – дорогу покажет, время в пути рассчитает, пробки нарисует. И, может быть, даже предложит маршруты их объезда (но это не точно).
Навигация в автомобиле может быть штатной, мобильной и «смешанной».
Штатная навигация устанавливается заводом-изготовителем автомобиля, и, как правило, является частью мультимедийной системы. При желании, можно установить в штатное место совместимое навигационное оборудование стороннего производителя или использовать другую навигационную систему.
При желании, можно установить в штатное место совместимое навигационное оборудование стороннего производителя или использовать другую навигационную систему.
Мобильная навигация представляет собой портативное устройство, которое приобретается по инициативе автовладельца и устанавливается автономно — на лобовое стекло или приборную панель. Мобильное устройство может работать на основе любой существующей навигационной системы.
В последних моделях автомобилей многие мультимедиа подразумевают подключение смартфона водителя по Bluetooth или отзеркаливание по MirrorLink: то есть штатный экран машины отображает навигационные подсказки с мобильного приложения.
Как выбрать приложение для мобильной навигации и на что обратить внимание
Все GPS-навигаторы преследуют одну цель — помочь водителю сориентироваться на местности. Однако каждая программа справляется с этой задачей по-разному — функционал и возможности современных приложений могут сильно отличаться. Итак, вот основные параметры, на которые стоит обратить внимание при выборе GPS-навигатора:
- Режим работы карт (оффлайн или онлайн).
 В оффлайн-приложениях карты загружены заранее, а местоположение и скорость движения авто определяются путём передачи данных со спутника. Онлайн приложения работают по-другому: карты и другие данные подгружаются не заранее, а только при подключении устройства к интернету. Онлайн-приложения считаются более точными, и помимо карт и маршрута в них отображается оперативная обстановка на дорогах — например, информация о пробках и ДТП. В оффлайн-приложениях таких плюшек нет, зато они показывают карту и маршрут независимо от наличия связи с интернетом.
В оффлайн-приложениях карты загружены заранее, а местоположение и скорость движения авто определяются путём передачи данных со спутника. Онлайн приложения работают по-другому: карты и другие данные подгружаются не заранее, а только при подключении устройства к интернету. Онлайн-приложения считаются более точными, и помимо карт и маршрута в них отображается оперативная обстановка на дорогах — например, информация о пробках и ДТП. В оффлайн-приложениях таких плюшек нет, зато они показывают карту и маршрут независимо от наличия связи с интернетом. - Способы обновления карт. Карты могут обновляться в автоматическом, ручном или комбинированном режиме. Самый удобный вариант — автоматическое обновление, но и здесь есть нюансы. Например, если вы находитесь заграницей, и карта начнёт автоматически обновляться, затраты на трафик могут вылиться в круглую сумму. В приложениях с ручным (или хотя бы комбинированным) обновлением таких проблем нет, но здесь вы должны сами следить за частотой и необходимостью обновления.

- Бесплатный или платный сервис. Бесплатные приложения обычно работают в онлайн-режиме, то есть поиск нужных мест и прокладка маршрута возможна только при подключении устройства к интернету. И если вы едете из условной Москвы в условный Питер, то проблем не будет: приложение ещё в Москве загрузит карту и проложит нужный маршрут. Но как быть, если вы путешествуете по велению сердца и не знаете, где можете оказаться через пару часов? Связь с интернетом есть не везде, и вы в любой момент можете остаться без путеводителя. К тому же есть нюансы и при заграничных поездках. Отмена роуминга, о которой так долго говорят, не касается передачи данных, а значит, за интернет придётся платить, и немало. В таком случае выгоднее один раз заплатить за оффлайн-приложение и путешествовать, не задумываясь о расходах на интернет.
Обзор навигационных приложений
В деталях разберем технические характеристики различных навигационных систем, их плюсы и минусы и реальный жизненный опыт их использования.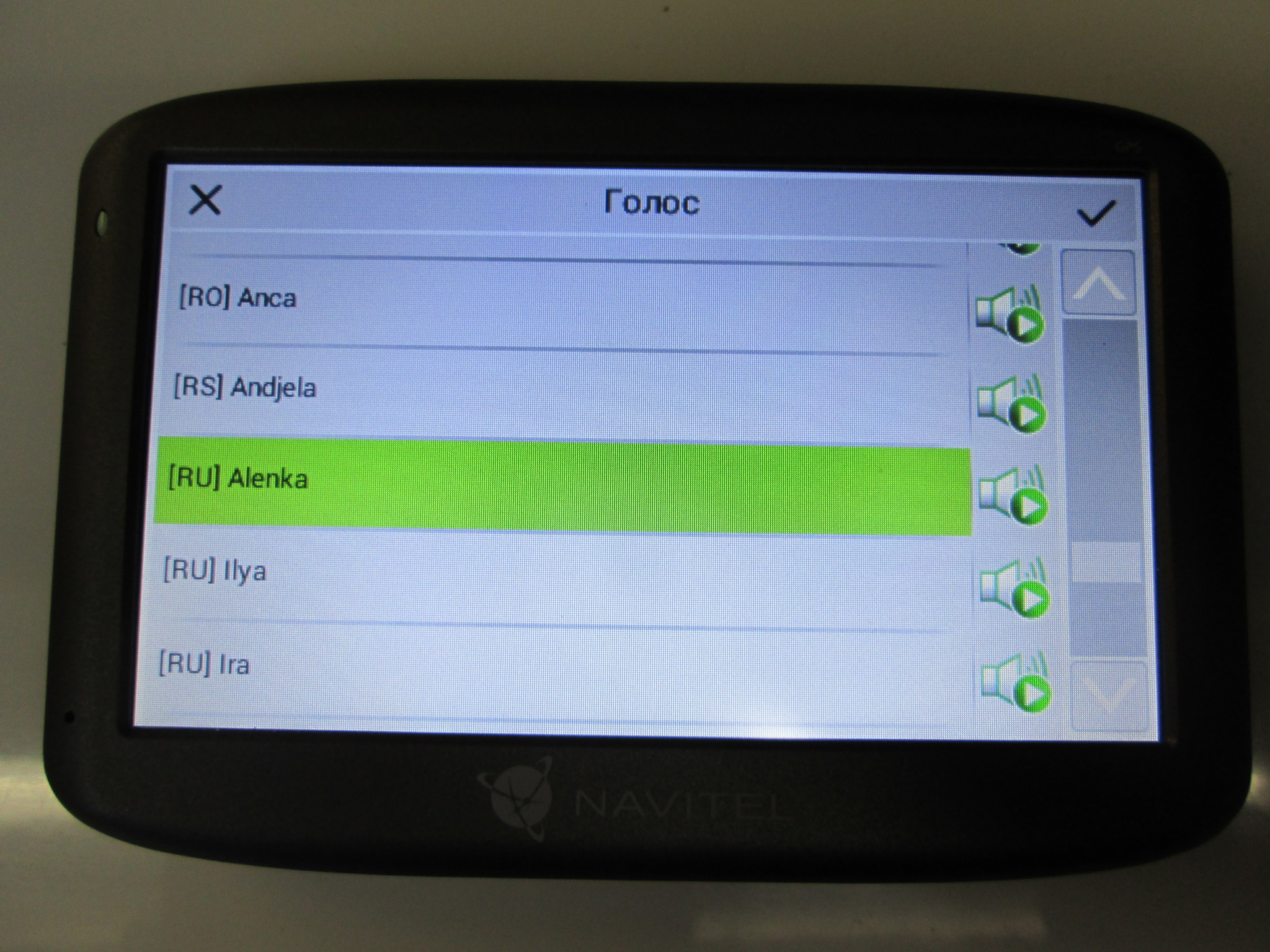
«Яндекс.Навигатор»
«Яндекс.Навигатор» — автомобильное навигационное приложение от «Яндекса», разработанное на технологической основе «Яндекс.Карт». Поддерживает схематическое и спутниковое отображение местности. Работает по принципу контекстности: показывает самую актуальную для водителя информацию.
- Доступно для телефонов и планшетов на ОС Android и IOS.
- Бесплатное для рядовых пользователей.
- Зона покрытия: Россия, Украина, Казахстан, Беларусь, Азербайджан, Армения, Грузия, Абхазия, Молдова, Узбекистан, Киргизия, Таджикистан, Турция.
Преимущества:
- Интуитивный и понятный интерфейс, на русском языке, удобно пользоваться.
- Качественное построение маршрутов с учетом пробок и ДТП, парковок, АЗС, кафе, гостиниц и автосервисов.
- Возможность загрузки маршрутов из истории пользователя.
- Удобная функция голосового поиска.
- Актуальная, своевременно обновляющаяся информация.
- Возможность работы без подключения к сети.

- Автоматическое переключение на ночной режим.
- Помощь водителю в выборе полосы для маневра, перестроении.
Недостатки:
- В оффлайн-режиме поиск недоступен, прокладка маршрутов без интернета не работает.
- Отсутствует отображение проездов во дворах.
- Отсутствует оповещение о превышении действующего скоростного режима.
Где лучше использовать:
Оптимально подходит для ориентирования на территории России и стран СНГ. Удобно использовать на трассе и в крупных городах.
Из жизни:
В последние годы «Яндекс.Навигатор» регулярно обвиняют в управлением потоками, прокладывании поездки через «нужные» места и так далее. И обвинения эти не всегда огульны: знающий город запросто привезет «Яндексу» десять-пятнадцать минут, а вечное стремление «стрелки» или «Истребителя Х» ворваться в самую бордовую пробку видно невооруженным глазом. Пару дней в таком ритме – и даже самый спокойный и размеренный водитель начнет закипать. И, конечно, сядет разбираться с аналогами, способными заменить зарвавшегося «проводника».
И, конечно, сядет разбираться с аналогами, способными заменить зарвавшегося «проводника».
Google Maps
Как ни странно, но производством собственных карт и навигаторов озаботился не только «Яндекс», но и Google. Плодом усилий флагмана мировой IT-индустрии стали Google Maps на основе общедоступного картографического сервиса компании Google: абсолютно бесплатные карты с опцией автомобильной навигации, которые работают сегодня на смартфонах, оснащенных OS Android и IOS. Благодаря этому карты «Гугла» отлично отображаются на экранах мультимедийных автомобильных систем, оснащенных Apple CarPlay и Android Auto. Включает в себя карту и спутниковые снимки Земли. Позволяет прокладывать сложные маршруты.
- Бесплатное приложение, по умолчанию установлено на смартфонах с ОС Android и легко устанавливается на гаджеты Apple.
- Работает на территории России, Великобритании, части Ирландии и других районов Европы, США, Канады, Японии, Китая, Гонконга.
Преимущества:
- Google Maps считывает данные о пробках, ДТП, дорожных работах и своевременно перестраивает маршрут.

- Приложение показывает расположение дорожных камер и предупреждает водителя об ограничениях скорости.
- Есть голосовой помощник, который сопровождает движение подсказками.
- Отображается информация об объектах на карте.
- Возможность сохранения карт в память устройства и использования в оффлайн-режиме.
Недостатки:
- Недостаточная точность и детализация карт и маршрутов на территории России и особенно Европы.
Где лучше использовать:
Приложение оптимально для автомобильных путешествий за границу (в первую очередь, страны Европы).
Из жизни:
Самой же интересной, можно сказать, знаковой опцией карт «Гугла» стали панорамы улиц, которые позволяют точнее определиться с конечной точкой маршрута, а также погулять по далеким городам и, как показал многомесячный карантин, даже проводить экскурсии.
Сервис позволяет очень удобно прокладывать маршруты евротура, где задействованы несколько стран, а туристы, предпочитающие автомобилю общественный транспорт, найдут и рейсы, и билеты. И все в одном приложении.
И все в одном приложении.
Россию карты Google знают относительно неплохо, а вот с Европой беда. Многие дороги отрисованы некорректно, многие – просто неизвестны, поэтому путешественник порой обнаруживает себя в поле или в лесу, а иногда даже в озере. Более того, «Гугл-Карты» просто не знает многие страны, поэтому там путника ждет серое пятно. А вот большинство европейских столиц Google maps включает, зачастую становясь удобным и функциональным инструментом для подготовки туристического тура, выбора гостиницы и прочих приятных, но немного уже подзабытых дел.
Maps.me
В 2010 году белорусский IT-разработчик и предприниматель Юрий Мельничек создал очень удобную и функциональную навигационную систему, способную работать и без интернета. По старой доброй традиции, в Европе Maps.me полюбился большему количеству пользователей, чем в родных стенах. Однако время сгладило углы, и в СНГ тоже обратили внимание на разработку. Более того, сегодня именно «Мэпс Ми» называют главным конкурентом «Яндексу». И тому есть сразу несколько причин.
И тому есть сразу несколько причин.
Приложение работает на основе свободной географической карты OpenStreetMap. В самом начале работы интересующие пользователя карты загружаются в память устройства и могут использоваться без подключения к интернету.
- Для мобильных устройств на платформах iOS, Android.
- Бесплатное приложение, плюс Pro-версия.
- Зона покрытия: весь мир.
Преимущества:
- Построение маршрутов для автомобилей и пешеходов в оффлайн-режиме.
- Ручная загрузка карт городов, регионов.
- Высокая точность и подробность карт.
- Поиск по объектам, экспорт и импорт данных.
- Доступна голосовая навигация.
- Постоянное обновление навигационной информации, добавление новых объектов.
- Расшаривание местоположения (в Pro-версии) с помощью стандартного «Поделиться» или точных координат.
Недостатки:
- Отсутствие информации, обновляемой в режиме реального времени (пробки, ДТП).

- Требуется место в памяти устройства (для загрузки карт).
- Максимальный функционал — только в платной версии.
Где лучше использовать:
Maps.me — идеальный автонавигатор для путешествий по бездорожью, заграничных поездок и любых других ситуаций, когда подключение к интернету невозможно или ограничено.
Из жизни:
Сервис позволяет заранее закачать карты только нужных областей, а не всех подряд, забив всю свободную память на смартфоне. Приложение очень бережно относится к батарее, позволяя целый день гулять по незнакомому городу и не выключать телефон. Третий пункт – крайне понятные, клиентоориентированные органы управления. На выстраивание своего первого маршрута потребуется минуты три, дальше – быстрее. Ну и напоследок самое главное: неведомымобразом практически не теряется и не перестраивается, что крайне болезненно в отсутствии интернета. Представьте, едете вы по трассе где-нибудь в Словении, а навигатор вдруг решил что-то перестроить и потерялся… С maps. me такой проблемы не предвидится.
me такой проблемы не предвидится.
OsmAnd
OsmAnd — оффлайн и онлайн-приложение с отличной детализацией местности, работающее на основе карт OpenStreetMap, «Яндекс.Карт» и «Яндекс.Пробок», Mapnik, Osmarender, Microsoft Maps, CloudMade и других сервисов. Может работать без привязки к интернету, предполагает скачивание карт интересующих регионов в память устройства. То есть особенно удобен OsmAnd для создания маршрута там, где нет под рукой интернета: например, в закоулках отечественной глубинки или в Европе, где российские операторы связи продают интернет на вес золота. «Османд» запросто не только восстановит маршрут без подключения ко всемирной паутине, но и проложит новой, поможет добраться до пограничных пунктов и легко разберется с дорогами в соседнем государстве.
Поддерживается онлайн-навигация посредством сервисов YOURS и OSRM. При наличии связи маршрут будет составлен с учетом пробок и множества других опций, которые можно самостоятельно задать в настройках. Возможно кеширование данных для экономии интернет-трафика.
Возможно кеширование данных для экономии интернет-трафика.
- Доступно для скачивания на Android и IOS.
- Представлено в бесплатной и платной версиях.
- Зона покрытия: Россия, страны СНГ, дальнее зарубежье.
Преимущества:
- Превосходная детализация вплоть до тропинок и маленьких переулков.
- Возможность записи пользовательского маршрута.
- Есть голосовые подсказки.
- Автоматическое масштабирование в соответствии со скоростью движения.
- Переключение режимов (автомобиль/пешеход/лыжи и т. д.).
- Одновременное использование нескольких онлайн-карт.
- Поддержка дополнительных плагинов.
Недостатки:
- Ограничение количества загрузок и обновлений карт в бесплатной версии.
- Обновление оффлайн-карт происходит только 1 раз в месяц.
- Требуется свободное место в памяти устройства.
Где лучше использовать:
Идеальное решение для активных путешественников, использующих различные способы передвижения, в том числе на территории со слабым или отсутствующим интернет-соединением.
Из жизни:
Приложение OsmAnd небезосновательно считают одним из лучших картографических для туристов всех мастей, ведь в нем есть не только сама карта, причем достаточно точная и подробная, но и такие важные элементы как парковки, остановки общественного транспорта и многое другое. Эпп добротно пишет трек, знает короткие пути и объезды, одинаково хорош как для автомобилистов, так и для пешеходов.
Одним словом, достойное приложение для установки на смартфон перед очередным евротуром или просто активным выходным днем.
2ГИС
В 1999 году родился еще один отечественный стартап, который имеет самое прямое отношение к навигации и картографии: 2ГИС, он же «дубльгис», он же «двагис» – навигационная система со справочной информацией по городам. Изначально это был электронный справочник, объединенный с картой города, который был и остается абсолютно бесплатным для пользователя и работает за счет рекламодателей. Хочешь, чтобы твой офис или магазин были отмечены в справочнике? Изволь платить.
Картография разработана на основе спутниковых снимков. Компания-разработчик гарантирует 95% точность карт. Приложение работает как в онлайн-, так и в оффлайн-режиме (посредством предварительной загрузки карт на устройство).
- Бесплатное приложение для Android и IOS.
- Зона покрытия: более 390 городов в России, Казахстане, Украине, Узбекистане, Азербайджане, Италии, Чехии, Чили, ОАЭ, Киргизии, на Кипре.
Преимущества:
- Полностью бесплатное решение, нет платных версий.
- Навигация с подсказками по маршруту и голосовыми указаниями.
- Есть автоматическая корректировка движения (при отклонении с маршрута).
- Учет маршрутов общественного транспорта.
- Простой и удобный интерфейс.
- Хорошая скорость работы.
- Ночной режим для темного времени суток.
Недостатки:
- Недостаточная детализация карт вне трасс и крупных населенных пунктов.
- Может занимать свободное место в памяти устройства.

Где лучше использовать:
Подходит для использования, прежде всего, в крупных городах — в частности, для деловых и рабочих целей. Для туристов и путешественников есть популярные туристические маршруты.
Из жизни:
Естественно, такой принцип очень нравится простым «юзерам», которым нужно найти конкретную аптеку, небольшое предприятие или отдельного мастера. 2ГИС это все умеет, более того, первым научился приводить к нужному подъезду. Конкуренцию для «Яндекса» среди автомобилистов 2ГИС, конечно, пока составить не может, однако курьеры, например, или пешие доставщики предпочитают именно это приложение: ведь оно знает дворы и дорожки внутри района.
Сегодня 2ГИС может быть установлено на смартфон с любой операционной системой, под чары отечественных разработчиков попал даже привереда Apple, а китайцы из Huawei даже ставили на свои телефоны российское приложение по умолчанию, когда это еще не было мэйнстримом. Кстати, именно 2ГИС ждет весьма интересное будущее и развитие, ведь сегодня в этом заинтересован сам Сбербанк. Вернее, «Сбер», извините.
Вернее, «Сбер», извините.
«Навител Навигатор»
У истоков гражданской навигации в России стоял не «Яндекс» и даже не Google, а отечественная электронная карта «Навител» от АО «Центр навигационных технологий». Первые карты были предоставлены Роскартографией, а первые продажи датированы аж 2006 годом. Россияне познали счастье современной навигации с квадратной, толщиной в три сантиметра коробкой с крошечным, плохоньким, но сенсорным дисплеем, который воспринимал только стилус и требовал регулярной калибровки. Карты нужно было качать заранее, гаджет нуждался в постоянном подключении к питанию, присоски, которыми он «держался» за лобовое стекло, отваливались, поэтому их мазали сырым чесноком и лепили на клей ПВА. Но главное – он работал! Без интернета, сети тогда не могли обеспечить качественный доступ повсеместно, без обновлений и фактически без проблем. Навигаторы от «Навител» были настолько удобными и функциональными, что мгновенно отправили бумажные карты в музей, несмотря на относительно высокую цену. По итогам 2012 года «Навител» занимал 84% отечественного рынка.
По итогам 2012 года «Навител» занимал 84% отечественного рынка.
Расклад сил изменила эра смартфонов, когда приложений стало много, а большинство из них было, во-первых, бесплатными, во-вторых, регулярно обновляемыми, а в-третьих, умело предсказывать дорожные заторы. «Навител» тоже сделал приложение для телефона, но все равно ушел в тень «большого брата». Сейчас Navitel — программа спутниковой навигации, разработанная специально для автомобильных мультимедийных систем, в частности навигаторов на базе Windows CE. Подходит для смартфонов и планшетов с GPS-приемником на базе Android, iOS, Windows Mobile, BlackBerry OS, Symbian, Bada, Java.
- Платное приложение.
- Доступно для устройств с ОС Android и IOS.
- Зона покрытия: Россия и зарубежные страны (загрузка или аренда карт на ограниченный срок).
Преимущества:
- Возможность временной аренды карт на срок от 2 недель до 1 года.
- Считывание пробок и прокладка оптимального маршрута.

- Информация о погоде.
- Возможность в режиме реального времени делиться своей геопозицией и наблюдать за местоположением друзей.
Недостатки:
- Не самый удобный интерфейс.
- Высокие требования к операционной системе.
Где лучше использовать:
- Программа подходит для использования в автомобильных навигаторах.
Из жизни:
В вопросах навигации при отсутствии интернета «Навител» даст многим сто очков форы: и работает лучше, и дороги знает, а не предполагает, как некоторые, и требований к устройству намного меньше. Кстати, карты в нем по-прежнему лучшие в России, ведь поставляет их Роскартография. Обновляется, конечно, реже, но сегодня, кажется, это даже хорошо.
Waze
Waze — социальное навигационное приложение для мобильных устройств. Позволяет отслеживать дорожную ситуацию в режиме реального времени и прокладывать маршруты. Карты создаются при участии самих пользователей.
- Бесплатное приложение.
- Для смартфонов на Android и IOS.
Преимущества:
- Приличная детализация карт России и ряда других стран.
- Возможность составить оптимальный маршрут.
- Информация о радарах скорости.
- Реализована забота о пользователе (предупреждения о плохом покрытии, сложных маневрах и т. д.).
- Возможность добавлять свою информацию (после модерации).
- Общение с другими пользователями путем передачи и получения информации, предупреждений об изменении дорожных условий, наличии препятствий, полиции.
- Автоматический подсчет времени, необходимого для проезда пробки.
Недостатки:
- Не самый удобный интерфейс.
- Наличие белых пятен на карте, не лучшая детализация.
Где лучше использовать:
В локациях, где популярно приложение — для коммуникации с другими пользователями и активного участия в развитии локальной навигационной системы.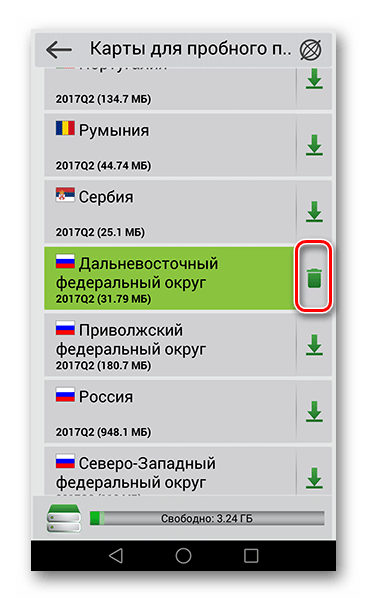
«СитиГид»
«СитиГид» — автомобильная система GPS/ГЛОНАСС-навигации. Доступна для мобильных ОС (Android, Windows Mobile, Windows CE, Java, Brew, Symbian). Устанавливается на встроенные навигаторы ряда автомобилей АвтоВАЗ.
- Приложение платное, есть бесплатная версия.
- Для Android и IOS.
Преимущества:
- Отлично прокладывает маршруты, предлагает альтернативные варианты, в том числе в объезд пробок.
- Поиск по адресам и объектам на карте.
- Возможность онлайн-корректуры карт без необходимости обновления.
- Индивидуальная настройка интересов (АЗС, магазины, кафе и т. д.).
- Есть сервис оповещения о ДТП, ДПС в реальном времени.
- Спутниковый мониторинг транспорта.
- Настраиваемый интерфейс.
- Отображение маршрутов и местоположения друзей.
Недостатки:
- Урезанный функционал в бесплатной версии.
- Не слишком дружелюбный интерфейс (особенно в более ранних версиях).

Где лучше использовать:
- В крупных городах.
CoPilot
CoPilot — автомобильная GPS-навигация и информация о дорожной обстановке. Работает в оффлайн-режиме, перед поездкой нужно заранее скачать карту.
- Условно бесплатное приложение
- Для устройств на Android и IOS.
- Зона покрытия: весь мир.
Преимущества:
- Отлично прокладывает маршруты, находит достопримечательности.
- Три варианта маршрута на выбор.
- Хорошая детализация, информативность.
- Позволяет водителям общаться между собой.
- Возможна навигация в режиме реального времени (с учетом текущей дорожной ситуации).
- Полезная информация для грузовиков, трейлеров.
Недостатки:
- Только 14 дней бесплатной голосовой навигации, планирования маршрута и данных о дорожной обстановке.
- Для использования карты требуется место в памяти устройства.
Где лучше использовать:
- В рабочих поездках, в частности при работе на грузовом и коммерческом транспорте.

OziExplorer
Самый сложный, однозначно платный для смартфона и самый специфический навигатор в нашем списке. «Ози» простому путнику не поможет, зато абсолютно необходим въедливым краеведам, любителям забытых и затерянных достопримечательностей, фанатам археологии и прочих экстремальных направлений туризма. Все дело в том, что OziExplorer позволяет загружать карты, привязав их по точкам GPS. Таким образом турист получает возможность идти по военным картам, старинным картам, картам Генерального Штаба и любым другим атласам, которые ему удалось найти и отсканировать. Естественно, все виды треков, точек и прочей информации программа умеет не только сохранять, но и импортировать.
Приложение устанавливается обычно на ноутбук или смартфон, доступно как в лицензионном виде со всеми опциями, так и в пиратском, позволяющем при определенной сноровке использовать весь потенциал программы. Ключевой момент – загрузка и привязка карт. Полное описание процесса и все возможности нужно искать на форумах профессиональных туристов, ибо дело это непростое. OziExplorer – это вообще сложный инструмент, который требует не только специального оборудования, но и длительного времени на подготовку маршрута, привязки карт и прочей полезной деятельности, однако только он поможет со стопроцентной вероятностью отыскать затерянное урочище в лесной глуши, заброшенную военную базу и прочие совсем уж уникальные точки на плохо исследованной территории. Для традиционных путешествий или прогулок он вряд ли подойдет, однако если уж вы собрались в настоящее приключение, где от навигации будет напрямую зависеть успех мероприятия, то положить на OziExplorer можно. Проверенно, не подведет.
OziExplorer – это вообще сложный инструмент, который требует не только специального оборудования, но и длительного времени на подготовку маршрута, привязки карт и прочей полезной деятельности, однако только он поможет со стопроцентной вероятностью отыскать затерянное урочище в лесной глуши, заброшенную военную базу и прочие совсем уж уникальные точки на плохо исследованной территории. Для традиционных путешествий или прогулок он вряд ли подойдет, однако если уж вы собрались в настоящее приключение, где от навигации будет напрямую зависеть успех мероприятия, то положить на OziExplorer можно. Проверенно, не подведет.
Другие малоизвестные приложения
Есть менее популярные навигационные приложения, такие как «Прогород» и Sygic. У каждого из них есть определенные недостатки.
«Прогород» — платное приложение с удобным интерфейсом, свежими картами и адекватными маршрутами. Оно экономно потребляет интернет-трафик, но медленно работает в режиме просмотра карт и не поддерживает универсальный поиск.
Sygic — еще одно платное решение, но с бесплатным периодом, во время которого можно загрузить любые карты. Приложение работает шустро и обладает удобным интерфейсом, но не умеет оперативно перестраивать маршрут при отклонении с него. Многие карты устарели, а маршруты потеряли актуальность.
Какое же навигационное приложение лучше
Выбор навигационного приложения зависит от цели и географии поездки. Например, бесплатный «Яндекс.Навигатор» или «Google Карты» — хорошее решение для водителей, которые передвигаются в пределах города/региона с хорошим покрытием интернета. А вот если вы не уверены в стабильности сети или едете за границу, есть смысл рассмотреть платные оффлайн-приложения — например, OsmAnd или Maps.me. Тем более что даже в бесплатной версии Maps.me можно загружать карты и прокладывать маршрут, а в бесплатной версии OsmAnd можно бесплатно скачать 10 карт. В любом случае, ответ не может быть однозначным. Поэтому чтобы добраться до места быстро и без лишних затрат, желательно заранее протестировать разные варианты.
Главное фото: nakop.me. Фото в тексте: Matador.tech
Как обновить Навител на карте памяти
Современный водитель или турист уже не представляет себя без использования GPS-навигации. Одно из самых удобных программных решений – ПО от Навител. Сегодня мы расскажем вам, как правильно обновить сервисное ПО Navitel на SD-карте.
Процедуру можно совершить двумя способами: c помощью Navitel Navigator Update Center или путем обновления ПО на карте памяти, используя для этого личный кабинет на сайте Навител. Рассмотрим эти способы в указанном порядке.
Официальная утилита для обновления файлов программы от Навител предоставляет возможность обновления как самого навигационного ПО, так и карт к нему.
Загрузить Navitel Navigator Update Center
- Подключите устройство к компьютеру. Затем загружайте утилиту и устанавливайте её.

- По окончании установки запускайте программу и дождитесь, пока она определит подключенное оборудование. Когда это произойдет, щелкните по пункту «Обновление».
- В данной вкладке отмечены доступные обновления ПО.
Нажмите «ОК», чтобы приступить к загрузке. Перед этим убедитесь, что на диске, куда установлен Центр обновлений Навител Навигатор, хватит места для временных файлов. - Начнется процесс загрузки и установки обновлений.
- По завершении процедуры в Центре обновлений Навител Навигатора кнопка «Обновление» станет неактивной, что свидетельствует об успешной установке новейшей версии ПО.
Отключайте от компьютера ваш девайс, соблюдая все меры предосторожности.
Данный метод простой и понятный, однако на некоторых компьютерах Navitel Navigator Update Center по неясным причинам падает при запуске. Столкнувшись с такой проблемой, обратитесь следующему варианту обновления, который описан ниже.
Способ 2: Личный кабинет
Более сложный и продвинутый способ, зато самый универсальный: с его помощью можно обновлять Навител на любых картах памяти.
- Подключите к компьютеру карту памяти с установленным Навител. Откройте её и найдите файл NaviTelAuto_Activation_Key.txt.
Скопируйте его в любое место на жестком диске, но постарайтесь запомнить, куда именно — он нам понадобится позже. - На случай если вам не понравится установленное обновление, разумным решением будет скопировать содержимое карты на компьютер — такая резервная копия позволит вам откатиться на предыдущую версию ПО. Сделав резервную копию, удаляйте файлы с карточки.
- Посетите официальный сайт Navitel и войдите в личный кабинет. Если вы еще не зарегистрированы, то самое время это сделать. Не забудьте также добавить устройство — перейдите по этой ссылке, и следуйте инструкциям на экране.
- В личном кабинете щелкните по пункту «Мои устройства (обновления)».

- Найдите в списке вашу SD-карту и щелкните «Доступные обновления».
- Скачивайте самый верхний архив — как правило, в нем запакована новейшая версия ПО.
- Также можно обновить и карты — прокрутите страницу чуть ниже, и в блоке «Карты для версии 9.1.0.0 и выше» скачивайте все доступные.
- Распакуйте архивы с ПО и картами в корень вашей SD-карты. Затем скопируйте на неё сохранённый ранее NaviTelAuto_Activation_Key.txt.
Готово — ПО обновлено. Для обновления карт воспользуйтесь штатными средствами вашего устройства.
Как видим, обновление ПО Навитела на карте памяти действительно не представляет собой ничего сложного. Подводя итоги, также хотим в очередной раз напомнить вам — используйте только лицензионное ПО!
Мы рады, что смогли помочь Вам в решении проблемы.Опишите, что у вас не получилось. Наши специалисты постараются ответить максимально быстро.
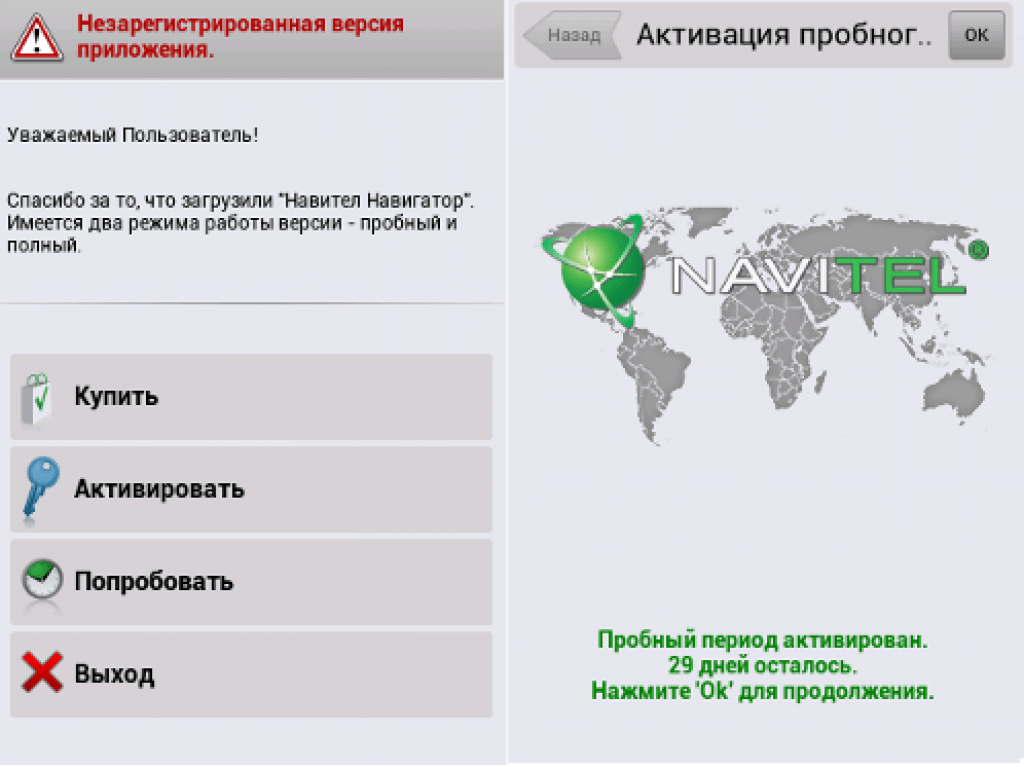
Помогла ли вам эта статья?
ДА НЕТПочему планшет греется и как решить эту проблему
Почему планшет греется?
Давайте определимся, почему же греется планшет при работе или в играх. Обычно, планшет нагревается при нагрузке на процессор, который выделяет тепло. Также очень часто греется аккумулятор планшета, обычно это происходит при зарядке, но если аккумулятор планшета нагревается при обычной работе – значит у вас аккумулятор неисправен.
Если вы запустили несколько приложений, при этом поставили планшет на зарядку, а также включили онлайн видео – знайте, планшет будет очень сильно нагреваться и это вполне нормально.
Также планшет может сильно нагреваться из-за железа. Слишком мощное железо выделяет больше тепла, а зная оптимизацию Android приложений, планшет может очень сильно греться даже при небольших нагрузках, хотя это бывает и не часто.
Если планшет начинает нагреваться при бездействии или становится горячим как кипяток при незначительных действиях – скорее всего у планшета есть проблемы.
Чем страшен перегрев планшета?
Первое, что может случиться – батарея очень быстро придет в негодность. Это будет выражено в быстрой разрядке аккумуляторной батареи, а в дешевых китайских планшетах аккумулятор может и вовсе вздуться. Так, если у вас планшет от компании Supra, Explay, Ritmix и он у вас греется – бейте тревогу.
Что делать если аккумулятор планшета вздулся?
Первое – ни в коем случае не вскрывайте планшет, так как Li-Ion аккумуляторы взрываются при контакте с кислородом, поэтому может произойти возгорание. Срочно отнесите планшет специалистам, которые смогут разобрать его и выполнить замену.
Может отклеится дисплей (тачскрин) планшета. Дело в том, что к планшету сенсорное стекло приклеено с помощью двухстороннего скотча, который отклеивается при нагревании. Нагрев планшета вызывает деформацию корпуса, а затем и отклеивание сенсорного стекла. На моей практике этим страдали планшеты от компании Fly.
Что делать если планшет перегревается?
фото 4pda. ru
ru
Определите источник. Как я уже говорил, если нагревается аккумулятор – срочно в сервис. Если нагревается процессор, то читайте далее. Обычно процессор расположен вверху планшета, недалеко от камеры, а аккумулятор расположен по центру.
Посмотрите, есть ли запущенные программы, которые работают в фоне. Зайдите в Настройки – Приложения – Работающие. Если вы не знаете, что за приложения работают – лучше их удалить. Также посмотрите раздел энергопотребление (батарея). Какие приложения больше всего расходуют аккумулятор, те больше всего и нагревают планшет.
Если планшет греется при просмотре видео, то это нормально. Дело в том, что при воспроизведении видео процессору приходится обрабатывать огромное количество данных, что неминуемо приводит к его нагреванию.
– Удалите приложения, которые израсходуют очень много энергии.
– Проверьте планшет на вирусы
– Отключите работающие в фоне приложения и виджеты.
Если ничего не помогло и планшет продолжает греться – выполните сброс настроек. Если и сброс настроек не помог и у вас осталась гарантия – смело несите планшет в сервисный центр. Если гарантия закончилась – несите планшет в хорошую мастерскую по ремонту электроники. Там вам заменят термопасту, проверят аккумулятор и почистят планшет от пыли.
Если и сброс настроек не помог и у вас осталась гарантия – смело несите планшет в сервисный центр. Если гарантия закончилась – несите планшет в хорошую мастерскую по ремонту электроники. Там вам заменят термопасту, проверят аккумулятор и почистят планшет от пыли.
Здесь вы можете найти инструкции по обновлению программы на портативных навигаторах (PND) на базе Windows CE и автомобильных головных устройствах, а также на устройствах NAVITEL® на базе Windows CE и Linux.
Инструкцию по обновлению программы на Android-устройствах PND можно найти в разделе Обновление Навител Навигатор на сайте.
Если программа была удалена, воспользуйтесь инструкцией по установке ее обратно (устройства на базе Windows CE).
Если приложение было установлено на SD-карту, и если установка обновления требует замены карты, необходимо повторно активировать лицензионный ключ на новой SD-карте.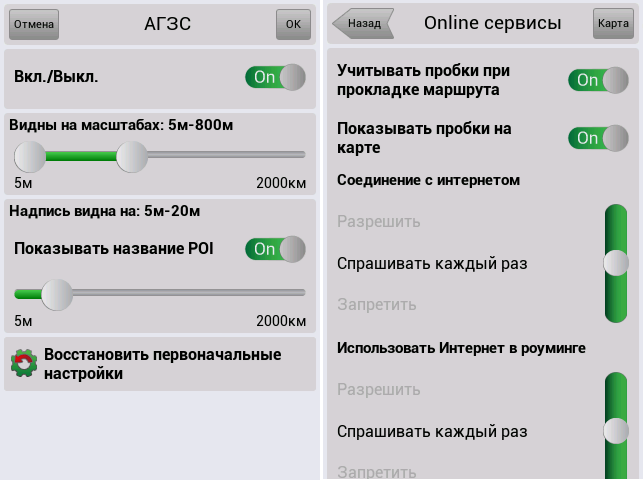 Для этого заполните форму перерегистрации ключей . В поле Причина перерегистрации выберите вариант Замена флэш-карты . Но сначала убедитесь, что программа успешно запускается с новой SD-карты. Идентификатор SDcard для регистрации можно увидеть, коснувшись значка “!” на странице «Незарегистрированная версия».
Для этого заполните форму перерегистрации ключей . В поле Причина перерегистрации выберите вариант Замена флэш-карты . Но сначала убедитесь, что программа успешно запускается с новой SD-карты. Идентификатор SDcard для регистрации можно увидеть, коснувшись значка “!” на странице «Незарегистрированная версия».
Обновление программы с помощью Navitel Navigator Updater
Чтобы обновить программу с помощью Navitel Navigator Updater, выполните следующие действия:
- Перейдите в раздел «Загрузки» на веб-сайте.
- Внизу страницы нажмите Загрузить Navitel Navigator Updater для ПК .
- Сохраните архив на ПК.
- Распакуйте файлы из архива и установите программу, запустив .exe и выполнив все шаги мастера установки.
Подробная инструкция по обновлению программы с помощью Navitel Navigator Updater доступна здесь.
Если вы используете этот метод обновления, нет необходимости отдельно обновлять карты.
Обновление программы с веб-сайта NAVITEL ®
- Войдите в личный кабинет на веб-сайте NAVITEL ® , нажмите Мои устройства (обновления), а затем выберите Доступные обновления .
Откроется экран со списком обновлений, доступных в соответствии с приобретенными и активированными лицензиями. - Подключите навигатор или карту памяти (в зависимости от модели устройства) к ПК.
- Сохраните резервную копию содержимого карты памяти или внутренней памяти на свой компьютер.
- Скачайте архив с обновлениями для вашей конкретной модели устройства на ПК, а затем распакуйте файлы.В архиве есть папка с программой (Navitel, NaviOne, MobileNavigator или другой вариант названия, в зависимости от вашей модели устройства) и, возможно, некоторые другие папки и файлы.
- Удалите папку программы (Navitel, NaviOne или MobileNavigator в зависимости от модели устройства) с карты памяти или внутренней памяти.

- Скопируйте извлеченную папку на карту памяти или во внутреннюю память устройства.
- Обновить карты согласно инструкции.
Если продукт, который вы пытаетесь обновить, еще не активирован, необходимо сначала активировать его в личном кабинете.
NAVITEL – Обновление файла активации
Обновление файла активации может потребоваться в следующих случаях:
- обновление карт;
- активация дополнительных карт;
- активация программы на новом устройстве (или новой SD-карте – применимо только для Windows CE).
При обновлении существующих карт или активации дополнительных карт настоятельно рекомендуется обновить файл активации через меню программы. Обратите внимание, что требуется подключение к Интернету.Запустите Навител Навигатор, затем выберите Меню → Мой Навител → Обновления. Подождите, пока загрузится информация о доступных обновлениях.
Если вы получили сообщение «Соединение запрещено», то разрешите соединение в Настройках. Для этого перейдите в Меню → Онлайн-услуги и выберите Разрешить под Подключение к Интернету . Затем вернитесь и проверьте наличие доступных обновлений.
Затем вернитесь и проверьте наличие доступных обновлений.
Если доступны обновления программного обеспечения и / или карт, следуйте инструкциям по их установке.
Если ваше устройство работает под управлением Windows CE и не имеет доступа к Интернету, используйте Центр обновлений Навител Навигатор для ПК, чтобы обновить свой навигатор.
Ручная замена файла активации необходима только в том случае, если нет доступа к Интернету с вашего устройства.
Описанный метод применим только к устройствам под управлением Windows CE и Android.
Windows CE
- Подключите навигатор к ПК с помощью кабеля USB. Если программа установлена на SD-карту, достаточно подключить эту карту памяти к ПК с помощью кардридера.
- Удалить файл активации с датой NaviTelAuto_Activation_Key.txt и / или NaviTelAuto Activation Key.txt из папки с программой во внутренней памяти устройства или на SD-карте. Имя папки может быть Navitel, MobileNavigator, NaviOne или иначе, в зависимости от модели вашего устройства (эта папка содержит исполнительный файл * .
 exe и файлы navitel.ns2 и timezones.tz). Очистите папку License внутри папки NavitelContect во внутренней памяти устройства или на карте памяти.
exe и файлы navitel.ns2 и timezones.tz). Очистите папку License внутри папки NavitelContect во внутренней памяти устройства или на карте памяти. - Загрузите новый файл активации на свой компьютер.Вы можете найти ссылку для его скачивания в личном кабинете в разделе Мои устройства (обновления) под названием устройства.
- Если у вас нет доступа к своей учетной записи, перейдите на страницу Активация ключа и выберите тип активации:
- Если вы активируете дополнительную карту – «Я уже использую Навител Навигатор и хочу активировать ключ для дополнительной карты» .
- Во всех остальных случаях – «Это моя первая активация Навител Навигатор».
- Скопируйте загруженный файл NaviTelAuto_Activation_Key.txt в папку с файлами программы во внутренней памяти устройства или на карте памяти. Имя папки может быть Navitel, MobileNavigator, NaviOne или иначе, в зависимости от модели вашего устройства (эта папка содержит исполнительный файл * .
 exe и файлы navitel.ns2 и timezones.tz).
exe и файлы navitel.ns2 и timezones.tz). - Убедитесь, что имя скопированного файла – NaviTelAuto_Activation_Key.txt . Имя файла не должно содержать никаких дополнительных символов (например, скобок или цифр).При необходимости переименуйте файл.
ПРИМЕЧАНИЕ: операционная система может скрывать известные расширения файлов. Если расширение файла .txt отсутствует в имени файла, нет необходимости добавлять имя расширения вручную.
Android
- Удалите устаревший файл активации NaviTel_Activation_Key.txt и / или NaviTel Activation Key.txt из памяти устройства и с карты памяти (если применимо), используя встроенный Файловый менеджер.Вы можете найти копию файла в следующих местах:
- На карте памяти : Папка License внутри папки NavitelContent ; для Android 4.4 и выше в папке /Android/data/com.navitel/files/NavitelContent/License
- Во внутренней памяти : Лицензия папка внутри Папка NavitelContent
- В данных приложения (можно доступ к этому каталогу, только если у вас есть привилегии root): / data / data / com.
 навител /.
навител /.
Если у вас нет root-прав, необходимо очистить данные приложения Навител в Настройках Android . Для этого в карточке приложения Navitel нажмите «Очистить данные» или «Удалить данные». Недостаточно очистить кеш!
- Загрузите новый файл активации на свой компьютер. Вы можете найти ссылку для его скачивания в личном кабинете в разделе Мои устройства (обновления) под названием устройства.
- Если у вас нет доступа к своей учетной записи, перейдите на страницу Активация ключа и выберите тип активации:
- Если вы активируете дополнительную карту – «Я уже использую Навител Навигатор и хочу активировать ключ для дополнительной карты» .
- Во всех остальных случаях – «Это моя первая активация Навител Навигатор».
- Подключите устройство к ПК. Если подключить устройство невозможно (как в случае с автомобильной стереосистемой), подключите карту памяти к ПК.
- Скопируйте загруженный файл NaviTel_Activation_Key.
 txt в одну из следующих папок (достаточно скопировать его только в одну папку):
txt в одну из следующих папок (достаточно скопировать его только в одну папку):- Во внутренней памяти: Лицензия папка внутри NavitelContent папка или
- В памяти карточка: Лицензия папка в папке NavitelContent ; для Android 4.4 и выше в папке /Android/data/com.navitel/files/NavitelContent/License
- Убедитесь, что имя скопированного файла – NaviTel_Activation_Key.txt . Имя файла не должно содержать никаких дополнительных символов (например, скобок или цифр). При необходимости переименуйте файл.
ПРИМЕЧАНИЕ: операционная система может скрывать известные расширения файлов. Если расширение файла .txt отсутствует в имени файла, нет необходимости добавлять имя расширения вручную.
NAVITEL – Установка Навител Навигатор
Из этого раздела руководства вы узнаете, как восстановить Навител Навигатор для PND и устройств на базе Windows CE, если программа была удалена.
Вы можете самостоятельно восстановить ранее удаленную программу, если знаете лицензионный ключ программы. Ключ состоит из 22 цифровых знаков и имеет формат «ХХХХХ-ХХХХХ-хххх-хххх-хххх». Вы можете найти ключ в текстовом файле RegistrationKeys , а также на лицензионной карточке, которая идет в комплекте с навигатором. Лицензионный ключ программы больше нигде не указан.
Ключ состоит из 22 цифровых знаков и имеет формат «ХХХХХ-ХХХХХ-хххх-хххх-хххх». Вы можете найти ключ в текстовом файле RegistrationKeys , а также на лицензионной карточке, которая идет в комплекте с навигатором. Лицензионный ключ программы больше нигде не указан.
Если программа была установлена при покупке устройства и у вас нет лицензионного ключа, обратитесь в нашу службу поддержки клиентов.
Если программа не была установлена на устройстве при покупке, обратитесь в службу поддержки производителя устройства.
Для восстановления удаленной программы:
- На нашем сайте зайдите в личный кабинет. Откройте раздел Мои устройства (обновления) и там в столбце Обновление нажмите Доступные обновления .
Появится список доступных обновлений. - Подключите навигатор к ПК.
- Скачайте архив с программой для конкретной модели устройства на свой компьютер, а затем распакуйте файлы.
- Скопируйте извлеченные файлы на свое устройство.
- В личном кабинете на странице Доступные обновления перейдите по ссылке Файл активации , а затем под именем устройства, которое вы хотите восстановить, нажмите NaviTelAuto_Activation_Key.txt .
Файл будет загружен.
- После загрузки файла поместите его в папку с программой на вашем устройстве.
- Установите карты, следуя инструкциям.
ПРИМЕЧАНИЕ: Перед установкой приложения на ваше устройство убедитесь, что устройство добавлено в список ваших устройств в вашем личном кабинете на нашем сайте.
ПРИМЕЧАНИЕ : Убедитесь, что имя файла – NaviTelAuto_Activation_Key.txt и не содержит лишних символов. При необходимости измените название. Операционные системы могут иногда скрывать определенные расширения файлов. Если имя файла не имеет расширения .txt в конце, не записывайте его.
Если приложение было установлено на память или SD-карту, отличную от той, на которую вы хотите восстановить программу, необходимо повторно активировать лицензионный ключ на этой памяти или на SD-карте.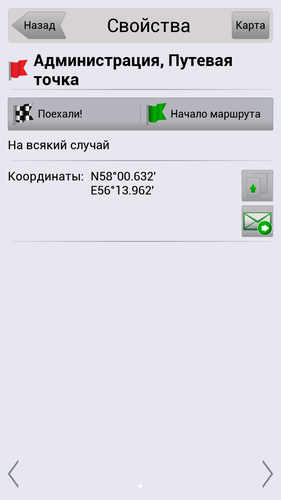 Для этого заполните форму деактивации ключа. В этой форме в поле Причина перерегистрации выберите вариант Смена флэш-карты . Перед отправкой запроса на деактивацию убедитесь, что приложение работает на новой карте памяти.
Для этого заполните форму деактивации ключа. В этой форме в поле Причина перерегистрации выберите вариант Смена флэш-карты . Перед отправкой запроса на деактивацию убедитесь, что приложение работает на новой карте памяти.
Куда устанавливать карты Навител.Как скачать карты в навигатор? Простые решения. Где найти программу
Практически все смартфоны на Android и iOS имеют встроенные датчики GPS для отслеживания устройства и географического положения в любой точке мира. Для этого разработаны определения, десятки приложений, которые в любой момент отобразят на карте ваше местоположение, оповестят о пробках, мы покажем ближайшие рестораны, кафе, школы и прочую инфраструктуру разного типа и уровня.
На сегодняшний день можно выбрать несколько основных программ, которые используются для навигации: Google Maps, 2gis, Navitel, Yandex Maps.
Основные преимущества Навител
- Бесплатная пробная версия 30 дней
- Поддержка практически всех жестов на устройстве с сенсорным экраном
- Работа со всеми версиями android, iOS
- Поддержка автономного режима (см.
 )
) - Загрузка и удаление карт любого города, страны, области
- Возможность переноса карт и приложений на SD-Card
Это лишь небольшой перечень возможностей программы Навител.И если раньше его устанавливали только в специализированных устройствах – GPS-навигаторах, то теперь они есть практически в каждом смартфоне, а также доступны для загрузки из сервисов Google Play. и Apple Store .. Как показывает практика, многие пользователи не могут самостоятельно установить программу на устройство и произвести все необходимые настройки. В связи с этим возникает вопрос – как установить Навител на андроид?
Опишем несколько способов установки:
- Установка через APK.
- Установка через EXE
- Установка из сервиса Google Play
Как установить Навител с помощью APK файла
Скачать файл можно как с официального сайта Navital, так и с любого другого портала, который предоставляет такую возможность.Однако стоит учесть, что на некоторых сайтах вместе с приложениями распространяется и вредоносное ПО. Поэтому, если вы не уверены в правильности того или иного портала, лучше зайти на официальный сайт и скачать оттуда дистрибутив последней доступной версии.
Поэтому, если вы не уверены в правильности того или иного портала, лучше зайти на официальный сайт и скачать оттуда дистрибутив последней доступной версии.
- Перейти на официальный сайт Навител (www.navitel.ru)
- Вверху нажмите вкладку «Загрузить»
- Теперь в левой части нажмите “Распределения”
- На странице появится полный список файлов для android версии.Вы также можете перейти в официальный Google Service Play или Apple Store прямо с сайта по таким ссылкам. Внимание! На этой странице впервые представлены версии для смартфонов Android, Windows Phone, Symbian и младшие файлы для автомобильных навигаторов.
- После загрузки файла перенесите его на свой телефон. Лучше всего сразу скопировать на флешку сразу, потому что все карты города тоже будут загружены (каждый объем от 10 МБ до 1,8 ГБ).
- На смартфоне Android запустите файловый менеджер и откройте приложение APK.Появится мастер установки, в котором будет представлен полный список доверенных действий от Навител.
 Нажмите «Установить» и дождитесь, пока приложение установится на телефон. После завершения установки вы можете скачать карты и использовать бесплатную версию в течение 30 дней.
Нажмите «Установить» и дождитесь, пока приложение установится на телефон. После завершения установки вы можете скачать карты и использовать бесплатную версию в течение 30 дней.
Не забудьте зарегистрировать программу и приобрести полную лицензию!
Установка Навител через EXE файл
Установка программы может производиться через стандартный установщик Windows.Для этого вам нужно будет подключить свой мобильный телефон Android к компьютеру через порт USB.
- Зайдите на официальный сайт Навител.
- Щелкните вкладку «Загрузка» – «Распространения».
- Выберите версию Exe из списка.
- После загрузки файла в компьютер запустите его. Следуйте подсказкам системы. Через несколько минут на ваш смартфон будет установлен GPS-навигатор.
В течение 30 дней приложение будет работать в бесплатном режиме, но в дальнейшем вам необходимо будет зарегистрировать программу и приобрести полную лицензию.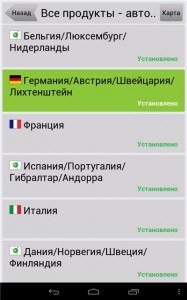
Как установить навигатор через Google Play
Если у вас есть выход в интернет с телефона и аккаунт Google Play, вы можете скачать и установить Навител Навигатор прямо оттуда, не тратя лишнего времени на подключение телефона к компьютеру, поиск файлов на официальном сайте. И так как на андроид установить навител?
Вам необходимо выполнить следующие действия:
- Откройте меню телефона и выберите Google Play.
- Авторизуйтесь для своей бухгалтерии и в строке поиска введите название программы.
- Выберите приложение «Навител» и нажмите кнопку «Установить».
- На экране появится предупреждение о возможностях программы, а также о доверенных действиях, которые будут доступны Навител после установки.
- Как только загрузка будет завершена, зайдите в программу и зарегистрируйте ее, купив полную лицензию. Помните, что в течение 30 дней вы можете пользоваться приложением бесплатно!
Как установить карты Навител на андроид
По умолчанию приложение установлено «голое», то есть карт в нем нет.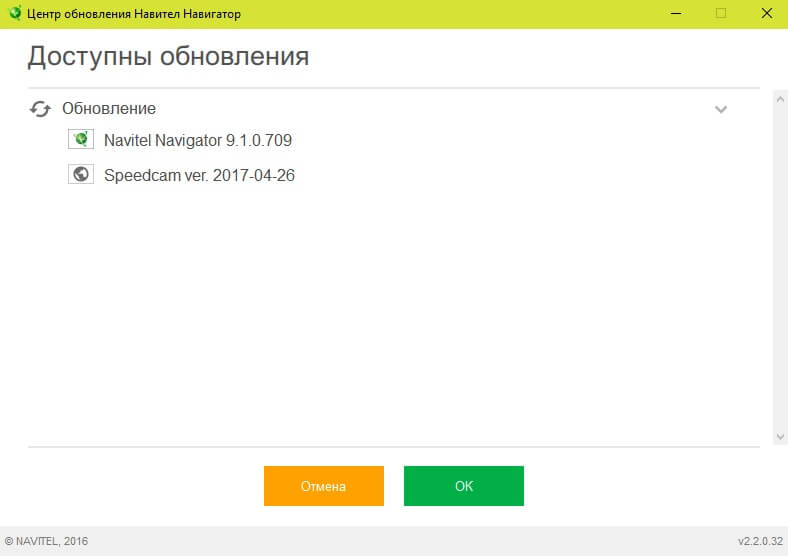 Пользователь сам выбирает, что ему нужно, и загружает их отдельно от приложения или с официального сайта.
Пользователь сам выбирает, что ему нужно, и загружает их отдельно от приложения или с официального сайта.
- Скачать карты с официального сайта можно на www.navitel.ru
- Выберите вкладку «Скачать» вверху сайта, перейдите в «Карты».
- Здесь будет представлен полный список стран, для которых доступны карты. Выберите нужные города и скачайте файлы на компьютер. Далее по окончании загрузки подключите устройство через USB-кабель и перенесите файлы в папку SDCart / Navitel / Content / Maps.
Если у вас есть доступ в Интернет со смартфона (желательно Wi-Fi), вы можете скачать все файлы прямо из приложения.
- Запускаем программу на телефоне.
- Заходим во вкладку «Мой Навител» – «Скачать карты».
- Выберите желаемый список карт и дождитесь загрузки.
Многие не знают, как установить карту Навител в Навигатор. Большинство приобретенных навигаторов не имеют карточек или есть только устаревшие данные по крупным городам России. Что делать, если вам предстоит поездка в другую страну? Установка новых карт поможет избежать многих проблем.
Что делать, если вам предстоит поездка в другую страну? Установка новых карт поможет избежать многих проблем.
Загрузка через беспроводной перекресток
Как закачать новые карты в навигатор? Ответ на этот вопрос может предотвратить поездки по неправильному маршруту. Официальный сайт Навител предлагает 2 способа загрузки – с помощью программы и через компьютер. Вы можете скачать необходимые пакеты продуктов только после простой регистрации и обновления последней версии.
Для первого метода необходим беспроводной Интернет При подключении выполните следующие действия:
- При первом запуске устройства обычно предлагают скачать карты, нужно нажать на «Скачать».
- В случае, если некоторые пакеты продуктов уже имеют и нуждаются в других, вам следует выбрать конкретный пакет данных в разделе «Загрузить» и нажать «Загрузить».
Загрузка может занять до 30 минут, а иногда и больше. Вам сразу предложат скачанную файловую систему, следует нажать на «да». С этого момента начнется индексация установленной информации. При последующей загрузке будет использована информация о наборе.
Совет! Если следить за зарядом аккумулятора гаджета, можно избежать сбоя загрузки при внезапном отключении.
Скачать с официального сайта.
Через ПК
Многие не умеют загружать карты в навигатор через компьютер. Использовать ПК для загрузки не намного сложнее, чем гаджет. В этом случае также необходимо соблюдать первоначальное условие обновления до последней версии. Действовать необходимо:
- Зайдите в личный кабинет Навител, выберите «Доступные обновления».
- Из списка выбрать на карте нужный населенный пункт или страну.
- Подключаем флешку от устройства или сам гаджет через USB кабель к компьютеру.
- На флешке нужно создать папку NavitelContent, а в ней другую – Maps. Создание папки должно быть предусмотрено, если она изначально не предусмотрена на устройстве.
- Начать загрузку выбранного файла в выбранную (или созданную) папку.
Завершающим действием будет отключение устройства от компьютера и его запуск. После индексации автоматически будет создан новый атлас.
Важно! Дополнительные пакеты Данные, которые не предоставляются системой при обновлении, платные. Для того, чтобы их перекинуть, нужно в соответствующем разделе нажать «активировать» и ввести лицензионный ключ продукта.
Сохранение на комп.
В большинстве случаев проблем с загрузкой и дальнейшим запуском новых атласов не возникает. Главное действовать по инструкции. Если новые файлы не открываются или их невозможно загрузить, вы можете обратиться в сервисный центр, где специалисты помогут за небольшую сумму.
Навигатор – довольно простое в использовании оборудование, предназначенное для более удобного ориентирования на местности. Большинство устройств с установленным программным обеспечением и картами. Но базовый вариант не всегда содержит необходимый набор, поэтому вы должны знать, как загружать карты на флешку для навигатора, как их обновлять из Интернета и что можно приобрести лицензионные программы для навигации по производителю.
Какие версии у навигатора.
- Официальная, где установка лицензии для поисковых систем Garmin, Navitel и autospaulum – процесс довольно простой, но платный.А на сайтах разработчиков подробная инструкция Как скачать навигатор на флешку в машину и как обновить уже имеющиеся поисковики.
- Неофициальный, где вся сложность заключается в отсутствии техподдержки и обновлений. Эти схемы создаются пользователями GPS на основе уже имеющихся, поэтому их можно скачать совершенно бесплатно. Формат Атласа следует использовать для конкретной навигационной программы, которая может поддерживать такое дополнение. На сегодняшний день карта пользуется популярностью у портала OpenStreetMap | 1.
Самая распространенная версия навигационного оборудования – Навител, на примере которой можно воспользоваться системой установки и обновления. поисковые программы для других навигационных устройств.
ВАЖНО. Перед загрузкой Navitel Maps на флешку необходимо понимать, что это неофициальные навигационные программы и все делаете на свой страх и риск. И перед их установкой необходимо сделать резервную копию. Все данные с навигатора на ПК – для большей безопасности.
Как обновить данные Навител
Обновить Навител на карте памяти можно несколькими способами: с официального сайта, из программы Navitel Navigator Updater или в ПО самого устройства.
Альтернативное обновление
При бесплатном доступе к Интернету вы можете выбрать в меню навигатора пункт «Мой Навител», найти вкладку «Мои продукты» и выбрать ту, на которой есть новая версия. При нажатии на этот атлас система предложит обновить его.
Обновление с официального сайта
- Зарегистрируйтесь на сайте navitel.ru и войдите в личный кабинет.
- Подключите гаджет или съемное устройство и нажмите кнопку «Добавить».
- Перед тем, как скачать карту Навител на карту памяти, необходимо сделать копию содержимого флешки.
- Удалите существующий пакет обновлений из памяти оборудования или съемного диска.
- Загрузите и распакуйте новые данные архива и скопируйте содержимое в папку для обновлений.
Обновление с помощью программы
- Скачайте и установите на ПК утилиту Navitel Navigator Updater.
- Следуйте пошаговым инструкциям мастера установки.
- Приложение само через интернет проверит наличие обновлений и предложит их установить.
- После полной инициализации программа откроет последнюю версию навигационной системы.
ВАЖНО. После установки обновленного пакета необходимо перезагрузить устройство, иначе некорректная работа программ приведет к сбою схематического сопоставления.
Использование Яндекс.Карты
В настоящее время любой android может выступать в качестве системы навигации, что очень удобно. Одним устройством может быть и телефон, и компьютер, и навигатор. Для этого скачайте приложение Яндекс.Карты. Лучше, если вы загрузите Яндекс навигатор на карту памяти, так как для него необходимо много места, которого не всегда хватает во встроенной памяти используемых устройств, и флешка на 8 Гб вполне подойдет .
Приложение поддерживает карты России и ближнего зарубежья.Функции поиска объектов (рестораны, крепежи и т. Д.), Ночной режим, события на дорогах, голосовая подсказка и т. Д. Основным недостатком этого навигатора является невозможность работы приложения без подключения к Интернету.
Процесс установки Яндекс.карты в системе Android, будь то телефон, планшет или навигатор, достаточно простой:
Если это Навигатор с Windows CE Operation, то необходимо:
- Скачать Яндекскарту-WinCE на свой компьютер архив.
- Распаковать и отправить все файлы на гаджет или сохранить на флешку.
Некоторые производители навигационного оборудования сделали возможным использование сразу нескольких поисковых систем с так называемой альтернативной оболочкой, которая копируется на съемный носитель. Это дает возможность в кратчайшие сроки воспользоваться расширенным поиском нужного объекта.
Орехов Михаил
Каждому любителю путешествий на машине на дальние расстояния следует научиться пользоваться навигатором: съехать с маршрута, загрузить обновления. Это сложно сделать тем, кто недавно приобрел устройство и пока не может использовать все его возможности, или тем, кто собрался вместе посетить новую страну, которой нет в навигаторе.В последнем случае загрузка карт в навигатор становится необходимостью.
Мост. Удобный способ Скачать карты в навигатор вы можете, обратившись в Центр обслуживания. Профессионалы легко подберут нужное программное обеспечение, а вы за минимальное время установите необходимые данные.
Стоимость услуги (наиболее сложный вариант) не превышает 1 тыс. Руб. И в этом случае автомобилист может быть спокойным за достоверность загруженной информации.
Самостоятельная установка карт
Если вы сделаете этот процесс самостоятельно, вы сможете сэкономить.Для этого вам необходимо посетить официальный сервер навигационной программы, марку устройства которой вы используете. Далее прохождение авторизации на сайте и переход сразу к инструкции по загрузке карт:
- Выберите «Личный кабинет» на сайте.
- В разделе «Мои устройства» найдите подраздел «Обновления» и выберите его.
- Далее необходимо определить, какое программное обеспечение соответствует модели навигатора и загрузить его в память персонального компьютера.
- Распаковать архив обновления. Для этого потребуется специальная программа для распаковки архивов.
- Через провод USB Подключите устройство к ПК
- Сохранив скачанное дополнение в разделе «Карты» на устройстве до завершения работы.
Для дальнейшего использования навигатора достаточно произвести перезагрузку. В соответствии с программным обеспечением адреса перезагрузки и адреса могут не совпадать.
Загрузите новые данные в навигатор, убедитесь, что в нем достаточно свободной памяти.В противном случае стоит удалить ненужные файлы, предварительно сохранив их на компьютере.
В современных навигаторах обновленные навигаторы оснащены функционалом Wi-Fi, позволяющим легко синхронизировать необходимую информацию Мгновенно. Для этого вам необходимо:
- На сайте выбрать раздел отвечающий за ПО и найти нужное обновление.
- Разрешить навигатору использовать обновленные установки.
- Перезагрузите устройство.
В дальнейшем доступные обновления будут загружаться автоматически.Если этого не произошло, повторите действия вручную.
При загрузке обновлений системе потребуется ввести лицензионный ключ, который указан на упаковке или в инструкции к навигатору. Если упаковка утеряна и номер лицензии не удается восстановить, есть функция, описанная ниже, которая расскажет, как загружать обновления.
Загрузка неоригинального ПО
Интернет изобилует сайтами бесплатного пользования, которые предлагают новые карты для любых навигационных систем.Главная отличительная черта Такие ресурсы – это неоригинальное программное обеспечение, которое добавляют на сайт простые пользователи. Карты могут иметь некоторые отличия от «настоящих» версий, но тем не менее быть надежными. Процесс загрузки данных ничем не отличается от описанного выше метода. Обновленные данные сохраняются отдельно в отведенной папке.
Как установить GPS в машину читайте.
Если модель гаджета не оснащена функцией добавления файлов, обновления на этих сайтах обновляться не будут.
Подводя итоги, следует отметить, что загрузка необходимых карточек в навигатор не является сложным процессом, требующим подготовки. Достаточно подключиться к Интернету, зарегистрироваться на сайте, где есть программное обеспечение. А если вдруг возникнут проблемы в реализации задуманного, всегда можно рассчитывать на помощь профессионала.
Инструкция
Установить и обновить карты для программы Навител Навигатор можно как в автоматическом, так и в ручном режиме.Чтобы установить карты самостоятельно, вам понадобится персональный компьютер или ноутбук. Помните, что карты из «старой», третьей версии Навигатора не подойдут для новой, пятой версии. Вес новых карточек больше, в них гораздо больше информации.
Скачайте карты всей России или отдельных регионов с сайта производителя или любого трекера. Карты подходят для «Навител Навигатор» на различных системах – Android, Symbian и Windows Mobile. Расположение папки с картами тоже не отличается.
Если вы скачали карты в архиве, распакуйте в любое удобное место. Подключите устройство к компьютеру или ноутбуку любым доступным вам способом. Через проводник компа найдите на нем папку «НавителКонтент \ Карты \» и скопируйте в этот каталог скачанные карты. По вашему желанию вы можете разложить регионы и страны по отдельным папкам.
После этого запустить программу. В идеале она должна сама определять карты и составлять атлас. Если этого не произошло, авторизуйтесь в «Меню», затем нажмите «Настройки» – «Карты» – «Открыть Атлас».Теперь выберите нужные карты в проводнике вашего устройства и нажмите кнопку «Создать атлас».
Если обновлять карты автоматически. Этот способ доступен только при подключении к Интернету. Авторизуйтесь в «Меню» – «Настройка» – «Карта». Далее выбираем «Проверить обновление». Программа подключается к серверу «Навител Навигатор» и через некоторое время сообщит о возможности обновления карт, показывая их список. Выберите нужное и нажмите «Установить». Этот пункт доступен на всех устройствах на любой из трех.операционные системы – Symbian, Android и Windows Phone. После обновления карт атлас обновится автоматически.
Видео по теме
Источники:
- навител как установить карты
Видео по теме
Источники:
- как обновить карту на автоаваторе
Сохранить кусок google maps можно несколькими способами. Как правило, они довольно простые, и эту возможность предоставляет проект Google.Есть несколько вариантов решения задачи.
Вам понадобится
Инструкция
Мы будем работать на конкретном примере. Предположим, нам нужно найти конкретный дом и сохранить эту карточку. В поисковой строке http://maps.google.ru/ вводим нужный Вам запрос. Например, возьмем адрес Санкт-Петербурга, проспект Луначарского, 54.
Система Google Указывает нам желаемый дом красной капелькой и отображает окно с информацией об объекте.В данном случае это адрес: просп. Луначарского, 54, Санкт-Петербург, 194356. Ниже приведены ссылки – «Маршруты», «Искать рядом», «Сохранить», «Еще», в которых так же мало подпунктов.
Опции сохранения карты. Вот один из них. Откройте пункт «Еще» и нажмите ссылку «Отправить». В появившемся сверху окне выбрано окно «отправить по электронной почте». В графу «Кто» введите свой адрес электронной почты и нажмите кнопку «Отправить».
Письмо приходит сразу. Это будет изображение выбранной вами части карты.Чтобы сохранить его на свой компьютер, щелкните изображение. Щелкните правой кнопкой мыши и выберите «Сохранить изображение как». Выберите каталог (папку), в котором вы хотите сохранить изображение, и нажмите кнопку «Сохранить».
Если вы хотите сразу обойтись без всех этих неприятностей, нажмите на ссылку для печати в правом верхнем углу карты. Откроется новое окно браузера с готовым вариантом нужного вам фрагмента карты. Далее «Файл» – «Печать» (или вместо простого сочетания клавиш Ctrl + P) и нажимаем кнопку «ОК».
И наиболее часто используемый метод. Для открытия окна браузера на вкладке с нужным сегментом карты нажмите на клавиатуре кнопку PRINT Screen (на многих ноутбуках PRTSC или PRT SCRN). Эта кнопка делает снимок экрана с вашего.
Теперь откройте «Пуск» – «Все программы» – «Стандартные» – «Paint» (или «Пуск» – «Выполнить» – «MSPAINT» и нажмите кнопку «ОК»). Откроется окно программы.
Затем «Правка» означает «вставить» (или комбинация клавиш Ctrl + V). В окне программы сделан ваш скриншот.Выбираем инструмент «Выделение» и получаем нужный нам кусок изображения, после чего нажимаем комбинацию клавиш Ctrl + C («Копировать»).
Находим правый нижний угол всего скриншота, наводим на него курсор мыши и инструментом «стрелки» (в котором курсор оказывается) «подтягиваемся» к левому верхнему углу скриншота. Теперь нажимаем комбинацию клавиш Ctrl + V (которые «вставляют») и получаем полную.
Теперь осталось только сохранить его на свой компьютер, для этого нажимаем «Файл» – «Сохранить как».Выберите нужный каталог (папку), введите имя файла или выйдите, выберите тип файла (рекомендуется в данном случае JPG).
Процесс интеграции картографических сервисов с поиском привел к созданию новейших высококачественных бесплатных навигационных приложений для смартфонов . Ориентировочно определите свое местонахождение с помощью такой программы даже при отсутствии телефона gPS, и если он будет представлен, устройство вполне способно полностью заменить специализированный навигатор.
Инструкция
Некоторые операторы сотовой связи предоставляют в ряде регионов для пользователей Яндекс.Бесплатный трафик корзины (кроме случаев, когда абонент находится в роуминге). В этом случае вам придется скачать специальную версию программы с сайта оператора. Для обычного варианта трафика программа остается платной. Узнать, предоставляется ли такая услуга вашему оператору в вашем регионе, можно по его номеру службы поддержки.
Некоторые версии мобильного Mail.Ru Агента позволяют, запустив только одно приложение, как общаться с друзьями, так и пользоваться карточками. Переключение между этими режимами осуществляется с помощью вкладок.Если у вас еще нет этой программы, вы можете скачать ее по адресу: http://agent.mail.ru/ru/download/mobile_agent/download.html .
Чтобы проверить, нужно ли работать с картами, установленными на вашем агенте, попробуйте, находясь в списке контактов, несколько раз нажать правую кнопку джойстика. Программа должна перейти в режим отображения карт. Чтобы вернуться в список контактов, нажмите правую функциональную клавишу (фон станет серым), а затем левую кнопку джойстика.
Видео по теме
note
Табличные карты автонавигатора имеют расширение img.
Полезный совет
Самое главное при установке обновления правильно генерировать новые коды для переустановки карты.
Современный телефон – это не только средство связи, но и отличный помощник в самых разных ситуациях. С сотового телефона можно вести записи, слушать музыку, играть в различные игры. Одна из самых удобных функций В телефоне можно назвать GPS-навигатор. Однако необходимо загрузить карты в телефон.
Вам понадобится
- – инструкция;
- – компьютер;
- – USB-кабель или блютуз;
- – телефон;
Инструкция
Изучение инструкции
Modern оснащены инструкцией, в которой подробно описан весь процесс загрузки карты.Следует отметить, что загружать карты следует только стандартными инструментами, соответствующими данной модели. Кроме того, нужно помнить, что приложения с картами предназначены для моделей с большим объемом, поддерживающих Java2Me.
Подключить телефон / к / ноут в режиме “Передача данных”, установить сначала саму программу, потом дополнительные файлы. Проверьте, появляется ли приложение в меню программы телефона. Если нет, то установите его вручную на устройстве. Заходим в папку в памяти, куда предварительно скопировать папку с приложением.Запустите файл garminmobilext.sis.
Запустите приложение, выберите для него Язык и другие настройки. Далее следуйте карте для загрузки в телефон. Карты с исходниками для этого приложения Обычно бывают таких типов: в виде файла с расширением * .img или в виде упакованного файла в формате * .exe, это архив, содержащий несколько файлов. Карты в программе Garmin должны находиться в корневой папке Garmin, а имена должны быть следующими: gmapbmap.img – карта; Gmapsupp.img (карта 1), Gmapsup2.img (карта 2), gmapprom.img (карта 3). В корневой папке приложения должны присутствовать первые две карты.
Переименуйте карты, присвойте им допустимые имена, перечисленные на предыдущем шаге. Запустите приложение Garmin Unlock Generator, чтобы получить возможность загружать карты в предполагаемый телефон. Внизу программы щелкните команду «Выбрать карту», введите код карты и нажмите «Создать».
Скопируйте полученный код в текстовый файл, ему присвоено имя, такое же, как у карты, сделайте расширение *.унив. Скопируйте карты и дополнительные файлы в смартфон в папку с установленной программой Garmin. Запускаем приложение Garmin, наслаждаемся навигацией.
Навигационные карты обновляются несколькими способами, но, тем не менее, они используют подключение к Интернету. Инструкцию читать не рекомендуется, так как в некоторых моделях навигаторов процесс обновления может иметь свои особенности.
Вам потребуется
- – подключение к Интернету;
- – USB-кабель.
Инструкция
Чтобы обновить карты навигатора в телефоне, убедитесь, что подключение к Интернету доступно. Желательно, чтобы скорость передачи данных была высокой, так как часто обновления для навигатора много весят. Запустите этот процесс. Из раздела меню «Обновить» пунктов вашего телефона отметьте необходимые пункты, включая карты навигатора.
Обращаем ваше внимание, что Интернет в этом случае должен быть подключен по безлимитному тарифу. Либо на балансе вашего личного кабинета должно быть достаточно средств для оплаты соответствующего объема входящего трафика.
Обновите карты навигатора в телефоне с домашним Интернетом. Здесь вам понадобится USB-кабель для подключения к компьютеру и специальное программное обеспечение, подходящее для вашей модели мобильного устройства. Первая часть этого приложения устанавливается на компьютер, вторая – как приложение на мобильном устройстве. После этого выполните сопряжение устройств и загрузите карты навигатора.
Если вам необходимо обновить карты навигатора, скачайте или купите их в Интернете, после чего загрузите на свой компьютер.Скопируйте их в модуль памяти вашего навигатора, после чего при необходимости перезапустите его, чтобы загруженная информация обновилась.
Если вы не можете бесплатно загрузить карты для своего навигатора для своего навигатора, вы также можете использовать альтернативное программное обеспечение, загруженное на ваше устройство, чаще всего уже содержащее определенный набор карт.
Также просмотрите альтернативное программное обеспечение в Интернете для вашей модели телефона, которое будет обновляться и загружать карты навигатора в более удобном для вас порядке.
Видео по теме
Полезный совет
Обновить карту просмотра домашнего интернета – это намного шустрее.
Автолюбители привыкли ездить по бездорожью, ориентируясь с помощью специального устройства, которое называется навигатор по имени . Но для его слаженной работы требуются специальные карты.
Вам понадобится
- – доступ в Интернет.
Инструкция
Учтите, на данный момент многие навигационные системы работают на ПО Навител, соответственно и карты искать нужно.Но если ваш навигатор работает с другой программой, просмотрите и запишите ее имя. Такие данные можно найти в самом навигаторе е или в документах к нему.
Наберите B. поисковая машина Имя, которое было написано в программе навигатор но. Перейдите на официальную страницу поставщика программного обеспечения. Нажмите кнопку «Загрузки», так как именно в этом разделе вы можете скачивать различные файлы. Также при необходимости вы можете скачать и программное обеспечение, помимо необходимых вам карт.
Обратите внимание, обычно карты делятся на города и регионы. Вам нужно будет выбрать в разделе меню необходимые карты, затем нажать кнопку «Скачать». Стоит отметить, что их сохранение может длиться не один час, особенно если у вас низкоскоростное соединение с Интернетом.
После завершения загрузки вам необходимо будет подключить навигатор к компьютеру с помощью специального кабеля, который должен был быть в коробке с навигационной системой. И не забывайте: сначала шнур нужно подключить к навигатору y, а потом к персональному компьютеру.
Перейти после подключения навигационной системы к ПК к файловому менеджеру устройства. Вы можете использовать встроенный «проводник» на компьютере. Выложите папку под названием Maps, в ней должны быть загруженные карты, доступные только для системы навигации. Скопируйте в эту папку все файлы, скачанные с сайта.
Далее снимаем устройство и проверяем как работает навигатор С новыми картами. При необходимости вы можете произвести их настройки, а также сделать сортировку по регионам или по алфавиту, но все будет зависеть от вашего желания.Если навигатор работает в штатном режиме, то загрузка дополнительных файлов ему не нужна.
Установка карт в Навител Навигатор для Android. Как скачать карты в навигатор как скачать и установить как забивать карты в навигатор
Здравствуйте, читатели нашего портала Гаджетмир. Сегодня мы немного расскажем о GPS-навигаторе navitel, который можно скачать с официального сайта, и для Android-устройств с Google Play Market. Navitel – один из самых популярных навигаторов, его можно установить практически на любое устройство и любую операционную систему. .На устройствах Android Количество установок составляет примерно 20 000 000. В отличие от большинства навигационных систем, этот навигатор может работать без доступа к Интернету, то есть его достаточно скачать и установить на устройство.
Однажды один из наших знакомых спросил меня, как добавить карту в GPS Навител Навигатор? Что ж, попробуем разобраться с этим вопросом.
В каких случаях нужно добавить карту в GPS Навител Навигатор?
Только что установленная программа В ней нет никаких карт, нужно самостоятельно скачать карту в Навител GPS навигатор, и она правильная.Карты занимают много места, поэтому нет необходимости во всех картах, вы устанавливаете только ту, которая вам нужна.
Другой случай, это когда пригрозили выездом за границу, тогда нужно добавить карту в GPS Навител Навигатор.
Возможно, есть и другие случаи, но мы не будем их рассматривать, как статью о друге.
Способы добавления карты в GPS Навител Навигатор
Способ 1. Ну вот вы установили навигатор и собираетесь добавить карту в GPS Навител Навигатор.Перед добавлением карты необходимо сначала запустить навигатор, он создаст все нужные вам папки в памяти устройства. После запуска сразу попросит указать путь к папке с лежащей в ней карточкой. Но чтобы случайно не удалить карту, предлагаю положить в папку навигатора, поэтому нажимаем кнопку «Выход».
Далее с помощью файлового менеджера берем нужную карту И прикладываем ее к программе по следующему адресу: Память устройства (Phone Storage) / NavitelContent / Maps.Бывают случаи COGD, чтобы расплавить телефон, разбитый на две части: внутреннюю и sdcard0. В этом случае адрес будет немного другим: память устройства / SDCARD0 / NAVITELCONTENT / MAPS. Теперь запустите свой навител и радуйтесь, что приложение не будет запрашивать путь к папке.
Очень часто обнаруживается, что памяти смартфонов очень мало, чаще всего это происходит на бюджетных версиях смартфонов. В этом случае этот способ не подходит, тогда см. Способ 2.
Знаете ли вы об этом?
Способ 2. В случаях, когда в памяти устройства не хватает места для установки карт, то нужно поместить карту в любую директорию (чтобы вы ее запомнили и не удалили). Затем запустите приложение и начните добавлять карту в Навител GPS-навигатор. Если в навигаторе еще нет карточек, при запуске откроется окно, показанное на рисунке 1, и нажмите кнопку «Добавить атлас». Но если у вас есть подключенный, это окно не появится.В любом случае добавляем карту в GPS Навител Навигатор, для этого заходим в настройки приложения.
– В левом нижнем углу окна нажмите кнопку «Меню»
– Затем нажмите кнопку «Настройки»
– Выберите «Другие карты»
– Вы попали в список подключенных карт. Теперь для добавления карты в GPS Навител Навител нужно тапнуть по кнопке «Добавить атлас»
Здесь нужно указать полный путь к карте.GPS Навител Навигатор видит всю память устройства, в том числе системную, поэтому у некоторых неопытных пользователей могут возникнуть трудности, из-за непонимания, как выбрать память смартфона или карту памяти. После того, как вы нажали кнопку «Добавить атлас», у вас появится большой список папок в системных устройствах памяти. Для того, чтобы попасть в память телефона или на флешку, откройте папку «MNT», там вы найдете память устройства и флешку.
Были случаи, когда флешка не отображалась в этой папке, в таких случаях ее нужно было вернуть на уровень выше и авторизоваться в папке «Хранилище».В папке «Хранилище» отображается только память устройства и карта памяти.
Вот собственно и все, что касается добавления карт в GPS-навигатор Навител. Если возникнут вопросы – пишите в комментариях.
Оставайтесь с нами, впереди еще много интересного.
Вопрос, как загрузить карту в навигатор, в некоторых случаях может быть неактуальным. Например, если ваше устройство уже куплено с наличием навигационной программы. Она прокладывает путь к заранее определенному производителю карты.Базовый набор зависит от того, что именно есть у вашего навигатора. То есть карты, предназначенные для работы с «Навител», не подходят для работы с «Гармин», а наоборот.
При всем вышесказанном, говоря о базовой комплектации, следует понимать некоторые ее особенности. В нем могут не быть необходимых карт некоторых регионов. Тогда, конечно, вы должны знать, как дополнительно загружать карточки в навигатор. Сделать это можно несколькими способами. Один из таких способов – это покупатель лицензионных карт, и вы можете бесплатно скачать их из Интернета.
Неофициальные карты различных регионов в основном разрабатываются на основе существующих. Сделайте их продвинутыми пользователями навигаторов и, как правило, установив неформальные карточки техподдержки и обновлений. Кроме того, они должны быть прочитаны вашей навигационной программой, чтобы приблизиться к ней по формату.
Как закачать карты в навигатор, как лучше их взять. Хороший ресурс, с помощью которого они создаются, – «OpenStreetMap». Следует учитывать следующее важное замечание: установка неофициальных карт в ваш навигатор связана с определенной долей риска.Соответственно, в первую очередь следует позаботиться о создании резервных копий всех доступных данных на свой персональный компьютер. Уверенность в том, что при работоспособности и не повлияет на устройство негативно, может подарить приобретение и установка официальных карт.
Как загрузить карты в навигатор, мы рассмотрим на примере:
Шаг первый: Подключите устройство к персональному компьютеру. Если в качестве примера предлагается программа на флеш-карте, то именно ее следует удалить из навигатора и открыть на ПК.С ней и будем работать.
Шаг второй: На флешке необходимо создать специальную папку, в которую будут помещаться сторонние карты для навигатора. Вы можете называть это традиционно пользовательскими картами.
Шаг третий: В созданной папке «Usermaps» нужно создать подпапку. В него будет помещена карта соответствующего региона. Ей можно дать название «Регион».
Шаг четвертый: Файлы нужной карты копируются во вновь созданную папку «Регион».
Pitch Fifth: Флешку нужно вернуть в навигатор и открыть на ней программу “Навител”. В результате манипуляций по манипуляциям появится меню.
Шаг шестой: В появившемся меню, например в предложенной программе Навител, нас интересует пункт, позволяющий создать новый атлас. Внизу окон находим значок с изображением папки и щелкаем по нему правой кнопкой мыши.
Шаг седьмой: После выполнения предыдущих рекомендаций вы увидите новое окно. Надо будет найти папку «Регион», если вы дали ей точное имя. Речь идет о папке, в которой сохраняются новые карты. Щелкните по нему, а затем выберите команду, с помощью которой создается Атлас – «Создать Атлас». Его создание будет выполнено автоматически, и вам останется только нажать кнопку с галочкой. Почти все. В списке выберите нужный атлас и используйте новые карты!
Как скачать карты в навигатор на примере бесплатного «Гармин» (Garmin):
- От Garmin.com, программа MapSource должна быть загружена и установлена на ПК.
- Вам необходимо скачать необходимые карты «Garmin» и разложить их в специальных папках.
- Каждую карту следует установить индивидуально с помощью установочного файла «Install».
- Запускается Mapsource, в котором обнаруживаются ранее установленные карты.
- Доступно видно вверху слева. Выбираем все необходимое и отправляем на устройство «Гармин». Соответственно, его нужно подключать заранее.
Таким образом, мы рассмотрели установку в навигатор ряда карт, которые популярны сегодня.
Как правило, большинство навигаторов поставляются с предустановленными картами и навигационной программой, прокладывающей маршрут по этим картам. Программа навигации работает с конкретными карточками, созданными специально для нее. Например, есть программа навигации Навител-Навигатор, которая работает с картами Навител. Она не будет работать с картами гармин и наоборот.
Базовый набор карточек в навигаторе не всегда содержит карты всех необходимых регионов. Иногда возникает необходимость в дополнительных картах.Как установить карту в навигатор? Есть два пути: купить необходимые лицензионные карты, скачать бесплатные карты из Интернета.
Установка официальных карт на навигатор
Установка официальных лицензионных карт не сложный процесс, как и обновление карт в навигаторе, и у каждого разработчика на своем сайте есть подробная инструкция по этой теме:
Установка неофициальных карт
Сложность использования неофициальных карт заключается в отсутствии какой-либо технической поддержки и обновлений.Откуда они взялись? Их делают такие же пользователи навигаторов, как и вы, на основе существующих географических карт различных регионов.
Чтобы добавить такую карту в свой навигатор, вам также потребуется формат карты, который будет использоваться в вашей программе навигации, а также программа навигации поддерживает добавление ваших карт. Где взять карты? Карты, созданные ресурсом OpenStreetMap, очень популярны | 41.
Важное примечание
Устанавливая неофициальные карты на навигатор, вы делаете это на свой страх и риск.Перед установкой рекомендуется сделать резервную копию данных с навигатора на компьютер. Чтобы быть полностью уверенным в производительности и безопасности, приобретайте официальные карты.
Как установить или обновить карты в Навител Навигатор
Пошаговая инструкция по установке карты Навител GPS в навигатор. Для начала скачайте карту Навител на основе OpenStreetMap:
Подключаем навигатор к компьютеру. Если программа Навител находится на отдельной флешке, то снимите ее с навигатора и откройте на компьютере.В дальнейшем предполагаем, что работаем с флешкой.
Core Flash карты создают отдельную папку для сторонних карт Например, usermaps. Не трогайте другие папки и ничего в них не храните, чтобы избежать возможных конфликтов между официальными и сторонними картами.
В папке Usermaps создайте папку под картой региона, который вы хотите добавить в атлас, например Region1.
Скопируйте файлы новой карты в папку Region1
Вставьте флешку в навигатор
В программе Навител-навигатор выберите меню «Открыть атлас» и щелкните значок с папкой внизу окна, чтобы создать новый атлас.
В появившемся окне находим папку REGION1, в которой хранятся новые карты, нажимаем на нее и выбираем команду «Создать атлас»
Ждем индексации и будет создан атлас. Нажмите кнопку с галочкой.
Теперь вы можете использовать новую карту, выбрав соответствующий атлас в списке атласов.
Как загрузить карты в навигатор Garmin
бесплатных карт Garmin на основе OpenStreetMap можно установить с помощью программы MapSource.Ниже описано, как с его помощью загрузить карты в навигатор:
Загрузите программу MapSource с официального сайта Garmin.com с сайта Support-> Software, а затем программы картографии.
Распаковать архив в отдельную папку и запустить из него файл MSMAIN.MSI и только потом setup.exe. Дождитесь завершения установки. Поскольку на вашем компьютере еще нет карты Garmin, у вас нет смысла запускать программу MapSource.
Скачать карты Garmin нужно
Распаковать архивы с картами в отдельные папки
Запускаем для каждой карты файл Install, чтобы в реестр компьютера заносилась необходимая информация о картах.
Запустите программу MapSource. Теперь в программе вы можете определять карты, установленные на компьютере, через сервисное меню -> управление картографической продукцией.
В левом верхнем углу Программы должен появиться список доступных карт (1). С его помощью или через меню View-> выберите товар для использования одной из карточек, он появится в поле (3).
Используйте кнопку (4) Нажмите на карту (3), и она появится в окне (2). Сделайте это со всеми необходимыми картами.
Нажмите кнопку (5), чтобы отправить карты на устройство. Эти карты будут оформлены в файл с расширением img и перенесены на устройство Garmin, которое необходимо предварительно подключить.
Т.к. при загрузке карт будет сформирован новый файл GMapsupp.img, то исходный файл будет утерян, поэтому если на вашем устройстве есть предустановленные карты в файле GMapsupp.img, то перед загрузкой карт в навигатор следует переименовать это одно из разрешенных имен, например, Gmapprom.img.
Установка автопрозрачных карт
Любительские карточки для автобуса на базе OpenStreetMap вы можете добавить в программу как официальные, пройдя только этап регистрации. Просто перепишите их в папку Maps, предварительно распаковав.
Как закачать другие карты в навигатор
Бывает, что после покупки клиент решает, что навигационная программа или карты не удовлетворяют его требованиям, и решает изменить их.Мы уже говорили, что каждая навигационная программа работает только с предназначенными для нее карточками. Возможна ли замена навигационного ПО в автомобильном навигаторе? Напрашивающийся ответ «да», но есть исключения.
Положение Garmin
В частности, навигаторы Garmin, поставляемые с предустановленными Garmin, не поддерживают установку сторонних производителей. Также не распространяется программа навигации Garmin отдельно от самого устройства для установки на навигаторы других фирм.Исключение – программный пакет навигации для ПК. Перенос программного обеспечения и карт с одного устройства на другое исключено, поскольку лицензионный ключ жестко привязан к серийному номеру K. Устройства.
Позиция Навител
Аналогичную политику использует ЗАО ЦСТ, девелопер в Навител. Автомобильная версия программы доступна только в составе навигатора при покупке и не может быть приобретена отдельно. Поэтому, если у вас есть навигатор с автоплатой или какой-либо другой продукт, то желающим перейти на Навител придется покупать другой навигатор от Навител в комплекте.Жесткая лицензия также исключает перенос программы и карт с одного устройства на другое при замене устройства. Чтобы пользоваться Навителом, но не покупать новый навигатор, можно приобрести версию для КПК и мобильного с менее строгой лицензией.
Положение вращения двигателя
Самым демократичным в вопросе замены и перевода карт оказался автоблок. Мне как-то надоела лицензия на программу autospaulite 5, пользоваться ею можно даже если сменить девайс на другой.Требуется только пройти процедуру перерегистрации на сайте производителя. Более того, программа «Автоспейс» всегда идет в качестве бонуса ко всем купленным картам. Единственным ограничением может быть модель навигатора, поддерживаемая устройством авто скольжения, указанная на сайте. Привлекает цена товара в пределах 1000 рублей, это в два, а то и в три раза меньше, чем у Навител. При таком подходе не жалко покупать автопространство и в таком случае безболезненно отказываются от него.
Несколько программ на одном устройстве
Некоторые производители навигаторов пошли навстречу своим клиентам и дали им возможность использовать несколько навигационных систем на навигаторе вместо одной с помощью так называемой альтернативной оболочки.
Альтернативная оболочка копируется во внутреннюю память или на флешку, вставленную в навигатор, и как бы «притворяется» предустановленной программой Navigation, запускается вместо нее. В отдельном файле Альтернативные настройки оболочки – это прописанные пути к доступным файлам. программное обеспечение для навигации, которое можно вызвать через меню самой оболочки.
Одна из таких оболочек для своих навигаторов предлагает X-Device, про настройку и установку этого компонента можно узнать на их форуме. Также Lexand предоставил возможность использовать несколько навигационных программ, оболочку можно найти здесь.
Многие не знают, как установить карту Навител в Навигатор. Большинство приобретенных навигаторов не имеют карточек или есть только устаревшие данные по крупным городам России. Что делать, если вам предстоит поездка в другую страну? Установка новых карт поможет избежать многих проблем.
Загрузка через беспроводной перекресток
Как закачать новые карты в навигатор? Ответ на этот вопрос может предотвратить поездки по неправильному маршруту. Официальный сайт Навител предлагает 2 способа загрузки – с помощью программы и через компьютер.Вы можете скачать необходимые пакеты продуктов только после простой регистрации и обновления до последней версии.
Для первого метода необходим беспроводной Интернет При подключении выполните следующие действия:
- При первом запуске устройства обычно предлагают скачать карты, нужно нажать на «Скачать».
- В случае, если некоторые пакеты продуктов уже имеют и нуждаются в других, вам следует выбрать конкретный пакет данных в разделе «Загрузить» и нажать «Загрузить».
Загрузка может занять до 30 минут, а иногда и больше. Вам сразу предложат скачанную файловую систему, следует нажать на «да». С этого момента начнется индексация установленной информации. При последующей загрузке будет использована информация о наборе.
Совет! Если следить за зарядом аккумулятора гаджета, можно избежать сбоя загрузки при внезапном отключении.
Скачать с официального сайта.
Через ПК
Многие не умеют загружать карты в навигатор через компьютер.Использовать ПК для загрузки не намного сложнее, чем гаджет. В этом случае также необходимо соблюдать первоначальное условие обновления до последней версии. Действовать необходимо:
- Зайдите в личный кабинет Навител, выберите «Доступные обновления».
- Из списка выбрать на карте нужный населенный пункт или страну.
- Подключаем флешку от устройства или сам гаджет через USB кабель к компьютеру.
- На флешке нужно создать папку NavitelContent, а в ней другую – Maps.Создание папки должно быть предусмотрено, если она изначально не предусмотрена на устройстве.
- Начать загрузку выбранного файла в выбранную (или созданную) папку.
Завершающим действием будет отключение устройства от компьютера и его запуск. После индексации автоматически будет создан новый атлас.
Важно! Дополнительные пакеты Данные, которые не предоставляются системой при обновлении, платные. Для того, чтобы их перекинуть, нужно в соответствующем разделе нажать «активировать» и ввести лицензионный ключ продукта.
Сохранение на комп.
В большинстве случаев проблем с загрузкой и дальнейшим запуском новых атласов не возникает. Главное действовать по инструкции. Если новые файлы не открываются или их невозможно загрузить, вы можете обратиться в сервисный центр, где специалисты помогут за небольшую сумму.
В наше время навигатором пользуется практически любой автолюбитель. Удобно найти нужную улицу и адрес дома, просмотреть пробки в городе, а также проложить оптимальный маршрут.Обычно навигаторы идут с уже предустановленными карточками городов, однако эти карточки могут возмущаться или неточны. Потом автолюбители ищут, как загрузить в навигатор новые карты, не только официальные, но и любительские.
Считайте больше, так как вы можете самостоятельно скачивать новые официальные и неофициальные карты в разные навигаторы.
Установка официальных карт
На навигаторе Garmin
Для установки бесплатного обновления карты в навигатор Garmin необходимо
- Скачайте и установите программу MapChecker с официального сайта.
- Запускаем программу и проверяем навигатор на наличие версии карт. Для этого нужно подключить навигатор через провод USB к компьютеру или использовать флешку от навигатора.
- Потом программа даст ссылку, по которой нужно зайти и скачать новые карты на навигатор или флешку.
После этого у вашего навигатора будут официальные карты последней версии.
На Навител Навигатор
Для установки карт Навител в навигатор необходимо
- Зайдите в личный кабинет на официальном сайте Навител.Перейдите в подраздел «Мои устройства (обновления)».
- Выберите последнее обновление в таблице и скачайте его. Необходимо учитывать совместимость с вашим устройством.
- Подключите устройство или карту памяти к компьютеру.
- Перед загрузкой карт удалите прошлые версии из папки \\ NavitelContent \\ Maps \\.
- Скачиваем обновленные карты в эту же папку и запускаем устройство, чтобы он обновлял атласы.
Вы можете скачать обновление карт навигатора Навител.беспроводные сети На самом устройстве. Заходим в меню в пункт «Мой Навител – Обновления» и выбираем карты, которые нужно обновить. После этого будут скачаны файлы из сети.
На автобазовый навигатор
Установка неофициальных карт
На навигаторе Garmin
Установка неофициальных бесплатных карт на основе OpenStreetMap так
- Загрузите и установите программу MapSource с официального сайта Garmin.
- Распакуйте файлы и запустите msmain.msi, а затем файл setup.exe. Программа установится автоматически.
- Скачать неофициальные карты для навигатора Garmin. Важно, чтобы файлы также имели расширение как официальное.
- Для каждого файла карты необходимо запустить установочный файл, чтобы внести данные в реестр компьютера.
- Запустите Mapsource и в разделе «Сервис-> Картографическое управление» вы увидите все установленные карты.
После завершения процесса вы можете просмотреть все файлы в окне программы и отправить их в навигатор Garmin, подключенный к компьютеру.
На Навител Навигатор
Для установки любых карт в Навител Навигатор необходимо
- Скачать любительские карты из файлового хранилища Рамблер.
- Подключаем навигатор или флешку от него к компьютеру.
- Создайте какую-то отдельную папку для неофициальных карточек. Имя может быть любым, но на английском.
- В новой папке создайте дополнительные папки для каждого нового файла, который вы добавите.
- Переместите все загруженные файлы в папки.
- Отключите навигатор от компьютера или вставьте флешку в навигатор с картами.
- В меню навигатора нажмите пункт «Открыть атлас» и создайте новый атлас. Для этого переходите по пути к новым карточкам и нажимайте на них.
- Ждем, когда будет создан новый Атлас.
После этого можно будет использовать новые карты на устройстве Навител.
На автобазовый навигатор
Неофициальные карты навигатора автобуса тоже загружаются как служебные, но с пропускным пунктом для регистрации. Посмотреть, как происходит процесс на этом навигаторе, вы можете в разделе «Установка официальных карт (на автоспаулите навигатор).
NAVITEL – Загрузки
Следуйте инструкциям по установке или обновлению программного обеспечения.
Устройства Android
Загрузите файл APK, который соответствует разрешению экрана вашего устройства, или файл APK с пометкой «подходит для экранов с любым разрешением»:
Скачать версию 11.8.608, APK – для Android 4.4 и следующее.
Скачать версию 11.8.608, APK – для Huawei.
Скачать версию 9.13.73, APK – для Android 4.0 – 4,3.
Устройства Windows CE (автомобильные навигаторы)
Navitel Navigator Update Center – это инструмент, который позволяет загружать обновленное программное обеспечение и карты (для компьютеров под управлением Windows Vista или выше ).
Используйте этот инструмент только в том случае, если программа, которую вы хотите, чтобы обновила , запущена. Если невозможно запустить программу на вашем устройстве или программа была удалена, следуйте инструкциям по установке программы вручную.
Чтобы начать процесс обновления, скачайте и установите Центр обновлений Навител Навигатор для Windows. Следуйте шагам, описанным в инструкции.
Загрузить Navitel Navigator Updater для ПК (ОС Windows), EXE
Загрузить Navitel Navigator Updater для ПК (macOS), PKG
Загрузить Руководство по обновлению Navitel Navigator, PDF
Доступны следующие версии Navitel Navigator для Windows CE:
- STD_EXT_INET, ZIP – Версия с поддержкой онлайн-сервисов для портативных навигаторов без встроенной памяти и автомобильных аудиосистем (регистрируется по номеру SD-карты)
- STD_EXT, ZIP – Версия без поддержки онлайн-сервисов для портативных навигаторов без встроенной памяти. в памяти и в автомобильной аудиосистеме (зарегистрировано по номеру SD-карты)
- STD_INT_INET, ZIP – Версия с поддержкой онлайн-сервисов для портативных навигаторов со встроенной памятью более 2 ГБ (зарегистрированной по номеру устройства)
- STD_INT, ZIP – Версия без поддержки онлайн-сервисов для портативных навигаторов со встроенной памятью более 2 ГБ (прописана по номеру устройства) 9008 3
- Компьютер или сеть подключены.
- Непосредственно навигатор. Убедитесь, что он заряжен.
- USB-кабель для подключения устройства к компьютеру. Как правило, этот шнур идет в комплекте с самим устройством.
- Откройте официальный сайт Навител и войдите в Личный кабинет.
- В разделе «Мои устройства» вы увидите список обновлений, доступных по вашей лицензии. Конечно, это только в том случае, если навигатор уже есть в списке устройств в вашем личном кабинете. Если нет, добавьте немного времени.
- Выберите из всего списка карт те, которые соответствуют версии Навител Навигатор, установленной на вашем устройстве.
- Справа от названия каждой карты, представленной в списке, находится кнопка «Загрузить». Теперь вы должны щелкнуть по нему.
- Загружаемый файл будет иметь расширение .nm7. Установите его на свой персональный компьютер.
- Теперь, когда необходимое улучшение уже скачано, осталось установить его на автонавигатор. Подключите навигатор к персональному компьютеру или ноутбуку. Это можно сделать либо с помощью кабеля USB, либо с помощью карты памяти.
- Откройте папку с картами на вашем устройстве и сотрите старые файлы. Вместо этого переместите в папку новые версии карт, которые были загружены накануне. Как бы вы ни хотели оставить на устройстве как старые, так и новые файлы, этого делать не следует. Дело в том, что разные версии могут оказаться несовместимыми между собой, что со временем нарушит нормальную работу навигатора. Поэтому удаление старых карт – необходимый шаг.
- После сохранения загруженных файлов в предназначенную для них папку отключите автонавигатор от компьютера.
- Включите устройство и откройте на нем Навител Навигатор. Обновление ландшафта теперь будет завершено автоматически.
- Прежде всего, вам необходимо перейти на официальный сайт навигационной системы.А оттуда в «Личный кабинет».
- Откройте окно с названием «Все лицензии», чтобы увидеть длинный список самых разных лицензий. Найдите свой в этом списке.
- Следующим шагом должна быть установка обновленной версии приложения. Для этого вам понадобится кнопка «Обновить». Помните, что вы не можете вернуться к старой версии.
- После того, как вы выбрали обновление программы, сайт попросит вас покинуть систему, а затем повторно войти в нее, повторно введя пароль и логин.Выполните следующие действия, и тогда актуальные для вас обновления будут отображаться в списке доступных карт. Выберите нужный и нажмите кнопку «Загрузить».
- Загрузите файл на свой компьютер.
- Помимо обновлений программы, улучшенные карты также представлены в Личном кабинете в категории с соответствующим названием. Вы можете выбрать и скачать любую из них в любое время. Помните, что список доступных опций будет напрямую зависеть от вашей лицензии.
- Если у вашего автомобильного навигатора, например, нет доступа к Интернету, то имеет смысл скачать и дорожную ситуацию.
- Переместите все загруженные файлы в заранее созданную папку на вашем ПК. Назовите его CGMaps.
- Следующим шагом будет удаление ранее скачанного файла с программой из архива. В итоге вы увидите двух папочек – INET и NOINET. Первый понадобится, если ваш навигатор умеет выходить в Интернет. Второй – если он не умеет.
- Подключите ваше устройство GPS к компьютеру. Это можно сделать с помощью USB-кабеля, если вы планируете сохранять информацию во встроенном хранилище данных.Если необходимо сохранить ее на карте памяти устройства, извлеките карту из устройства и поместите ее в картридер.
- Откройте содержимое устройства на вашем компьютере и перетащите туда папку CityGuide, извлеченную из INET или NOINET.
- Затем поместите CGMaps в папку CityGuide.
- После этого уже можно выключить навигатор и запустить на нем соответствующую программу.
- Поместите навигатор в открытое место, чтобы он смог успешно настроить COM-порт и найти его местоположение.Часто этот процесс занимает до часа, поэтому проявите терпение.
- Зайдите на сайт NNG и зарегистрируйтесь на нем.
- Загрузите и установите приложение под названием Naviextras Toolbox на свой компьютер с указанного выше сайта. Это приложение будет отслеживать наличие обновлений. С его помощью вы их загрузите.
- Затем подключите автомобильный навигатор к компьютеру с помощью. Убедитесь, что Naviextras Toolbox нашел его в списке устройств, которые поддерживает обновление.
- Войдите в систему под своим именем пользователя и паролем.Затем Toolbox автоматически распознает устройство и зарегистрирует его в вашем профиле пользователя.
- Пришло время потратить некоторое время на изучение доступных обновлений и дополнительных карт. Они представлены непосредственно в панели инструментов Naviextras. Для того, чтобы их увидеть, необходимо нажать кнопку «Каталог» в пункте меню.
- Доступные обновления можно фильтровать по географическому региону или типу данных. Рядом с каждым вариантом указана его цена. Многие обновления доступны бесплатно, и в этом случае вместо цены будет отображаться значок «бесплатно».
- После того, как вы выбрали желаемое обновление, оно будет поставлено в очередь на установку. Прежде чем нажимать кнопку «Установить» для установки новых версий, лучше сделать резервную копию ваших данных. Это исключит нежелательные осложнения в случае, если установка пойдет не так, как планировалось изначально. Обычно на создание резервной копии уходит разное время. И это зависит от возможностей USB-порта, а также самого устройства. Поэтому будьте готовы к тому, что процесс затянется.
- После того, как резервная копия уже была создана, Naviextras Toolbox начнет процесс загрузки и установки необходимых обновлений. Ход процесса будет виден на двух полосах дисплея. Верхний покажет общий статус выполняемой работы, а нижний позволит вам ознакомиться с процессом загрузки того или иного файла. По завершении операции вы получите соответствующее уведомление.
- Обновление (список программ для поддерживаемых типов навигаторов Explay)
- Карты (с указанием выпуска и поддерживаемых версий программы)
- , если компьютер работает под управлением Windows XP – программа синхронизации ActiveSync
- , если на вашем компьютере установлена Win 7, то уже есть встроенная программа синхронизации Windows Mobile Device Center (если WMDC по каким-то причинам недоступен, вы также можете скачать и установить его)
- Новая быстрая маршрутизация! Благодаря внесенным изменениям скорость построения маршрутов в Навител 5 теперь занимает всего 2-3 секунды, вне зависимости от сложности и протяженности маршрута
- Улучшенный алгоритм построения маршрута
- Улучшен анализ маневров при построении маршрута
- Улучшенный интерфейс программы Навител
- Улучшен алгоритм поиска адресов.Теперь найти нужный объект или адрес на карте стало еще проще и быстрее
- Оптимизирована загрузка и отображение информации из сервиса «Навител.Трафик» (для моделей автомобильных навигаторов, поддерживающих сервис «Навител.Трафик»)
- Поддержка нового формата карт nm3 с быстрой индексацией
- Добавлено отображение временно закрытых дорог (с помощью сервиса «Навител.Трафик»)
- Добавлена настройка чувствительности ухода с маршрута
- Добавлена дополнительная пользовательская настройка автоматического масштабирования при движении по маршруту
- Внесены изменения в отображение списков и других элементов интерфейса
Устройства iOS
Вы можете скачать программу в App Store.
Navitel Monitoring
Версия для мобильных устройств под управлением Android:
Скачать APK-файл.
Установка навигатора на смартфон. Как загрузить карты на USB-накопитель навигатора
ОС Android: 2.0+
Взломанная версия: 9.8.19
Год выпуска: 2019
Язык: Русская версия (многоязычная)
Планшет: вылечил
Навигатор Навител 2019 для Android – спешим порадовать всех пользователей с долгожданным официальным обновлением приложения Навител для Android и выпуском новых бесплатных карт 2019 года, в которые добавлены новые города, внесены многочисленные корректировки в планирование маршрута, обновлена адресная база (новостройки , структуры и организации), неточности в указании поворотов.Кроме того, приложение претерпело визуальные изменения, которые вам обязательно должны понравиться. Нельзя не заметить огромную работу, проделанную разработчиками.
Для тех, кто впервые сталкивается с этим приложением, в двух словах скажем, что Navigator Navitel для Android 2019 – это навигационная программа, которая поможет вам ориентироваться на местности в городах России, Украины, Казахстана и Беларуси. Он проложит вам кратчайший маршрут (с учетом пробок) до пункта назначения, точно проинформирует вас о времени прибытия, уведомит о дорожных ситуациях, покажет камеры контроля скорости и другую полезную и необходимую информацию о дороге.
Взломанная версия Навител для Android подходит для всех устройств с операционной системой Android и работает без интернета. Скачать Navitel для Android и установить новые карты 2019 очень просто, для этого нужно проделать всего несколько шагов:
1. Скачайте Navitel Navigator Android бесплатно Navitel-full-9.8.19_Q1 2018.apk (150 Мб) и установите.
2. После установки нажмите «Открыть» или зайдите в меню телефона или планшета и запустите Навител через значок. Видим «Установка дополнительных файлов для Навител Навигатор» (необходимые папки, файлы и каталоги создаются).
3. Далее необходимо выбрать язык интерфейса, язык карты и голосового помощника. Мы подтверждаем. Принимает лицензионное соглашение.
4. Выскакивает окно с выбором «загрузить карты», «открыть карты» и «выйти». Выйдите из приложения
5. Найдите папку с именем NavitelContent в памяти Android-устройства или на SD-карте. Там есть папка Карты, нужно скачать карты Навител 2018 для навигатора earth30180226.nm7 (1,65 Мб, Земля) и
Современному автомобилисту без навигатора сложно обойтись.Именно благодаря картам на этих устройствах владельцы транспортных средств могут легко перемещаться по дорогам и не рисковать сбиться с курса. Тем не менее, чтобы устройство отображало только актуальную информацию, рекомендуется время от времени обновлять его программное обеспечение. И хотя на первый взгляд задача кажется сложной, на практике с ней справится любой желающий. А мы расскажем, как обновить карту быстро и без проблем.
Зачем обновлять карты в навигаторе
Улучшенные версии карт GPS появляются в среднем раз в 6 месяцев.В их создании принимают участие как опытные картографы, так и опытные веб-мастера.
Каждая обновленная карта отличается от предыдущей расширенной зоны покрытия. В эту зону входят дома, построенные за последние месяцы, новые развязки и дороги. Кроме того, в доработанных картах исправлены неточности, обнаруженные в предыдущих версиях. И хотя некоторые ошибки могут продолжаться, эффективность GPS-навигатора значительно возрастает с каждой новой версией.
Кстати, пользователи некоторых автомобильных навигаторов могут лично поучаствовать в улучшении работы этих устройств. Например, устройства Garmin позволяют отправить разработчику участок карты, на котором была допущена неточность, для дальнейшего исправления.
Что нужно для обновления навигатора
Практически все популярные автомобильные навигационные системы предоставляют возможность быстро и бесплатно обновлять карты на автомобильных навигаторах. Таким образом, вы можете легко справиться с обновлением карт GPS самостоятельно.
Что для этого нужно?
Также будьте готовы к тому, что на выполнение всех необходимых действий у вас уйдет время. Дело в том, что карты, как правило, много весят. Если ваше интернет-соединение не отличается высокой скоростью, то готовьтесь ждать.
Как установить, обновить карты Навител
Эти навигационные карты долгое время считались одними из лучших. Навител готовит обновления к выпуску в среднем каждые шесть месяцев и позволяет устанавливать их бесплатно. Установка может производиться двумя способами – через компьютер и через меню соответствующей программы. Вам остается только выбрать наиболее подходящий и удобный для вас вариант.
1. Использование программного обеспечения.
Как обновить через меню приложений? Для этого сначала необходимо проверить подключение к Интернету.Так как карты «весят» много, желательно загружать их по Wi-Fi.
Откройте на своем навигаторе программу Навител Навигатор и найдите в ее меню раздел «Обновления». Теперь нажмите кнопку «Обновить все». Перед вами откроется окно с подробным описанием всех доступных карт. Нажимая кнопку «Обновить», вы даете согласие на их загрузку. От вас не требуется никаких дополнительных действий.
Перед загрузкой карт необходимо обновить приложение Навител Навигатор вместе с файлом активации.
Затем действуйте следующим образом:
Как загрузить и обновить карты в навигатор Garmin
КартыGarmin также необходимо время от времени обновлять, так как обновленные версии содержат более точные данные, точность которых не вызывает сомнений. Именно благодаря их улучшенным версиям ваша будет хорошо ориентироваться на улицах и рассчитывать наиболее точные и удобные маршруты на пути к намеченной цели.
Если пришло время обновить данные навигации Garmin, вам может помочь специальное приложение под названием Garmin Express. Поставляется в двух вариантах – для Windows и для. Другими словами, пользователи обеих популярных операционных систем смогут пользоваться удобными картами.
Установка и обновление программного обеспечения CityGuide
Также сегодня довольно много пользователей навигационной службы CityGuide. Если вы тоже один из них, то при установке обновлений для карт действуйте следующим образом:
Как установить, обновить Яндекс. Навигатор
Программа Яндекс. Также навигатор можно быстро и легко обновить своими руками. Что для этого нужно сделать? На самом деле все предельно просто. Вам просто нужно выдержать последовательность определенных действий.
1. Чтобы загрузить карту, вызовите панель инструментов. Для этого просто коснитесь нижней части экрана навигатора.
2.В открывшемся меню зайдите в настройки и откройте раздел «Скачать карты».
3. Следующим шагом будет поиск нужного города. Это можно сделать двумя способами. Первый вариант – просто найти его в предоставленном списке, что не так сложно, потому что все города в списке расположены в алфавитном порядке. Второй способ – начать вводить название города в строку поиска, а затем выбирать его только из предложенных вариантов.
4. После этого вы увидите информацию об объеме свободной памяти на устройстве, который необходим для успешной загрузки карты.А если его хватит, то можно смело начинать скачивание. Если памяти не хватает, то при необходимости можно положить информацию не на устройство, а на карту памяти.
При желании также настройте автообновление. Это также можно сделать в разделе «Обновление карты». Чтобы больше не приходилось загружать карты вручную, запустите функцию «Автоматически». Обратите внимание, что файлы навигации намного проще загружать через Wi-Fi, так как ресурсов мобильного Интернета часто не хватает. Чтобы запретить загрузку в неподходящий момент, выберите вариант «Только Wi-Fi».Это позволит избежать неприятных сюрпризов.
Иногда возникает необходимость удалить ту или иную карту. Это тоже очень просто сделать. Достаточно зайти в раздел Настройки через Меню и перейти в категорию «Скачать и удалить». Здесь хранятся загруженные карты. Отметьте нужные и нажмите кнопку «Стереть». Сразу после этого откроется окно с просьбой подтвердить действие. Снова нажмите кнопку удаления. Вот и все. Карты, утратившие для вас актуальность, будут удалены безвозвратно.
Установка и обновление IGO
Навигационная система iGO – одна из самых ярких вещей. Его новые версии отличаются трехмерными картинками, на которых можно увидеть местность, трехмерными изображениями различных объектов и многим другим. Есть возможность повернуть изображение на экране навигатора на 360 градусов, чтобы максимально точно ориентироваться на местности.
Если вы приобрели программное обеспечение iGO для портативного навигатора, вам необходимо периодически обновлять карты на веб-сайте NNG.Какой должна быть последовательность шагов?
Обратите внимание, что вы можете загружать обновления не только с помощью Naviextras Toolbox, но и непосредственно с веб-сайта NNG.Последовательность действий будет такой же.
Обновленные версии программ для автомобильных навигаторов появляются в среднем раз в 3-10 месяцев. Это означает, что желательно приобретать новейшие карты как минимум так же часто. В противном случае информация, которой вы будете пользоваться, больше не будет надежной. Поэтому уделите должное внимание обновлению своих GPS-навигаторов. Более того, вы легко справитесь с этой задачей самостоятельно.
Рассмотрим, как можно установить несколько навигационных программ на один навигатор под управлением Windows CE.
Программы будем устанавливать на примере навигатора Prestigio 5000 с разрешением экрана 480 * 272.
Важно знать, какое разрешение экрана у вашего навигатора. Если вы не знаете, где его найти, введите название модели вашего навигатора в любой поисковой системе. Далее по ссылкам вы найдете описание или технические характеристики, где узнаете разрешение экрана вашего навигатора.
На практике бывает трех типов: 320 * 240; 480 * 272; 800 * 480.
Помимо этих опций, в Интернете есть много других альтернативных опций меню. Выбор ваш.
Альтернативное меню предназначено для следующего. Когда вы покупаете навигатор, он содержит одну навигационную программу. Но вы хотите установить какую-то другую программу, например, iGO8, чтобы путешествовать по Европе.
Поэтому, чтобы каждый раз не менять местами программы в настройках, можно установить альтернативное меню.
Затем, когда вы нажмете кнопку «Навигация», у вас появится другое подменю, в котором будут две, три или четыре кнопки, в зависимости от количества установленных навигационных программ.
Первым делом подключаем навигатор к компьютеру с помощью кабеля USB в режиме съемного диска. Если вдруг навигатор не определяется как съемный диск, то в самом навигаторе нужно найти раздел «Настройки». Заходим в него, находим подраздел «USB». Переходим в подраздел (рисунок ниже).
Здесь два раздела: «Mass Storage» (1) и «MS Activesync» (2). Нам нужно активировать первый вариант.
После этого на компьютере должен определиться навигатор.
Заходим в память навигатора. В нашем случае это будет внутренняя память. Если в вашем навигаторе тоже есть карта памяти, то лучше скопировать туда папку с альтернативным меню.
Скорее всего, вам понадобится карта памяти, так как две и более навигационных программы вряд ли поместятся во внутреннюю память навигатора.
Затем откройте загруженную папку с альтернативным меню. Если у вас навигатор с разрешением экрана 320 * 240 или 480 * 272, внутри будет папка «Меню»; если разрешение экрана 800 * 480, папка будет называться «MobileNavigator».
Заходим в эту папку, там будет еще одна папка «Меню». Именно эту папку мы перемещаем во внутреннюю память или карту памяти нашего навигатора.
Сразу таким же образом копируем папку с другой навигационной программой либо во внутреннюю память навигатора, либо на карту памяти. Скопируем папку с программой iGO8.
И переименовать папку «Меню» в «Навител». Делаем замену навигатора.
Заходим в уже новую папку «Навител» (раньше было «Меню»). См. Картинку ниже.
Здесь мы находим запускаемый файл с именем «menu.exe». Имя этого файла также необходимо изменить на «Navitel.exe».
Вот если в навигаторе нажать кнопку “Навигация” то запустится не программа навигации Навител, а альтернативное меню.
Открываем этот файл. Появится содержимое, подобное приведенному ниже. Вам нужно найти место, отмеченное на картинке.
В этой строке нужно прописать путь так, чтобы при нажатии кнопки «Навител» в альтернативном меню (четыре строчки выше мы видим №1 Навител) запускалась именно программа Навител, а не какая-либо другая.
Поэтому прописываем новый путь к программе Навител – “\\ residentflash \\ Navitel2 \\ Navitel.exe”. Таким образом, «residentflash» – это имя внутренней памяти навигатора. Если бы программа Навител была на карте памяти, имя было бы «SDMMC».
Так же поступаем и со второй кнопкой.
Внимательно проверьте, на каком носителе находится та или иная навигационная программа, чтобы она запустилась и вам не пришлось переписывать файл.
Сохраняем изменения.
Навигатор сэкономил время и нервы сотням тысяч водителей. Чрезвычайно простое в использовании устройство поставляется с предустановленным набором карт. Но нередки случаи, когда возникает необходимость в установке новых карт.Как это сделать, рассмотрено на примере навигаторов Навител, Гармин и Автоспутник.
Если вас интересуют лицензионные карты, подробные инструкции по их установке есть на официальных сайтах каждого производителя. Далее мы поговорим об установке нелицензионных карт, которые можно скачать в Интернете с помощью, например, ресурса OpenStreetMap. Обратите внимание: каждое навигационное устройство работает с определенным типом карты. Следовательно, если у вас есть навигатор Навител, вам нужны карты Навител и ничего больше.Перед тем, как вы начнете устанавливать карты на свой навигатор, рекомендуется сделать резервные копии ваших данных и сохранить их на внешнем носителе или на компьютере. Для всех типов навигаторов – скачайте соответствующие карты на свой компьютер. Для навигаторов Навител: подключите навигатор или флешку к компьютеру, если на нем установлена программа навигации. В корневом каталоге устройства / карты создайте папку с любым понятным вам именем, например, UserMaps (пользовательские карты). В нем нужно создать еще одну папку с названием региона, карту которого вы хотите добавить в программу навигации – пусть это будет Region1.Копируем найденные ранее карты в папку Region1 и выключаем навигатор / вынимаем флешку из компьютера и вставляем в устройство. В навигаторе активируйте раздел меню «Открыть атлас» и создайте новый атлас (внизу кнопка со значком папки). Далее откроется окно со списком папок. Вам нужно найти и щелкнуть по папке Region1, а затем по кнопке «Создать атлас». После того, как программа завершит формирование нового атласа, он появится в списке доступных атласов.Для Garmin, помимо карт, вам также понадобится специальная программа MapSource для передачи карт на устройство. Его можно скачать с официального сайта производителя в разделе Поддержка – Программное обеспечение. После распаковки файлов сначала запустите файл MSMAIN.msi, а затем Setup.exe. Распаковать архивы с картами в разные папки и запустить установочные файлы для каждой карты. Подключите навигатор и запустите MapSource. Обратите внимание: если в вашем навигаторе есть файл gmapsupp.img, переименуйте его, например, в gmapprom.img или любое другое разрешенное имя. Скачанные вами карты появятся в меню «Сервис», «Управление картографическими продуктами». Выберите нужную карту в меню «Просмотр», «Перейти к продукту» или из списка доступных карт в левом верхнем углу программы (указатель 1 на фото). Карта должна появиться в окне 3. Нажмите кнопку 4 – и карта появится в окне 2. Эти действия необходимо повторить для всех карт. Для передачи карт в навигатор нажмите кнопку 5.
Если все сделано правильно, вы сможете беспрепятственно пользоваться новыми картами, а в случае неудачной попытки вернуть сохраненные файлы и настройки.
Вообще-то правильнее было бы сказать – переустановка))) Но так как суть процесса от этого не сильно меняется, то пусть это будет просто “установка”. И вот в один прекрасный день навигационная программа «Навител Навигатор» отказалась работать, потеряла атласы, заявила, что все не так и т. Д.и т. д. Кроме того, после посещения сайта разработчика выяснилось, что уже появилась новая, пятая версия программы, поэтому было решено не заморачиваться с удалением файлов индексации и прочего, и самым радикальным и простым способом было выбрал – снести старый и установить новый
На самом деле, я в основном использую навигационное программное обеспечение в своих ежедневных поездках. City Guide , установка которого на автомобильный навигатор Explay PN-990 GPRS описана в посте «Установка City Guide на Explay PN-990 GPRS» … То есть навигацией от Навител почти не пользовался (кроме поездок по региону). Но во-первых, на Explay PN-990 уже был предустановлен «Навител Навигатор», и мне не нравится, когда что-то работает не так, как надо, а во-вторых, если я не устанавливаю iGO, то в моем следующем Поездка к северному соседу, планирую использовать навигационную карту Финляндии от «Навител», так как карта Финляндии от СитиГид как-то урезана. Хотя надо уточнить, конечно, есть соответствующий релиз карты Финляндии для Навител Навигатор версии 5.
Подготовка к переустановке программы Навител Навигатор
Для начала немного подготовительных шагов. Заходим на сайт компании ЗАО «ЦНТ», вводим свой логин и пароль. Если у вас еще нет имени пользователя и пароля, зарегистрируйтесь, потому что вы можете загружать обновления программного обеспечения и карт только после регистрации.
В разделе «Личный кабинет» выберите пункт «Мои устройства (обновление)» и перейдите на соответствующую вкладку, где будет указано зарегистрированное вами устройство (или количество устройств).Если вы еще не зарегистрировали автомобильный навигатор, вам будет предложено это сделать. Для этого вам понадобится лицензионный ключ. В моем случае программа Навител Навигатор была предустановлена на Explay PN-990, и чтобы узнать номер лицензионного ключа для вашей программы, вам нужно зайти в: «Главное меню – Информация – О программе».
Нажмите «Доступные обновления» и перейдите на страницу, где будут представлены разделы:
В моем случае для бесплатного обновления были доступны: навигационная программа «Навител Навигатор» версия 5.0.0.693 , новые выпуски карт (4 квартал) для базовой конфигурации, которая была установлена по умолчанию в навигаторе (т.е. карты России, Беларуси, Украины и базовой карты мира) и руководства пользователя для автоматической версии (пользовательская инструкции для Навител Навигатор версий 3.5 и 5.0 на русском и английском языках).
Учитывая, что в инструкции по установке Навител Навигатор версии 5 категорически не рекомендуется использовать карты релиза Q2 (формат * .nm2), то, конечно же, скачать release Q4-2010 (формат *.нм3).
Подключаем Explay PN-990 к компьютеру
Для подключения автомобильного навигатора Explay PN-990 к компьютеру потребуется USB-кабель (входит в комплект навигатора) и:
Продолжаю для владельцев WinXP))) Скачайте последнюю версию программы Microsoft ActiveSync (версия 4.5 RUS) май с официальный сайт Microsoft. В строке поиска в правом верхнем углу введите « Microsoft ActiveSync 4.5 », нажмите Enter, и вы попадете на страницу загрузки (в результатах поиска вы можете поставить галочку на переключателе «Загружаемые файлы»). Скачал, установил. Кстати, версия программы ActiveSync на компакт-диске, который был прикреплен к навигатору при покупке, мне не хотелось работать с навигатором, в упор не видел и не хотел узнавать.Поэтому по указанной выше ссылке была скачана новая версия программы.
Двигайтесь дальше. В навигаторе в меню «USB» выберите режим «Синхронизация» (вступает в силу после перезагрузки). Если не выбрать, то нужного внутреннего раздела памяти автонавигатора вы не увидите. Подключаем автомобильный навигатор Explay PN-990 к компьютеру, включаем. В основном все пойдет автоматически. Старт процесса
В появившемся окне, уведомляющем об успешном подключении, нажимаем на кнопку «Проводник» и попадаем в скрытые глубины нашего устройства
Есть второй вариант.Открываем «Мой компьютер» и в разделе «Другое» видим «Мобильное устройство» (возможно «Мое устройство»)
После того, как мы вошли в системную память автонавигатора, открываем папку «NandFlash» и на всякий случай копируем содержимое папки «Навител» на свой компьютер, чтобы у вас была резервная копия старой версии программы. программа. Наиболее важными из них являются файл активации «NaviTelAuto Activation Key.txt» и файл «RegistrationKeys.txt».
Установка Навител Навигатор 5 версии
Здесь все довольно просто.Распаковываем скачанный ранее архив навигационной программы «Навител Навигатор» на свой компьютер (актуальная версия для рассматриваемого здесь автонавигатора 5.0.0.693 ) и перенесите содержимое папки в аналогичную папку («Навител») в системной памяти устройства.
Не забудьте перенести файл с ключом активации в папку с программой. Если вы вдруг забыли его сохранить, то зайдите в «Личный кабинет» и скачайте этот файл (см. Первый скриншот).
Что нового в навигационной программе Навител Навигатор 5
Давно не пользуюсь новой версией программы Навител Навигатор, ощущения еще до конца не сформировались))) но могу сказать, что процесс загрузки действительно стал довольно быстрым. А пока просто процитирую разработчика:
Обновление карт для Навител Навигатор 5 версии
Удалите все карты из папки \\ NandFLASH \\ NavitelContent \\ Maps, поскольку это все выпуск Q2.Необходимые карты, релиз Q4, мы уже скачали))) По поводу навигационных карт. На мой взгляд, в этом плане City Guide все же намного удобнее. Вы можете скачать именно то, что вам нужно, а не скачивать карту России объемом 1,5Гб одним файлом, который к тому же категорически отказался поместиться в системную память навигатора. Пришлось записать на внешнюю карту памяти («Мобильное устройство» – StorageCard).
Итак … что еще нам рассказывают о нововведениях (далее – цитата с сайта разработчика): «С выходом обновления Навител 5 – забудьте о необходимости индексации карт и долгосрочной маршрутизации! С введением нового формата карт nm3 для Navitel Navigator 5 карты стран представлены в одном файле, который больше не нужно индексировать отдельно.А атлас, состоящий из нескольких карт стран (например, Россия + Украина + Беларусь + Казахстан – комплект «Навител Содружество»), будет проиндексирован даже на устройстве со «слабыми» техническими характеристиками буквально за пару минут! Также с введением нового формата карты маршрут любой сложности внутри страны прокладывается моментально 3 секунды) на любом навигационном устройстве, в том числе с учетом информации из бесплатного сервиса «Навител.Пробки».
Подготовка карты памяти к работе
Рекомендую перед использованием отформатировать карту памяти.Необходимость форматирования подтверждена личным опытом))) Обе карты от «Навител» и «СитиГид» чувствительны к ошибкам карты памяти и в какой-то момент могут просто возникнуть проблемы с работой навигационной программы.
Также используйте программу SDFormatter для форматирования карт памяти (вместо встроенных в Windows утилит форматирования), это настоятельно рекомендуется на сайте SD Association. Им вторят и навителоверы))) Программа SDFormatter создана специально для держателей карт памяти SD и SDHC и форматирует карты памяти в соответствии со спецификациями SD / SDHC / SDXC, что снижает количество ошибок, связанных с записью / перезаписью данных на Карты памяти SD и SDHC, а также продлевает срок службы карт этого типа.
Скачать последнюю версию программы SDFormatter вы всегда можете на официальном сайте разработчика.
Интерфейс программы (версия 3) выглядит так
В опциях выберите ПОЛНЫЙ режим. Автоматическое изменение размера кластера – оставьте ВЫКЛ.
Завершение процесса переустановки «Навител Навигатор»
Выключите автонавигатор Explay PN-990 и отсоедините его от компьютера. Потом включаем. После первой загрузки навигационной программы «Навител Навигатор» появится сообщение о том, что атлас пуст и вам будет предложено исправить ситуацию.Если вы (как в моем случае) разместили карты на внешней карте памяти, то не забудьте указать соответствующий путь.
Посмотри, нужно ли обновлять заглушки каждые 2 минуты (как по умолчанию). Ведь это 30 выходов в Интернет за час поездки. Если трафик составляет около 200 КБ на каждый выход, то вы можете рассчитать, что в конечном итоге вы выйдете. Всем))) Удачи на дорогах!
Использование или копирование данного материала возможно только при наличии активной гиперссылки на сайт
.

 В оффлайн-приложениях карты загружены заранее, а местоположение и скорость движения авто определяются путём передачи данных со спутника. Онлайн приложения работают по-другому: карты и другие данные подгружаются не заранее, а только при подключении устройства к интернету. Онлайн-приложения считаются более точными, и помимо карт и маршрута в них отображается оперативная обстановка на дорогах — например, информация о пробках и ДТП. В оффлайн-приложениях таких плюшек нет, зато они показывают карту и маршрут независимо от наличия связи с интернетом.
В оффлайн-приложениях карты загружены заранее, а местоположение и скорость движения авто определяются путём передачи данных со спутника. Онлайн приложения работают по-другому: карты и другие данные подгружаются не заранее, а только при подключении устройства к интернету. Онлайн-приложения считаются более точными, и помимо карт и маршрута в них отображается оперативная обстановка на дорогах — например, информация о пробках и ДТП. В оффлайн-приложениях таких плюшек нет, зато они показывают карту и маршрут независимо от наличия связи с интернетом.



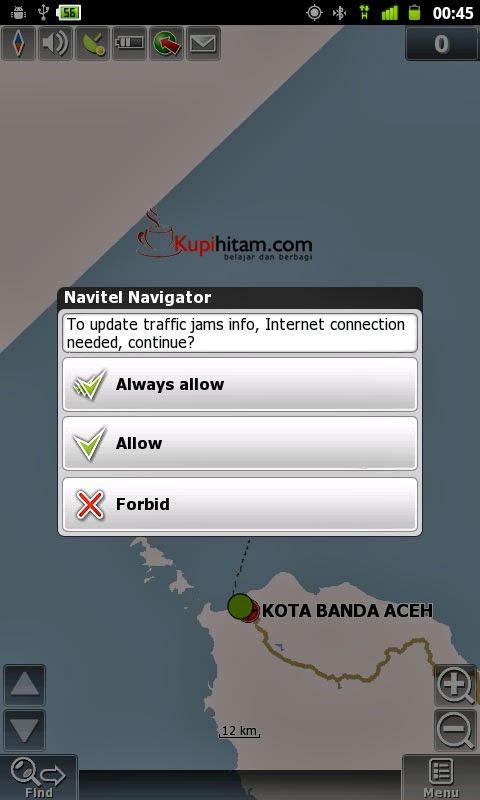




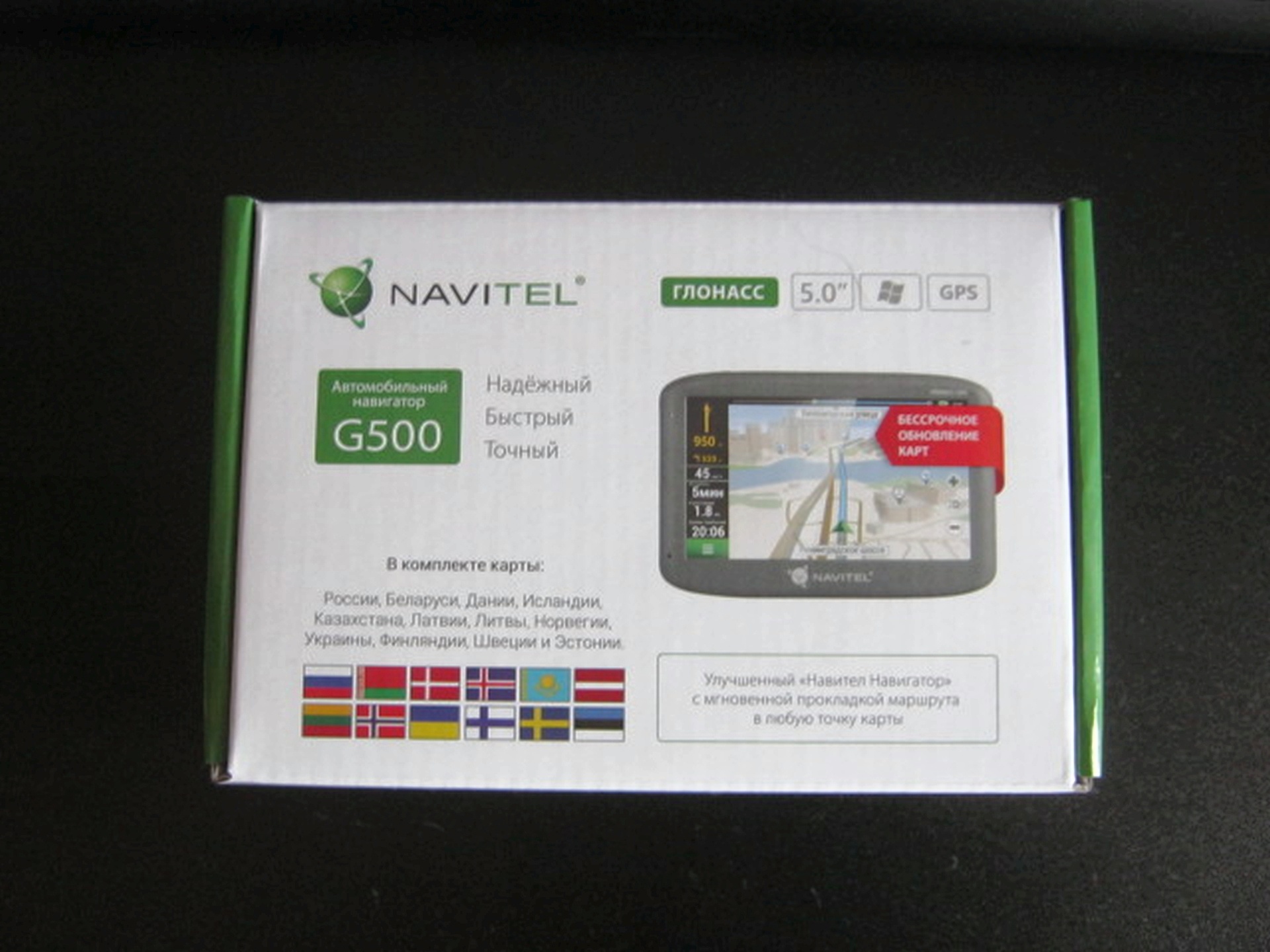
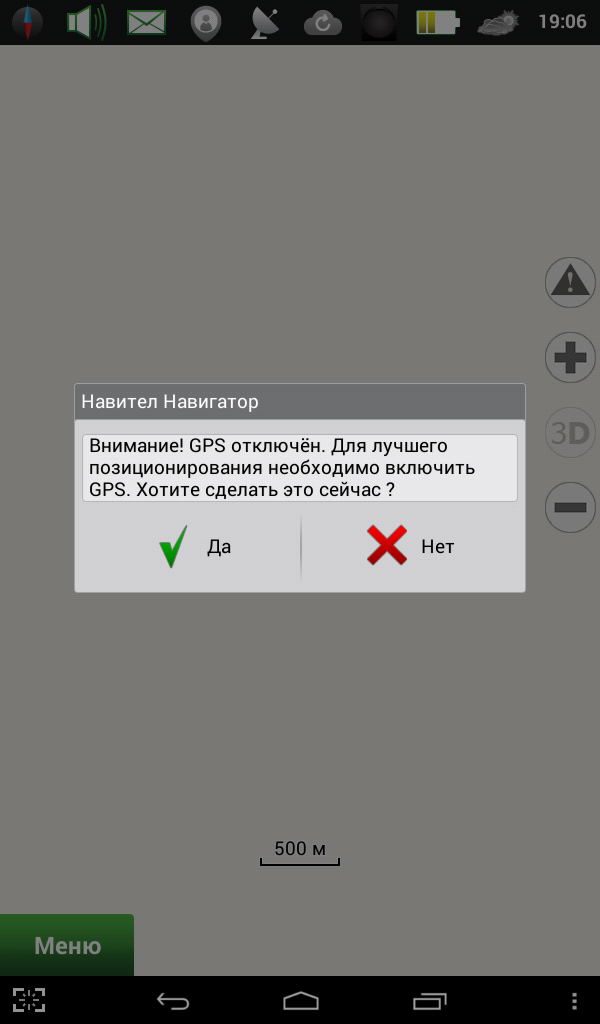
 exe и файлы navitel.ns2 и timezones.tz). Очистите папку License внутри папки NavitelContect во внутренней памяти устройства или на карте памяти.
exe и файлы navitel.ns2 и timezones.tz). Очистите папку License внутри папки NavitelContect во внутренней памяти устройства или на карте памяти. exe и файлы navitel.ns2 и timezones.tz).
exe и файлы navitel.ns2 и timezones.tz). навител /.
навител /.  txt в одну из следующих папок (достаточно скопировать его только в одну папку):
txt в одну из следующих папок (достаточно скопировать его только в одну папку): )
) Нажмите «Установить» и дождитесь, пока приложение установится на телефон. После завершения установки вы можете скачать карты и использовать бесплатную версию в течение 30 дней.
Нажмите «Установить» и дождитесь, пока приложение установится на телефон. После завершения установки вы можете скачать карты и использовать бесплатную версию в течение 30 дней.