Плохой звук в Bluetooth наушниках на компьютере или ноутбуке
С подключением беспроводных наушников к компьютеру связано очень много разных проблем и ошибок. И одна из них – плохой звук через Bluetooth наушники, которые подключены к ПК, или ноутбуку. Об этой проблеме много раз писали в комментариях к другим статьям на этом сайте. Сразу после подключения наушников к компьютеру звук есть, но он очень плохой. И это не тот плохой звук, о котором говорят меломаны сравнивая дешевые и дорогие наушник. Звук из наушников настолько плохой, что слушать музыку просто невозможно. Без басов, что-то шипит, хрипит и т. д. Проблема может возникнуть не только сразу после подключения наушников, но и через некоторое время, после повторного подключения, использования какой-то программы.
Исходя из информации в комментариях к той же статье о подключении Bluetooth наушников к компьютеру, могу сказать, что проблемы с качеством звука в Bluetooth наушниках бывают как в Windows 10, так и в Windows 8 и Windows 7. Абсолютно на разных устройствах, с разными Bluetooth-адаптерами, разными драйверами и т. д. То есть, в большинстве случаев это не проблема какой-то конкретной версии Windows, железа, драйверов и т. д. То же самое относится и к беспроводным наушникам. Плохой звук может быть в AirPods, каких-то дорогих JBL, Marshall, Sennheiser, или в дешевых китайских наушниках. Обычных, или формата TWS. В качестве эксперимента, чтобы понять саму проблему, я проверил все на AirPods 2 и JBL. Проблемы с плохим звуком на обеих беспроводных наушниках идентичные. Звук тихий, хрипит, рыпит и ничего не слышно. А при подключении этих же наушников к телефону, или другому устройству звук хороший и чистый.
Абсолютно на разных устройствах, с разными Bluetooth-адаптерами, разными драйверами и т. д. То есть, в большинстве случаев это не проблема какой-то конкретной версии Windows, железа, драйверов и т. д. То же самое относится и к беспроводным наушникам. Плохой звук может быть в AirPods, каких-то дорогих JBL, Marshall, Sennheiser, или в дешевых китайских наушниках. Обычных, или формата TWS. В качестве эксперимента, чтобы понять саму проблему, я проверил все на AirPods 2 и JBL. Проблемы с плохим звуком на обеих беспроводных наушниках идентичные. Звук тихий, хрипит, рыпит и ничего не слышно. А при подключении этих же наушников к телефону, или другому устройству звук хороший и чистый.
Почему через беспроводные наушники плохой звук с компьютера?
Вся проблема в микрофоне, режиме “Головной телефон” в Windows и в особенности профиля Bluetooth. Сейчас все объясню. Кому интересно – читаем. Кому нет – можете переходить сразу к решениям.
Практически в каждых Bluetooth наушниках есть встроенный микрофон.
Что мы получаем:
- Когда наушники используются в режиме гарнитуры “Головной телефон” (Hands Free) – звук из Bluetooth наушников плохого качества. Но при этом в Windows задействован микрофон. Можно говорить по Skype, в других мессенджерах, или использовать его для других задач.
- Когда Windows использует наушники в режиме “Наушники” (Stereo) – звук отличного качества. Можно слушать музыку, смотреть фильмы и т.

Возникает вопрос, а почему так происходит? Как в той же Windows 10 получить хороший стерео звук и рабочий микрофон одновременно? Отвечаю – никак. Такая особенность профиля Headset Profile (HFP). Когда задействован микрофон, звук передается только в моно режиме. Отсюда такое плохое качество звучания самых беспроводных наушников. А стерео звук передается через профиль A2DP. Он не поддерживает работу микрофона.
Все просто: либо мы получаем звук плохого качества и используем микрофон, либо хороший звук, но без микрофона.
В чем причина мы разобрались. И здесь, наверное, возникает еще один вопрос связанный с тем, что многим этот микрофон вообще не нужен, они его не используют, а качество звука все ровно плохое. Нужно просто сменить профиль в настройках Windows. Либо переключится на “Головной телефон”, а затем обратно на наушники. Об этом дальше в статье.
Решаем проблему с плохим качеством звука из Bluetooth наушников в Windows 10
Я покажу на примере Windows 10. В Windows 7 и Windows 8 все еще проще, там панель управления звуком не так далеко запрятана, как на десятке.
В Windows 7 и Windows 8 все еще проще, там панель управления звуком не так далеко запрятана, как на десятке.
Подключите свои наушники. Можете воспользоваться моей инструкцией по подключению беспроводных наушников к компьютеру. Или отдельной инструкцией для AirPods. Если у вас эти наушники.
1 Первым делом нам нужно зайти в панель управления звуком и проверить, какое устройство выбрано по умолчанию. “Головной телефон”, или “Наушники”.В Windows 10 нажмите правой кнопкой мыши на иконку звука в трее и выберите “Открыть параметры звука”. В параметрах, справа откройте “Панель управления звуком”.
В Windows 7 и Windows 8 (8.1) просто нажмите правой кнопкой мыши на иконку звука и выберите “Устройства воспроизведения”.
Окно, которое откроется, будет одинаковое на всех версиях Windows.
2 В окне “Звук”, на вкладке “Воспроизведение” должны быть наши Bluetooth наушники в виде двух устройств: просто “Наушники” и “Головной телефон”. Наушники должны быть со статусом “Устройство по умолчанию”. А “Головной телефон” может быть как “Устройство связи по умолчанию”. Но не наоборот. Вот так:
А “Головной телефон” может быть как “Устройство связи по умолчанию”. Но не наоборот. Вот так:Если у вас не так (понятно, что название наушников будет отличаться), то нажимаем на наушники правой кнопкой мыши и выбираем “Использовать по умолчанию”.
После этого ваши беспроводные наушники должны воспроизводить качественный, чистый стерео звук.
3 Бывает, что наушники используются как устройство по умолчанию, но звук все ровно плохой. В таком случае попробуйте сначала задать “Головной телефон” как устройство по умолчанию, а затем снова переключитесь на наушники (Stereo).Если помогло – отлично. Можете написать об этом в комментариях.
Отключаем микрофон (службу) на Bluetooth наушниках
Если то решение, которое я показывал выше не помогло, то можно попробовать в свойствах наших Bluetooth наушников отключить службу “Беспроводная телефонная связь”. После чего компьютер будет видеть эти наушники просто как наушники, а не гарнитуру. В настройках звука исчезнет “Головной телефон”. А в параметрах Windows 10 возле устройства будет написано просто “Подключенная музыка” (без “голос”).
А в параметрах Windows 10 возле устройства будет написано просто “Подключенная музыка” (без “голос”).
- Нам нужно зайти в классическую “Панель управления”. В Windows 7 открываем ее обычном способом (в меню Пуск), а в Windows 10 – через поиск.
- Находим и открываем раздел “Устройства и принтеры”.
- Там в списке устройств должны быть наши беспроводные наушники. Нажмите на них правой кнопкой мыши и выберите свойства.
- Переходим на вкладку “Службы”, снимаем галочку со службы “Беспроводная телефонная связь” и нажимаем “Применить” и “Ok”.
Панель управления можно закрывать.
После того как мы отключили Bluetooth службу “Беспроводная телефонная связь”, Windows 10 не будет использовать микрофон на наушниках. Она вообще не будет его видеть. Как я уже писал выше, будет полностью отключен “Головной телефон”.
После этого проблема с плохим звуком точно должна уйти. Если нет, удалите наушники, перезагрузите компьютер и подключите их заново.
Важно! Не забудьте, что вы отключили службу “Беспроводная телефонная связь”. Если появится необходимость использовать микрофон на беспроводных наушниках, то ее нужно будет включить обратно, иначе в режиме гарнитуры наушники работать не будут.
В Windows 7
Зайдите в “Панель управления” – “Оборудование и звук” – “Устройства и принтеры” – “Устройства Bluetooth”. Откройте свойства своих наушников и на вкладке “Музыка и аудио” уберите галочку возле пункта “Включить распознавание речи для гарнитуры…”.
Или можно попробовать убрать галочку только возле “Наушники и микрофон (гарнитура)”. За решение спасибо Денису (поделился им в комментариях).
Ошибка драйвера (код 52) профиля Microsoft Bluetooth A2DP
Профиль Bluetooth A2DP отвечает за передачу звука на наушники в стерео режиме, в том самом хорошем качестве. Бывает, что при установке драйвера для наушников система не может установить драйвер именно для профиля Microsoft Bluetooth A2DP.
Он отображается с ошибкой (желтый восклицательный знак), а если открыть его свойства, то там будет код ошибки 52 и вот такой текст: “Не удается проверить цифровую подпись драйверов, необходимых для данного устройства. При последнем изменении оборудования или программного обеспечения могла быть произведена установка неправильно подписанного или поврежденного файла либо вредоносной программы неизвестного происхождения. (Код 52)”.
Решить эту проблему можно так:
- Внимание: компьютер будет перезагружен! Нажмите сочетание клавиш Win + R, введите команду shutdown.exe /r /o /f /t 00 (или скопируйте ее) и нажмите Ok.
- После перезагрузки выберите “Устранение неполадок” – “Дополнительные параметры” – “Настройки запуска”.
- Нажмите на “Перезапуск”.
- На экране “Дополнительные варианты загрузки” выберите “Отключить обязательную проверку цифровой подписи драйверов” (кнопка 7 на клавиатуре).
Дополнительные решения
Несколько дополнительных решений, на которые нужно обратить внимание, если ничего из вышеперечисленного не помогло.
- Переустановите Bluetooth адаптер. В диспетчере устройств, на вкладке “Bluetooth” просто удалите основной адаптер и перезагрузите компьютер. Там же удалите наушники, на которых возникла проблема с качеством звука. После перезагрузки система должна установить адаптер. Подключите наушники заново.
- Переустановите драйвер Bluetooth адаптера. Особенно актуально для ноутбуков. Драйвер можно скачать с сайта производителя ноутбука. Если у вас ПК с USB Bluetooth адаптером, то там сложнее, так как драйверов для них обычно нет (система сама устанавливает). Но можете посмотреть на сайте производителя. Если, конечно, у вас не какой-то китайский Bluetooth адаптер. Подробнее в статье подключение Bluetooth адаптера и установка драйвера.
- Если есть возможность, подключите для проверки звука другие беспроводные наушник, или колонку. Или эти наушники к другому устройству.
- Если проблема именно через USB Bluetooth адаптер (а не встроенную плату в ноутбуке), то проверьте этот адаптер с этими же наушниками на другом компьютере.

- Если к компьютеру подключены еще какие-то Блютуз устройства – отключите их. Оставьте только наушники. Так же в качестве эксперимента попробуйте еще отключить Wi-Fi.
Обязательно напишите в комментариях, как вы решили проблему с плохим звуком через беспроводные наушники. Если же не удалось исправить, звук по прежнему выводится в моно режиме, то напишите какое у вас оборудование, какая Windows установлена и что уже пробовали сделать. Постараюсь вам помочь.
Как подключить блютуз гарнитуру к телефону
Bluetooth-гарнитура — незаменимая вещь для людей, которые проводят много времени в общении по телефону Android. Она позволяет оставить руки свободными, не отрываясь от звонка, и особо пригодится автомобилистам, которые постоянно пребывают в движении или просто для того, чтобы сделать общение более комфортным.
Многие из нас, покупая аксессуар «свободные руки», не знают, как подключить гарнитуру Bluetooth к телефону. На самом деле, делается это довольно просто, поэтому давайте узнаем, как установить соединение быстро и самостоятельно.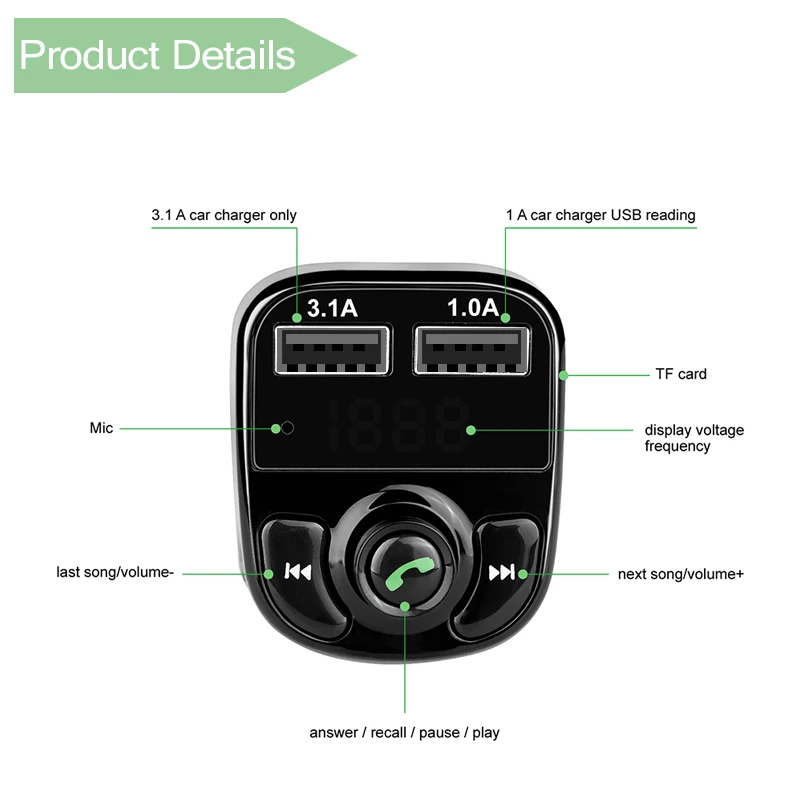
Подключение гарнитуры
Как настроить Bluetooth-гарнитуру на Android или устройствах других марок? Прежде чем подключать её, убедитесь, что на смартфоне есть функция Bluetooth — в принципе, она есть в любом современном гаджете. Ещё желательно, чтобы оба устройства были заряжены, дабы процесс Bluetooth подключения их не был прерван, если телефон или гарнитура разрядятся.
Итак, сопряжение телефона на платформе Android или с другой любой системой и Bluetooth-гарнитуры происходит следующим образом:
- Включите hands-free аксессуар, активируйте функцию Bluetooth на телефоне — её вы найдёте в Настройках, независимо от производителя или системы на гаджете.
- Теперь на Bluetooth-гарнитуре следует найти функциональную клавишу, которая переведёт её в режим сопряжения. В большинстве случаев нужно зажать главную клавишу и подержать её несколько секунд. Если светодиод стал мигать разными цветами после включения и зажатия кнопки, значит, она перешла в режим сопряжения.

ВАЖНО. Зачастую, если вы только купили Bluetooth-гарнитуру, и ранее она не использовалась для соединения, её можно не переводить в состояние сопряжения, а просто включить — первый раз она автоматически настраивается в таком режиме. Однако если вы не смогли объединить её с телефоном Android таким образом, воспользуйтесь вышеприведённой рекомендацией.
- Возвращаемся к своему телефону — выполните поиск устройств с активированной функцией.
- Когда в списке появится название вашего Bluetooth-устройства, выберите его и установите подключение — не забудьте поместить устройства близко друг к другу.
- Если Android требует ввести PIN-код, используйте комбинацию из четырёх нулей, код 1234, 9999 или 0001 — это наиболее распространённые пароли для соединения.
- После того как сопряжение будет окончено, откройте на телефоне появившееся подключение с Bluetooth-гарнитурой и отметьте галочкой пункт «Звук во время вызова» — это необходимо, чтобы при получении или совершении звонков весь звук переносился в аксессуар.

Гарнитура и iPhone
Стоит признать, что число пользователей яблочных смартфонов от компании Apple стремительно растёт. Это популярный девайс, который часто используется именно для разговоров.
А поскольку в некоторых случаях держать iPhone в руках неудобно, либо это просто нельзя делать, находясь за рулём, можно воспользоваться беспроводной гарнитурой с технологией Bluetooth.
Прежде чем установить соединение, убедитесь, что оба девайса заряжены. Иначе настроить подключение попросту не получится.
Дальше выполняются следующие действия:
- откройте меню настроек и включите функцию Bluetooth, чтобы он оказался в состоянии «Вкл» или «On»;
- удерживая кнопку на гарнитуре, переведите её в режим сопряжения;
- при этом светодиодный индикатор на беспроводной гарнитуре обычно начинает мигать, либо вести себя как-то иначе;
- теперь откройте список доступных Bluetooth устройств через iPhone;
- найдите в открывшемся списке свою гарнитуру;
- если нужно ввести пароль, попробуйте что-то типа 0000 или 1111;
- если этот пароль не подходит, загляните в инструкцию, где он обязательно должен быть указан;
- дождитесь подтверждения сопряжения, что будет отображено в виде соответствующего уведомления.

Всё, теперь остаётся только проверить правильность подключения, совершим телефонный звонок.
Для отключения режима работы через Bluetooth гарнитуру достаточно нажать на восклицательный значок на умном телефоне и выбрать вариант «Отключить», либо «Disconnect».
Через это же меню можно удалить подключение, чтобы iPhone его забыл.
Важно добавить одну особенность, связанную с iPhone и работой беспроводной Bluetooth гарнитуры. Если профиль устройства настроен и синхронизирован с iCloud, тогда эти настройки соединения будут доступными на всех устройствах, работающих с тем же аккаунтом.
iPhone и AirPods
Фактически это аналог сторонним Bluetooth гарнитурам, который производится непосредственно самой компанией Apple. Их фирменные беспроводные наушники iPods синхронизируются очень просто.
Их фирменные беспроводные наушники iPods синхронизируются очень просто.
Для этого достаточно предварительно зарядить чехол от беспроводных наушников, и открыть его. После этого умный телефон обнаружит аксессуары и отобразит на дисплее сообщение с предложением выполнить сопряжение.
Гарнитура и кнопочные телефоны
Некоторые пользователи даже не застали тех времён, когда у телефонов не было сенсорного дисплея. И все задачи выполнялись с помощью физических кнопок.
Да, на современных смартфонах также есть физические клавиши. Но это в основном кнопка «Домой», а также регуляторы громкости и кнопка включения и выключения гаджета.
Несмотря на наступившую эру сенсорных смартфоном, многие люди продолжают активно пользоваться кнопочными версиями. И на них также присутствует функция Bluetooth. Важно добавить, что Bluetooth появился намного раньше сенсорных дисплеев.
Эта функция активно применялась на телефонах типа Nokia, Motorola, Siemens, Sony Ericson и пр. Сейчас не каждый и вспомнит о них.
Сейчас не каждый и вспомнит о них.
Появление беспроводной гарнитуры ничего особо не изменило для кнопочных телефонов. Реализовать сопряжение с таким устройством не сложно. Для этого нужно:
- зайти в настройки кнопочного телефона;
- активировать функцию Bluetooth;
- перевести гарнитуру в режим сопряжение, отталкиваясь от инструкции производителя конкретной модели;
- нажать на телефоне клавишу поиска устройств;
- найти в списке активную гарнитуру;
- нажать на её значок;
- дождаться соединения.
Вот и всё. Теперь даже на кнопочном телефоне без проблем можно вести беседы, не используя руки для удержания аппарата.
Гарнитура и компьютеры с Windows 10
Ноутбуки, лэптопы, планшеты и ультрабуки часто оснащаются интегрированным адаптером Bluetooth. Это позволяет выполнить соединение с беспроводной гарнитурой. Такая функция может пригодится для общения по телефонной связи, если имеется SIM-карта, использовать возможности разных мессенджеров типа Skype.
В случае с использованием операционной системы Windows 10 на компьютере с Bluetooth адаптером, необходимо сделать следующее:
- открыть «Центр уведомлений», который располагается в нижнем правом углу панели задач;
- кликнуть правой кнопкой по пункту «Bluetooth»;
- в открывшемся меню выбрать «Параметры»;
- перевести ползунок состояния Bluetooth адаптера в положение Вкл;
- нажать на пункт «Добавление Bluetooth или другого устройства»;
- в новом открывшемся окне кликнуть по первому пункту, где указано «Bluetooth»;
- активировать саму гарнитуру;
- в списке доступных видимых устройств выбрать свой аксессуар.
Теперь подключение установлено. В дальнейшем сопряжение будет происходить автоматически, когда на обоих устройствах включена функция Bluetooth.
Что делать, если не получается установить подключение
В некоторых случаях Android или устройство на другой платформе в упор не подключает гарнитуру, и дело может быть вовсе не в том, что она перестала работать. Почему аксессуар не работает правильно? Чтобы проверить это, предлагаем выполнить следующее:
Почему аксессуар не работает правильно? Чтобы проверить это, предлагаем выполнить следующее:
- Убедитесь, что Bluetooth-устройство включено. Возможно, ваша модель включается не коротким, а длительным нажатием или на ней есть отдельная кнопка питания, а вы пробовали активировать её через главную клавишу.
- Проверьте сопряжение — как уже говорилось, ранее настроенную Bluetooth-гарнитуру при подключении к другому телефону Android нужно привести в режим сопряжения, чтобы последний её увидел. То же касается и новых устройств hand free — не всегда при первом запуске автоматически включается сопряжение, иногда активировать этот режим нужно вручную, а как это делается, мы уже уточняли ранее.
- Возможно, вы не дождались окончания процесса сопряжения или что-то оборвалось, и его нужно повторить.
- Узнайте, не разряжена ли батарея — да, в таком маленьком аксессуаре тоже есть свой аккумулятор или батарейка, которая после длительного пользования оборудованием выходит из строя и требует замены.
 Кстати, когда гарнитура Bluetooth долго лежало в магазине, оно и в таком случае может разрядиться. Поэтому, если устройство не работает, это не повод сразу же думать, что это поломка.
Кстати, когда гарнитура Bluetooth долго лежало в магазине, оно и в таком случае может разрядиться. Поэтому, если устройство не работает, это не повод сразу же думать, что это поломка.
Теперь вы знаете, как подключить Bluetooth-гарнитуру к телефону Android и правильно её настроить. Как видите, процесс этот очень прост, выполняется быстро и легко. Если же вы столкнулись с неполадками в работе аксессуара, обратите внимание на возможные причины и способы устранения проблем, после чего вы наверняка сможете продолжить комфортное пользование беспроводной связью.
Как отключить hands free windows 10
Bluetooth-наушники — снятие галочки с решения Handsfree Telephony не сработало
Я только что купил sony mdr-xb950bt, и он прекрасно работает с моим iPhone, но когда я подключаю его к ноутбуку, звук похож на старое радио! Я искал решения, но ничего не исправил!
Наушники появляются в устройствах воспроизведения в виде гарнитуры и стереонаушников, а гарнитура — это только та, которая имеет звук, когда она установлена по умолчанию. другой показывает, что есть звук, но на самом деле ничего нет.
другой показывает, что есть звук, но на самом деле ничего нет.
Я проверил сервисы, и он работает. Я также обнаружил, что снял флажок с «Handsfree Telephony», но при внесении изменений гарнитура исчезает, а стереонаушники — нет и остаются без звука.
Плохой звук в Bluetooth наушниках на компьютере или ноутбуке. Что делать?
С подключением беспроводных наушников к компьютеру связано очень много разных проблем и ошибок. И одна из них – плохой звук через Bluetooth наушники, которые подключены к ПК, или ноутбуку. Об этой проблеме много раз писали в комментариях к другим статьям на этом сайте. Сразу после подключения наушников к компьютеру звук есть, но он очень плохой. И это не тот плохой звук, о котором говорят меломаны сравнивая дешевые и дорогие наушник. Звук из наушников настолько плохой, что слушать музыку просто невозможно. Без басов, что-то шипит, хрипит и т. д. Проблема может возникнуть не только сразу после подключения наушников, но и через некоторое время, после повторного подключения, использования какой-то программы.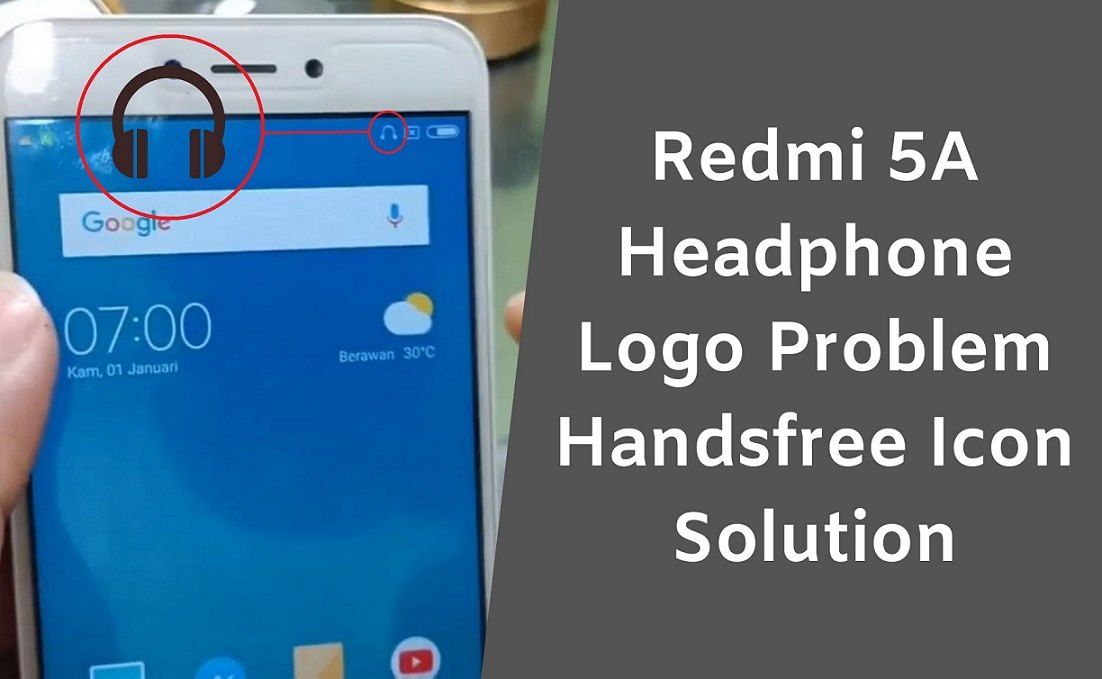
Исходя из информации в комментариях к той же статье о подключении Bluetooth наушников к компьютеру, могу сказать, что проблемы с качеством звука в Bluetooth наушниках бывают как в Windows 10, так и в Windows 8 и Windows 7. Абсолютно на разных устройствах, с разными Bluetooth-адаптерами, разными драйверами и т. д. То есть, в большинстве случаев это не проблема какой-то конкретной версии Windows, железа, драйверов и т. д. То же самое относится и к беспроводным наушникам. Плохой звук может быть в AirPods, каких-то дорогих JBL, Marshall, Sennheiser, или в дешевых китайских наушниках. Обычных, или формата TWS. В качестве эксперимента, чтобы понять саму проблему, я проверил все на AirPods 2 и JBL. Проблемы с плохим звуком на обеих беспроводных наушниках идентичные. Звук тихий, хрипит, рыпит и ничего не слышно. А при подключении этих же наушников к телефону, или другому устройству звук хороший и чистый.
Почему через беспроводные наушники плохой звук с компьютера?
Вся проблема в микрофоне, режиме «Головной телефон» в Windows и в особенности профиля Bluetooth.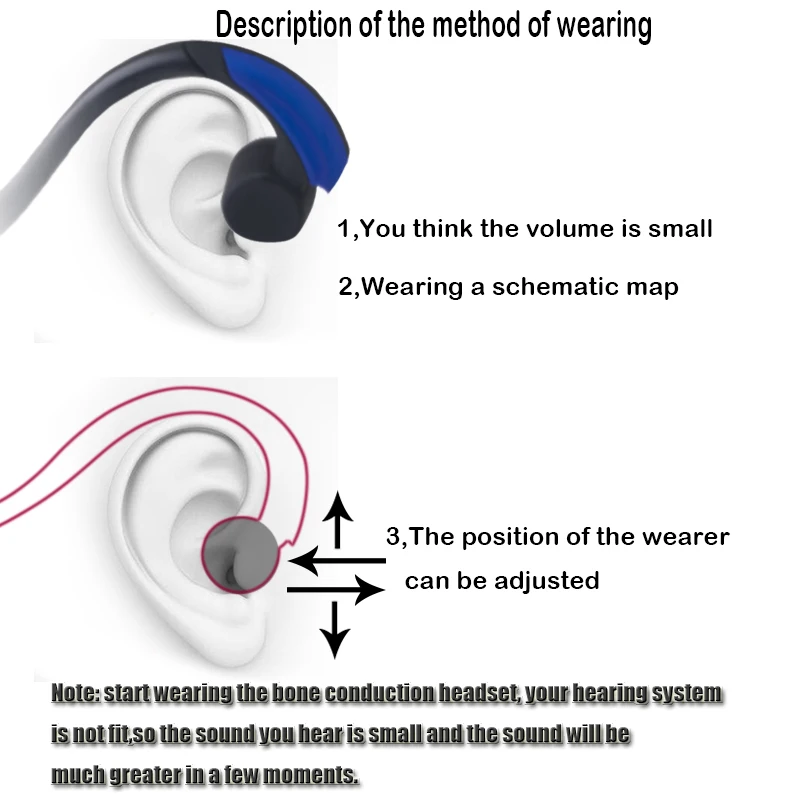 Сейчас все объясню. Кому интересно – читаем. Кому нет – можете переходить сразу к решениям.
Сейчас все объясню. Кому интересно – читаем. Кому нет – можете переходить сразу к решениям.
Практически в каждых Bluetooth наушниках есть встроенный микрофон. Их можно использовать как гарнитуру. При подключении как к телефону, так и к ноутбуку, или стационарному компьютеру. Когда мы подключаем беспроводные наушники к компьютеру, Windows видит их как наушники (Stereo) и как гарнитуру (Головной телефон — Hands Free) . В Windows 10, например, возле наушников появляется надпись «Подключенный голос, музыка». Соответственно «Голос» это у нас режим гарнитуры (Hands Free) , А «Музыка» – это режим Stereo наушников (хорошее качество звука) . Кстати, эта же проблема может возникнуть с Bluetooth колонкой, так как многие модели так же оборудованы микрофоном.
Что мы получаем:
- Когда наушники используются в режиме гарнитуры «Головной телефон» (Hands Free) – звук из Bluetooth наушников плохого качества. Но при этом в Windows задействован микрофон. Можно говорить по Skype, в других мессенджерах, или использовать его для других задач.

- Когда Windows использует наушники в режиме «Наушники» (Stereo) – звук отличного качества. Можно слушать музыку, смотреть фильмы и т. д. Но при этом микрофон не работает.
Возникает вопрос, а почему так происходит? Как в той же Windows 10 получить хороший стерео звук и рабочий микрофон одновременно? Отвечаю – никак. Такая особенность профиля Headset Profile (HFP). Когда задействован микрофон, звук передается только в моно режиме. Отсюда такое плохое качество звучания самых беспроводных наушников. А стерео звук передается через профиль A2DP. Он не поддерживает работу микрофона.
Все просто: либо мы получаем звук плохого качества и используем микрофон, либо хороший звук, но без микрофона.
В чем причина мы разобрались. И здесь, наверное, возникает еще один вопрос связанный с тем, что многим этот микрофон вообще не нужен, они его не используют, а качество звука все ровно плохое. Нужно просто сменить профиль в настройках Windows. Либо переключится на «Головной телефон», а затем обратно на наушники.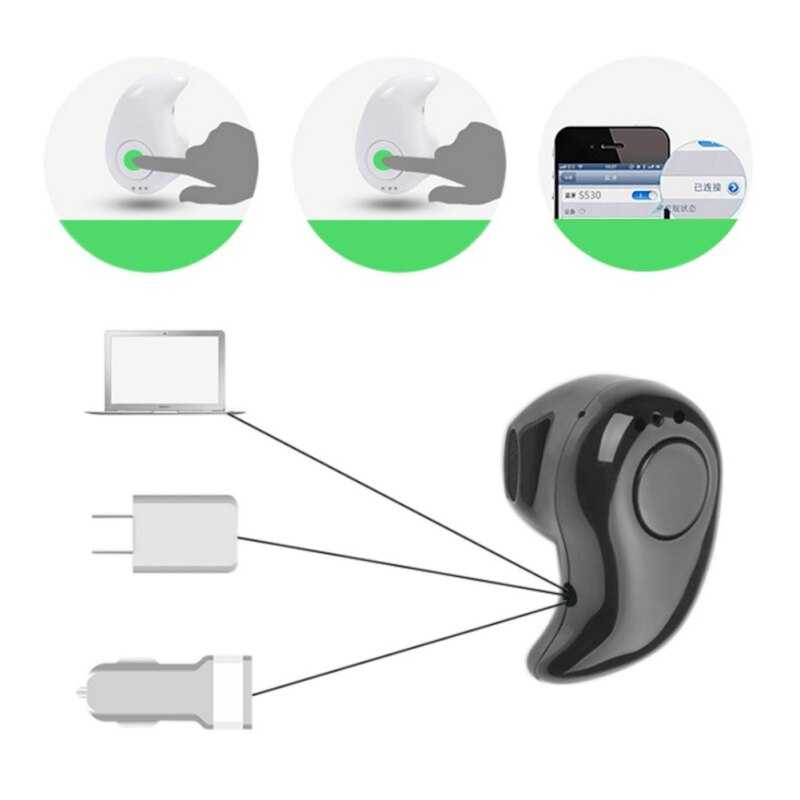 Об этом дальше в статье.
Об этом дальше в статье.
Решаем проблему с плохим качеством звука из Bluetooth наушников в Windows 10
Я покажу на примере Windows 10. В Windows 7 и Windows 8 все еще проще, там панель управления звуком не так далеко запрятана, как на десятке.
Подключите свои наушники. Можете воспользоваться моей инструкцией по подключению беспроводных наушников к компьютеру. Или отдельной инструкцией для AirPods. Если у вас эти наушники.
1 Первым делом нам нужно зайти в панель управления звуком и проверить, какое устройство выбрано по умолчанию. «Головной телефон», или «Наушники».
В Windows 10 нажмите правой кнопкой мыши на иконку звука в трее и выберите «Открыть параметры звука». В параметрах, справа откройте «Панель управления звуком».
В Windows 7 и Windows 8 (8.1) просто нажмите правой кнопкой мыши на иконку звука и выберите «Устройства воспроизведения».
Окно, которое откроется, будет одинаковое на всех версиях Windows.
2 В окне «Звук», на вкладке «Воспроизведение» должны быть наши Bluetooth наушники в виде двух устройств: просто «Наушники» и «Головной телефон». Наушники должны быть со статусом «Устройство по умолчанию». А «Головной телефон» может быть как «Устройство связи по умолчанию». Но не наоборот. Вот так:
Наушники должны быть со статусом «Устройство по умолчанию». А «Головной телефон» может быть как «Устройство связи по умолчанию». Но не наоборот. Вот так:
Если у вас не так (понятно, что название наушников будет отличаться) , то нажимаем на наушники правой кнопкой мыши и выбираем «Использовать по умолчанию».
После этого ваши беспроводные наушники должны воспроизводить качественный, чистый стерео звук.
3 Бывает, что наушники используются как устройство по умолчанию, но звук все ровно плохой. В таком случае попробуйте сначала задать «Головной телефон» как устройство по умолчанию, а затем снова переключитесь на наушники (Stereo) .
Если помогло – отлично. Можете написать об этом в комментариях.
Отключаем микрофон (службу) на Bluetooth наушниках
Если то решение, которое я показывал выше не помогло, то можно попробовать в свойствах наших Bluetooth наушников отключить службу «Беспроводная телефонная связь». После чего компьютер будет видеть эти наушники просто как наушники, а не гарнитуру. В настройках звука исчезнет «Головной телефон». А в параметрах Windows 10 возле устройства будет написано просто «Подключенная музыка» (без «голос») .
В настройках звука исчезнет «Головной телефон». А в параметрах Windows 10 возле устройства будет написано просто «Подключенная музыка» (без «голос») .
- Нам нужно зайти в классическую «Панель управления». В Windows 7 открываем ее обычном способом (в меню Пуск) , а в Windows 10 – через поиск.
- Находим и открываем раздел «Устройства и принтеры».
- Там в списке устройств должны быть наши беспроводные наушники. Нажмите на них правой кнопкой мыши и выберите свойства.
- Переходим на вкладку «Службы», снимаем галочку со службы «Беспроводная телефонная связь» и нажимаем «Применить» и «Ok».
Панель управления можно закрывать.
После того как мы отключили Bluetooth службу «Беспроводная телефонная связь», Windows 10 не будет использовать микрофон на наушниках. Она вообще не будет его видеть. Как я уже писал выше, будет полностью отключен «Головной телефон».
После этого проблема с плохим звуком точно должна уйти. Если нет, удалите наушники, перезагрузите компьютер и подключите их заново.
Если нет, удалите наушники, перезагрузите компьютер и подключите их заново.
Важно! Не забудьте, что вы отключили службу «Беспроводная телефонная связь». Если появится необходимость использовать микрофон на беспроводных наушниках, то ее нужно будет включить обратно, иначе в режиме гарнитуры наушники работать не будут.
В Windows 7
Зайдите в «Панель управления» – «Оборудование и звук» – «Устройства и принтеры» – «Устройства Bluetooth». Откройте свойства своих наушников и на вкладке «Музыка и аудио» уберите галочку возле пункта «Включить распознавание речи для гарнитуры. «.
Или можно попробовать убрать галочку только возле «Наушники и микрофон (гарнитура)». За решение спасибо Денису (поделился им в комментариях) .
Ошибка драйвера (код 52) профиля Microsoft Bluetooth A2DP
Профиль Bluetooth A2DP отвечает за передачу звука на наушники в стерео режиме, в том самом хорошем качестве. Бывает, что при установке драйвера для наушников система не может установить драйвер именно для профиля Microsoft Bluetooth A2DP.
Он отображается с ошибкой (желтый восклицательный знак) , а если открыть его свойства, то там будет код ошибки 52 и вот такой текст: «Не удается проверить цифровую подпись драйверов, необходимых для данного устройства. При последнем изменении оборудования или программного обеспечения могла быть произведена установка неправильно подписанного или поврежденного файла либо вредоносной программы неизвестного происхождения. (Код 52)».
Решить эту проблему можно так:
- Внимание: компьютер будет перезагружен! Нажмите сочетание клавиш Win + R, введите команду shutdown.exe /r /o /f /t 00 (или скопируйте ее) и нажмите Ok.
- После перезагрузки выберите «Устранение неполадок» – «Дополнительные параметры» – «Настройки запуска».
- Нажмите на «Перезапуск».
- На экране «Дополнительные варианты загрузки» выберите «Отключить обязательную проверку цифровой подписи драйверов» (кнопка 7 на клавиатуре) .
Дополнительные решения
Несколько дополнительных решений, на которые нужно обратить внимание, если ничего из вышеперечисленного не помогло.
- Переустановите Bluetooth адаптер. В диспетчере устройств, на вкладке «Bluetooth» просто удалите основной адаптер и перезагрузите компьютер. Там же удалите наушники, на которых возникла проблема с качеством звука. После перезагрузки система должна установить адаптер. Подключите наушники заново.
- Переустановите драйвер Bluetooth адаптера. Особенно актуально для ноутбуков. Драйвер можно скачать с сайта производителя ноутбука. Если у вас ПК с USB Bluetooth адаптером, то там сложнее, так как драйверов для них обычно нет (система сама устанавливает) . Но можете посмотреть на сайте производителя. Если, конечно, у вас не какой-то китайский Bluetooth адаптер. Подробнее в статье подключение Bluetooth адаптера и установка драйвера.
- Если есть возможность, подключите для проверки звука другие беспроводные наушник, или колонку. Или эти наушники к другому устройству.
- Если проблема именно через USB Bluetooth адаптер (а не встроенную плату в ноутбуке) , то проверьте этот адаптер с этими же наушниками на другом компьютере.

- Если к компьютеру подключены еще какие-то Блютуз устройства – отключите их. Оставьте только наушники. Так же в качестве эксперимента попробуйте еще отключить Wi-Fi.
Обязательно напишите в комментариях, как вы решили проблему с плохим звуком через беспроводные наушники. Если же не удалось исправить, звук по прежнему выводится в моно режиме, то напишите какое у вас оборудование, какая Windows установлена и что уже пробовали сделать. Постараюсь вам помочь.
Почему на Windows пропадает звук в Bluetooth гарнитуре при включении микрофона?
У меня есть два разных Bluetooth адаптера для подключения к USB порту, это соответственно широко известный ASUS BT-400 с поддержкой Bluetooth 4.0 и теперь ещё вот какой-то китайский NoName с поддержкой Bluetooth 5.0
Есть так же Bluetooth гарнитуры с наушниками и микрофоном — SVEN AP-B450MV и JBL T450BT с поддержкой Bluetooth 4.0
Когда я использую эти гарнитуры на смартфоне, то воспроизведение и запись звука работает нормально, в том числе одновременно — в режиме онлайн конференций.![]() И это всё даже если при этом на фоне играет музыка из какого-нибудь онлайн аудио сервиса или радио станции, только подлагивать из-за одновременной передачи в обе стороны с несколькими источниками начинает, но работает. Естественно, в смартфоне используется какой-то свой встроенный Bluetooth адаптер.
И это всё даже если при этом на фоне играет музыка из какого-нибудь онлайн аудио сервиса или радио станции, только подлагивать из-за одновременной передачи в обе стороны с несколькими источниками начинает, но работает. Естественно, в смартфоне используется какой-то свой встроенный Bluetooth адаптер.
Но вот в Windows 10 у меня с ними какая-то беда.
Стандартная панель управления звуком в Windows показывает, что одна и та же гарнитура определяется одновременно как Stereo устройство воспроизведения (Наушники), и как Hands-Free AG Audio устройство воспроизведения (Головной телефон), и как Hands-Free AG Audio устройство записи (Головной телефон).
Если я включаю воспроизведение какого-нибудь стерео звука из любого источника, то Windows использует стерео устройство вывода и этот звук нормально звучит через Bluetooth гарнитуру в режиме стерео. Но если я после этого открою панель управления звуком и в ней переключусь на вкладку «Запись» или просто запущу какой-нибудь приложение для записи звука типа например «Voice Recorder» и начну в нём записывать звук, то почему-то воспроизведение звука в наушниках глохнет, тишина в динамиках. Соответственно, если запись звука прекращаю, то в течение секунды воспроизведение стерео звука в наушниках гарнитуры опять возобновляется. То есть это явно какой-то конфликт, не допускающий одновременной работы воспроизведения и записи. Команда «sfc.exe /scannow» ни каких проблем не находит, и все сервисы Windows тоже работают корректно.
Соответственно, если запись звука прекращаю, то в течение секунды воспроизведение стерео звука в наушниках гарнитуры опять возобновляется. То есть это явно какой-то конфликт, не допускающий одновременной работы воспроизведения и записи. Команда «sfc.exe /scannow» ни каких проблем не находит, и все сервисы Windows тоже работают корректно.
Когда я использовал свои предыдущие проводные наушники с проводным подключением через USB разъём или обычные наушники с проводным подключением через Mini-Jack разъёмы системного блока, то они прекрасно работали и на воспроизведение и на запись звука, в том числе и одновременно. А вот с Bluetooth гарнитурами такая проблема. Проверено на всех комбинациях моих USB Bluetooth адаптеров и моих Bluetooth ганитур на лицензионной 64-битной Windows 10 Pro со всеми последними обновлениями.
Я искал советы на форумах и все советы сводятся к тому, что либо Stereo устройство надо совсем отключить и слушать звук только в Mono режиме, либо наоборот эти Hands-Free устройства отключить и слушать стерео звук без возможности звукозаписи.
Но возможно ли в Windows прослушивание Stereo звука одновременно с записью голоса через микрофон в Bluetooth гарнитурах как на смартфоне? Неужели совсем нет такой возможности?
Система Hands Free(свободные руки) с функцией автосигнализации. *Ранее, самым удачным устройством, обладающим данной функцией, являлась противоугонная система Black Bug Super, производства компании Альтоника. Сигнализации Scher-khan, Excellent, Pandora, а так же устройства, работающие на частоте 2,4 Ггц, по качеству работы функции Hands-Free не идут ни в какое сравнение с модулем STATUS.
Кроме этого, управление модулем может осуществляться традиционным образом – посредством нажатия кнопок брелока. STATUS HF-01 может быть установлен на любое транспортное средство с напряжением питающей сети 12 V. Возможности модуля:
Управление в режиме Hands Free: Постановка в охрану
*Если хоть одна дверь или багажник останутся не закрытыми, автопостановка не произойдёт. Снятие с охраны
Функцию звукового сопровождения включения/выключения режима охраны можно отключить (см. таблицу 1). Запуск двигателя. Откройте дверь, сядьте в автомобиль, удерживая педаль тормоза, нажмите кнопку Engine Start. Двигатель запустится. После выключения зажигания система начнёт поиск метки только после отпирания/запирания дверей. Если метка при включении зажигания не была опознана системой, через 15 секунд включится сирена и тревожные огни, а ещё через 15 сек. STATUS заблокирует двигатель. Управление в ручном режиме Срок службы батареи брелка – около года, следует менять батарею питания, при появлении признаков уменьшения дальности действия брелка. Таблица 1.
Световая индикация Постановка в охрану Для бесшумной постановке в охрану нажмите на брелоке кнопку . В этом случае система оповестит об успешной блокировке только световым сигналом огней. Отключение датчика удара В режиме охраны одновременно нажмите на кнопки брелка, и удерживайте их в нажатом состоянии 3 сек. Прозвучит три звуковых сигнала, огни мигнут трижды, и датчик удара отключится. Для включения датчика удара снова одновременно нажмите – последуют два звуковых и два световых сигнала, датчик удара включится. Реакция системы на нарушение охранных зон Если в то время, когда автомобиль находится в состоянии охраны, нарушить охранную зону – вызвать сработку датчика, открыть дверь, багажник, попытаться запустить двигатель, раздастся звук сирены и будут мигать тревожные огни. Время звучания сирены – циклы по 30 сек. Если в это время восстановить нарушенную зону охраны (закрыть дверь, выключить зажигание), тревога по окончании цикла отключится. В противном случае сирена будет звучать в течении восьми циклов, после чего система «обойдет» возможно, неисправную цепь, и сирена отключится. После восстановления неисправной цепи, система вновь возьмет ее под охрану. У системы в комплекте 2-х зонный датчик удара и дополнительный вход для однозонного датчика . Выключение сигнала тревоги. При срабатывании сигнала тревоги нажмите на кнопку брелока. Сирена смолкнет, но автомобиль по-прежнему будет оставаться под охраной. Для прекращения тревоги и снятия с охраны нажмите на кнопку брелока. Снятие с охраны
Автоматическая защита от угона в режиме «снято с охраны» (Anti-HiJack): Если метка при включении зажигания не была опознана системой, через 15 секунд включится сирена и тревожные огни, а ещё через 15 секунд STATUS заблокирует двигатель. Принудительная дистанционная блокировка двигателя – защита от насильственного угона (Anti-car-Jack): Модуль STATUS HF-01 имеет функцию защиты от насильственного угона. В случае, если водителя высадили из машины, он имеет возможность включить эту функцию, и через 25 сек двигатель автомобиля заглохнет. Для активации функции Anti-car–Jack, при включенном зажигании дважды нажмите кнопку брелока. Отпирание происходит автоматически, после выключения зажигания. Если автомобиль не имеет опции Автозапуск, то нажатие на кнопку брелока может активировать отпирание багажника или какую-либо другую функцию (по согласованию с установщиком). Режим SRP (Safe Roadside Parking). При включенном зажигании и открытии одной из дверей, начинают мигать огни автомобиля, предупреждая остальных участников движения о возможности аварийной ситуации. Функция включается методом программирования. Для того чтобы найти свой автомобиль на заполненной стоянке, нажмите на кнопку брелока. Система подаст звуковой сигнал 5 раз, и габаритные огни мигнут 5 раз. Режим Автосервис. При сдаче автомобиля в автосервис, для того, чтобы не оставлять метку, система переводится в сервисный режим. Для этого включите зажигание и одновременно нажмите на кнопки брелока. Система подаст 1 сигнал и зажжёт светодиод. После этого автомобиль будет заводиться без наличия метки. Светодиодная индикация о состоянии системы.
Программирование системы Для входа в режим программирования:
Группы программирования
*Заводские установки Программирование дополнительных брелков.
Технические характеристики
Комплектация:
При совместной установке с модулем запуска двигателя «Engine Start» желтый провод разъёма Х2 системы STATUS подключается к желтому проводу разъёма Х2 модуля ЭЗЗ. В этом случае Запуск двигателя кнопкой будет возможен только при снятой с охраны системе STATUS HF. Внимание! В случае отсутствия/выхода из строя метки, снятие системы с охраны возможно только в случае предварительно запрограммированного ПИН-кода для аварийного запуска двигателя. См. инструкцию ЭЗЗ 3.11. Инструкция модуля запуска двигателя кнопкой ЭЗЗ 3.13- скачать. Схема установки STATUS HF-01 без модуля ЭЗЗ. При данном подключении запуск двигателя будет производится в обычном режиме, без изменений. Каталог: assets -> files -> Start-stop Скачать 123. Поделитесь с Вашими друзьями: | |||||||||||||||||||||||||||||||||||||||||||||||||||||||||||||||||||||||||||||||||||||||||||||||||
Наушники hands-free
104,27 € / шт.
На складе
Информационный лист продукта
Беспроводная гарнитура Jabra Talk 65, Bluetooth
- Тип подключения: Bluetooth
- Время разговора до: 24 час
- Дежурный режим до: 72 час
Доставка
Самовывоз
39,99 € / шт.
На складе
Беспроводная гарнитура Jabra Talk 25 SE, Bluetooth
- Тип подключения: Bluetooth
- Радиус действия: 40 м
- Время разговора до: 9 час
- Дежурный режим до: 240 час
- Можно подключить несколько устройств одновременно: Нет
Доставка
Самовывоз
74,99
€
/ шт.
На складе
Беспроводная гарнитура Jabra, Bluetooth
- Тип подключения: Bluetooth
- Радиус действия: 30 м
- Время разговора до: 6 час
- Дежурный режим до: 192 час
- Можно подключить несколько устройств одновременно: Да (8)
Доставка
Самовывоз
74,99 € / шт.
Беспроводная гарнитура Jabra Talk 45, Bluetooth
- Тип подключения: Bluetooth
- Время разговора до: 6 час
- Дежурный режим до: 192 час
- Можно подключить несколько устройств одновременно: Да
Доставка
Самовывоз
16,99 € / шт.
На складе
Беспроводная гарнитура Jabra, Bluetooth
- Тип подключения: Bluetooth
- Радиус действия: 10 м
- Время разговора до: 11 час
- Дежурный режим до: 240 час
- Можно подключить несколько устройств одновременно: Да (2)
Доставка
Самовывоз
50,47
€
/ шт.
На складе
Беспроводная гарнитура Jabra Talk 25, Bluetooth
- Тип подключения: Bluetooth
- Радиус действия: 30 м
- Время разговора до: 8 час
- Дежурный режим до: 240 час
- Можно подключить несколько устройств одновременно: Да (2)
Доставка
Самовывоз
125,90 € / шт.
Беспроводная гарнитура Poly Sync 20+, Bluetooth
- Тип подключения: Bluetooth
- Радиус действия: 2 м
- Время разговора до: 20 час
Доставка
Самовывоз
299,90 € / шт.
Раздели на 12 мес.
Беспроводная гарнитура Jabra, Bluetooth
- Тип подключения: Bluetooth
- Радиус действия: 30 м
- Время разговора до: 11 час
Доставка
Самовывоз
174,60
€
/ шт.
Беспроводная гарнитура Plantronics, DECT
- Тип подключения: DECT
- Радиус действия: 120 м
- Время разговора до: 7 час
- Можно подключить несколько устройств одновременно: Нет
Доставка
Самовывоз
104,54 € / шт.
Беспроводная гарнитура Plantronics, Bluetooth
- Тип подключения: Bluetooth
- Радиус действия: 30 м
- Время разговора до: 7 час
- Дежурный режим до: 9 час
- Можно подключить несколько устройств одновременно: Да (2)
Доставка
Самовывоз
54,90 € / шт.
Новинка
Беспроводная гарнитура Mozos Pro-1, Bluetooth
- Тип подключения: Bluetooth
- Радиус действия: 20 м
- Время разговора до: 24 час
- Дежурный режим до: 1440 час
Доставка
Самовывоз
72,20
€
/ шт.
Беспроводная гарнитура Jabra Talk 45, Bluetooth
- Тип подключения: Bluetooth
- Радиус действия: 30 м
- Время разговора до: 6 час
- Дежурный режим до: 192 час
Доставка
Самовывоз
91,94 € / шт.
Беспроводная гарнитура Jabra, Bluetooth
- Тип подключения: Bluetooth
- Радиус действия: 30 м
- Время разговора до: 3 час
- Дежурный режим до: 72 час
- Можно подключить несколько устройств одновременно: Да (8)
Доставка
Самовывоз
236,04 € / шт.
Беспроводная гарнитура Jabra Speak 710 UC, Bluetooth
- Тип подключения: Bluetooth
- Радиус действия: 30 м
- Время разговора до: 15 час
Доставка
Самовывоз
69,65
€
/ шт.
Беспроводная гарнитура Plantronics, Bluetooth
- Тип подключения: Bluetooth
- Время разговора до: 7 час
- Дежурный режим до: 11 час
- Можно подключить несколько устройств одновременно: Да (2)
Доставка
Самовывоз
29,99 € / шт.
Беспроводная гарнитура Jabra 15E, Bluetooth
- Тип подключения: Bluetooth
- Радиус действия: 40 м
- Время разговора до: 7 час
- Дежурный режим до: 336 час
Доставка
Самовывоз
29,09 € / шт.
Беспроводная гарнитура Platinet Car Set BT, Bluetooth
- Тип подключения: Bluetooth
- Радиус действия: 10 м
- Время разговора до: 16 час
- Дежурный режим до: 1000 час
- Можно подключить несколько устройств одновременно: Да (2)
Доставка
Самовывоз
19,71
€
/ шт.
Беспроводная гарнитура Swissten, Bluetooth
- Тип подключения: Bluetooth
- Время разговора до: 12 час
- Дежурный режим до: 300 час
- Можно подключить несколько устройств одновременно: Да (2)
Доставка
Самовывоз
19,71 € / шт.
Беспроводная гарнитура Swissten, Bluetooth
- Тип подключения: Bluetooth
- Время разговора до: 4 час
- Дежурный режим до: 100 час
- Можно подключить несколько устройств одновременно: Да (2)
Доставка
Самовывоз
25,19 € / шт.
Беспроводная гарнитура Joyroom JR-B01S, Bluetooth
- Тип подключения: Bluetooth
- Время разговора до: 12 час
- Дежурный режим до: 72 час
Доставка
Самовывоз
13,37
€
/ шт.
Беспроводная гарнитура iBOX, Bluetooth
- Тип подключения: Bluetooth
- Радиус действия: 10 м
- Время разговора до: 8 час
- Дежурный режим до: 16 час
Доставка
Самовывоз
249,78 € / шт.
Беспроводная гарнитура Jabra, Bluetooth
- Тип подключения: Bluetooth
- Радиус действия: 30 м
- Время разговора до: 11 час
Доставка
Самовывоз
11,68 € / шт.
Беспроводная гарнитура Forever, Bluetooth
- Тип подключения: Bluetooth
- Радиус действия: 10 м
- Время разговора до: 3 час
- Дежурный режим до: 300 час
Доставка
Самовывоз
8,89
€
/ шт.
Беспроводная гарнитура Remax, Bluetooth
- Тип подключения: Bluetooth
- Радиус действия: 10 м
- Время разговора до: 4 час
- Дежурный режим до: 120 час
- Можно подключить несколько устройств одновременно: Да (4)
Доставка
Самовывоз
27,79 € / шт.
Беспроводная гарнитура Navitel Solar Car BT, Bluetooth
- Тип подключения: Bluetooth
- Радиус действия: 10 м
- Время разговора до: 2.5 час
- Дежурный режим до: 16 час
- Можно подключить несколько устройств одновременно: Да (2)
Доставка
Самовывоз
25,99 € / шт.
Беспроводная гарнитура Tellur, Bluetooth
- Тип подключения: Bluetooth
- Радиус действия: 10 м
- Время разговора до: 16 час
- Дежурный режим до: 1000 час
Доставка
Самовывоз
227,99
€
/ шт.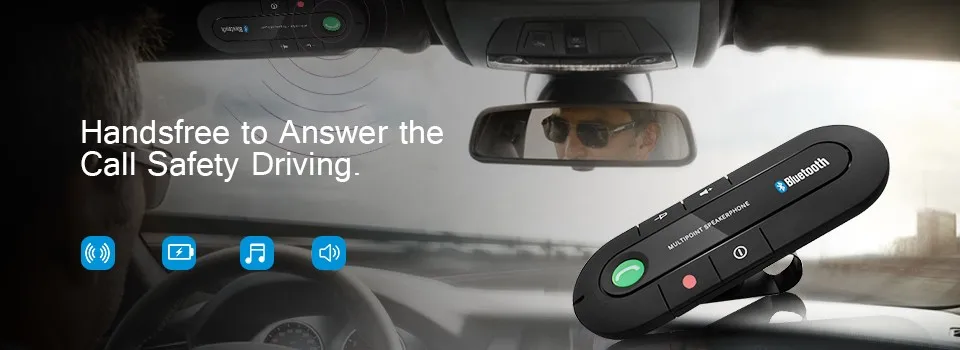
Раздели на 12 мес.
Беспроводная гарнитура Jabra, Bluetooth
- Тип подключения: Bluetooth
- Радиус действия: 30 м
- Время разговора до: 15 час
Доставка
Самовывоз
8,39 € / шт.
Беспроводная гарнитура Remax RB-T2 Black, Bluetooth
- Тип подключения: Bluetooth
- Время разговора до: 6 час
- Дежурный режим до: 200 час
Доставка
Самовывоз
11,79 € / шт.
Беспроводная гарнитура Baseus A05 White, Bluetooth
- Тип подключения: Bluetooth
- Радиус действия: 10 м
- Дежурный режим до: 350 час
Доставка
Самовывоз
18,50
€
/ шт.
Беспроводная гарнитура Logilink, Bluetooth
- Тип подключения: Bluetooth
- Радиус действия: 10 м
- Время разговора до: 8 час
- Дежурный режим до: 270 час
- Можно подключить несколько устройств одновременно: Нет
Доставка
Самовывоз
5,59 € / шт.
Беспроводная гарнитура Esperanza, Bluetooth
- Тип подключения: Bluetooth
- Радиус действия: 10 м
- Время разговора до: 3 час
- Можно подключить несколько устройств одновременно: Нет
Доставка
Самовывоз
4,89 € / шт.
Беспроводная гарнитура Esperanza, Bluetooth
- Тип подключения: Bluetooth
- Радиус действия: 10 м
- Время разговора до: 3 час
- Можно подключить несколько устройств одновременно: Нет
Доставка
Самовывоз
13,69
€
/ шт.
Беспроводная гарнитура Tellur Vox 40, Bluetooth
- Тип подключения: Bluetooth
- Радиус действия: 10 м
- Время разговора до: 5 час
- Дежурный режим до: 720 час
- Можно подключить несколько устройств одновременно: Да (2)
Доставка
Самовывоз
11,29 € / шт.
Беспроводная гарнитура Baseus, Bluetooth
- Тип подключения: Bluetooth
- Радиус действия: 10 м
- Время разговора до: 6 час
- Дежурный режим до: 350 час
Доставка
Самовывоз
19,84 € / шт.
Беспроводная гарнитура Swissten Eco Friendly Caller, Bluetooth
- Тип подключения: Bluetooth
- Радиус действия: 10 м
- Время разговора до: 4 час
- Дежурный режим до: 140 час
- Можно подключить несколько устройств одновременно: Да (2)
Доставка
Самовывоз
8,69
€
/ шт.
Беспроводная гарнитура Omega FSC03W, Bluetooth
- Тип подключения: Bluetooth
- Время разговора до: 5 час
- Дежурный режим до: 100 час
Доставка
Самовывоз
7,09 € / шт.
Беспроводная гарнитура iBOX, Bluetooth
- Тип подключения: Bluetooth
- Радиус действия: 10 м
Доставка
Самовывоз
8,59 € / шт.
Беспроводная гарнитура Remax RB-T32 Black, Bluetooth
- Тип подключения: Bluetooth
- Радиус действия: 10 м
- Время разговора до: 5 час
Доставка
Самовывоз
7,79 € / шт.
Беспроводная гарнитура Hoco Essential Business E57, Bluetooth
- Тип подключения: Bluetooth
- Время разговора до: 10 час
- Дежурный режим до: 200 час
Доставка
Самовывоз
8,69
€
/ шт.
Беспроводная гарнитура Omega FSC03B, Bluetooth
- Тип подключения: Bluetooth
- Время разговора до: 5 час
- Дежурный режим до: 100 час
Доставка
Самовывоз
8,39 € / шт.
Беспроводная гарнитура Remax RB-T2 Blue, Bluetooth
- Тип подключения: Bluetooth
- Время разговора до: 6 час
- Дежурный режим до: 200 час
Доставка
Самовывоз
7,69 € / шт.
Беспроводная гарнитура Hoco Graceful E31, Bluetooth
- Тип подключения: Bluetooth
- Радиус действия: 10 м
- Время разговора до: 3 час
- Дежурный режим до: 90 час
Доставка
Самовывоз
7,89
€
/ шт.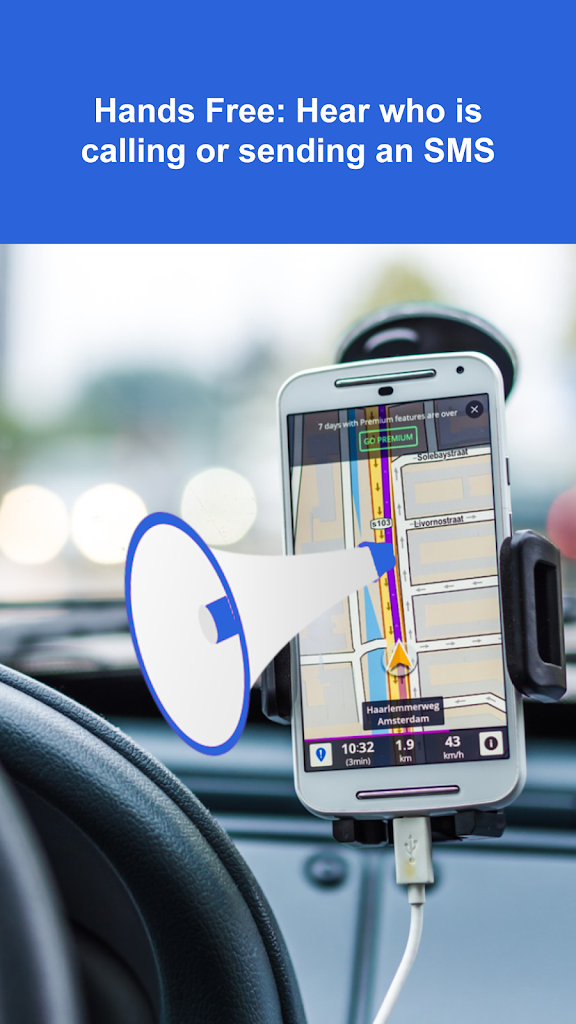
Беспроводная гарнитура Hoco Gorgeous E61, Bluetooth
- Тип подключения: Bluetooth
- Время разговора до: 6 час
- Дежурный режим до: 180 час
Доставка
Самовывоз
14,09 € / шт.
Беспроводная гарнитура Tellur, Bluetooth
- Тип подключения: Bluetooth
- Радиус действия: 10 м
- Время разговора до: 4 час
- Дежурный режим до: 120 час
- Можно подключить несколько устройств одновременно: Да (2)
Доставка
Самовывоз
7,49 € / шт.
Беспроводная гарнитура Hoco Brightness E60, Bluetooth
- Тип подключения: Bluetooth
- Время разговора до: 10 час
- Дежурный режим до: 200 час
Доставка
Самовывоз
8,49
€
/ шт.
Беспроводная гарнитура Remax RB-T32 Silver, Bluetooth
- Тип подключения: Bluetooth
- Радиус действия: 10 м
- Время разговора до: 5 час
Доставка
Самовывоз
59,00 € / шт.
Беспроводная гарнитура Jabra, Bluetooth
- Тип подключения: Bluetooth
- Радиус действия: 10 м
- Время разговора до: 20 час
- Дежурный режим до: 720 час
- Можно подключить несколько устройств одновременно: Да (2)
Доставка
Самовывоз
5,69 € / шт.
Беспроводная гарнитура Esperanza, Bluetooth
- Тип подключения: Bluetooth
- Радиус действия: 10 м
- Время разговора до: 3 час
Доставка
Самовывоз
hands-free — с английского на русский
Толкование Перевод
1 Hands Free
моб.
 гарнитура, хэ́ндсфри — аксессуар к мобильному телефону (гарнитура), состоящий из наушников и микрофона, чтобы не занимать телефоном руки во время разговора (hands free — свободные руки), когда это нежелательно или невозможно. Как правило, управление (принятие, сброс вызова) находится на самой гарнитуре опять же для удобства. Существует два вида гарнитур: проводные (обычные наушники с микрофоном) и беспроводные. Последние могут быть совершенно разными: от небольшого приспособления, крепящегося за ухом, до таких экстравагантных экземпляров, которые сделаны из трубки старинного дискового телефона. Сейчас является одной из мер безопасности при разговоре по мобильному телефону во время вождения.
гарнитура, хэ́ндсфри — аксессуар к мобильному телефону (гарнитура), состоящий из наушников и микрофона, чтобы не занимать телефоном руки во время разговора (hands free — свободные руки), когда это нежелательно или невозможно. Как правило, управление (принятие, сброс вызова) находится на самой гарнитуре опять же для удобства. Существует два вида гарнитур: проводные (обычные наушники с микрофоном) и беспроводные. Последние могут быть совершенно разными: от небольшого приспособления, крепящегося за ухом, до таких экстравагантных экземпляров, которые сделаны из трубки старинного дискового телефона. Сейчас является одной из мер безопасности при разговоре по мобильному телефону во время вождения.Англо-русский универсальный дополнительный практический переводческий словарь И. Мостицкого > Hands Free
2 Hands-Free
моб. гарнитура, хэ́ндсфри — аксессуар к мобильному телефону (гарнитура), состоящий из наушников и микрофона, чтобы не занимать телефоном руки во время разговора (hands free — свободные руки), когда это нежелательно или невозможно.
 Как правило, управление (принятие, сброс вызова) находится на самой гарнитуре опять же для удобства. Существует два вида гарнитур: проводные (обычные наушники с микрофоном) и беспроводные. Последние могут быть совершенно разными: от небольшого приспособления, крепящегося за ухом, до таких экстравагантных экземпляров, которые сделаны из трубки старинного дискового телефона. Сейчас является одной из мер безопасности при разговоре по мобильному телефону во время вождения.
Как правило, управление (принятие, сброс вызова) находится на самой гарнитуре опять же для удобства. Существует два вида гарнитур: проводные (обычные наушники с микрофоном) и беспроводные. Последние могут быть совершенно разными: от небольшого приспособления, крепящегося за ухом, до таких экстравагантных экземпляров, которые сделаны из трубки старинного дискового телефона. Сейчас является одной из мер безопасности при разговоре по мобильному телефону во время вождения.Англо-русский универсальный дополнительный практический переводческий словарь И. Мостицкого > Hands-Free
3 Hands Free
радиотелефон с речевым набором и креплением на активной подставке или на головной стяжке, радиотелефон с речевым голосовым набором и креплением на активной подставке или на головной стяжке, радиотелефон типа “свободные руки”, радиотелефон типа Hands Free
English-Russian electronics dictionary > Hands Free
4 Hands Free
радиотелефон с речевым набором и креплением на активной подставке или на головной стяжке, радиотелефон с голосовым набором и креплением на активной подставке или на головной стяжке, радиотелефон типа “свободные руки”, радиотелефон типа Hands Free
The New English-Russian Dictionary of Radio-electronics > Hands Free
5 Hands Free
Майкрософт: громкая связь
Универсальный англо-русский словарь > Hands Free
6 Hands free
Майкрософт: громкая связь
Универсальный англо-русский словарь > Hands free
7 hands free
Майкрософт: громкая связь
Универсальный англо-русский словарь > hands free
8 hands-free
1) Телекоммуникации: гарнитура
2) Бытовая техника: оставляющий руки свободными
3) Бурение: без участия человека
Универсальный англо-русский словарь > hands-free
9 hands-free
тлф
полный громкоговорящий режим и голосовой набор, проф.
 режим “свободные руки при разговоре”
режим “свободные руки при разговоре”English-Russian electronics dictionary > hands-free
10 hands-free
тлф.
полный громкоговорящий режим и голосовой набор, проф. режим “свободные руки при разговоре”
The New English-Russian Dictionary of Radio-electronics > hands-free
11 hands-free
оставляющий руки свободными
English-Russian household appliances > hands-free
12 hands-free
автоматический ( об установлении соединения)
English-Russian dictionary of telecommunications and their abbreviations > hands-free
13 hands-free
оставляющий руки свободными
English-Russian dictionary on household appliances > hands-free
14 hands free
вольные упражнения без предметов
English-Russian sports dictionary > hands free
15 hands(-)free
[ˌhæn(dz)’friː] 1.
прил.
хендс-фри (о режиме эксплуатации телефона, при котором нет необходимости держать трубку в руках во время разговора; о самом телефоне, эксплуатируемом в таком режиме; об устройстве для эксплуатации телефона в таком режиме)
a headset for handsfree operation — гарнитура для эксплуатации в режиме “хендc-фри”
a handsfree car kit — автокомплект громкой связи
Study participants have been asked to drive under a variety of conditions: while talking on a hand-held phone or a handsfree one, while chatting with a friend in the next seat, etc. — В ходе эксперимента проигрывались самые разные ситуации: испытуемые должны были управлять автомобилем, разговаривая по мобильному телефону, удерживаемому в руке, а затем по телефону, который включается автоматически и рук не занимает, болтая с приятелем на соседнем сиденье, т. п.
2.
нареч.хендс-фри ( не держа трубку телефона в руке)
Англо-русский современный словарь > hands(-)free
16 hands(-)free
[ˌhæn(dz)’friː] 1.
прил.
хендс-фри (о режиме эксплуатации телефона, при котором нет необходимости держать трубку в руках во время разговора; о самом телефоне, эксплуатируемом в таком режиме; об устройстве для эксплуатации телефона в таком режиме)
a headset for handsfree operation — гарнитура для эксплуатации в режиме “хендc-фри”
a handsfree car kit — автокомплект громкой связи
Study participants have been asked to drive under a variety of conditions: while talking on a hand-held phone or a handsfree one, while chatting with a friend in the next seat, etc. — В ходе эксперимента проигрывались самые разные ситуации: испытуемые должны были управлять автомобилем, разговаривая по мобильному телефону, удерживаемому в руке, а затем по телефону, который включается автоматически и рук не занимает, болтая с приятелем на соседнем сиденье, т. п.
2.
нареч.хендс-фри ( не держа трубку телефона в руке)
Англо-русский современный словарь > hands(-)free
17 hands-free
= handfree
Англо-русский толковый словарь терминов и сокращений по ВТ, Интернету и программированию.
 > hands-free
> hands-free18 Hands free
система, позволяющая говорить и управлять телефоном без помощи рук. Вместо этого используется голос. Наиболее часто применяется в автомобилях.
The glossary of terms and concepts of mobile communication > Hands free
19 hands-free
оставляющий руки свободными
The English-Russian dictionary general scientific > hands-free
20 hands-free call service
- услуга “связь без снятия телефонной трубки”
услуга “связь без снятия телефонной трубки”
—
[Л.Г.Суменко. Англо-русский словарь по информационным технологиям. М.: ГП ЦНИИС, 2003.]Тематики
- информационные технологии в целом
EN
- hands-free call service
- hands-free communication service
Англо-русский словарь нормативно-технической терминологии > hands-free call service
Страницы
- Следующая →
- 1
- 2
- 3
- 4
- 5
- 6
- 7
режим громкой связи Определение | Law Insider
означает устройство, которое автоматически проверяет
означает трафик IntraLATA, независимо от метода транспортного протокола, между двумя местоположениями в пределах одного LATA, где одно из местоположений находится за пределами обязательной зоны местных вызовов, как определено комиссия.

(«STP») означает пункт сигнализации, который выполняет функции маршрутизации сообщений и предоставляет информацию для маршрутизации сообщений между пунктами сигнализации внутри или между сетями CCIS. STP передает, получает и обрабатывает сообщения CCIS.
означает биллинг, связанный с подключением объектов между двумя (2) или более LEC для маршрутизации трафика в и из IXC, с которым один из LEC не имеет прямого соединения. В среде с несколькими счетами каждая Сторона выставляет счет по соответствующему тарифу за свою часть совместно предоставляемой услуги Switched Exchange Access.
означает сооружение, которое обычно занято только одним домохозяйством или семьей и для целей настоящей Политики ожидается, что оно будет производить в среднем 250 галлонов сточных вод в день.
означает то же, что и этот термин, определенный в Разделе 41-22-2.
означает любое лицо, имеющее лицензию механика лифтов в соответствии с положениями статей 40 и 45 настоящего Закона и занимающееся возведением, строительством, установкой, модификацией, обслуживанием, ремонтом или техническим обслуживанием лифтов или связанных с ними транспортных средств.
 настоящим Законом.
настоящим Законом.означает для любого дня ставку вторичного рынка для трехмесячных депозитных сертификатов, действующую на такой день (или, если такой день не является рабочим днем, на следующий предшествующий рабочий день) Советом по общедоступной телефонной линии Федерального резервного банка Нью-Йорка (эта ставка, в соответствии с текущей практикой Совета, будет опубликована в Статистическом бюллетене Федеральной резервной системы H.15(519).) в течение недели, следующей за таким днем) или, если такая ставка не сообщается в такой день или следующий за ним рабочий день, среднее значение котировок вторичного рынка для трехмесячных депозитных сертификатов крупных банков финансового центра в Нью-Йорке получен примерно в 10:00 по времени Нью-Йорка в такой день (или, если такой день не является рабочим днем, то в следующий за ним рабочий день) административным агентом от трех выбранных оборотных сертификатов депозитных дилеров с признанной репутацией этим.
означает службу ценообразования или котировок, как указано в Приложении 1.
 01(а), или любую другую услугу ценообразования или котировок, утвержденную Советом директоров Заемщика и назначенную в письменной форме Административному агенту (такое назначение должно сопровождаться копия постановления Совета директоров Заемщика о том, что такое ценообразование или услуга котировок были одобрены Заемщиком).
01(а), или любую другую услугу ценообразования или котировок, утвержденную Советом директоров Заемщика и назначенную в письменной форме Административному агенту (такое назначение должно сопровождаться копия постановления Совета директоров Заемщика о том, что такое ценообразование или услуга котировок были одобрены Заемщиком).означает количество газа, необходимое для заполнения кубического фута пространства при абсолютном давлении газа четырнадцать и семьдесят три сотых (14,73) фунта на квадратный дюйм при температуре шестьдесят (60) градусов по Фаренгейту.
— это коммутатор, используемый для подключения коммутаторов конечного офиса к коммутаторам межсетевого оператора. Тандемные коммутаторы доступа Qwest также используются для подключения и переключения трафика между центральными офисными коммутаторами в пределах одного и того же LATA и могут использоваться для обмена локальным трафиком.
и «одноквартирный» означает жилой дом, состоящий из одной жилой единицы, которая не пристроена к другому строению выше уровня земли.
 Для большей определенности жилой дом, состоящий из одной жилой единицы, которая прикреплена к другому строению только фундаментами, считается одноквартирным жилым помещением для целей настоящего подзаконного акта;
Для большей определенности жилой дом, состоящий из одной жилой единицы, которая прикреплена к другому строению только фундаментами, считается одноквартирным жилым помещением для целей настоящего подзаконного акта;означает для любого Процентного периода годовую процентную ставку, равную (a) Условной ставке SOFR для такого Процентного периода плюс (b) 0,10%; при условии, что если Скорректированная ставка SOFR на срок, определенная таким образом, будет меньше минимальной, такая ставка будет считаться равной минимальной для целей настоящего Соглашения.
означает для начального Последующего периода фиксированной ставки период, начинающийся 1 апреля 2022 г. и заканчивающийся 31 марта 2027 г. включительно, и для каждого последующего Последующего периода фиксированной ставки период, начинающийся на следующий день после окончания непосредственно предшествующий Последующий период фиксированной ставки и заканчивающийся 31 марта включительно пятого года после него.

означает ограничение выбросов (включая стандарт видимого излучения), основанное на максимальной степени сокращения для каждого загрязняющего вещества, подпадающего под регулирование CAA, которое будет выбрасываться из любого предлагаемого крупного стационарного источника или серьезной модификации, которую Департамент в случае – в каждом конкретном случае, учитывает энергетические, экологические и экономические последствия и другие затраты, определяет, достижимо ли для такого источника или модификации путем применения производственных процессов или доступных методов, систем и технологий, включая очистку или обработку топлива или инновационное топливо методы сжигания для контроля таких загрязнителей. Ни при каких обстоятельствах применение наилучшей доступной технологии контроля не должно приводить к выбросам каких-либо загрязняющих веществ, превышающим выбросы, разрешенные любым применимым стандартом в соответствии с 7 DE Admin. Код 1120 и 1121. Если Департамент определяет, что технологические или экономические ограничения на применение методологии измерения к конкретной единице выбросов сделают введение стандарта выбросов невозможным, конструкция, оборудование, практика работы, эксплуатационный стандарт или их комбинация, вместо этого могут быть предписаны для удовлетворения требования о применении наилучшей доступной технологии управления.
 Такой стандарт должен, насколько это возможно, устанавливать сокращение выбросов, достижимое за счет реализации такой конструкции, оборудования, методов работы или эксплуатации, и должен обеспечивать соответствие с помощью средств, обеспечивающих эквивалентные результаты.
Такой стандарт должен, насколько это возможно, устанавливать сокращение выбросов, достижимое за счет реализации такой конструкции, оборудования, методов работы или эксплуатации, и должен обеспечивать соответствие с помощью средств, обеспечивающих эквивалентные результаты.означает горизонтальное место для парковки велосипедов, расположенное выше или ниже другого места для парковки велосипедов и оборудованное механическим устройством, обеспечивающим доступ на уровне пола к обоим местам для парковки велосипедов.
означает контракт с фиксированной ценой, который предусматривает определенное количество поставок в течение определенного периода, при этом поставки запланированы в соответствии с установленным графиком.
означает полную ширину на половине максимума профиля чувствительности, полученного в центре объема поперечного сечения, в котором собираются данные о пропускании рентгеновских лучей.
означает ставку для срочного SOFR сроком на три месяца, которая публикуется администратором срочного SOFR в отчетное время для любого процентного периода, как это определено расчетным агентом после вступления в силу соглашений о трехмесячном SOFR .
 Все проценты, используемые или полученные в результате любого расчета SOFR на трехмесячный срок, при необходимости округляются до ближайшей стотысячной процентного пункта, при этом 0,000005% округляются до 0,00001%.
Все проценты, используемые или полученные в результате любого расчета SOFR на трехмесячный срок, при необходимости округляются до ближайшей стотысячной процентного пункта, при этом 0,000005% округляются до 0,00001%.означает специально отведенное и охраняемое место в лицензированных помещениях в розничном магазине марихуаны, где розничная марихуана и розничный продукт марихуаны продаются, хранятся для продажи и выставляются для продажи, и куда не допускаются лица моложе 21 года.
означает, как определено в Законе. В настоящем Соглашении термин «четность набора» относится как к паритету местного набора, так и к паритету междугородного набора.
означает, что клиент, использующий услугу передачи «точка-точка» в соответствии с Тарифом, Часть II, для экспорта мощности из генерирующего ресурса, расположенного в регионе PJM, который соответствует требованиям исключения из обязательного предложения RPM, как описано в Тарифе, Приложение DD.
 , раздел 6.6(ж).
, раздел 6.6(ж).означает каждую шину, в которой сжатый воздух предназначен для поддержания нагрузки.
означает принципы и требования, изложенные в Главе V, Приложении 2 и Приложении 4 (если применимо) ПФС;
означает, что соответствующая дата должна быть перенесена на первый следующий день, который является Рабочим днем, если этот день не приходится на следующий календарный месяц, и в этом случае эта дата будет первым предшествующим днем, который является Рабочим днем;
и/или «Крытая площадь» в отношении Квартиры означает площадь пола этой Квартиры, включая площадь балконов и террас, если они к ним пристроены, а также толщину стен (внешних или внутренних) и колонны и колонны в ней При условии, что если какая-либо стена, колонна или колонна являются общими между двумя Квартирами, то половина площади под такой колонной стены или колонной должна быть включена в застроенную площадь каждой такой Квартиры.
Режим громкой связи — Photobooth Supply Co
Hands-Free Mode — это забавная и полезная функция, помогающая ограничить физическое взаимодействие гостей с Salsa при начале захвата. Эта функция лучше всего работает в сочетании с обменом QR-кодом.
Эта функция лучше всего работает в сочетании с обменом QR-кодом.
Важно: Потребляемая мощность Salsa более значительна при активном обнаружении лиц и рук в режиме громкой связи. Мы настоятельно рекомендуем полностью зарядить iPad до начала мероприятия. Некоторые настройки iOS могут потребоваться отрегулировать для максимальной энергоэффективности.
Как
Включить режим громкой связи
Вот как включить режим громкой связи на Salsa:
Войдите в веб-приложение Salsa
- 6
event
Нажмите Configure Event
Нажмите Event Interface
Переключение Hands-Free Mode 5
- для включения
00153
Если эта функция включена, Нажмите для запуска экрана будет отключена. Он будет заменен экраном Gesture Interface , на котором гостям предлагается поднять руку, чтобы начать процесс захвата.

Экран Отказ от ответственности также отключен в этом режиме, чтобы еще больше ограничить физическое, практическое взаимодействие со стендом.
Фоновый экран по-прежнему можно настраивать для отображения фирменной символики во время захвата и на экране совместного использования.
Объяснение
Как работает режим громкой связи
Salsa использует передовое программное обеспечение для распознавания лиц и рук, чтобы определить, когда гость находится перед кабиной и когда он готов сделать снимок.
Когда гость входит в кадр (примерно в 3 футах от будки), светодиоды переключаются с выбранных брендированных светодиодов на белые светодиоды с яркостью 50%. Это сигнализирует гостю, что сальса готова.
Как только Salsa обнаружит поднятую или машущую руку, начнется фотосессия с переходом обратно к фирменным светодиодам и процессу захвата.

Если событие не имеет нескольких параметров конфигурации для выбора (например, несколько режимов захвата, несколько вариантов наложения и т. д.), Salsa запустится немедленно, а затем перенесет гостей на экран общего доступа.
В режиме громкой связи экран по-прежнему будет реагировать на прикосновения, чтобы начать процесс захвата.
Если QR-код является единственным включенным вариантом обмена, гостям будет представлен код и 30-секундный таймер, прежде чем Salsa вернется, чтобы начать новый сеанс.
Что нужно знать
Лучшие практики
Чтобы получить максимальную отдачу от режима громкой связи и еще больше ограничить физическое взаимодействие с сальсой, настоятельно рекомендуется использовать следующие настройки при создании мероприятия:
Отключить все режимы совместного доступа, кроме QR-кода
Ограничьте количество режимов захвата до , один (Фото, Бумеранг, GIF, или Видео)
Отключить режим галереи
Ограничение количество наложений на один
Ограничение зеленых экранов до одного
включить опрос
Отключить маски
Отключив и ограничив выбор нескольких функций, сеанс захвата автоматически выберет и применит параметры по умолчанию, которые вы включили.

Например, если в настройках мероприятия есть только бумеранг с одним наложением и включен только QR-код, когда гость инициирует сеанс захвата, ему не нужно будет взаимодействовать со кабиной, чтобы выбрать какие-либо параметры на экране. Гостю будет предложено отсканировать QR-код, чтобы поделиться бумерангом с нанесенным наложением.
Что нужно знать
Рекомендации по питанию
Режим громкой связи требует значительного количества энергии для непрерывной работы на протяжении всего мероприятия. Из-за такого повышенного энергопотребления ваш iPad может не заряжаться во время работы. В некоторых случаях вы можете заметить медленную разрядку батареи. Это касается всех iPad Pro с поддержкой Salsa.
В ходе нашего тестирования на 12,9-дюймовом iPad Pro 2-го поколения (2017 г.) со 100-процентной яркостью экрана режим громкой связи мог работать до девяти часов при полностью заряженном аккумуляторе.
 Чтобы продлить срок службы аккумулятора, рассмотрите возможность уменьшения яркость экрана должна быть от 50 до 75%.
Чтобы продлить срок службы аккумулятора, рассмотрите возможность уменьшения яркость экрана должна быть от 50 до 75%.Если вы управляете стендом удаленно или хотите проверить время работы от батареи, не прерывая мероприятие, убедитесь, что вы вошли в iCloud на устройстве и что функция «Локатор» включена. .
Если Salsa подключен к сети Wi-Fi, вы можете войти в свою учетную запись iCloud и перейти к Найдите мой iPhone и выберите свое устройство. Оттуда вы можете просмотреть время автономной работы.
Настройки захвата событий, SuccessBrandon Wong сальса, сальса, громкая связь, бесконтактная, громкая связь, режим громкой связи
0 лайковВоспользуйтесь всеми преимуществами технологии громкой связи
Многие штаты приняли законы о вождении без помощи рук. В большинстве случаев это означает, что запрещено законом вообще держать мобильный телефон в руке во время вождения.
 Хотя этот закон введен для защиты всех водителей на дороге, есть вероятность, что вы ведете напряженную жизнь и испытываете искушение попробовать использовать свой телефон во время вождения, даже если это просто телефонный звонок. Существует множество вариантов, позволяющих использовать ваше устройство во время вождения и при этом соблюдать закон о громкой связи.
Хотя этот закон введен для защиты всех водителей на дороге, есть вероятность, что вы ведете напряженную жизнь и испытываете искушение попробовать использовать свой телефон во время вождения, даже если это просто телефонный звонок. Существует множество вариантов, позволяющих использовать ваше устройство во время вождения и при этом соблюдать закон о громкой связи.Параметры iOS
iOS поставляется с личным помощником Siri, работающим без помощи рук. Siri может выполнять множество задач на вашем устройстве iOS, в том числе очевидные, такие как отправка кому-либо текстового сообщения, вызов кого-либо, поиск чего-либо в Интернете, переход куда-либо или планирование встречи. Однако, чтобы получить доступ к Siri, вам нужно удерживать кнопку «Домой».
Apple решила эту проблему, и в iOS есть режим громкой связи, который можно активировать для вождения автомобиля. Просто сказав «Привет, Siri», вы можете активировать Siri и делать все, что нужно. Это можно легко активировать, перейдя в настройки, выбрав «Общие», а затем выбрав Siri.
 Затем включите опцию «Разрешить «Привет, Siri»». Это работает в iOS.
Затем включите опцию «Разрешить «Привет, Siri»». Это работает в iOS.Apple также работает с производителями автомобилей, чтобы интегрировать Siri в некоторые автомобили. В любом случае, включив опцию «Привет, Siri», вы сможете следить за вещами на своем iPhone, соблюдая при этом законы о громкой связи.
Альтернативы Siri
Если Siri у вас не работает, в Apple App Store есть альтернативные варианты. Vokul работает очень похоже на Siri и использует то же программное обеспечение для распознавания голоса, что и Siri, Nuance. Есть и другие альтернативы, такие как Drivesafe.ly и Dragon Mobile Assistant. Если вы ищете хорошую альтернативу, просто зайдите в Apple App Store и выполните поиск «свободные руки» или «распознавание голоса».
Параметры Android
Поскольку Android предлагает большое разнообразие различных устройств, аксессуаров и приложений, на Android существует довольно много вариантов управления без помощи рук. Если вы используете определенные устройства Samsung, у вас есть доступ к приложению-помощнику Samsung S-Voice, которое может работать без помощи рук либо через микрофон телефона, либо через Bluetooth.

Moto X Громкая связь
Motorola Moto X очень хорошо известна своей поддержкой громкой связи. Просто включите бесконтактное управление, и ваш Moto X превратится в вашего личного помощника без помощи рук. Если вам позвонят, ваш Moto X сообщит вам, кто звонит, и спросит, хотите ли вы принять или отклонить вызов. Точно так же, если приходит текстовое сообщение, Moto X сообщит вам, от кого оно, и спросит, хотите ли вы, чтобы оно было прочитано. Вы также можете продиктовать ответ.
Google Now
Google Now включен в некоторые версии Android, и после его включения вы можете использовать его для выполнения поиска и оповещения об указанных вами уведомлениях.
Автомобильная технология громкой связи
Конечно, что бы ни было включено в различные смартфоны, один из лучших вариантов громкой связи — это когда у вас есть возможность управлять смартфоном с руля. Многие автомобили имеют возможность (как минимум) отвечать и отклонять вызовы, поступающие с вашего устройства Android или iOS.
 В некоторых автомобилях есть возможность загружать ваши контакты, а затем звонить вам по телефону одним нажатием кнопки. Более продвинутые автомобили также позволят вам ставить музыку на паузу и пропускать треки.
В некоторых автомобилях есть возможность загружать ваши контакты, а затем звонить вам по телефону одним нажатием кнопки. Более продвинутые автомобили также позволят вам ставить музыку на паузу и пропускать треки.Если в вашем автомобиле нет базовых функций громкой связи, таких как ответ на вызов, вы можете легко добавить их. Просто найдите на Amazon спикерфон Bluetooth, и вы сможете мгновенно добавить функцию ответа на вызовы в автомобиле без помощи рук по низкой цене. Также доступны стереосистемы вторичного рынка, которые поддерживают звонки в режиме громкой связи и поддержку Bluetooth.
Почему важна функция громкой связи?
По мере того, как все больше и больше штатов принимают законы о громкой связи, наличие технологий, позволяющих использовать устройства, будет становиться все более и более важным. Кроме того, даже если в вашем штате не действует закон о громкой связи, этому правилу следует следовать, поскольку оно помогает вам сохранять бдительность и сосредоточиться на дороге.
 Каждый год все больше аварий происходит из-за того, что водитель отвлекается.
Каждый год все больше аварий происходит из-за того, что водитель отвлекается.Некоторые утверждают, что функции громкой связи на вашем телефоне также делают вас более эффективными, потому что вместо того, чтобы листать меню для выполнения задач, вы можете просто сказать своему телефону, что делать, и он сделает это за вас. Если вы медленно печатаете на клавиатуре смартфона, диктовка может оказаться для вас более удобной, чем необходимость пытаться напечатать длинное сообщение.
Свободные руки для многозадачности
Если вы много работаете в режиме многозадачности, вы можете легко воспользоваться технологией громкой связи. Если вы находитесь в процессе сборки или уделяете внимание чему-то, то возможность сделать так, чтобы ваш телефон читал вам что-то, вместо того, чтобы отводить взгляд от того, на чем вы пытаетесь сосредоточиться, делает вас более продуктивным. и позволяет эффективно работать в многозадачном режиме.
Будущая технология громкой связи в автомобилях
Технология громкой связи появляется в автомобилях все больше и больше с каждым днем из-за принимаемых законов.
 Android работает над автомобильной платформой под названием Android Auto, которая заставит приборную панель в автомобиле питаться от вашего устройства Android. Будут добавлены элементы управления на рулевом колесе автомобиля для таких вещей, как запрос направления или создание текстовых сообщений.
Android работает над автомобильной платформой под названием Android Auto, которая заставит приборную панель в автомобиле питаться от вашего устройства Android. Будут добавлены элементы управления на рулевом колесе автомобиля для таких вещей, как запрос направления или создание текстовых сообщений.Apple также работает над внедрением своей платформы iOS в некоторые автомобили для управления вашим устройством iOS. Эта технология называется CarPlay и обеспечивает голосовое и сенсорное управление вашим устройством. При первоначальном запуске он будет поддерживать Карты, Телефон, Сообщения и Музыку, а в будущем будет больше поддержки приложений.
Воспользуйтесь преимуществами громкой связи
Независимо от того, в каком штате вы живете, громкая связь важна, и ею можно легко воспользоваться. Hands-free также быстро развивается, а это означает, что со временем будет больше возможностей и больше поддержки. Hands-free — это будущее мобильных технологий, и сейчас самое время изучить его.

На SignalBoosters.com одним из наших самых популярных усилителей сигнала является усилитель 4G без помощи рук: weBoost Drive Sleek. В сочетании с bluetooth вам гарантировано больше полос, лучший сигнал, отсутствие пропущенных вызовов и отличное качество передачи голоса.
Bixby Developer Center
Это руководство является расширением руководства по дизайну Designing with Bixby Views и объясняет дополнительные режимы, которые пользователи могут использовать с Bixby, а также то, как лучше всего проектировать с учетом этих режимов.
Режим “Hands-Free” и “Hands-On”
Существует два способа вызова Bixby:
- Режим “Hands-Free” : пользователи говорят “Привет, Bixby”, а затем задают вопрос или делают запрос. Микрофон выключается, когда пользователь заканчивает говорить. Когда диалог от Bixby заканчивается, микрофон автоматически включается, чтобы прослушать ответ пользователя.
- Практический режим : пользователи удерживают нажатой кнопку Bixby или касаются значка Bixby на экране в левом нижнем углу, когда Bixby открыт, а затем задают вопрос или делают запрос.
 Пользователь должен снова нажать и удерживать кнопку Bixby, чтобы ответить на ответ Bixby на первоначальный запрос пользователя.
Пользователь должен снова нажать и удерживать кнопку Bixby, чтобы ответить на ответ Bixby на первоначальный запрос пользователя.
Bixby должен реагировать по-разному для этих двух методов:
- В режиме громкой связи Bixby работает так, как будто пользователь может общаться только голосом, то есть он не будет смотреть на экран. В этом случае разговорный диалог Bixby должен быть более надежным, а экран (и связанные с ним представления Bixby) более минимален. Вы можете использовать
$handsFreeпеременная языка выражений, чтобы проверить, находится ли пользователь в режиме громкой связи, а затем соответствующим образом изменить представление. - В ручном режиме Bixby работает так, как будто пользователь может видеть экран и взаимодействовать с ним. В этом случае разговорный диалог Bixby должен быть минимальным, в то время как на экране (и в Bixby Views) отображается более надежная информация с сенсорной навигацией или кнопками, если это необходимо.

Видеоруководство: определение того, работает ли пользователь в режиме Hands-On или Hands-Free
Сравнение режимов Hands-Free и Hands-On
Давайте сравним режим Hands-Free и Hands-On с образцом капсулы Space Resorts. В этой пробной капсуле пользователи могут бронировать гостиничные номера на разных планетах. Вы можете рассматривать это как пример, которому вы можете следовать при разработке собственных капсул.
Ход разговора в режиме громкой связи
Это типичный ход разговора пользователя с Bixby при поиске и бронировании номера на определенном космическом курорте. Сначала пользователь будит Bixby фразой пробуждения, а затем делает запрос. Bixby возвращает результаты, давая рекомендацию, какой из них выбрать. Пользователь подтверждает этот выбор, и Bixby продолжает резервирование.
 После этого он подтверждает с пользователем, чтобы сделать это бронирование. После того, как пользователь снова дает устное подтверждение, Bixby сообщает пользователю, что бронирование сделано!
После этого он подтверждает с пользователем, чтобы сделать это бронирование. После того, как пользователь снова дает устное подтверждение, Bixby сообщает пользователю, что бронирование сделано!Примечание
В режиме громкой связи результаты включаются в диалоговое окно, чтобы пользователи могли услышать свой выбор.
Сначала пользователь будит Биксби:
Привет, Биксби!
Затем вызывается Bixby:
Я хочу забронировать номер на лучшем космическом курорте галактики 30 ноября 2020 года на две ночи
Bixby обрабатывает запрос:
by возвращает несколько результатов.
Bixby: Я нашел 8 курортов в Млечном Пути, доступных на 30 ноября 2020 года. Курорт с самым высоким рейтингом — Venus Space Spa. Он получает 4,7 звезды и находится на расстоянии 162 миллиона миль. Хотите выбрать этот?
На экране: Я нашел 8 курортов в Млечном Пути со свободными местами на 30 ноября 2020 года.
 Хотите выбрать этот?
Хотите выбрать этот? Пользователь отвечает на вопрос Биксби:
Да
И Биксби отвечает:
ОК, у меня есть ваше бронирование в Venus Space Spa с 30 ноября по 2 декабря 2020 года. Общая стоимость составляет 500 галактических монет. Готовы забронировать?
На экране появится запрос подтверждения: Готовы забронировать?
Пользователь устно подтверждает:
Да
Затем Биксби делает бронирование и информирует пользователя:
Готово! Вскоре вы получите электронное письмо с подтверждением на свой почтовый ящик. Экран соответствует этому диалоговому окну.
Это конец этого диалога.
Поток разговора в режиме “Hands-On”
Чтобы понять разницу между режимом “Hands-on” и “Hands-Free”, давайте пройдемся по потоку в режиме “Hands-on”:
Сначала пользователь удерживает нажатой кнопку Bixby, которая вызывает Биксби.
 Тогда они могут задать запрос:
Тогда они могут задать запрос:Пользователь: Я хочу забронировать номер в лучшем космическом курорте галактики 30 ноября 2020 года на две ночи. Биксби: Я нашел 8 курортов в Млечном Пути, доступных по состоянию на 30 ноября 2020 г.
Пользователь может коснуться первой карты в списке.
Биксби отвечает, отображая подробный вид момента результата, но диалог не произносится.
Затем пользователь может коснуться драйвера диалога «Сделать бронирование» в нижней части окна результатов.
Bixby спрашивает Готовы подтвердить бронирование? , в то время как Bixby Views показывает момент подтверждения в подсказке.
Пользователь может нажать кнопку драйвера разговора «Забронировать» в нижней части экрана, и Биксби сделает резервирование.
Bixby сообщает:
Готово! Вскоре вы получите электронное письмо с подтверждением на свой почтовый ящик. , и на экране отображается представление получения момента результата.

Это конец потока разговора.
Четыре типа режима громкой связи
Существует четыре основных типа режима громкой связи. Для получения дополнительной информации о том, как реализовать эти режимы, см. Руководство разработчика навигации по списку Hands-Free.
Возможные варианты:
- Прочитать одну
- Прочитать несколько
- Прочитать все
- Прочитать ничего
Прочитать одну
однажды. Чтобы сделать это проще, используйте режим Read One с
read-one 9.0341, который представляет один результат за раз с соответствующей информацией. Это позволяет пользователям принять решение, нужно ли им это или они хотят услышать следующее. Как только пользователи выбирают тот, который им нужен, Bixby представляет действия, которые они могут выполнять с этим элементом. Хотя может показаться, что это добавляет слишком много шагов, это снижает сложность для пользователей, и ваша работа как разработчика заключается в сортировке информации таким образом, чтобы наиболее вероятные результаты читались в первую очередь.
Найти рестораны рамэн рядом со мной
Биксби говорит: Я нашел поблизости несколько ресторанов с лапшой. Первый - Тонкоцу-я. Он получает 4,2 звезды и находится в 1 миле от отеля. Хотели бы вы пойти сюда?
В режиме громкой связи Bixby Views отображает каждый параметр по одному. Следующая опция будет отображаться, когда пользователь скажет «Далее»:
В практическом режиме Bixby отображает каждую опцию в виде карточки в вертикальном списке. Пользователи могут прокручивать вверх, чтобы увидеть больше вариантов:
Чтение нескольких
В режиме «Чтение нескольких» вы указываете ключ
«многие чтения», и пользователь принимает простые решения на основе информации, о которой он, вероятно, уже знает. Например, они уже знают, по какому номеру телефона хотят позвонить, и просто устраняют неоднозначность между набором вариантов.
Примечание
Мы рекомендуем ограничиться тремя или четырьмя результатами одновременно, чтобы не перегружать пользователя. Вы указываете это с размером страницы
чтение-много.Позвонить моей жене
Биксби говорит: Для [имя жены] сохранено 3 номера. Офис, мобильный и домашний. Кому ты хотел позвонить?
В диалоговом окне отображается На какой номер вы хотите позвонить?
В режиме громкой связи для
read-manyвы должны отобразить в списке наиболее актуальные опции. Например, у вас может быть шесть вариантов из списка контактов, но Bixby выбирает три самых последних контакта в вашей истории. Используйтеподчеркивает ключ, чтобы выбрать лучшие варианты для презентации.Читать все
Только когда информация имеет смысл как целостная группа, вы должны прочитать все параметры, используя
чтение-многие. Этого не следует делать, когда пользователь пытается сделать выбор между элементами, так как это вынуждает пользователя обрабатывать слишком много информации одновременно.
Этого не следует делать, когда пользователь пытается сделать выбор между элементами, так как это вынуждает пользователя обрабатывать слишком много информации одновременно.Пользователь: Удалить мой будильник Bixby: У вас установлены будильники на 7:00, 8:00, 8:30, 9:00 и 14:00. Какой из них вы хотите удалить? Пользователь: 7 утра Биксби: Я удалил твой будильник на 7 утра.
Вы должны установить
read-manyкакsize()набора результатов, которые вы возвращаете:page-size (size(this)), гдеэто то, чтоявляется элементом, который вы возвращаемся. Если вы не настраиваете свой собственный режим навигации, вы просто устанавливаете ключголосовых сводокв файле представления для чтения каждого элемента.В режиме громкой связи, поскольку Bixby считывает все параметры, вид такой же, как и в режиме громкой связи:
Нет чтения
Используйте режим без чтения, если вы уверены, что пользователь узнает ответ из общего набора данных, например дней недели.

Пользователь: На следующей неделе Биксби: Какой день?
Вы указываете ключ
нечитаемыйв режиме навигации в представлении.Когда определять режим громкой связи
Поскольку Bixby — это платформа диалогового помощника следующего поколения, необходимо разработать режим громкой связи. Вот лучший способ определить режим в следующем рабочем процессе.
Шаг 1. Определите бизнес-цели
- В общем, определите свои бизнес-цели. Вы можете увидеть более подробную информацию в Руководстве по проектированию с помощью Bixby Views.
- Выберите устройства, которые вы хотите поддерживать. Вы должны поддерживать все устройства одновременно, даже если вы имеете в виду основное устройство.
- Создавайте основные потоки разговоров на основе вашей бизнес-цели.
Шаг 2: Создание основных потоков
- В общем, определите информацию, которую вы хотите отобразить на экране.

- Определите моменты результата и ввода.
- Определите режимы навигации по списку громкой связи, которые следует использовать: прочитать один, прочитать несколько, прочитать все или ничего не читать
Шаг 3. Запись диалогового окна Bixby
режим.Руководство по написанию лучшего диалога для вашей капсулы см. в разделе «Написание диалога» в Руководствах по дизайну. Дополнительные сведения о реализации диалога см. в разделе «Уточнение диалога» в Руководствах для разработчиков.
Шаг 4. Найдите лучшие компоненты
Выберите лучший компонент для каждого вида. Дополнительные сведения о том, какие компоненты использовать в каждый момент времени, можно найти в Руководстве разработчиков компонентов и шаблонов макетов.
Шаг 5. Реализация представлений
- Используйте Bixby Developer Studio для создания различных представлений, диалоговых окон и поддержки навигации, если это необходимо.
- Проверьте свою капсулу (и все ее различные цели) в Симуляторе.

Шаг 6: повторите для успеха
- Повторите эти шаги для каждого целевого устройства, чтобы оптимизировать взаимодействие с пользователем.
- При необходимости добавьте любую обработку для конкретного устройства.
Переносимость между устройствами
Пользователи ожидают, что смогут использовать вашу капсулу с каждым своим устройством Bixby. Поэтому у пользователей должен быть согласованный, но соответствующий опыт на каждом устройстве Bixby. Это также упрощает дизайн и разработку, поэтому вам нужно управлять только одним интерфейсом на всех устройствах. Когда Samsung выпустит новые устройства, ваша капсула будет работать сразу после установки, если вы добавили
targetв файлcapss.bxb.Примечание
Представления Bixby упрощают сборку для нескольких устройств. Вы можете выполнить сборку для одного устройства, и как только вы выберете компонент, он будет отображаться на всех устройствах, поддерживающих этот компонент.
 Обратитесь к таблице «Поддержка устройств для компонентов представлений», чтобы узнать, какие компоненты поддерживаются на каких устройствах.
Обратитесь к таблице «Поддержка устройств для компонентов представлений», чтобы узнать, какие компоненты поддерживаются на каких устройствах.Совет: Создайте для одного устройства, проверьте свои представления в Симуляторе, а затем посмотрите, что можно настроить и настроить для других устройств.
Примечание
Не все компоненты поддерживаются на всех устройствах, например
видеона устройствах-часах. Кроме того, компоненты могут отображаться по-разному в зависимости от устройства.Обязательно проверьте справочную информацию для каждого компонента (включая то, как он может отображаться на устройствах с интерактивной демонстрацией). Вы также должны протестировать свою капсулу в Симуляторе, чтобы увидеть, как компонент отображается на разных устройствах, если они поддерживаются.
Режимы Hands-Free и Hands-On с несколькими устройствами
Bixby Views создает макеты по-разному в зависимости от режима, но компоненты одинаковы как для режима громкой связи, так и для режима громкой связи.
 В зависимости от режима макет экрана может меняться в соответствии с режимом. Вы можете использовать переменную языка выражений
В зависимости от режима макет экрана может меняться в соответствии с режимом. Вы можете использовать переменную языка выражений $handsFreeдля переключения представлений.Вот пример космических курортов:
Пользователь: Я хочу забронировать номер на лучшем космическом курорте галактики 30 ноября 2020 года на две ночи
Мобильный, Семейный центр (холодильник) и часы Устройства:
Bixby: Я нашел 8 курортов в Млечном Пути, доступных на 30 ноября 2020 года. Курорт с самым высоким рейтингом — Venus Space Spa. Он получает 4,7 звезды и находится на расстоянии 162 миллиона миль. Хотите выбрать этот?
Режим дальнего поля для ТВ-устройств:
В режиме дальнего поля на телевизоре Bixby предполагает, что пользователь смотрит на экран телевизора, но говорит «Привет, Биксби», поэтому результаты не зачитываются вслух, т.к. пользователь может их видеть.

10 лучших приложений Hands-Free для Android 2020 — Alan Blog
Перспективные компании начинают изучать возможности внедрения голосового управления в свои приложения. Таким образом, мы наблюдаем заметное увеличение количества приложений Android с программным обеспечением с голосовым управлением, которые обеспечивают работу без помощи рук.
Мы собрали некоторые из самых популярных и полезных приложений громкой связи для Android, чтобы узнать, что они могут предложить и почему другие компании также должны двигаться в этом направлении.
Термин «свободные руки» относится к оборудованию или программному обеспечению, которое требует ограниченного использования рук или вообще не требует их. Одним из самых популярных способов доступа к элементам управления для приложений громкой связи является голос. Основная цель — убедиться, что все пользователи могут использовать функции в приложении, независимо от их способности физически управлять устройством.

Голос интегрируется во всевозможные устройства и меняет привычное положение вещей. Вот несколько причин, по которым использование громкой связи для вашего приложения является хорошей идеей с точки зрения бизнеса и в целом:
- Удобство . Приложениями Hands-free можно пользоваться где угодно: за рулем, при работе по дому, при переноске вещей или просто когда вы находитесь далеко от устройства.
- Специальные возможности . Этими приложениями могут пользоваться люди с ограниченной подвижностью рук, лица с нарушениями зрения и другие группы, нуждающиеся в вспомогательных технологиях.
- Экономия времени . Во многих случаях быстрый вызов занимает меньше времени, чем ввод длинного сообщения и ожидание ответа. Тот же принцип применяется к голосовому управлению; он не требует кликов, набора текста или любых других трудоемких действий.
- Простота — пользователям не обязательно знать интерфейс, чтобы работать с ним.
 В отличие от традиционных приложений, вам вряд ли потребуется компьютерная грамотность или технические навыки.
В отличие от традиционных приложений, вам вряд ли потребуется компьютерная грамотность или технические навыки. - Многоцелевой — Голосовое управление не привязано строго к одной функции. Этот тип программного обеспечения невероятно универсален с точки зрения потенциальных приложений.
Технология громкой связи особенно полезна в странах, где запрещено пользоваться портативным мобильным телефоном за рулем. Эти законы были приняты во многих юрисдикциях по всему миру, что дало разработчикам еще один стимул для развития технологии.
Рынок приложений громкой связи сейчас представляет собой интересное пространство. Давайте посмотрим на лучшие предложения, доступные в Play Store для пользователей Android.
1. Google Assistant
Google Assistant считается бесспорным лидером среди приложений-помощников, разработанных для Android. Хотя это может работать не на каждом устройстве, охват обширен. Помимо запуска приложения на телефоне, вы также можете интегрировать его с интеллектуальными устройствами, такими как лампы Philips Hue.

Помощник может выполнять основные функции, такие как звонки, отправка текстовых сообщений, электронная почта, установка сигналов тревоги и напоминаний и т. д. Кроме того, вы можете просматривать отчеты о погоде и обновления новостей, выполнять поиск в Интернете и воспроизводить музыку. Набор функций постоянно обновляется и расширяется.
Компания заявляет, что приложение изначально было разработано для людей с ограниченными возможностями и заболеваниями, такими как болезнь Паркинсона и рассеянный склероз. Тем не менее, это должно пригодиться всем, кто многозадачен или у них заняты руки. Чтобы активировать Google Assistant, пользователям нужно сказать «Окей, Google», и он будет у всех на слуху.
2. Amazon Alexa
Amazon Alexa выдвинула на передний план тенденцию бесконечной интеграции со многими новыми устройствами для умного дома. Вопреки распространенному мнению, этот сервис работает не только на Amazon Echo, но и на мобильных устройствах.
Alexa для Android в основном используется для управления встроенными устройствами.
 Но функциональность также поддерживает веб-поиск, воспроизведение музыки и даже заказ доставки. Если вы хотите запустить приложение громкой связи, произнесите «Alexa», и оно будет готово слышать команды независимо от того, включен экран или выключен.
Но функциональность также поддерживает веб-поиск, воспроизведение музыки и даже заказ доставки. Если вы хотите запустить приложение громкой связи, произнесите «Alexa», и оно будет готово слышать команды независимо от того, включен экран или выключен.Ограничения по устройствам — безусловно, самый большой недостаток Amazon Alexa. Пока существует ограниченное количество мобильных телефонов, поддерживающих эту систему. Однако по своим способностям и интеллекту он по праву занимает верхушку списка.
3. Bixby
Bixby — относительно новое дополнение, но оно уже входит в число лучших. Важно отметить, что он совместим только с устройствами Samsung. Компания может рассматривать другие платформы, но на данный момент она работает только на устройствах и устройствах, подключенных к собственному концентратору Samsung.
Приложение может выполнять множество задач — от отправки текстовых сообщений и ответов на основные вопросы до активации других приложений на устройстве (дозвонщик, меню настроек, приложение камеры, список контактов и галерея).

Одним из самых больших преимуществ Bixby является то, что он адаптируется к голосу и манере речи пользователя. С самого начала он может понимать различные варианты запросов, такие как «Покажи мне сегодняшнюю погоду», «Какая погода?» или «Какой прогноз на сегодня?» и со временем становится только умнее.
4. Dragon
Dragon Mobile работает на основе технологии Nuance, лежащей в основе Siri, уже много лет. Основные функции включают в себя диктовку электронной почты, проверку трафика и погоды, обмен информацией о вашем местоположении и многое другое.
Существует также множество настраиваемых функций, направленных на упрощение вашей жизни, работы и проведения досуга — и все это при минимизации сенсорного взаимодействия. Пользователи могут добавлять свой уникальный и персонализированный голосовой отпечаток Nuance. Затем голосовая биометрия позволит говорить и задавать вопросы только назначенному пользователю.
Вы также можете установить собственное слово для пробуждения.
 В отличие от других сервисов, этот дает вам возможность запускать его с помощью «Привет, дракон», «Как дела» или чего-то еще, что вам нравится. Компания работает над добавлением языков, отличных от английского, а также над поддержкой международного рынка.
В отличие от других сервисов, этот дает вам возможность запускать его с помощью «Привет, дракон», «Как дела» или чего-то еще, что вам нравится. Компания работает над добавлением языков, отличных от английского, а также над поддержкой международного рынка.5. Hound
В то время как приложения, описанные выше, охватывают наиболее широко используемые основные функции, Hound делает шаг вперед. Наряду с простым поиском, он может выполнять сложные задачи, такие как бронирование отелей, поиск музыки, поиск акций или даже расчет ипотечного кредита. С другой стороны, вы можете играть в интерактивные игры, такие как «Виселица».
Компания установила партнерские отношения с Yelp и Uber, чтобы сделать такие функции, как получение информации о ресторане и заказ поездки, более точными. Еще одна интересная особенность заключается в том, что он может переводить целые предложения практически в режиме реального времени.
Это голосовое приложение доступно только для жителей США.
 Тем не менее, процесс вывода приложения из бета-версии и подготовки к публичному использованию был довольно быстрым, поэтому мы можем увидеть некоторые международные разработки. Кроме того, в приложении все еще есть случайные ошибки.
Тем не менее, процесс вывода приложения из бета-версии и подготовки к публичному использованию был довольно быстрым, поэтому мы можем увидеть некоторые международные разработки. Кроме того, в приложении все еще есть случайные ошибки.6. Робин
Робин некоторое время был одним из оригинальных «альтернатив Siri». Как и его аналоги, приложение поддерживает звонки, отправку сообщений и предоставление последней информации о погоде, новостях и многом другом. Тем не менее, функциональность все еще нуждается в доработке.
Намеренно или нет, но многие функции, доступные в Robin, связаны с использованием автомобиля. Например, он предлагает GPS-навигацию, обновляет трафик в реальном времени и показывает цены на бензин прямо на карте. Вы даже можете указать, какой газ вам нужен, и он направит вас к ближайшей заправке.
Чтобы запустить приложение, вы можете нажать на кнопку микрофона, сказать «Робин» или просто дважды помахать приветствием перед своим телефоном (что является уникальным нововведением).

7. AIVC
AIVC означает искусственное интеллектуальное голосовое управление. Он поставляется в двух версиях: бесплатной, которая содержит несколько объявлений, и Pro. Первый вариант охватывает базовые функции, тогда как Pro предлагает некоторые привлекательные функции, такие как управление ТВ-приемником, режим пробуждения и другие. Вы можете управлять устройствами, доступными через веб-интерфейс, с помощью собственных предустановленных команд.
Что касается голосовых команд, приложение дает вам возможность определить определенные фразы для вызова определенного действия. Это сделано для того, чтобы свести к минимуму риск того, что приложение не поймет, чего вы хотите.
AIVC выполняет действия на других веб-сайтах и в службах, чтобы вы могли составлять электронные письма, публиковать сообщения в Facebook или переходить в навигационное приложение.
8. DataBot
DataBot — один из самых простых личных помощников Android. Вы можете играть с ним, спрашивать шутки и загадки или делать другие глупые вещи, но на самом деле это может быть очень полезно для различных задач.
 Вы можете попросить бота выполнять поиск в Интернете, планировать события и совершать звонки, просто используя свой голос.
Вы можете попросить бота выполнять поиск в Интернете, планировать события и совершать звонки, просто используя свой голос.Это кроссплатформенное приложение, поэтому вы можете синхронизировать его на всех своих устройствах: смартфонах, планшетах и ноутбуках. Таким образом, вы получаете последовательный, всесторонний опыт громкой связи. Кроме того, DataBot получает опыт, пока вы его используете.
Небольшое неудобство DataBot заключается в том, что он поставляется с рекламой и покупками в приложении. Если вас это не беспокоит, это должно стать хорошим дополнением к вашей повседневной жизни.
9. Car Dashdroid
Car Dashdroid включает в себя все, что вам может понадобиться во время вождения: навигацию, музыку, контакты, сообщения, голосовые команды и многое другое. Он также интегрирован с популярными приложениями для обмена сообщениями, такими как WhatsApp, Telegram и Facebook Messenger.
Что выделяет это приложение как специально ориентированное на автомобиль решение, так это наличие компаса, спидометра и множества других функций.

Существуют также блоки настройки, которые помогут вам упорядочить все задачи в зависимости от их приоритета. Например, если вы в основном используете приложение для навигации, вы можете поместить его вверху. Затем вы можете разместить управление музыкой под навигацией, а список часто контактных людей внизу.
10. Drivemode
Drivemode — это простое приложение, предназначенное для помощи пользователям во время вождения. Пользователи могут выбрать предпочитаемое навигационное приложение (например, Google Maps, Waze и HERE Maps). Вы также можете вводить избранные пункты назначения (например, дом, работа и т. д.), воспроизводить музыку из нескольких поддерживаемых приложений и получать доступ к сообщениям в не отвлекающем «режиме вождения» со звуковыми подсказками.
Несмотря на то, что это не совсем громкая связь, есть функция, представляющая ярлыки, к которым вы можете получить доступ, нажав или проведя пальцем. Drivemode также может быть интегрирован с Google Assistant, поэтому функциональность потенциально может быть расширена за пределы помощи при вождении.

Голосовой ИИ предлагает огромные преимущества для бизнеса — от более быстрого выполнения задач до улучшения взаимодействия с пользователем при вербальном общении. Вы можете добавлять уникальные голосовые сообщения независимо от того, в какой отрасли вы работаете. Платформа Alan позволяет с легкостью реализовать интерактивные функции громкой связи в существующем приложении.
Громкая связь Bluetooth | Ниссан США
НиссанКоннект®
Нужно ответить на звонок? Ваш Bluetooth-совместимый телефон никогда не будет вне зоны досягаемости благодаря телефонной системе Bluetooth Hands-free. Распознавание голоса позволяет вам совершать и принимать звонки, независимо от того, находится ли ваш телефон рядом с вами или глубоко в сумке. Гарнитура не требуется и не нужно тянуться к рулю, поэтому вы можете крепко держаться за руль. [[2839]]
Преимущества функции
Хотите узнать больше о телефонной системе Bluetooth Hands-free на NissanConnect? Изучите все преимущества, чтобы узнать, что они могут добавить к вашему путешествию.

Органы управления на руле
Легко принимайте звонки, просто нажав кнопку на рулевом колесе. Примите вызов, и ваша музыка автоматически отключится. Повесьте трубку, и ваша музыка снова заиграет.
Голосовые команды
Управляйте Bluetooth с помощью простых голосовых команд, используя встроенный микрофон и технологию распознавания голоса Nissan. Чтобы позвонить, произнесите «Позвонить» вместе с именем одного из ваших телефонных контактов или произнесите «Набрать номер», а затем цифры контакта, затем пусть ваш автомобиль сделает все остальное. [[2839]]
Рингтоны
Выберите один из множества мелодий звонка для телефонной системы Bluetooth вашего автомобиля. [[2839]]
Доступно на
Ознакомьтесь с полным списком функций каждой доступной системы NissanConnect.
 Просмотрите доступность системы и сравните ее, чтобы получить наиболее важные для вас функции.
Просмотрите доступность системы и сравните ее, чтобы получить наиболее важные для вас функции. Доступность системы и сравнение
Поддержка NissanConnect
Воспользуйтесь всеми функциями NissanConnect и оптимизируйте свои впечатления от вождения, ознакомившись с часто задаваемыми вопросами на нашей странице поддержки NissanConnect. Вот некоторые из наиболее частых вопросов клиентов.
- Что такое NissanConnect®?
Будьте на связи с дорогой, своим автомобилем, своим сообществом и миром. Автомобили Nissan оснащены интуитивно понятными технологиями, которые дают вам больший контроль над вождением, начиная с NissanConnect®. Набор расширенных функций, включая (при наличии) услуги NissanConnect, навигацию от двери до двери, Apple CarPlay, Android Auto и многое другое.
- Что такое интеллектуальная мобильность Nissan?
Nissan Intelligent Mobility направляет все, что мы делаем.
 Мы используем новые технологии, чтобы превратить автомобили из простых машин в помощников. Вместе путешествие становится более уверенным, связанным и захватывающим. Будь то автомобили, которые помогают в управлении автомобилем, или интеграция смартфона через Apple CarPlay® или Android Auto™, управление вашим автомобилем только с помощью вашего голоса через Amazon Alexa или функции безопасности, защиты и удобства NissanConnect® Services, будущее прибыл, и он уже доступен в Nissan, которым вы управляете сегодня.
Мы используем новые технологии, чтобы превратить автомобили из простых машин в помощников. Вместе путешествие становится более уверенным, связанным и захватывающим. Будь то автомобили, которые помогают в управлении автомобилем, или интеграция смартфона через Apple CarPlay® или Android Auto™, управление вашим автомобилем только с помощью вашего голоса через Amazon Alexa или функции безопасности, защиты и удобства NissanConnect® Services, будущее прибыл, и он уже доступен в Nissan, которым вы управляете сегодня. - Могу ли я попробовать NissanConnect® перед покупкой автомобиля?
Да, посетите любой дилерский центр, чтобы убедиться в простоте использования NissanConnect®.
- Совместим ли мой автомобиль с Bluetooth?
Совместимость Bluetooth
зависит от модели автомобиля и отделки салона.
 Проверьте совместимость устройств, чтобы определить доступность.
Проверьте совместимость устройств, чтобы определить доступность. - Совместим ли мой телефон с Bluetooth с моим автомобилем?
Не все телефоны Bluetooth совместимы. Телефоны
должны иметь профиль громкой связи Bluetooth и быть внесены в список телефонов, рекомендованных Nissan, чтобы обеспечить совместимость и качественную работу.
Мы делаем это, постоянно оценивая существующие и недавно выпущенные телефоны Bluetooth.
Хотите узнать, совместимо ли ваше устройство? Проверьте совместимость устройств.
- Посмотреть поддержку NissanConnect
Возможности NissanConnect
Воспользуйтесь всеми возможностями NissanConnect. Посетите наши специальные страницы функций для более подробной информации.
Просмотреть все функции
Доступность системы и сравнение
Хотите точно узнать, какие функции доступны для желаемого Nissan? Сравните наши доступные системы NissanConnect, чтобы найти подходящую для вас.

- для включения

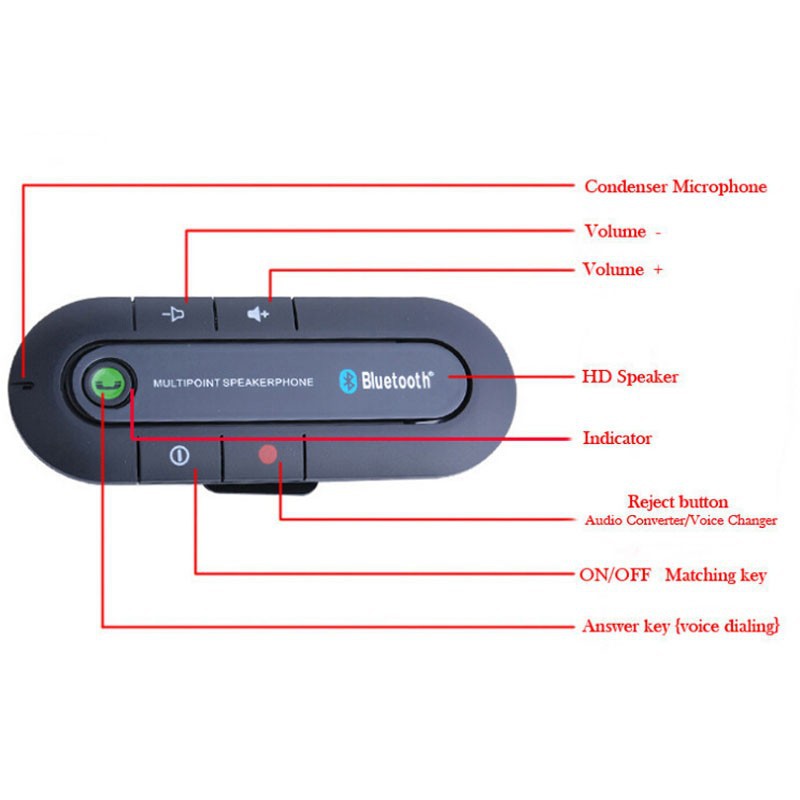




 Кстати, когда гарнитура Bluetooth долго лежало в магазине, оно и в таком случае может разрядиться. Поэтому, если устройство не работает, это не повод сразу же думать, что это поломка.
Кстати, когда гарнитура Bluetooth долго лежало в магазине, оно и в таком случае может разрядиться. Поэтому, если устройство не работает, это не повод сразу же думать, что это поломка.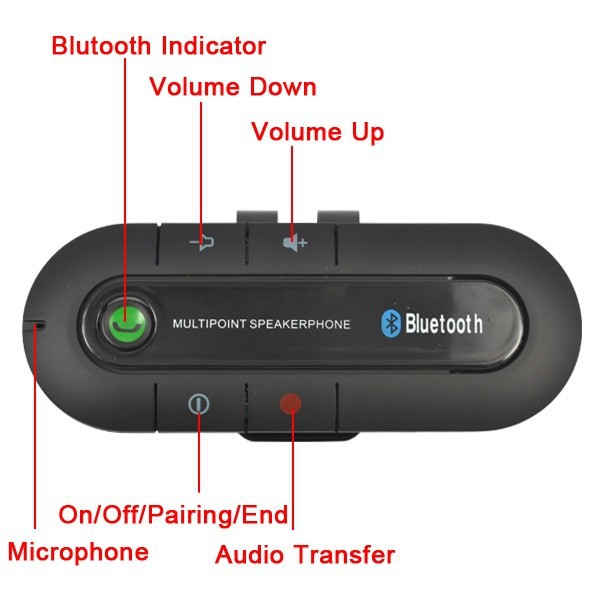


 Центральный замок закроется, кнопка Engine Start заблокируется. Раздастся один звуковой сигнал и огни мигнут один раз. Если хоть одна дверь автомобиля или багажник не закрыты, система выдаст три звуковых и световых сигнала.
Центральный замок закроется, кнопка Engine Start заблокируется. Раздастся один звуковой сигнал и огни мигнут один раз. Если хоть одна дверь автомобиля или багажник не закрыты, система выдаст три звуковых и световых сигнала.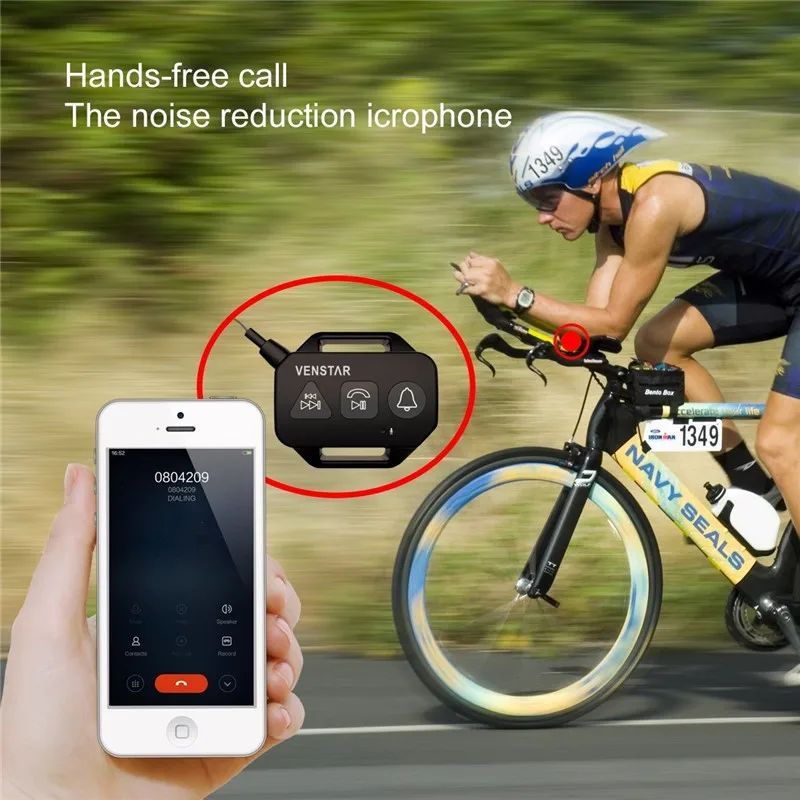

 Первые 15 сек после включения функции система подает сигналы частым миганием светодиода, а затем, в течение 10 сек. звучит сирена и мигают тревожные огни. После чего двигатель блокируется.
Первые 15 сек после включения функции система подает сигналы частым миганием светодиода, а затем, в течение 10 сек. звучит сирена и мигают тревожные огни. После чего двигатель блокируется. 
 Для выключения сервисного режима нажмите кнопку .
Для выключения сервисного режима нажмите кнопку .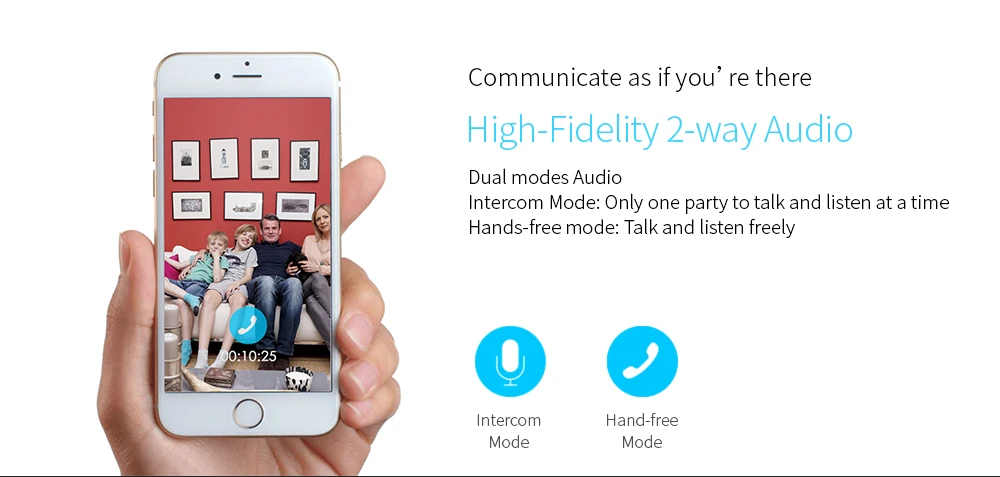


 79 Kb.
79 Kb. гарнитура, хэ́ндсфри — аксессуар к мобильному телефону (гарнитура), состоящий из наушников и микрофона, чтобы не занимать телефоном руки во время разговора (hands free — свободные руки), когда это нежелательно или невозможно. Как правило, управление (принятие, сброс вызова) находится на самой гарнитуре опять же для удобства. Существует два вида гарнитур: проводные (обычные наушники с микрофоном) и беспроводные. Последние могут быть совершенно разными: от небольшого приспособления, крепящегося за ухом, до таких экстравагантных экземпляров, которые сделаны из трубки старинного дискового телефона. Сейчас является одной из мер безопасности при разговоре по мобильному телефону во время вождения.
гарнитура, хэ́ндсфри — аксессуар к мобильному телефону (гарнитура), состоящий из наушников и микрофона, чтобы не занимать телефоном руки во время разговора (hands free — свободные руки), когда это нежелательно или невозможно. Как правило, управление (принятие, сброс вызова) находится на самой гарнитуре опять же для удобства. Существует два вида гарнитур: проводные (обычные наушники с микрофоном) и беспроводные. Последние могут быть совершенно разными: от небольшого приспособления, крепящегося за ухом, до таких экстравагантных экземпляров, которые сделаны из трубки старинного дискового телефона. Сейчас является одной из мер безопасности при разговоре по мобильному телефону во время вождения. Как правило, управление (принятие, сброс вызова) находится на самой гарнитуре опять же для удобства. Существует два вида гарнитур: проводные (обычные наушники с микрофоном) и беспроводные. Последние могут быть совершенно разными: от небольшого приспособления, крепящегося за ухом, до таких экстравагантных экземпляров, которые сделаны из трубки старинного дискового телефона. Сейчас является одной из мер безопасности при разговоре по мобильному телефону во время вождения.
Как правило, управление (принятие, сброс вызова) находится на самой гарнитуре опять же для удобства. Существует два вида гарнитур: проводные (обычные наушники с микрофоном) и беспроводные. Последние могут быть совершенно разными: от небольшого приспособления, крепящегося за ухом, до таких экстравагантных экземпляров, которые сделаны из трубки старинного дискового телефона. Сейчас является одной из мер безопасности при разговоре по мобильному телефону во время вождения. режим “свободные руки при разговоре”
режим “свободные руки при разговоре”

 > hands-free
> hands-free
 настоящим Законом.
настоящим Законом. 01(а), или любую другую услугу ценообразования или котировок, утвержденную Советом директоров Заемщика и назначенную в письменной форме Административному агенту (такое назначение должно сопровождаться копия постановления Совета директоров Заемщика о том, что такое ценообразование или услуга котировок были одобрены Заемщиком).
01(а), или любую другую услугу ценообразования или котировок, утвержденную Советом директоров Заемщика и назначенную в письменной форме Административному агенту (такое назначение должно сопровождаться копия постановления Совета директоров Заемщика о том, что такое ценообразование или услуга котировок были одобрены Заемщиком). Для большей определенности жилой дом, состоящий из одной жилой единицы, которая прикреплена к другому строению только фундаментами, считается одноквартирным жилым помещением для целей настоящего подзаконного акта;
Для большей определенности жилой дом, состоящий из одной жилой единицы, которая прикреплена к другому строению только фундаментами, считается одноквартирным жилым помещением для целей настоящего подзаконного акта;
 Такой стандарт должен, насколько это возможно, устанавливать сокращение выбросов, достижимое за счет реализации такой конструкции, оборудования, методов работы или эксплуатации, и должен обеспечивать соответствие с помощью средств, обеспечивающих эквивалентные результаты.
Такой стандарт должен, насколько это возможно, устанавливать сокращение выбросов, достижимое за счет реализации такой конструкции, оборудования, методов работы или эксплуатации, и должен обеспечивать соответствие с помощью средств, обеспечивающих эквивалентные результаты. Все проценты, используемые или полученные в результате любого расчета SOFR на трехмесячный срок, при необходимости округляются до ближайшей стотысячной процентного пункта, при этом 0,000005% округляются до 0,00001%.
Все проценты, используемые или полученные в результате любого расчета SOFR на трехмесячный срок, при необходимости округляются до ближайшей стотысячной процентного пункта, при этом 0,000005% округляются до 0,00001%. , раздел 6.6(ж).
, раздел 6.6(ж).

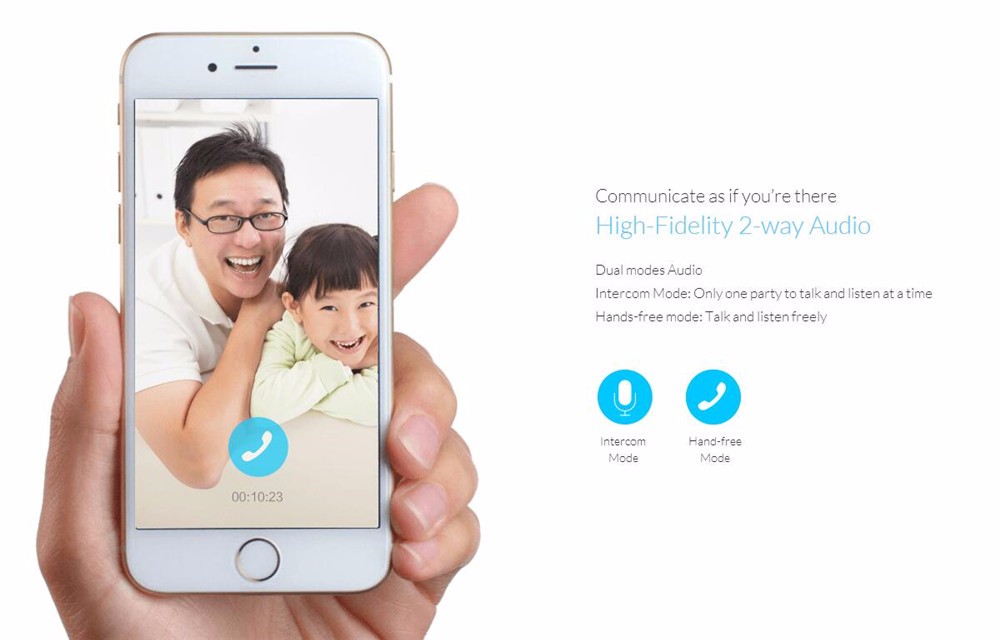
 Чтобы продлить срок службы аккумулятора, рассмотрите возможность уменьшения яркость экрана должна быть от 50 до 75%.
Чтобы продлить срок службы аккумулятора, рассмотрите возможность уменьшения яркость экрана должна быть от 50 до 75%. Хотя этот закон введен для защиты всех водителей на дороге, есть вероятность, что вы ведете напряженную жизнь и испытываете искушение попробовать использовать свой телефон во время вождения, даже если это просто телефонный звонок. Существует множество вариантов, позволяющих использовать ваше устройство во время вождения и при этом соблюдать закон о громкой связи.
Хотя этот закон введен для защиты всех водителей на дороге, есть вероятность, что вы ведете напряженную жизнь и испытываете искушение попробовать использовать свой телефон во время вождения, даже если это просто телефонный звонок. Существует множество вариантов, позволяющих использовать ваше устройство во время вождения и при этом соблюдать закон о громкой связи. Затем включите опцию «Разрешить «Привет, Siri»». Это работает в iOS.
Затем включите опцию «Разрешить «Привет, Siri»». Это работает в iOS.
 В некоторых автомобилях есть возможность загружать ваши контакты, а затем звонить вам по телефону одним нажатием кнопки. Более продвинутые автомобили также позволят вам ставить музыку на паузу и пропускать треки.
В некоторых автомобилях есть возможность загружать ваши контакты, а затем звонить вам по телефону одним нажатием кнопки. Более продвинутые автомобили также позволят вам ставить музыку на паузу и пропускать треки. Каждый год все больше аварий происходит из-за того, что водитель отвлекается.
Каждый год все больше аварий происходит из-за того, что водитель отвлекается. Android работает над автомобильной платформой под названием Android Auto, которая заставит приборную панель в автомобиле питаться от вашего устройства Android. Будут добавлены элементы управления на рулевом колесе автомобиля для таких вещей, как запрос направления или создание текстовых сообщений.
Android работает над автомобильной платформой под названием Android Auto, которая заставит приборную панель в автомобиле питаться от вашего устройства Android. Будут добавлены элементы управления на рулевом колесе автомобиля для таких вещей, как запрос направления или создание текстовых сообщений.
 Пользователь должен снова нажать и удерживать кнопку Bixby, чтобы ответить на ответ Bixby на первоначальный запрос пользователя.
Пользователь должен снова нажать и удерживать кнопку Bixby, чтобы ответить на ответ Bixby на первоначальный запрос пользователя.
 После этого он подтверждает с пользователем, чтобы сделать это бронирование. После того, как пользователь снова дает устное подтверждение, Bixby сообщает пользователю, что бронирование сделано!
После этого он подтверждает с пользователем, чтобы сделать это бронирование. После того, как пользователь снова дает устное подтверждение, Bixby сообщает пользователю, что бронирование сделано! Хотите выбрать этот?
Хотите выбрать этот?  Тогда они могут задать запрос:
Тогда они могут задать запрос:


 Этого не следует делать, когда пользователь пытается сделать выбор между элементами, так как это вынуждает пользователя обрабатывать слишком много информации одновременно.
Этого не следует делать, когда пользователь пытается сделать выбор между элементами, так как это вынуждает пользователя обрабатывать слишком много информации одновременно.


 Обратитесь к таблице «Поддержка устройств для компонентов представлений», чтобы узнать, какие компоненты поддерживаются на каких устройствах.
Обратитесь к таблице «Поддержка устройств для компонентов представлений», чтобы узнать, какие компоненты поддерживаются на каких устройствах. В зависимости от режима макет экрана может меняться в соответствии с режимом. Вы можете использовать переменную языка выражений
В зависимости от режима макет экрана может меняться в соответствии с режимом. Вы можете использовать переменную языка выражений 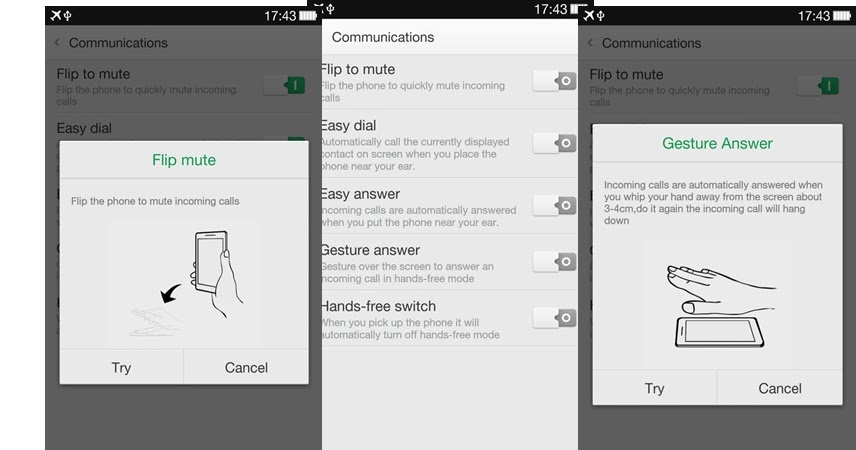

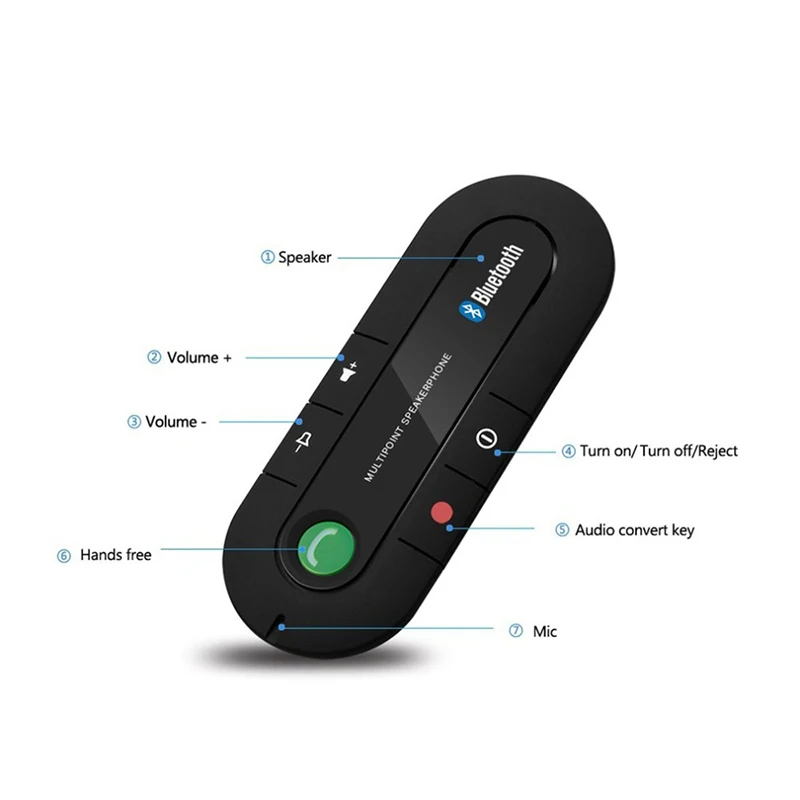 В отличие от традиционных приложений, вам вряд ли потребуется компьютерная грамотность или технические навыки.
В отличие от традиционных приложений, вам вряд ли потребуется компьютерная грамотность или технические навыки.
 Но функциональность также поддерживает веб-поиск, воспроизведение музыки и даже заказ доставки. Если вы хотите запустить приложение громкой связи, произнесите «Alexa», и оно будет готово слышать команды независимо от того, включен экран или выключен.
Но функциональность также поддерживает веб-поиск, воспроизведение музыки и даже заказ доставки. Если вы хотите запустить приложение громкой связи, произнесите «Alexa», и оно будет готово слышать команды независимо от того, включен экран или выключен.
 В отличие от других сервисов, этот дает вам возможность запускать его с помощью «Привет, дракон», «Как дела» или чего-то еще, что вам нравится. Компания работает над добавлением языков, отличных от английского, а также над поддержкой международного рынка.
В отличие от других сервисов, этот дает вам возможность запускать его с помощью «Привет, дракон», «Как дела» или чего-то еще, что вам нравится. Компания работает над добавлением языков, отличных от английского, а также над поддержкой международного рынка. Тем не менее, процесс вывода приложения из бета-версии и подготовки к публичному использованию был довольно быстрым, поэтому мы можем увидеть некоторые международные разработки. Кроме того, в приложении все еще есть случайные ошибки.
Тем не менее, процесс вывода приложения из бета-версии и подготовки к публичному использованию был довольно быстрым, поэтому мы можем увидеть некоторые международные разработки. Кроме того, в приложении все еще есть случайные ошибки.
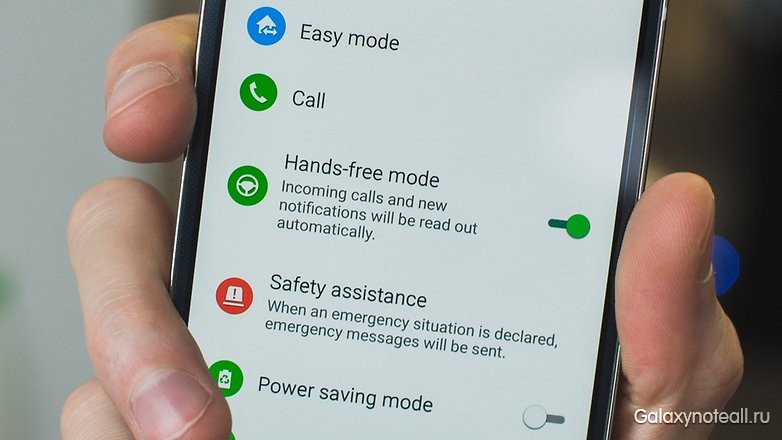 Вы можете попросить бота выполнять поиск в Интернете, планировать события и совершать звонки, просто используя свой голос.
Вы можете попросить бота выполнять поиск в Интернете, планировать события и совершать звонки, просто используя свой голос.


 Просмотрите доступность системы и сравните ее, чтобы получить наиболее важные для вас функции.
Просмотрите доступность системы и сравните ее, чтобы получить наиболее важные для вас функции.  Мы используем новые технологии, чтобы превратить автомобили из простых машин в помощников. Вместе путешествие становится более уверенным, связанным и захватывающим. Будь то автомобили, которые помогают в управлении автомобилем, или интеграция смартфона через Apple CarPlay® или Android Auto™, управление вашим автомобилем только с помощью вашего голоса через Amazon Alexa или функции безопасности, защиты и удобства NissanConnect® Services, будущее прибыл, и он уже доступен в Nissan, которым вы управляете сегодня.
Мы используем новые технологии, чтобы превратить автомобили из простых машин в помощников. Вместе путешествие становится более уверенным, связанным и захватывающим. Будь то автомобили, которые помогают в управлении автомобилем, или интеграция смартфона через Apple CarPlay® или Android Auto™, управление вашим автомобилем только с помощью вашего голоса через Amazon Alexa или функции безопасности, защиты и удобства NissanConnect® Services, будущее прибыл, и он уже доступен в Nissan, которым вы управляете сегодня.  Проверьте совместимость устройств, чтобы определить доступность.
Проверьте совместимость устройств, чтобы определить доступность. 