Как узнать объем двигателя: онлайн, по вин коду
Главная » Статьи » Полезные советы
Опубликовано: Рубрика: Полезные советы
Объем двигателя автомобиля является суммой рабочих объемов его цилиндров. Единицами измерения являются как кубические сантиметры (см3), так и литры (л.) (1 литр равен 1000 кубических сантиметров):
1л=1000см³
Когда величину необходимо указать в литрах, во время перевода единиц измерения производят округление до целого числа после запятой, к примеру, если величина равна 1598 кубических сантиметров, в литрах будет 1,6 л., а, например, объем 2429 кубических сантиметров — 2,4 литрам.
От величины рабочего объема двигателя напрямую зависит мощность автомобиля, расход топлива и другие рабочие параметры.
Есть несколько способов узнать объем двигателя:
- Эта характеристика указывается в техническом паспорте транспортного средства.
Есть «умельцы», которые любят советовать выкрутить все свечи и залить воду в цилиндры «под завязку». Объем поместившейся в них воды, по их словам, должен получиться такой же, как и двигателя. Этим способом пользоваться не стоит, так как это всего лишь старая шутка.Кликните по фото для увеличения
- В случае покупки подержанной машины, цифры, указанные в ее техпаспорте могут быть не совсем правильными. Возможно, что автомобиль попадал в аварию или, может, с ним проводили какие-то работы, которые повлияли на характеристики двигателя.
 А вдруг его вообще собрали из нескольких автомобилей? Действительный объем, в этих случаях, можно узнать, посмотрев цифры на блоке цилиндров. Это и есть значение рабочего объема. Они указываются сзади крупными символами (рассмотреть можно из ямы).
А вдруг его вообще собрали из нескольких автомобилей? Действительный объем, в этих случаях, можно узнать, посмотрев цифры на блоке цилиндров. Это и есть значение рабочего объема. Они указываются сзади крупными символами (рассмотреть можно из ямы). - Ну и конечно же по вин — коду.
Содержание
- Как узнать объем двигателя по вин-коду? Расшифровка вин-кода
- Как расшифровать вин — код онлайн?
Как узнать объем двигателя по вин-коду? Расшифровка вин-кода
Также узнать объем двигатель можно по vin-коду. Его можно посмотреть в нижней части арки водительской двери, естественно, предварительно открыв ее. Также он указан под задним сиденьем, под лобовым стеклом и в левой верхней части панели приборов (в этом случае код нужно смотреть снаружи машины).
Последний способ из перечисленных является самым достоверным. Так как вин-код указывается на всех машинах, которые производились, начиная примерно с 1980 года. Он состоит из семнадцати знаков, среди которых не применяются латинские буквы I, O и Q из-за их схожести с цифрами 1 и 0.
- Первые три знака обозначают индекс производителя автомобиля. (Первый — код географической зоны, второй — код страны в этой географической зоне, а третий — это символ производителя).
- С четвертого по восьмой знаки информируют об основных технических параметрах авто: о модели, типе и объеме двигателя, типе кузова и так далее.
- Девятый символ является контрольной цифрой. Она нужна для того, чтобы можно было определить достоверность vin-кода. С ее помощью можно выяснить, не числится ли автомобиль в угоне.
- С двенадцатого по семнадцатый знаки являются номером кузова машины.
Читайте также Расшифровка вин кода. Список онлайн сервисов.
Как расшифровать вин — код онлайн?
В Интернете есть много сайтов, с помощью которых можно расшифровать vin-код онлайн и узнать не только объем двигателя определенного автомобиля, но и все остальные технические характеристики. Причем, абсолютно бесплатно.
Рейтинг
( 6 оценок, среднее 3 из 5 )
9
Понравилась статья? Поделиться с друзьями:
где смотреть, если не указана
Многих автовладельцев интересует вопрос, как найти мощность двигателя в электронном ПТС, где смотреть эту информации. Данные приведены в системе электронных паспортов в разделе «Сведения от ТС». Также необходимую информацию можно найти в выписке, сделанной с ЭПТС. Ниже подробно рассмотрим, как получить нужную информацию, где ее смотреть, и что делать при отсутствии данных.
Как узнать мощность двигателя в ЭПТС
Как в бумажной версии, в электронном ПТС можно найти всю информацию о машине: VIN-код, марка, название, номер двигателя / шасси / кузова, год изготовления, тип мотора, его объем и мощность, экологический класс, вес и т. д. При необходимости в ЭПТС также можно вносить изменения о прохождении технического осмотра, данных по машине, конструктивных правках и т. д.
д. При необходимости в ЭПТС также можно вносить изменения о прохождении технического осмотра, данных по машине, конструктивных правках и т. д.
Смотреть мощность двигателя в электронном ПТС можно на сайте elpts.ru — в системе электронных паспортов (СЭП). При входе в личный кабинет доступно несколько разделов: вид / номер / статус электронного паспорта, общий вид ТС, сведения о ТС / внесенных изменениях / государственной регистрации и т. д. Нужные сведения легко почерпнуть в меню «Сведения о ТС», а именно смотреть «Общие характеристики транспортного средства».
Кроме того, при желании можно сделать выписку из ПТС, представляющую собой специальный файл с краткой информацией об автомобиле. Его просто распечатать и использовать для решения каких-либо задач, к примеру, оформления страхового полиса. Документ может выдавать дилер при покупке нового автомобиля. Также ее можно заказать черед онлайн-сайт Госуслуг или в ближайшем МФЦ. В такой распечатке также можно смотреть базовую информацию по машине, в том числе мощности двигателя. В электронном ПТС нужно обратить внимание на раздел «Максимальная мощность» в категории «Двигатель внутреннего сгорания».
В электронном ПТС нужно обратить внимание на раздел «Максимальная мощность» в категории «Двигатель внутреннего сгорания».
Что делать, если мощность двигателя не указана в ЭПТС
Одна из вероятных проблем при оформлении цифровой версии документа — отсутствие некоторой информации. В частности, в электронном ПТС не всегда указана мощность двигателя, его масса или другие данные. На месте, где должна быть цифра, указывается обычный прочерк. При таких обстоятельствах все эти сведения нужно дополнить и сделать заключение о характеристиках машины.
Но стоит учесть, что невозможность смотреть эти данные и отсутствие мощности двигателя не несет каких-то санкций для водителя или его транспортного средства. Но могут возникнуть дополнительные расходы из-за необходимости проведения экспертизы. Выделим основные моменты:
- Работники ГИБДД могут отправить в отделение местного надзора для проведения экспертизы, после чего данные будут добавлены в ПТС и инспектора смогут их смотреть.
 Получение заключения позволяет поставить авто на учет.
Получение заключения позволяет поставить авто на учет. - При отсутствии технического надзора в регионе проживания сотрудники ГИБДД могут сами прописать мощность двигателя. С применением справочного материала.
Отметим, что рассмотренные выше варианты действовали для бумажного, а не электронного ПТС. В последнем случае необходимо подать заявление на сайте elpts.ru. Для этого сделайте следующие шаги:
- Войдите в реестр электронных паспортов.
- Найдите ЭПТС и выберите нужный вариант.
- Кликните на пункт «Выбор действия» в выпадающем перечне.
- Выберите пункт «Создать заявление», а после — «Заявление на внесение изменений в …»
- Измените атрибуты ПТС в соответствующему поле. В случае изменения мощности двигателя нужно смотреть на данные утилизационного сбора, который может измениться. Здесь должен происходить пересчет. Если он не требуется, рекомендуется сразу переходить к следующему этапу.
- Кликните на пункт «Направить заявление».

- Проверьте внесенные сведения (необходимо смотреть на корректность их отображения) и кликните на кнопку «Отправить …». Готовая форма имеет следующую информацию: номер, статус, дата и время создания, тип, заявитель, организация заявителя и т. д.
Для внесения добавлений можно также воспользоваться ближайшим МФЦ, куда необходимо прийти со всем пакетом документов и внести нужные правки. После выполнения этих шагов можно будет смотреть все параметры, в том числе мощностью двигателя.
Как видно, в электронном ПТС содержится подробная информация об автомобиле и его владельце. Но, как и в бумажной версии, некоторые данные могут отсутствовать. В таком случае единственным выходом из ситуации является добавление сведений через сайт elpts.ru или МФЦ, что позволяет сэкономить расходы при оформлении транспортного средства.
В комментариях расскажите, пригодилась ли вам приведенная информация, и с какими трудностями пришлось столкнуться при желании смотреть данные в электронном ПТС.
— PMC
На этой странице:
- Качество изображения
- Руководство по графическому форматированию рисунков
- Разборчивость
- Таблицы как изображения
- Уравнения как изображения
Вернуться на главную страницу Спецификации отправки файлов.
1. Качество изображения
Как правило, авторы отправляют в издательство необработанные файлы данных изображения в различных форматах (PPT, PDF, TIFF, JPG, XML и др.). Затем файлы нормализуются для создания печатных или электронных выход. PMC требует нормализованного вывода с высоким разрешением и достаточной ширины. и качество должно считаться архивным. Изображения, созданные с низким разрешением для демонстрации неприемлемы.
Графика будет отклонена, если изображения отправлены не на уровне или выше их предполагаемого отображения. размер.
размер.
Предполагаемый размер дисплея
Предполагаемый размер дисплея — это физический размер цифрового изображение, которое будет отображаться в печатной продукции, на веб-сайте и т. д.
Пример: Размер изображения: 900 пикселей в ширину и 600 пикселей в высота и разрешение 300 dpi.
размер в пикселях / разрешение = физическая ширина
900 пикселей / 300 точек на дюйм = 3 дюйма физическая ширина
600 пикселей / 300 точек на дюйм = 2 дюйма
физическая высота
Предполагаемый размер дисплея = 3 x 2 дюйма
Допускаются следующие разрешения изображений: Штриховая графика 800 dpi, Комбинированная (Штриховая графика + Полутона)
600 dpi, полутона 300 dpi. См. графическое форматирование рисунка
Инструкции ниже для более подробной информации. Файлы изображений также должны быть обрезаны как можно ближе к
фактическое изображение, насколько это возможно.
Избегайте графики веб-качества, в которой изображения пикселизированы, цвета не соответствуют их источнику или текст неразборчив. Эти нежелательные качества обычно вызваны сжатием файлов, применяемым форматированием JPG или GIF. Хотя файлы TIFF и EPS являются наиболее желательными форматами для архивирования, важно подчеркнуть, что реальной целью является получение изображений самого высокого качества, независимо от формата.
Форматы файлов
- Для всех изображений предпочтительны несжатые файлы TIFF или EPS с высоким разрешением.
- SVG не принимаются.
- Все файлы должны быть кроссплатформенными.
- Не включайте эскизы любых полноразмерных изображений, хранящихся в PMC.
- Графика должна быть разборчивой во всех материалах.
Рисунок Графика
Для всех рисунков убедитесь, что:
- Ширина изображения: больше или равна предполагаемому размеру экрана
- Цветовое пространство: зависит от типа изображения.
 См. таблицу в разделе «Рекомендации по форматированию графических изображений».
См. таблицу в разделе «Рекомендации по форматированию графических изображений». - точек на дюйм: зависит от типа изображения. См. таблицу в разделе «Рекомендации по форматированию графических изображений».
- Слои: Сглаженный
Для изображений TIFF
- Альфа-каналы: нет
Для изображений EPS
- Полностью внедрить любые нестандартные шрифты в файл изображения.
- Преобразование текста в кривые и растрирование.
2. Руководство по форматированию рисунков
| Тип изображения | Описание | Пример | Рекомендуемый формат | Цветовой режим | Разрешение |
|---|---|---|---|---|---|
| Штриховой рисунок | Изображение, состоящее из линий и текста, не содержащее тоновых или затененных областей | TIFF или EPS | Монохромный 1-битный или RGB | 900 – 1200 т/д | |
| Полутона | Непрерывная тоновая фотография, не содержащая текста | ТИФФ | RGB или оттенки серого | 300 т/д | |
| Комбинированный | Изображение содержит полутона + текст или элементы штрихового рисунка | TIFF или EPS | RGB или оттенки серого | 500–900 т/д |
- Пример линии был взят из : Stasi R, Amadori S, Osborn J, Newland AC, Provan
D.
 Отдаленный исход у практически здоровых лиц со случайно обнаруженным
пограничная тромбоцитопения. PLoS Med 2006; 3(3):e24.
Отдаленный исход у практически здоровых лиц со случайно обнаруженным
пограничная тромбоцитопения. PLoS Med 2006; 3(3):e24. - Пример комбинации был взят из : Парих С., Маммото Т., Шульц А., Юань Х.Т., Кристиани Д. и др. Избыток циркулирующего ангиопоэтина-2 может способствовать утечка из сосудов при сепсисе у человека. PLoS Med 2006; 3(3):e46.
- Пример тона был взят из : Nicholls JM, Butany J, Poon LLM, Chan KH, Beh SL, и другие. Динамика и клеточная локализация нуклеопротеина и РНК SARS-CoV в легких от смертельных случаев ОРВИ. PLoS Med 2006; 3(2):e27.
Примечание:
Все изображения должны быть представлены на уровне предполагаемого отображения или выше Размер
3. Разборчивость
- Наименьший видимый текст имеет высоту не менее 8 пунктов при просмотре на предполагаемом размере экрана.
- Сплошные линии не разбиваются.

- Области изображения не пикселизированы.
- Текст разборчивый и качественный.
- Весь текст, который был в исходной графике, присутствует в цифровом файле. подчинение.
- Любые линии на графике имеют ширину не менее 2 пунктов.
- Качество графики такое же или лучше, чем у PDF.
4. Таблицы как изображения
Примечание:
Только если таблицы не могут быть закодированы как XML/SGML, они могут быть представлены в виде графики. Если используется этот метод, очень важно, чтобы размер шрифта во всех уравнениях и таблицах был последовательно и разборчиво во всех представленных материалах.
- Наименьший видимый текст имеет высоту не менее 8 пунктов при просмотре на предполагаемом размере экрана.
- Сплошные линии не разбиваются.
- Заголовок таблицы закодирован в XML, не включен в изображение.

- Области изображения не пикселизированы.
- Текст разборчивый и качественный.
- Весь текст и символы, которые были в исходной графике, присутствуют в цифровом файле подчинение.
- Любые линии на графике имеют ширину не менее 1 пункта.
- Качество графики такое же или лучше, чем у PDF.
- Если в таблице есть цвет, обязательно предоставьте цветную графику.
5. Уравнения как изображения
Примечание:
Только если уравнения не могут быть закодированы в MathML, они могут быть отправлены в формате TIFF или EPS. в виде дискретных файлов (т. е. файл, содержащий только данные для одного уравнение).
- Соответствует ли размер шрифта уравнения размеру всей заявки?
- Верхний и нижний текст имеет высоту не менее 7 пунктов при просмотре с предполагаемым размером экрана.
- Обычный текст высотой не менее 10 пунктов.

- Разрешение 500 dpi или более при предполагаемом размере экрана.
- Области изображения не пикселизированы.
- Текст разборчивый и качественный.
- Весь текст, который был в PDF, присутствует в отправляемом файле цифрового изображения.
- Любые линии на графике имеют ширину не менее 1 пункта.
- Качество графики такое же или лучше, чем у PDF.
- Уравнения из двух столбцов следует разделить на 2 части или сложить.
Последнее изменение: вторник, 5 июля 2022 г.
Основы создания надписей—ArcGIS Pro | Documentation
В ArcGIS Pro маркировка относится конкретно к процессу автоматического создания и размещения описательного текста для объектов на картах и сценах. Надпись — это фрагмент текста на карте, который динамически размещается и чья текстовая строка является производной от одного или нескольких атрибутов объекта.
В ArcGIS Pro верно следующее:
- Положения надписей создаются автоматически.
- Метки не выбираются.
- Нельзя редактировать свойства отображения отдельных меток.
Надписи — это быстрый способ добавить текст на карту, потому что вы не добавляете текст для каждого объекта вручную. Это полезно, если ожидается, что ваши данные изменятся, или если вы создаете карты в разных масштабах.
ArcGIS Pro имеет два механизма надписывания: стандартный механизм надписей и механизм надписей Maplex.
Механизм надписей по умолчанию — Maplex Label Engine. Шрифт по умолчанию — Tahoma, стиль шрифта по умолчанию — Regular, размер шрифта по умолчанию — 10 пунктов.
Узнайте о настройке механизма надписей по умолчанию и свойств шрифта
Включите надписи
Чтобы включить подписи, выберите векторный слой на панели Содержание. В наборе вкладок Векторный слой щелкните вкладку Надписи. В группе Слой нажмите Метка . Для дальнейшего контроля над тем, какие классы надписей будут надписаны для этого слоя, измените отображаемый класс надписей и снимите флажок «Подписать объекты в этом классе».
В группе Слой нажмите Метка . Для дальнейшего контроля над тем, какие классы надписей будут надписаны для этого слоя, измените отображаемый класс надписей и снимите флажок «Подписать объекты в этом классе».
Чтобы просмотреть и изменить видимость всех классов меток, на панели Содержание щелкните Список по меткам . Список по меткам показывает все классы меток и позволяет переупорядочивать классы меток, изменять свойства меток для нескольких классов меток одновременно или копировать и вставлять свойства меток между классами меток.
Удерживая нажатой клавишу Ctrl, щелкните, чтобы установить или снять флажок видимости надписей для всех слоев или классов надписей одновременно.
Доступ к основным свойствам маркировки на вкладке «Маркировка». Измените размер и цвет меток в группе «Текстовый символ».
Для получения дополнительных свойств откройте панель «Класс метки», щелкнув средство запуска панели в группе «Текстовый символ» или «Размещение метки» или нажав кнопку «Выражение» или кнопку «Запрос SQL» . Вы также можете получить доступ к панели Класс надписей из панели Содержание, щелкнув векторный слой правой кнопкой мыши и выбрав Свойства надписей.
Вы также можете получить доступ к панели Класс надписей из панели Содержание, щелкнув векторный слой правой кнопкой мыши и выбрав Свойства надписей.
Базовый масштаб
По умолчанию надписи не масштабируются при увеличении или уменьшении масштаба карты; то есть они остаются одного размера на странице независимо от масштаба карты. Поскольку они остаются на странице одинакового размера, они занимают больше географического пространства на карте при уменьшении масштаба и меньше места при увеличении масштаба. увеличивать и уменьшать масштаб, устанавливая базовый масштаб для вашей карты.
Свойства надписей на уровне карты
На уровне карты доступно несколько свойств надписей. Они влияют или могут использоваться всеми классами надписей на карте.
Вы можете получить доступ к этим свойствам на ленте либо через группу «Маркировка» на вкладке «Карта», либо через группу «Карта» на вкладке «Маркировка».
Из любого места вы можете получить доступ к инструментам интерактивной этикетки «Пауза», «Блокировка» и «Просмотр неразмещенных». В меню «Дополнительно» вы можете получить доступ к инструментам для определения приоритета и веса ваших надписей, изменить механизм надписей и (при использовании механизма надписей Maplex) настроить словари сокращений и группы нумерации ключей.
В меню «Дополнительно» вы можете получить доступ к инструментам для определения приоритета и веса ваших надписей, изменить механизм надписей и (при использовании механизма надписей Maplex) настроить словари сокращений и группы нумерации ключей.
При маркировке сцены доступны не все свойства. Вы можете изменить движок надписей только при работе в сцене.
Labeling buttons and their functions
| Button | Name | Function |
|---|---|---|
Pause | Suspend the drawing of labels. | |
Блокировка | Блокировка меток в их текущем размере и положении в текущем экстенте. | |
Показать неразмещенные | Показать метки, которые не удалось разместить на карте. Вы можете изменить цвет неразмещенных меток на вкладке Ярлыки диалогового окна Свойства карты. |
Установка ранжирования размещения надписей
Меню «Дополнительно» содержит параметры «Приоритеты» и «Веса».
Приоритеты открывает диалоговое окно Ранжирование приоритетов меток, в котором можно изменить порядок приоритета меток.
Веса открывает диалоговое окно Ранжирование весов надписей, в котором можно изменить веса надписей и объектов.
Изменение механизма надписей
При переключении со стандартного механизма надписей на механизм надписей Maplex свойства размещения преобразуются в усовершенствованную модель размещения обработчика надписей Maplex. Информация о размещении не теряется, поскольку между основными свойствами размещения, используемыми обоими движками, существует однозначное соответствие.
Меню “Дополнительно” содержит параметр “Использовать механизм надписей Maplex”.
Внимание:
При переключении с механизма надписей Maplex на стандартный механизм надписей вы теряете все сделанные вами расширенные настройки размещения надписей. Эти настройки не могут быть восстановлены.Узнайте больше о настройке механизма надписей по умолчанию
При использовании механизма надписей Maplex дополнительные инструменты становятся доступными в группе Надписи. В меню «Дополнительно» добавлены три новые команды: «Словари сокращений», «Нумерация ключей» и «Качество черновика».

 А вдруг его вообще собрали из нескольких автомобилей? Действительный объем, в этих случаях, можно узнать, посмотрев цифры на блоке цилиндров. Это и есть значение рабочего объема. Они указываются сзади крупными символами (рассмотреть можно из ямы).
А вдруг его вообще собрали из нескольких автомобилей? Действительный объем, в этих случаях, можно узнать, посмотрев цифры на блоке цилиндров. Это и есть значение рабочего объема. Они указываются сзади крупными символами (рассмотреть можно из ямы). Получение заключения позволяет поставить авто на учет.
Получение заключения позволяет поставить авто на учет.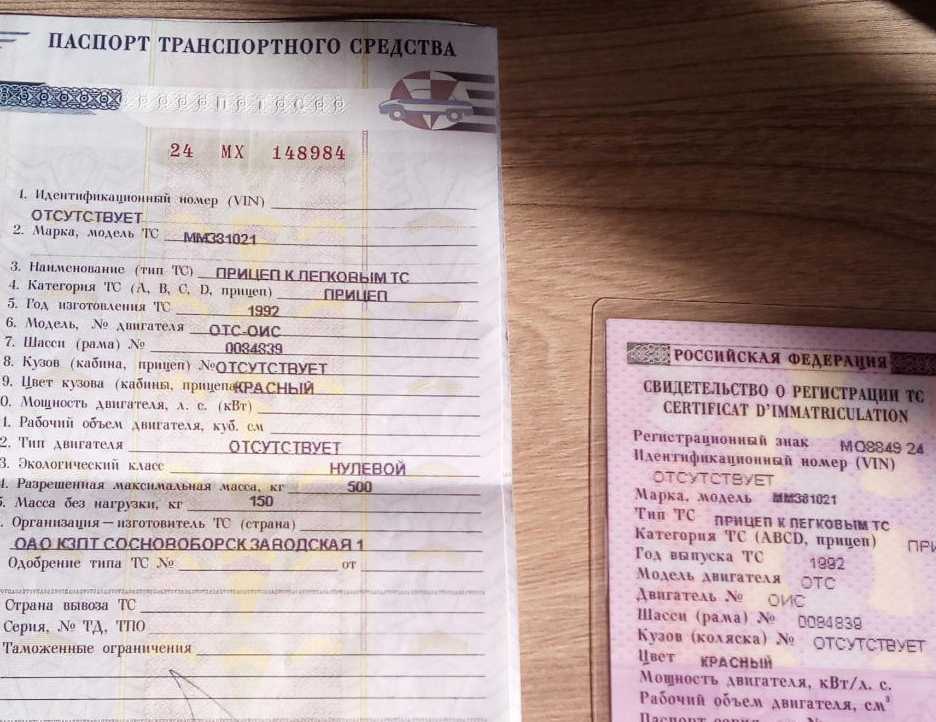
 См. таблицу в разделе «Рекомендации по форматированию графических изображений».
См. таблицу в разделе «Рекомендации по форматированию графических изображений». Отдаленный исход у практически здоровых лиц со случайно обнаруженным
пограничная тромбоцитопения. PLoS Med 2006; 3(3):e24.
Отдаленный исход у практически здоровых лиц со случайно обнаруженным
пограничная тромбоцитопения. PLoS Med 2006; 3(3):e24.
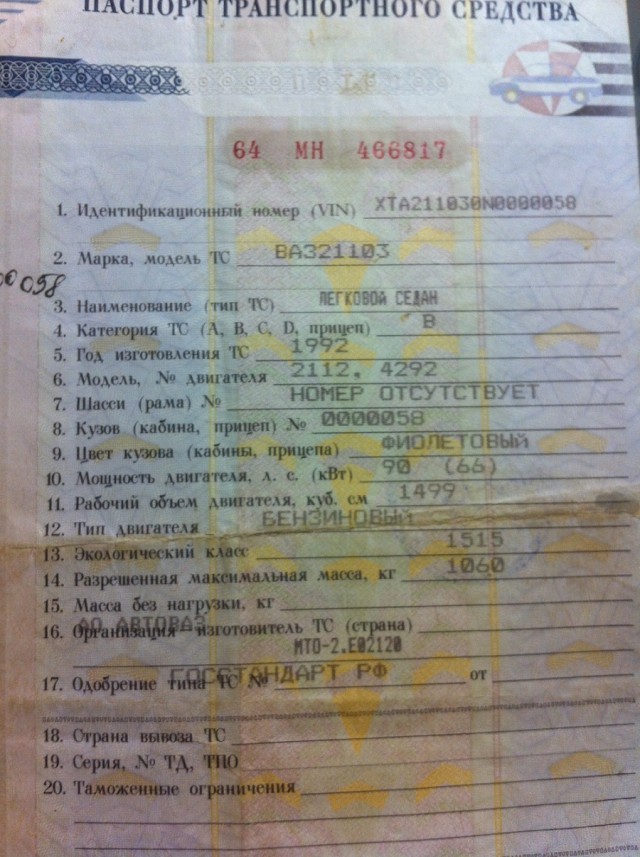

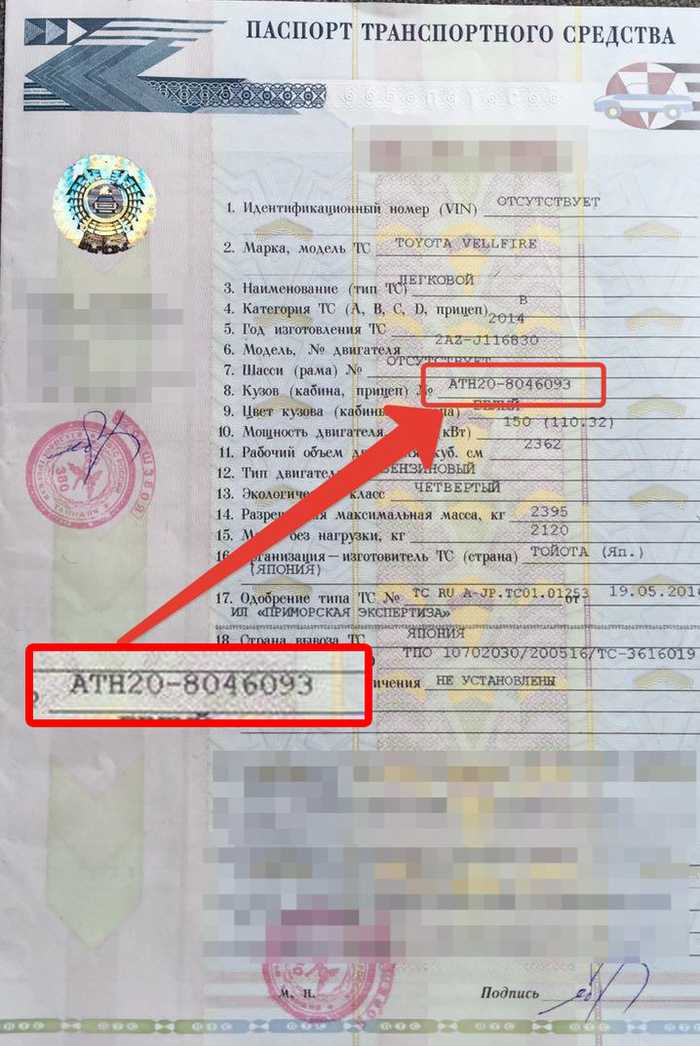 Это позволяет вам перемещаться по карте, не дожидаясь, пока размещение метки будет пересчитываться каждый раз, когда вы панорамируете или масштабируете.
Это позволяет вам перемещаться по карте, не дожидаясь, пока размещение метки будет пересчитываться каждый раз, когда вы панорамируете или масштабируете.