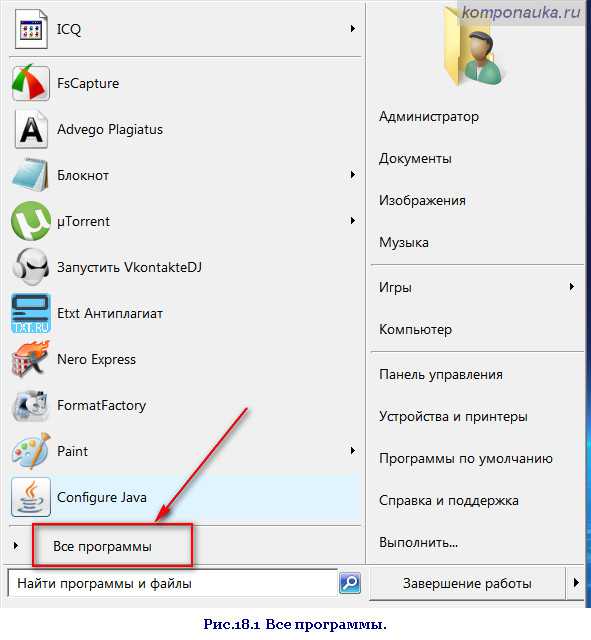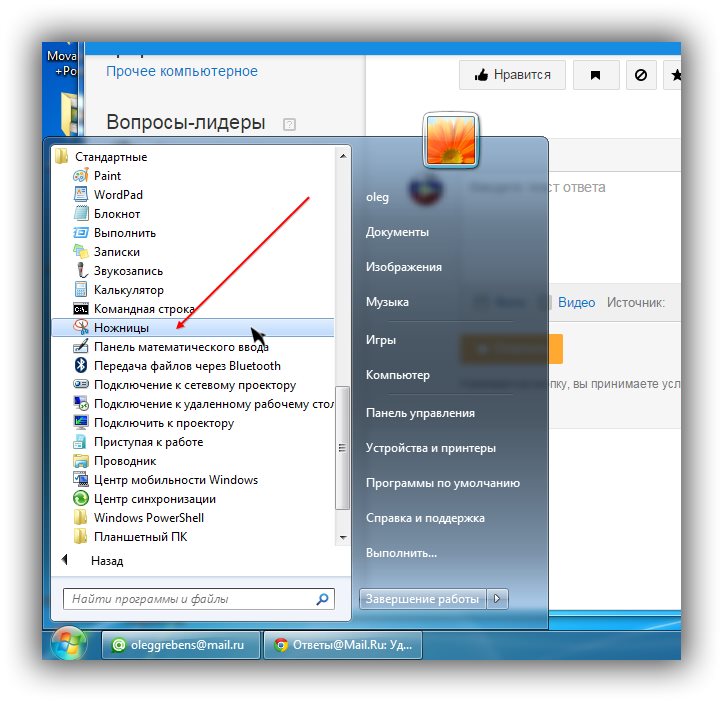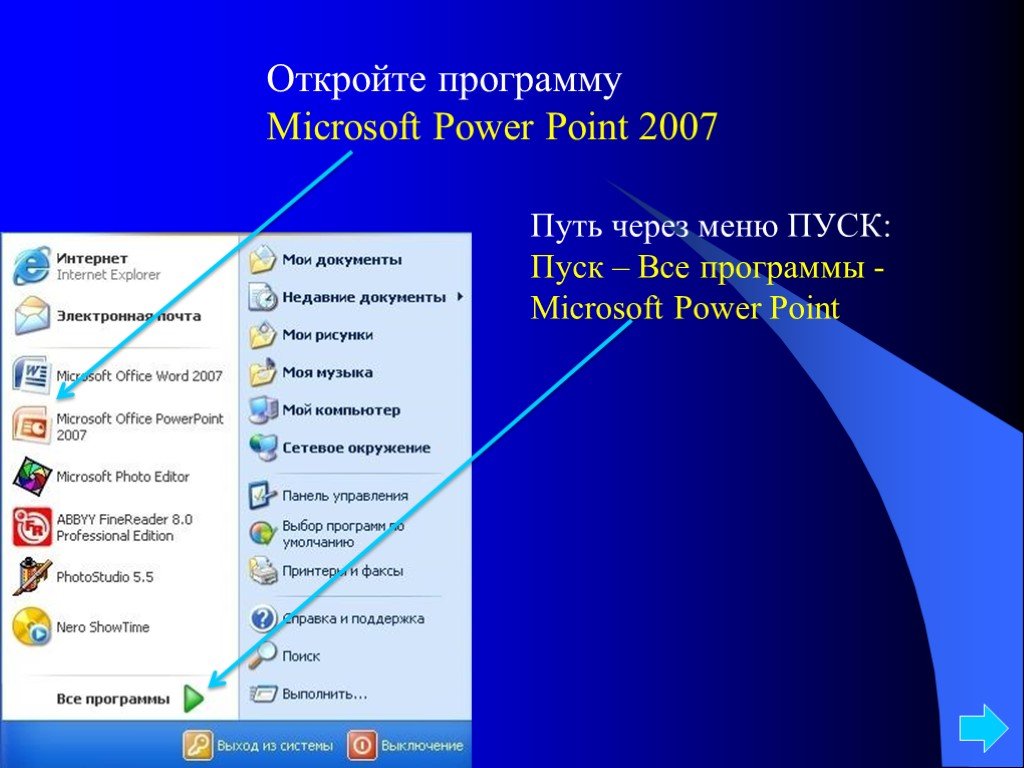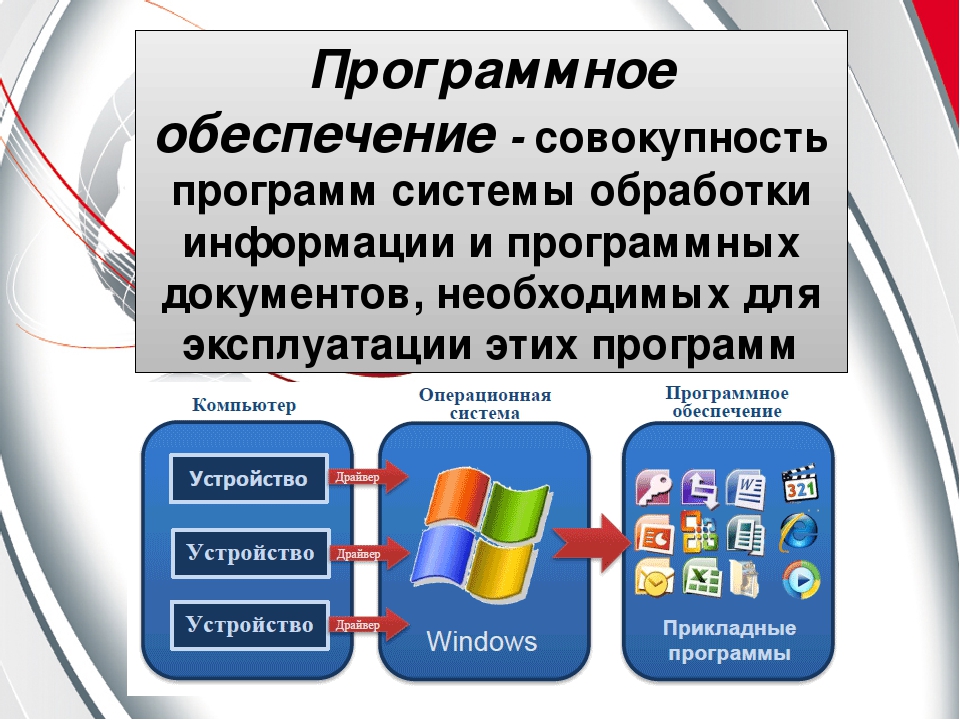Программа ТВ-передач на сегодня: все каналы
00:05
След Танцуй, пока молодой00:45
След Противление злу насилием01:35
Опера. Хроники убойного отдела Шантаж02:20
Опера. Хроники убойного отдела
Черная метка
Хроники убойного отдела
Черная метка03:05
Опера. Хроники убойного отдела Счастливчик03:55
Опера. Хроники убойного отдела Слезы дракона05:00
Известия05:25
Чужой район-2 Кредит06:10
Чужой район-2 Ранение06:50
Чужой район-2 Клеймо07:45
Чужой район-2 Подстава08:40
Чужой район-2 Граффити08:55
Знание – сила09:00
Известия09:30
Чужой район-2 Граффити10:15
Чужой район-2 Похищение11:15
Чужой район-2 Мечта12:10
Чужой район-2 Коллега-
13:00
Известия 13:30
Лесник “Жених”, 3-я часть14:25
Лесник “Жених”, 4-я часть15:25
Лесник “Домик в деревне”, 1-я часть16:20
Лесник “Домик в деревне”, 2-я часть17:25
Лесник “Бонни и Клайд”, 1-я часть-
17:30
Известия 18:00
Лесник “Бонни и Клайд”, 1-я часть18:50
Лесник “Бонни и Клайд”, 2-я часть19:50
След Коммерсанты20:40
След Плохой папа21:25
Премьера. “След”
Бойкое место
“След”
Бойкое место22:25
Премьера. “Свои-5” Другая семья23:10
Свои-3 Муж на час00:00
Известия. Итоговый выпуск
Итоговый выпуск00:30
След Артефакт01:20
След Во мраке02:05
След След из прошлого02:40
След График
00:00
Бумажная луна01:40
Диалоги о животных 12-я серия – “Ташкентский зоопарк”02:20
“Шпионские страсти”. “Тяп, ляп – маляры!”
“Тяп, ляп – маляры!”03:00
Перерыв в вещании06:30
Новости культуры06:35
Пешком… Москва купеческая07:00
Новости культуры07:05
Невский ковчег. Теория невозможного
Ольга Фирсова
Теория невозможного
Ольга Фирсова07:30
Новости культуры07:35
Шигирский идол08:20
Новости культуры08:25
Жизнь и Судьба Юта08:50
Телеспектакль “Дамы и гусары” 1-я часть10:00
Новости культуры10:15
Наблюдатель11:15
ХX век “Сахалинские страницы”. Ведущий Олег Ефремов. 1979
Ведущий Олег Ефремов. 197912:15
Забытое ремесло Шарманщик12:30
Новости культуры12:45
Новости. Подробно. АРТ13:00
Аттракционы Юрия Дурова13:25
Линия жизни Александр Александров14:20
Забытое ремесло Половой14:35
Летние гастроли15:55
Агора17:00
Новости культуры17:15
Роман в камне Тунис. Дворец Эссаада
Дворец Эссаада17:50
Оркестры России. Академический симфонический оркестр Московской государственной академической филармонии. Дирижер Ю. Симонов18:45
Формула невероятности академика Колмогорова19:30
Новости культуры19:45
Главная роль20:05
Семинар Алексей Вульфов. “Как железные дороги помогали развитию христианства, культуры и цивилизации в нашей стране”
“Как железные дороги помогали развитию христианства, культуры и цивилизации в нашей стране”20:45
Спокойной ночи, малыши!21:00
Больше, чем любовь Галина Уланова и Юрий Завадский21:45
Сати. Нескучная классика… С Александром Тителем, Ярославом Тимофеевым и Игорем Коноваловым22:30
Последнее путешествие викингов 1-я серия23:20
САС. Те, с которыми я…
1-я часть – “Екатерина Васильева”
Те, с которыми я…
1-я часть – “Екатерина Васильева”23:50
ХX век “Сахалинские страницы”. Ведущий Олег Ефремов. 197900:45
Оркестры России. Академический симфонический оркестр Московской государственной академической филармонии. Дирижер Ю. Симонов01:40
Формула невероятности академика Колмогорова02:25
Роман в камне Шри-Ланка. Маунт Лавиния
Маунт Лавиния
Программа лояльности Мультибонус от банка ВТБ
Получайте 2% кешбэк за покупки в самых популярных категориях
Как участвовать
Как участвовать
Больше преимуществ с программой лояльности
Простые и понятые условия:
Единая валюта – мультибонусы.
1 мультибонус = 1 рубльНет условий по обязательному обороту по карте
Товары в каталоге можно оплачивать как мультибнусами, так и рублями с карты ВТБ
Кешбэк 2% за оплату картой ВТБ в категориях:
«Супермаркеты»
«Кафе и рестораны», а также доставка продуктов и готовых блюд
«Транспорт и такси»
Дополнительная категория «Аптеки» для зарплатных клиентов
Суперкешбэк от партнеров программы
Возвращаем до 30% стоимости товаров от партнеров мультибонусами
Тратьте мультибонусы в большом каталоге:
На товары для дома и дачи, детей, красоты, спорта и многое другое
На сертификаты в популярные магазины
На авиа и ж/д билеты, бронирование гостиниц и автомобилей
Или обменивайте их на рубли по курсу 1 мультибонус = 0,85 ₽
Простые и понятые условия:
Единая валюта – мультибонусы.

1 мультибонус = 1 рубльНет условий по обязательному обороту по карте
Товары в каталоге можно оплачивать как мультибнусами, так и рублями с карты ВТБ
Кешбэк 2% за оплату картой ВТБ в категориях:
«Супермаркеты»
«Кафе и рестораны», а также доставка продуктов и готовых блюд
«Транспорт и такси»
Дополнительная категория «Аптеки» для зарплатных клиентов
Суперкешбэк от партнеров программы
Возвращаем до 30% стоимости товаров от партнеров мультибонусами
Тратьте мультибонусы в большом каталоге:
На товары для дома и дачи, детей, красоты, спорта и многое другое
На сертификаты в популярные магазины
На авиа и ж/д билеты, бронирование гостиниц и автомобилей
Или обменивайте их на рубли по курсу 1 мультибонус = 0,85 ₽
Простые и понятые условия:
Единая валюта – мультибонусы.

1 мультибонус = 1 рубльНет условий по обязательному обороту по карте
Товары в каталоге можно оплачивать как мультибнусами, так и рублями с карты ВТБ
Суперкешбэк от партнеров программы
АшанПродукты и напитки
More.tvРазвлечения
Л’ЭтуальКрасота и здоровье
HoffТовары для дома
СпортмастерОтдых и развлечения
АшанПродукты и напитки
More.tvРазвлечения
Л’ЭтуальКрасота и здоровье
HoffТовары для дома
СпортмастерОтдых и развлечения
АшанПродукты и напитки
Все спецпредложения
Как стать участником программы
1
Проверьте подключение к программе лояльности в ВТБ Онлайн
2
Для входа в программу «Мультибонус» используйте свой номер мобильного телефона и пароль
3
Тратьте мультибонусы на товары и путешествия в большом каталоге программы или обменивайте их на рубли по курсу 1 мультибонус = 0,85 ₽
1
Оформите дебетовую карту ВТБ
2
Подключите программу лояльности «Мультибонус» в ВТБ Онлайн*
3
Получайте мультибонусы за покупки картой.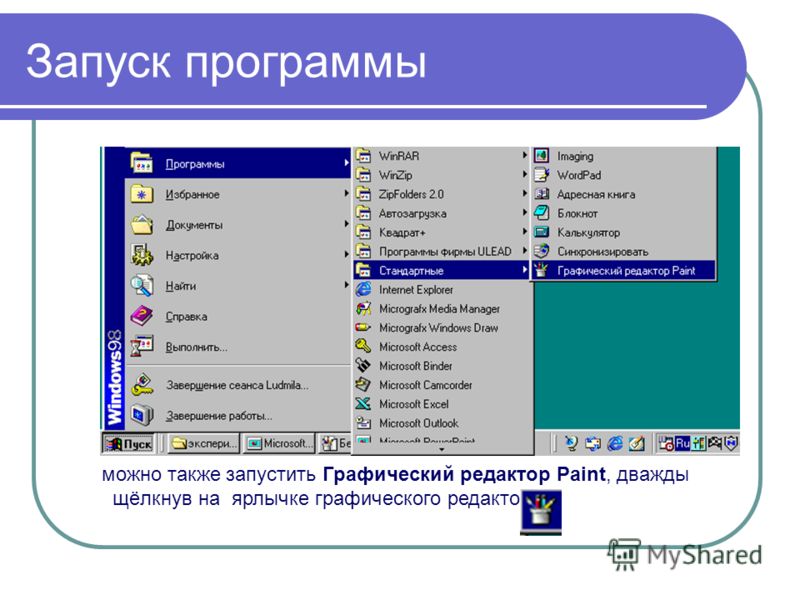 Обменивайте на товары и путешествия в каталоге программы «Мультибонус»
Обменивайте на товары и путешествия в каталоге программы «Мультибонус»
*Клиентам, которые присоединились к банку и правилам программы «Мультибонус» с 03.04.2023 и позднее, начисление мультибонусов
за покупки по картам в бонусных категориях будут доступны автоматически
Частые вопросы
Правила программы лояльности
С правилами программы лояльности можно ознакомиться
здесьКак подключиться к программе лояльности?
Подключиться можно одним из удобных способов:
Клиентам с iOS можно сделать это самостоятельно в Личном кабинете в ВТБ Онлайн в разделе «Доступные средства», нажав «Бонусы».
Клиентам с Android можно сделать это в мобильном приложении ВТБ Онлайн по ссылке. Для корректного процесса подключения к новым условиям программы обновите приложение ВТБ Онлайн до последней версии.
 Если у вас нет возможности этого сделать воспользуйтесь интернет-банком.
Если у вас нет возможности этого сделать воспользуйтесь интернет-банком.
или
Написать в чат ВТБ Онлайн, указав в сообщении «Подключить Мультибонус».
Через оператора Контактного центра ВТБ по номеру 1000.
Или в ближайшем отделении ВТБ.
Что такое мультибонусы?
Это валюта программы лояльности, которая начисляется на ваш бонусной счет за покупки по картам ВТБ. 1 мультибонус = 1 рубль.
За что начисляются мультибонусы?
Мультибонусы начисляются за оплату любой из карт банка в розничных точках и на интернет-ресурсах в категориях:
«Супермаркеты», в том числе при заказах через сервисы доставки продуктов (Igoods, «Перекресток Vprok», «Утконос» и другие)
«Кафе и рестораны», в том числе при заказах через сервисы доставки готовых блюд из ресторанов (Яндекс Еда, Delivery Club и другие)
«Транспорт и такси» (в том числе пополнение кошелька «Тройка» на сайте transport.
 mos.ru, пополнение карты Стрелка strelkacard.ru и другие). Начисление бонусов в этой категории не распространяется на оплату парковок и услуги каршеринга и междугородние перевозки.
mos.ru, пополнение карты Стрелка strelkacard.ru и другие). Начисление бонусов в этой категории не распространяется на оплату парковок и услуги каршеринга и междугородние перевозки.
Подробнееа также по акциям банка и партнеров программы
Смена категорий на данный момент не предусмотрена.
Где я могу потратить свои мультибонусы?
Мультибонусы можно потратить в каталоге программы лояльности в мобильном приложении «Мультибонус» или на multibonus.ru
на товары и услуги
на подарочные сертификаты популярных магазинов и сервисов
на авиа и ж/д билеты, бронирование отелей и многое другое в каталоге программы и на сайтах партнеров по курсу: 1 мультибонус = 1 рубль
Вы можете оплачивать до 100% стоимости товара с помощью мультибонусов в каталоге программы лояльности, а также можно доплачивать любую часть заказа рублями по карте ВТБ.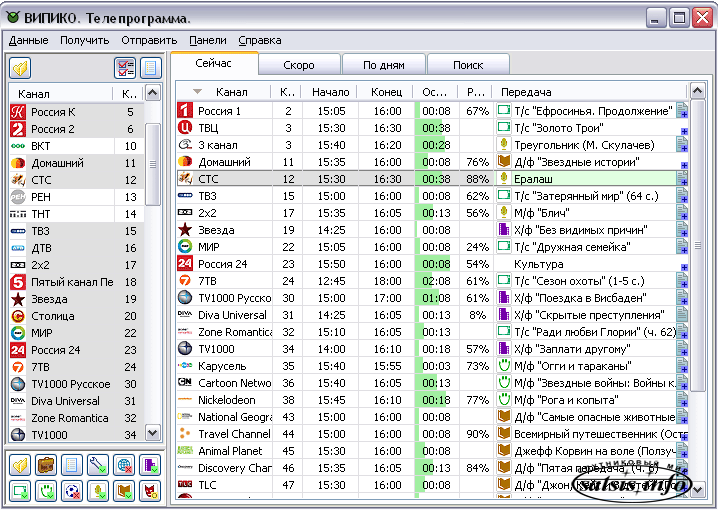
Вы также можете обменять мультибонусы на рубли по курсу 1 мультибонус = 0,85 ₽. Деньги будут зачисляться на мастер счет в течение 3-х дней.
Кешбэк – возврат части стоимости покупки по карте ВТБ в виде начисления мультибонусов, доступный участникам программы лояльности «Мультибонус» (программа, действует с 15.05.2022, организатор – Банк ВТБ ПАО). До 30% кешбэка мультибонусами начисляется в рамках акций от партнеров. С подробной информацией о программе, правилах ее проведения, организаторе, ограничениях, условиях начисления и использования мультибонусов, акциях партнеров можно ознакомиться на сайте: multibonus.ru и в мобильном приложении «Мультибонус».
4 способа найти место установки программы в Windows
Когда вы устанавливаете новую программу, иногда вы не обращаете внимания на то, куда она устанавливается. Хотя обычно это не имеет большого значения, иногда вам нужно знать папку установки или путь к программе на вашем ПК с Windows. Просмотр десятков папок утомляет, поэтому вам нужен более практичный метод, который быстро приведет вас к корневому каталогу программы.
Каталог установки программы обычно находится где-то в папке Program Files в вашей системе, но поиск нужной папки может занять много времени. Читайте дальше, пока мы перечисляем различные способы, которые вы можете использовать для поиска места установки программы в Windows 10 и 11.
Одним из самых простых способов найти место установки программы является меню «Пуск». Вот что вам нужно сделать:
- Запустите меню Пуск и найдите значок программы, место установки которой вам нужно найти. Если вы не видите его сразу, возможно, вам придется искать программу.
- Щелкните правой кнопкой мыши значок программы и выберите Открыть местоположение файла .
- В открывшейся папке щелкните правой кнопкой мыши значок нужной программы и нажмите Открыть местоположение файла в последний раз.
- Теперь вы должны быть в папке установки программы.
2. Найдите папку установки программы с помощью ярлыков на рабочем столе
Еще один быстрый способ найти каталог установки программы или приложения — использовать ярлык на рабочем столе программы.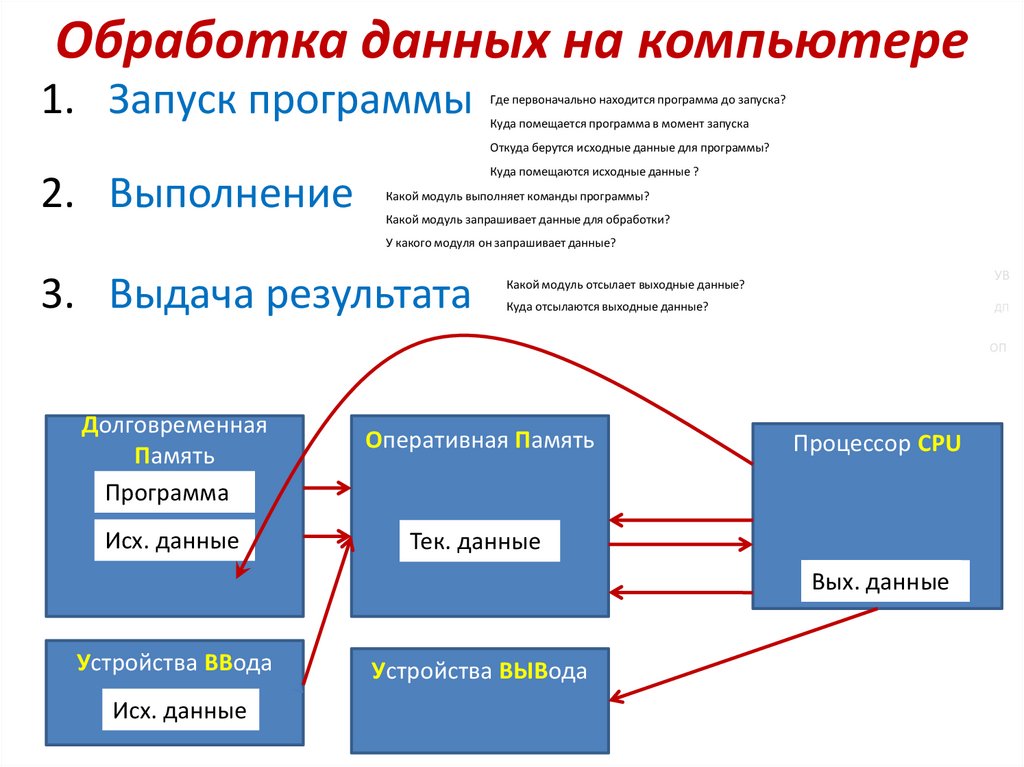 Этот способ сработает только в том случае, если у вас уже есть ярлык программы на рабочем столе.
Этот способ сработает только в том случае, если у вас уже есть ярлык программы на рабочем столе.
Чтобы найти папку установки программы с помощью рабочего стола ярлык:
- На рабочем столе щелкните правой кнопкой мыши ярлык программы .
- Щелкните Свойства , после чего должно появиться окно Свойства.
- Нажмите на вкладку Shortcut , и вы найдете путь установки в поле Target .
3. Найдите папку, в которой установлена программа, с помощью диспетчера задач
Диспетчер задач Windows — это мощный инструмент системного мониторинга, который позволяет вам управлять запущенными процессами в вашей системе. Помимо других обычных применений диспетчера задач, вы также можете использовать его для поиска папки установки программы (вам может потребоваться запустить программу заранее).
Вот как найти папку установки программы с помощью Диспетчера задач:
- Запустите Диспетчер задач , щелкнув правой кнопкой мыши меню Пуск и выбрав Диспетчер задач из контекстного меню.

- После запуска диспетчера задач щелкните вкладку Подробности , чтобы получить список всех запущенных в данный момент фоновых процессов и приложений.
- Найдя нужную программу, щелкните правой кнопкой мыши и выберите Открыть местоположение файла .
- Откроется новое окно File Explorer, и вы найдете каталог установки программы.
4. Доступ к папке установки программы с помощью проводника
Если по какой-то причине вы хотите использовать более изнурительный подход к поиску папки установки программы, вы можете сделать это, просмотрев основной каталог установки на ваша система.
Важно отметить, что вы можете не найти его в основном каталоге установки, если вы ранее выбрали другой каталог установки при установке программы.
Чтобы узнать, где находится программа, с помощью Проводника:
- Откройте Проводник , используя значок в меню Пуск или нажав Win + E .

- Перейдите к Этот ПК и щелкните диск, на котором установлена Windows (обычно это диск C).
- Перейдите к Program Files > Program Files (x86) , а затем прокрутите список папок, пока не найдете папку с нужным названием программы.
Легко найти место установки программы
Знание того, где в системе установлена программа, может пригодиться, когда вам понадобится получить доступ к ее папке. К счастью, есть несколько способов найти каталог установки программы.
Если вы хорошо разбираетесь в управлении файлами и папками, почему бы не получить альтернативу File Explorer? Есть несколько отличных кандидатов, и некоторые из них даже с открытым исходным кодом.
Как узнать, где установлена программа в Windows 11/10
При установке программы или приложения большинство из нас обычно игнорирует путь установки и завершает установку.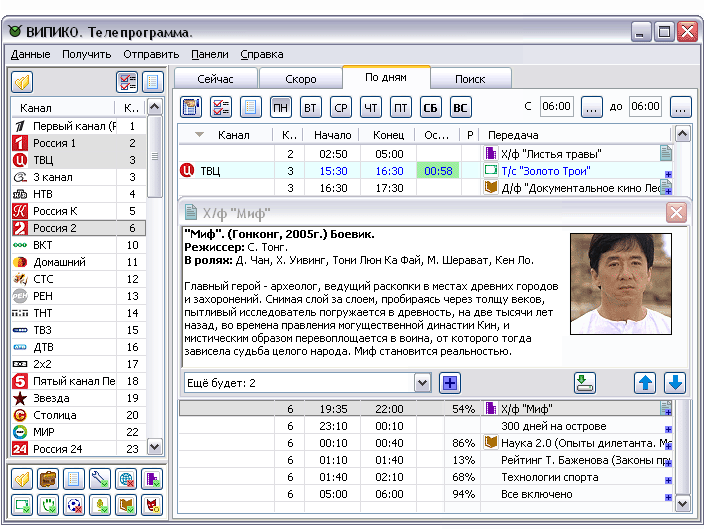 Позже, когда это понадобится, мы просто не помним путь установки или местонахождение этой программы. К счастью, есть несколько способов, которые могут помочь нам найти место установки программы в Windows 11/10 . Этот пост охватывает все такие способы.
Позже, когда это понадобится, мы просто не помним путь установки или местонахождение этой программы. К счастью, есть несколько способов, которые могут помочь нам найти место установки программы в Windows 11/10 . Этот пост охватывает все такие способы.
Найти место установки программы в Windows 11/10
Мы уже видели, как найти место установки приложений Microsoft Store, теперь давайте посмотрим, как найти место установки программного обеспечения или программы в Windows 10, используя любой из способов следующими способами:
- С помощью ярлыка программы на рабочем столе
- С помощью меню «Пуск»
- Проводник
- Окно поиска Windows
- С помощью диспетчера задач
- Приложение «Настройки»
- С помощью бесплатного стороннего инструмента.
По умолчанию Windows 11/10 устанавливает программы в папку Program Files или в папку Program Files (x86). Эти методы дадут вам точное местоположение.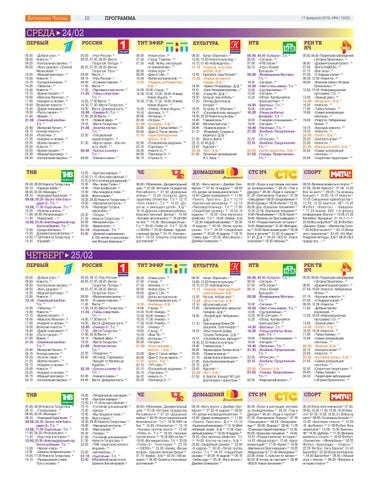
Как найти файл программы EXE в Windows 11/10
1] Использование ярлыка программы на рабочем столе
Это очень простой и простой способ найти местоположение программы. Если у вас есть ярлык этой программы на рабочем столе, этот вариант удобен. Шаги следующие:
- Щелкните правой кнопкой мыши ярлык программы
- Выберите Свойства вариант
- В окне свойств откройте вкладку Ярлык
- В поле Цель вы увидите расположение или путь к программе.
Кроме того, вы можете просто щелкнуть правой кнопкой мыши ярлык программы и выбрать параметр Открыть расположение файла . Это откроет папку, в которой установлена эта программа.
2] Использование меню «Пуск»
Этот параметр полезен только в том случае, если ярлык программы доступен в папке Программы в папке меню «Пуск». Вот шаги:
- Откройте меню “Пуск”
- Теперь щелкните правой кнопкой мыши программу, выберите Подробнее и выберите Открыть расположение файла
- Откроется папка программы и будет выбран ярлык программы
- Правая- нажмите на этот ярлык
- Выберите опцию «Открыть местоположение файла».

Откроется следующее расположение:
C:\Users\<имя пользователя>\AppData\Roaming\Microsoft\Windows\Start Menu\Programs
Теперь снова щелкните правой кнопкой мыши значок приложения и выберите Открыть расположение файла, и это время, когда откроется папка установки этой программы.
Читать : Как найти номер версии приложения или программы Microsoft Store
3] File Explorer
В основном все установленные программы хранятся в папке Program Files (если это 64-битная программа) или Program Files (x86) папка (если это 32-битная программа). Таким образом, вы можете воспользоваться помощью File Explorer, чтобы получить доступ к этим папкам и найти, где установлена ваша программа. Шаги следующие:
- Открытие проводника с помощью Win+E горячая клавиша
- Доступ к диску, на котором установлена Windows (обычно это диск C)
- Доступ к папке Program Files/Program Files (x86)
- Там будет быть папкой с названием программы.

4] Поле поиска в Windows 11/10
Независимо от того, есть ли у вас какой-либо ярлык или вообще нет ярлыка для программы, эта опция весьма полезна для доступа к папке, в которой установлена программа. Выполните следующие действия:
- Нажмите на поле поиска
- Введите точное название программы
- В результатах поиска вы увидите эту программу
- С правой стороны нажмите Открыть расположение файла .
Кроме того, вы также можете щелкнуть правой кнопкой мыши имя программы в результатах поиска и получить доступ к параметру «Открыть местоположение файла». Откроется папка программы, в которой вы увидите все файлы этой программы.
5] Использование диспетчера задач
Это еще один отличный способ получить доступ к пути установки программы, и этот вариант также не требует ярлыка программы. Шаги следующие:
- Запустите программу, местоположение которой вы хотите получить
- Открыть диспетчер задач
- Диспетчер задач открывается в режиме компактного просмотра, затем используйте Дополнительные сведения параметр, доступный в нижней левой части, чтобы развернуть его
- Перейдите на вкладку Подробности
- Щелкните правой кнопкой мыши имя вашей программы
- Нажмите на опцию Открыть расположение файла .

6] Приложение «Настройки»
Вот шаги:
- Нажмите Win+I горячую клавишу, чтобы открыть приложение «Настройки»
- Нажмите на категорию Приложения
- С правой стороны прокрутите вниз, и вы увидите список установленных программ и приложений
- Нажмите на программу
- Используйте Изменить (если доступно) или Удалить button
- Откроется окно контроля учетных записей
- Нажмите на опцию Show more details , и вы увидите расположение программы
- Нажмите кнопку No в окне UAC, чтобы выйти из него.
Читать : Как узнать дату установки приложений и программ.
7] Использование бесплатного стороннего инструмента
Вы также можете воспользоваться помощью какого-либо бесплатного стороннего инструмента, который может легко показать вам местоположение программы в своем интерфейсе.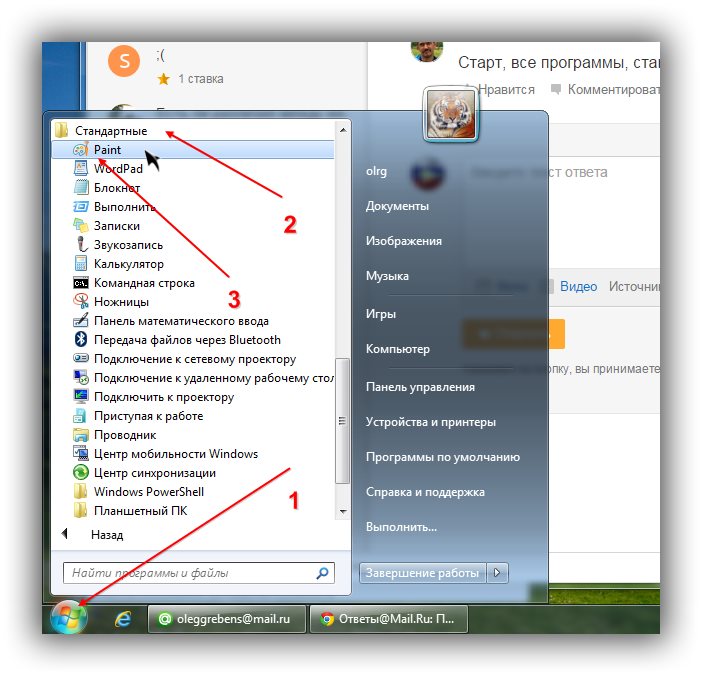 Например, вы можете использовать некоторые альтернативные инструменты диспетчера задач, которые показывают различные сведения о программе, такие как имя файла, расположение программы, процессы и т. д. установлен в Windows 11/10. Если хотите, можете попробовать любой из этих инструментов.
Например, вы можете использовать некоторые альтернативные инструменты диспетчера задач, которые показывают различные сведения о программе, такие как имя файла, расположение программы, процессы и т. д. установлен в Windows 11/10. Если хотите, можете попробовать любой из этих инструментов.
Надеюсь, все эти опции будут вам полезны.
144 Акции
- 917
- 9032 26 Подробнее
Дата: Теги: Чаевые
[email protected]
Ананд Ханс является администратором TheWindowsClub.com, 10-летним MVP Microsoft (2006–2016) и MVP программы предварительной оценки Windows (2016–2022). Пожалуйста, сначала прочитайте весь пост и комментарии, создайте точку восстановления системы, прежде чем вносить какие-либо изменения в свою систему, и будьте осторожны с любыми сторонними предложениями при установке бесплатного программного обеспечения.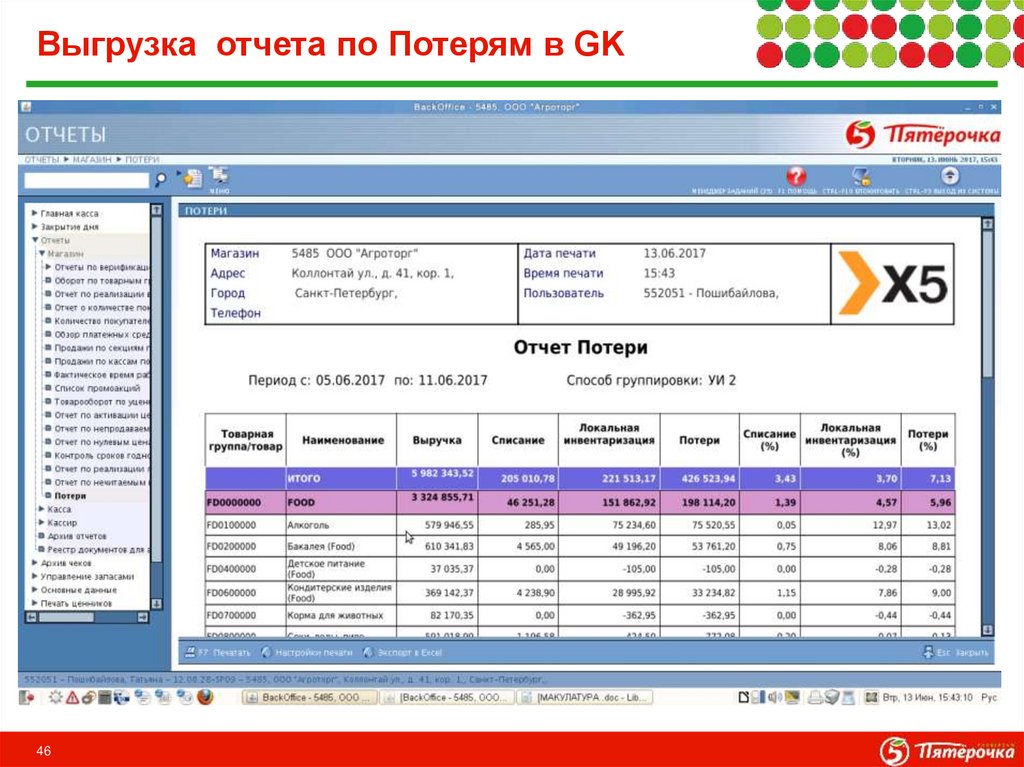

 Хроники убойного отдела
Черная метка
Хроники убойного отдела
Черная метка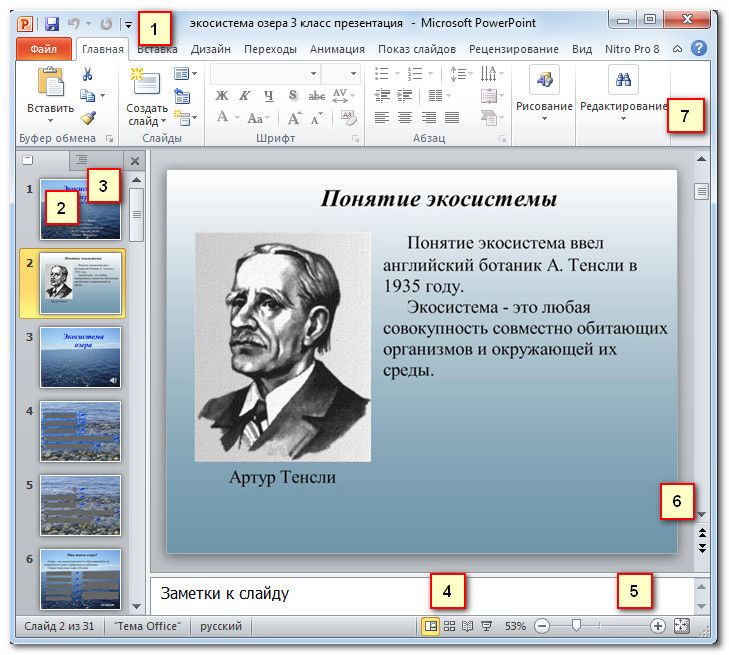 “След”
Бойкое место
“След”
Бойкое место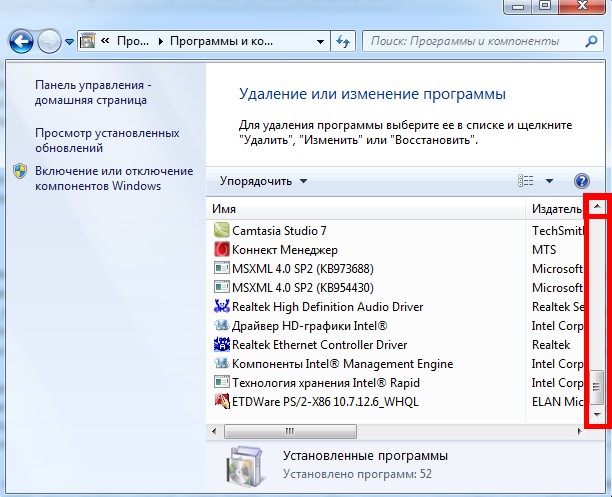 Итоговый выпуск
Итоговый выпуск “Тяп, ляп – маляры!”
“Тяп, ляп – маляры!” Теория невозможного
Ольга Фирсова
Теория невозможного
Ольга Фирсова Ведущий Олег Ефремов. 1979
Ведущий Олег Ефремов. 1979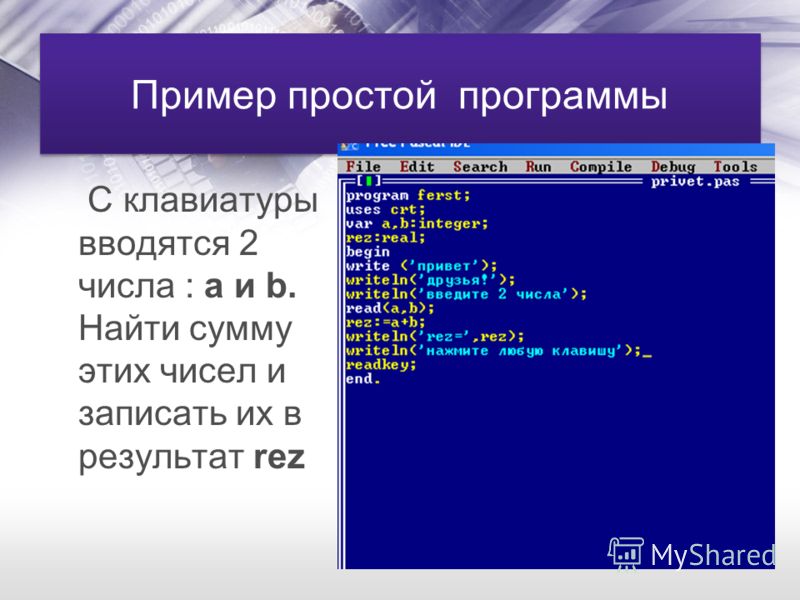 Дворец Эссаада
Дворец Эссаада “Как железные дороги помогали развитию христианства, культуры и цивилизации в нашей стране”
“Как железные дороги помогали развитию христианства, культуры и цивилизации в нашей стране”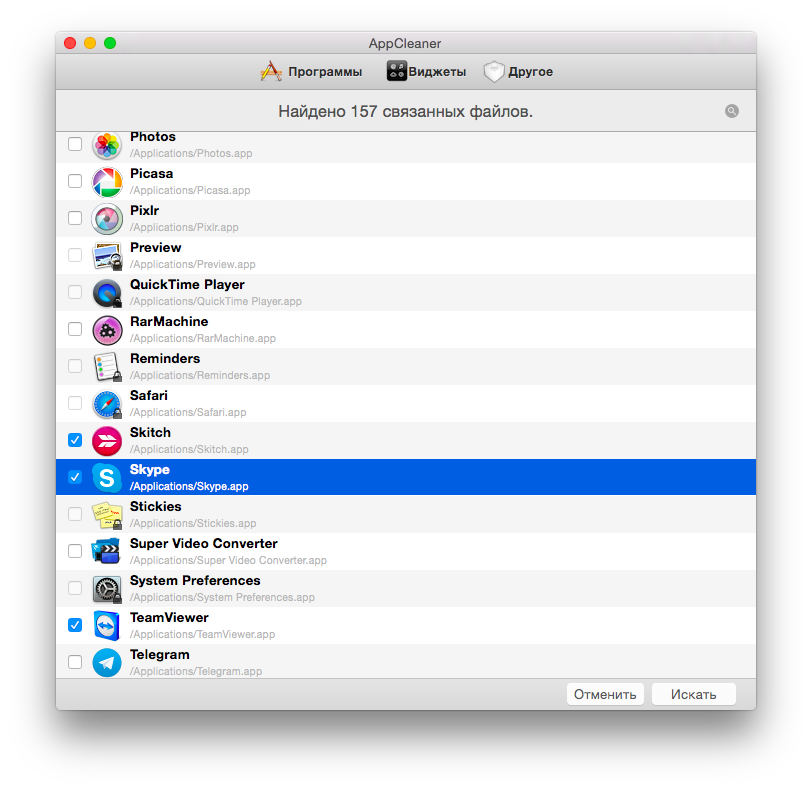 Те, с которыми я…
1-я часть – “Екатерина Васильева”
Те, с которыми я…
1-я часть – “Екатерина Васильева” Маунт Лавиния
Маунт Лавиния

 Если у вас нет возможности этого сделать воспользуйтесь интернет-банком.
Если у вас нет возможности этого сделать воспользуйтесь интернет-банком.  mos.ru, пополнение карты Стрелка strelkacard.ru и другие). Начисление бонусов в этой категории не распространяется на оплату парковок и услуги каршеринга и междугородние перевозки.
mos.ru, пополнение карты Стрелка strelkacard.ru и другие). Начисление бонусов в этой категории не распространяется на оплату парковок и услуги каршеринга и междугородние перевозки.