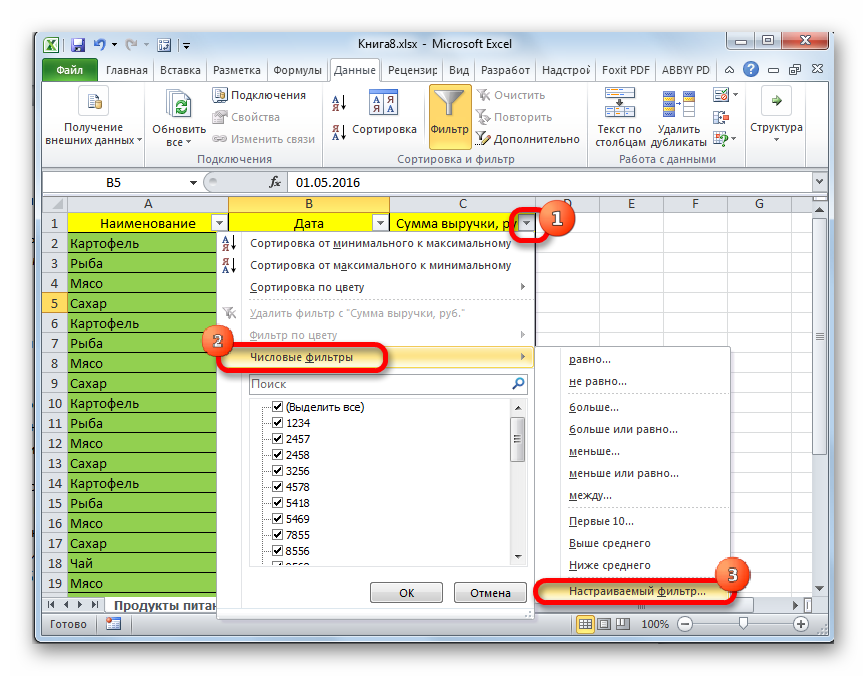Excel открывает пустой экран, если дважды щелкнуть значок или имя файла – Office
- Статья
- Чтение занимает 5 мин
-
- Применяется к:
- Excel for Microsoft 365, Excel LTSC 2021, Excel 2019, Excel 2016, Excel 2013, Excel 2010, Excel 2007
Симптомы
Если дважды щелкнуть значок или имя файла для книги Microsoft Excel, Excel запускается, а затем отображает пустой экран вместо файла, который вы ожидаете увидеть.
Решение
Важно!
Точно следуйте всем указаниям из этого раздела. Внесение неправильных изменений в реестр может привести к возникновению серьезных проблем. Прежде чем приступить к изменениям, создайте резервную копию реестра для восстановления на случай возникновения проблем.
Внесение неправильных изменений в реестр может привести к возникновению серьезных проблем. Прежде чем приступить к изменениям, создайте резервную копию реестра для восстановления на случай возникновения проблем.
Для решения этой проблемы воспользуйтесь приведенными ниже способами в указанном порядке.
Вариант 1. Проверка скрытых листов
Лист Excel мог быть случайно сохранен как скрытый документ. Чтобы проверить это, выполните следующие действия.
- Перейдите на вкладку Вид.
- Выберите Показать.
- Выберите книгу из списка.
- Нажмите OK.
Вариант 2. Минимизация и максимизация окна
При минимизации и максимизации окна иногда может обновляться страница Excel и появляться скрытые данные.
- В верхнем правом углу электронной таблицы Excel выберите кнопку свертывания окна.
- На панели задач нажмите правой кнопкой мыши Excel и выберите электронную таблицу. (Или дважды щелкните значок Excel.
 )
)
После развертывания листа на весь экран могут появиться ваши данные.
Вариант 3. Отключите аппаратное ускорение
Чтобы решить эту проблему, отключите аппаратное ускорение до тех пор, пока производитель видеоадаптера не выпустит исправление. Регулярно проверяйте обновления для драйвера видеоадаптера.
Порядок отключения аппаратного ускорения:
Запустите любое приложение Office 2013, Office 2016, Office 2019 или Microsoft 365.
На вкладке Файл выберите пункт Параметры.
В диалоговом окне Параметры
выберите категорию Дополнительно.В списке доступных параметров, установите флажок в поле Выключить аппаратное ускорение обработки изображений.
Следующий снимок экрана показывает этот параметр в Excel.
Выберите кнопку OK.
Примечание.
Для получения дополнительной информации касательно аппаратного ускорения см. Проблемы с отображением в клиентских приложениях Office 2013.
Проблемы с отображением в клиентских приложениях Office 2013.
Вариант 4. Игнорировать DDE
Эта проблема может возникнуть, если в параметрах Excel установлен флажок Игнорировать другие приложения, использующие динамический обмен данными (DDE).
Если дважды щелкнуть книгу Excel в проводнике Windows Explorer, сообщение динамического обмена данными (DDE) отправляется в Excel. Это сообщение указывает Excel открыть книгу, которую вы щелкнули дважды.
Если вы выберете опцию «Игнорировать», Excel игнорирует DDE-сообщения, которые отправляются ему другими программами. Таким образом, сообщение DDE, отправленное в Excel с помощью Windows Explorer, игнорируется, и Excel не открывает книгу, которую вы щелкнули дважды.
Чтобы изменить этот параметр, выполните приведенные ниже действия.
Примечание.
Этот шаг можно пропустить для Excel 2019, Excel LTSC 2021 и Excel O365
- В верхнем левом углу окна Excel выберите Файл>Параметры.

- На левой стороне окна Параметры выберите Расширенный.
- В окне Дополнительно прокрутите вниз к секции Общие.
- Снимите флажок Игнорировать другие приложения, использующие динамический обмен данными (DDE), затем нажмите кнопку ОК в нижней части окна.
Примечание.
Для получения дополнительной информации о том, как отключить DDE, см. “Произошла ошибка при отправке команд в программу” в Excel.
Вариант 5. Сброс сопоставления файлов
Чтобы проверить, правильно ли работают сопоставления файлов в системе, сбросите сопоставления файлов Excel на настройки по умолчанию. Для этого выполните описанные ниже действия в зависимости от установленной операционной системы.
Windows 10 и Windows 8.1
- Найдите файл, который открывается неправильно, и скопируйте его на рабочий стол.
- Щелкните правой кнопкой мыши файл и выберите пункт Свойства.

- На вкладке Общие рядом с Типом файла тип файла будет указан в скобках. Например, (.docx), (.pdf) или (.csv).
Команда Открыть с помощью показывает, с каким приложением в данный момент сопоставлен файл.
Чтобы открыть этот тип файла в другом приложении:
- Выберите Изменить.
- Выберите Другие приложения.
- Выберите желаемое приложение, затем установите флажок
- Выберите кнопку OK.
Windows 8
- На начальном экране введите Панель управления.
- Выберите или нажмите Панель управления.
- Выберите Программы по умолчанию, затем Настройка программ по умолчанию.
- Выберите Excel, затем Сделать программой по умолчанию.
- На экране Сопоставление программ выберите Выбрать все, затем выберите Сохранить.

Windows 7
- Выберите Пуск, затем Панель управления.
- Выберите Программы по умолчанию.
- Выберите Сопоставление типов файлов или протоколов с конкретными программами .
- Выберите Лист Microsoft Excel, затем выберите «Изменить программу».
- В разделе Рекомендуемые программы выберите Microsoft Excel.
- Если Excel не отображается в этом списке, выберите Обзор, найдите папку установки Excel, выберите Excel.exe, затем выберите Excel.
Вариант 6. Восстановление виртуализации взаимодействия с пользователем (UE-V)
Если вы используете обновление виртуализации взаимодействия с пользователем (UE-V), установите исправление 2927019. Для этого см. Пакет исправления 1 для виртуализации взаимодействия с пользователем Microsoft 2.0.
Если вы не уверены, используете ли вы UE-V, просмотрите список программ в Программы и компоненты в Панели управления. Запись для «Центра параметров компании» указывает на то, что вы используете UE-V.
Запись для «Центра параметров компании» указывает на то, что вы используете UE-V.
Вариант 7. Восстановление Office
Возможно, требуется восстановить программы Office. Для этого следуйте инструкциям для вашего типа установки и операционной системы.
Для приложений Microsoft 365, Office LTSC 2021 или Office 2019, установленных по технологии «нажми и работай»
Windows 10
- На экране Пуск введите Параметры.
- Выберите или нажмите Параметры.
- В окне Параметры выберите или нажмите Приложения.
- В окне & “Функции приложений ” прокрутите вниз до программы Office и выберите или коснитесь ее.
- Выберите или нажмите Изменить.
- В окне Как вы хотите восстановить свои программы Office выберите или нажмите переключатель Восстановление по сети

Windows 8
- На начальном экране введите Панель управления.
- Выберите или нажмите Панель управления.
- В разделе Программы выберите или нажмите Удаление программы.
- Выберите или нажмите Microsoft 365, затем выберите или нажмите Изменить.
- Выберите или нажмите Восстановление по сети, затем выберите или нажмите Восстановить. После завершения восстановления может потребоваться перезагрузить компьютер.
Windows 7
Выберите Пуск, затем Панель управления.
дважды щелкните Программы и компоненты.
Выберите Microsoft 365
, затем выберите Изменить.Выберите Восстановление по сети, затем Восстановить.
Примечание.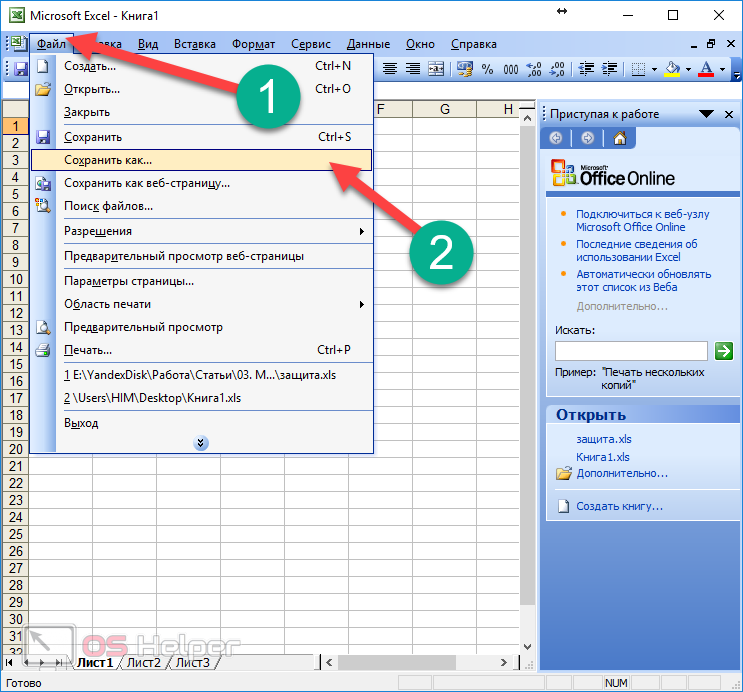
После завершения восстановления может потребоваться перезагрузить компьютер.
Для установки Office 2013, Office 2010 или Office 2007
Для восстановления Office 2013, Office 2010 или Office 2007, следуйте шагам в следующей теме веб-сайта Office:
Восстановление приложения Office
Вариант 8. Выключите надстройки
Надстройки Excel и COM также могут вызывать эту проблему. Эти два вида надстроек расположены в разных папках. Для тестирования отключите и изолируйте конфликт, отключив каждую надстройку по одному. Для этого выполните следующие действия:
- В меню Файл выберите пункт Параметры, затем Надстройки.
- В списке Управление в нижней части экрана выберите элемент Надстройки COM, затем выберите Перейти.
- Очистите одну из надстроек в списке, затем выберите
- Перезапустите Excel, дважды щелкнув значок или имя файла для книги, которую вы пытаетесь открыть.

- Если проблема сохраняется, повторите шаги 1-4, за исключением выбора другой надстройки в шаге 3.
- Если проблема сохраняется после того, как вы очистите все надстройки COM, повторите шаги 1-4, за исключением выбора Надстройки Excel в шаге 2. Затем попробуйте каждую из надстроек Excel по одной на шаге 3.
Если Excel загружает файл, надстройка, которую вы выключили последней, вызывает проблему. В этом случае мы рекомендуем вам посетить веб-сайт производителя надстройки, чтобы узнать, доступна ли обновленная версия надстройки. Если новая версия надстройки недоступна или вам не нужно использовать надстройку, вы можете оставить ее выключенной.
Если Excel не открывает файл после выключения всех надстроек, проблема имеет другую причину.
Если ни один из вышеперечисленных вариантов не работает, убедитесь, что Excel не находится в режиме совместимости.
Если вы все еще испытываете эту проблему после того, как попробуете все способы, обратитесь в службу поддержки Майкрософт для получения дополнительной помощи по устранению неполадок.
Восстановление приложения Office – Служба поддержки Майкрософт
Excel для Microsoft 365 Word для Microsoft 365 Outlook для Microsoft 365 PowerPoint для Microsoft 365 Access для Microsoft 365 OneNote для Microsoft 365 Publisher для Microsoft 365 Visio Online (план 2) Excel 2021 Word 2021 Outlook 2021 PowerPoint 2021 Access 2021 Microsoft® Project профессиональный 2021 Microsoft Project стандартный 2021 Publisher 2021 Microsoft Visio профессиональный 2021 Microsoft Visio стандартный 2021 Office 2021 OneNote 2021 Excel 2019 Word 2019 Outlook 2019 PowerPoint 2019 Access 2019 Project профессиональный 2019 Project стандартный 2019 Publisher 2019 Visio профессиональный 2019 Visio стандартный 2019 Office 2019 Excel 2016 Word 2016 Outlook 2016 PowerPoint 2016 Access 2016 OneNote 2016 Project профессиональный 2016 Project стандартный 2016 Publisher 2016 Visio профессиональный 2016 Visio стандартный 2016 Office 2016 Excel 2013 Word 2013 Outlook 2013 PowerPoint 2013 Access 2013 OneNote 2013 Project профессиональный 2013 Project стандартный 2013 Publisher 2013 Visio профессиональный 2013 Visio 2013 Office 2013 Microsoft 365 для дома Office для бизнеса Office 365 для малого бизнеса Администратор Microsoft 365 служба Office 365, предоставляемая 21Vianet служба Office 365 для малого бизнеса, предоставляемая 21Vianet — для администраторов служба Office 365, предоставляемая 21Vianet — для администраторов Excel 2010 Word 2010 Outlook 2010 PowerPoint 2010 Access 2010 OneNote 2010 Project 2010 Project стандартный 2010 Publisher 2010 Visio премиум 2010 Visio 2010 Visio стандартный 2010 InfoPath 2010 InfoPath 2013 Office 365 Germany корпоративный Office 365 Germany корпоративный для администраторов Office.
Если приложение Microsoft 365, например Word или Excel, не работает должным образом, иногда для устранения проблемы достаточно перезапустить его. Если это не помогает, попробуйте восстановить приложение. По завершении может потребоваться перезагрузка компьютера.
Последовательность действий для запуска средства восстановления зависит от вашей операционной системы.
-
Щелкните кнопку Пуск (в левом нижнем углу) правой кнопкой мыши и выберите во всплывающем меню пункт Приложения и возможности.
-
Выберите продукт Microsoft Office, который вы хотите восстановить, и выберите пункт Изменить.

Примечание: Таким образом будет восстановлен весь набор Office, даже если вы хотите восстановить лишь отдельное приложение, например Word или Excel. Если у вас автономное приложение, вы можете найти его по имени.
-
Выполните указанные ниже действия по восстановлению в зависимости от технологии установки версии Office (“нажми и работай” или MSI). Следуйте инструкциям для вашего типа установки.
Технология “нажми и работай”
В окне Как вы хотели бы восстановить программы Office? выберите вариант Восстановление по сети, чтобы исправить все неполадки, а затем выберите Восстановить. (Доступен также вариант Быстрое восстановление, при котором восстановление происходит быстрее, но предполагается только обнаружение поврежденных файлов и их замена.
 )
)Установка на основе MSI
В окне Измените текущую установку выберите Восстановить и нажмите кнопку Продолжить.
-
Следуйте инструкциям на экране, чтобы завершить восстановление.
Средство восстановления не помогло. Что теперь делать?
Если запуск восстановления не помог, с помощью этого средства полностью удалите, а затем заново установите Microsoft 365.
-
Выберите расположенную ниже кнопку для скачивания и установки средства поддержки удаления.
Скачать
org/ListItem”>
-
Выберите версию, которую нужно удалить, и нажмите кнопку “Далее”.
-
Следуйте остальным указаниям и при появлении запроса перезагрузите компьютер.
После перезагрузки компьютера средство удаления автоматически откроется для завершения последнего этапа процесса удаления.
 Следуйте остальным указаниям.
Следуйте остальным указаниям. -
Выберите действия для версии Office, которую нужно установить или переустановить. Закройте средство удаления.
Microsoft 365 | Office 2021 | Office 2019 | Office 2016 | Office 2013 | Office 2010 | Office 2007
Следуйте указанным ниже инструкциям, чтобы скачать средство поддержки удаления для соответствующего браузера.
Совет: Скачивание и установка средства может занять несколько минут. После завершения установки откроется окно удаления продуктов Office.
Edge или Chrome
Microsoft Edge (старый) или Internet Explorer
Firefox
Excel не отвечает – причины и способы устранения неполадок
Microsoft Excel на сегодняшний день является наиболее широко используемым программным обеспечением для работы с электронными таблицами для Windows, но, к сожалению, приложение не всегда работает гладко. Excel часто зависает при открытии или внезапно перестает отвечать на запросы при открытии файла. Эта проблема часто вызывается ранее установленными надстройками или макросами , а не самим Excel. Антивирусное программное обеспечение и обновления Windows являются другими распространенными причинами этой ошибки.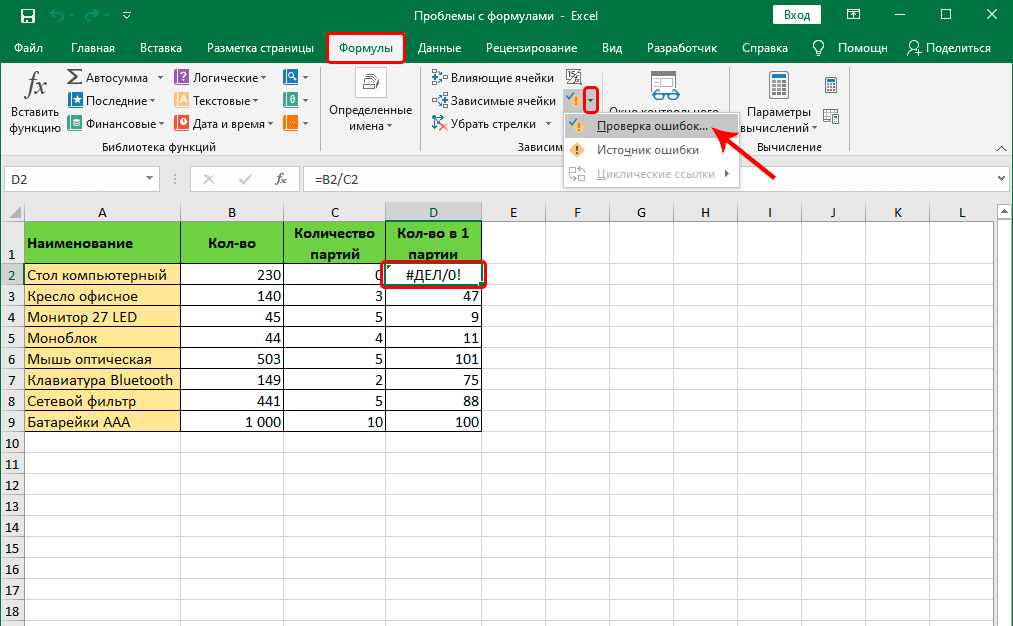 Электронная таблица Excel, которая не была правильно сохранена, также может привести к зависанию Excel.
Электронная таблица Excel, которая не была правильно сохранена, также может привести к зависанию Excel.
Следующие решения обычно помогают решить проблему, если Excel работает неправильно.
Содержание
- Start Excel в Safe Mode
- Disable Excel Add-Ins
- Проблемы с антивирусным программным обеспечением
- с другими приложениями, которые используют Excel
- . Изменение Windows Defult Printer
- RESTIONFOFFFOL макросы
- Обновить Excel
Запустить Excel в безопасном режиме
Вы можете запустить Excel в безопасном режиме. Это тот же режим, который вы используете для устранения проблем с запуском Windows. Безопасный режим обходит надстройки, макросы, настраиваемые панели инструментов, ярлыки или любые шаблоны, которые загружаются автоматически.
Чтобы запустить Excel в безопасном режиме, просто нажмите и удерживайте клавишу Ctrl на клавиатуре, дважды щелкнув значок Excel. Кроме того, вы можете ввести ключ командной строки «/safe» . Для этого нажмите клавишу с логотипом Windows + R, чтобы открыть диалоговое окно «Выполнить», а затем введите 9.0003 «Excel/безопасный» .
Кроме того, вы можете ввести ключ командной строки «/safe» . Для этого нажмите клавишу с логотипом Windows + R, чтобы открыть диалоговое окно «Выполнить», а затем введите 9.0003 «Excel/безопасный» .
Отключить надстройки Excel
Если Excel работает правильно в безопасном режиме, то источником проблемы обычно является ранее установленная надстройка. Эти практичные расширения предлагают полезные дополнительные функции и команды для электронных таблиц, но они также могут привести к тому, что Excel перестанет работать. Чтобы выяснить, является ли надстройка причиной проблемы, выполните следующие действия:
- Нажмите «Параметры» на вкладке Файл на ленте.
- В появившемся диалоговом окне выберите категорию «Надстройки» . Здесь перечислены все установленные надстройки.

- В списке Управление в нижней части диалогового окна выберите «Надстройки COM» и выберите «Перейти» .
- Отключите все перечисленные надстройки COM , чтобы запустить Excel без этих потенциально проблемных надстроек.
- Нажмите «ОК» и перезапустите Excel.
Если проблема была вызвана надстройкой, теперь Excel должен работать нормально. Вы также можете использовать этот метод, чтобы повторно включить надстройки одну за другой , чтобы определить конкретную надстройку, которая вызывает проблему. Если вам действительно нужна надстройка, попробуйте установить ее новую версию. В противном случае удалите его или просто оставьте неактивным, пока производитель не выпустит обновление.
Проблемы с антивирусным программным обеспечением
Стороннее антивирусное программное обеспечение может конфликтовать с приложениями Office, вызывая зависание Excel, сбой при запуске или зависание после запуска.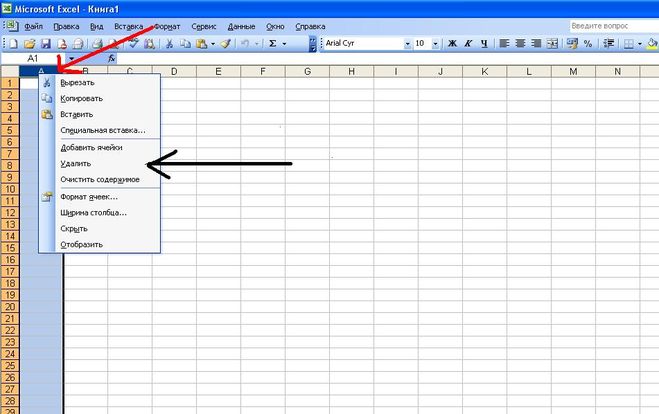 Некоторые антивирусные программы неправильно распознают макросы или надстройки и блокируют их. Во многих случаях предупреждающее сообщение даже не отображается. Проверьте журнал сканирования вашего антивирусного программного обеспечения , чтобы узнать, заблокировало ли оно Excel или надстройку. Даже если вы ничего не можете найти в журнале, попробуйте запустить Excel с деактивированным антивирусным программным обеспечением. Если это решает проблему, обычно это означает, что виновником было ваше антивирусное программное обеспечение.
Некоторые антивирусные программы неправильно распознают макросы или надстройки и блокируют их. Во многих случаях предупреждающее сообщение даже не отображается. Проверьте журнал сканирования вашего антивирусного программного обеспечения , чтобы узнать, заблокировало ли оно Excel или надстройку. Даже если вы ничего не можете найти в журнале, попробуйте запустить Excel с деактивированным антивирусным программным обеспечением. Если это решает проблему, обычно это означает, что виновником было ваше антивирусное программное обеспечение.
Некоторое антивирусное программное обеспечение включает надстройки, которые устанавливаются в Excel для обеспечения дополнительных функций безопасности. Однако эти надстройки часто конфликтуют с надстройками других поставщиков. В этом случае подумайте, какая надстройка важнее.
Зайдите в настройки вашего антивируса и попробуйте исключить Excel вместе со всеми надстройками, которые вы хотите использовать. У вас вряд ли возникнут проблемы с запуском Excel и других приложений Microsoft, если вы используете встроенное программное обеспечение Microsoft Defender Antivirus в Windows 10 вместо сторонних антивирусных программ.
У вас вряд ли возникнут проблемы с запуском Excel и других приложений Microsoft, если вы используете встроенное программное обеспечение Microsoft Defender Antivirus в Windows 10 вместо сторонних антивирусных программ.
Проблемы с другими приложениями, использующими Excel
Некоторые сторонние приложения используют Excel в фоновом режиме для выполнения вычислений или отображения таблиц. Если эти приложения запрограммированы неправильно в соответствии с рекомендациями Microsoft для OLE (связывание и внедрение объектов), Excel может не запуститься, пока работает другое приложение. Если Excel не отвечает, но окно приложения все еще открыто, 9Строка состояния 0003 в нижней части окна покажет, что другой процесс использует Excel. Подождите, пока этот процесс завершит вычисления, или завершите его (например, из диспетчера задач), чтобы Excel снова заработал правильно.
Изменение принтера Windows по умолчанию
Как и все приложения Microsoft Office, Excel получает доступ к информации от установленного принтера по умолчанию , чтобы максимально приблизить макет документов на экране к макету печати. Если драйвер принтера по умолчанию не работает или принтер по умолчанию не подключен, Excel может перестать отвечать на запросы. Чтобы решить эту проблему, выполните следующие действия:
Если драйвер принтера по умолчанию не работает или принтер по умолчанию не подключен, Excel может перестать отвечать на запросы. Чтобы решить эту проблему, выполните следующие действия:
- Нажмите клавишу с логотипом Windows и выберите «Настройки» .
- Выберите «Устройства» .
- На боковой панели слева нажмите «Принтеры и сканеры» . Если в нижней части экрана выбран параметр «Разрешить Windows управлять моим принтером по умолчанию» , отключите его, чтобы можно было выбрать другой принтер по умолчанию.
- Затем выберите работающий принтер в качестве принтера по умолчанию и нажмите, чтобы выбрать его.
- Нажмите «Управление» . В появившемся окне выберите «Установить по умолчанию» .
- Теперь перезапустите Excel. Проблема должна быть решена, если она была вызвана настройками принтера.

Repair Microsoft Office
Microsoft имеет встроенную утилиту Office Repair . Этот инструмент устраняет многие проблемы, которые могут помешать работе Excel или другой программы Office. Эта функция скрыта в настройках Windows 10 в разделе «Приложения». Чтобы использовать утилиту восстановления, выполните следующие действия:
- Перейдите в «Настройки» (например, через меню «Пуск»).
- Выберите «Приложения» .
- Найдите Microsoft Office в списке приложений и функций и нажмите «Изменить» .
- Выберите «Да», когда контроль учетных записей предложит подтвердить. В следующем диалоговом окне вы можете добавить или удалить дополнительные функции и восстановить программу.
Если восстановление прошло успешно, вы, как правило, сможете без проблем запустить Excel.
Перекомпилировать макросы
Поврежденные макросы Visual Basic могут привести к зависанию Excel при использовании макроса. Чтобы снова запустить Excel, выполните следующие действия:
Чтобы снова запустить Excel, выполните следующие действия:
- В Excel перейдите на вкладку «Разработчик» на ленте. Если эта вкладка не отображается, перейдите на вкладку «Файл» , выберите «Параметры» , а затем выберите «Настройка ленты» . Установите флажок «Разработчик» в меню справа. Теперь эта лента будет отображаться по умолчанию в Excel.
- На вкладке «Разработчик» нажмите «Visual Basic» . Появится редактор Microsoft Visual Basic для приложений.
- В меню Инструменты выберите «Опции» .
- В появившемся диалоговом окне перейдите на вкладку «Общие» и выберите «Компиляция по требованию » под «Компиляция» .
- Затем добавьте пустой модуль. Для этого наведите курсор на Окно «Проект» вверху слева, щелкните правой кнопкой мыши и выберите «Вставить» , а затем «Модуль» из контекстного меню.

- Закройте открывшееся пустое окно и выйдите из редактора Visual Basic.
- Сохраните текущий файл в Excel и перезапустите программу.
Сообщение «Excel не отвечает» больше не должно появляться при следующем запуске макроса.
Обновление Excel
У вас могут возникнуть проблемы с зависанием или зависанием Excel, если Excel давно не обновлялся и вы используете более новые макросы или системные компоненты Windows. Выполните следующие действия, чтобы убедиться, что Excel и Windows регулярно обновляется .
- Нажмите клавишу с логотипом Windows и выберите «Настройки» .
- Нажмите «Обновление и безопасность» .
- Нажмите «Дополнительные параметры» в самом низу экрана. На следующем экране активируйте «Получать обновления для других продуктов Microsoft при обновлении Windows» . Это означает, что когда вы обновляете Windows, она автоматически ищет обновления для Excel и других компонентов Office и устанавливает их в фоновом режиме, как и обновления безопасности Windows.

- Online sales
- Tutorials
30 Excel shortcuts to speed up your work
- Web analytics
Ярлыки Excel позволяют выполнять работу намного быстрее, но сначала их нужно изучить. Мы представляем вам 30 полезных комбинаций клавиш Excel, которые облегчат вашу повседневную работу. От навигации до вставки ячеек и подсчета итогов. Если для функции, которую вы регулярно используете, еще нет ярлыка, вы можете легко создать свой собственный ярлык Excel.
30 ярлыков Excel для ускорения работыОбзор формул и функций Excel
- Интернет-продажи
Существует множество функций и формул Excel, полезных для решения широкого круга задач. Они могут помочь вам сделать ваши рабочие процессы проще и эффективнее. Здесь мы познакомим вас с наиболее важными из них, и вы будете на пути к тому, чтобы стать экспертом в Excel.
Здесь мы познакомим вас с наиболее важными из них, и вы будете на пути к тому, чтобы стать экспертом в Excel.
Как восстановить файл Excel
- Интернет-продажи
Восстановление файлов Excel может занять много времени и нервов. Windows и приложение Excel предлагают широкий спектр возможностей для восстановления несохраненных или перезаписанных электронных таблиц Excel в случае сбоя программы или ее случайного закрытия без сохранения. В этом уроке мы представим полезные решения и практические советы.
Как восстановить файл ExcelФайл Excel не открывается: причины и решения
- Интернет-продажи
Не удается открыть файл Excel? У этой проблемы может быть много причин. В большинстве случаев вы можете просто использовать встроенные функции восстановления Excel для восстановления поврежденной электронной таблицы.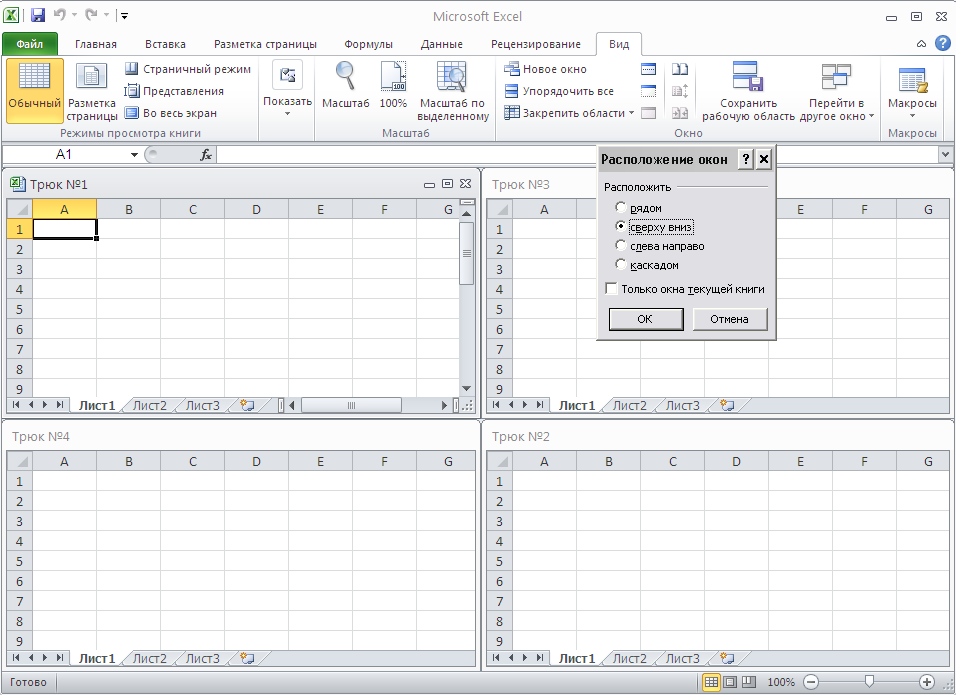 Доступны различные варианты устранения неполадок в зависимости от того, не можете ли вы открыть одну конкретную электронную таблицу или все файлы Excel. Мы покажем вам, как вы можете легко решить эту проблему самостоятельно.
Доступны различные варианты устранения неполадок в зависимости от того, не можете ли вы открыть одну конкретную электронную таблицу или все файлы Excel. Мы покажем вам, как вы можете легко решить эту проблему самостоятельно.
Excel не отвечает, зависает, зависает или перестает работать
В этой статье обсуждаются шаги по устранению неполадок, которые могут помочь решить наиболее распространенные проблемы, когда вы получаете сообщение об ошибке Excel не отвечает, Excel зависает или зависает когда вы запускаете его или открываете книгу Excel. Проблемы такого типа могут возникать по одной или нескольким причинам, перечисленным ниже.
Следуйте решениям, приведенным в этой статье, по порядку. Если вы уже пробовали один из этих способов, и он не помог, перейдите к следующему решению в списке.
Примечание. Если у вас возникли проблемы с открытием файлов Excel после обновления с Windows 7 до Windows 10, см.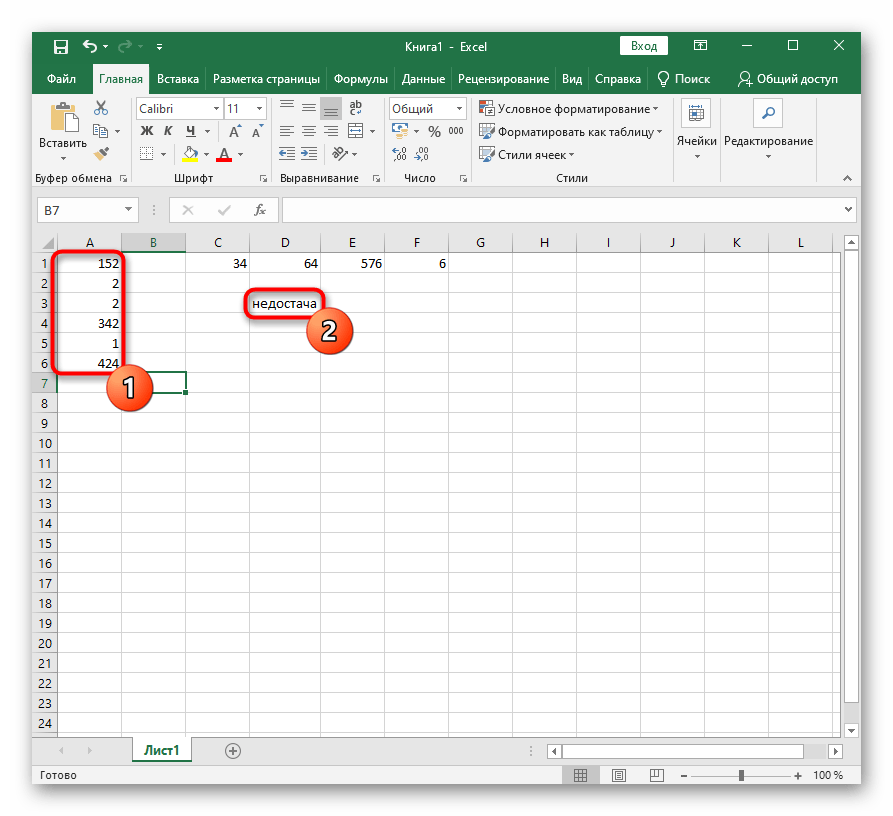 раздел Ошибки при открытии файлов Office после обновления с Windows 7 до Windows 10.
раздел Ошибки при открытии файлов Office после обновления с Windows 7 до Windows 10.
Устранение неполадок в безопасном режиме
Когда вы запускаете Excel в безопасном режиме, он обходит функции и настройки, такие как альтернативное место запуска, измененные панели инструментов, папки запуска, используемые Excel, надстройки Excel и большинство надстроек COM. Хотя надстройки могут улучшить ваш опыт, они могут иногда мешать или конфликтовать с Excel.
Вы можете устранить неполадки в безопасном режиме одним из двух способов:
Автоматизация устранения неполадок в безопасном режиме
Помощник по поддержке и восстановлению Майкрософт полностью автоматизирует процесс изоляции безопасного режима, чтобы вы знали, связана ли проблема с надстройками, файлами в папках автозагрузки или настройками панели инструментов.
Важно:
Помощник в большинстве случаев изменяет реестр и перемещает файлы из папок автозагрузки, используемых Excel.
 Перед запуском помощника убедитесь, что вы создали резервную копию реестра и всех файлов в папках автозагрузки, используемых Excel, чтобы можно было восстановить реестр и резервные копии файлов в случае возникновения проблемы.
Перед запуском помощника убедитесь, что вы создали резервную копию реестра и всех файлов в папках автозагрузки, используемых Excel, чтобы можно было восстановить реестр и резервные копии файлов в случае возникновения проблемы.Дополнительные сведения о резервном копировании и восстановлении реестра см. в разделе Резервное копирование и восстановление реестра в Windows.
Дополнительные сведения о папках запуска, используемых Excel, см. в разделе Настройка запуска Excel.
Скачайте и запустите помощник
Если вы используете Помощник и он не решает вашу проблему, выполните действия, описанные в разделе Установка последних обновлений этой статьи.
Сценарий устранения неполадок с аварийным завершением работы Excel автоматизирует устранение неполадок в безопасном режиме, который включает следующее:
- org/ListItem”>
Отключение надстроек COM
Отключение надстроек Excel
Перемещение файлов из папок автозагрузки, используемых Excel
Переименование файлов пользовательских панелей инструментов (.xlb)
Запуск Excel в безопасном режиме
В зависимости от того, что обнаружил сценарий на вашем устройстве, некоторые из этих шагов по устранению неполадок могут потребовать от вас ручного сброса конфигурации надстройки и перемещения файлов обратно в папки автозагрузки. При необходимости используйте следующую информацию, чтобы определить изменения, которые могли быть внесены сценарием.
При необходимости используйте следующую информацию, чтобы определить изменения, которые могли быть внесены сценарием.
Надстройки COM и надстройки Excel
Если сценарий отключает надстройки COM или надстройки Excel:
Примечание: Вы можете не найти \Addins или \AddinsRenamedBySaRA в своем реестре в указанных выше разделах. Это всего лишь полный список того, что можно найти в реестре.
Любое значение REG_SZ, которое является либо «OPEN», либо начинается с «OPEN» (например, OPEN1), имеет перед именем «RenamedBySaRA». Например, «OPEN» переименовывается в «RenamedBySaRAOPEN»
HKEY_CURRENT_USER\ПРОГРАММНОЕ ОБЕСПЕЧЕНИЕ\Microsoft\Office\16.0\Excel\Параметры
org/ListItem”>В папке ExcelAddinRegistryDataBySaRA создается файл с именем AddinRegistryDataExportedBySaRA.reg .
Файл AddinRegistryDataExportedBySaRA.reg содержит резервную копию указанных выше разделов реестра в том виде, в каком они существовали до запуска сценария.
На рабочем столе Windows создается папка с именем ExcelAddinRegistryDataBySaRA .
Файлы в папках автозагрузки
Если сценарий перемещает файлы из папок автозагрузки, используемых Excel:
Примечание: У вас может не быть указанных выше папок. Это всего лишь исчерпывающий список того, что может быть найдено сценарием.
- org/ListItem”>
Ключ: HKEY_CURRENT_USER\Software\Microsoft\Office\1x.0\Excel\Options
Примечание. В этом подразделе 1x.0 представляет номер версии программы. 16.0 появится для версий Excel 2016 и выше, а 15.0 появится для Excel 2013.
Имя: AltStartup
Тип: REG_EXPAND_SZ
org/ListItem”>Файлы, перемещенные из указанных выше папок, перемещаются в папку с именем ExcelStartupFilesFoundBySaRA , созданную на рабочем столе Windows.
В папке ExcelStartupFilesCopiedBySaRA создается файл с именем ExcelStartupFolderFiles.log.
Файл ExcelStartupFolderFiles.log содержит список всех перемещенных файлов и их исходное расположение.
Файлы найдены в папке, указанной следующими данными реестра:
Данные: путь к папке
Примечание. Возможно, у вас нет указанных выше данных реестра. Это всего лишь исчерпывающий список того, что может быть найдено сценарием.
Файлы пользовательских панелей инструментов (.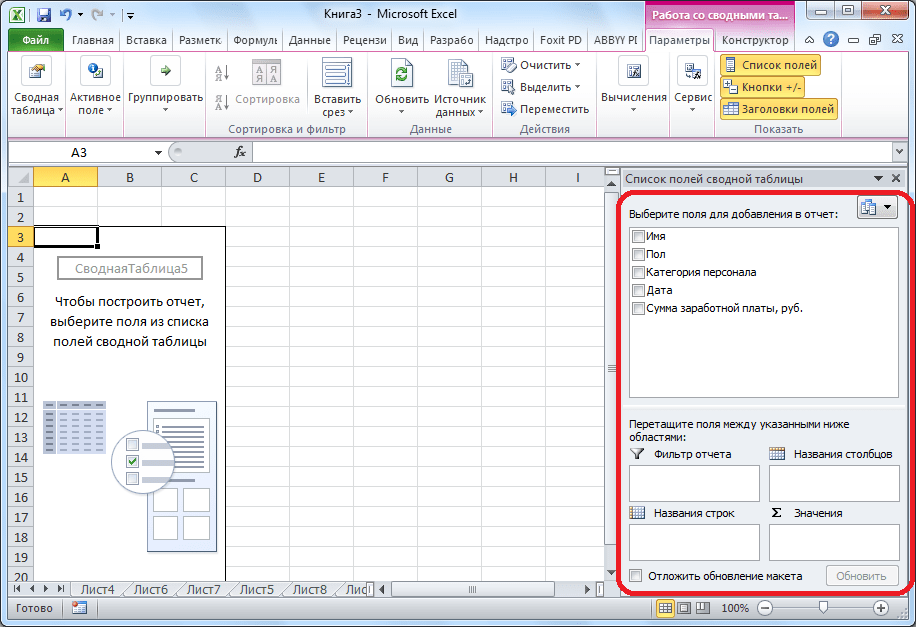 xlb)
xlb)
Если сценарий находит файл пользовательской панели инструментов:
Устранение неполадок в безопасном режиме вручную
Если вы не использовали Помощник, вручную откройте Excel в безопасном режиме. Выполните одно из следующих действий:
Если вы используете Windows 11 или Windows 10, выберите Пуск > Все приложения > Система Windows > Выполнить . Введите Excel /safe в поле Выполнить и нажмите OK .
Если вы используете Windows 8 или Windows 8.1, нажмите Выполнить в меню Приложения , введите Excel /safe в поле Выполнить и нажмите OK .

Если Excel запускается в безопасном режиме, выполните действия, описанные в разделе Надстройки COM этой статьи.
Если Excel не запускается в безопасном режиме, перейдите к разделу Установка последних обновлений этой статьи.
Надстройки COM
Выполните следующие действия, чтобы определить, является ли надстройка COM причиной проблемы:
Щелкните Файл > Параметры > Надстройки .
Выберите Надстройки COM, и нажмите Перейти .
org/ListItem”>Закройте и перезапустите Excel в обычном режиме (не в безопасном).
Снимите все флажки в списке и нажмите 9.0309 ОК .
Если проблема не возникает при перезапуске Excel в обычном режиме, начинайте включать надстройки по одной, пока это не произойдет. Это позволит вам выяснить, какая надстройка вызывает проблему. Обязательно перезапускайте Excel каждый раз, когда включаете надстройку.
Если отключение надстроек COM не решило вашу проблему, проверьте, не связана ли проблема с надстройкой Excel .
Надстройки Excel
Важно:
Внимательно следуйте инструкциям в этом разделе. При неправильном изменении реестра могут возникнуть серьезные проблемы.
 Обязательно сделайте резервную копию реестра перед его изменением. Убедитесь, что вы знаете, как восстановить реестр в случае возникновения проблемы.
Обязательно сделайте резервную копию реестра перед его изменением. Убедитесь, что вы знаете, как восстановить реестр в случае возникновения проблемы.Дополнительные сведения о резервном копировании и восстановлении реестра см. в разделе Резервное копирование и восстановление реестра в Windows.
Запустить редактор реестра. Для этого нажмите клавишу Windows + R, чтобы открыть диалоговое окно «Выполнить». Введите regedit.exe и нажмите OK .
Найдите и выберите следующий раздел реестра:
. HKEY_CURRENT_USER\Software\Microsoft\Office\<1x.0>\Excel\OptionsПримечание.
 В этом подразделе <1x.0> представляет номер версии программы. 16.0 появится в версиях Excel 2016 и выше, а 15.0 появится в Excel 2013.
В этом подразделе <1x.0> представляет номер версии программы. 16.0 появится в версиях Excel 2016 и выше, а 15.0 появится в Excel 2013.В столбце Name найдите любое значение REG_SZ, равное OPEN.
Если вы не найдете значение REG_SZ с именем OPEN, перейдите к разделу Исследуйте возможные проблемы с файлами в папках автозагрузки.Щелкните правой кнопкой мыши OPEN и выберите Переименовать .
Переименуйте OPEN в RenamedOPEN и нажмите Enter.
org/ListItem”>Запустите Excel в обычном режиме.
Если проблема не возникает при перезапуске Excel в обычном режиме, начните повторно включать надстройки Excel одну за другой, удалив «Переименовано» из имени. Вы сможете определить надстройку, которая вызывает проблему. Не забывайте перезапускать Excel каждый раз, когда вы повторно включаете надстройку в реестре.
Повторите шаги 4 и 5, добавив «Переименовано» в начало любого значения REG_SZ, которое начинается с OPEN. Например, переименуйте OPEN1 в RenamedOPEN1.
Если отключение надстроек COM и надстроек Excel не решило вашу проблему, перейдите к разделу Исследование возможных проблем с файлами в папках автозагрузки.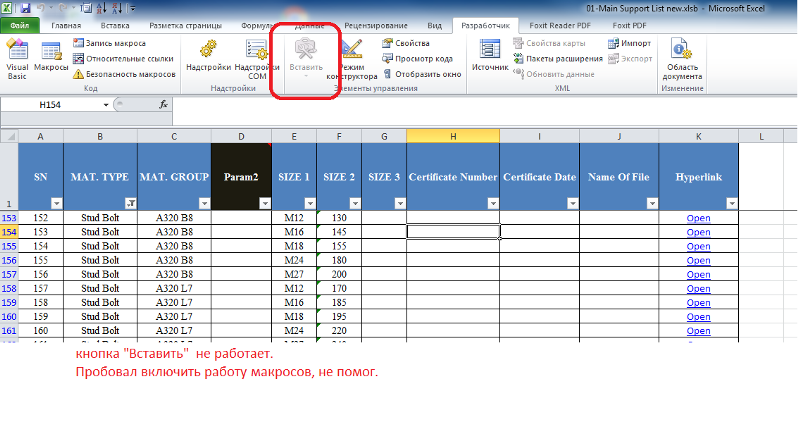
Исследуйте возможные проблемы с файлами в папках автозагрузки
При запуске Excel открывает все рабочие книги, найденные в папке XLStart, или альтернативную папку запуска в дополнение к папке XLStart. Попробуйте запустить Excel, не открывая книги в папке XLStart или альтернативной папке автозагрузки.
рабочих книг в папке XLStart
Любая книга, шаблон или файл рабочей области, которые вы помещаете в папку XLStart, автоматически открывается при запуске Excel. Вы можете переместить файлы из этой папки и открыть Excel, чтобы проверить и определить, вызывает ли проблема конкретную книгу. Чтобы найти путь к папке XLStart и переместить из нее книги, выполните следующие действия:
Щелкните Файл > Параметры .

Щелкните Центр управления безопасностью , а затем в разделе Центр управления безопасностью Microsoft Office Excel щелкните Параметры центра управления безопасностью .
Щелкните Trusted Locations , а затем запишите путь к папке XLStart в списке надежных расположений.
Переместите все файлы, найденные в этой папке, в другую папку, а затем запустите Excel в обычном режиме.
Если проблема не возникает при перезапуске Excel в обычном режиме, начните перемещать книги, перемещенные на шаге 4, одну за другой обратно в папку XLStart, каждый раз перезапуская Excel в обычном режиме. Если есть проблема с одной из книг в папке XLStart, это должно идентифицировать книгу.
Если есть проблема с одной из книг в папке XLStart, это должно идентифицировать книгу.
Если перемещение книг из папки XLStart не решило проблему, проверьте книги в другой папке автозагрузки.
Книги в альтернативной папке автозагрузки
Любая книга, шаблон или файл рабочей области, помещенные в альтернативную папку автозагрузки, автоматически открываются при запуске Excel. Поскольку Excel попытается открыть каждый файл в альтернативной папке автозагрузки, убедитесь, что в этой папке находятся только те файлы, которые может открыть Excel.
Попробуйте запустить Excel, не открывая книги в этой папке:
Щелкните Файл > Параметры > Дополнительно .
org/ListItem”>Переместите все файлы, найденные в этой папке, в другую папку, а затем запустите Excel в обычном режиме.
Если проблема не возникает, начните перемещать все книги, перемещенные на шаге 3, обратно в альтернативную папку автозагрузки одну за другой, каждый раз перезапуская Excel в обычном режиме. Вы сможете определить книгу, которая вызывает проблему.
В разделе Общие в поле При запуске откройте все файлы в , обратите внимание на путь к папке, настроенной как альтернативная папка запуска.
Если перемещение файлов из папки XLStart и альтернативной папки автозагрузки не решило проблему, перейдите к следующему разделу.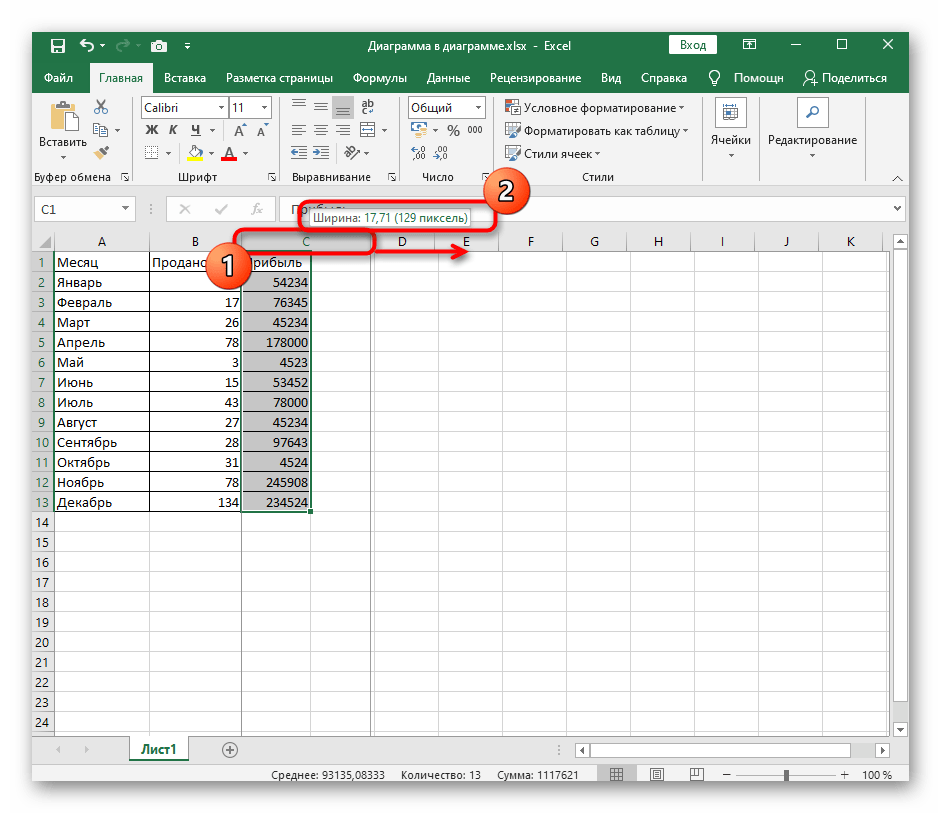
Установите последние обновления
Возможно, вам потребуется настроить Центр обновления Windows для автоматической загрузки и установки рекомендуемых обновлений. Установка любой важной рекомендации и оптимальных обновлений часто может исправить проблемы, заменив устаревшие файлы и исправив уязвимости. Чтобы установить последние обновления Office, выполните действия, описанные в этой статье: Обновите Office и свой компьютер.
Если установка последних обновлений Office не решила проблему, перейдите к следующему пункту в этом списке.
Убедитесь, что Excel не используется другим процессом
Если Excel используется другим процессом, эта информация будет отображаться в строке состояния в нижней части окна Excel. Если вы попытаетесь выполнить другие действия во время использования Excel, Excel может не ответить. Дайте выполняемой задаче завершить свою работу, прежде чем предпринимать другие действия.
Если Excel не используется другим процессом, перейдите к следующему элементу в списке.
Исследовать детали и содержимое файла Excel
Файлы Excel могут существовать на компьютере длительное время. Они обновляются от версии к версии и часто перемещаются от одного пользователя к другому. Часто пользователь наследует файл Excel, но не знает, что в него включено. Следующие факторы могут вызвать проблемы с производительностью или сбоем:
Формулы, ссылающиеся на целые столбцы.
Формулы массива, ссылающиеся на нечетное количество элементов в аргументах.
Сотни или, возможно, тысячи скрытых объектов или объектов с нулевой высотой и шириной.

Чрезмерное количество стилей, вызванное частым копированием и вставкой между книгами.
Избыточные и недопустимые определенные имена.
Если эти действия не помогли решить вашу проблему, перейдите к следующему пункту в списке.
Проверьте, не создается ли ваш файл третьей стороной
Иногда файлы Excel создаются сторонними приложениями. В этом случае файлы могут быть сгенерированы неправильно, а некоторые функции могут работать некорректно при открытии файлов в Excel. В этом случае проверьте функции в новых файлах вне стороннего приложения. Если функции работают правильно, вы должны убедиться, что третья сторона знает о проблеме.
Если проблема не устранена после тестирования вне стороннего приложения, перейдите к следующему пункту в списке.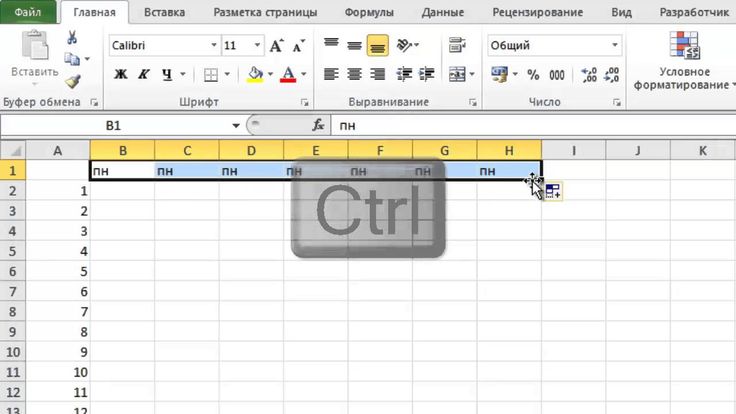
Выполните выборочный запуск, чтобы определить, конфликтует ли программа, процесс или служба с Excel
При запуске Windows некоторые приложения и службы запускаются автоматически, а затем работают в фоновом режиме. Эти приложения и службы могут мешать работе другого программного обеспечения на вашем ПК. Выполнение выборочного запуска (также известного как «чистая загрузка») может помочь вам выявить проблемы с конфликтующими приложениями. Чтобы выполнить выборочный запуск, выберите одну из следующих ссылок в зависимости от вашей версии Windows, затем выполните действия, описанные в статье:
Windows 10, Windows 7, Windows 8: запуск выборочного запуска с использованием конфигурации системы
Windows Vista: запуск выборочного запуска с использованием конфигурации системы
Windows XP: как создавать и настраивать учетные записи пользователей в Windows XP
Выборочный запуск используется для выявления вызывающего нарушение процесса, службы или приложения, которое конфликтует с Excel.
Если проблема не решена после повторного создания профиля, перейдите к следующему пункту в списке.
Восстановление программ Office
Исправление программ Office может решить проблемы, связанные с тем, что Excel не отвечает, зависает или зависает, путем автоматического исправления ошибок в файлах Office. Инструкции по этому поводу см. в разделе Восстановление приложения Office.
Если восстановление программ Office не решило проблему, перейдите к следующему пункту в списке.
Убедитесь, что ваше антивирусное программное обеспечение обновлено и не конфликтует с Excel 9.0033
Если ваше антивирусное программное обеспечение не обновлено, Excel может работать неправильно.
Проверьте, обновлено ли ваше антивирусное программное обеспечение:
Чтобы не отставать от создаваемых новых вирусов, поставщики антивирусного программного обеспечения периодически предоставляют обновления, которые можно загрузить из Интернета.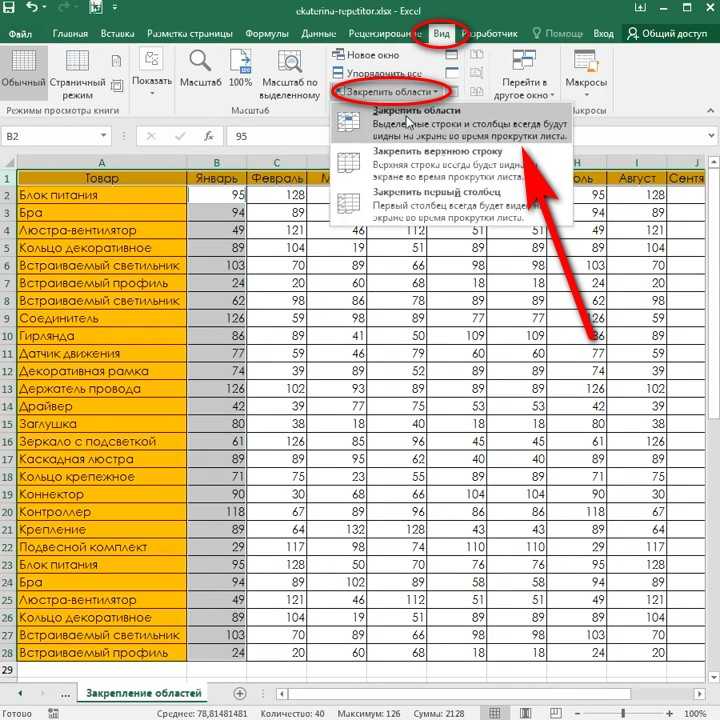 Загрузите последние обновления, посетив веб-сайт поставщика антивирусного программного обеспечения.
Загрузите последние обновления, посетив веб-сайт поставщика антивирусного программного обеспечения.
Список поставщиков антивирусных программ см. в разделе Поставщики потребительского программного обеспечения для обеспечения безопасности.
Проверьте, конфликтует ли ваше антивирусное программное обеспечение с Excel:
Если ваше антивирусное программное обеспечение включает интеграцию с Excel, у вас могут возникнуть проблемы с производительностью. В этом случае вы можете отключить всю интеграцию Excel с антивирусным программным обеспечением. Или вы можете отключить любые надстройки антивирусного программного обеспечения, установленные в Excel.
Важно: Изменение настроек антивируса может сделать ваш компьютер уязвимым для вирусных, мошеннических или вредоносных атак. Корпорация Майкрософт не рекомендует вам пытаться изменить настройки антивируса. Используйте этот обходной путь на свой страх и риск.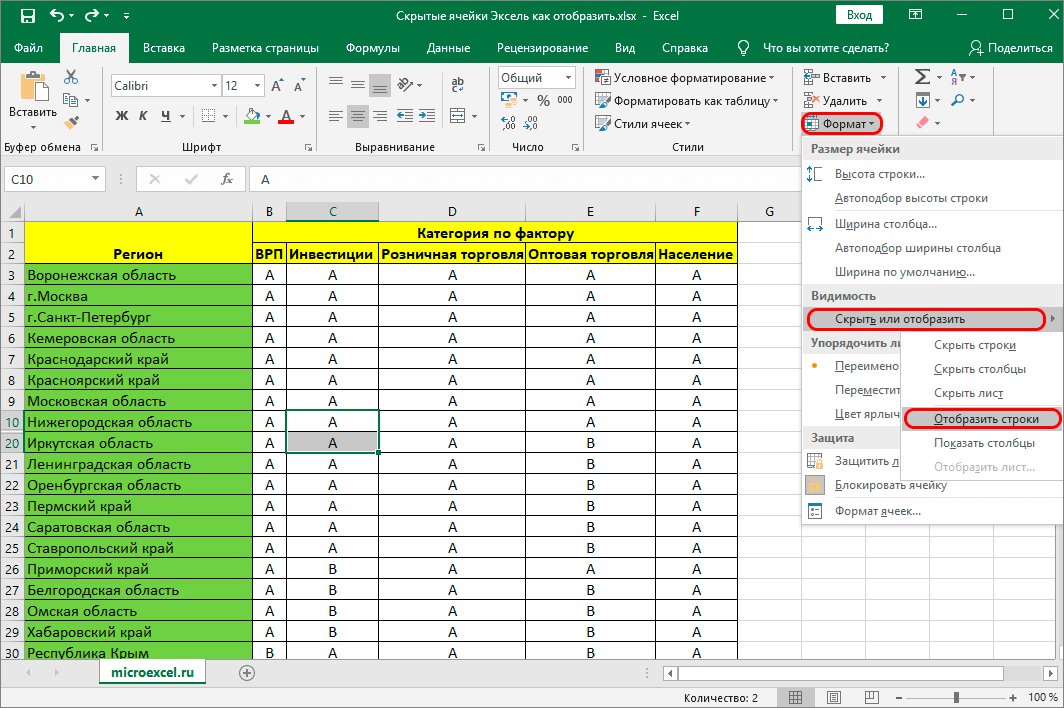
Возможно, вам придется обратиться к поставщику антивирусного программного обеспечения, чтобы определить, как настроить ваше программное обеспечение, чтобы исключить любую интеграцию с Excel или исключить сканирование в Excel.
Дополнительная информация
Расширенное устранение неполадок
Если методы, упомянутые ранее, не помогли решить вашу проблему, проблема может быть связана либо с файлом, либо с окружающей средой. В следующем разделе описывается, как устранить дополнительную проблему, которая может привести к зависанию или сбою Excel.
Факторы окружающей среды
Факторы окружающей среды так же важны, как содержимое файлов и надстройки, при устранении сбоев. Вы можете помочь определить причину проблемы, выполнив следующие действия:
В следующих разделах описаны некоторые области, которые стоит изучить.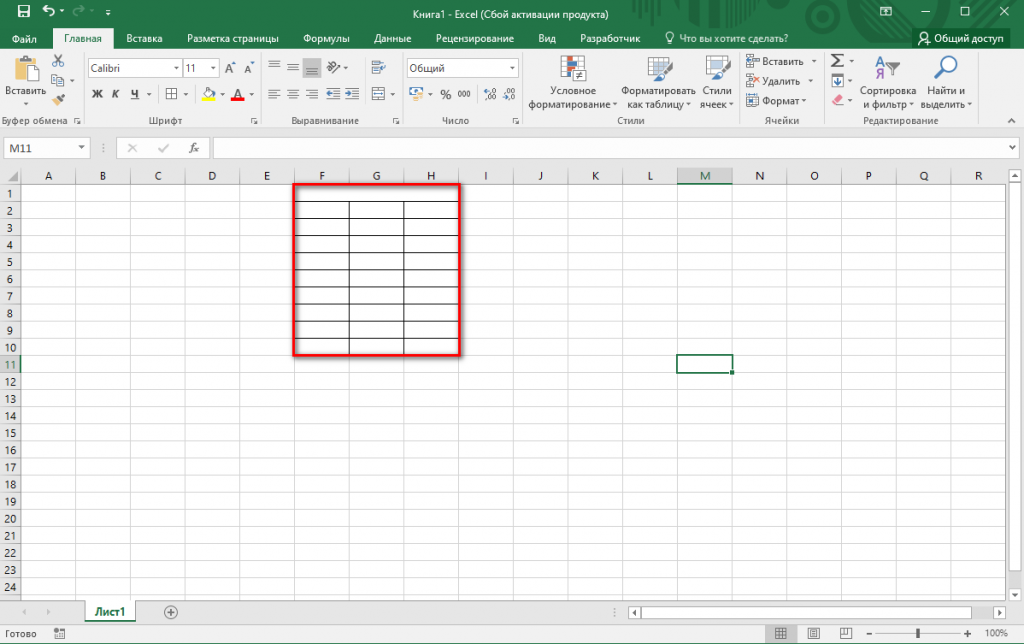
Где хранится файл
Локальное перемещение файла поможет определить, что не так с файлом или с местом его сохранения. При сохранении файла Excel по сети или на веб-сервере может возникнуть несколько проблем. Рекомендуется сохранить файл локально. Это следует делать в следующих случаях:
• Папка «Мои документы» перенаправлена на сервер
• Автономные файлы
• Открытие файлов из веб-папки или SharePoint
• Удаленный рабочий стол/Citrix
• Сетевые устройства
• Виртуальная среда. Дополнительные сведения о программном обеспечении Майкрософт, работающем в виртуализированной среде, см. в следующей статье: Политика поддержки программного обеспечения Майкрософт, работающего в программном обеспечении для аппаратной виртуализации, отличном от Майкрософт.
Память
Файлы Excel могут стать довольно большими, если вы начнете добавлять большое количество форматирования и фигур.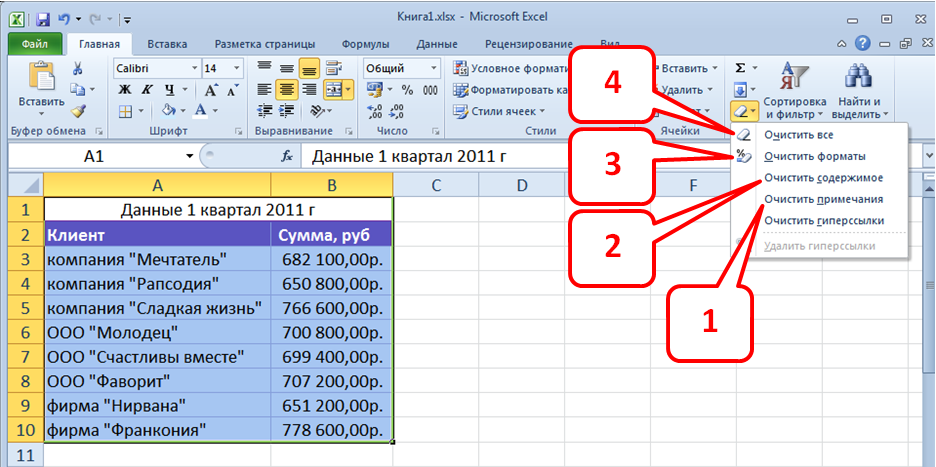 Убедитесь, что в вашей системе достаточно оперативной памяти для запуска приложения. Системные требования для пакетов Microsoft Office см. в следующих статьях Microsoft:
Убедитесь, что в вашей системе достаточно оперативной памяти для запуска приложения. Системные требования для пакетов Microsoft Office см. в следующих статьях Microsoft:
Системные требования для Office 2016
Системные требования для Office 2013
Системные требования для Office 2010
Системные требования для Excel 2007
В Office 2010 представлены собственные 64-разрядные версии продуктов Office, позволяющие использовать преимущества большей вычислительной мощности. Дополнительные сведения о 64-разрядных выпусках Office см. в следующих статьях Microsoft:
.
64-разрядные версии Office 2013
Общие сведения о 64-разрядной версии Office
Принтеры и видеодрайверы
Когда вы запускаете Excel, он проверяет драйверы принтера и видео по умолчанию, которые будут отображать ваши книги Excel.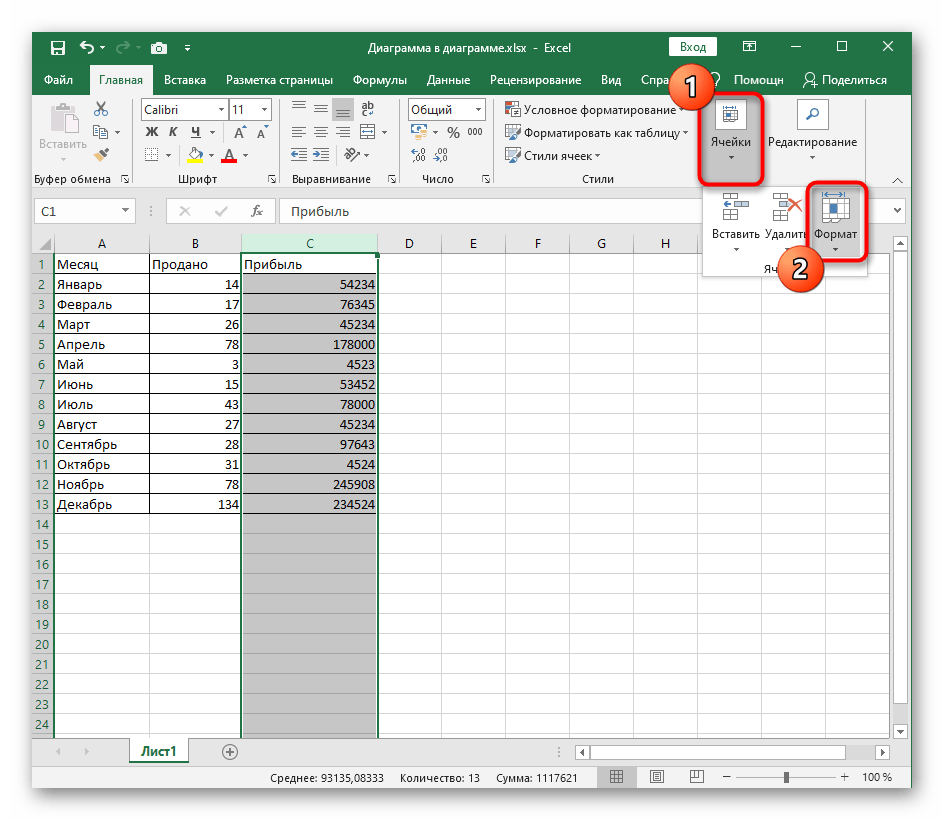

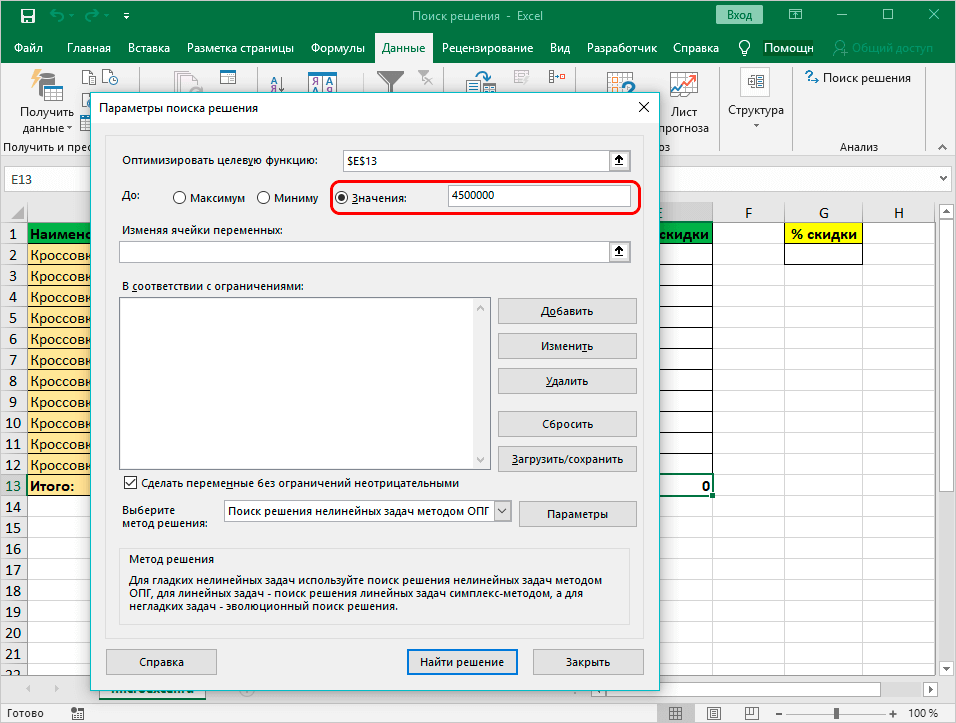 )
)


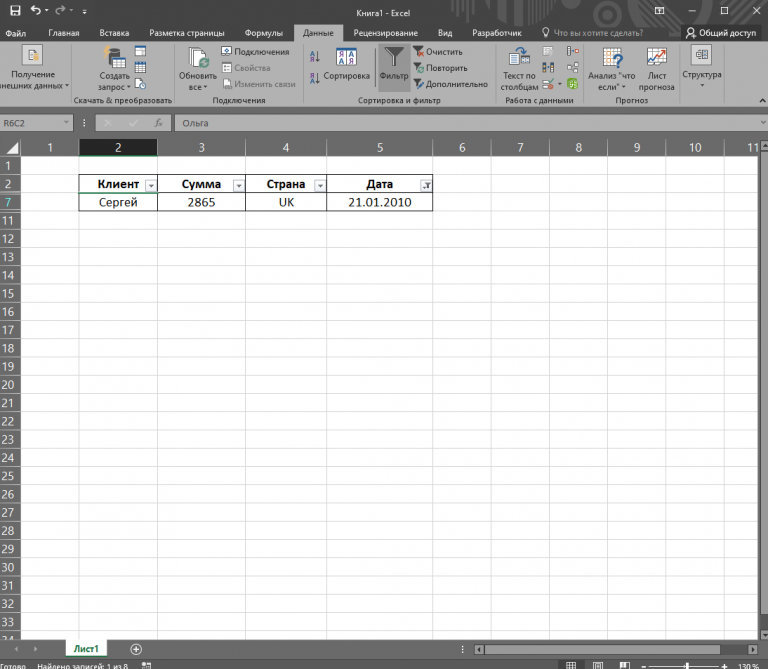


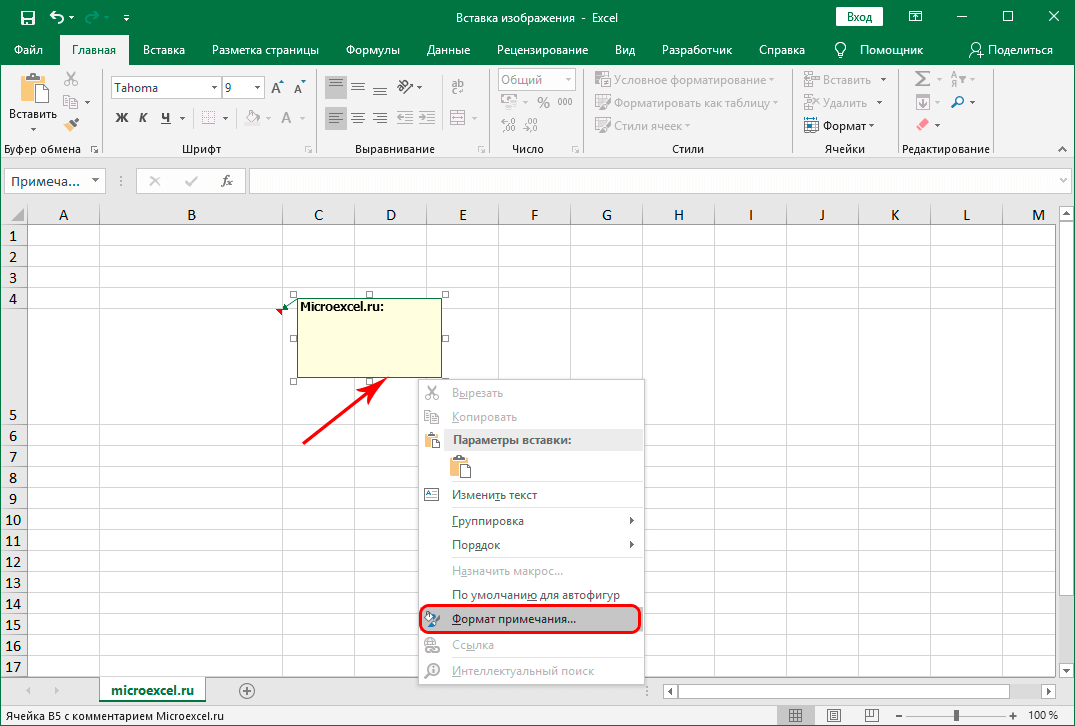 )
) Следуйте остальным указаниям.
Следуйте остальным указаниям.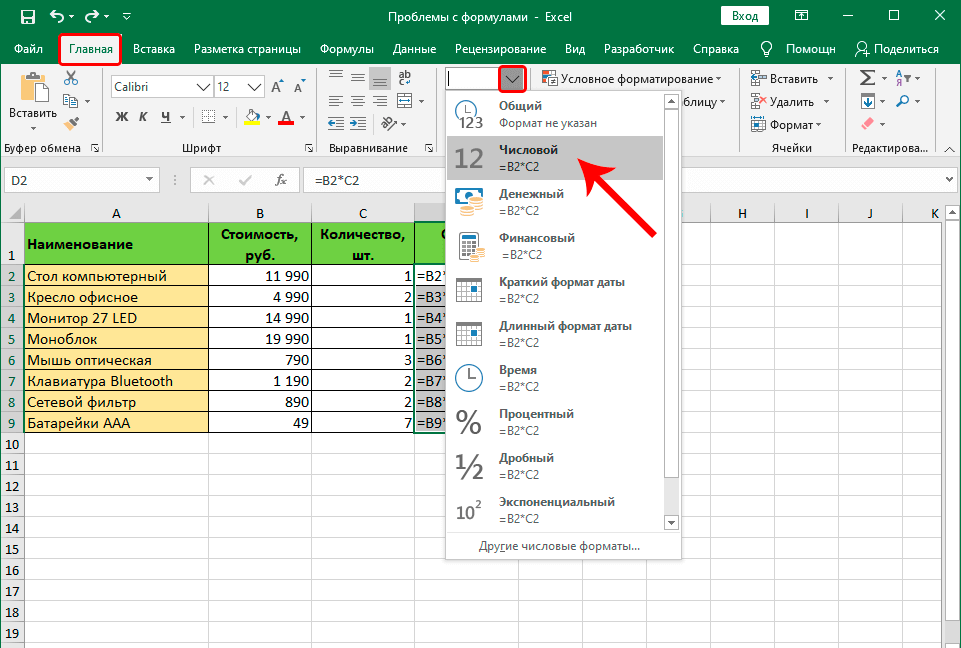
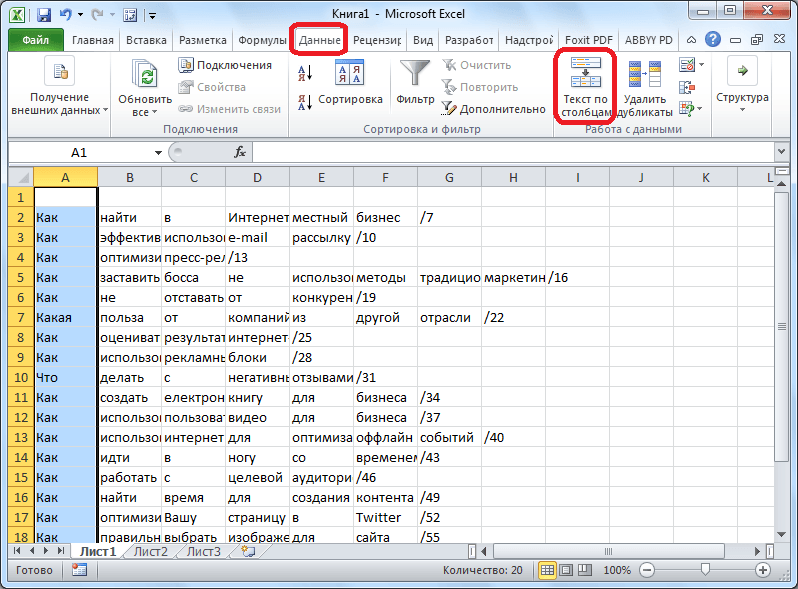
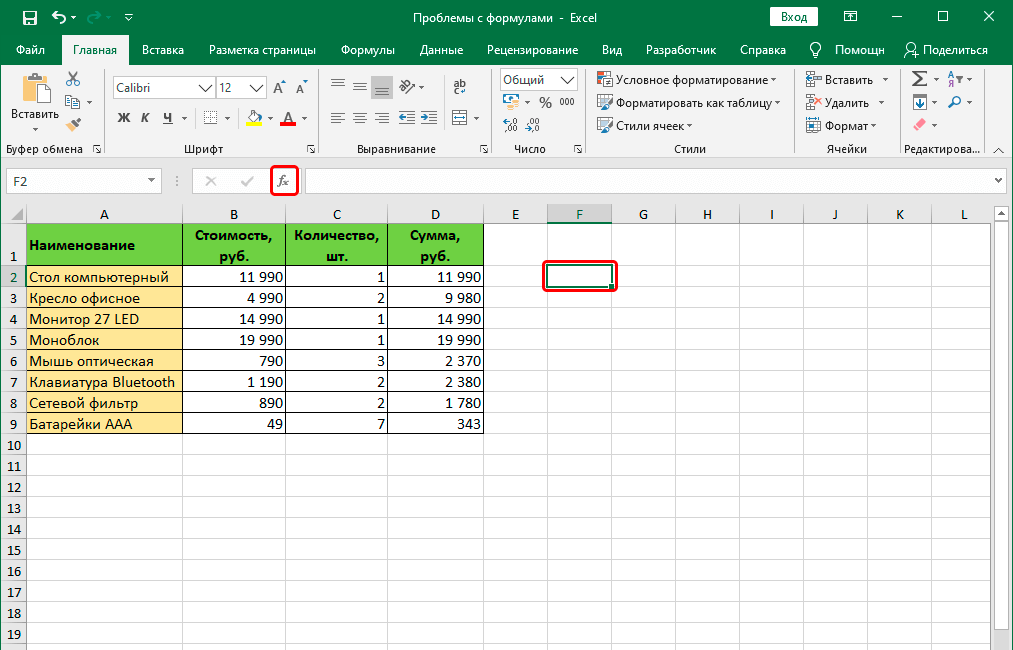
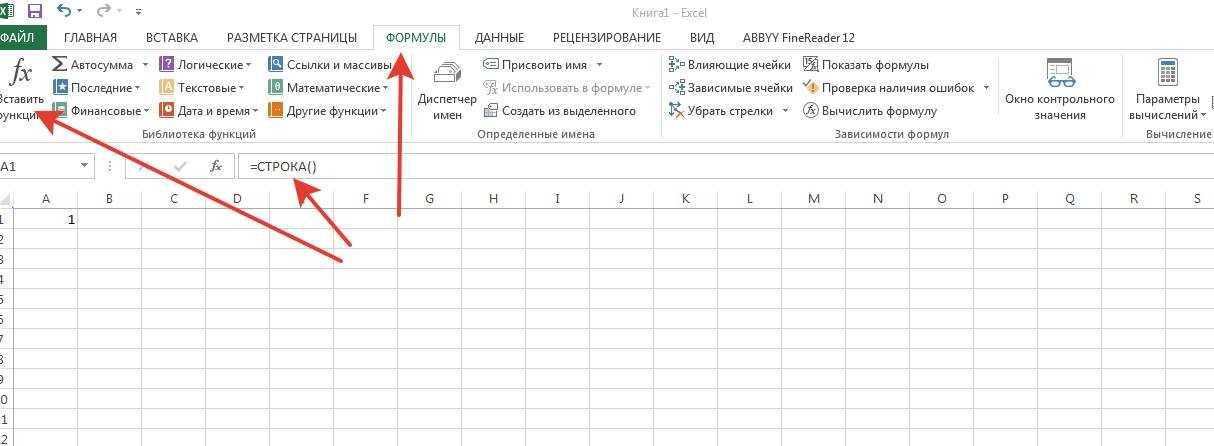 Перед запуском помощника убедитесь, что вы создали резервную копию реестра и всех файлов в папках автозагрузки, используемых Excel, чтобы можно было восстановить реестр и резервные копии файлов в случае возникновения проблемы.
Перед запуском помощника убедитесь, что вы создали резервную копию реестра и всех файлов в папках автозагрузки, используемых Excel, чтобы можно было восстановить реестр и резервные копии файлов в случае возникновения проблемы.
 Обязательно сделайте резервную копию реестра перед его изменением. Убедитесь, что вы знаете, как восстановить реестр в случае возникновения проблемы.
Обязательно сделайте резервную копию реестра перед его изменением. Убедитесь, что вы знаете, как восстановить реестр в случае возникновения проблемы.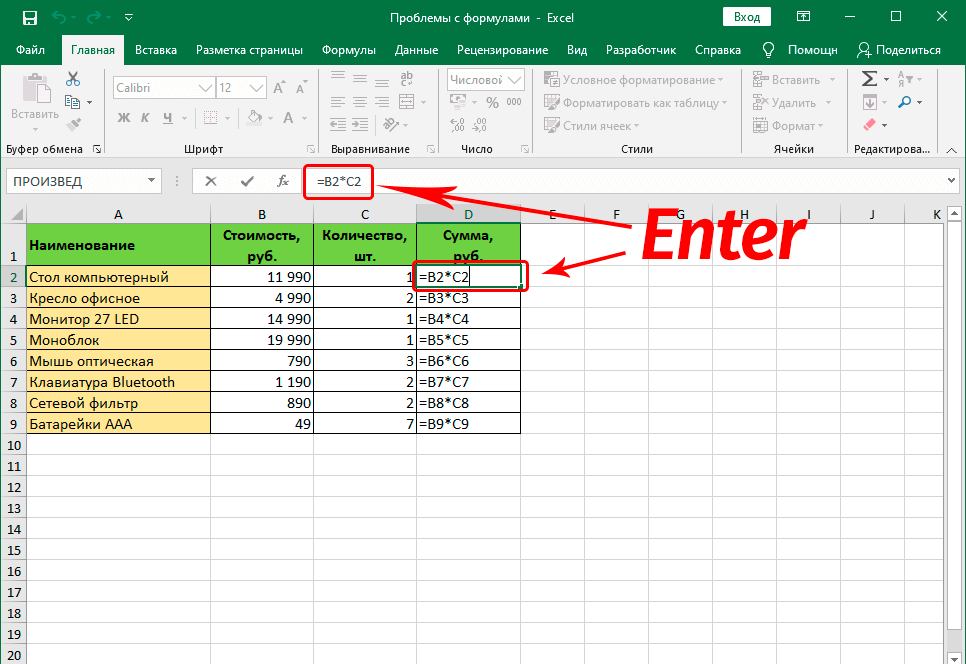 В этом подразделе <1x.0> представляет номер версии программы. 16.0 появится в версиях Excel 2016 и выше, а 15.0 появится в Excel 2013.
В этом подразделе <1x.0> представляет номер версии программы. 16.0 появится в версиях Excel 2016 и выше, а 15.0 появится в Excel 2013.