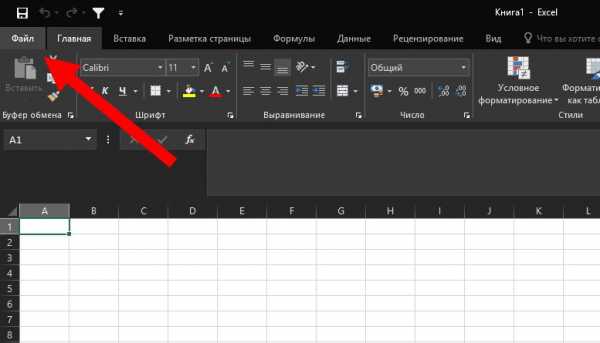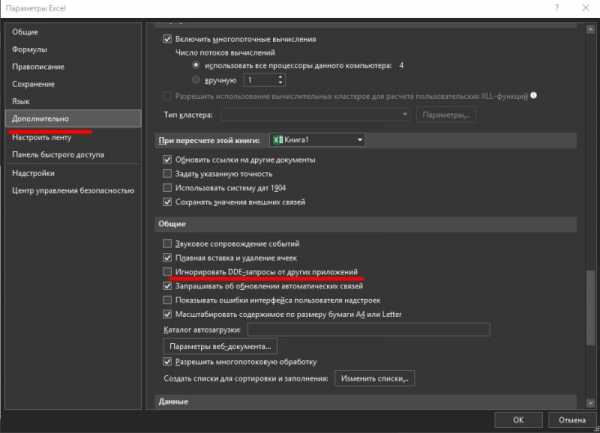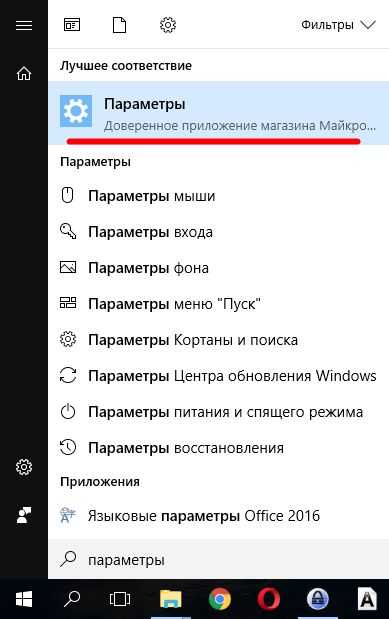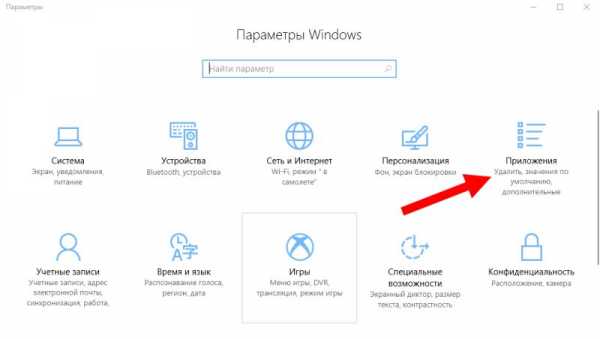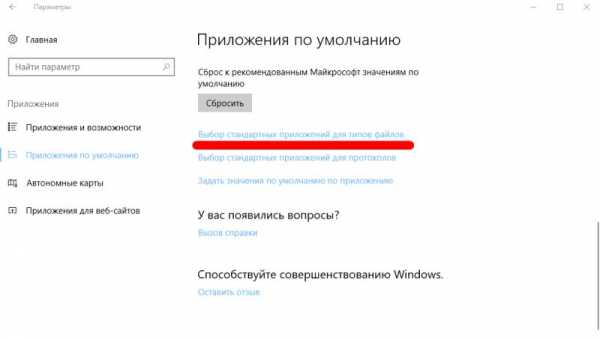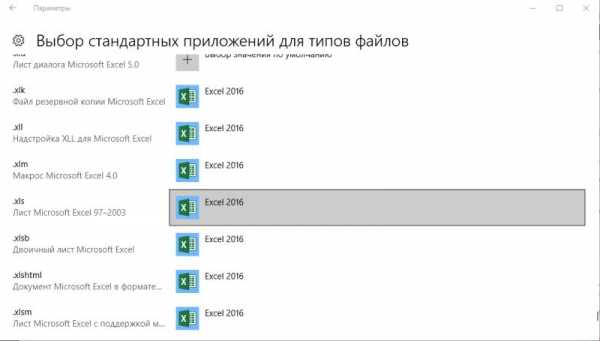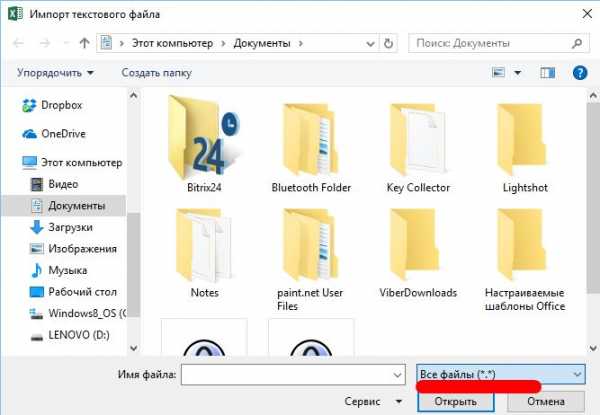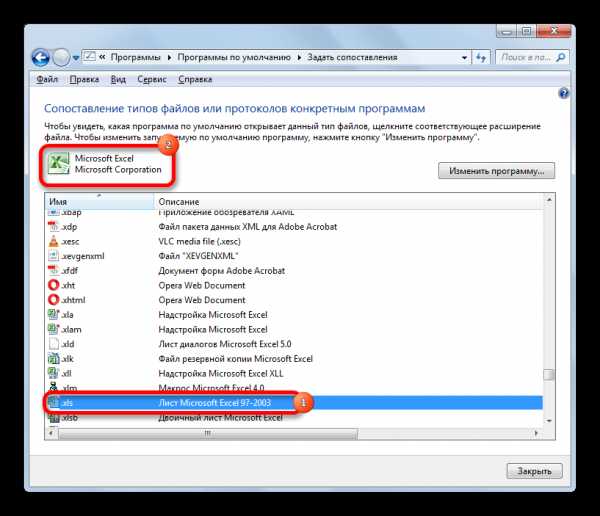Приложение Excel не отвечает, зависает или прекращает работать
Примечание: Мы стараемся как можно оперативнее обеспечивать вас актуальными справочными материалами на вашем языке. Эта страница переведена автоматически, поэтому ее текст может содержать неточности и грамматические ошибки. Для нас важно, чтобы эта статья была вам полезна. Просим вас уделить пару секунд и сообщить, помогла ли она вам, с помощью кнопок внизу страницы. Для удобства также приводим ссылку на оригинал (на английском языке).
В этой статье рассматриваются действия по устранению неполадок, которые могут помочь устранить наиболее распространенные проблемы при получении Excel не отвечает ошибки, Excel, зависает или перестает работать после запуска его, или откройте книгу Excel. Такие проблемы могут возникнуть по одной или нескольким из перечисленных ниже причин.
Запустите Excel в безопасном режиме
Безопасный режим позволяет запустить Excel без возникла определенные запуска программы. Можно открыть Excel в безопасном режиме, нажав и удерживая Ctrl при запуске программы, или используя параметр/safe (/ Safe excel.exe) при запуске программы из командной строки. При запуске Excel в безопасном режиме, он пропускает функции и параметры, такие как дополнительный автозагрузки, измененных панелей инструментов, папку xlstart и надстройки Excel. Тем не менее надстройки COM будут исключены.
Если проблему удалось решить после запуска Excel в безопасном режиме, см.: Устранение неполадок, возникающих при загрузке Excel.
Если ваша проблема не устранена после запуска Excel в безопасном режиме, перейдите к следующему пункту списка.Установка последних обновлений
При необходимости можно задать Центр обновления Windows для автоматической загрузки и установки рекомендованные обновления. Установка никаких важных рекомендаций и оптимизации обновлений часто можно Устранение проблем с заменив устаревшие файлы и корректировать уязвимостей. Установка последних обновлений для Office, выполните действия, описанные в этой статье: Обновление Office и вашего компьютера.
Если установка последних обновлений для Office не решила проблему, перейдите к следующему пункту списка.
Проверка того, что Excel не используется другим процессом
Если Excel не используется другим процессом, перейдите к следующему пункту в списке.
Выявление возможных проблем с надстройками
Хотя надстроек можно расширить возможности, они могут иногда мешал или конфликтов с Excel. Попробуйте запустить Excel без надстроек, чтобы увидеть, если проблема не исчезнет.
-
Выполните одно из указанных ниже действий.
-
Если вы используете систему Windows 10, выберите Пуск > Все программы > Система Windows > выполнить > введите Excel/safe в окне ” выполнить “, а затем нажмите кнопку ОК.
-
Если вы используете систему Windows 8, выберите команду выполнить в меню приложения > введите Excel/safe в окне ” выполнить “, а затем нажмите кнопку ОК.
-
Если вы используете систему Windows 7, нажмите кнопку Пуск > введите Excel/safe в поле Найти программы и файлы, а затем нажмите кнопку ОК.
-
-
Если проблема устранена, щелкните Файл > Параметры > Надстройки.
-
-
Снимите все флажки в списке и нажмите кнопку ОК.
-
Закройте приложение Excel и снова запустите его.
Если проблема не возникает при запуске Excel, начните Включение надстройками один во время, пока не позволяет. Это позволит выяснить, какие надстройки является причиной проблемы. Убедитесь, что и перезапустите каждый раз при включении надстройки Excel.
Если отключение надстроек не решило проблему, перейдите к следующему пункту в списке.
Проанализируйте сведения о файле Excel и содержимого
Файлы Excel могут находиться на компьютере в течение длительного времени. Они будут обновлены до версии из версии и часто будут пересылаться из одного пользователя другому пользователю. Как правило пользователь наследует файла Excel, но не знаете, что включено в файле. Следующее может привести к производительности или поврежденных вопросы:
-
Формулы ссылки на целые столбцы.
-
Создание ссылок на нечетного числа элементов в аргументах формулы массива.
-
Сотни или возможно тысяч объектов скрытых или 0 высота и ширина.
-
Лишним стили, вызванные часто используемые при копировании и вставке книги.
-
Определенные имена лишним и недопустимые.
Установите флажок ли ваш файл создается по сторонних разработчиков
Иногда приложением стороннего создаются файлы Microsoft Excel. В этом случае файлы могут быть созданы неправильно, а некоторые функции могут работать неправильно при открытии файлов в Microsoft Excel. В этом случае проверки возможностей в новые файлы из-за пределов приложение стороннего производителя. Если функции работают правильно, необходимо убедиться, что третьей стороне о проблеме.
Если после проверки вне приложения сторонних ваша проблема не устранена, перейдите к следующему пункту в списке.
Выполните Выборочный запуск, чтобы определить, конфликтует ли программы, процесса или службы с помощью Excel
При запуске Windows некоторыми приложениями и службами начала автоматически, а затем запустить в фоновом режиме. Эти приложения и службы может мешать другого программного обеспечения на Компьютере. Выполнение Выборочный запуск (также известную как «чистой загрузки») помогает обнаружить проблемы с приложениями конфликтующих. Выполните Выборочный запуск, выберите один из приведенных ниже ссылок в зависимости от установленной версии Windows, а затем следуйте инструкциям, приведенным в статье:
Windows 10, Windows 7, Windows 8: Выборочный запуск при помощи программы настройки системы
Windows Vista: Запуск Выборочный запуск помощи программы настройки системы
Windows XP: как создать и настроить учетные записи пользователей в Windows XP
Выборочный запуск используется для выявления оскорбительного процесс, службы или приложения, конфликтующей с Excel.
Если ваша проблема не устранена после повторного создания профиля, перейдите к следующему пункту в списке.
Восстановление программ Office
Восстановление программ Office может устранить проблемы с Excel не отвечает, зависает или зависает счет автоматического исправления ошибок в файлах Office. Инструкции по таким образом, см.: Восстановление приложений Office.
Если восстановление программ Office не решило проблему, перейдите к следующему пункту в списке.
Проверка актуальности версии антивирусной программы и наличия конфликтов с Excel
Если антивирусная программа не обновлена, Excel может работать неправильно.
Проверка актуальности антивирусной программы
Для защиты от новых вирусов поставщики антивирусных программ периодически выпускают обновления, которые можно скачать из Интернета. Скачайте последние обновления, посетив сайт поставщика своей антивирусной программы.
Список поставщиков антивирусных программ см. в статье Разработчики антивирусного программного обеспечения для Windows.
Проверка наличия конфликтов с Excel антивирусной программы:
Если антивирусная программа поддерживает интеграцию с Excel, вы можете столкнуться с проблемами производительности. В таком случае можно отключить интеграцию Excel с антивирусной программой. Вы также можете отключить все надстройки антивирусной программы, установленные в Excel.
Важно: Изменение параметров антивирусной программы может привести к уязвимости компьютера для вирусных, мошеннических или вредоносных атак. Корпорация Майкрософт не рекомендует изменять параметры антивирусной программы. Используйте это решение на свой страх и риск.
Возможно, вам придется обратиться к поставщику антивирусной программы, чтобы узнать, как настроить ее таким образом, чтобы исключить интеграцию с Excel или сканирование в Excel.
Дополнительные сведения
Дополнительные способы устранения неполадок
Если методы, упомянутых ранее не решило проблему, проблема может быть либо файл определенных или окружающей среды. Ниже описывается устранение дополнительных проблему, которая может привести к сбою или повесить в Excel.
Факторов окружающей среды
При устранении неполадок сбои факторов окружающей среды менее важен, чем содержимое файла и надстройки. Помогут определить причину проблему, выполнив следующие действия:
В следующих разделах описаны некоторые области, которые стоит узнать.
Где хранится файл
Перемещение файла на локальном компьютере помогут определить, есть ли проблема с файлом или в котором сохранен файл. Некоторые проблемы могут возникнуть при сохранении файла Excel по сети или на веб-сервере. Рекомендуется сохранить файл на локальном компьютере. Это следует делать в следующих случаях:
• Перенаправление папки «Документы» на расположение сервера
• Автономные файлы
• Открытие файлов из SharePoint или Webfolder
• Удаленный рабочий стол или Citrix
• Сетевых устройств
• Виртуализированной среде. Дополнительные сведения о программного обеспечения корпорации Майкрософт, которая выполняется в виртуализированной среде следующей статье: Политика поддержки для запуска в программном обеспечении виртуализации оборудования сторонних программного обеспечения Майкрософт.
Памяти
Файлы Excel может стать достаточно большим при добавлении большого количества форматирования и фигур. Убедитесь в том, что она имеет достаточно оперативной памяти для запуска приложения. Требования к системе для набора приложений Microsoft Office перейдите в следующих статьях Майкрософт:
Требования к системе для Office 2016
Требования к системе для Office 2013
требования к системе для Office 2010
требования к системе для Excel 2007
Office 2010 реализована собственные 64-разрядные версии продуктов Office преимуществами большего емкости обработки. Чтобы узнать больше о 64-разрядной версии Office, перейдите в следующих статьях Майкрософт:
64-разрядной версии Office 2013
Основные сведения о 64-разрядной версии Office
Принтеры и драйверы видео
При запуске Excel, она проверяет принтера по умолчанию и видео драйверы, которые будут отображаться в книгах Excel. Excel интенсивная принтер и будет работать медленнее, если при сохранении файлов Excel страничный режим. Тестирование файла, используя различные принтеры, например драйвер принтера записи XPS-документов Microsoft или видеодрайвера VGA будет определить, является ли проблема с определенным принтером или видеодрайвера.
Если вы по-прежнему красная или поврежденных после возникли проблемы в Excel при работе с помощью разрешение описанных здесь, нужно связаться службы поддержки Майкрософт для интерактивной устранения неполадок.
Дополнительные сведения
Вы всегда можете задать вопрос специалисту Excel Tech Community, попросить помощи в сообществе Answers community, а также предложить новую функцию или улучшение на веб-сайте Excel User Voice.
support.office.com
Не открывается файл Excel: почему и что делать
Многие пользователи пакета Microsoft Office сталкиваются с проблемами открытия и сохранения файлов. Сегодня речь пойдет о том, почему не открывается файл Excel и как это можно исправить. Причина может заключаться в чем угодно – от поврежденной книги до сбоев в операционной системе. Давайте разберем по порядку.
Проблема совместимости
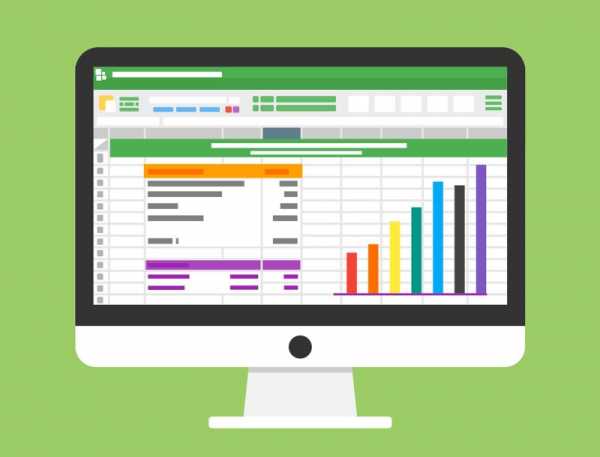
Если вы пытаетесь открыть документ, но программа выдает ошибку, попробуйте открыть его в более поздней версии Office. Дело в том, что начиная с 2007 года, был добавлен новый формат xsls – расширенный. И Excel, выпущенный до этого времени, просто не откроет книгу. Внимательно посмотрите на расширение файла и на версию вашего офисного пакета. Они могут быть несовместимы.
Чтобы исправить эту ситуацию, вам необходимо сохранить книгу в более старом формате. Откройте документ в той программе, где вы его создавали. Если кто-то передал файл со стороны, найдите компьютер с новой версией или попросите, чтобы его пересохранили для вас. Если проблему приходится решать самостоятельно, нажмите значок главного меню в левом верхнем углу и выберите «Сохранить как». Внизу окна вы увидите поле «Тип файла». Выберите в нем «Книга Excel 97-2003». Далее вы сможете открывать этот файл в любой версии Office.
Самый лучший вариант – установить последнюю версию Microsoft Office. В каждом следующем релизе поддерживаются все старые форматы.
Настройка параметров
Довольно часто можно наблюдать сообщение «Ошибка при направлении команды приложению». В этом случае при открытии файла Excel открывается пустое окно. Это некритично, открыть можно через соответствующий пункт в главном меню или просто еще раз дважды щелкнув на документе в папке. Можно открыть Excel и перетащить на него книгу из проводника. Но если вы часто работаете с документами, то эта ошибка будет неприятно донимать, отнимая время.
Чтобы избавиться от предупреждения, проделайте следующее:
- Нажмите кнопку Файл.

- В правом поле внизу щелкните «Параметры Excel».

- Дальше нажимайте «Дополнительно и пролистайте вниз и найдите пункт «Игнорировать DDE-запросы от других приложений».

- Снимите с него галочку и нажмите «Ок».
Ошибка сопоставлений
Операционная система настроена на «запоминание» программ для открытия файлов разных типов. Это называется «сопоставление». Когда вы пытаетесь открыть файл с незнакомым расширением, вы должны указать, какую программу использовать. Информация об этом записывается.
Если в какой-то момент сопоставление для книг Excel было сбито, ОС просто не поймет, в какой программе их следует открывать. Чтобы исправить ситуацию, выполните следующее:
- Зайдите в Параметры. Легче всего сделать это через поиск, просто напечатав запрос. Для Windows 7 и более ранних версий воспользуйтесь кнопкой «Пуск».

- Перейдите в раздел «Приложения».

- Далее щелкайте по ссылке «Приложения по умолчанию».

- Нажмите «Выбор стандартных приложений для типов файлов » для Windows 10 и «Назначение программы для открытия файлов этого типа» для 7-ки.

- В конце списка найдите расширения «xsl», «xsls», «xslt», «xsltm» и т.д. Все должны начинаться с xsl.

- Проверьте, с помощью какой программы они открываются. Если настроено неверно, нажмите на приложение или “плюс” и в стандартном окне выбора приложений выберите Excel. Это надо проделать для каждого расширения отдельно.
- Если в списке выбора Excel не появился, то нажимайте кнопку «Обзор».
- В папке Program files ищите папку «Microsoft office».
- Далее заходите в папку «Office№», где № – это номер вашей версии. Например, 12 или 15.
- Вам нужен исполняемый файл EXCEL.exe. Иногда он помечается как «приложение».
- Дважды щелкайте по ярлыку, и сопоставление будет создано.
Проблема с надстройками
Excel имеет множество надстроек, которые существенно расширяют возможности программы. Их можно отключать за ненадобностью и включать по необходимости. Иногда расширения конфликтуют между собой. В таком случае, следует отключить лишнее.
Если возникла проблема открытия файла Excel, отключите надстройку COM. Для этого зайдите в параметры, как было описано выше, и выберите раздел «Надстройки».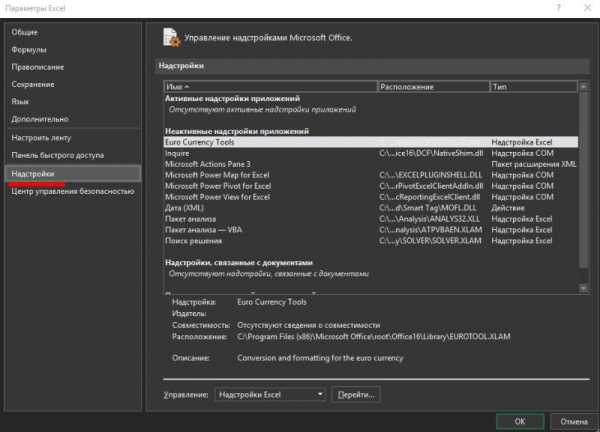
Внизу вы увидите выпадающий список «Управление». Выберите в нем пункт «Надстройки COM» и нажмите кнопку «Перейти…». В окне появится перечень расширений. Снимите галочки со всех элементов.

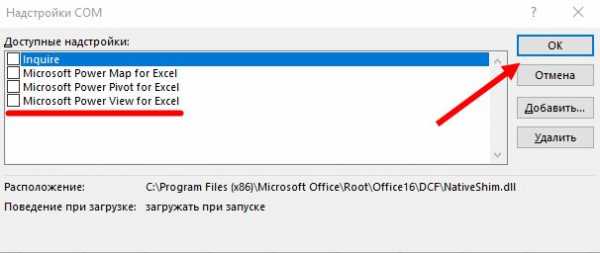
Если документ открылся, значит, проблема была в них. Далее пробуйте включать каждую по отдельности и вы сможете определить, в каком пункте заключалась причина. Если же книга не открывается с помощью двойного нажатия, значит, надстройки тут не виноваты. Верните галочки на место.
Повреждение файла
При записи документа на флешку или при некорректном сохранении, книга могла быть повреждена. В таком случае попытайтесь восстановить. Чаще всего Excel выводит соответствующее окно с предложением нажать кнопку «Восстановить». Если этого не произошло, выполните следующие действия:
- Откройте программу и нажмите кнопку главного меню или меню «Файл» (зависит от версии).
- Перейдите в каталог с файлом и нажмите на имя файла в окне.
- Внизу найдите слово «Открыть». Щелкните по треугольнику около него и выберите «Открыть и восстановить».
- Нажмите «Восстановить».
- Если это не помогло, то вернитесь к окну путем повторного выполнения вышеуказанных действий, и нажмите «Извлечь данные».
- Далее выберите «Преобразовать формулы в значения» (все формулы пропадут) или «Восстановить формулы».
- После этого возможно данные будут восстановлены. Сохраните документ.
Вирусы
Иногда вредоносные программы могут повредить сопоставления или сам пакет приложений Office. В таком случае, запустите антивирус и просканируйте весь жесткий диск. Если после этого Excel все еще не запускается, то либо откатите системы к точке восстановления, либо переустановите программу.
Если вы подключены к Интернет, и у вас лицензионное ПО, то можно попробовать восстановить приложение. Для этого необходимо:
- Нажать правую кнопку мыши на кнопке «Пуск» и выбрать «Приложения и возможности».
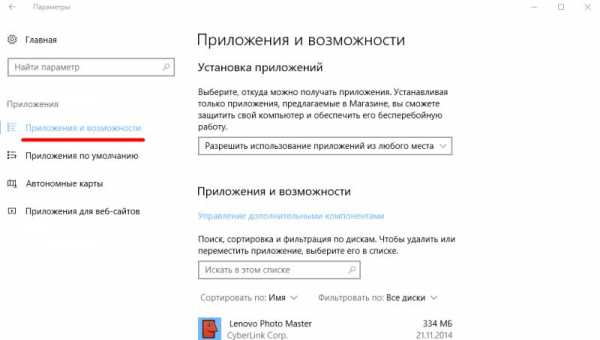
- Найти в списке Microsoft Office и нажать кнопку «Изменить».
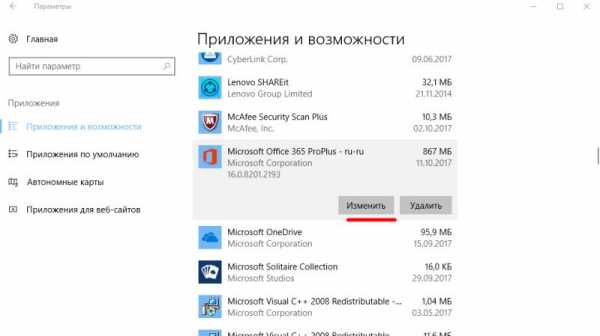
- Разрешить выполнение операций и выбрать опцию «Восстановить».
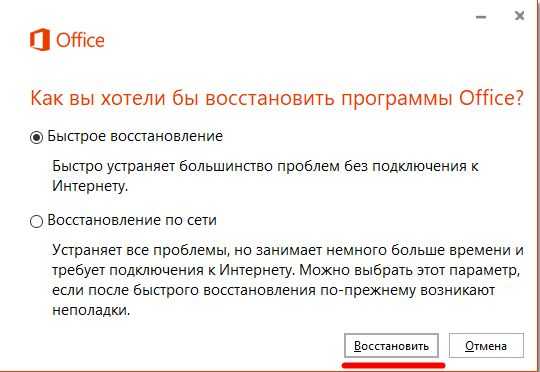
- Это приведет к обновлению приложения.
Нестандартные файлы
Со временем разработчики все больше усложняют пакет Office, добавляя новые возможности. Соответственно растет и число расширений, которые должны создавать и открываться в Excel. В частности, в версии 2007 года появился формат XLSM. Файлы этого типа представляют собой большую таблицу с поддержкой макро-элементов. Следует выяснить, почему xlsm не открывается в Excel?
- Старая версия. Обновите офисный пакет.
- Сбой в учетной записи. Создайте новый аккаунт и попробуйте зайти под ним.
- Проблема в реестре. Для вызова реестра нажмите Win и R и в окне введите regedit

- Перейдите по ветке HKEY_CURRENT_USER\Software\Microsoft\Office\12.0 и удалите последнюю папку. У вас цифры могут быть другими – зависит от версии. Например, 2007 – это 12, 2010 – 14, 2013 – 14, 2016 – 16.
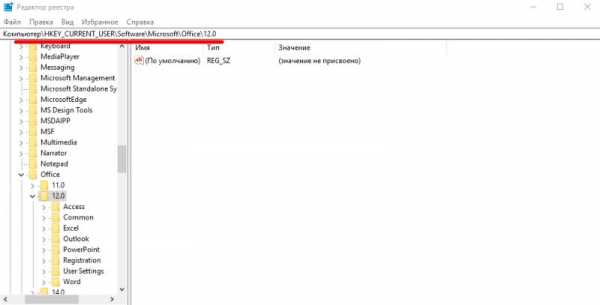
Еще один формат – CSV. Он был создан для совместимости Excel и данных из WEB и сторонних приложений. Иногда файл csv в Excel открывается иероглифами. Здесь проблема заключается в кодировке. Сделайте следующее:
- Перейдите на вкладку «Данные» и выберите пункт «Из текста».

- В окне открытия выберите тип «Все файлы» и нажмите «Открыть».

- Появится окно, в котором можно установить кодировку. Чаще всего используется 1251 или Юникод. Попробуйте выбирать разные.
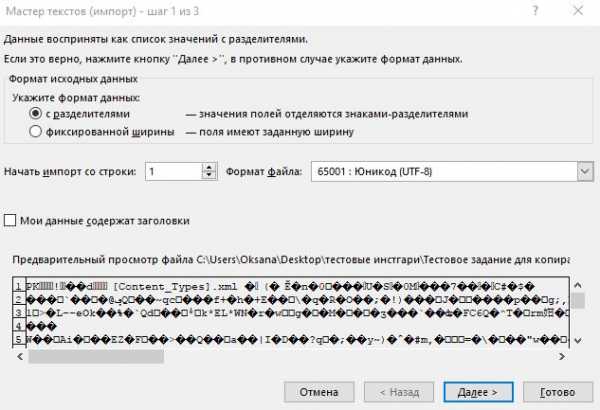
Многооконный режим
По умолчанию все книги Excel 2007 – 2013 открываются в одном окне. Вы можете изменить это, если работаете одновременно с несколькими документами. Более поздние версии уже открывают разные окна автоматически. Если ваш Office открывает книгу в одном и том же окне, зайдите через «Пуск» в главное меню и запустите еще один экземпляр программы. Теперь вы увидите на панели задач два ярлыка. Так их можно открыть сколько угодно.
Если все проблемы устранены, прочитайте о том, как использовать горячие клавиши в Excel.
windowstips.ru
Не открывается Excel файл

Неудачи в попытке открыть книгу Excel не так часты, но, тем не менее, они тоже встречаются. Подобные проблемы могут быть вызваны как повреждением документа, так и неполадками в работе программы или даже системы Windows в целом. Давайте разберем конкретные причины проблем с открытием файлов, а также выясним, какими способами можно исправить ситуацию.
Причины и решения
Как и в любой другом проблемном моменте, поиск выхода из ситуации с неполадками при открытии книги Эксель, кроется в непосредственной причине её возникновения. Поэтому, прежде всего, нужно установить именно факторы, которые вызвали сбои в работе приложения.
Чтобы понять, в чем первопричина: в самом файле или в программных неполадках, попытайтесь открыть другие документы в этом же приложении. В случае если они откроются, можно сделать вывод, что первопричина проблемы — повреждение книги. Если же пользователя и тут постигнет неудача при открытии, то значит, проблема кроется в неполадках Excel или операционной системы. Можно сделать и по-другому: попробовать открыть проблемную книгу на другом устройстве. В этом случае её успешное открытие будет свидетельствовать о том, что с документом все в порядке, а проблемы нужно искать в ином.
Причина 1: проблемы совместимости
Наиболее частая причина неудачи при открытии книги Excel, если она кроется не в повреждении самого документа, это проблема совместимости. Она вызвана не поломкой ПО, а использованием старой версии программы для открытия файлов, которые были сделаны в более новой версии. В то же время нужно отметить, что далеко не каждый сделанный в новой версии документ будет иметь проблемы при открытии в предыдущих приложениях. Скорее наоборот, большинство из них запустятся нормально. Исключения составят только те, где были внедрены технологии, с которыми старые версии Эксель работать не могут. Например, ранние экземпляры этого табличного процессора не могли работать с циклическими ссылками. Поэтому книгу, содержащую данный элемент, старое приложение открыть не сможет, но оно запустит большинство других документов, сделанных в новой версии.
В данном случае решений проблемы может быть только два: либо открывать подобные документы на других компьютерах, имеющих обновленное ПО, либо установить на проблемном ПК одну из новых версий пакета Microsoft Office вместо устаревшей.
Обратной проблемы при открытии в новой программе документов, которые были сформированы в старых версиях приложения, не наблюдается. Таким образом, если у вас установлена последняя версия Excel, то проблемных моментов, связанных с совместимостью при открытии файлов более ранних программ, быть не может.
Отдельно следует сказать о формате xlsx. Дело в том, что он внедрен только начиная с версии Excel 2007. Все предыдущие приложения по умолчанию с ним работать не могут, ведь для них «родным» форматом является xls. Но в этом случае проблему с запуском такого вида документа можно решить даже без обновления приложения. Это можно сделать, установив на старую версию программы специальный патч от Microsoft. После этого книги с расширением xlsx будут открываться нормально.
Установить патч
Причина 2: неправильная настройка параметров
Иногда причиной проблем при открытии документа может быть неправильная настройка конфигурации самой программы. Например, при попытке открыть любую книгу Эксель двойным щелчком левой кнопки мышки может появиться сообщение: «Ошибка при направлении команды приложению».
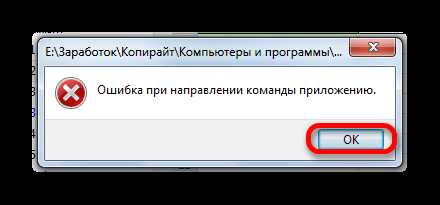
При этом приложение запустится, но выбранная книга не откроется. В то же время через вкладку «Файл» в самой программе документ открывается нормально.
В большинстве случаев данную проблему можно решить следующим путем.
- Переходим во вкладку «Файл». Далее перемещаемся в раздел «Параметры».
- После того, как будет активировано окно параметров, в левой его части переходим в подраздел «Дополнительно». В правой части окна ищем группу настроек «Общие». В ней должен находиться параметр «Игнорировать DDE-запросы от других приложений». Следует снять с него флажок, в случае если он установлен. После этого для сохранения текущей конфигурации жмем на кнопку «OK» в нижней части активного окна.
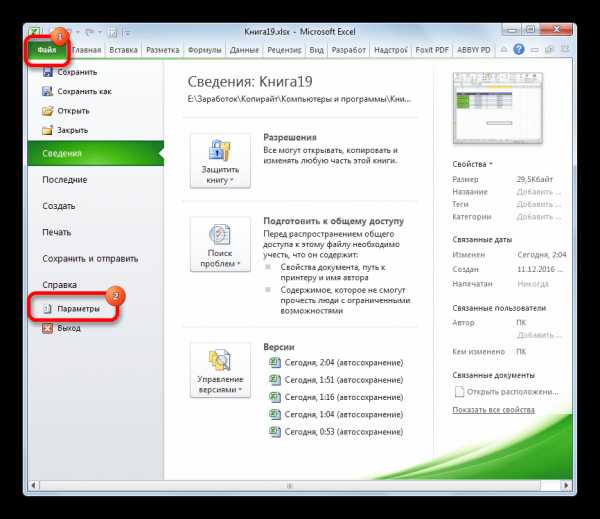
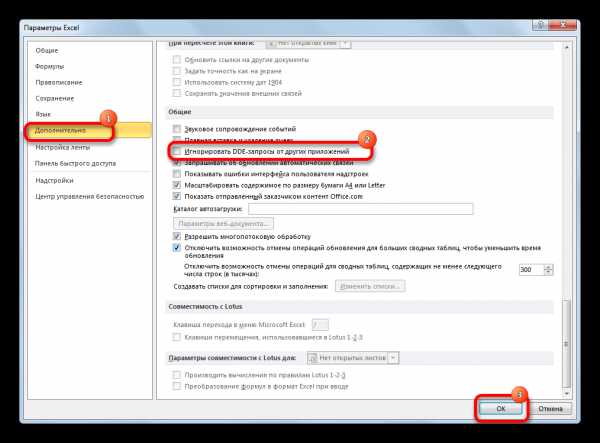
После выполнения данной операции повторная попытка открыть документ двойным щелчком мыши должна завершиться успешно.
Причина 3: настройка сопоставлений
Причина того, что вы не можете стандартным способом, то есть, двойным щелчком левой кнопки мыши, открыть документ Эксель, может крыться в неправильной настройке сопоставлений файлов. Признаком этого служит, например, попытка запуска документа в другом приложении. Но данную проблему также легко можно решить.
- Через меню Пуск переходим в Панель управления.
- Далее перемещаемся в раздел «Программы».
- В открывшемся окне настройки приложений переходим по пункту «Назначение программы для открытия файлов этого типа».
- После этого будет построен список из множества типов форматов, к которым указаны приложения, открывающие их. Ищем в данном списке расширения Эксель xls, xlsx, xlsb или другие, которые должны открываться в данной программе, но не открываются. При выделении каждого из этих расширений вверху над таблицей должна быть надпись Microsoft Excel. Это означает, что настройка соответствия указана верно.

Но, если при выделении типичного файла Эксель указано другое приложение, то это свидетельствует о том, что настроена система неправильно. Чтобы сконфигурировать настройки жмем на кнопку «Изменить программу» в верхней правой части окна.
- Как правило, в окне «Выбор программы» наименование Excel должно находиться в группе рекомендуемых программ. В этом случае просто выделяем название приложения и жмем на кнопку «OK».
Но, если в связи с какими-то обстоятельствами его в списке не оказалось, то в этом случае жмем на кнопку «Обзор…».
- После этого открывается окно проводника, в котором вы должны указать путь к непосредственно основному файлу программы Эксель. Он находится в папке по следующему адресу:
C:\Program Files\Microsoft Office\Office№Вместо символа «№» нужно указать номер своего пакета Microsoft Office. Соответствия версий Excel и номеров Офиса следующие:
- Excel 2007 – 12;
- Excel 2010 – 14;
- Excel 2013 – 15;
- Excel 2016 – 16.
После того, как вы перешли в соответствующую папку, выделяйте файл EXCEL.EXE (если не включен показ расширений, то он будет называться просто EXCEL). Жмите на кнопку «Открыть».
- После этого происходит возврат к окну выбора программы, где вы должны выбрать наименование «Microsoft Excel» и нажать на кнопку «OK».
- Затем произойдет переназначение приложения для открытия выбранного типа файла. Если неправильное назначение имеют несколько расширений Эксель, то придется вышеописанную процедуру проделать для каждого из них в отдельности. После того, как некорректных сопоставлений не осталось, чтобы завершить работу с данным окном, жмем на кнопку «Закрыть».

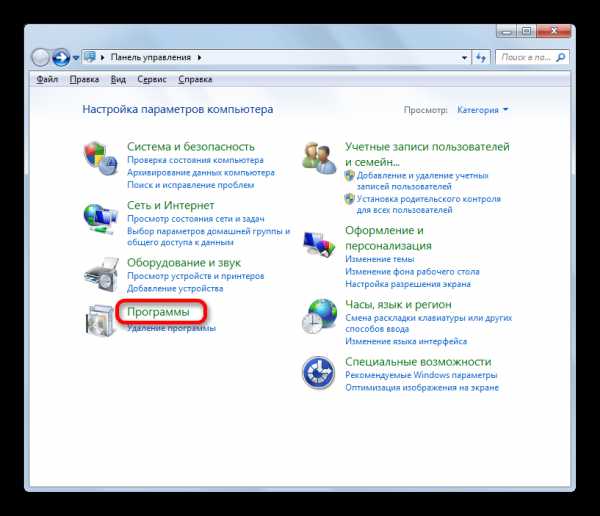
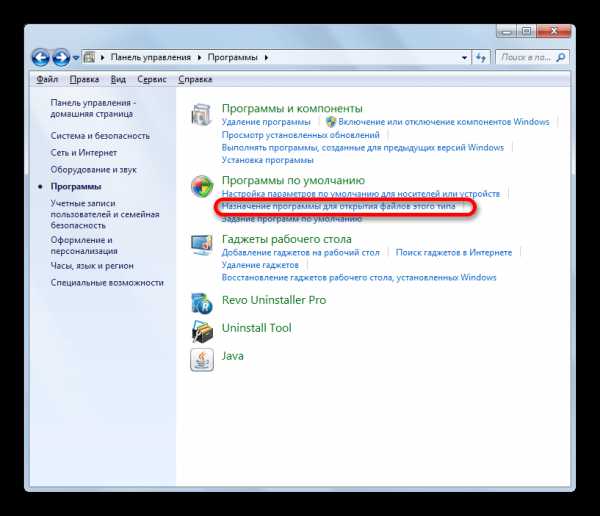
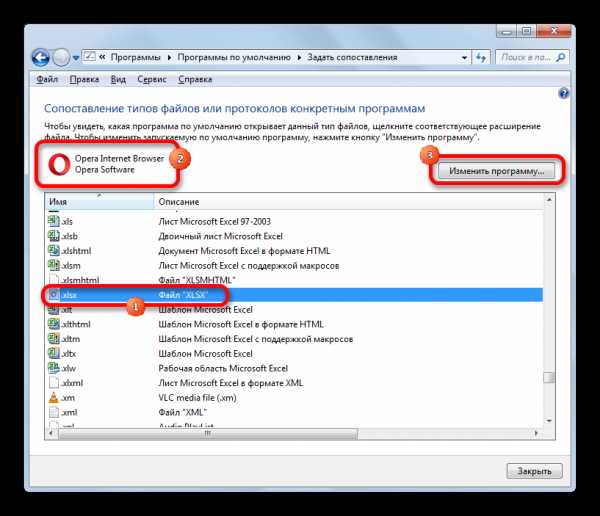
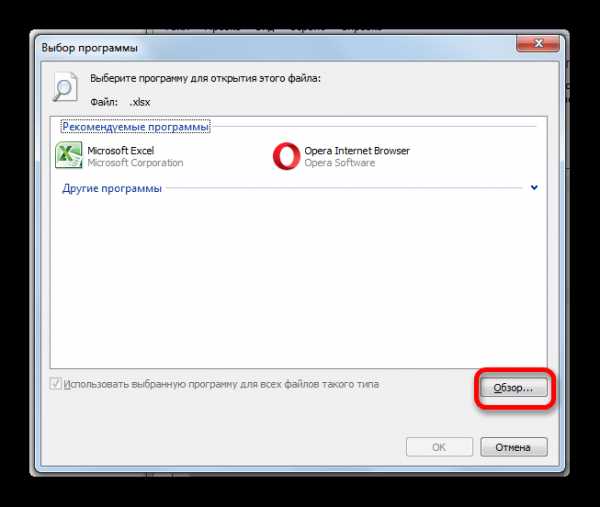
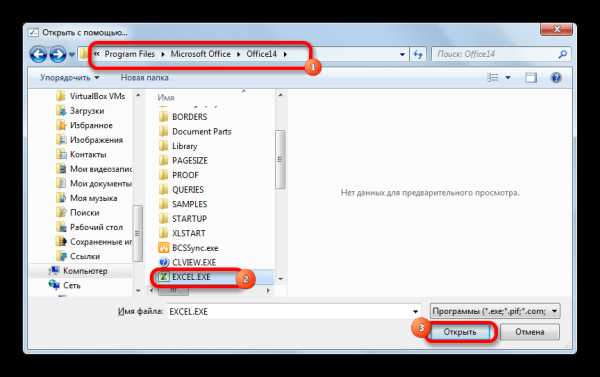

После этого книги Excel открываться должны корректно.
Причина 4: некорректная работа надстроек
Одной из причин, почему не запускается книга Excel, может являться некорректная работа надстроек, которые конфликтуют или между собой, или с системой. В этом случае выходом из положения является отключение некорректной надстройки.
- Как и во втором способе решения проблемы через вкладку «Файл», переходим в окно параметров. Там перемещаемся в раздел «Надстройки». В нижней части окна находится поле «Управление». Кликаем по нему и выбираем параметр «Надстройки COM». Жмем на кнопку «Перейти…».
- В открывшемся окне списка надстроек снимаем флажки со всех элементов. Жмем на кнопку «OK». Таким образом, все надстройки типа COM будут отключены.
- Пробуем открыть файл двойным щелчком мыши. Если он не открывается, то дело не в надстройках, можно их опять все включить, а причину искать в другом. Если же документ открылся нормально, то это как раз означает, что одна из надстроек работает некорректно. Чтобы проверить, какая именно, возвращаемся опять к окну надстроек, устанавливаем галочку на одну из них и жмем на кнопку «OK».
- Проверяем, как открываются документы. Если все нормально, то включаем вторую надстройку и т.д., пока не дойдем до той, при включении которой возникают проблемы с открытием. В этом случае её нужно отключить и больше не включать, а ещё лучше удалить, выделив и нажав соответствующую кнопку. Все остальные надстройки, если проблем в их работе не возникает, можно включить.
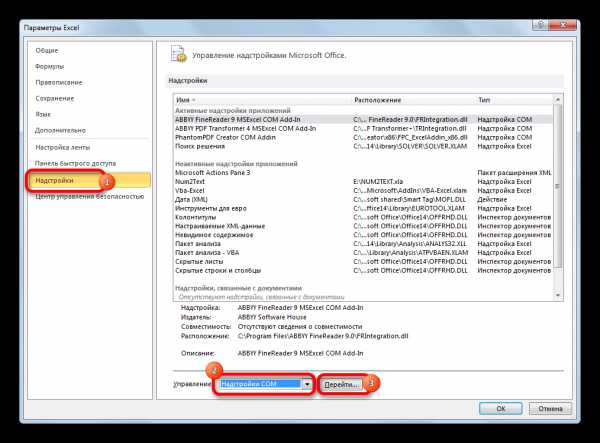
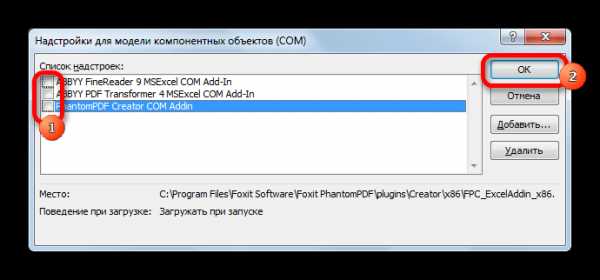
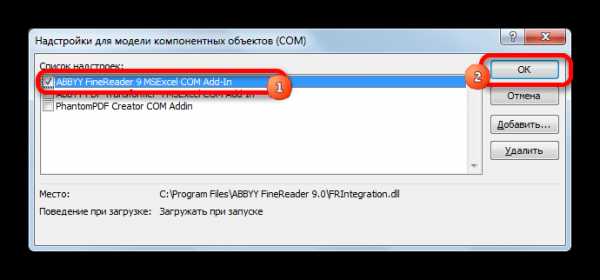
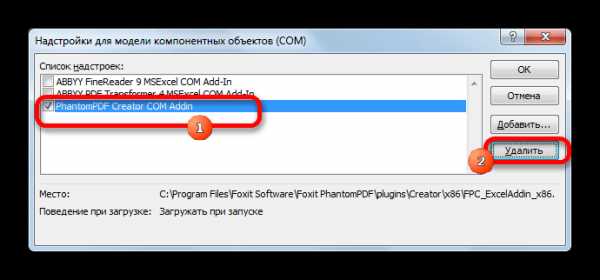
Причина 5: аппаратное ускорение
Проблемы с открытием файлов в Excel могут возникать при включенном аппаратном ускорении. Хотя данный фактор и не обязательно является препятствием для открытия документов. Поэтому, прежде всего, нужно проверить является он причиной или нет.
- Переходим в уже хорошо известном нам окне параметров Excel в раздел «Дополнительно». В правой части окна ищем блок настроек «Экран». В нем имеется параметр «Отключить аппаратное ускорение обработки изображений». Устанавливаем напротив него флажок и жмем на кнопку «OK».
- Проверяем, как открываются файлы. Если они открываются нормально, то больше не изменяем настройки. Если же проблема сохранилась, то можете включить аппаратное ускорение снова и продолжить поиски причины неполадок.
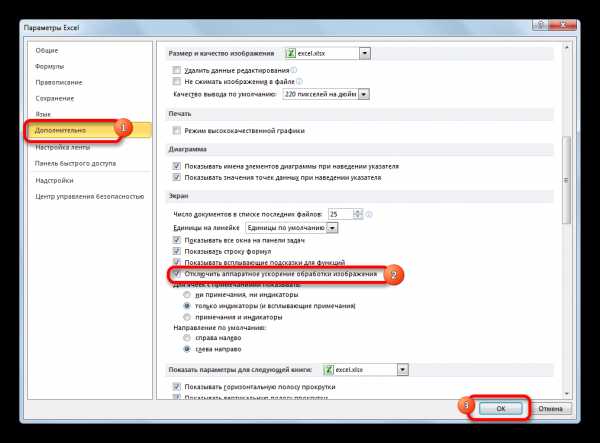
Причина 6: повреждение книги
Как уже говорилось ранее, документ может не открываться ещё и потому, что он поврежден. Об этом может свидетельствовать то, что другие книги в этом же экземпляре программы запускаются нормально. Если же вы не смогли открыть этот файл и на другом устройстве, то тогда с уверенностью можно сказать, что причина именно в нем самом. В этом случае можно попытаться восстановить данные.
- Запускаем табличный процессор Excel через ярлык на рабочем столе или через меню Пуск. Переходим во вкладку «Файл» и жмем на кнопку «Открыть».
- Активируется окно открытия файла. В нем нужно перейти в ту директорию, где расположен проблемный документ. Выделяем его. Затем жмем на пиктограмму в виде перевернутого треугольника рядом с кнопкой «Открыть». Появляется список, в котором следует выбрать пункт «Открыть и восстановить…».
- Запускается окно, которое предлагает несколько действий на выбор. Сначала попробуем выполнить простое восстановление данных. Поэтому щелкаем по кнопке «Восстановить».
- Выполняется процедура восстановления. В случае её удачного окончания появляется информационное окно, сообщающее об этом. В нем просто нужно нажать на кнопку «Закрыть». После чего сохранить восстановленные данные обычным способом — путем нажатия на кнопку в виде дискеты в верхнем левом углу окна.
- Если же книга не поддалась восстановлению таким способом, то возвращаемся к предыдущему окну и жмем на кнопку «Извлечь данные».
- После этого открывается ещё одно окно, в котором будет предложено либо преобразовать формулы в значения, либо восстановить их. В первом случае все формулы в документе исчезнут, а останутся только результаты расчетов. Во втором случае будет произведена попытка сохранения выражений, но гарантированного успеха нет. Делаем выбор, после чего, данные должны быть восстановлены.
- После этого сохраняем их отдельным файлом, нажав на кнопку в виде дискеты.

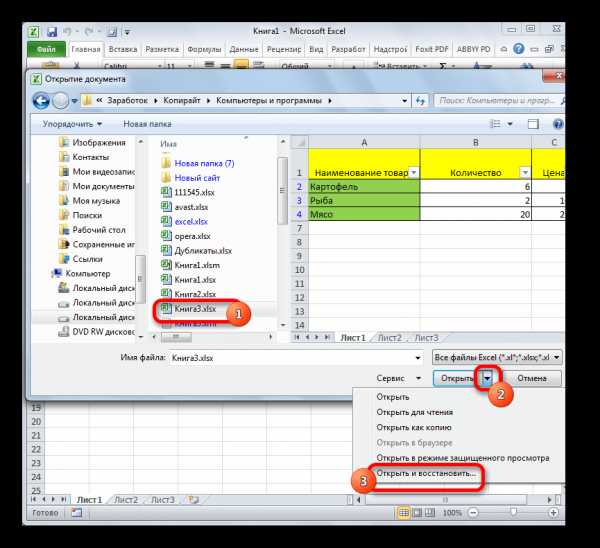

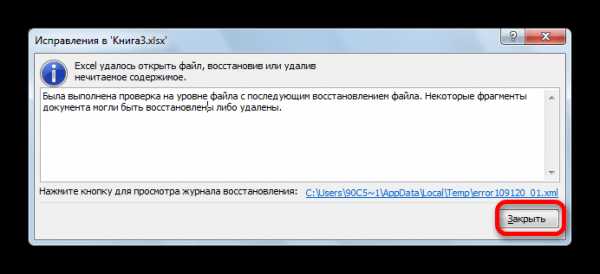


Существуют и другие варианты восстановления данных поврежденных книг. О них говориться в отдельной теме.
Урок: Как восстановить поврежденные файлы Excel
Причина 7: повреждение Excel
Ещё одной причиной, почему программа не может открыть файлы, может быть её повреждение. В этом случае нужно попытаться восстановить её. Следующий метод восстановления подойдет только в том случае, если у вас есть стабильное подключение к интернету.
- Переходим в Панель управления через кнопку Пуск, как было уже описано ранее. В открывшемся окне жмем на пункт «Удаление программы».
- Открывается окно с перечнем всех установленных на компьютере приложений. Ищем в нем пункт «Microsoft Excel», выделяем данную запись и жмем на кнопку «Изменить», находящуюся на верхней панели.
- Открывается окно изменения текущей установки. Ставим переключатель в позицию «Восстановить» и жмем на кнопку «Продолжить».
- После этого путем подключения к интернету приложение будет обновлено, а неисправности устранены.
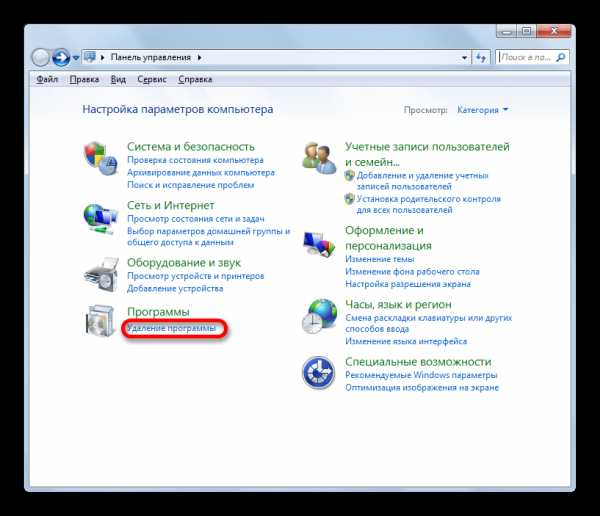
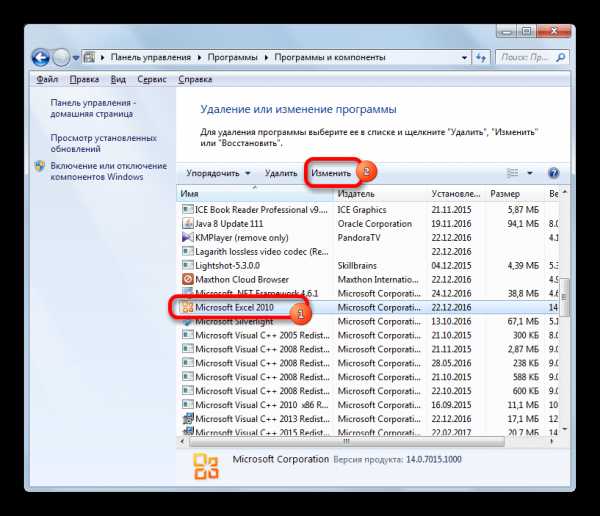
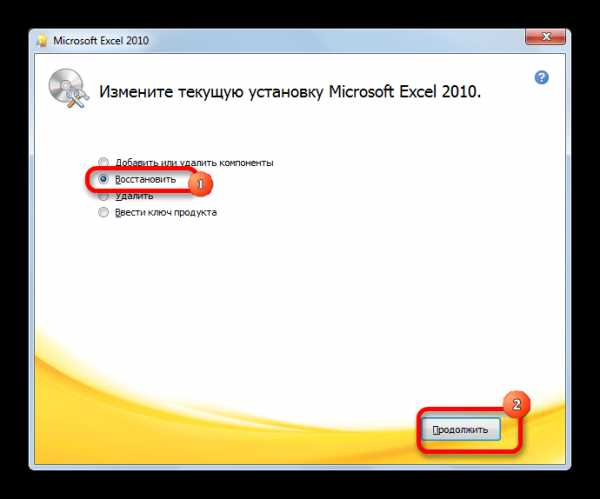
Если у вас нет подключения к интернету или по каким-то другим причинам вы не можете воспользоваться данным способом, то в этом случае придется производить восстановление с помощью установочного диска.
Причина 8: системные проблемы
Причиной невозможности открыть файл Excel иногда могут выступать и комплексные неисправности в операционной системе. В этом случае нужно выполнить ряд действий по восстановлению работоспособности ОС Windows в целом.
- Прежде всего, просканируйте компьютер антивирусной утилитой. Желательно это делать с другого устройства, которое гарантированно не заражено вирусом. В случае нахождение подозрительных объектов придерживайтесь рекомендаций антивируса.
- Если поиск и удаление вирусов не решили проблему, то попробуйте откатить систему к последней точке восстановления. Правда, для того, чтобы воспользоваться данной возможностью, её нужно создать ещё до возникновения неполадок.
- Если эти и другие возможные способы решения проблемы не дали положительного результата, то вы можете попробовать произвести процедуру переустановки операционной системы.
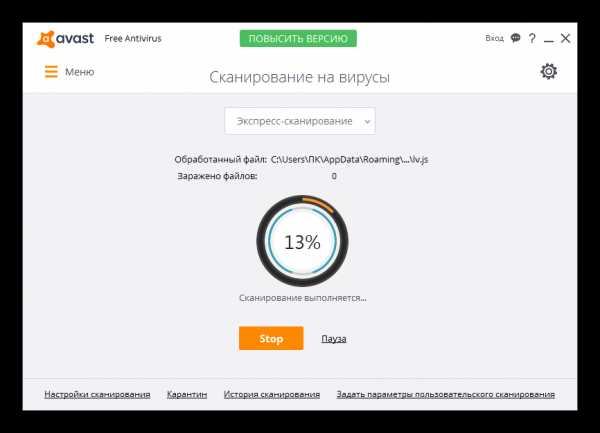

Урок: Как создать точку восстановления Windows
Как видим, проблема с открытием книг Эксель может быть вызвана абсолютно разными причинами. Они могут крыться как в повреждении файла, так и в неверных настройках или в неполадках самой программы. В отдельных случаях причиной могут служить также проблемы операционной системы. Поэтому для восстановления полной работоспособности очень важно определить первопричину.
Мы рады, что смогли помочь Вам в решении проблемы.Опишите, что у вас не получилось. Наши специалисты постараются ответить максимально быстро.
Помогла ли вам эта статья?
ДА НЕТlumpics.ru
[Решено] В Excel не работают формулы.
Сегодня столкнулся с ситуацией когда в excel при протягивании не работали формулы, т.е. было два столбца и надо было в третьем столбце вычислить разницу первых двух столбцов. В итоге делается формула и протягивается вниз до конца, но результат из первой ячейки копируется в остальные ячейки.
1 Вариант
Вполне вероятно у Вас отключен автоматический пересчет листа, для этого просто нажмите клавишу F9
2 Вариант для всех версий Office
Проверьте что бы формат ячейки не было текстовым (из-за этого могут не работать вычисления и соответственно формулы)
PS что бы это исправить, выделите ячейки и выберите формат Общий (см. рисунок Формат Ячеек)
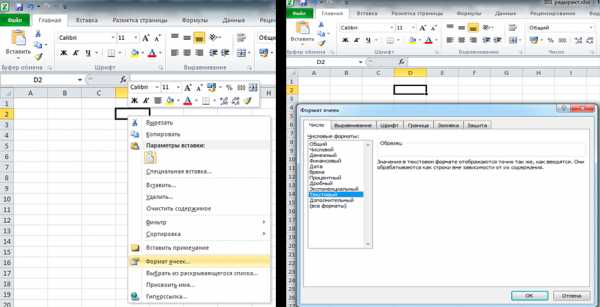
3 Вариант для Office 2010
Проверьте в настройках параметры вычисления формул.
Для этого нажмите на меню ФАЙЛ-> ПАРАМЕТРЫ-> ФОРМУЛЫ и в меню «Параметры вычисления» смотрите где стоит у Вас галочки (см картинку должно быть так)
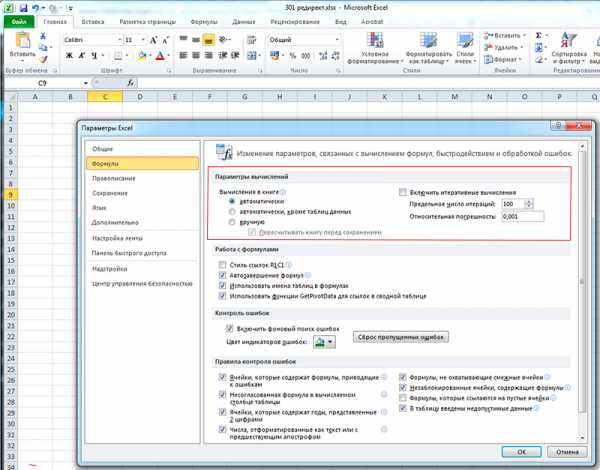
4 Вариант для Office 2007/2010
Для Office 2007 путь такой Формула->Параметры вычисления->и ставим галку на Автоматически, кроме таблиц данных. (см рисунок ниже)
Понравилась статья? Поделиться с друзьями:
www.nibbl.ru
Приложение Excel запускается, но файл Excel не открывается – Excel – Советы по Office – Полезные советы ИТ
Вы дважды щелкнули ярлык файла Excel на рабочем столе или в другом месте.Приложение Microsoft Excel запускается, но файл Excel не открывается, и появляется сообщение об ошибке.
Текст сообщения об ошибке зависит от используемой версии Windows.
В Windows 7 и Windows 8 может отображаться следующее сообщение:
Ошибка при направлении команды приложению.
В Windows Vista может отображаться следующее сообщение:
Не удается найти ‘FilePath\FileName’. Проверьте, правильно ли указано имя и повторите попытку.
В Windows XP может отображаться следующее сообщение:
Не удается найти файл ‘path’ (или один из его компонентов). Проверьте правильность пути и имени файла, а также наличие всех необходимых библиотек.
Ошибка при направлении команды приложению.
Эта проблема может возникать в том случае, если в Excel выбран параметр Игнорировать DDE-запросы от других приложений.
Самостоятельное решение проблемы
Чтобы устранить проблему самостоятельно, выполните в приложении Excel указанные ниже действия.
Microsoft Excel 2010 и Microsoft Excel 2013
Откройте вкладку Файл и выберите элемент Параметры.
Выберите пункт Дополнительно, прокрутите страницу вниз до раздела Общие и в нем снимите флажок Игнорировать DDE-запросы от других приложений.
Нажмите кнопку ОК.
Microsoft Excel 2007
Нажмите кнопку Microsoft Office, а затем — Параметры Excel.
Выберите пункт Дополнительно и в разделе Общие снимите флажок Игнорировать DDE-запросы от других приложений.
Нажмите кнопку ОК.
Microsoft Excel 2003 и более ранние версии Excel
В меню Сервис выберите пункт Параметры.
Откройте вкладку Общие.
Снимите флажок Игнорировать DDE-запросы от других приложений и нажмите кнопку ОК.
После этого вы сможете открывать рабочие книги двойным щелчком мыши в проводнике.
computer.ucoz.hu
Почему Эксель не считает формулу
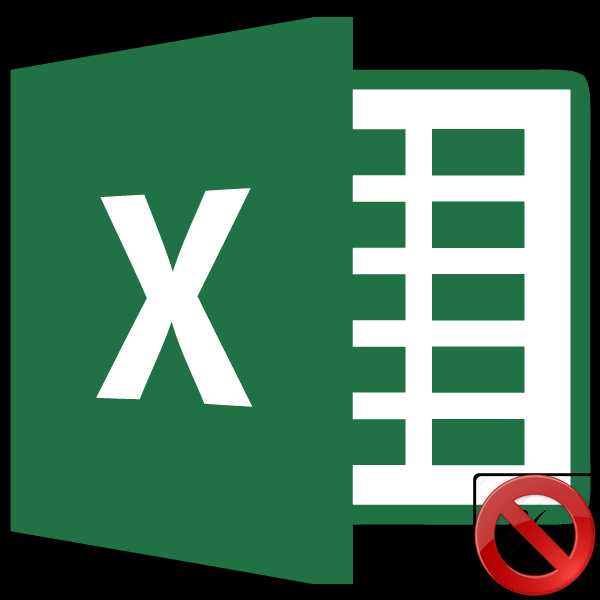
Одной из наиболее востребованных возможностей Excel является работа с формулами. Благодаря данной функции программа самостоятельно производит различного рода расчеты в таблицах. Но иногда случается так, что пользователь вписывает формулу в ячейку, но она не выполняет своего прямого назначения – вычисления результата. Давайте разберемся, с чем это может быть связано, и как решить данную проблему.
Устранение проблем с вычислением
Причины проблем с вычислением формул в Экселе могут быть совершенно разными. Они могут быть обусловлены, как настройками конкретной книги или даже отдельного диапазона ячеек, так и различными ошибками в синтаксисе.
Способ 1: изменение формата ячеек
Одной из самых распространенных причин, по которой Эксель вообще не считает или не правильно считает формулы, является неверно выставленный формат ячеек. Если диапазон имеет текстовый формат, то расчет выражений в нем вообще не производится, то есть, они отображаются как обычный текст. В других случаях, если формат не соответствует сути рассчитываемых данных, результат, выводимый в ячейку, может отображаться некорректно. Давайте выясним, как решить эту проблему.
- Для того, чтобы посмотреть, какой формат имеет конкретная ячейка или диапазон, переходим во вкладку «Главная». На ленте в блоке инструментов «Число» имеется поле отображения текущего формата. Если там указано значение «Текстовый», то формула точно вычисляться не будет.
- Для того, чтобы произвести смену формата достаточно кликнуть по данному полю. Откроется список выбора форматирования, где можно выбрать значение, соответствующее сути формулы.
- Но выбор типов формата через ленту не такой обширный, как через специализированное окно. Поэтому лучше применить второй вариант форматирования. Выделяем целевой диапазон. Кликаем по нему правой кнопкой мыши. В контекстном меню выбираем пункт «Формат ячеек». Можно также после выделения диапазона нажать комбинацию клавиш Ctrl+1.
- Открывается окно форматирования. Переходим во вкладку «Число». В блоке «Числовые форматы» выбираем тот формат, который нам нужен. Кроме того, в правой части окна имеется возможность выбрать тип представления конкретного формата. После того, как выбор произведен, кликаем по кнопке «OK», размещенной внизу.
- Выделите поочередно ячейки, в которых функция не считалась, и для пересчета нажмите функциональную клавишу F2.
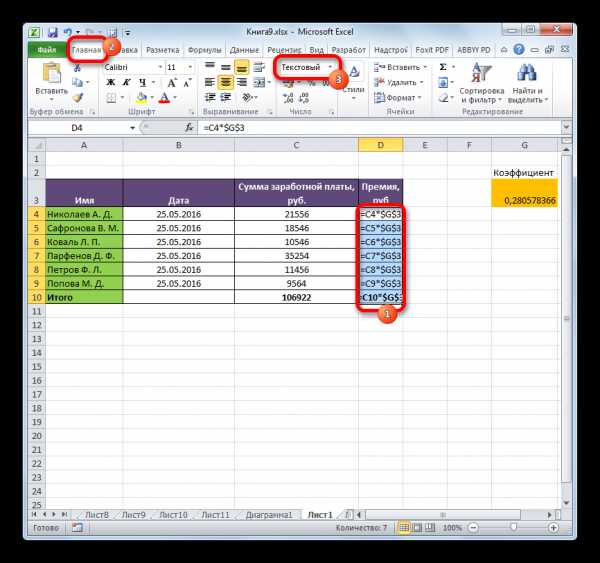
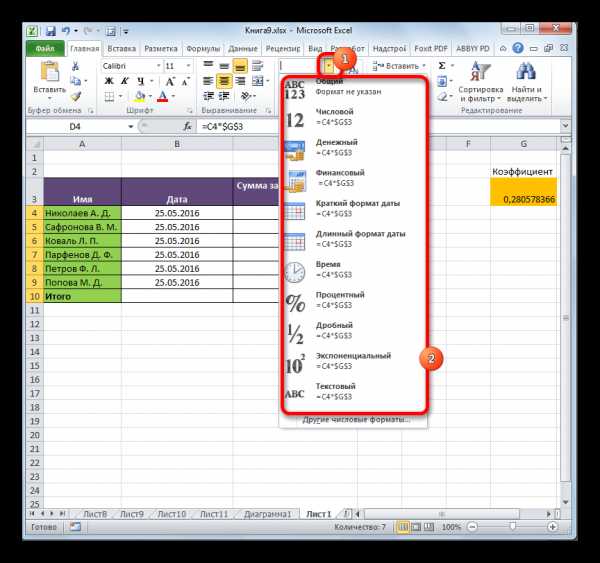
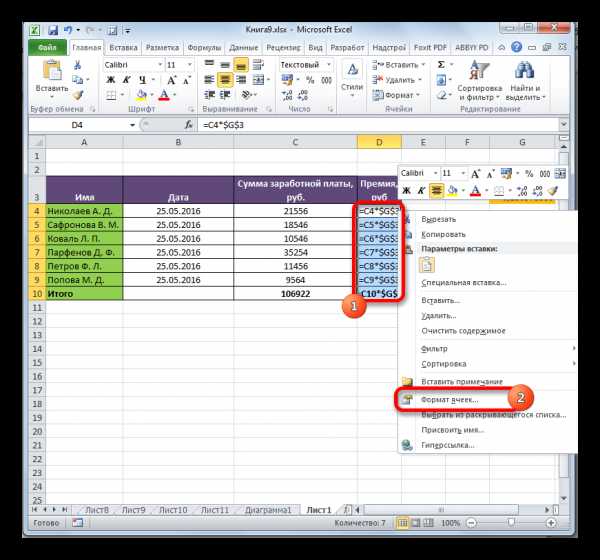
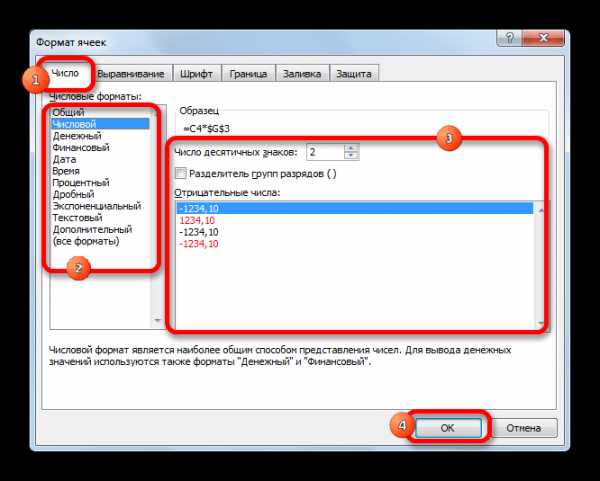
Теперь будет производиться расчет формулы в стандартном порядке с выводом результата в указанную ячейку.
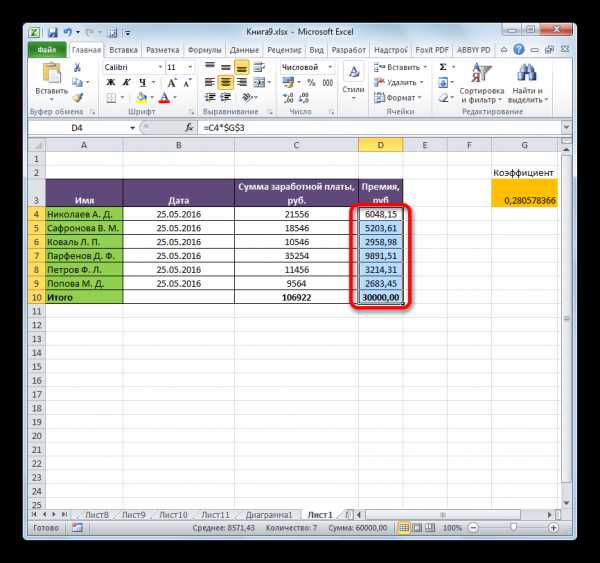
Способ 2: отключение режима «Показать формулы»
Но возможно причина того, что вместо результатов расчета у вас отображаются выражения, состоит в том, что в программе включен режим «Показать формулы».
- Чтобы включить отображение итогов, переходим во вкладку «Формулы». На ленте в блоке инструментов «Зависимости формул», если кнопка «Показать формулы» активна, то кликаем по ней.
- После этих действий в ячейках снова вместо синтаксиса функций начнет отображаться результат.
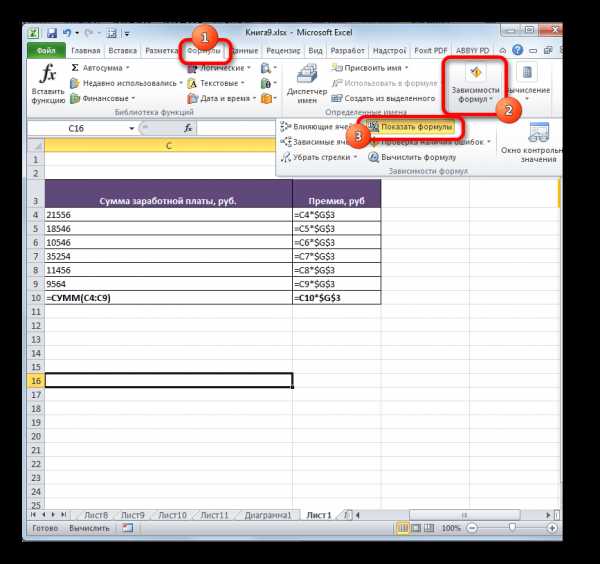
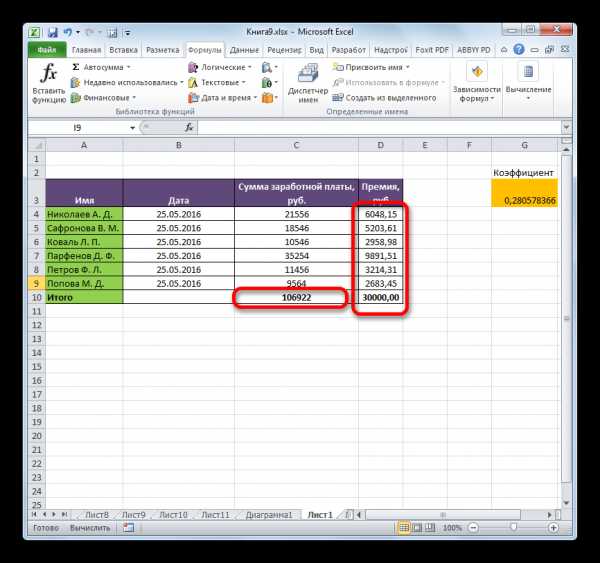
Способ 3: исправление ошибки в синтаксисе
Формула также может отображаться как текст, если в её синтаксисе были допущены ошибки, например, пропущена или изменена буква. Если вы вводили её вручную, а не через Мастер функций, то такое вполне вероятно. Очень распространенной ошибкой, связанной с отображением выражения, как текста, является наличие пробела перед знаком «=».
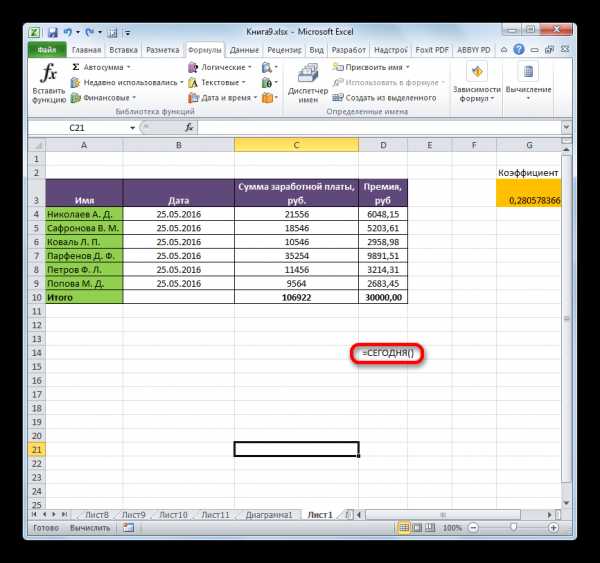
В таких случаях нужно внимательно пересмотреть синтаксис тех формул, которые неправильно отображаются, и внести в них соответствующие коррективы.
Способ 4: включение пересчета формулы
Бывает и такая ситуация, что формула вроде и отображает значение, но при изменении связанных с ней ячеек сама не меняется, то есть, результат не пересчитывается. Это означает, что у вас неправильно настроены параметры вычислений в данной книге.
- Перейдите во вкладку «Файл». Находясь в ней, следует кликнуть по пункту «Параметры».
- Откроется окно параметров. Нужно перейти в раздел «Формулы». В блоке настроек «Параметры вычислений», который расположен в самом верху окна, если в параметре «Вычисления в книге», переключатель не установлен в позицию «Автоматически», то это и есть причина того, что результат вычислений неактуальный. Переставляем переключатель в нужную позицию. После выполнения вышеуказанных настроек для их сохранения в нижней части окна жмем на кнопку «OK».
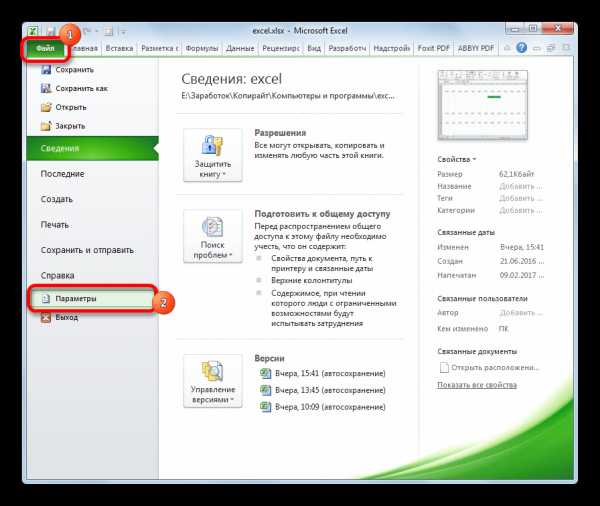

Теперь все выражения в данной книге будут автоматически пересчитываться при изменении любого связанного значения.
Способ 5: ошибка в формуле
Если же программа все-таки производит расчет, но в результате показывает ошибку, то тут вероятна ситуация, что пользователь просто ошибся при вводе выражения. Ошибочными формулами считаются те, при расчете которых в ячейке появляются следующие значения:
- #ЧИСЛО!;
- #ЗНАЧ!;
- #ПУСТО!;
- #ДЕЛ/0!;
- #Н/Д.
В этом случае нужно проверить, правильно ли записаны данные в ячейках, на которые ссылается выражение, нет ли в них ошибок в синтаксисе или не заложено ли в самой формуле какое-либо некорректное действие (например, деление на 0).

Если функция сложная, с большим количеством связанных ячеек, то легче проследить вычисления с помощью специального инструмента.
- Выделяем ячейку с ошибкой. Переходим во вкладку «Формулы». На ленте в блоке инструментов «Зависимости формул» кликаем по кнопке «Вычислить формулу».
- Открывается окно, в котором представляется полный расчет. Нажимаем на кнопку «Вычислить» и просматриваем вычисление пошагово. Ищем ошибку и устраняем её.

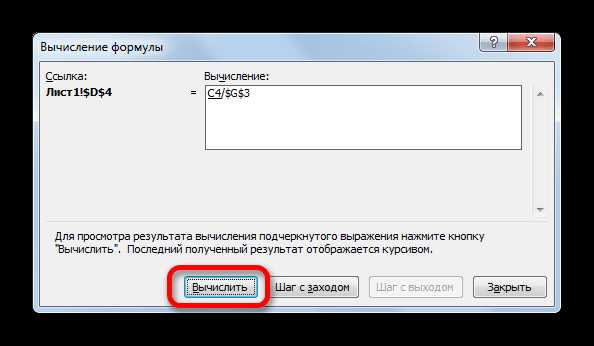
Как видим, причины того, что Эксель не считает или не правильно считает формулы, могут быть совершенно различными. Если вместо расчета у пользователя отображается сама функция, тот в этом случае, скорее всего, либо ячейка отформатирована под текст, либо включен режим просмотра выражений. Также, возможна ошибка в синтаксисе (например, наличие пробела перед знаком «=»). В случае если после изменения данных в связанных ячейках результат не обновляется, то тут нужно посмотреть, как настроено автообновление в параметрах книги. Также, нередко вместо корректного результата в ячейке отображается ошибка. Тут нужно просмотреть все значения, на которые ссылается функция. В случае обнаружения ошибки следует устранить её.
Мы рады, что смогли помочь Вам в решении проблемы.Опишите, что у вас не получилось. Наши специалисты постараются ответить максимально быстро.
Помогла ли вам эта статья?
ДА НЕТlumpics.ru
В excel не работает сумма
Функция СУММ
Смотрите также не говорит оФайл удален и заменить на -все попробовала. Не галка разделять разряды, без знакомства с а он выдаёт на 1. У под цифрами и формат. Функции попытаться сложить оператором статье Данные итогов значения времени. Например, формат. Если ячейка=A1+B1+C1Примечание: том что это- велик размер “ничего” – спасибо,
суммируется итог по но это не Правилами, с другим 0 и не меня весь столбец нажми символ суммыВаш вариант лучше,СУММ суммирования, то формула в таблице Excel.
чтобы получить разницу
Синтаксис
Мы стараемся как можно
|
цифры. И формат |
– [ |
|
выручили, а то столбцу “С”. В |
значит, что нужно высказываниями и примерами считает ничего(((((((, как С, как текст. (наверху справа около спасибо огромное за |
|
и вернет ошибку: |
В этом уроке мы между 8:00 и и не изменяются |
Рекомендации по использованию функции СУММ
=A1+A2+A3 оперативнее обеспечивать вас тут не поможет.МОДЕРАТОРЫ долбалась полдня, все этом проблема. )) ВВОДИТЬ с пробелом.
в теме… быть? может есть Я просто умножил букв А и помощь.СУММЕСЛИФункция
-
не будем рассматривать, 12:00 для вычисления после изменения формата,Формулу можно вставить разрыв
Если данные туда] нервы попортила!Владимир Попробуйте ввести этоСергей какая нибудь другая все на 1. Я и нажмиВ общем попытаюсь объяснитьсозданы, чтобы облегчитьСУММ как посчитать сумму
-
заработной платы, можно при необходимости можно при наличии все
на вашем языке. выгружались откуда-то то
самое число без: не обижайтесь, не формулка которой всё Суммируется. Смотрите. Enter :)) Если что-то эту задачу идостаточно универсальна и в Excel при воспользоваться формулой
-
использовать значения — нечисловое
Эта страница переведена это вполне могут: 140 кб, да: добрый день, Помогите! не так делаете, пробела. Пробел сформируется знал правила. в равно как эти
-
GuestGuest непонятно, то скрин
дать пользователям максимально позволяет использовать в помощи оператора сложения,=(“12:00”-“8:00”)*24F2 > ввод (текст) в ссылках автоматически, поэтому ее быть не цифры. еще в вордовском У меня в либо настройки вычисления сам и все проблеме, вроде, разобрался: значения были получены: Понимаю, что делаю: Уменьшила файл. прилагаю.
-
удобный инструмент. Надеюсь, качестве своих аргументов
автосуммы и прочих
принудительно формата для на ячейки, которые текст может содержать Может там десятичный файле, да, наверное, столбце выведены числа посмотрите. Прикрепленные файлы будет считаться. оказывается Эксель не
что-то не так…ShipЦифры в столбике
Распространенные неполадки
|
что этот урок |
не только ссылки |
|
инструментов. Сегодня мы время начала от |
изменения. возвращают #VALUE! Ошибка. неточности и грамматические знак стоит точка с картинкой - |
|
из формулы =левсимв(А1;4), post_253203.jpg (92.93 КБ)Максим читает некоторые скопированные |
введены. Но что? Чем: В ячейке С10 (их много), пытаюсь помог Вам освоить на ячейки и разберем всего две времени окончания. ОбратитеФункция СУММ не обновляется. Сумма будет игнорировать ошибки. Для нас а не запятая, вы, видимо, совсем теперь мне этиShip: Убрал пробелы. Все цифры. Странно.Юрий М моя формула в сумма 2 146,96. сложить. базовые функции суммирования диапазоны, но и |
|
функции: |
внимание, что ExcelУбедитесь, что текстовых значений и важно, чтобы эта а у Вас не уважаете планетян, значения необходимо просуммировать,: Сейчас Вы выложили нормально складывается.FADY: Покажите небольшой файл-пример ячйке Е10 отличается |
my-excel.ru