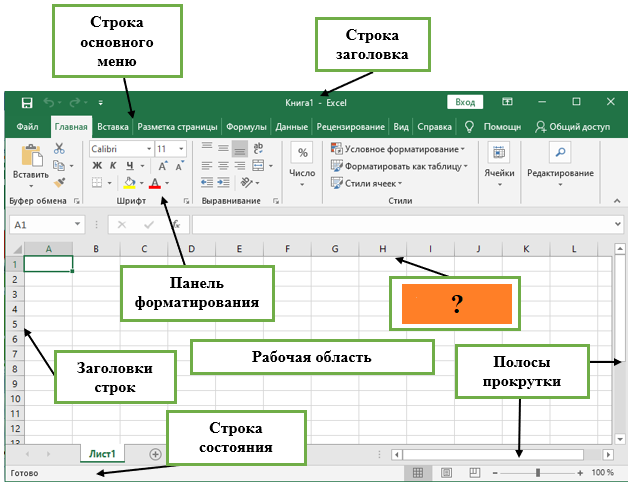Excel открывает пустой экран, если дважды щелкнуть значок или имя файла – Office
- Статья
- Чтение занимает 5 мин
-
- Применяется к:
- Excel for Microsoft 365, Excel LTSC 2021, Excel 2019, Excel 2016, Excel 2013, Excel 2010, Excel 2007
Симптомы
Если дважды щелкнуть значок или имя файла для книги Microsoft Excel, Excel запускается, а затем отображает пустой экран вместо файла, который вы ожидаете увидеть.
Решение
Важно!
Точно следуйте всем указаниям из этого раздела. Внесение неправильных изменений в реестр может привести к возникновению серьезных проблем. Прежде чем приступить к изменениям, создайте резервную копию реестра для восстановления на случай возникновения проблем.
Внесение неправильных изменений в реестр может привести к возникновению серьезных проблем. Прежде чем приступить к изменениям, создайте резервную копию реестра для восстановления на случай возникновения проблем.
Для решения этой проблемы воспользуйтесь приведенными ниже способами в указанном порядке.
Вариант 1. Проверка скрытых листов
Лист Excel мог быть случайно сохранен как скрытый документ. Чтобы проверить это, выполните следующие действия.
- Перейдите на вкладку Вид.
- Выберите Показать.
- Выберите книгу из списка.
- Нажмите OK.
Вариант 2. Минимизация и максимизация окна
При минимизации и максимизации окна иногда может обновляться страница Excel и появляться скрытые данные.
- В верхнем правом углу электронной таблицы Excel выберите кнопку свертывания окна.
- На панели задач нажмите правой кнопкой мыши Excel и выберите электронную таблицу. (Или дважды щелкните значок Excel.
 )
)
После развертывания листа на весь экран могут появиться ваши данные.
Вариант 3. Отключите аппаратное ускорение
Чтобы решить эту проблему, отключите аппаратное ускорение до тех пор, пока производитель видеоадаптера не выпустит исправление. Регулярно проверяйте обновления для драйвера видеоадаптера.
Порядок отключения аппаратного ускорения:
Запустите любое приложение Office 2013, Office 2016, Office 2019 или Microsoft 365.
На вкладке Файл выберите пункт Параметры.
В диалоговом окне Параметры
выберите категорию Дополнительно.В списке доступных параметров, установите флажок в поле Выключить аппаратное ускорение обработки изображений.
Следующий снимок экрана показывает этот параметр в Excel.
Выберите кнопку OK.
Примечание.
Для получения дополнительной информации касательно аппаратного ускорения см. Проблемы с отображением в клиентских приложениях Office 2013.
Проблемы с отображением в клиентских приложениях Office 2013.
Вариант 4. Игнорировать DDE
Эта проблема может возникнуть, если в параметрах Excel установлен флажок Игнорировать другие приложения, использующие динамический обмен данными (DDE).
Если дважды щелкнуть книгу Excel в проводнике Windows Explorer, сообщение динамического обмена данными (DDE) отправляется в Excel. Это сообщение указывает Excel открыть книгу, которую вы щелкнули дважды.
Если вы выберете опцию «Игнорировать», Excel игнорирует DDE-сообщения, которые отправляются ему другими программами. Таким образом, сообщение DDE, отправленное в Excel с помощью Windows Explorer, игнорируется, и Excel не открывает книгу, которую вы щелкнули дважды.
Чтобы изменить этот параметр, выполните приведенные ниже действия.
Примечание.
Этот шаг можно пропустить для Excel 2019, Excel LTSC 2021 и Excel O365
- В верхнем левом углу окна Excel выберите Файл>Параметры.

- На левой стороне окна Параметры выберите Расширенный.
- В окне Дополнительно прокрутите вниз к секции Общие.
- Снимите флажок Игнорировать другие приложения, использующие динамический обмен данными (DDE), затем нажмите кнопку ОК в нижней части окна.
Примечание.
Для получения дополнительной информации о том, как отключить DDE, см. “Произошла ошибка при отправке команд в программу” в Excel.
Вариант 5. Сброс сопоставления файлов
Чтобы проверить, правильно ли работают сопоставления файлов в системе, сбросите сопоставления файлов Excel на настройки по умолчанию. Для этого выполните описанные ниже действия в зависимости от установленной операционной системы.
Windows 10 и Windows 8.1
- Найдите файл, который открывается неправильно, и скопируйте его на рабочий стол.
- Щелкните правой кнопкой мыши файл и выберите пункт Свойства.

- На вкладке Общие рядом с Типом файла тип файла будет указан в скобках. Например, (.docx), (.pdf) или (.csv).
Команда Открыть с помощью показывает, с каким приложением в данный момент сопоставлен файл.
Чтобы открыть этот тип файла в другом приложении:
- Выберите Изменить.
- Выберите Другие приложения.
- Выберите желаемое приложение, затем установите флажок
- Выберите кнопку OK.
Windows 8
- На начальном экране введите Панель управления.
- Выберите или нажмите Панель управления.
- Выберите Программы по умолчанию, затем Настройка программ по умолчанию.
- Выберите Excel, затем Сделать программой по умолчанию.
- На экране Сопоставление программ выберите Выбрать все, затем выберите Сохранить.

Windows 7
- Выберите Пуск, затем Панель управления.
- Выберите Программы по умолчанию.
- Выберите Сопоставление типов файлов или протоколов с конкретными программами .
- Выберите Лист Microsoft Excel, затем выберите «Изменить программу».
- В разделе Рекомендуемые программы выберите Microsoft Excel.
- Если Excel не отображается в этом списке, выберите Обзор, найдите папку установки Excel, выберите Excel.exe, затем выберите Excel.
Вариант 6. Восстановление виртуализации взаимодействия с пользователем (UE-V)
Если вы используете обновление виртуализации взаимодействия с пользователем (UE-V), установите исправление 2927019. Для этого см. Пакет исправления 1 для виртуализации взаимодействия с пользователем Microsoft 2.0.
Если вы не уверены, используете ли вы UE-V, просмотрите список программ в Программы и компоненты в Панели управления.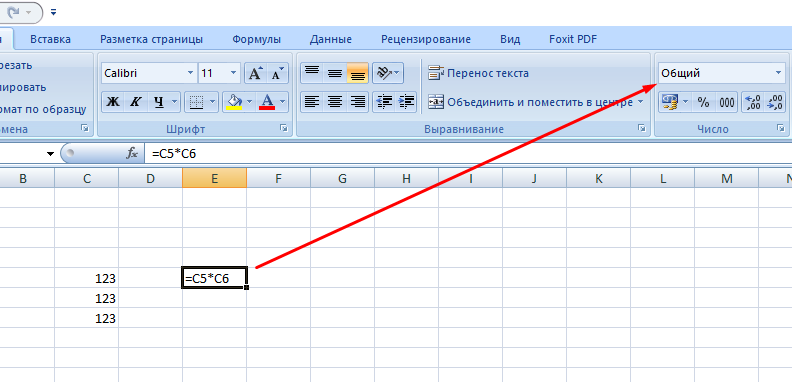 Запись для «Центра параметров компании» указывает на то, что вы используете UE-V.
Запись для «Центра параметров компании» указывает на то, что вы используете UE-V.
Вариант 7. Восстановление Office
Возможно, требуется восстановить программы Office. Для этого следуйте инструкциям для вашего типа установки и операционной системы.
Для приложений Microsoft 365, Office LTSC 2021 или Office 2019, установленных по технологии «нажми и работай»
Windows 10
- На экране Пуск введите Параметры.
- Выберите или нажмите Параметры.
- В окне Параметры выберите или нажмите Приложения.
- В окне & “Функции приложений ” прокрутите вниз до программы Office и выберите или коснитесь ее.
- Выберите или нажмите Изменить.
- В окне Как вы хотите восстановить свои программы Office выберите или нажмите переключатель Восстановление по сети, затем выберите или нажмите кнопку

Windows 8
- На начальном экране введите Панель управления.
- Выберите или нажмите Панель управления.
- В разделе Программы выберите или нажмите Удаление программы.
- Выберите или нажмите Microsoft 365, затем выберите или нажмите Изменить.
- Выберите или нажмите Восстановление по сети, затем выберите или нажмите Восстановить. После завершения восстановления может потребоваться перезагрузить компьютер.
Windows 7
Выберите Пуск, затем Панель управления.
дважды щелкните Программы и компоненты.
Выберите Microsoft 365, затем выберите Изменить.
Выберите Восстановление по сети, затем Восстановить.
Примечание.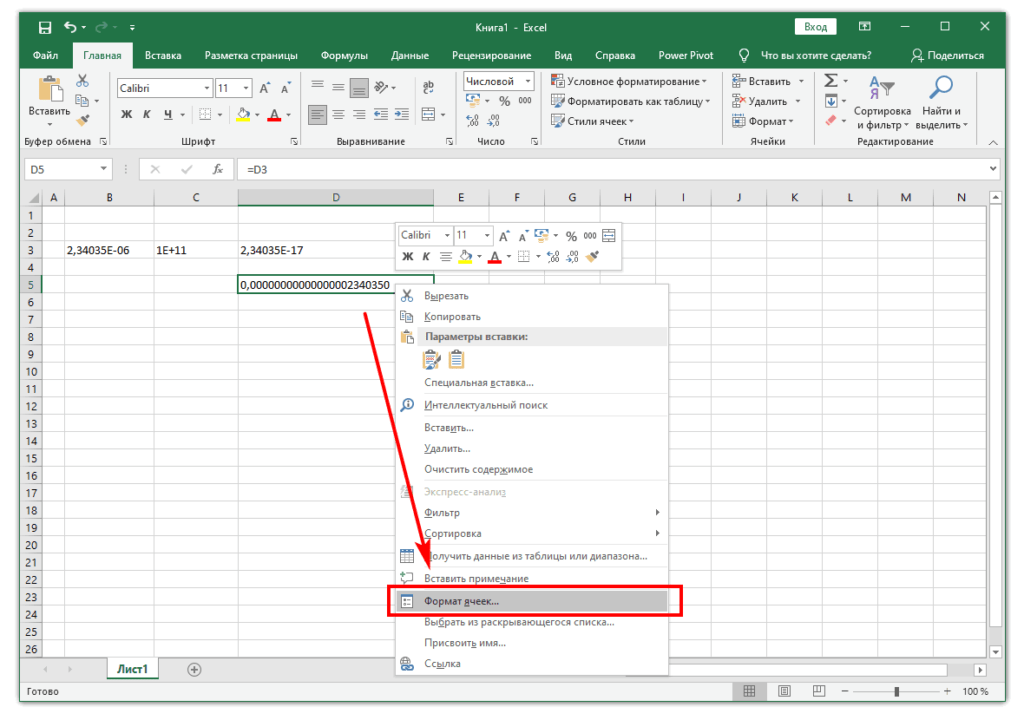
После завершения восстановления может потребоваться перезагрузить компьютер.
Для установки Office 2013, Office 2010 или Office 2007
Для восстановления Office 2013, Office 2010 или Office 2007, следуйте шагам в следующей теме веб-сайта Office:
Восстановление приложения Office
Вариант 8. Выключите надстройки
Надстройки Excel и COM также могут вызывать эту проблему. Эти два вида надстроек расположены в разных папках. Для тестирования отключите и изолируйте конфликт, отключив каждую надстройку по одному. Для этого выполните следующие действия:
- В меню Файл выберите пункт Параметры, затем Надстройки.
- В списке Управление в нижней части экрана выберите элемент Надстройки COM, затем выберите Перейти.
- Очистите одну из надстроек в списке, затем выберите OK.
- Перезапустите Excel, дважды щелкнув значок или имя файла для книги, которую вы пытаетесь открыть.

- Если проблема сохраняется, повторите шаги 1-4, за исключением выбора другой надстройки в шаге 3.
- Если проблема сохраняется после того, как вы очистите все надстройки COM, повторите шаги 1-4, за исключением выбора Надстройки Excel в шаге 2. Затем попробуйте каждую из надстроек Excel по одной на шаге 3.
Если Excel загружает файл, надстройка, которую вы выключили последней, вызывает проблему. В этом случае мы рекомендуем вам посетить веб-сайт производителя надстройки, чтобы узнать, доступна ли обновленная версия надстройки. Если новая версия надстройки недоступна или вам не нужно использовать надстройку, вы можете оставить ее выключенной.
Если Excel не открывает файл после выключения всех надстроек, проблема имеет другую причину.
Если ни один из вышеперечисленных вариантов не работает, убедитесь, что Excel не находится в режиме совместимости.
Если вы все еще испытываете эту проблему после того, как попробуете все способы, обратитесь в службу поддержки Майкрософт для получения дополнительной помощи по устранению неполадок.
что делать, чтобы не потерять данные, если завис – WindowsTips.Ru. Новости и советы
Эксель не отвечает — что делать? Запустите программу в безопасном режиме, обновите приложение до последней версии, закройте ненужные процессы, устраните проблемы с надстройками, удалите конфликтующие программы или восстановите Офис. Ниже рассмотрим, по каким причинам возможны подобные сбои, как их устранить, и каким образом сохранить файл в случае зависания.
Причины и пути решения
Сразу разберемся, почему Эксель зачастую не отвечает, и не дает выполнять поставленные задачи. Причины могут быть в следующем:
- Сбои в работе приложения.
- Конфликтующие программы.
- Устаревшая версия.
- Использование Excel другим процессом.
- Проблемы с надстройками.
- Действие антивирусной системы.
- Создание документа третьей стороной.
- Ошибка в выборе принтера.
Понимание возможных причин, почему файл Эксель не отвечает, можно принимать шаги по устранению неисправности. Ниже рассмотрим, что делать в первую очередь.
Ниже рассмотрим, что делать в первую очередь.
Запустите Excel в безопасном режиме
Первый шаг, что делать при сбое работы программы — попробовать запустить ее в безопасном режиме. Алгоритм действий такой:
- Кликните на «Пуск».
- Войдите в «Служебные Windows» и «Выполнить».
- Введите в командной сроке фразу excel.exe / safe.
- Убедитесь, что проблему удалось решить. Если нет, переходите к следующему шагу.
Если проблему удалось устранить, сделайте следующее:
- Зайдите в «Файл».
- Жмите «Параметры».
- Перейдите в «Надстройки».
- Кликните на «Надстройки СОМ» и «Перейти».
- Удалите все флажки в перечне и жмите «ОК».
- Закройте Excel и снова запустите софт.
Как вариант, убирайте надстройки по одной, чтобы понять, из-за какой из них Excel не отвечает. После каждого такого сохранения заново перезапускайте приложение.
Установите последнее обновление
Следующий шаг, что делать, если файл Эксель не отвечает — попробовать обновить софт до последней версии.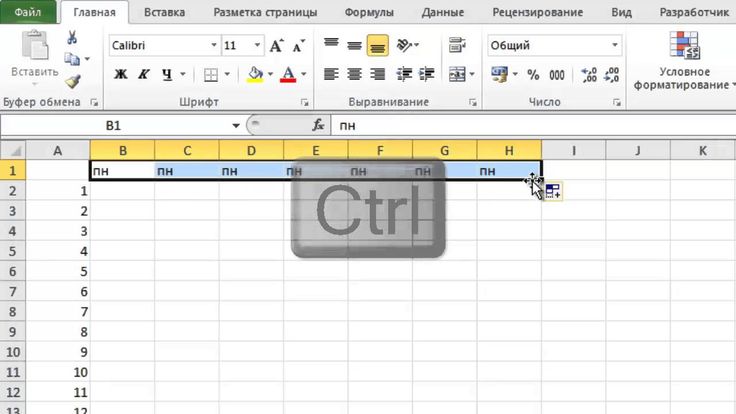 Установка важных обновлений часто помогает устранить возникшие проблемы и устранить уязвимости.
Установка важных обновлений часто помогает устранить возникшие проблемы и устранить уязвимости.
Для решения вопроса нужно делать следующее:
- Откройте приложение Эксель на ПК / ноутбуке.
- Зайдите в раздел «Файл», а после «Учетная запись».
- Отыщите секцию «Информация о продукте».
- Кликните на «Параметры обновления».
- Жмите «Обновить сейчас».
Для более старых версий (Эксель 2010) необходимо перейти в «Файл», а далее «Справка» и «Проверить наличие обновлений». Далее установите новые версии и перезагрузите ПО.
Убедитесь, что приложение не используется сторонним процессом
Хороший способ, как сохранить информацию, когда Эксель не отвечает — подождать выполнения стороннего процесса. Если таковой имеется, этот факт отображается в строке состояния. Если в это время попытаться сделать какие-то другие шаги, Excel зависает. Единственным правильным решением в таком случае будет ожидание завершения процесса или его принудительное закрытие.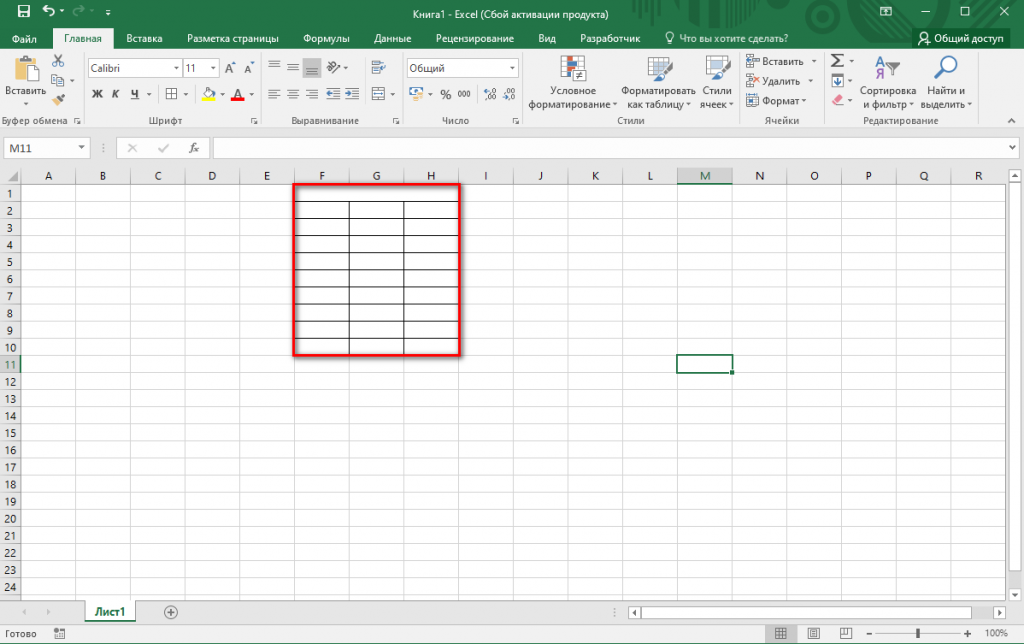
Поменяйте принтер по умолчанию
Проверенный метод, что делать, если Excel не отвечает — поменять принтер, установленный по умолчанию. Рекомендация связана с тем, что в момент включения оборудование проверяет возможность работы с принтером. Если нет связи, возможно появление проблемы. Рассмотрим, что делать в таком случае:
- Жмите «Панель управления».
- Кликните на «Принтеры и устройства».
- Кликните правой кнопкой мышки на Microsoft XPS Document Writer.
- Установите его по умолчанию.
- Еще раз попробуйте открыть Офис.
Обратите внимание на файлы и содержимое
Еще один путь, что делать, если Эксель не отвечает — проверить файлы и их содержимое. В процессе пользования приложением они обновляются, сохраняются от других пользователей и т. д. При этом возникают проблемы с производительностью, имеющие следующие причины:
- Множество скрытых объектов.
- Наличие формул массива, которые ссылаются на неравные числа.

- Ссылка формул на столбцы.
- Множество неправильных имен.
- Избыточные стили, что обусловлено множеством копированием, в том числе в книгу Excel.
Попробуйте отремонтировать Эксель или переустановить его
Один из способов, что делать, если завис Excel, и как не потерять данные — попробуйте восстановить программу. Для этого пройдите следующие шаги:
- Кликните правой кнопкой мышки на «Пуск».
- Перейдите в раздел «Приложения и возможности».
- Найдите в списке Майкрософт Офис.
- Жмите «Изменить».
- Выберите кнопку восстановления.
Учтите, что такой метод рассчитан на восстановления всего набора приложений, а не только Excel.
Как вариант, можно полностью удалить приложение и установить его снова. Для этого на 4-м пункте выберите раздел «Удалить», а после загрузите новую версию с официального сайта.
Убедитесь, что документ не создается сторонним приложением
Если Эксель не отвечает, причиной может быть создание документа 3-ей стороной. Как результат, он может создаваться неправильно. Для устранения проблемы необходимо делать проверку функции в новых файлах вне сторонней программы. Если они работают правильно, убедитесь, что 3-я сторона знает о такой неисправности.
Как результат, он может создаваться неправильно. Для устранения проблемы необходимо делать проверку функции в новых файлах вне сторонней программы. Если они работают правильно, убедитесь, что 3-я сторона знает о такой неисправности.
Проверьте, что Excel не открылся дважды
При открытии документа мы часто дважды нажимаем мышкой, а иногда и больше в надежде более быстрой загрузки. Но нужно учесть, что на загрузку должно идти какое-то время. В ином случае параллельно открывается много одинаковых программ, а Эксель зависает и не отвечает. Постарайтесь не делать таких ошибок, а в случае открытия нескольких документов закройте программу, а потом один раз откройте ее.
Обновите антивирус или отключите его
При наличии на ПК / ноутбуке антивирусного ПО именно оно может привести к зависанию и тому, что софт не отвечает. Для решения проблемы обновите антивирусное ПО до последней версии или попробуйте временно его отключить. Последнюю рекомендацию желательно делать не только при наличии проблем с Excel, но и в случаях других сбоев программ.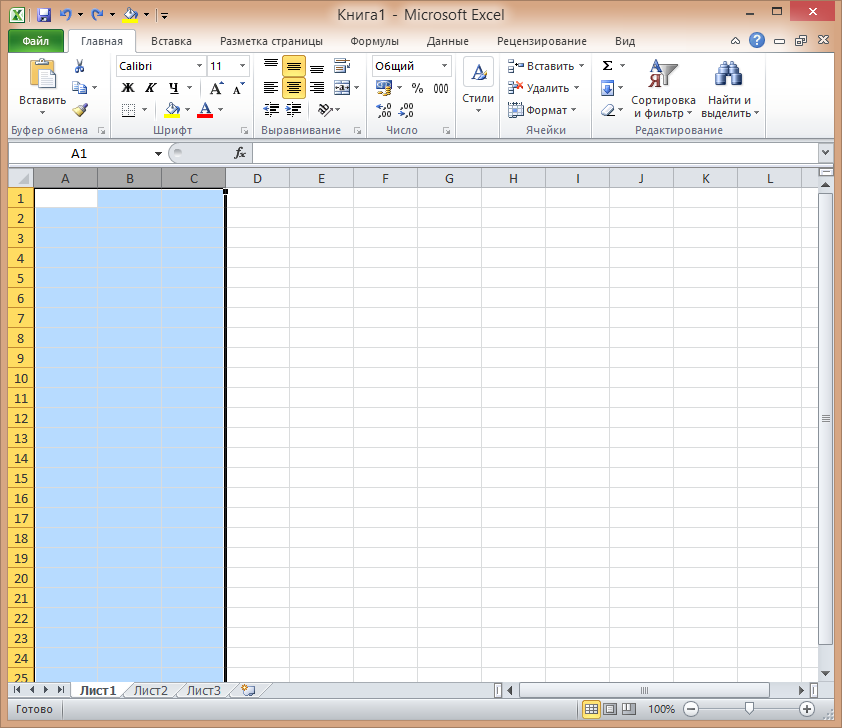
Удаление конфликтующего ПО
Пользователи часто устанавливают много программа на компьютер / ноутбук, которые могут не использоваться, но при этом вызывают сбои в работе Эксель. Рассмотрим, что делать в таком случае:
- Войдите в «Выполнить» (Win+R).
- Введите msconfig.
- Кликните на «Ввод» для открытия диалогового окна для входа в «Конфигурацию системы».
- Снимите отметку напротив каждой лишней программы / службы.
- Жмите «ОК» и перезапустите софт.
Подробнее о том, что делать, когда Эксель не отвечает, можно почитать на официальном сайте Майкрософт (support.microsoft.com/ru-ru/office/приложение-excel-не-отвечает-зависает-или-прекращает-работать-37e7d3c9-9e84-40bf-a805-4ca6853a1ff4).
Как сохранить файл
Актуальный вопрос пользователей — что делать, и как сохранить файл, если Эксель не отвечает. Для этого рекомендуется делать следующие шаги:
- Устраните проблему и запустите программу.
- С левой стороны обратите внимание на появление подраздела, позволяющего восстановить файл.

- Жмите левой кнопкой мышки на версию автоматически сохраненного файла, который нужно вернуть.
- Теперь сохраните документ Эксель в обычном режиме, чтобы его не потерять.
Зная, почему Excel не отвечает, и как сохранить файл, вы можете спокойно пользоваться ПО и не переживать за его возможные сбои при работе.
В комментариях поделитесь, какой из приведенных методов вам подошел, и что еще можно сделать, если Эксель не отвечает.
Excel не отвечает, зависает, зависает или перестает работать
В этой статье обсуждаются шаги по устранению неполадок, которые могут помочь решить наиболее распространенные проблемы, когда вы получаете сообщение об ошибке Excel не отвечает, Excel зависает или зависает при запуске или открытии книги Excel. Проблемы такого типа могут возникать по одной или нескольким причинам, перечисленным ниже.
Следуйте решениям, приведенным в этой статье, по порядку. Если вы уже пробовали один из этих способов, и он не помог, перейдите к следующему решению в списке.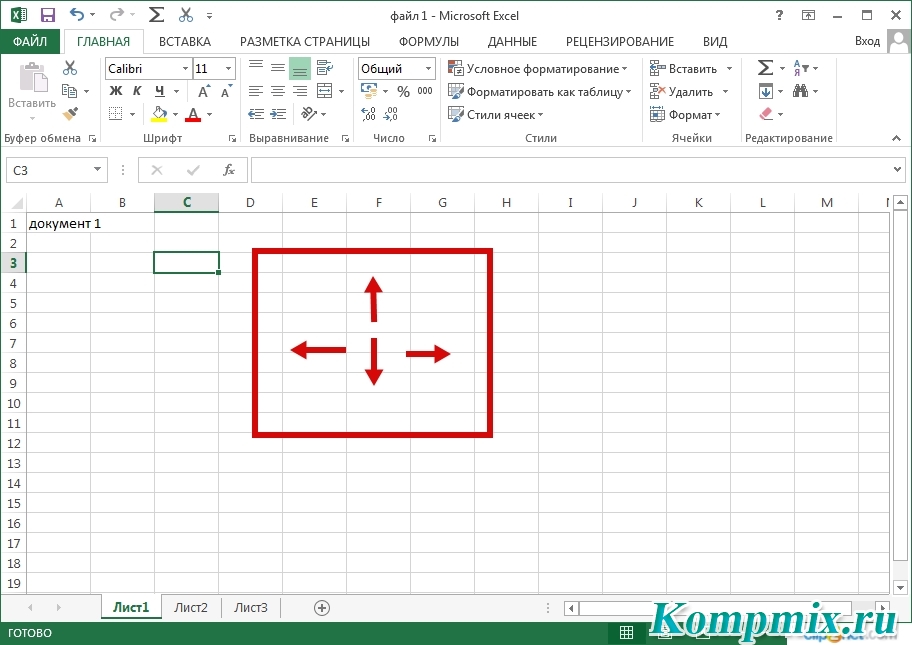
Примечание. Если у вас возникли проблемы с открытием файлов Excel после обновления с Windows 7 до Windows 10, см. раздел Ошибки при открытии файлов Office после обновления с Windows 7 до Windows 10.
Устранение неполадок в безопасном режиме
Когда вы запускаете Excel в безопасном режиме, он обходит функции и настройки, такие как альтернативное место запуска, измененные панели инструментов, папки запуска, используемые Excel, надстройки Excel и большинство надстроек COM. Хотя надстройки могут улучшить ваш опыт, они могут иногда мешать или конфликтовать с Excel.
Вы можете устранить неполадки в безопасном режиме одним из двух способов:
Автоматизировать устранение неполадок в безопасном режиме
Помощник по поддержке и восстановлению Майкрософт полностью автоматизирует процесс изоляции безопасного режима, чтобы вы знали, связана ли проблема с надстройками, файлами в папках автозагрузки или настройками панели инструментов.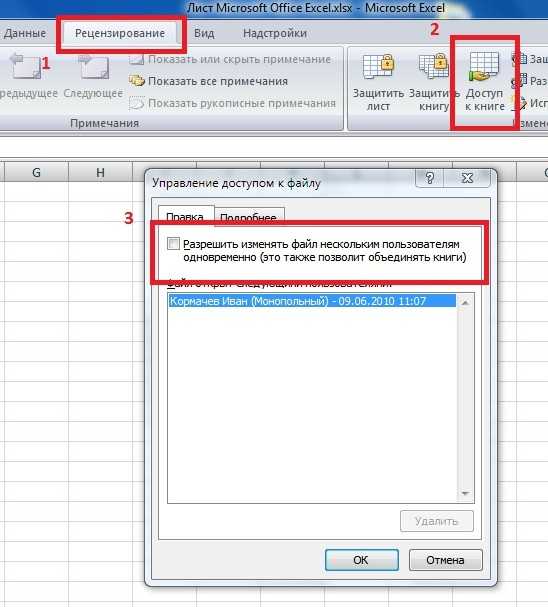
Важно:
Помощник в большинстве случаев изменяет реестр и перемещает файлы из папок автозагрузки, используемых Excel. Перед запуском помощника убедитесь, что вы создали резервную копию реестра и всех файлов в папках автозагрузки, используемых Excel, чтобы вы могли восстановить реестр и резервные копии файлов в случае возникновения проблемы.
Дополнительные сведения о резервном копировании и восстановлении реестра см. в разделе Резервное копирование и восстановление реестра в Windows.
Дополнительные сведения о папках запуска, используемых Excel, см. в разделе Настройка запуска Excel.
Скачайте и запустите помощник
Если вы используете Помощник и он не решает вашу проблему, выполните действия, описанные в разделе Установка последних обновлений этой статьи.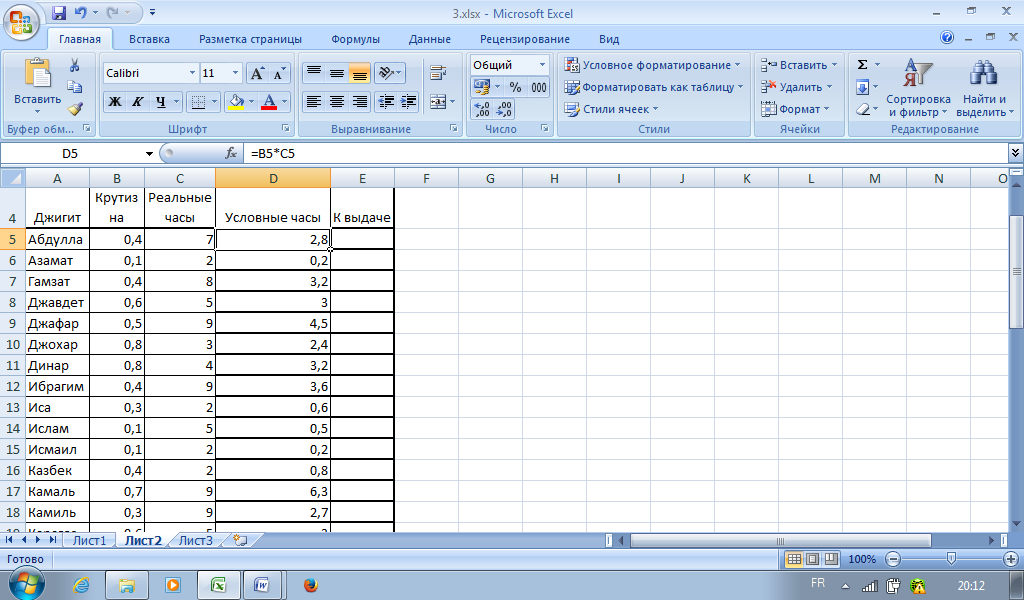
Сценарий средства устранения сбоев Excel автоматизирует устранение неполадок в безопасном режиме, который включает следующее:
Запуск Excel в безопасном режиме
Отключение надстроек COM
Отключение надстроек Excel
Перемещение файлов из папок автозагрузки, используемых Excel
org/ListItem”>
Переименование файлов пользовательских панелей инструментов (.xlb)
В зависимости от того, что обнаружил сценарий на вашем устройстве, некоторые из этих шагов по устранению неполадок могут потребовать от вас ручного сброса конфигурации надстройки и перемещения файлов обратно в папки автозагрузки. При необходимости используйте следующую информацию, чтобы определить изменения, которые могли быть внесены сценарием.
Надстройки COM и надстройки Excel
Если сценарий отключает надстройки COM или надстройки Excel:
Примечание. Вы можете не найти \Addins или \AddinsRenamedBySaRA в своем реестре в указанных выше разделах. Это всего лишь полный список того, что можно найти в реестре.
Любое значение REG_SZ, которое является либо «OPEN», либо начинается с «OPEN» (например, OPEN1), имеет перед именем «RenamedBySaRA».
 Например, «OPEN» переименовывается в «RenamedBySaRAOPEN»
Например, «OPEN» переименовывается в «RenamedBySaRAOPEN»HKEY_CURRENT_USER\ПРОГРАММНОЕ ОБЕСПЕЧЕНИЕ\Microsoft\Office\16.0\Excel\Параметры
На рабочем столе Windows создается папка с именем ExcelAddinRegistryDataBySaRA .
В папке ExcelAddinRegistryDataBySaRA создается файл с именем AddinRegistryDataExportedBySaRA.reg .
Файл AddinRegistryDataExportedBySaRA.reg содержит резервную копию указанных выше разделов реестра в том виде, в каком они существовали до запуска сценария.
Файлы в папках автозагрузки
Если сценарий перемещает файлы из папок автозагрузки, используемых Excel:
Примечание: У вас может не быть вышеуказанных папок.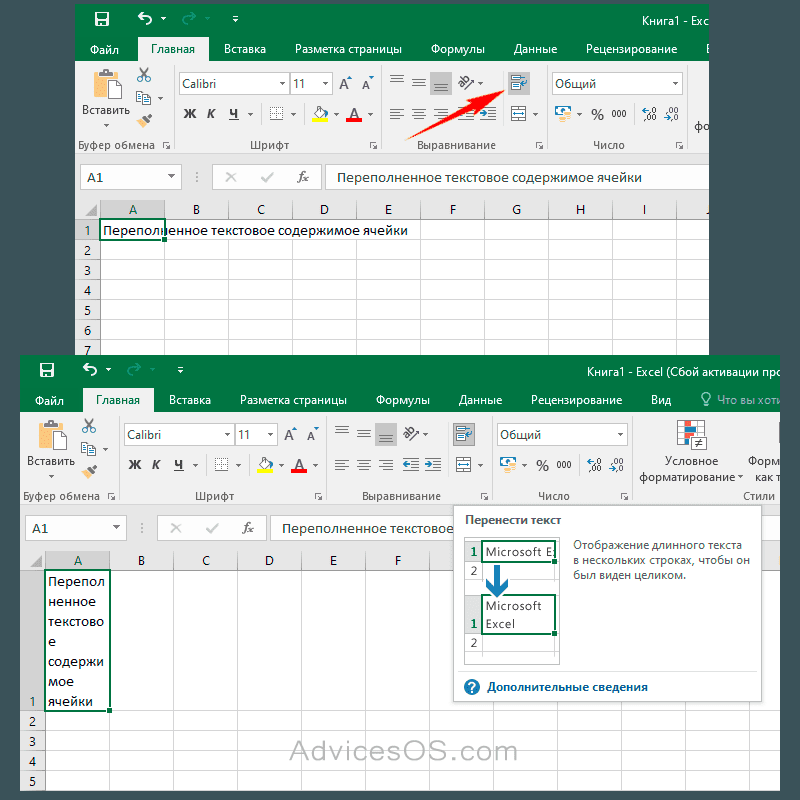 Это всего лишь исчерпывающий список того, что может быть найдено сценарием.
Это всего лишь исчерпывающий список того, что может быть найдено сценарием.
Файлы найдены в папке, указанной следующими данными реестра:
Ключ: HKEY_CURRENT_USER\Software\Microsoft\Office\1x.0\Excel\Options
Примечание. В этом подразделе 1x.0 представляет номер версии программы. 16.0 появится для версий Excel 2016 и выше, а 15.0 появится для Excel 2013.
Имя: AltStartup
org/ListItem”>
Тип: REG_EXPAND_SZ
Данные: путь к папке
Примечание. У вас могут отсутствовать указанные выше данные реестра. Это всего лишь исчерпывающий список того, что может быть найдено сценарием.
Файлы, перемещенные из указанных выше папок, перемещаются в папку с именем ExcelStartupFilesFoundBySaRA , созданную на рабочем столе Windows.
В папке ExcelStartupFilesCopiedBySaRA создается файл с именем ExcelStartupFolderFiles.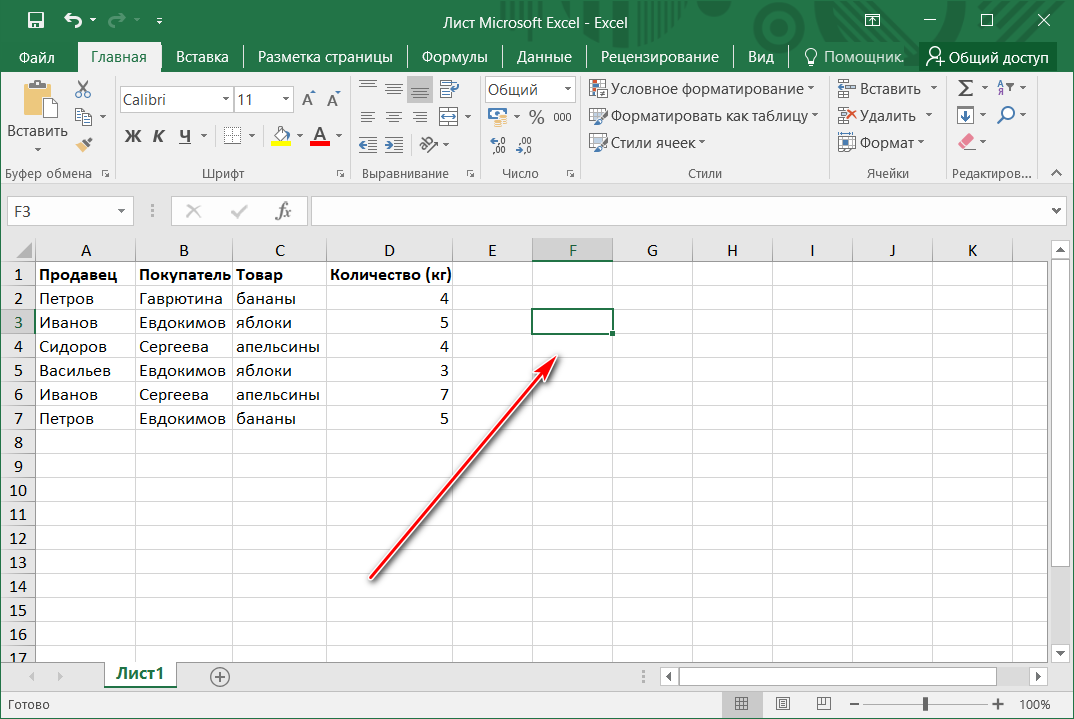 log.
log.
Файл ExcelStartupFolderFiles.log содержит список всех перемещенных файлов и их исходное расположение.
Файлы пользовательских панелей инструментов (.xlb)
Если сценарий находит файл пользовательской панели инструментов:
Устранение неполадок в безопасном режиме вручную
Если вы не использовали Помощник, вручную откройте Excel в безопасном режиме. Выполните одно из следующих действий:
Если вы используете Windows 11 или Windows 10, выберите Пуск > Все приложения > Система Windows > Выполнить . Введите Excel /safe в поле Выполнить и нажмите OK .
org/ListItem”>
Если вы используете Windows 8 или Windows 8.1, нажмите Выполнить в меню Приложения , введите Excel /safe в поле Выполнить и нажмите OK .
Если Excel запускается в безопасном режиме, выполните действия, описанные в разделе Надстройки COM этой статьи.
Если Excel не запускается в безопасном режиме, перейдите к разделу Установка последних обновлений этой статьи.
Надстройки COM
Выполните следующие действия, чтобы определить, является ли надстройка COM причиной проблемы:
Щелкните Файл > Параметры > Надстройки .

Выберите Надстройки COM, и щелкните Перейти .
Снимите все флажки в списке и нажмите 9.0007 ОК .
Закройте и перезапустите Excel в обычном режиме (не в безопасном).
Если проблема не возникает при перезапуске Excel в обычном режиме, начинайте включать надстройки по одной, пока это не произойдет. Это позволит вам выяснить, какая надстройка вызывает проблему. Обязательно перезапускайте Excel каждый раз, когда включаете надстройку.
Если отключение надстроек COM не решило вашу проблему, проверьте, не связана ли проблема с надстройкой Excel .
Надстройки Excel
Важно:
Внимательно следуйте инструкциям в этом разделе. При неправильном изменении реестра могут возникнуть серьезные проблемы. Обязательно сделайте резервную копию реестра перед его изменением. Убедитесь, что вы знаете, как восстановить реестр в случае возникновения проблемы.
Дополнительные сведения о резервном копировании и восстановлении реестра см. в разделе Резервное копирование и восстановление реестра в Windows.
Запустить редактор реестра. Для этого нажмите клавишу Windows + R, чтобы открыть диалоговое окно «Выполнить». Введите regedit.exe и нажмите OK .

Найдите и выберите следующий раздел реестра:
HKEY_CURRENT_USER\Software\Microsoft\Office\<1x.0>\Excel\OptionsПримечание. В этом подразделе <1x.0> представляет номер версии программы. 16.0 будет отображаться для версий Excel 2016 и более поздних версий, а 15.0 — для Excel 2013.
В столбце Name найдите любое значение REG_SZ, равное OPEN.
Если вы не найдете значение REG_SZ с именем OPEN, перейдите к разделу Исследуйте возможные проблемы с файлами в папках автозагрузки.Щелкните правой кнопкой мыши OPEN и выберите Переименовать .

Переименуйте OPEN в RenamedOPEN и нажмите Enter.
Повторите шаги 4 и 5, добавив «Переименовано» в начало любого значения REG_SZ, которое начинается с OPEN. Например, переименуйте OPEN1 в RenamedOPEN1.
Запустите Excel в обычном режиме.
Если проблема не возникает при перезапуске Excel в обычном режиме, начните повторно включать надстройки Excel одну за другой, удалив «Переименовано» из имени.
 Вы сможете определить надстройку, которая вызывает проблему. Не забывайте перезапускать Excel каждый раз, когда вы повторно включаете надстройку в реестре.
Вы сможете определить надстройку, которая вызывает проблему. Не забывайте перезапускать Excel каждый раз, когда вы повторно включаете надстройку в реестре.
Если отключение надстроек COM и надстроек Excel не решило проблему, перейдите к разделу Исследование возможных проблем с файлами в папках автозагрузки.
Исследуйте возможные проблемы с файлами в папках автозагрузки
При запуске Excel открывает все рабочие книги, найденные в папке XLStart, или альтернативную папку запуска в дополнение к папке XLStart. Попробуйте запустить Excel, не открывая книги в папке XLStart или альтернативной папке автозагрузки.
рабочих книг в папке XLStart
Любая книга, шаблон или файл рабочей области, которые вы помещаете в папку XLStart, автоматически открывается при запуске Excel. Вы можете переместить файлы из этой папки и открыть Excel, чтобы проверить и определить, вызывает ли проблема конкретную книгу.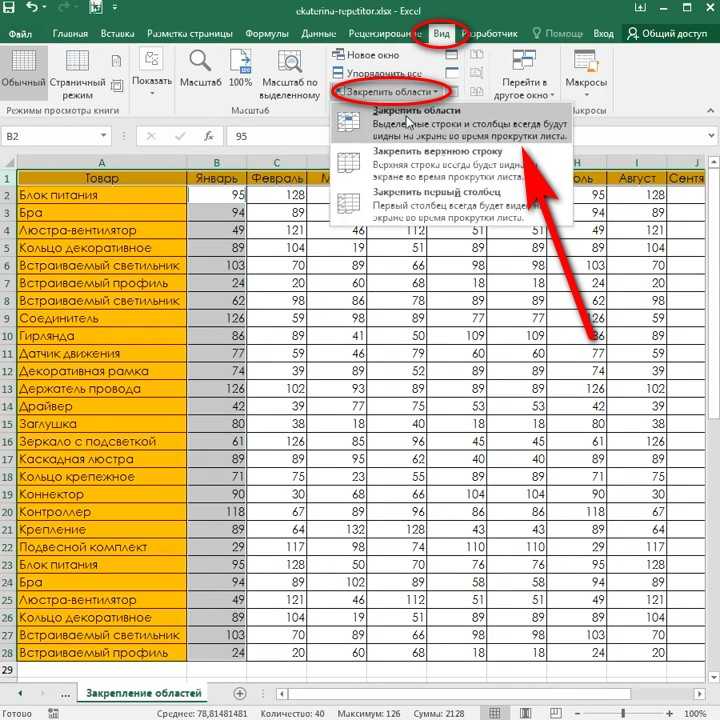 Чтобы найти путь к папке XLStart и переместить из нее книги, выполните следующие действия:
Чтобы найти путь к папке XLStart и переместить из нее книги, выполните следующие действия:
Щелкните Файл > Параметры .
Щелкните Центр управления безопасностью , а затем в разделе Центр управления безопасностью Microsoft Office Excel щелкните Параметры центра управления безопасностью .
Щелкните Trusted Locations , а затем запишите путь к папке XLStart в списке надежных расположений.
org/ListItem”>
Переместите все файлы, найденные в этой папке, в другую папку, а затем запустите Excel в обычном режиме.
Если проблема не возникает при перезапуске Excel в обычном режиме, начните перемещать книги, перемещенные на шаге 4, одну за другой обратно в папку XLStart, каждый раз перезапуская Excel в обычном режиме. Если есть проблема с одной из книг в папке XLStart, это должно идентифицировать книгу.
Если перемещение книг из папки XLStart не решило проблему, проверьте книги в другой папке автозагрузки.
Книги в альтернативной папке запуска
Любая книга, шаблон или файл рабочей области, помещенные в альтернативную папку автозагрузки, автоматически открываются при запуске Excel. Поскольку Excel попытается открыть каждый файл в альтернативной папке автозагрузки, убедитесь, что в этой папке находятся только те файлы, которые может открыть Excel.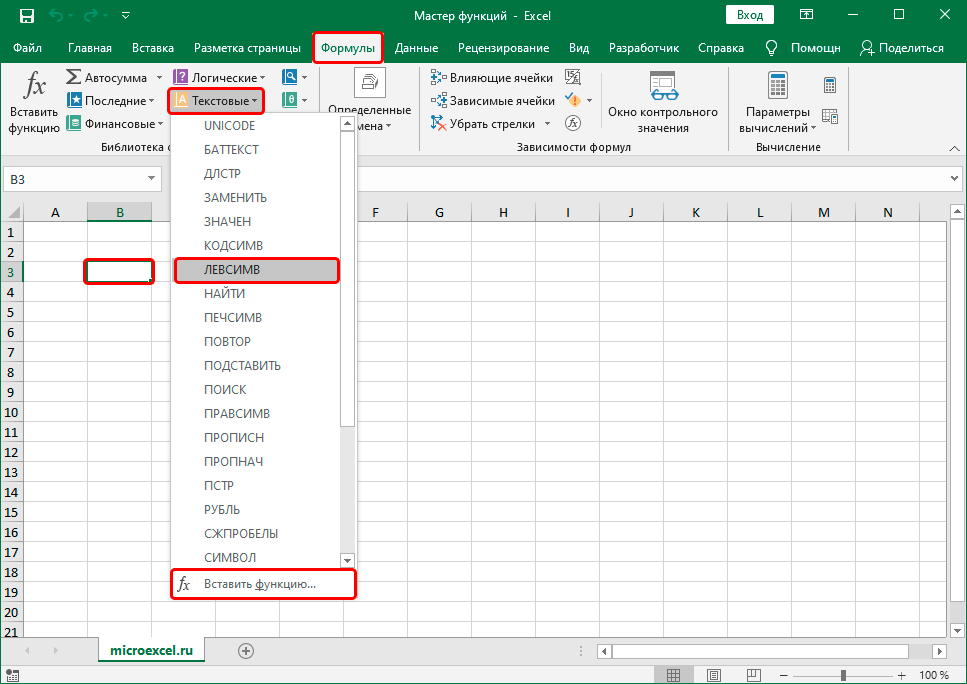
Попробуйте запустить Excel, не открывая книги в этой папке:
Щелкните Файл > Параметры > Дополнительно .
В разделе General в поле At Startup откройте все файлы в , обратите внимание на путь к папке, настроенной как альтернативная папка запуска.
Переместите все файлы, найденные в этой папке, в другую папку, а затем запустите Excel в обычном режиме.
org/ListItem”>
Если проблема не возникает, начните перемещать все книги, перемещенные на шаге 3, обратно в альтернативную папку автозагрузки одну за другой, каждый раз перезапуская Excel в обычном режиме. Вы сможете определить книгу, которая вызывает проблему.
Если перемещение файлов из папки XLStart и альтернативной папки автозагрузки не решило проблему, перейдите к следующему разделу.
Установить последние обновления
Возможно, вам потребуется настроить Центр обновления Windows для автоматической загрузки и установки рекомендуемых обновлений. Установка любой важной рекомендации и оптимальных обновлений часто может исправить проблемы, заменив устаревшие файлы и исправив уязвимости. Чтобы установить последние обновления Office, выполните действия, описанные в этой статье: Обновите Office и свой компьютер.
Если установка последних обновлений Office не решила проблему, перейдите к следующему пункту в этом списке.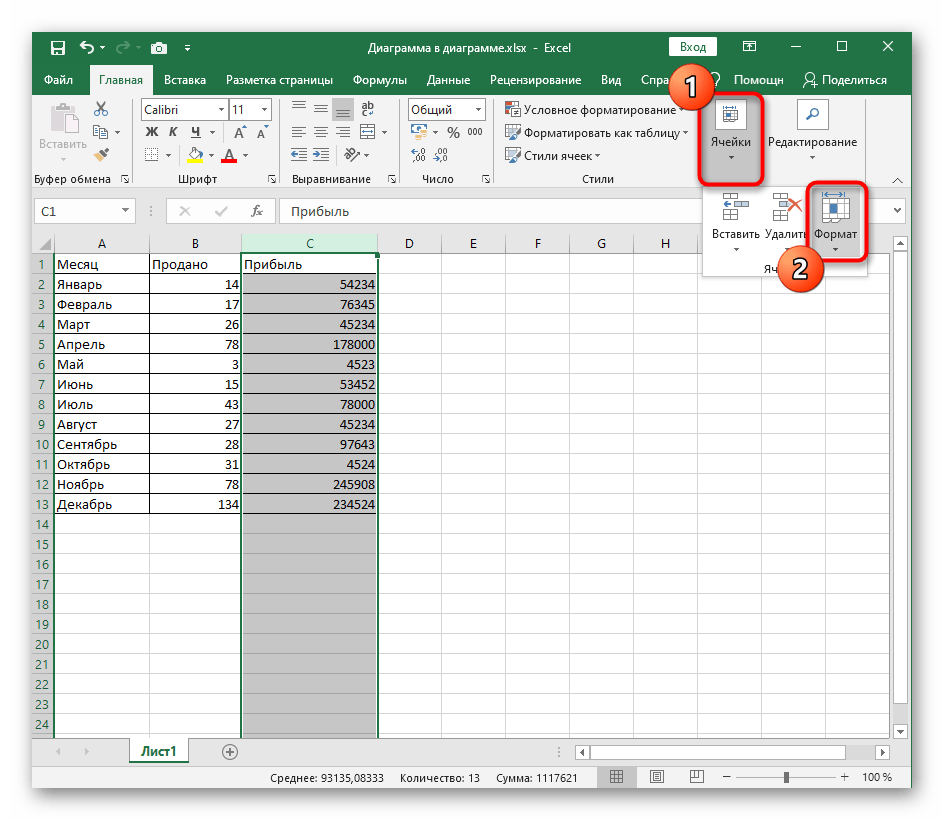
Убедитесь, что Excel не используется другим процессом
Если Excel используется другим процессом, эта информация будет отображаться в строке состояния в нижней части окна Excel. Если вы попытаетесь выполнить другие действия во время использования Excel, Excel может не ответить. Дайте выполняемой задаче завершить свою работу, прежде чем предпринимать другие действия.
Если Excel не используется другим процессом, перейдите к следующему элементу в списке.
Исследовать детали и содержимое файла Excel
Файлы Excel могут существовать на компьютере длительное время. Они обновляются от версии к версии и часто перемещаются от одного пользователя к другому. Часто пользователь наследует файл Excel, но не знает, что в него включено. Следующие факторы могут вызвать проблемы с производительностью или сбоем:
- org/ListItem”>
Формулы массива, ссылающиеся на нечетное количество элементов в аргументах.
Сотни или, возможно, тысячи скрытых объектов или объектов с нулевой высотой и шириной.
Чрезмерное количество стилей, вызванное частым копированием и вставкой между книгами.
Избыточные и недопустимые определенные имена.
Формулы, ссылающиеся на целые столбцы.
Если эти действия не помогли решить вашу проблему, перейдите к следующему пункту в списке.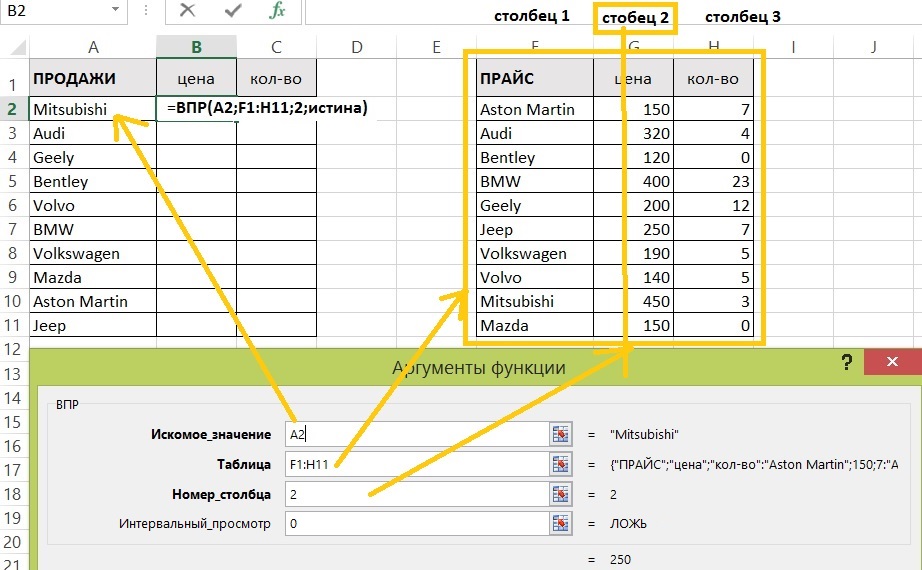
Проверьте, не создается ли ваш файл третьей стороной
Иногда файлы Excel создаются сторонними приложениями. В этом случае файлы могут быть сгенерированы неправильно, а некоторые функции могут работать некорректно при открытии файлов в Excel. В этом случае проверьте функции в новых файлах вне стороннего приложения. Если функции работают правильно, вы должны убедиться, что третья сторона знает о проблеме.
Если проблема не устранена после тестирования вне стороннего приложения, перейдите к следующему пункту в списке.
Выполните выборочный запуск, чтобы определить, конфликтует ли программа, процесс или служба с Excel
При запуске Windows некоторые приложения и службы запускаются автоматически, а затем работают в фоновом режиме. Эти приложения и службы могут мешать работе другого программного обеспечения на вашем ПК. Выполнение выборочного запуска (также известного как «чистая загрузка») может помочь вам выявить проблемы с конфликтующими приложениями.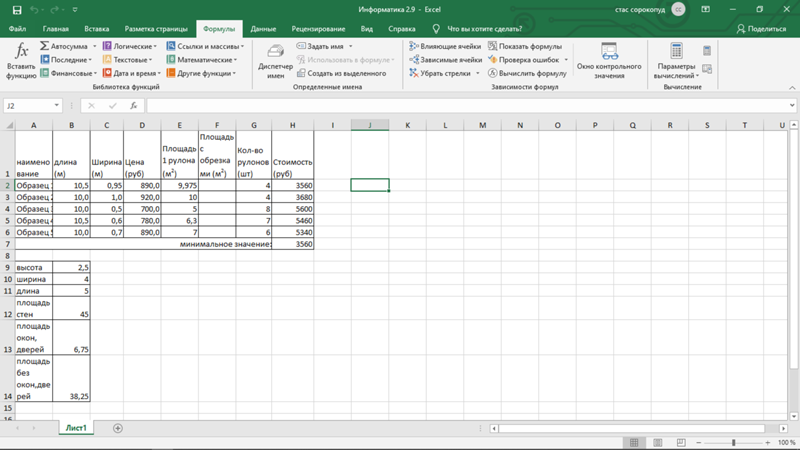 Чтобы выполнить выборочный запуск, выберите одну из следующих ссылок в зависимости от вашей версии Windows, затем выполните действия, описанные в статье:
Чтобы выполнить выборочный запуск, выберите одну из следующих ссылок в зависимости от вашей версии Windows, затем выполните действия, описанные в статье:
Windows 10, Windows 7, Windows 8: запуск выборочного запуска с использованием конфигурации системы
Windows Vista: запустите выборочный запуск, используя конфигурацию системы
Windows XP: как создавать и настраивать учетные записи пользователей в Windows XP
Выборочный запуск используется для выявления вызывающего нарушение процесса, службы или приложения, которое конфликтует с Excel.
Если проблема не решена после повторного создания профиля, перейдите к следующему пункту в списке.
Восстановление программ Office
Исправление программ Office может решить проблемы, связанные с тем, что Excel не отвечает, зависает или зависает, путем автоматического исправления ошибок в файлах Office. Инструкции по этому поводу см. в разделе Восстановление приложения Office.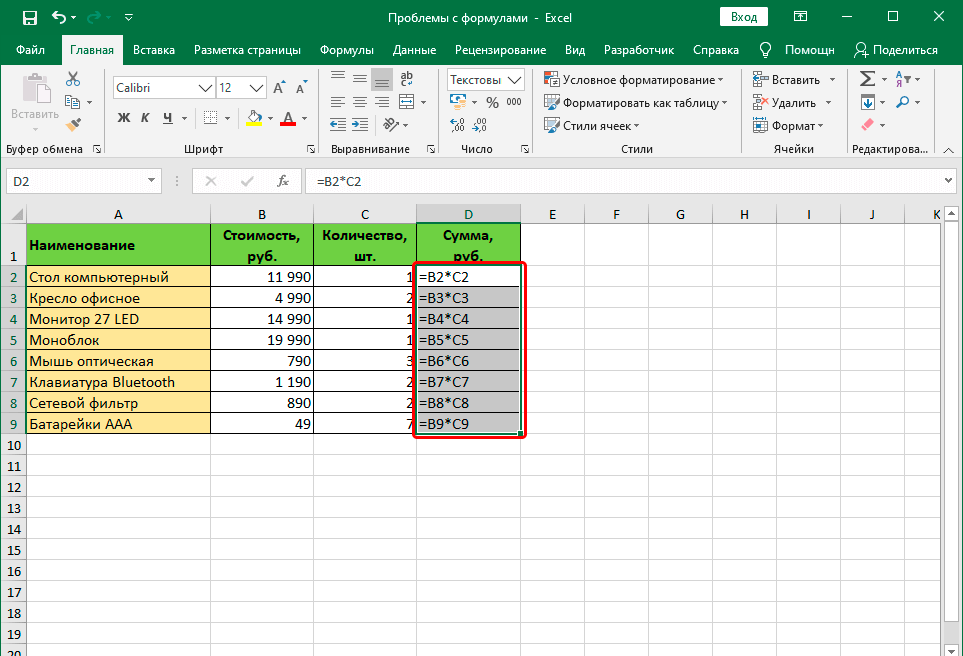
Если восстановление программ Office не решило проблему, перейдите к следующему пункту в списке.
Проверьте, обновлено ли ваше антивирусное программное обеспечение и не конфликтует ли оно с Excel 9.0011
Если ваше антивирусное программное обеспечение не обновлено, Excel может работать неправильно.
Проверьте, обновлено ли ваше антивирусное программное обеспечение:
Чтобы не отставать от создаваемых новых вирусов, поставщики антивирусного программного обеспечения периодически предоставляют обновления, которые можно загрузить из Интернета. Загрузите последние обновления, посетив веб-сайт поставщика антивирусного программного обеспечения.
Список поставщиков антивирусных программ см. в разделе Поставщики потребительского программного обеспечения для обеспечения безопасности.
Проверьте, конфликтует ли ваше антивирусное программное обеспечение с Excel:
Если ваше антивирусное программное обеспечение включает интеграцию с Excel, у вас могут возникнуть проблемы с производительностью.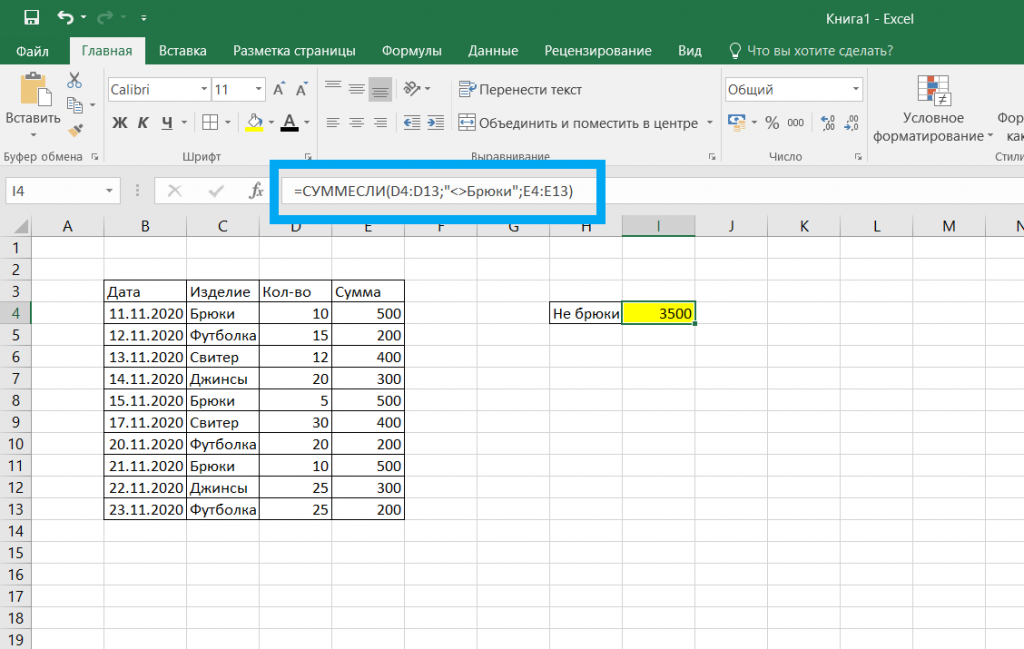 В этом случае вы можете отключить всю интеграцию Excel с антивирусным программным обеспечением. Или вы можете отключить любые надстройки антивирусного программного обеспечения, установленные в Excel.
В этом случае вы можете отключить всю интеграцию Excel с антивирусным программным обеспечением. Или вы можете отключить любые надстройки антивирусного программного обеспечения, установленные в Excel.
Важно: Изменение настроек антивируса может сделать ваш компьютер уязвимым для вирусных, мошеннических или вредоносных атак. Корпорация Майкрософт не рекомендует вам пытаться изменить настройки антивируса. Используйте этот обходной путь на свой страх и риск.
Возможно, вам придется обратиться к поставщику антивирусного программного обеспечения, чтобы определить, как настроить ваше программное обеспечение, чтобы исключить любую интеграцию с Excel или исключить сканирование в Excel.
Дополнительная информация
Расширенный поиск и устранение неисправностей
Если методы, упомянутые ранее, не помогли решить вашу проблему, проблема может быть связана либо с файлом, либо с окружающей средой. В следующем разделе описывается, как устранить дополнительную проблему, которая может привести к зависанию или сбою Excel.
В следующем разделе описывается, как устранить дополнительную проблему, которая может привести к зависанию или сбою Excel.
Факторы окружающей среды
Факторы окружающей среды так же важны, как содержимое файлов и надстройки, при устранении сбоев. Вы можете помочь определить причину проблемы, выполнив следующие действия:
В следующих разделах описаны некоторые области, которые стоит изучить.
Где хранится файл
Локальное перемещение файла поможет определить, что не так с файлом или с местом его сохранения. При сохранении файла Excel по сети или на веб-сервере может возникнуть несколько проблем. Рекомендуется сохранить файл локально. Это следует делать в следующих случаях:
• Папка «Мои документы» перенаправлена на сервер
• Автономные файлы
• Открытие файлов из веб-папки или SharePoint
• Удаленный рабочий стол/Citrix
• Сетевые устройства
• Виртуальная среда.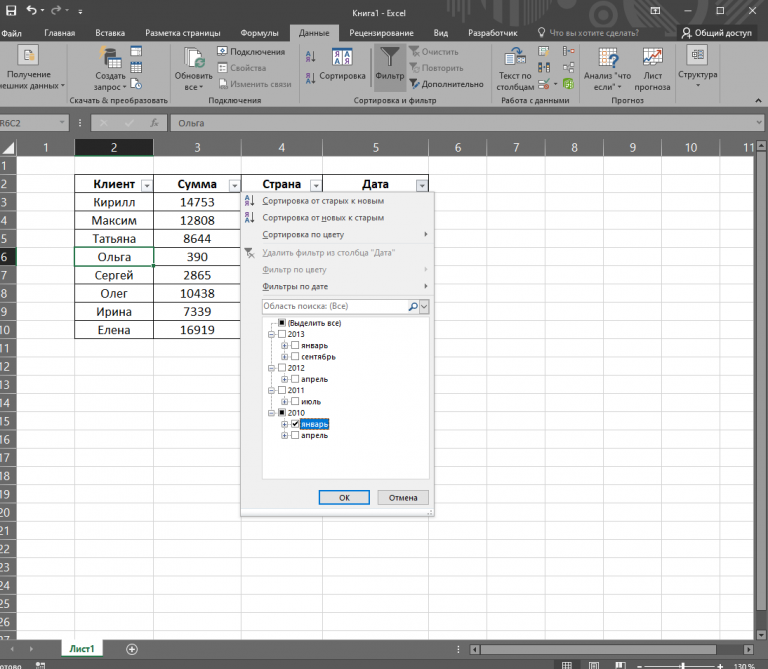 Дополнительные сведения о программном обеспечении Майкрософт, работающем в виртуализированной среде, см. в следующей статье: Политика поддержки программного обеспечения Майкрософт, работающего в программном обеспечении для аппаратной виртуализации, отличном от Майкрософт.
Дополнительные сведения о программном обеспечении Майкрософт, работающем в виртуализированной среде, см. в следующей статье: Политика поддержки программного обеспечения Майкрософт, работающего в программном обеспечении для аппаратной виртуализации, отличном от Майкрософт.
Память
Файлы Excel могут стать довольно большими, если вы начнете добавлять большое количество форматирования и форм. Убедитесь, что в вашей системе достаточно оперативной памяти для запуска приложения. Системные требования для пакетов Microsoft Office см. в следующих статьях Microsoft:
.Системные требования для Office 2016
Системные требования для Office 2013
Системные требования для Office 2010
Системные требования для Excel 2007
В Office 2010 представлены собственные 64-разрядные версии продуктов Office, позволяющие использовать преимущества большей вычислительной мощности. Дополнительные сведения о 64-разрядных выпусках Office см. в следующих статьях Microsoft:
Дополнительные сведения о 64-разрядных выпусках Office см. в следующих статьях Microsoft:
.
64-разрядные версии Office 2013
Общие сведения о 64-разрядной версии Office
Принтеры и видеодрайверы
Когда вы запускаете Excel, он проверяет драйверы принтера и видео по умолчанию, которые будут отображать ваши книги Excel. Excel интенсивно использует принтер и будет работать медленнее, если файлы Excel будут сохранены в режиме предварительного просмотра с разрывом страницы. Тестирование файла с использованием различных принтеров, таких как драйвер принтера Microsoft XPS Document Writer или видеодрайвер VGA, позволит определить, связана ли проблема с конкретным принтером или видеодрайвером.
Если у вас по-прежнему возникают проблемы с зависанием или сбоем в Excel после того, как вы проработаете методы решения, упомянутые здесь, вам следует обратиться в службу поддержки Microsoft для устранения неполадок.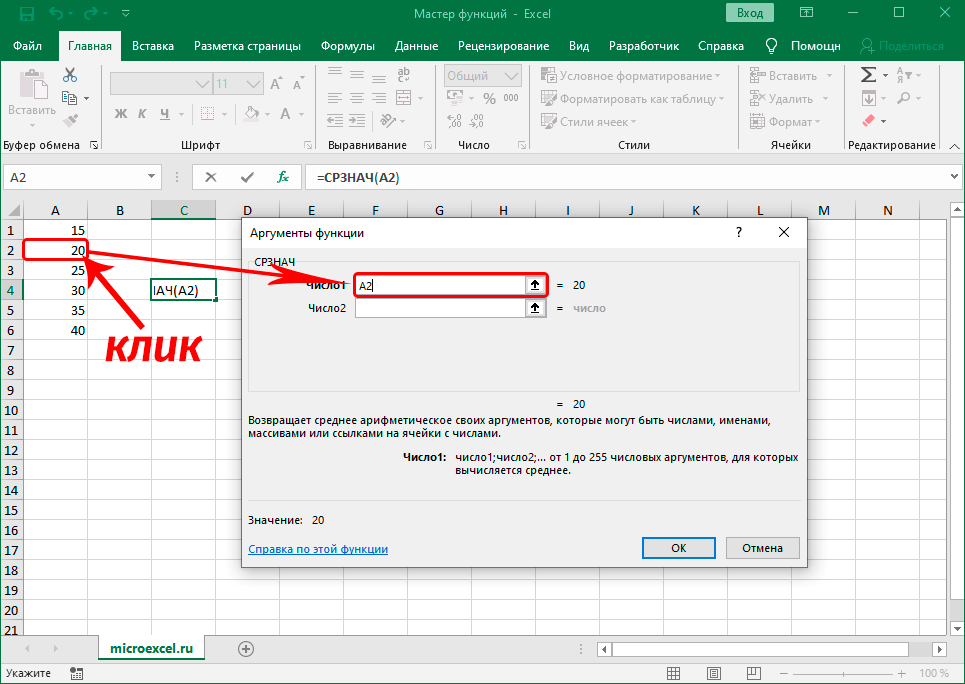
Нужна дополнительная помощь?
Вы всегда можете обратиться к эксперту в техническом сообществе Excel или получить поддержку в сообществе ответов.
Как исправить Microsoft Excel, если он не отвечает
Часто возникают проблемы с реагированием Microsoft Excel. Проблемы могут возникать из-за незначительного сбоя или другой проблемы с приложением. Если вы не можете решить проблему, закрыв и перезапустив Excel. возможно, вы захотите изучить более продвинутые решения.
На самом деле существует несколько способов исправить зависание Excel. Вы можете запустить его в безопасном режиме, отключить надстройки и даже использовать утилиту восстановления для исправления всех приложений Office. Вот несколько решений, которые вы можете попробовать решить свою проблему.
Содержание
Быстрый способ проверить, не вызывают ли ваши настроенные параметры или надстройки зависание Excel, — запустить приложение в безопасном режиме. При этом Excel загружает только основные элементы, не включая надстройки и настраиваемые параметры.
При этом Excel загружает только основные элементы, не включая надстройки и настраиваемые параметры.
Это позволяет вам выяснить, являются ли ваши надстройки виновниками. Если это так, вы можете отключить эти проблемные надстройки.
- Нажмите кнопку Ключи Windows + R одновременно, чтобы открыть окно Run .
- Введите следующее в поле «Выполнить» и нажмите Введите : excel.exe /safe
- Excel должен открыться в безопасном режиме.
Если Excel загружается в безопасном режиме, вероятно, причиной проблемы являются настроенные параметры или надстройки. В этом случае выполните второе исправление ниже, чтобы отключить проблемные надстройки.
Отключить надстройки в Excel Надстройки часто являются причиной различных проблем с Excel, и их стоит отключить, чтобы посмотреть, решены ли ваши проблемы. Надстройки Excel легко отключить, и вы можете быстро включить их снова, когда захотите.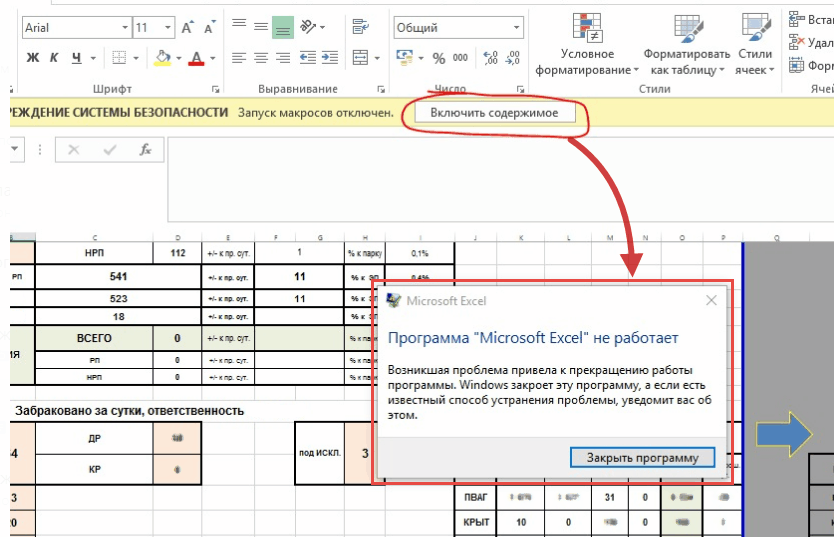
- Откройте окно Run , нажав одновременно клавиши Windows + R .
- Введите следующее в поле «Выполнить» и нажмите Введите : excel.exe /safe
- Выберите Файл > Дополнительно > Параметры при запуске Excel в безопасном режиме.
- Выберите Надстройки на боковой панели слева.
- Выберите Надстройки COM в раскрывающемся меню Управление и выберите Перейти .
- Снимите флажки для всех надстроек, отображаемых в окне. Затем выберите OK .
- Закройте Excel и снова откройте Excel в обычном режиме (не в безопасном режиме).
- Если Excel больше не отвечает, включайте по одной надстройке за раз, чтобы найти виновника.

Проблема зависания Excel не имеет прямого отношения к вашим принтерам. Тем не менее, поскольку приложение использует поля вашего принтера, стоит изменить принтер по умолчанию, чтобы посмотреть, решит ли это проблему.
Вы всегда можете вернуться к исходному принтеру по умолчанию, выполнив те же действия.
- Запустите Настройки одновременным нажатием клавиш Windows + I .
- Выберите Устройства , а затем Принтеры и сканеры в Настройках.
- Выберите принтер не по умолчанию из списка и выберите Управление .
- Выберите Установить по умолчанию , чтобы сделать вновь выбранный принтер принтером по умолчанию.
- Запустите Excel и посмотрите, отвечает ли приложение.

Если вы устранили проблему, изменив принтер по умолчанию, вероятно, есть проблемы с драйверами вашего принтера. В этом случае удалите и переустановите принтер на своем ПК, что, скорее всего, решит вашу проблему.
Вы также можете продолжить текущую настройку и выбрать фактический принтер, когда хотите что-то напечатать, если хотите.
Отключите антивирусное программное обеспечение, чтобы исправить ошибку «Excel не отвечает»Некоторые антивирусные программы определяют безопасные файлы как подозрительные, поэтому Excel не отвечает на вашем компьютере. Ваше приложение Excel может быть распознано антивирусом как потенциальная угроза.
В этом случае временно отключите антивирусную защиту и посмотрите, откроется ли Excel. Точные шаги по отключению защиты зависят от используемой программы. В большинстве приложений вы можете отключить защиту, щелкнув правой кнопкой мыши программу на панели задач и выбрав параметр отключения.
Если ваша проблема будет решена таким образом, вам придется внести приложение Excel в белый список в своем антивирусе.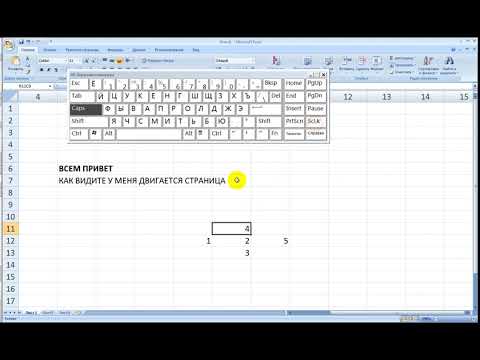 Или вы можете выбрать новую антивирусную программу, если хотите.
Или вы можете выбрать новую антивирусную программу, если хотите.
Продукты Microsoft часто включают в себя инструменты для восстановления, поэтому вы можете решить большинство проблем, не обращаясь за чьей-либо помощью. Это также относится к Microsoft Office, и вы можете использовать утилиту восстановления Office, чтобы исправить все ваши приложения MS Office за несколько кликов.
Средство восстановления предлагает как быстрый ремонт, так и вариант онлайн-восстановления. Вы можете начать с опции быстрого исправления, чтобы увидеть, поможет ли это решить вашу проблему.
- Откройте панель управления , открыв Пуск , поиск Панель управления и выбор утилиты в результатах поиска.
- Выберите Удаление программы в окне панели управления.
- Найдите и выберите Microsoft Office в списке.
 Затем выберите Change вверху.
Затем выберите Change вверху.
- Выберите Да в приглашении контроля учетных записей пользователей .
- Выберите опцию Quick Repair и выберите Repair . Затем следуйте инструкциям на экране, чтобы восстановить приложения Office, включая Excel.
- После исправления программ Office перезагрузите компьютер и запустите Excel .
Существующая ошибка также может привести к тому, что Excel не будет реагировать на ваши действия. В этом случае обновление до более новой версии Office, вероятно, может решить вашу проблему. Вы можете выполнить обновление Office из любого приложения Office на своем компьютере.
Поскольку вы не можете использовать Excel, используйте приложение Word для одновременного обновления всех приложений Office.
- Запустите приложение Microsoft Word на своем компьютере.

- Выберите Файл > Учетная запись в Word.
- Выберите Параметры обновления > Обновить сейчас , чтобы обновить приложения.
- Когда ваши приложения обновлены, откройте Excel, , и приложение должно нормально реагировать.
Как и в случае с Microsoft Office, вы также должны обновлять версию Windows, чтобы иметь самые последние исправления ошибок. Windows обычно автоматически проверяет и устанавливает последние обновления, и у вас также есть возможность запустить проверку обновлений вручную.
- Войдите в Настройки , нажав клавиши Windows + I .
- Выберите Обновление и безопасность в настройках.
- Выберите Центр обновления Windows слева и Проверить наличие обновлений справа.


 )
)

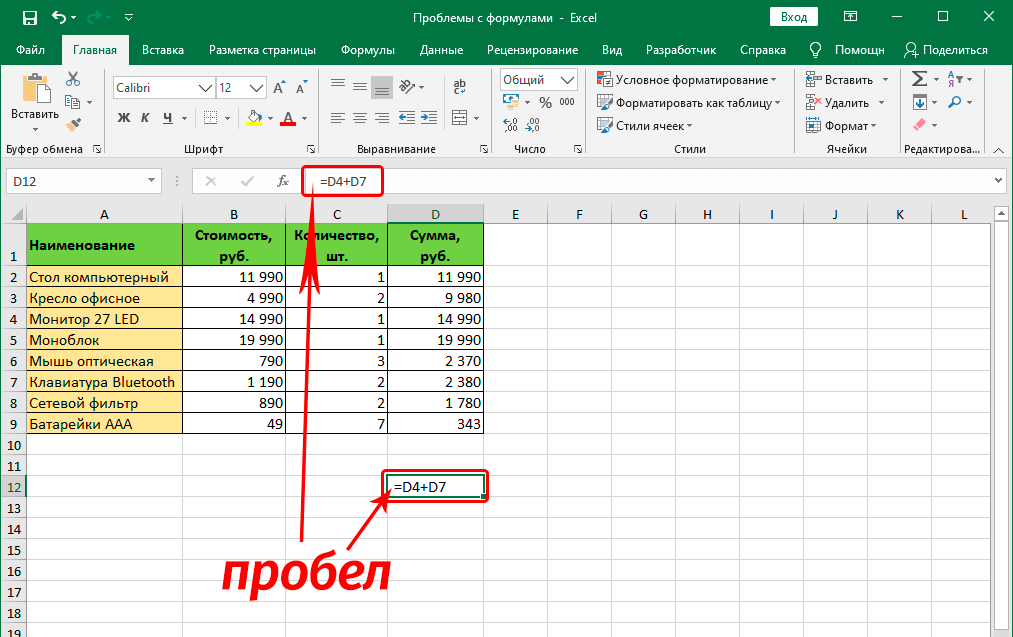
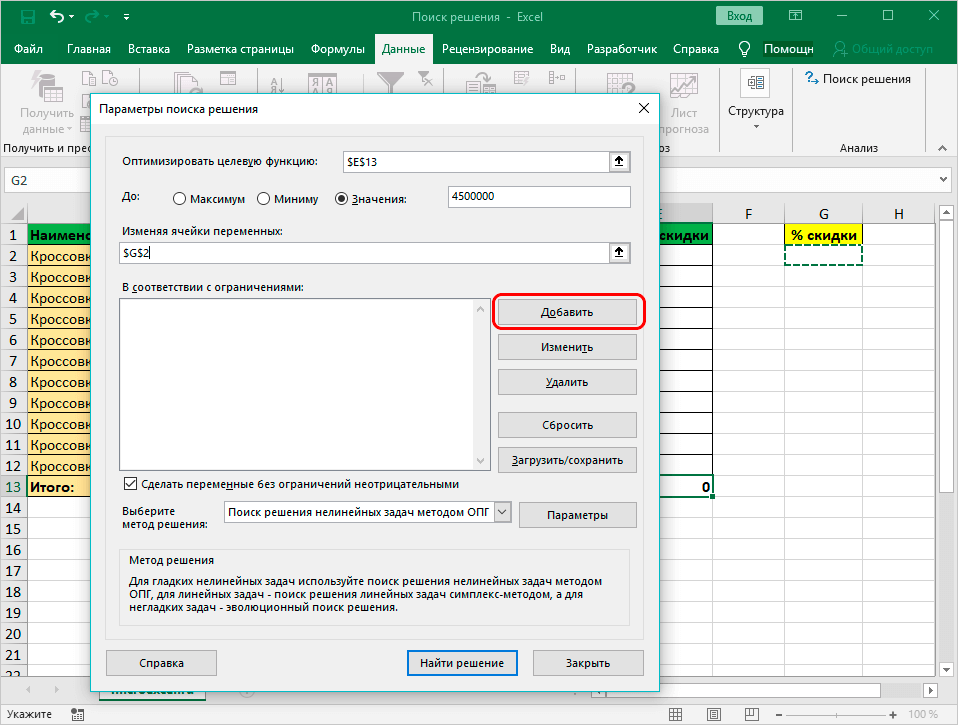

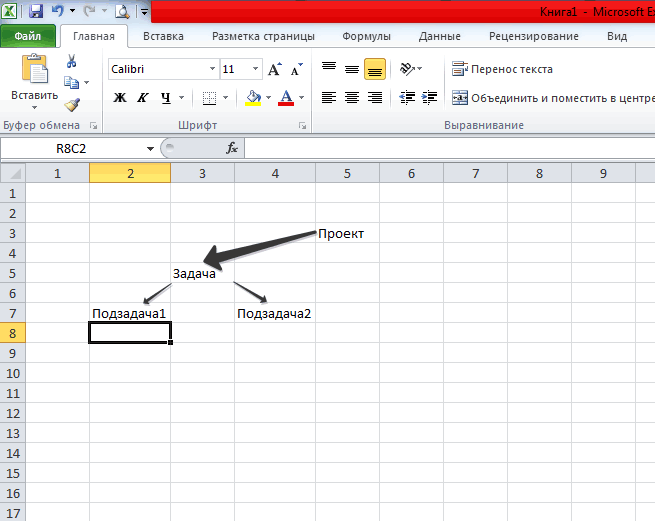
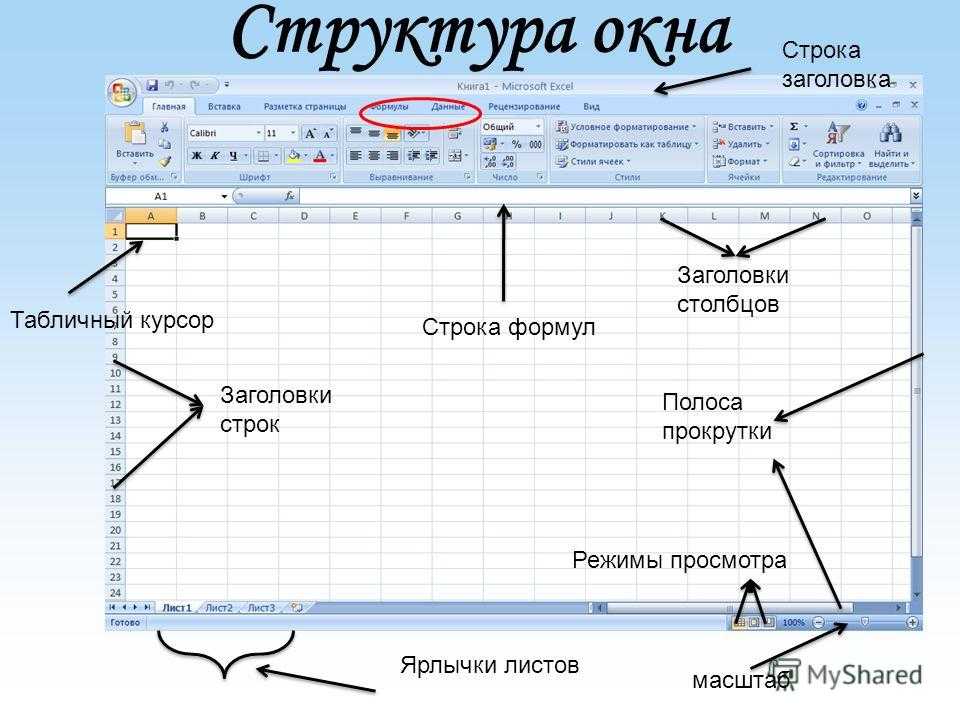
 Например, «OPEN» переименовывается в «RenamedBySaRAOPEN»
Например, «OPEN» переименовывается в «RenamedBySaRAOPEN»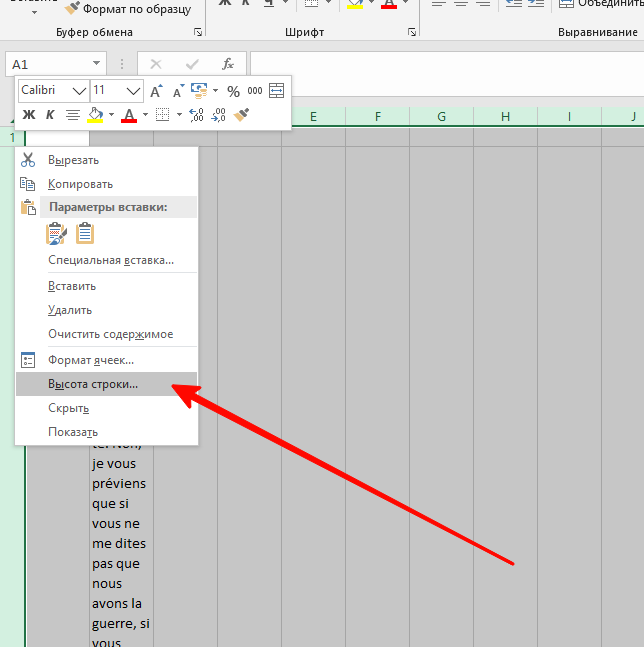
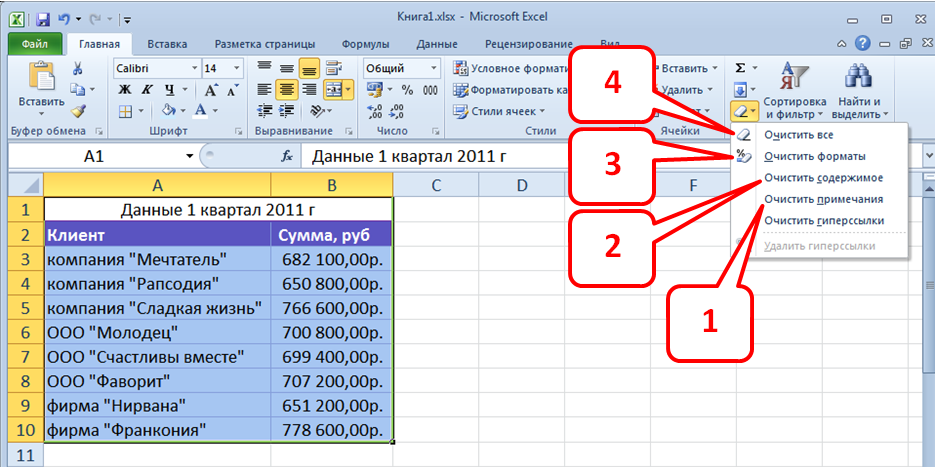

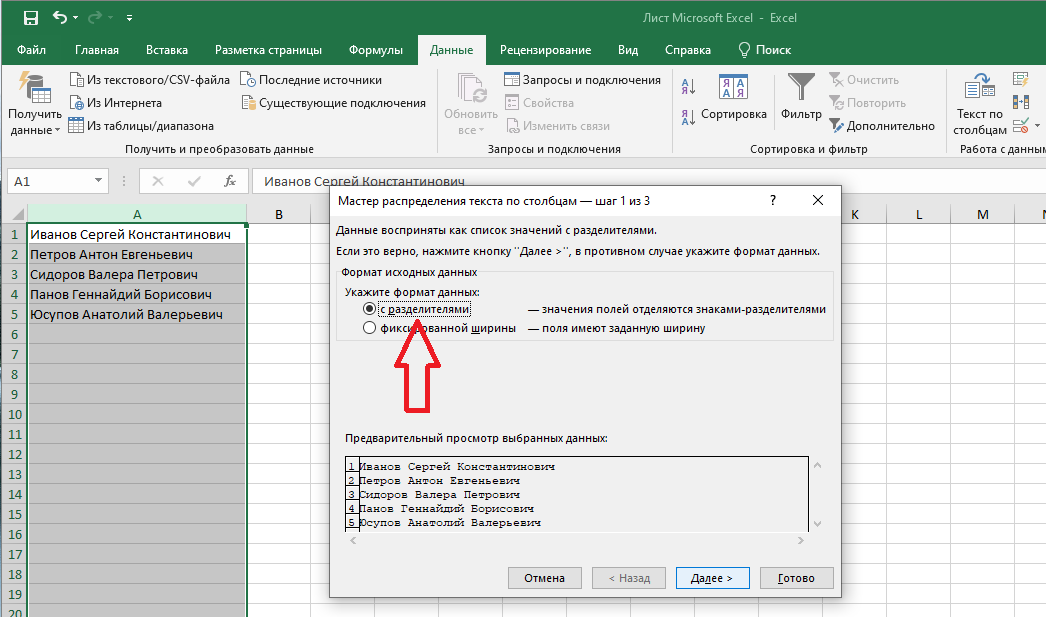 Вы сможете определить надстройку, которая вызывает проблему. Не забывайте перезапускать Excel каждый раз, когда вы повторно включаете надстройку в реестре.
Вы сможете определить надстройку, которая вызывает проблему. Не забывайте перезапускать Excel каждый раз, когда вы повторно включаете надстройку в реестре.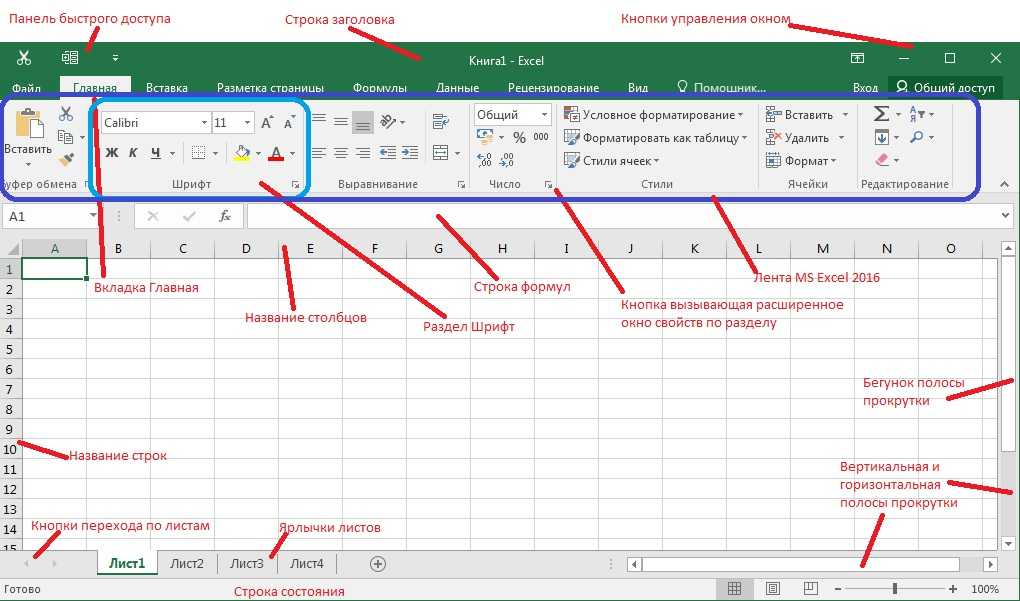
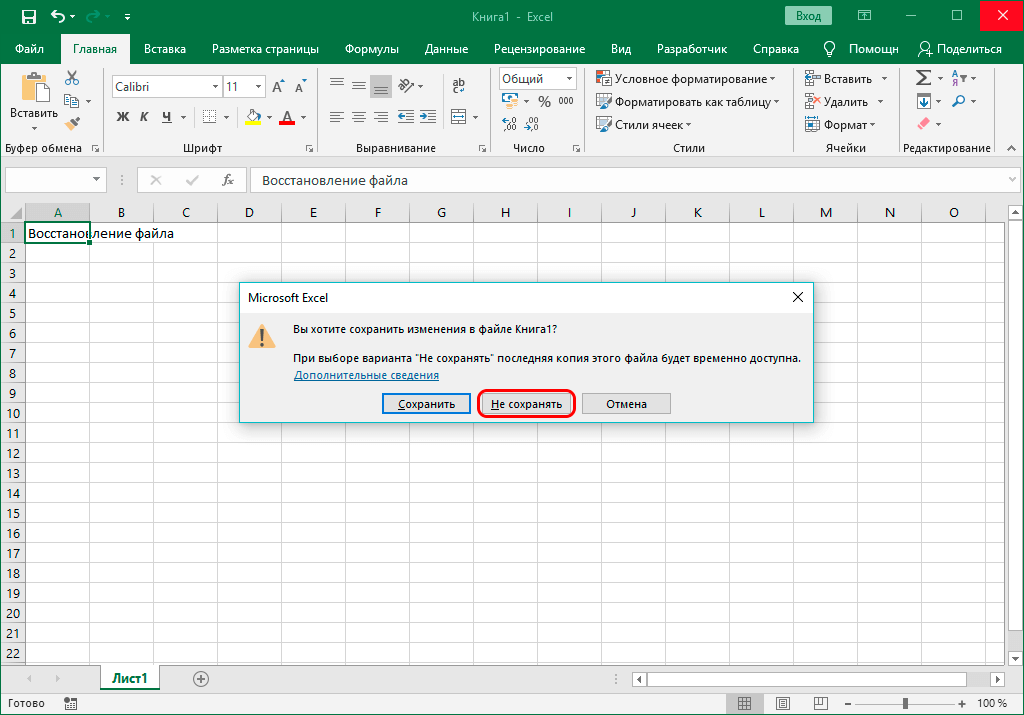
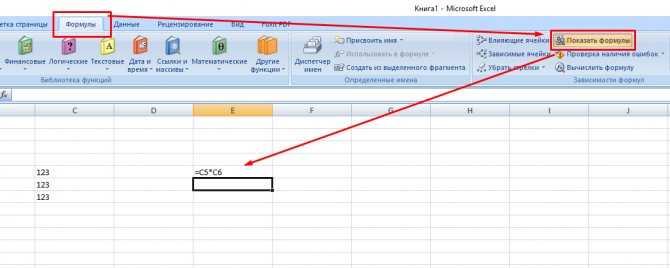 Затем выберите Change вверху.
Затем выберите Change вверху.