Стартер долго крутит: почему двигатель машины долго заводится
Автор Вася Теркин На чтение 5 мин Просмотров 6.5к. Опубликовано Обновлено
Запуск двигателя – режим ответственный. Здесь и строгая доза топлива и воздуха должна поступить, и давление в цилиндре должно быть, и искра обязана вовремя проскочить. Четыре основополагающих фактора, казалось бы, невзрачны и легко диагностируемы…на карбюраторном двигателе. А что с инжектором? Радикально ли меняет ситуацию хитросплетение датчиков, которыми окутана каждая из систем компьтеризированного мотора? В этом вопросе и не только разбирались корреспонденты интернет-журнала Autostadt.su.
Долго крутит стартер: отсекаем основные причины
Закапризничать может даже новая машина – плохое топливо и неважный аккумулятор делают свои дела вне зависимости от статуса и возраста техники. Как известно, индикатором бензина посредственного качества являются свечи. Если цвет изолятора свечи отличен от белого, то дело в топливе или в корректности работы датчиков, определяющих настройки зажигания. Следует отметить, что черная копоть на юбке свечи – явление из числа нормальных, характерных для городской эксплуатации.
Как известно, индикатором бензина посредственного качества являются свечи. Если цвет изолятора свечи отличен от белого, то дело в топливе или в корректности работы датчиков, определяющих настройки зажигания. Следует отметить, что черная копоть на юбке свечи – явление из числа нормальных, характерных для городской эксплуатации.
Верным индикатором состояния батареи служит напряжение. О том, какое напряжение должно быть на заряженном АКБ, мы разбирали годом ранее. Напомним, что стандартные 12,7-12,9 Вольт необходимо ловить не на морозе, а при комнатной температуре, поместив аккумулятор в обогреваемое помещение.
В случае с топливной системой можно копнуть и глубже. Вы уверены, что фильтр тонкой очистки (бочонок) и сеточка бензонасоса не засорены? Действовать методом замены здесь не обязательно. Достаточно замерить давление до фильтра и после него. Если разница составляет 0,5 и более атмосфер, элемент нуждается в замене. Вдобавок проверьте регулятор давления топлива. Неисправный РДТ стравливает топливо, отчего давление в магистрали падает.
Неисправный РДТ стравливает топливо, отчего давление в магистрали падает.
Важную роль играет состояние еще одного фильтра – воздушного. Забитые поры препятствуют нормальному нагнетанию воздуха, отчего смесь в цилиндре переобогащена бензином. Совершенно обратный эффект вызывает самопроизвольный подсос воздуха на входе в двигатель: смесь обедняется, обороты холостого хода теряют в стабильности, а процесс запуска затрудняется.
Трудно реализовать процесс воспламенения и в цилиндре с низкой компрессией. Чтобы удостовериться, что причина в низкой компрессии – выньте свечи и замерьте фактическое давление в каждом цилиндре, сравнив показания с нормой для вашего двигателя. Еще один признак – чрезмерное потребление масла в межсервисный период.
Ну, и наконец, искра. При плохой искре про запуск с «пол-оборота» можно забыть. Дестабилизировать нормальное искрообразование могут как свечи, так и катушки, и высоковольтные провода. Более того, влияние способны оказать даже порванные резиновые наконечники на катушке. О том, как подобрать и заменить порванные наконечники индивидуальных катушек зажигания, мы уже рассказывали.
О том, как подобрать и заменить порванные наконечники индивидуальных катушек зажигания, мы уже рассказывали.
Почему двигатель долго заводится: проблемы с ЭСУД
Гвоздем программы является датчик температуры охлаждающей жидкости. Не тот, что находится в головке блока цилиндров, а тот, который расположен в корпусе термостата. Именно он влияет на действия, предпринимаемые ЭБУ в отношении основных систем двигателя:
- Время впрыска топлива в цилиндры. В холодный двигатель подается больше бензина, в горячий – меньше.
- Угол опережения зажигания.
- Момент включения вентилятора охлаждения радиатора.
Интересен алгоритм работы системы при неисправном ДТОЖ. В этом случае ЭБУ рассчитывает на то, что двигатель холодный и увеличивает время впрыска горючего, попутно адаптируя угол опережения зажигания под переобагащенную смесь. Если двигатель горячий, то часть топлива будет испаряться, отчего концентрация паров бензина в топливовоздушной смеси увеличится. Кислорода не хватит и двигатель будет долго заводится на горячую. Примечательно то, что поднажав на педаль газа при пуске горячего двигателя, он заведется с пол-оборота.
Кислорода не хватит и двигатель будет долго заводится на горячую. Примечательно то, что поднажав на педаль газа при пуске горячего двигателя, он заведется с пол-оборота.
В отличие от датчика температуры антифриза, сенсор температуры окружающего воздуха вносит незначительную коррекцию в процесс работы двигателя. Этого нельзя сказать про ДМРВ и ДПДЗ. Неисправный датчик массового расхода воздуха приводит к несвоевременному обеднению или обогащению смеси. Эти же последствия влечет за собой неисправный датчик абсолютного давления. Примерно то же мы наблюдаем и при дефектном регуляторе положения дроссельной заслонки:
- Заслонка закрыта, а компьютер считает, что открыта. Топлива в цилиндрах будет много, а воздуха мало: получится богатая смесь, которая воспламеняется и горит неважно.
- Заслонка открыта, а компьютер считает, что закрыта. Топлива будет мало, а воздуха – много. Бедная смесь также поджигается и горит неважно. Однако ее состав можно привести в норму, если чуть нажать на педаль акселератора во время работы стартера.
 Двигатель должен запустится без особых упреков.
Двигатель должен запустится без особых упреков.
Достаточно много жалоб на нестабильный пуск двигателя связано с неисправностью датчика фаз. Отличительной особенностью этой проблемы является подсвеченный Check Engine, который перестает гореть после замены датчика. Примечательно, что первый пуск после смены сенсора происходит по-прежнему неважно. А вот вторая попытка запуска происходит по-заводскому успешно.
Наконец, форсунки. Часто к их диагностике приходят после замены всех датчиков, свечей, проводов и катушек. Виной тому трудный доступ и необходимость в стенде высокого давления. Стенд на раз выявляет форсунку, которая не держит и пуск с пол-оборота восстанавливается после замены детали на новую. Промывать не рекомендуем, так вероятность восстановления работоспособности – 50/50.
Инжектор долго заводится: почему так происходит
Инжектор долго заводится по вине ДТОЖ
В чем причина того, почему инжектор долго заводится? Проблема может быть вызвана разными причинами, ведь двигатель заводится долго не только на холодную, но и на горячую. Может ли это означать, что время вращения пускателя никак не связано с температурой или нет?
Может ли это означать, что время вращения пускателя никак не связано с температурой или нет?
Симптомы
Содержание
- 1 Симптомы
- 2 Диагностика
- 3 Про ДТОЖ
- 4 Процедура замены ДТОЖ и сроки
Примерное время, считающееся долгим и за которое заводится двигатель — 5 или 8 секунд. При этом обязательно наблюдается дерганье в первые секунды работы ДВС. Временами кажется, что мотор функционирует всего на двух цилиндрах, а не на четырех.
Если перед заводом нажать акселератор, пуск осуществится быстрее. Зато одновременно увеличится расход горючего и время прогревания мотора до тех пор, пока обороты не спустятся до нормы. Еще один неразлучный спутник подобной ситуации – черный выхлоп.
Очевидно, что черный дым из глушителя прямо свидетельствует о том, что горючее полностью не расходуется, остается в цилиндрах.
Диагностика
Диагностика почему машина долго заводится инжектор
Итак, для определения конкретной причины длительного запуска инжекторного ДВС, следует начать с качественной диагностики. Обычно, проверяют компрессию в цилиндрах. Ее значения должны быть в пределах 12 атм, чтобы это считалось нормой. При этом отклонений между этими показателями в каждом из цилиндров быть не должно (максимум – 1 атм).
Обычно, проверяют компрессию в цилиндрах. Ее значения должны быть в пределах 12 атм, чтобы это считалось нормой. При этом отклонений между этими показателями в каждом из цилиндров быть не должно (максимум – 1 атм).
Затем в обязательном порядке заменяются свечи. На двигатель это окажет влияние, и он начнет запускаться теперь намного быстрее. Однако, если с мотором не все в порядке, то нормальное время запуска будет держаться всего 1-2 дня.
Поэтому следует также диагностировать высоковольтные провода. Диагностика позволит выяснить, нет ли у кабелей пробоя, который четко заметен по выходящей искре в ночное время суток. Делается это следующим образом: автомобиль запускается в темноте, одновременно нужно следить за тем, на каком проводе пробивает искра.
Проверке также нужно подвергнуть катушку зажигания. Многие опытные водители делают так: устанавливают вместо родного модуля заведомо исправный и новый, затем проверяют пуск двигателя несколько дней. Если все в норме, запуск не долгий – значит, все дело было в бобине (катушке зажигания).
Если изменений нет, проверку продолжают. На этот раз следует протестировать все фильтры, включая и воздушный. Далее – проверка и замена всех датчиков и регуляторов. Особенное внимание обращать на ДМРВ.
Следующий этап: тестирование различных соединений, проверка проводки на хорошее контактирование, зачистка масс и промывка дроссельного узла.
Если опять ничего не меняется, то рекомендуется проверить реле вентилятора ДВС. Нередко из-за него возможны подобные проблемы с запуском на инжекторном ДВС. Протестировать реле удастся, если снять провод с регулятора температуры, установленного на термостате.
Реле вентилятора ДВС
Вентилятор после этих действий должен включиться. Однако после измерения значения сопротивления на прогретом ДВС, система может выдать низкие температурные данные, хотя внутри мотора явно больше 90 градусов. Почему же такая разница? Оказывается, это вполне может глючить ДТОЖ, который по какой-то причине не был проверен раньше. Он должен показывать реальную температуру ОЖ, иначе в системе начнется хаос, и неудивительно, что двигатель так долго запускается.
Про ДТОЖ
Вообще, датчики температуры силового агрегата – это важнейшие регуляторы инжекторного двигателя. Их на нем два. Один расположен прямо в ГБЦ, он – выдает значение температуры на щиток приборов.
Второй – расположен в термостате, и выдает данные о температуре уже БУ силового агрегата. На основе полученных результатов БУ регулирует подачу горючего – выдает на холодный ДВС больше топлива, а на горячий – меньше. Кроме того, именно БУ регулирует УОЗ, влияет на воспламенение ТВС, задействует вентилятор ОЖ, если температура жидкости поднимается выше 100 °С.
Очевидно, что при неисправных ДТОЖ будут наблюдаться сложности в работе мотора. Однако это больше касается того ДТОЖ, который выдает информацию непосредственно блоку. Например, если ДТОЖ глючит, он выдаст ложные значения о холодном моторе, хотя тот уже кипит весь. Подача горючего в цилиндры увеличится, ведь так предусмотрено системой. Допустим, вы долго ездили, потом остановились, зашли в магазин. Теперь запуск силового агрегата вызовет явное неудовольствие, так как он будет заводиться очень долго из-за сбоев данных и перенасыщения.
Почему инжектор долго заводится из-за ДТОЖ
Одновременно с этим сильно изменяется УОЗ, отвечающий за воспламенение ТВС, явно переообогащенной. В итоге горючее будет интенсивно испаряться, а концентрация бензина в ТВС будет настолько высокой, что смесь с трудом воспламенится из-за малого количества кислорода.
Выше было сказано, что при нажатии на педаль акселератора время запуска заметно сократится. Теперь становится ясно, почему так происходит. Нажав на газ, мы добавляем в ТВС кислород, и горючее быстрее воспламеняется.
Таким образом, заменив неисправный ДТОЖ, можно решить не только проблему с длительным запуском ДВС, но и другие сложности, касающиеся процесса работы двигателя и его системы охлаждения. Мотор после замены неисправного ДТОЖ добавит стабильности, приемистости и мощи.
Процедура замены ДТОЖ и сроки
Процедура замены ДТОЖ может отличаться в зависимости от модели автомобиля. На ВАЗ для осуществления процесса нужно подготовить несколько инструментов, включая обязательный комплект гаечных ключей.
По классическому сценарию ОЖ придется сливать, в противном случае замену ДТОЖ нельзя назвать правильной. Хотя существует несколько вариантов замены, которые не подразумевают слива.
Как уже говорилось выше, один из ДТОЖ расположен в термостате. Он ввинчивается туда сбоку. Второй расположен чуточку ниже, завернут в ГБЦ.
Замена ДТОЖ
Немного о сроках замены ДТОЖ. Если речь о регуляторе, который на указатель идет, то он подлежит замене в тот самый момент, когда значения температуры сбиваются. Проверить это легко: например, на холодный двигатель стрелка ОЖ стремится к красной зоне или просто гуляет. Это ошибка, и она требует исправления, т.е, замены датчика.
В некоторых случаях, бывает и такое, виноват не сам регулятор, а проводка или контакт. Нужно проверить все, и только после решить – менять или нет. Протестировать проводку тоже несложно: от ДТОЖ отсоединяются провода, включается зажигание и осуществляется замыкание на массу. Если стрелка подскочит вверх, значит, с проводкой все в порядке.
Второй ДТОЖ меняется в том случае, если сама машина неправильно работает. К примеру, обороты на холодный мотор не повышаются, а на горячую достигают значения в 1500 об/мин. О неисправности ДТОЖ номер 2 можно судить и по вентилятору охлаждения, который чересчур рано включается или вовсе этого не делает.
Снятые регуляторы температуры проверить легче всего. Их надо погрузить в кипяченную нагретую до определенных значений воду, затем подсоединить омметр для замера сопротивления, идущего от ДТОЖ.
8 способов исправить медленную загрузку в Windows 10
Одной из самых неприятных проблем Windows является низкая скорость загрузки. Когда Windows долго загружается, вы будете бояться включать или перезагружать компьютер.
К счастью, медленная загрузка — решаемая проблема. Мы покажем вам наиболее распространенные решения проблем с медленным запуском в Windows 10.
1. Отключить быстрый запуск
Одной из наиболее проблемных настроек, вызывающих медленную загрузку в Windows 10, является параметр .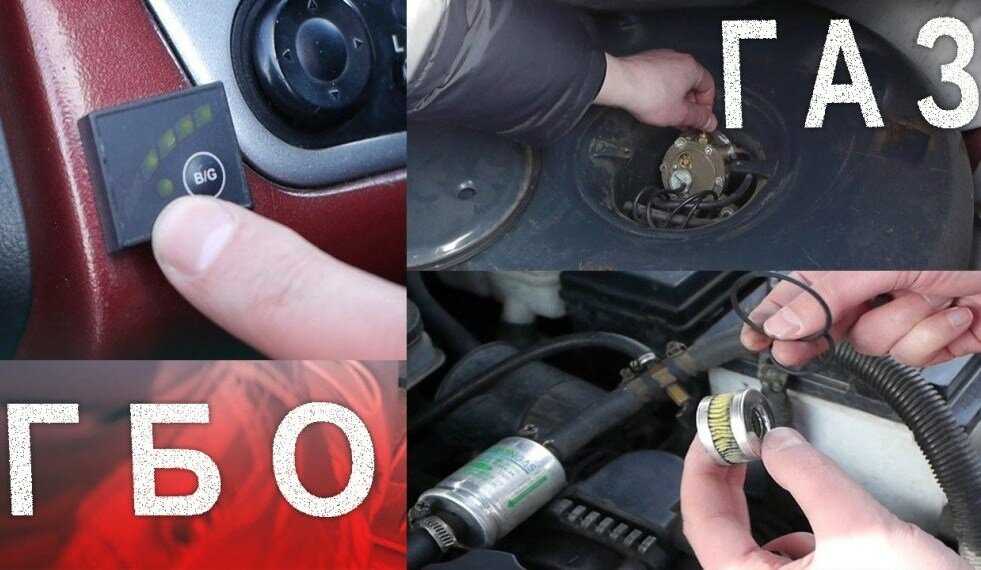 опция быстрого запуска . Это включено по умолчанию и должно сократить время запуска за счет предварительной загрузки некоторой загрузочной информации перед выключением компьютера. (Обратите внимание, что хотя это относится к выключению компьютера, эта функция не влияет на перезагрузку компьютера.)
опция быстрого запуска . Это включено по умолчанию и должно сократить время запуска за счет предварительной загрузки некоторой загрузочной информации перед выключением компьютера. (Обратите внимание, что хотя это относится к выключению компьютера, эта функция не влияет на перезагрузку компьютера.)
Хотя название звучит многообещающе, оно вызывает проблемы у многих людей. Таким образом, это первая настройка, которую вы должны переключать, когда у вас возникают проблемы с медленной загрузкой.
Чтобы отключить быстрый запуск, откройте Настройки и перейдите к Система > Питание и спящий режим . В правой части этого экрана щелкните Дополнительные параметры питания , чтобы открыть меню Параметры электропитания на панели управления.
Здесь нажмите Выберите, что делают кнопки питания на левой боковой панели. Вам потребуется предоставить разрешение администратора для изменения настроек на этой странице, поэтому щелкните текст в верхней части экрана, который гласит: Изменить настройки, которые в настоящее время недоступны .
Теперь снимите Включите быстрый запуск (рекомендуется) , а затем Сохранить изменения , чтобы отключить этот параметр.
Если вы не видите здесь быстрый запуск , у вас не включен режим гибернации, и поэтому он не появится. Чтобы включить гибернацию, откройте командную строку администратора или окно PowerShell. Вы можете сделать это, щелкнув правой кнопкой мыши кнопку «Пуск» или нажав Win + X и выбрав Командная строка (администратор) или Windows PowerShell (администратор) .
Введите следующую команду, чтобы включить режим гибернации, затем попробуйте снова отключить быстрый запуск:
powercfg /hibernate on
2. Настройте параметры файла подкачки
Виртуальная память — это название функции, которая заставляет Windows выделять часть ваш накопитель как воображаемую оперативную память — этот раздел называется файлом подкачки. Имея больше оперативной памяти, вы можете одновременно запускать больше задач в своей системе. Поэтому, если Windows близка к максимальному использованию фактической оперативной памяти, она погружается в виртуальную память.
Имея больше оперативной памяти, вы можете одновременно запускать больше задач в своей системе. Поэтому, если Windows близка к максимальному использованию фактической оперативной памяти, она погружается в виртуальную память.
Некоторые люди обнаружили, что Windows 10 может самостоятельно изменять настройки виртуальной памяти, вызывая проблемы с загрузкой. Таким образом, вам следует взглянуть на настройки виртуальной памяти и посмотреть, можете ли вы изменить их, чтобы решить проблему медленной загрузки.
Для этого введите Performance в меню «Пуск» и выберите Настройка внешнего вида и производительности Windows . На вкладке Advanced вы увидите размер файла подкачки; щелкните Изменить , чтобы отредактировать его.
В результирующем окне важны нижние значения. Вы увидите Рекомендуемый объем памяти и значение Выделено в настоящее время . Некоторые пользователи, сталкивающиеся с этой проблемой, обнаруживают, что их текущее распределение намного превышает рекомендуемое число.
Если ваш выглядит так же, снимите флажок Автоматически управлять размером файла подкачки для всех дисков для внесения изменений. Затем выберите Custom Size и установите Initial Size и Максимальный размер до рекомендуемых значений, которые отображаются для вашей системы (которые могут отличаться от показанных на снимке экрана ниже). Перезагрузитесь, и время загрузки должно улучшиться.
3. Отключите подсистему Linux
Windows 10 предлагает полный терминал Linux в дополнение к другим средам оболочки, таким как классическая командная строка. Это интересно для разработчиков, но это также может быть причиной ваших проблем с загрузкой. Однако эта функция не включена по умолчанию. Поэтому, если вы не знаете, что такое Bash, вам, скорее всего, не нужно выполнять этот шаг, поскольку вы бы знали, если бы включили его.
Чтобы отключить оболочку Linux, введите Функции Windows в меню «Пуск», чтобы открыть меню Включение или отключение функций Windows . Прокрутите вниз до Подсистема Windows для Linux , снимите флажок и перезапустите.
Прокрутите вниз до Подсистема Windows для Linux , снимите флажок и перезапустите.
Если это устраняет проблемы с медленной загрузкой, но вам по-прежнему нужен интерфейс Bash, попробуйте новый терминал Windows для другого варианта.
4. Обновите графические драйверы
Известно, что Windows 10 не работает с драйверами, к сожалению. Обновление драйверов видеокарты иногда может решить проблемы с загрузкой, поэтому вам следует обратить на это внимание.
Откройте Диспетчер устройств, щелкнув правой кнопкой мыши кнопку «Пуск» (или нажав Win + X ) и выбрав Диспетчер устройств . Перейдите к Видеоадаптеры , чтобы узнать, какую видеокарту вы используете (обычно Nvidia или AMD, если у вас есть выделенная видеокарта).
Обычно вы можете открыть программное обеспечение соответствующего поставщика на своем ПК, чтобы проверить наличие обновлений графического драйвера. Если у вас нет программного обеспечения, вам нужно будет перейти на веб-сайт поставщика (или веб-сайт производителя вашего ноутбука, если вы используете встроенную графику), чтобы проверить наличие обновлений драйверов.
Установите все доступные новые версии, перезапустите и посмотрите, ускорится ли время загрузки.
Мы рассмотрели обновление драйверов вашего компьютера более подробно, если вам нужна помощь. Надеюсь, обновление решит вашу проблему. Возможно, стоит проверить наличие других обновлений драйверов, пока вы делаете это, но графические драйверы являются наиболее распространенными, которые вызывают медленную загрузку.
Во время установки обновлений неплохо проверить наличие обновлений Windows в Настройки > Обновление и безопасность > Центр обновления Windows и установите все, что ожидается.
5. Отключите некоторые программы автозагрузки
Возможно, ваша медленная загрузка не вызвана одной из перечисленных выше проблем. Если вы испытываете медлительность между входом в систему и фактическим использованием компьютера, причиной может быть слишком много программ, запущенных при запуске.
При установке или даже иногда при обновлении многие программы настраиваются на автоматический запуск при запуске. Если у вас загружаются десятки приложений, как только вы входите в систему, это действительно может привести к перегрузке вашей системы. Следуйте нашему руководству по удалению тяжелых программ автозагрузки и посмотрите, поможет ли выгрузка некоторых из них.
Если у вас загружаются десятки приложений, как только вы входите в систему, это действительно может привести к перегрузке вашей системы. Следуйте нашему руководству по удалению тяжелых программ автозагрузки и посмотрите, поможет ли выгрузка некоторых из них.
6. Запустите сканирование SFC
Команда SFC (Проверка системных файлов) проверит установку Windows на наличие поврежденных системных файлов и попытается заменить их рабочими копиями. Это стоит запустить, чтобы устранить проблему с запуском, так как некоторые файлы Windows, отвечающие за процесс загрузки, могут быть причиной вашего медленного запуска.
См. наше руководство по SFC и связанным с ним инструментам командной строки, чтобы узнать, как их использовать.
7. Если ничего не помогает, выполните сброс
Если вы испробовали все вышеперечисленные решения и по-прежнему не можете ускорить время загрузки, возможно, лучше всего сократить потери и переустановить свежую копию Windows 10.
У вас есть несколько вариантов перезагрузки компьютера. Встроенная функция обновления позволяет переустановить Windows, не удаляя файлы. Тем не менее, вы все равно должны сделать резервную копию данных вашего компьютера, прежде чем делать это.
Встроенная функция обновления позволяет переустановить Windows, не удаляя файлы. Тем не менее, вы все равно должны сделать резервную копию данных вашего компьютера, прежде чем делать это.
Перейдите к Настройки > Обновление и безопасность > Восстановление и выберите Начать под Сбросьте этот ПК для запуска.
8. Обновите свой накопитель
Если вы запускаете Windows с жесткого диска, вы столкнетесь с низкой производительностью по всем направлениям. Жесткие диски отлично подходят для хранения большого количества данных по низкой цене, но в наши дни они слишком медленны для использования в качестве основного диска операционной системы.
Если это возможно на вашем компьютере, вам следует перейти на SSD, что значительно улучшит производительность Windows. Это влечет за собой дополнительные расходы, но SSD — это серьезное обновление, которое вы оцените.
Медленная загрузка в Windows 10, уходи
Надеюсь, применение одного или всех этих исправлений помогло вам. Медленное время запуска — огромная проблема, но, к счастью, у вас есть варианты борьбы с этим. Если больше ничего не работает, подождите до следующего крупного выпуска Windows 10, который, надеюсь, решит проблему. В качестве альтернативы рассмотрите возможность обновления до Windows 11.
Медленное время запуска — огромная проблема, но, к счастью, у вас есть варианты борьбы с этим. Если больше ничего не работает, подождите до следующего крупного выпуска Windows 10, который, надеюсь, решит проблему. В качестве альтернативы рассмотрите возможность обновления до Windows 11.
Если ваша медлительность сохраняется после загрузки, вам также следует знать о других способах ускорить работу ПК с Windows.
В чем разница между CHKDSK, SFC и DISM в Windows 10?
Когда ваш компьютер начинает сообщать об ошибках, замедляется или ведет себя неправильно, вы можете использовать встроенные средства диагностики Windows 10, чтобы попытаться устранить проблему. CHKDSK, SFC и DISM проверяют состояние вашего жесткого диска и восстанавливают поврежденные файлы, но эти три инструмента работают по-разному и нацелены на разные области вашей системы.
CHKDSK, SFC и DISM — это системные инструменты, и вы можете запустить все три. Но это может оказаться трудоемким и ненужным для вашей конкретной проблемы. Мы объясним, когда и как использовать это три инструмента для устранения неполадок.
Мы объясним, когда и как использовать это три инструмента для устранения неполадок.
Когда следует использовать CHKDSK
CHKDSK (Проверка диска) — это первое средство диагностики Windows, которое следует попробовать, если ваш компьютер начинает вести себя странно. Например, если он зависает при завершении работы или становится раздражающе медленным.
CHKDSK сканирует весь ваш жесткий диск, чтобы найти и исправить ошибки в файлах и самой файловой системе. Он также проверяет ваш диск на наличие поврежденных секторов (кластеров данных, которые невозможно прочитать) и либо пытается их восстановить, либо сообщает вашей системе не использовать их.
Windows может запустить CHKDSK при запуске, если обнаружит проблему с жестким диском, иногда по безобидным причинам, таким как неправильное завершение работы, но также и по более серьезным причинам, включая заражение вредоносным ПО и надвигающийся сбой диска. Однако на самом деле он не решит никаких проблем, пока не будет проинструктирован об этом.
Чтобы предотвратить будущие ошибки и возможную потерю данных, рекомендуется запускать CHKDSK вручную не реже одного раза в месяц в рамках процедуры обслуживания вашего ПК. Вы можете использовать один из следующих способов:
1. Запустите CHKDSK через проводник
Вы можете запустить CHKDSK из командной строки. Если вам неудобно использовать командную строку, откройте Проводник , щелкните Этот компьютер , затем щелкните правой кнопкой мыши диск, который вы хотите проверить, и выберите Свойства .
Выберите вкладку Инструменты , а затем выберите Проверить в разделе Проверка ошибок .
Если Windows определит, что все работает нормально, она предложит не сканировать диск. Чтобы запустить CHKDSK в любом случае, выберите 9.0009 Сканировать диск .
Сканирование может занять от нескольких минут до получаса, в зависимости от размера и состояния вашего диска. После завершения CHKDSK либо сообщит вам, что ошибок не обнаружено, либо, если обнаружит, предложит вам исправить их.
После завершения CHKDSK либо сообщит вам, что ошибок не обнаружено, либо, если обнаружит, предложит вам исправить их.
2. Запустите CHKDSK из командной строки
Для большего контроля над процессом проверки диска следует запустить CHKDSK из командной строки с повышенными привилегиями.
Введите cmd в поле поиска Windows, затем щелкните правой кнопкой мыши Командная строка в верхней части результатов и выберите Запуск от имени администратора .
В окне командной строки введите chkdsk затем пробел и имя диска, который вы хотите проверить. Например, chkdsk c: для сканирования диска C:.
Нажмите Enter, чтобы выполнить сканирование на наличие ошибок в режиме только для чтения, что означает, что никакие изменения не будут внесены. Чтобы внести изменения, вы можете использовать параметры с командой CHKDSK. Вот два, которые вы можете использовать для решения проблем.
- Чтобы программа CHKDSK устранила найденные проблемы, введите chkdsk /f c: (для вашего диска C:).
- Для сканирования поврежденных секторов и ошибок введите chkdsk /rc: .
Если вы не можете выполнить эти команды, потому что «том используется другим процессом», командная строка предложит запланировать сканирование при перезагрузке компьютера.
В дополнение к этим сканированиям в Windows 10 есть много других полезных функций CHKDSK, которые стоит изучить.
Когда следует использовать SFC
В то время как CHKDSK находит и исправляет ошибки в файловой системе вашего жесткого диска, SFC (Проверка системных файлов) специально сканирует и восстанавливает системные файлы Windows. Если обнаруживается, что файл поврежден или изменен, SFC автоматически заменяет этот файл правильной версией.
Знание того, когда использовать SFC, обычно более очевидно, чем с CHKDSK, которое зависит от подозрения, что ваш жесткий диск ведет себя неправильно. Если программы Windows дают сбой, вы получаете сообщения об ошибках об отсутствующих DLL-файлах или видите ужасный синий экран смерти, значит, определенно пора запустить SFC.
Если программы Windows дают сбой, вы получаете сообщения об ошибках об отсутствующих DLL-файлах или видите ужасный синий экран смерти, значит, определенно пора запустить SFC.
Откройте командную строку с повышенными привилегиями, запустив инструмент от имени администратора. Затем введите следующее и нажмите Введите :
sfc /scannow
SFC выполнит полное сканирование вашей системы и восстановит и заменит все поврежденные или отсутствующие файлы, используя версии из хранилища компонентов Windows. Сканирование может занять некоторое время, но не забудьте оставить окно командной строки открытым до его завершения.
Если вы хотите только сканировать, но не восстанавливать поврежденные системные файлы, введите:
Команда sfc /verifyonly
После завершения сканирования SFC вы увидите одно из трех сообщений:
- Защита ресурсов Windows не обнаружила нарушений целостности. Это означает, что то, что вызывает проблемы с вашим ПК, не связано с системным файлом.

- Защита ресурсов Windows обнаружила поврежденные файлы и успешно восстановила их. Надеюсь, это означает, что ваши проблемы решены.
- Защита ресурсов Windows обнаружила поврежденные файлы, но не смогла исправить некоторые из них. Это означает, что виноваты системные файлы, но SFC не может их заменить. Попробуйте снова запустить инструмент в безопасном режиме. Если вы по-прежнему получаете тот же результат, не отчаивайтесь: пришло время использовать DISM.
Когда следует использовать DISM
DISM (Обслуживание образов развертывания и управление ими) — самый мощный из трех инструментов диагностики Windows. Хотя обычно вам не нужно использовать эти инструменты, к ним следует обращаться, когда вы сталкиваетесь с частыми сбоями, зависаниями и ошибками, но SFC либо не может восстановить ваши системные файлы, либо вообще не может работать.
В то время как CHKDSK сканирует ваш жесткий диск и системные файлы SFC, DISM обнаруживает и исправляет поврежденные файлы в хранилище компонентов образа системы Windows, чтобы SFC могла работать правильно.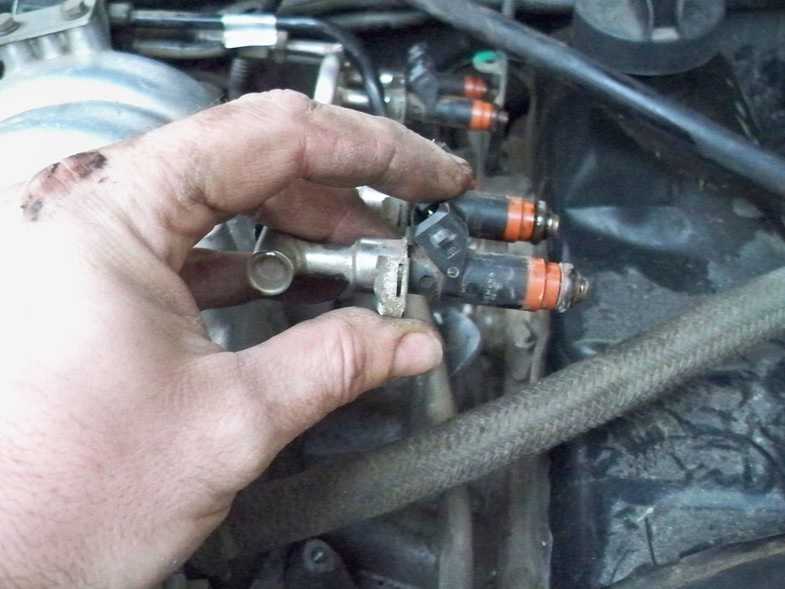 Создайте резервную копию раздела диска перед запуском DISM на случай, если что-то пойдет не так.
Создайте резервную копию раздела диска перед запуском DISM на случай, если что-то пойдет не так.
Как и в случае с CHKDSK и SFC, для запуска DISM вам потребуется открыть командную строку с повышенными привилегиями. Чтобы сэкономить время и избежать ненужного ремонта, вы можете сначала проверить, не повреждено ли изображение, не внося никаких изменений. Введите следующую команду и нажмите Enter:
Dism /Online /Cleanup-Image /CheckHealth
Сканирование должно занять всего несколько секунд. Если повреждений не обнаружено, вы можете запустить более расширенное сканирование, чтобы определить, является ли хранилище компонентов работоспособным и ремонтопригодным, опять же без внесения каких-либо изменений, введя:
Dism /Online /Cleanup-Image /ScanHealth
Если DISM сообщает, что есть проблемы с образом системы, запустите еще одно расширенное сканирование, чтобы устранить эти проблемы автоматически. DISM подключится к Центру обновления Windows для загрузки и замены поврежденных файлов по мере необходимости.

 Двигатель должен запустится без особых упреков.
Двигатель должен запустится без особых упреков.