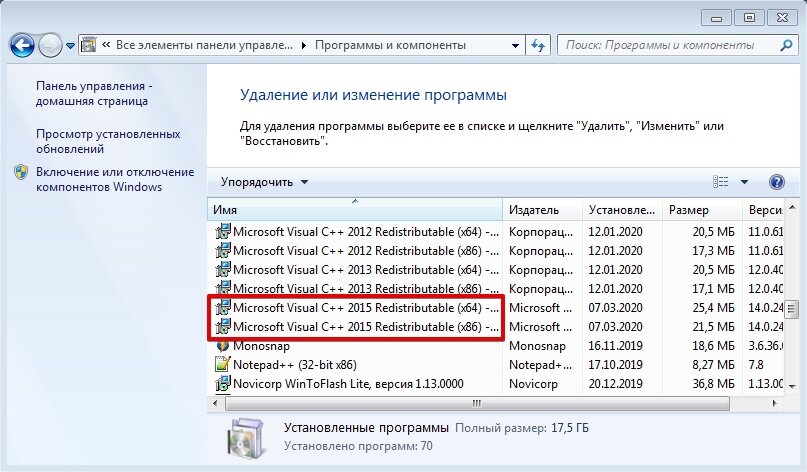Как исправить Ошибка 64 (ERROR_NETNAME_DELETED)
Поиск и устранение неисправностей > Windows System Errors > Microsoft > Windows > Ошибка 64
В этой статье представлена ошибка с номером Ошибка 64, широко известная как ERROR_NETNAME_DELETED, и ее описание Указанное сетевое имя больше не доступно.
О системной ошибке Windows
Системные ошибки Windows возникают в разное время во время нормального использования операционной системы. Пользователи должны получить код ошибки, который они могут использовать для анализа и расследования того, что произошло с компьютером. Однако эти коды не всегда предоставляют подробную информацию. А поскольку такие коды может выдавать и несистемное программное обеспечение, при анализе ошибок пользователю потребуется понимание контекста программы и времени выполнения. Вот несколько способов понять симптомы, причины и общие решения.
Определения (Бета)
Здесь мы приводим некоторые определения слов, содержащихся в вашей ошибке, в попытке помочь вам понять вашу проблему. Эта работа продолжается, поэтому иногда мы можем неправильно определить слово, так что не стесняйтесь пропустить этот раздел!
Эта работа продолжается, поэтому иногда мы можем неправильно определить слово, так что не стесняйтесь пропустить этот раздел!
- Сеть – для большинства вопросов программирования используйте тег [network-programming]
Симптомы Ошибка 64 – ERROR_NETNAME_DELETED
Во время обработки Windows отправляет коды системных ошибок, чтобы сообщить пользователю о проблеме, возникшей с компьютером. Они появляются в неожиданное время, поэтому их трудно обнаружить, если не проанализировать сообщение об ошибке. Коды системных ошибок Windows являются симптомами других проблем, происходящих с компьютером, поэтому пользователям необходимо обратить внимание на сообщение об ошибке, время и процессы, запущенные во время ее возникновения.
(Только для примера)
Причины ERROR_NETNAME_DELETED – Ошибка 64
Системные ошибки Windows могут быть вызваны программным или аппаратным сбоем. Иногда программное обеспечение не работает согласованно с аппаратным обеспечением из-за изменений или общих аппаратных сбоев.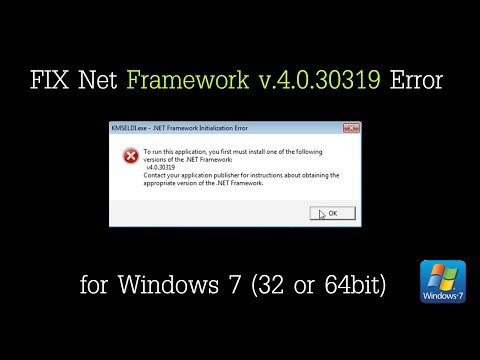 В некоторых случаях пользователи могли установить противоречивые драйверы или повредить ОС. Возможно, в каком-то компоненте произошел аномальный скачок напряжения, который может повредить детали и повлиять на его работу. Могли произойти различные факторы, которые привели к появлению ошибки System в определенные периоды использования компьютера. Проблемы с программным и аппаратным обеспечением, конечно, легко решаются, если пользователь может точно определить часть, которая вызывает сбой. Чтобы решить проблемы с ошибками такого рода, попробуйте следующие методы ремонта.
В некоторых случаях пользователи могли установить противоречивые драйверы или повредить ОС. Возможно, в каком-то компоненте произошел аномальный скачок напряжения, который может повредить детали и повлиять на его работу. Могли произойти различные факторы, которые привели к появлению ошибки System в определенные периоды использования компьютера. Проблемы с программным и аппаратным обеспечением, конечно, легко решаются, если пользователь может точно определить часть, которая вызывает сбой. Чтобы решить проблемы с ошибками такого рода, попробуйте следующие методы ремонта.
Методы ремонта
Если метод ремонта вам подошел, пожалуйста, нажмите кнопку upvote слева от ответа
Обратите внимание: ни ErrorVault.com, ни его авторы не несут ответственности за результаты действий, предпринятых при использовании любого из методов ремонта, перечисленных на этой странице – вы выполняете эти шаги на свой страх и риск.
Метод 1 – Восстановить поврежденные или отсутствующие системные файлы
up vote 1 down vote accepted
Проверка системных файлов – этот инструмент работает почти так же, как программа проверки реестра, но помогает находить и восстанавливать поврежденные или отсутствующие системные файлы, поэтому его запуск занимает немного больше времени.
- Чтобы запустить команду, откройте командную строку с повышенными привилегиями, набрав ее в окне поиска, затем щелкните правой кнопкой мыши командную строку и выберите “Запуск от имени администратора”.
- Введите в командной строке sfc / scannow и дождитесь успешного завершения процесса проверки.
Запустите Checkdisk – Chkdsk исправляет многие несоответствия с ОС.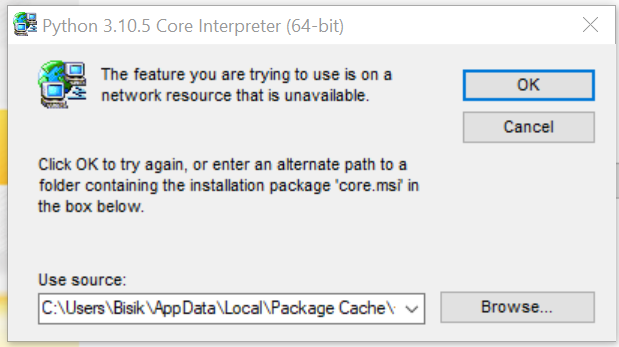 Системные ошибки также можно исправить с помощью этой утилиты. Чтобы запустить это,
Системные ошибки также можно исправить с помощью этой утилиты. Чтобы запустить это,
- Откройте командную строку, введя ее в поле поиска, а затем, когда вы увидите результат в верхней части списка, щелкните его правой кнопкой мыши и выберите «Запуск от имени администратора».
- Ваша система может сказать, что вы не можете запустить ее в данный момент, потому что вы все еще обрабатываете данные, и спросит вас, хотите ли вы запустить ее перед следующим запуском, просто нажмите y для подтверждения, а затем выйдите с экрана и перезагрузите компьютер.
- После перезагрузки компьютера вы увидите, что checkdisk работает вне Windows, просто дайте ему закончить, пока он не даст вам отчет о том, что было найдено, исправлено или отмечено.
- Закройте окно и дайте компьютеру нормально перезагрузиться.
Метод 2 – Обновите или переустановите драйвер
up vote 0 down vote
Изменения, внесенные в ваш компьютер, могут испортить ваш драйвер.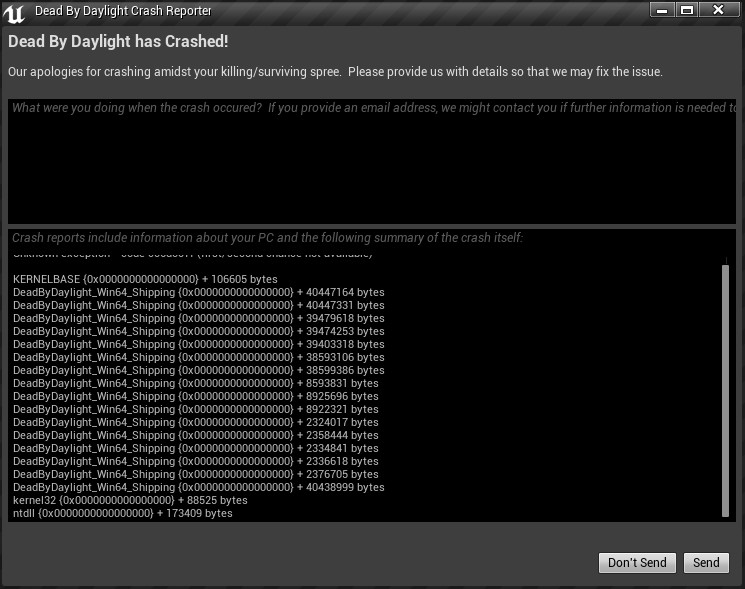 В этом случае вы можете переустановить драйвер или обновить его. Для этого вы можете сделать следующее.
В этом случае вы можете переустановить драйвер или обновить его. Для этого вы можете сделать следующее.
- Если вы получили код ошибки диспетчера устройств, обратите внимание на описание, чтобы вы могли точно определить драйвер или компонент, вызывающий ошибку.
- Запустите диспетчер устройств, выполнив поиск Диспетчер устройств или запустив “devmgmt.msc”
- Найдите драйвер в списке и щелкните его правой кнопкой мыши.
- Нажмите Удалить , если вы хотите переустановить драйвер, или Обновить программное обеспечение драйвера , если пытаетесь его обновить.
- Появится окно подтверждения. Убедитесь, что флажок Удалить программное обеспечение драйвера снят.
- Нажмите “ОК” и перезагрузите компьютер.
Вы можете сделать это поочередно:
- Вы можете вручную загрузить драйвер от производителя.
- Запустите его, чтобы заменить текущий драйвер, который вы используете.

- После этого перезагрузите компьютер.
Метод 3 – Откатите свой драйвер
up vote 0 down vote
Вы также можете вернуться к исходному драйверу, установленному на вашем компьютере. Для этого:
- В диспетчере устройств найдите проблемный драйвер.
- Щелкните устройство правой кнопкой мыши и выберите “Свойства”.
- Когда вы увидите окно “Свойства”, щелкните вкладку “Драйвер”.
- Вы увидите кнопку “Откатить драйвер”, нажмите ее.
- Подтвердите откат, нажав “Да”, когда появится вопрос “Вы уверены, что хотите вернуться к ранее установленному программному обеспечению драйвера?”
- После этого перезагрузите компьютер.
Метод 4 – Использовать восстановление системы
up vote 0 down vote
Для окна 7
- Нажмите “Пуск”> “Все программы”> “Стандартные”> “Системные инструменты”.

- Нажмите “Восстановление системы”, а затем нажмите “Далее”.
- Выбирайте точку восстановления, когда знаете, что с вашим компьютером все в порядке.
- Продолжайте нажимать “Далее”, а затем – “Готово”.
- Это займет время, так что наберитесь терпения и дождитесь полной остановки операции.
Для Windows 8, 8.1 или 10
- Щелкните правой кнопкой мыши кнопку “Пуск”, затем выберите “Система”.
- В окне “Система” нажмите “Система и безопасность”.
- Нажмите “Система” и слева нажмите “Защита системы”.
- Нажмите “Восстановление системы”, следуйте инструкциям, чтобы выбрать точку восстановления, а затем нажимайте “Далее”, пока не увидите кнопку “Готово”.
- Дождитесь завершения процесса восстановления.
Метод 5 – Восстановите переустановку с помощью компакт-диска с ОС или флэш-накопителя
up vote 0 down vote
- Лучший способ восстановить системное программное обеспечение – это переустановить его.
 Процесс восстановления и переустановки помогает сохранить файлы при восстановлении операционной системы. Тем не менее, вам нужно убедиться, что вы создали резервную копию своего файла, если вам действительно нужно переустановить компьютер. Вам нужно будет вставить установочный носитель и перезагрузить компьютер.
Процесс восстановления и переустановки помогает сохранить файлы при восстановлении операционной системы. Тем не менее, вам нужно убедиться, что вы создали резервную копию своего файла, если вам действительно нужно переустановить компьютер. Вам нужно будет вставить установочный носитель и перезагрузить компьютер. - Войдите в BIOS, процесс отличается от модели компьютера к модели, это может быть кнопка F1, F2 или Del.
- Оказавшись там, перейдите в раздел загрузки, установите загрузку с установочного диска и сохраните настройки.
- Для более ранней версии Windows вам может потребоваться нажать на клавиатуру, пока вы ждете, пока компьютер не получит доступ к установочному диску.
- Сначала выберите утилиту восстановления, а не чистую установку ОС. Это может сэкономить вам много хлопот. Однако, если проблема не исчезнет после перезагрузки компьютера, просто сделайте резервную копию файлов и выполните чистую переустановку.
Другие языки:
How to fix Error 64 (ERROR_NETNAME_DELETED) – The specified network name is no longer available.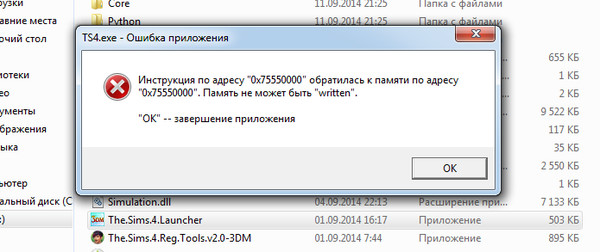
Wie beheben Fehler 64 (ERROR_NETNAME_DELETED) – Der angegebene Netzwerkname ist nicht mehr verfügbar.
Come fissare Errore 64 (ERROR_NETNAME_DELETED) – Il nome di rete specificato non è più disponibile.
Hoe maak je Fout 64 (ERROR_NETNAME_DELETED) – De opgegeven netwerknaam is niet langer beschikbaar.
Comment réparer Erreur 64 (ERROR_NETNAME_DELETED) – Le nom de réseau spécifié n’est plus disponible.
어떻게 고치는 지 오류 64 (ERROR_NETNAME_DELETED) – 지정된 네트워크 이름은 더 이상 사용할 수 없습니다.
Como corrigir o Erro 64 (ERROR_NETNAME_DELETED) – O nome de rede especificado não está mais disponível.
Hur man åtgärdar Fel 64 (ERROR_NETNAME_DELETED) – Det angivna nätverksnamnet är inte längre tillgängligt.
Jak naprawić Błąd 64 (ERROR_NETNAME_DELETED) – Określona nazwa sieci nie jest już dostępna.
Cómo arreglar Error 64 (ERROR_NETNAME_DELETED) – El nombre de red especificado ya no está disponible.
Об авторе: Фил Харт является участником сообщества Microsoft с 2010 года.
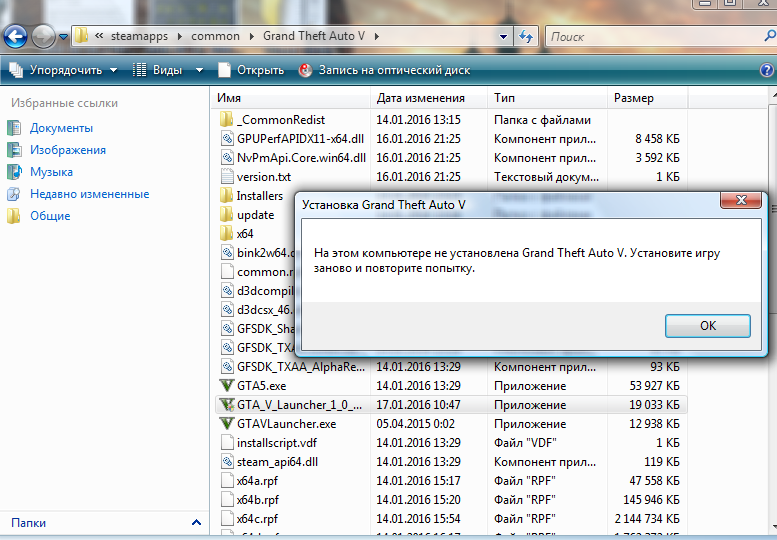 С текущим количеством баллов более 100 000 он внес более 3000 ответов на форумах Microsoft Support и создал почти 200 новых справочных статей в Technet Wiki.
С текущим количеством баллов более 100 000 он внес более 3000 ответов на форумах Microsoft Support и создал почти 200 новых справочных статей в Technet Wiki.Следуйте за нами:
Последнее обновление:
13/11/22 08:46 : Пользователь Android проголосовал за то, что метод восстановления 1 работает для него.
Этот инструмент восстановления может устранить такие распространенные проблемы компьютера, как синие экраны, сбои и замораживание, отсутствующие DLL-файлы, а также устранить повреждения от вредоносных программ/вирусов и многое другое путем замены поврежденных и отсутствующих системных файлов.
ШАГ 1:
Нажмите здесь, чтобы скачать и установите средство восстановления Windows.
ШАГ 2:

ШАГ 3:
Нажмите на Repair All, чтобы устранить все обнаруженные проблемы.
Совместимость
Требования
1 Ghz CPU, 512 MB RAM, 40 GB HDD
Эта загрузка предлагает неограниченное бесплатное сканирование ПК с Windows. Полное восстановление системы начинается от $19,95.
ID статьи: ACX013932RU
Применяется к: Windows 10, Windows 8.1, Windows 7, Windows Vista, Windows XP, Windows 2000
Помогите кому-нибудь еще с этой ошибкой и Поделиться этой страницей:
Совет по увеличению скорости #62
Регулярно запускайте поиск вирусов:
Чтобы защитить свой компьютер от вирусов, шпионского ПО и даже хакеров, вам необходимо регулярно выполнять сканирование на вирусы.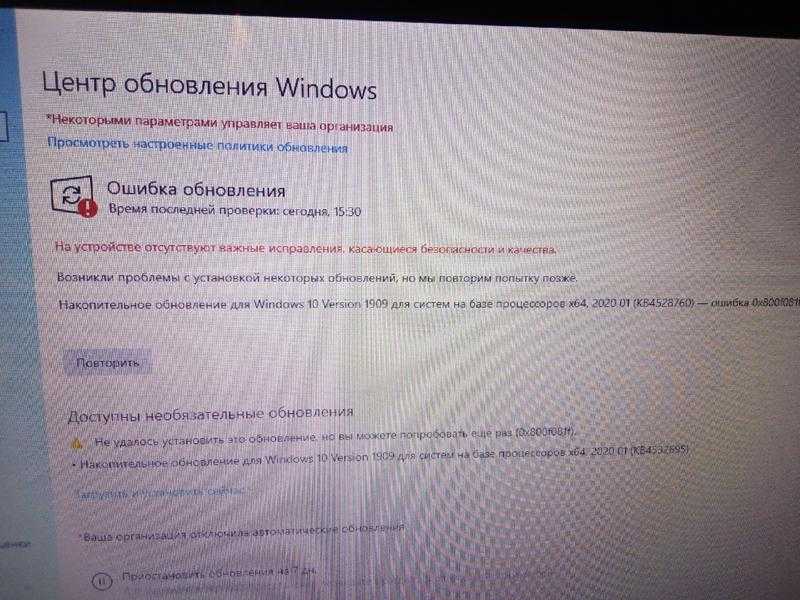 Рекомендуется запускать сканирование не реже одного раза в неделю. Выполняйте сканирование поздно вечером, когда вы не используете компьютер, чтобы избавиться от медленно работающего компьютера.
Рекомендуется запускать сканирование не реже одного раза в неделю. Выполняйте сканирование поздно вечером, когда вы не используете компьютер, чтобы избавиться от медленно работающего компьютера.
Нажмите здесь, чтобы узнать о другом способе ускорения работы ПК под управлением Windows
Home Blog About Privacy Policy Contact Us
Ошибки в алфавитном порядке: A B C D E F G H I J K L M N O P Q R S T U V W X Y Z
Логотипы Microsoft и Windows® являются зарегистрированными торговыми марками Microsoft. Отказ от ответственности: ErrorVault.com не связан с Microsoft и не заявляет о такой связи. Эта страница может содержать определения из https://stackoverflow.com/tags по лицензии CC-BY-SA. Информация на этой странице представлена исключительно в информационных целях. © Copyright 2018
Как исправить Ошибка 64 (Ошибка Windows 64)
Поиск и устранение неисправностей > Runtime Errors > Microsoft > Windows > Ошибка 64
В этой статье представлена ошибка с номером Ошибка 64, известная как Ошибка Windows 64, описанная как Ошибка 64: Возникла ошибка в приложении Windows. Приложение будет закрыто. Приносим свои извинения за неудобства.
Приложение будет закрыто. Приносим свои извинения за неудобства.
О программе Runtime Ошибка 64
Время выполнения Ошибка 64 происходит, когда Windows дает сбой или падает во время запуска, отсюда и название. Это не обязательно означает, что код был каким-то образом поврежден, просто он не сработал во время выполнения. Такая ошибка появляется на экране в виде раздражающего уведомления, если ее не устранить. Вот симптомы, причины и способы устранения проблемы.
Определения (Бета)
Здесь мы приводим некоторые определения слов, содержащихся в вашей ошибке, в попытке помочь вам понять вашу проблему. Эта работа продолжается, поэтому иногда мы можем неправильно определить слово, так что не стесняйтесь пропустить этот раздел!
- Windows – ОБЩАЯ ПОДДЕРЖКА WINDOWS НЕ ВОСПРИНИМАЕТСЯ
Симптомы Ошибка 64 – Ошибка Windows 64
Ошибки времени выполнения происходят без предупреждения. Сообщение об ошибке может появиться на экране при любом запуске %программы%.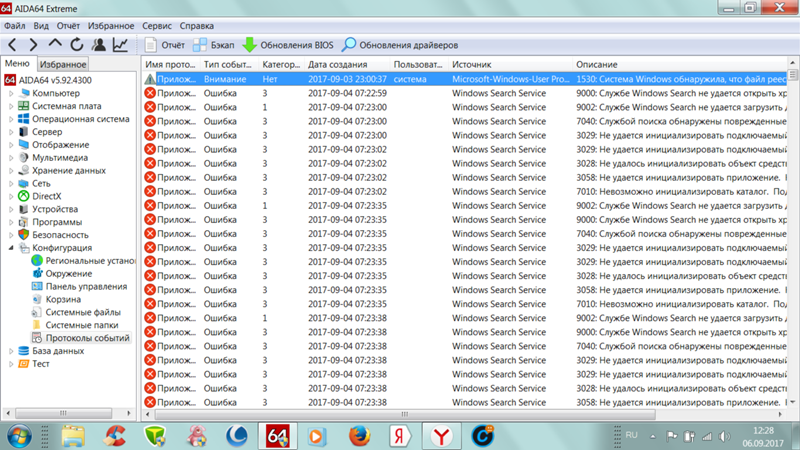 Фактически, сообщение об ошибке или другое диалоговое окно может появляться снова и снова, если не принять меры на ранней стадии.
Фактически, сообщение об ошибке или другое диалоговое окно может появляться снова и снова, если не принять меры на ранней стадии.
Возможны случаи удаления файлов или появления новых файлов. Хотя этот симптом в основном связан с заражением вирусом, его можно отнести к симптомам ошибки времени выполнения, поскольку заражение вирусом является одной из причин ошибки времени выполнения. Пользователь также может столкнуться с внезапным падением скорости интернет-соединения, но, опять же, это не всегда так.
(Только для примера)
Причины Ошибка Windows 64 – Ошибка 64
При разработке программного обеспечения программисты составляют код, предвидя возникновение ошибок. Однако идеальных проектов не бывает, поскольку ошибки можно ожидать даже при самом лучшем дизайне программы. Глюки могут произойти во время выполнения программы, если определенная ошибка не была обнаружена и устранена во время проектирования и тестирования.
Ошибки во время выполнения обычно вызваны несовместимостью программ, запущенных в одно и то же время. Они также могут возникать из-за проблем с памятью, плохого графического драйвера или заражения вирусом. Каким бы ни был случай, проблему необходимо решить немедленно, чтобы избежать дальнейших проблем. Ниже приведены способы устранения ошибки.
Они также могут возникать из-за проблем с памятью, плохого графического драйвера или заражения вирусом. Каким бы ни был случай, проблему необходимо решить немедленно, чтобы избежать дальнейших проблем. Ниже приведены способы устранения ошибки.
Методы исправления
Ошибки времени выполнения могут быть раздражающими и постоянными, но это не совсем безнадежно, существует возможность ремонта. Вот способы сделать это.
Если метод ремонта вам подошел, пожалуйста, нажмите кнопку upvote слева от ответа, это позволит другим пользователям узнать, какой метод ремонта на данный момент работает лучше всего.
Обратите внимание: ни ErrorVault.com, ни его авторы не несут ответственности за результаты действий, предпринятых при использовании любого из методов ремонта, перечисленных на этой странице – вы выполняете эти шаги на свой страх и риск.
Метод 1 – Закройте конфликтующие программы
up vote 0 down vote
Когда вы получаете ошибку во время выполнения, имейте в виду, что это происходит из-за программ, которые конфликтуют друг с другом.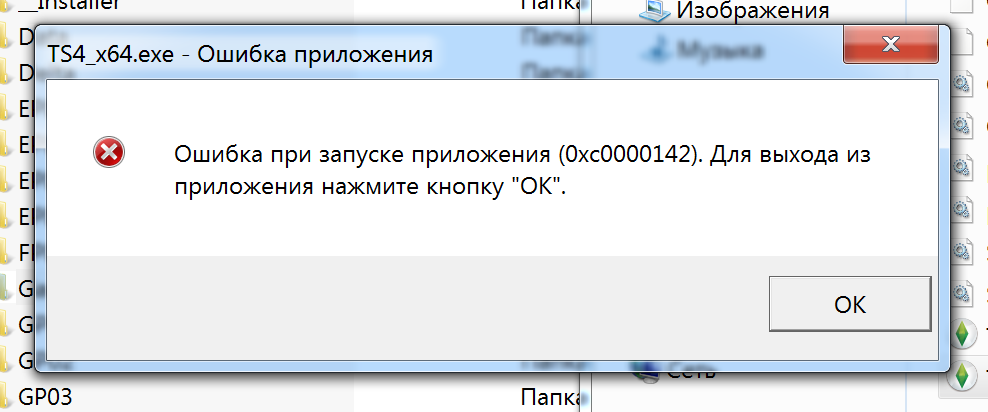 Первое, что вы можете сделать, чтобы решить проблему, – это остановить эти конфликтующие программы.
Первое, что вы можете сделать, чтобы решить проблему, – это остановить эти конфликтующие программы.
- Откройте диспетчер задач, одновременно нажав Ctrl-Alt-Del. Это позволит вам увидеть список запущенных в данный момент программ.
- Перейдите на вкладку “Процессы” и остановите программы одну за другой, выделив каждую программу и нажав кнопку “Завершить процесс”.
- Вам нужно будет следить за тем, будет ли сообщение об ошибке появляться каждый раз при остановке процесса.
- Как только вы определите, какая программа вызывает ошибку, вы можете перейти к следующему этапу устранения неполадок, переустановив приложение.
Метод 2 – Обновите / переустановите конфликтующие программы
up vote 0 down vote
Использование панели управления
- В Windows 7 нажмите кнопку “Пуск”, затем нажмите “Панель управления”, затем “Удалить программу”.

- В Windows 8 нажмите кнопку «Пуск», затем прокрутите вниз и нажмите «Дополнительные настройки», затем нажмите «Панель управления»> «Удалить программу».
- Для Windows 10 просто введите “Панель управления” в поле поиска и щелкните результат, затем нажмите “Удалить программу”.
- В разделе “Программы и компоненты” щелкните проблемную программу и нажмите “Обновить” или “Удалить”.
- Если вы выбрали обновление, вам просто нужно будет следовать подсказке, чтобы завершить процесс, однако, если вы выбрали «Удалить», вы будете следовать подсказке, чтобы удалить, а затем повторно загрузить или использовать установочный диск приложения для переустановки. программа.
Использование других методов
- В Windows 7 список всех установленных программ можно найти, нажав кнопку «Пуск» и наведя указатель мыши на список, отображаемый на вкладке. Вы можете увидеть в этом списке утилиту для удаления программы. Вы можете продолжить и удалить с помощью утилит, доступных на этой вкладке.

- В Windows 10 вы можете нажать “Пуск”, затем “Настройка”, а затем – “Приложения”.
- Прокрутите вниз, чтобы увидеть список приложений и функций, установленных на вашем компьютере.
- Щелкните программу, которая вызывает ошибку времени выполнения, затем вы можете удалить ее или щелкнуть Дополнительные параметры, чтобы сбросить приложение.
Метод 3 – Обновите программу защиты от вирусов или загрузите и установите последнюю версию Центра обновления Windows.
up vote 0 down vote
Заражение вирусом, вызывающее ошибку выполнения на вашем компьютере, необходимо немедленно предотвратить, поместить в карантин или удалить. Убедитесь, что вы обновили свою антивирусную программу и выполнили тщательное сканирование компьютера или запустите Центр обновления Windows, чтобы получить последние определения вирусов и исправить их.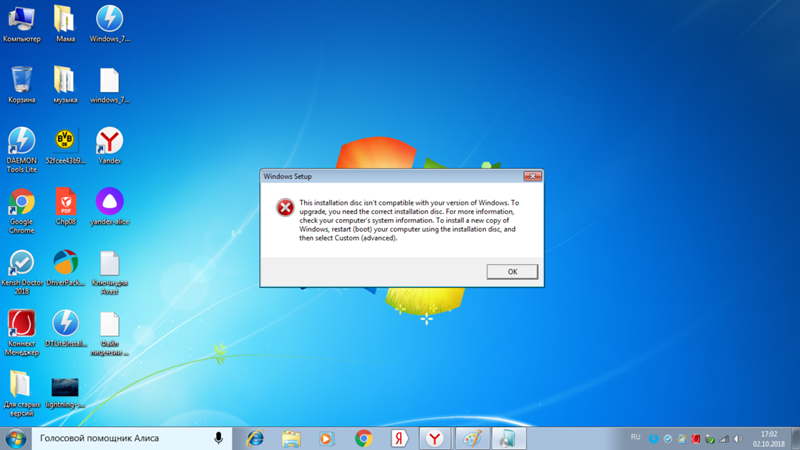
Метод 4 – Переустановите библиотеки времени выполнения
up vote 0 down vote
Вы можете получить сообщение об ошибке из-за обновления, такого как пакет MS Visual C ++, который может быть установлен неправильно или полностью. Что вы можете сделать, так это удалить текущий пакет и установить новую копию.
- Удалите пакет, выбрав “Программы и компоненты”, найдите и выделите распространяемый пакет Microsoft Visual C ++.
- Нажмите “Удалить” в верхней части списка и, когда это будет сделано, перезагрузите компьютер.
- Загрузите последний распространяемый пакет от Microsoft и установите его.
Метод 5 – Запустить очистку диска
up vote 0 down vote
Вы также можете столкнуться с ошибкой выполнения из-за очень нехватки свободного места на вашем компьютере.
- Вам следует подумать о резервном копировании файлов и освобождении места на жестком диске.
- Вы также можете очистить кеш и перезагрузить компьютер.
- Вы также можете запустить очистку диска, открыть окно проводника и щелкнуть правой кнопкой мыши по основному каталогу (обычно это C 🙂
- Щелкните “Свойства”, а затем – “Очистка диска”.
Метод 6 – Переустановите графический драйвер
up vote 0 down vote
Если ошибка связана с плохим графическим драйвером, вы можете сделать следующее:
- Откройте диспетчер устройств и найдите драйвер видеокарты.
- Щелкните правой кнопкой мыши драйвер видеокарты, затем нажмите “Удалить”, затем перезагрузите компьютер.
Метод 7 – Ошибка выполнения, связанная с IE
up vote 0 down vote
Если полученная ошибка связана с Internet Explorer, вы можете сделать следующее:
- Сбросьте настройки браузера.

- В Windows 7 вы можете нажать «Пуск», перейти в «Панель управления» и нажать «Свойства обозревателя» слева. Затем вы можете перейти на вкладку «Дополнительно» и нажать кнопку «Сброс».
- Для Windows 8 и 10 вы можете нажать “Поиск” и ввести “Свойства обозревателя”, затем перейти на вкладку “Дополнительно” и нажать “Сброс”.
- В том же окне “Свойства обозревателя” можно перейти на вкладку “Дополнительно” и найти пункт “Отключить отладку сценария”.
- Установите флажок в переключателе.
- Одновременно снимите флажок «Отображать уведомление о каждой ошибке сценария», затем нажмите «Применить» и «ОК», затем перезагрузите компьютер.
Если эти быстрые исправления не работают, вы всегда можете сделать резервную копию файлов и запустить восстановление на вашем компьютере. Однако вы можете сделать это позже, когда перечисленные здесь решения не сработают.
Другие языки:
How to fix Error 64 (Windows Error 64) – Error 64: Windows has encountered a problem and needs to close. We are sorry for the inconvenience.
Wie beheben Fehler 64 (Windows-Fehler 64) – Fehler 64: Windows hat ein Problem festgestellt und muss geschlossen werden. Wir entschuldigen uns für die Unannehmlichkeiten.
Come fissare Errore 64 (Errore di Windows 64) – Errore 64: Windows ha riscontrato un problema e deve essere chiuso. Ci scusiamo per l’inconveniente.
Hoe maak je Fout 64 (Windows-fout 64) – Fout 64: Windows heeft een probleem ondervonden en moet worden afgesloten. Excuses voor het ongemak.
Comment réparer Erreur 64 (Erreur Windows 64) – Erreur 64 : Windows a rencontré un problème et doit se fermer. Nous sommes désolés du dérangement.
어떻게 고치는 지 오류 64 (윈도우 오류 64) – 오류 64: Windows에 문제가 발생해 닫아야 합니다. 불편을 끼쳐드려 죄송합니다.
Como corrigir o Erro 64 (Erro 64 do Windows) – Erro 64: O Windows encontrou um problema e precisa fechar.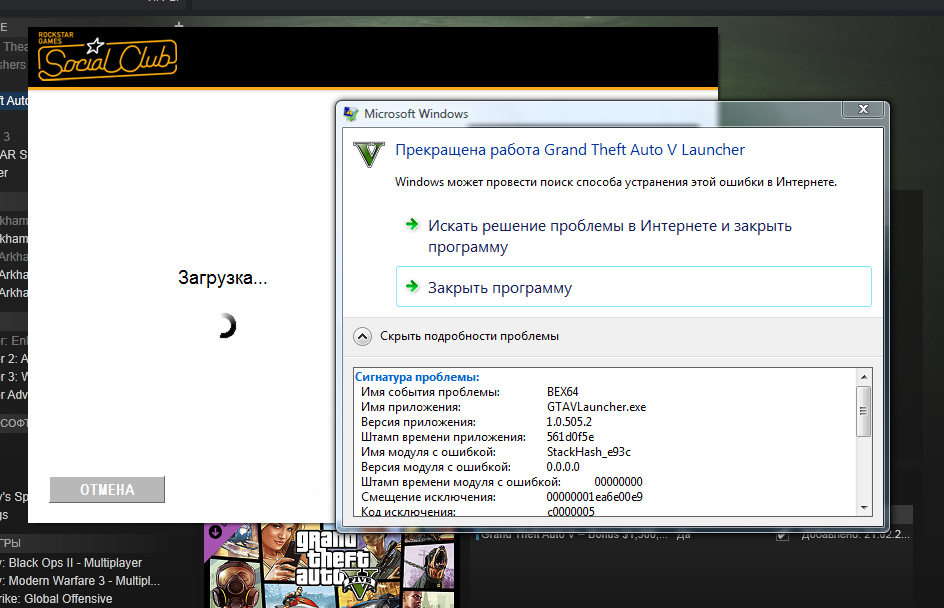 Lamentamos o inconveniente.
Lamentamos o inconveniente.
Hur man åtgärdar Fel 64 (Windows fel 64) – Fel 64: Windows har stött på ett problem och måste stängas. Vi är ledsna för besväret.
Jak naprawić Błąd 64 (Błąd systemu Windows 64) – Błąd 64: system Windows napotkał problem i musi zostać zamknięty. Przepraszamy za niedogodności.
Cómo arreglar Error 64 (Error de Windows 64) – Error 64: Windows ha detectado un problema y debe cerrarse. Lamentamos las molestias.
Об авторе: Фил Харт является участником сообщества Microsoft с 2010 года. С текущим количеством баллов более 100 000 он внес более 3000 ответов на форумах Microsoft Support и создал почти 200 новых справочных статей в Technet Wiki.
Следуйте за нами:
Этот инструмент восстановления может устранить такие распространенные проблемы компьютера, как синие экраны, сбои и замораживание, отсутствующие DLL-файлы, а также устранить повреждения от вредоносных программ/вирусов и многое другое путем замены поврежденных и отсутствующих системных файлов.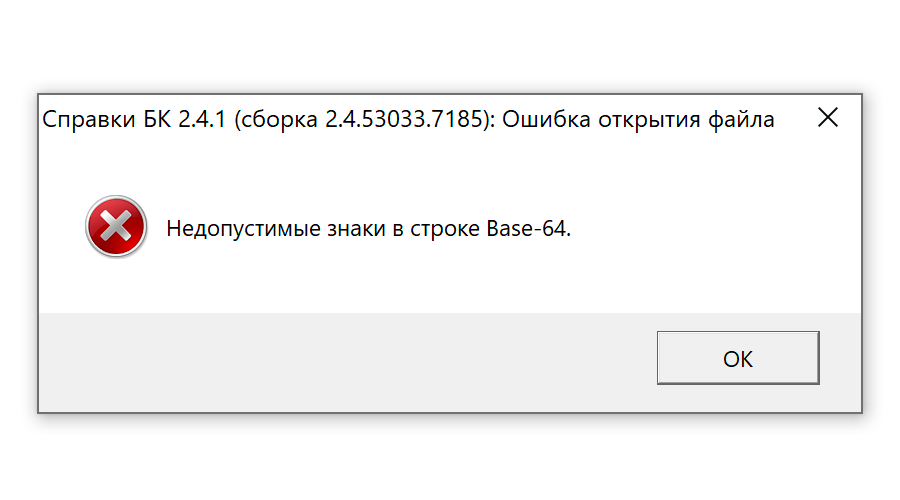
ШАГ 1:
Нажмите здесь, чтобы скачать и установите средство восстановления Windows.
ШАГ 2:
Нажмите на Start Scan и позвольте ему проанализировать ваше устройство.
ШАГ 3:
Нажмите на Repair All, чтобы устранить все обнаруженные проблемы.
Совместимость
Требования
1 Ghz CPU, 512 MB RAM, 40 GB HDD
Эта загрузка предлагает неограниченное бесплатное сканирование ПК с Windows. Полное восстановление системы начинается от $19,95.
ID статьи: ACX012731RU
Применяется к: Windows 10, Windows 8.1, Windows 7, Windows Vista, Windows XP, Windows 2000
Помогите кому-нибудь еще с этой ошибкой и Поделиться этой страницей:
Совет по увеличению скорости #49
Устранение неполадок при 100% использовании диска:
Очень распространенная проблема среди пользователей Windows – использование диска в диспетчере задач всегда показывает 100%. Устраните причину этого всплеска использования диска, перейдя на вкладку «Процессы» в диспетчере задач.
Устраните причину этого всплеска использования диска, перейдя на вкладку «Процессы» в диспетчере задач.
Нажмите здесь, чтобы узнать о другом способе ускорения работы ПК под управлением Windows
Home Blog About Privacy Policy Contact Us
Ошибки в алфавитном порядке: A B C D E F G H I J K L M N O P Q R S T U V W X Y Z
Как исправить ошибку Windows 64
| Номер ошибки: | Ошибка 64 | |
| Название ошибки: | Ошибка Windows 64 | |
| Описание ошибки: | Ошибка 64: Windows столкнулась с проблемой и должна быть закрыта. Приносим извинения за неудобства. | |
| Developer: | Microsoft Corporation | |
| Software: | Windows | |
| Applies to: | Windows XP, Vista, 7, 8, 10, 11 |
Ошибку Windows 64 обычно называют формой «ошибки времени выполнения».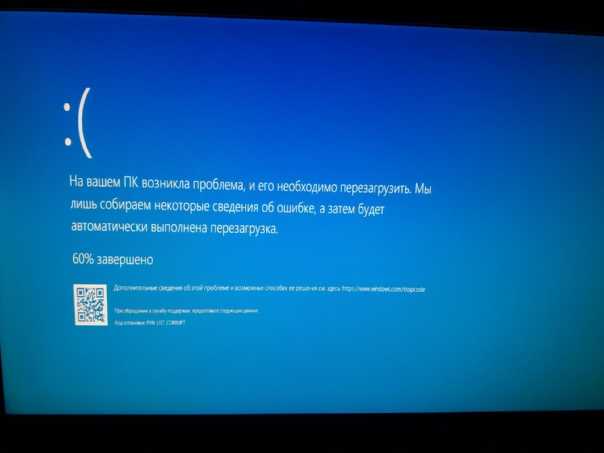 Разработчики, такие как Microsoft Corporation, обычно проходят несколько контрольных точек перед запуском программного обеспечения, такого как Windows. К сожалению, такие проблемы, как ошибка 64, могут не быть устранены на этом заключительном этапе.
Разработчики, такие как Microsoft Corporation, обычно проходят несколько контрольных точек перед запуском программного обеспечения, такого как Windows. К сожалению, такие проблемы, как ошибка 64, могут не быть устранены на этом заключительном этапе.
В выпуске последней версии Windows может возникнуть ошибка, которая гласит: «Ошибка Windows 64». Когда это происходит, конечные пользователи программного обеспечения могут сообщить Microsoft Corporation о наличии ошибок 64. Затем корпорация Microsoft может исправить эти ошибки в исходном коде и подготовить обновление для загрузки. Чтобы исправить любые задокументированные ошибки (например, ошибку 64) в системе, разработчик может использовать набор обновлений Windows.
Что вызывает ошибку выполнения 64?
Сбой во время запуска Windows или во время выполнения, как правило, когда вы сталкиваетесь с ошибкой Windows 64. Вот три наиболее распространенные причины, по которым возникают ошибки времени выполнения с ошибкой 64:
Ошибка 64 Сбой — это типичная ошибка «Ошибка Windows 64».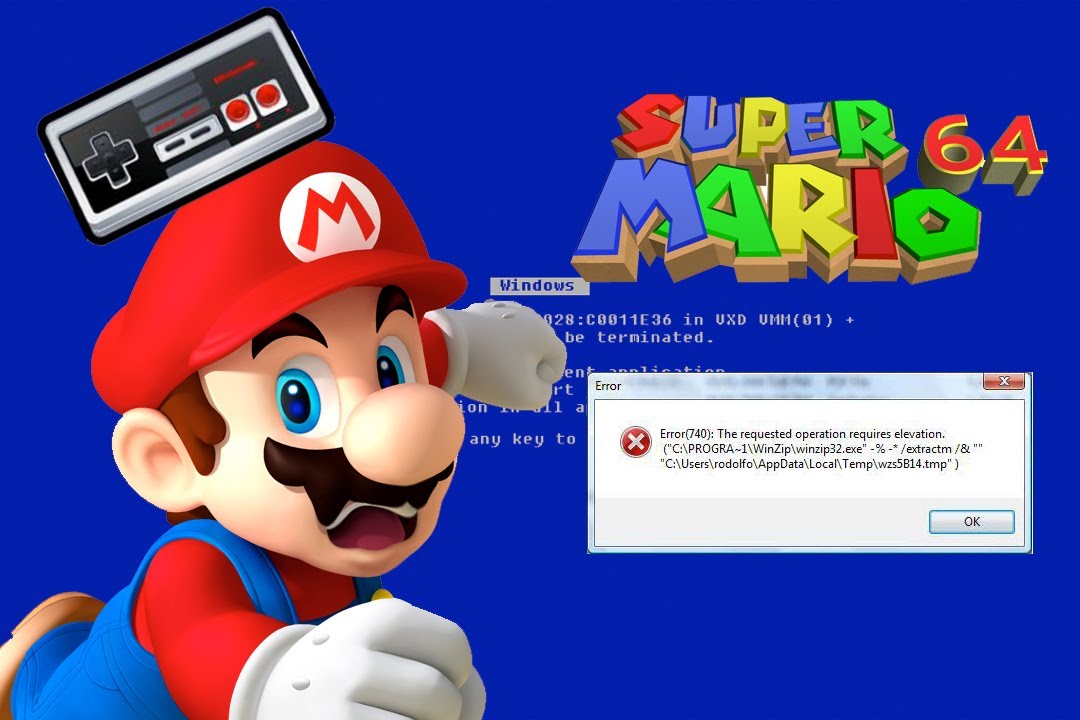 что приводит к полному завершению программы. Это возникает, когда Windows не может правильно реагировать на ввод или не знает, какой вывод требуется взамен.
что приводит к полному завершению программы. Это возникает, когда Windows не может правильно реагировать на ввод или не знает, какой вывод требуется взамен.
Ошибка Windows 64 Утечка памяти — ошибка 64 приводит к постоянной утечке памяти в Windows. Потребление памяти прямо пропорционально загрузке процессора. Это может быть вызвано неправильной настройкой программного обеспечения корпорацией Microsoft или когда одна команда запускает цикл, который невозможно завершить.
Ошибка 64 Логическая ошибка – Компьютерная система создает неверную информацию или выдает другой результат, даже если введенные данные точны. Это связано с ошибками в исходном коде корпорации Microsoft, неправильно обрабатывающими ввод.
Проблемы корпорации Microsoft с ошибкой Windows 64 чаще всего связаны с повреждением или отсутствием файла Windows. Обычно установка новой версии файла Microsoft Corporation устраняет проблему, вызывающую ошибку. В качестве последней меры мы рекомендуем использовать очиститель реестра для исправления любой недопустимой ошибки Windows 64, расширения файла Microsoft Corporation и других ссылок на пути к файлам, которые могут вызывать сообщение об ошибке.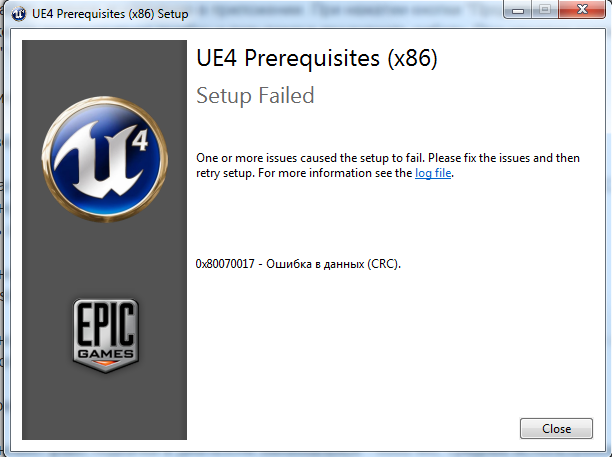
Общие ошибки Windows 64 Проблемы
Ошибка Windows 64 Проблемы, связанные с Windows:
- «Ошибка Windows 64 Ошибка программы».
- «Ошибка Windows 64 не является программой Win32».
- “Извините, произошла ошибка Windows 64.”
- «К сожалению, мы не можем найти ошибку Windows 64».
- «Ошибка Windows 64 не найдена».
- «Ошибка запуска программы: ошибка Windows 64».
- «Ошибка Windows 64 не запущена».
- «Ошибка Windows 64 остановлена».
- «Ошибка пути к программному обеспечению: ошибка Windows 64».
Windows Проблемы с ошибкой Windows 64 возникают при установке, когда работает программное обеспечение, связанное с ошибкой Windows 64, во время выключения или запуска или, что менее вероятно, во время обновлений операционной системы. Если вы видите ошибку Windows Error 64, запишите случаи, чтобы устранить неполадки Windows и помочь корпорации Microsoft найти причину.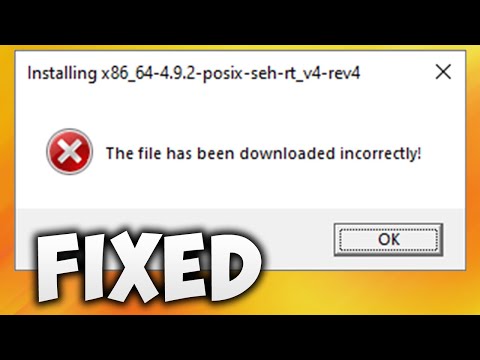
Корень ошибки Windows 64 Проблемы
Ошибка Windows 64 проблемы можно отнести к поврежденные или отсутствующие файлы, недопустимые записи реестра, связанные с ошибкой Windows 64, или заражение вирусом/вредоносной программой .
Точнее, ошибки Windows Error 64, созданные из:
- Недопустимая (поврежденная) запись реестра Windows Error 64.
- Заражение вредоносным ПО повредило файл ошибки Windows 64.
- Другая программа (не связанная с Windows) злонамеренно или по ошибке удалила ошибку Windows 64.
- Ошибка Windows 64 конфликтует с другой программой (общим файлом).
- Windows (ошибка Windows 64) повреждена во время загрузки или установки.
Продукт Solvusoft
Загрузить сейчас
WinThruster 2022 — Сканируйте компьютер на наличие компьютерных ошибок.
Совместимость с Windows 11, 10, 8, 7, Vista, XP и 2000
Дополнительное предложение для WinThruster от Solvusoft | ЛСКП | Политика конфиденциальности | Условия | Удаление
Просмотр ошибок в алфавитном порядке:
# A B C D E F G H I J K L M N O P Q R S T U V W X Y Z
драйверов – Ubuntu 22.
 04 не может возобновить работу с ошибкой: дескриптор устройства прочитан/64, ошибка -71
04 не может возобновить работу с ошибкой: дескриптор устройства прочитан/64, ошибка -71Что происходит
Когда система приостанавливается и я пытаюсь возобновить работу, она застревает на черном экране с надписью «дескриптор устройства прочитан/64 , ошибка -71″
Вероятная причина
Это происходит с шиной USB 1-7, которая является моим устройством считывания отпечатков пальцев Goodix, для которого у libfprint нет драйвера. Меня не волнует правильность работы этого устройства. Я просто хочу, чтобы моя система возобновила работу.
Чего я хочу достичь
Чтобы решить эту проблему, я в основном хочу сделать любую из 3 вещей:
- Исправить, чтобы USB-устройство больше не вызывало эту ошибку (маловероятно)
- Полностью отключить шину, чтобы ядро даже не общалось с устройством (что вызывает ошибку)
- Оболочка GNOME или GDM игнорируют ошибку, чтобы возобновить работу, несмотря на ошибку (что меня не волнует, поскольку устройство все равно не будет работать)
Вещи, которые я пробовал
Решение 1, как указано выше
- Как было предложено в этой теме: https://ubuntuforums.
 org/showthread.php?t=797789, я настроил
org/showthread.php?t=797789, я настроил usbcore.old_scheme_firstна Y через/etc/default/grub. Теперь журнал ядра печатает две дополнительные строки: .
usb 1-7: устройство не отвечает на адрес настройки.
без решения проблемы.
- Я также попытался установить для
usbcore.autosuspendзначение -1, но это ничего не изменило.
Решение 2
Я попытался отключить устройство с помощью правил udev. Согласно онлайн-учебникам, это просто установка авторизованного на 0 при обнаружении правильного устройства. Однако, когда я просматриваю /sys/bus/usb/devices/1-7/authorized , содержимое уже равно 0, и я не устанавливаю правило udev. То есть устройство уже должно быть отключено, вероятно, из-за отсутствия соответствующего драйвера.
Решение 3
Не знаю, где искать или что попробовать.
Некоторые журналы
$ lsusb Шина 002 Устройство 001: ID 1d6b:0003 Корневой концентратор Linux Foundation 3.0 Шина 001 Устройство 007: ID 27c6:5395 Shenzhen Goodix Technology Co.,Ltd. Считыватель отпечатков пальцев Шина 001 Устройство 004: ID 8087:0029 Intel Corp. AX200 Bluetooth Шина 001 Устройство 009: ID 0c45:671d Microdia Integrated_Webcam_HD Шина 001 Устройство 001: ID 1d6b:0002 Корневой концентратор Linux Foundation 2.0
Я могу подтвердить через поставщика и идентификатор устройства, что usb1-7 соответствует считывателю отпечатков пальцев Goodix.
$ sudo dmesg | фгреп "1-7" [ 1.980114] usb 1-7: новое полноскоростное USB-устройство номер 3 с использованием xhci_hcd [ 1.980339] usb 1-7: устройство не отвечает на адрес настройки. [ 2.188337] usb 1-7: устройство не отвечает на адрес настройки. [2.396070] usb 1-7: устройство не принимает адрес 3, ошибка -71 [ 2.524100] usb 1-7: новое полноскоростное USB-устройство номер 4 с использованием xhci_hcd [ 2.546716] usb 1-7: найдено новое USB-устройство, idVendor = 27c6, idProduct = 5395, bcdDevice = 1,00 [ 2.546728] usb 1-7: новые строки USB-устройства: производитель = 1, продукт = 2, серийный номер = 3 [ 2.

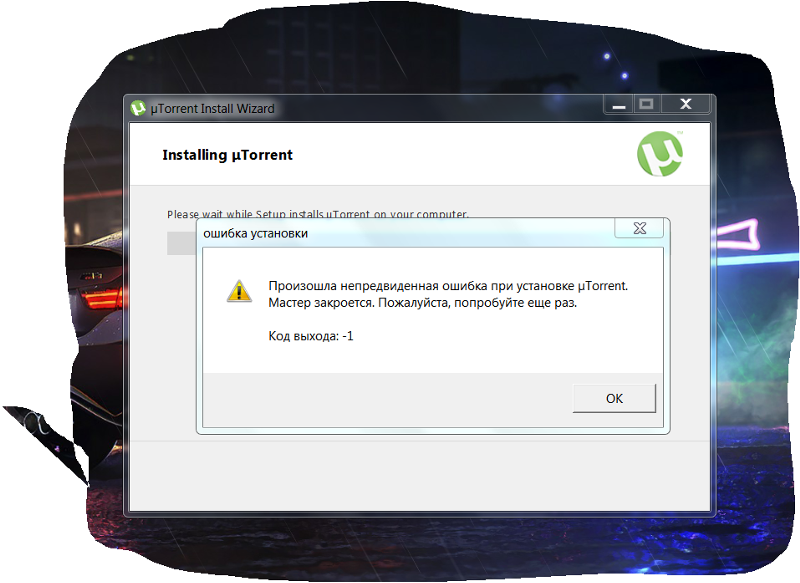
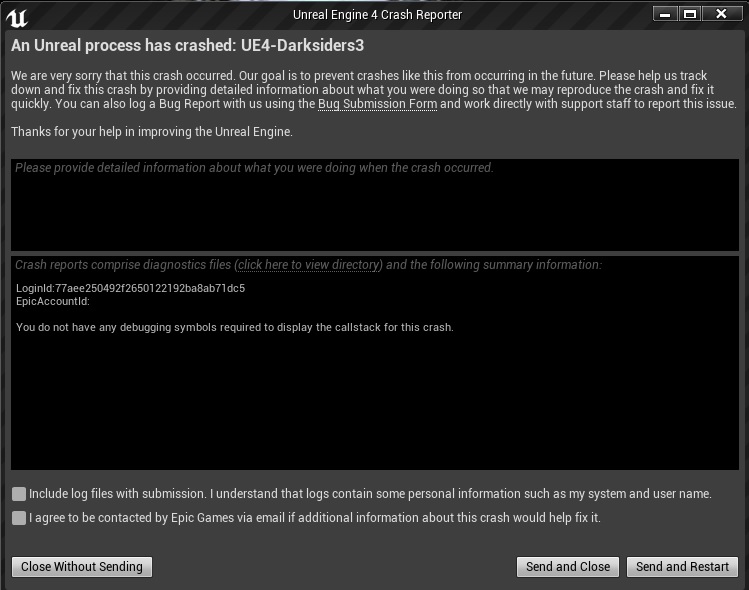
 Процесс восстановления и переустановки помогает сохранить файлы при восстановлении операционной системы. Тем не менее, вам нужно убедиться, что вы создали резервную копию своего файла, если вам действительно нужно переустановить компьютер. Вам нужно будет вставить установочный носитель и перезагрузить компьютер.
Процесс восстановления и переустановки помогает сохранить файлы при восстановлении операционной системы. Тем не менее, вам нужно убедиться, что вы создали резервную копию своего файла, если вам действительно нужно переустановить компьютер. Вам нужно будет вставить установочный носитель и перезагрузить компьютер.


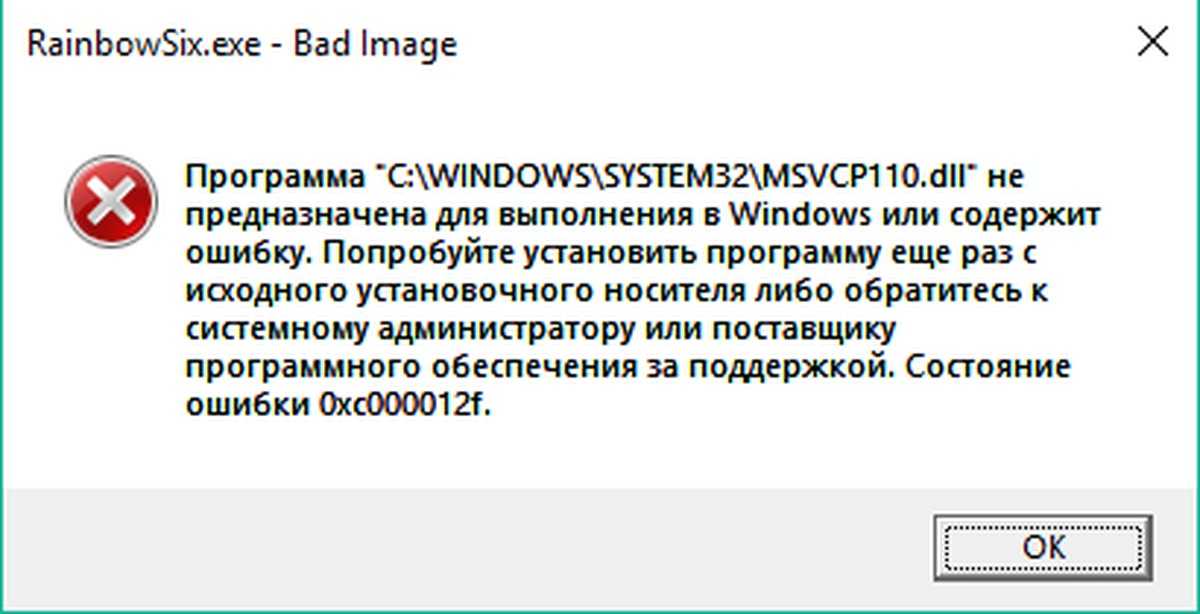 org/showthread.php?t=797789, я настроил
org/showthread.php?t=797789, я настроил 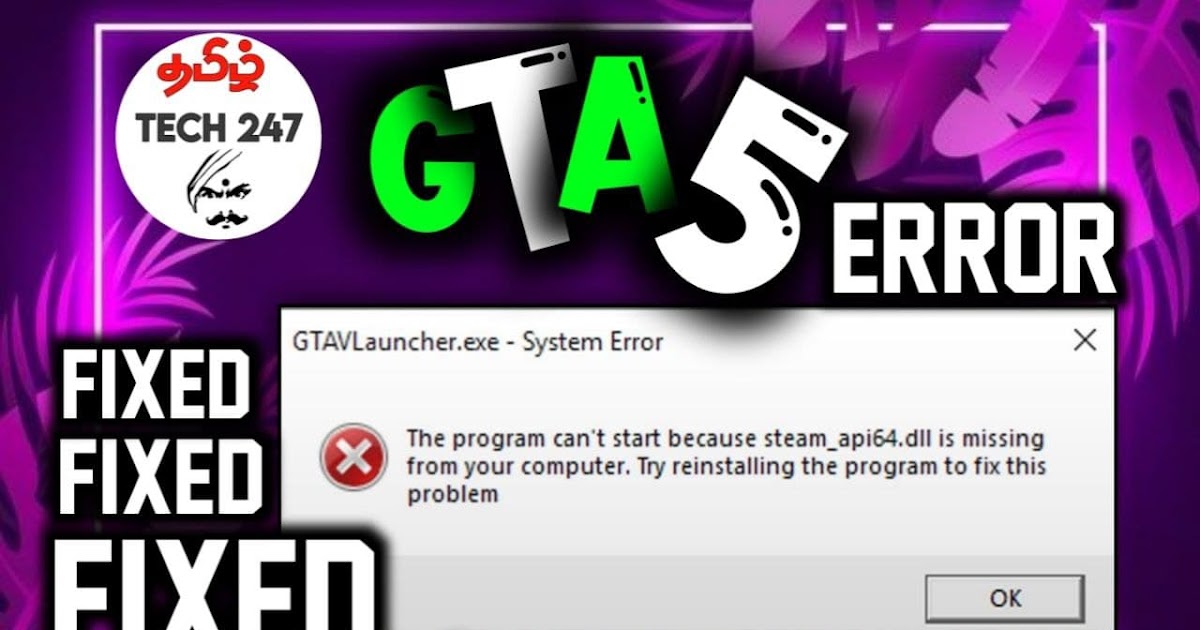 0
Шина 001 Устройство 007: ID 27c6:5395 Shenzhen Goodix Technology Co.,Ltd. Считыватель отпечатков пальцев
Шина 001 Устройство 004: ID 8087:0029 Intel Corp. AX200 Bluetooth
Шина 001 Устройство 009: ID 0c45:671d Microdia Integrated_Webcam_HD
Шина 001 Устройство 001: ID 1d6b:0002 Корневой концентратор Linux Foundation 2.0
0
Шина 001 Устройство 007: ID 27c6:5395 Shenzhen Goodix Technology Co.,Ltd. Считыватель отпечатков пальцев
Шина 001 Устройство 004: ID 8087:0029 Intel Corp. AX200 Bluetooth
Шина 001 Устройство 009: ID 0c45:671d Microdia Integrated_Webcam_HD
Шина 001 Устройство 001: ID 1d6b:0002 Корневой концентратор Linux Foundation 2.0