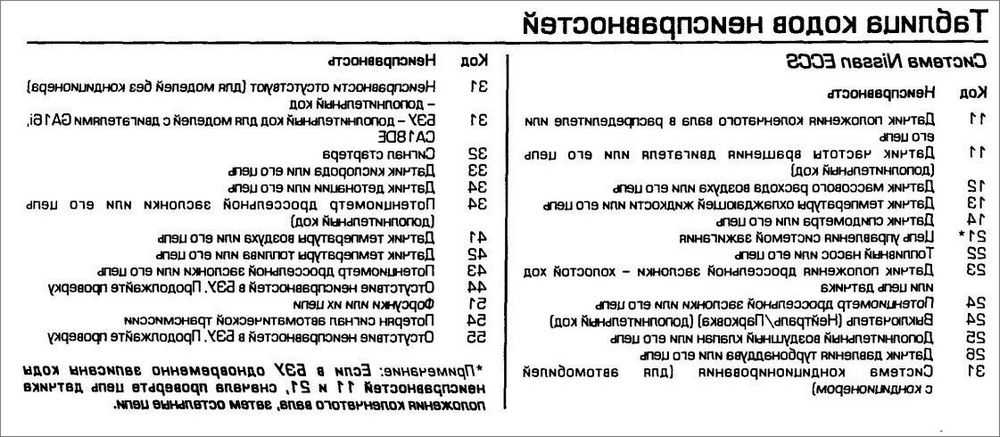не удается прочитать описание код ошибки 15100
При просмотре свойств службы CDPUserSvc на вкладке Общие обнаруживаем ошибку: «Не удается прочитать описание. Код ошибки 15100». Поскольку эта служба работает в фоновом режиме, пользователи пытались ее отключить в Диспетчере задач, но при попытке сделать это сталкиваются с ошибкой «Неверный параметр».
CDPUserSvc является компонентом службы платформы подключенных устройств и используется только в тех случаях, когда пользователь подключает принтер, сканер, Bluetooth или другие внешние устройства. Поэтому, если не используете никаких устройств в этих категориях, можно отключить ее без каких-либо последствий.
Содержание
- 1 Причины ошибки
- 2 Обновление Windows
- 3 Локализация процесса
- 4 Отключение CDPUserSvc через Редактор реестра
- 5 Сканирование системы на наличие повреждений
- 6 Исправление проблем с разрешениями магазина Windows
Причины ошибки
Существует несколько причин, из-за которых системе не удается прочитать описание с кодом ошибки 15100:
- Устаревшая версия ОС.
 Ошибка часто возникает на версиях Windows 7, 8.1 и 10, которые длительное время не обновлялись. В этом случае установите все ожидающие обновления Windows.
Ошибка часто возникает на версиях Windows 7, 8.1 и 10, которые длительное время не обновлялись. В этом случае установите все ожидающие обновления Windows. - Служба CDpusersvc не локализована в отдельном процессе.
- Повреждены системные файлы, которые связаны с этой службой.
- CDpusersvc отвечает за запуск процесса, который выполняет автоматическое обновление магазина Windows. В случае, когда обновления отключены через редактор групповой политики, это приводит к появлению этой ошибки.
Обновление Windows
Майкрософту было известно об ошибке 15100, поэтому для ее исправления было выпущено обновление KB4048952. Поэтому, если ОС продолжительное время не обновляли, установите все ожидающие обновления Windows.
Для этого перейдите на вкладку Центра обновления Windows командой ms-settings:windowsupdate из окна Win + R. Если используете Windows 7, запустите команду wuapp.
Нажмите на кнопку «Проверка наличия обновлений», затем следуйте инструкциям, чтобы установить все ожидающие пакеты. Если накопилось много обновлений, Windows в ходе их установки может запросить перезагрузку. Выполните ее, но обязательно вернитесь на экран обновлений и продолжите их установку.
Если накопилось много обновлений, Windows в ходе их установки может запросить перезагрузку. Выполните ее, но обязательно вернитесь на экран обновлений и продолжите их установку.
После установки всех обновлений перезапустите ПК.
Локализация процесса
Эта операция заставит Windows запускать службу в ее собственном отдельном процессе. Изоляция процессов обычно используется по умолчанию для большинства фоновых приложений, но по какой-то причине Майкрософт решила запускать процесс CDPUserSvc в другом по умолчанию.
Откройте командную строку с правами администратора с помощью поисковой системы Windows.
В консоли запустите команду, которая изолирует процесс:
sc config cdpusersvc type=own
После успешного завершения операции закройте командную строку и повторите действие, которое вызывало ошибку 15100.
Отключение CDPUserSvc через Редактор реестра
Если отсутствуют внешние устройства, которые используют службу CDPUserSvc (принтер, сканер или другие USB-устройства), то самый быстрый способ устранения неполадки с кодом ошибки 15100 – это отключить ее с помощью Редактора реестра.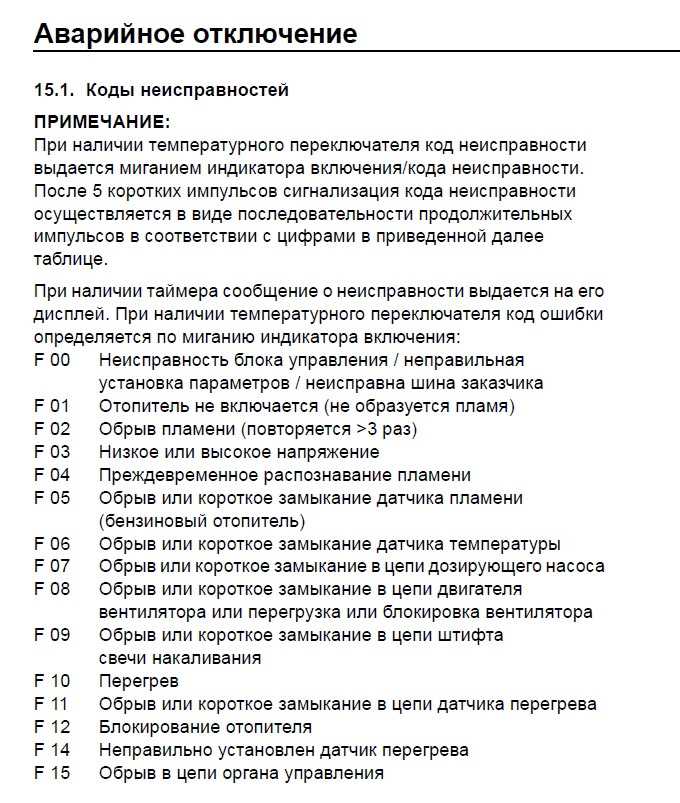
Если есть подключенные принтеры, сканеры или устройства Bluetooth, отключение CDPUserSvc не рекомендуется. В этом случае пропустите этот шаг.
Откройте Редактор реестра командой regedit, запущенной из окна Win +R.
На левой панели навигации прейдите к следующему разделу:
HKEY_LOCAL_MACHINE\SYSTEM\CurrentControlSet\Services\CDPUserSvc
В правой части окна дважды кликните на строковый параметр по умолчанию. В поле Значение установите 4 (отключено) и сохраните изменения на «ОК».
Закройте Редактор реестра и перезапустите компьютер, чтобы заставить ОС применить изменения. Вернитесь к экрану свойств CDpusersvc и посмотрите, отображается ли код ошибки 15100. Если видите, что не удалось прочитать описание, перейдите к следующему шагу.
Сканирование системы на наличие повреждений
Windows может выбросить ошибку из-за повреждения системных файлов. Для их исправления используем утилиты SFC и DISM.
Откройте командную строку с правами администратора с помощью поиска Windows.
В первую очередь запустите утилиту SFC, которая заменяет поврежденные файлы рабочими копиями из локально кэшированного хранилища. Для этого выполните команду sfc /scannow.
После завершения операции перезагрузите ПК. Снова вернитесь в командную строку (администратор) и выполните команду:
dism /online /cleanup-image /restorehealth
Когда сканирование будет завершено, перезапустите ПК и посмотрите, исправлена ли ошибка, из-за которой не удалось прочитать описание.
Исправление проблем с разрешениями магазина Windows
CDPUserSvc также запускает «svchost -k UnistackSvcGroup», службу, которая выполняет автоматическое обновление для магазина Майкрософт.
Однако если не используете это приложение и ранее отключили его с помощью редактора локальной групповой политики, скорее всего, это приведет к ошибке 15100. В этом случае нужно отключить доступ к магазину и автоматическое обновление для этого приложения, чтобы процессу CDPUserSvc было известно об этом изменении.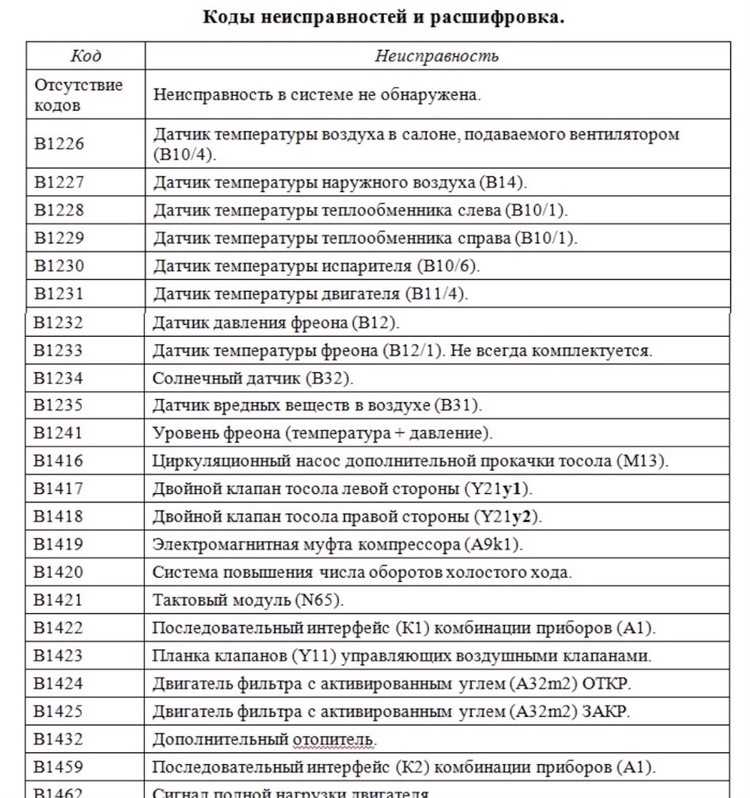
Откройте магазин приложений для Windows, кликните на кнопку действия в правом верхнем углу и выберите пункт Настройки из контекстного меню. Снимите флажок, связанный с автоматическим обновлением приложений.
Однако в том случае, когда активирована групповая политика, которая отключает магазин приложений Microsoft, нужно будет начать с отмены этой политики или выполнения корректировки в редакторе реестре.
Откройте Редактор реестра командой regedit из окна Win + R.
Перейдите к разделу:
HKEY_LOCAL_MACHINE\SYSTEM\CurrentControlSet\Services\CDPUserSvc
Щелкните правой кнопкой мыши по разделу CDPUserSvc и выберите Создать – Параметр DWORD (32 бита). Присвойте имя вновь созданному параметру — 0x00000004. Дважды щелкните по нему и в поле «Значение» введите «1». Сохраните изменения, и перезагрузите компьютер.
Посмотрите, отображается ли ошибка, из-за которой не удалось прочитать описание с кодом 15100.
Как исправить Ошибка 15100 (Код ошибки Центра обновления Windows 15100)
Поиск и устранение неисправностей > Runtime Errors > Microsoft > Windows Update > Ошибка 15100
В этой статье представлена ошибка с номером Ошибка 15100, известная как Код ошибки Центра обновления Windows 15100
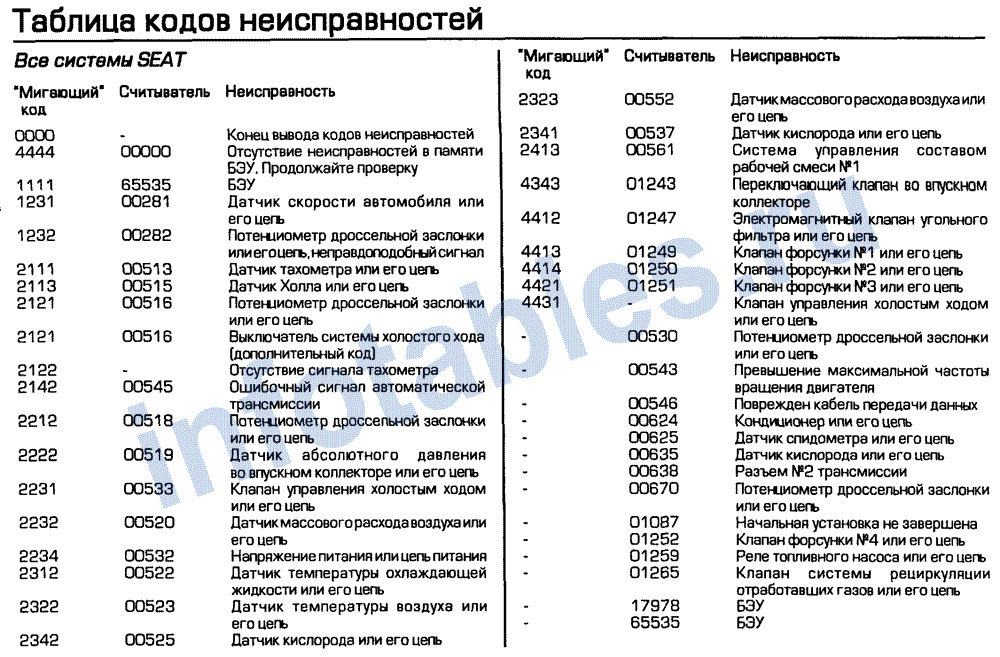 Приложение будет закрыто. Приносим свои извинения за неудобства.
Приложение будет закрыто. Приносим свои извинения за неудобства.О программе Runtime Ошибка 15100
Время выполнения Ошибка 15100 происходит, когда Windows Update дает сбой или падает во время запуска, отсюда и название. Это не обязательно означает, что код был каким-то образом поврежден, просто он не сработал во время выполнения. Такая ошибка появляется на экране в виде раздражающего уведомления, если ее не устранить. Вот симптомы, причины и способы устранения проблемы.
Определения (Бета)
Здесь мы приводим некоторые определения слов, содержащихся в вашей ошибке, в попытке помочь вам понять вашу проблему. Эта работа продолжается, поэтому иногда мы можем неправильно определить слово, так что не стесняйтесь пропустить этот раздел!
- Код ошибки . Код ошибки – это значение, возвращаемое для предоставления контекста, почему произошла ошибка.
- Windows – ОБЩАЯ ПОДДЕРЖКА WINDOWS НЕ В ТЕМЕ
- Обновление Windows – Windows Update WU, услуга, предлагаемая Microsoft, предоставляет обновления для операционной системы Microsoft Windows и ее установленных компонентов, включая Internet Explorer
Симптомы Ошибка 15100 – Код ошибки Центра обновления Windows 15100
Ошибки времени выполнения происходят без предупреждения.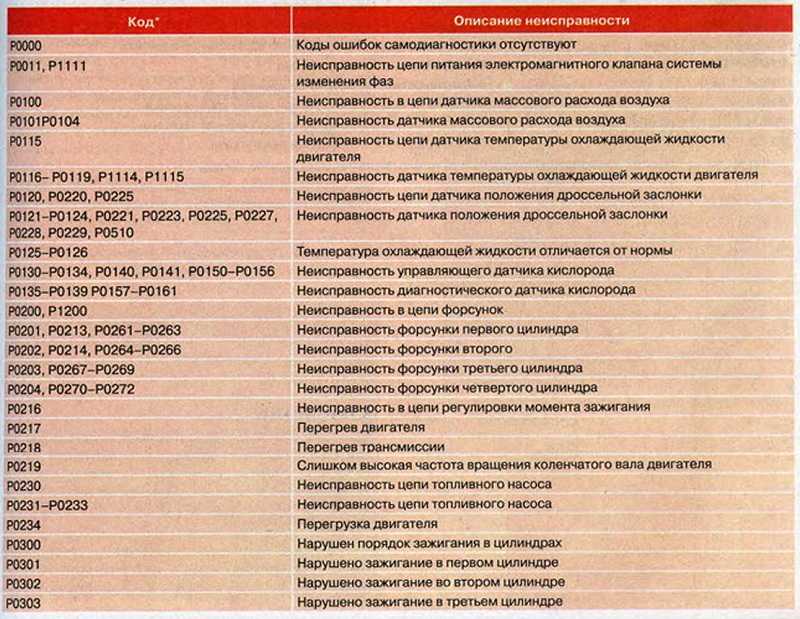 Сообщение об ошибке может появиться на экране при любом запуске %программы%. Фактически, сообщение об ошибке или другое диалоговое окно может появляться снова и снова, если не принять меры на ранней стадии.
Сообщение об ошибке может появиться на экране при любом запуске %программы%. Фактически, сообщение об ошибке или другое диалоговое окно может появляться снова и снова, если не принять меры на ранней стадии.
Возможны случаи удаления файлов или появления новых файлов. Хотя этот симптом в основном связан с заражением вирусом, его можно отнести к симптомам ошибки времени выполнения, поскольку заражение вирусом является одной из причин ошибки времени выполнения. Пользователь также может столкнуться с внезапным падением скорости интернет-соединения, но, опять же, это не всегда так.
(Только для примера)
Причины Код ошибки Центра обновления Windows 15100 – Ошибка 15100
При разработке программного обеспечения программисты составляют код, предвидя возникновение ошибок. Однако идеальных проектов не бывает, поскольку ошибки можно ожидать даже при самом лучшем дизайне программы. Глюки могут произойти во время выполнения программы, если определенная ошибка не была обнаружена и устранена во время проектирования и тестирования.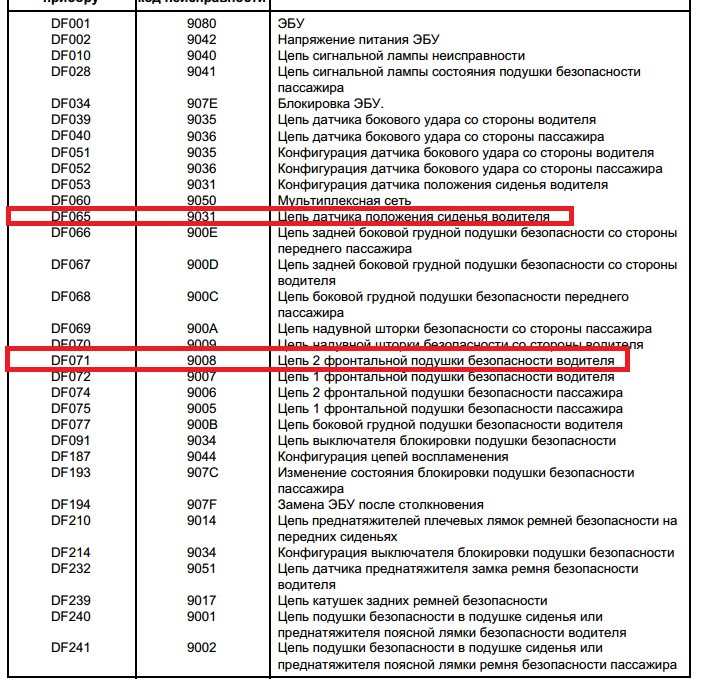
Ошибки во время выполнения обычно вызваны несовместимостью программ, запущенных в одно и то же время. Они также могут возникать из-за проблем с памятью, плохого графического драйвера или заражения вирусом. Каким бы ни был случай, проблему необходимо решить немедленно, чтобы избежать дальнейших проблем. Ниже приведены способы устранения ошибки.
Методы исправления
Ошибки времени выполнения могут быть раздражающими и постоянными, но это не совсем безнадежно, существует возможность ремонта. Вот способы сделать это.
Если метод ремонта вам подошел, пожалуйста, нажмите кнопку upvote слева от ответа, это позволит другим пользователям узнать, какой метод ремонта на данный момент работает лучше всего.
Обратите внимание: ни ErrorVault.com, ни его авторы не несут ответственности за результаты действий, предпринятых при использовании любого из методов ремонта, перечисленных на этой странице – вы выполняете эти шаги на свой страх и риск.
Метод 1 – Закройте конфликтующие программы
up vote 0 down vote
Когда вы получаете ошибку во время выполнения, имейте в виду, что это происходит из-за программ, которые конфликтуют друг с другом.
- Откройте диспетчер задач, одновременно нажав Ctrl-Alt-Del. Это позволит вам увидеть список запущенных в данный момент программ.
- Перейдите на вкладку “Процессы” и остановите программы одну за другой, выделив каждую программу и нажав кнопку “Завершить процесс”.
- Вам нужно будет следить за тем, будет ли сообщение об ошибке появляться каждый раз при остановке процесса.
- Как только вы определите, какая программа вызывает ошибку, вы можете перейти к следующему этапу устранения неполадок, переустановив приложение.
Метод 2 – Обновите / переустановите конфликтующие программы
up vote 0 down vote
Использование панели управления
- В Windows 7 нажмите кнопку “Пуск”, затем нажмите “Панель управления”, затем “Удалить программу”.

- В Windows 8 нажмите кнопку «Пуск», затем прокрутите вниз и нажмите «Дополнительные настройки», затем нажмите «Панель управления»> «Удалить программу».
- Для Windows 10 просто введите “Панель управления” в поле поиска и щелкните результат, затем нажмите “Удалить программу”.
- В разделе “Программы и компоненты” щелкните проблемную программу и нажмите “Обновить” или “Удалить”.
- Если вы выбрали обновление, вам просто нужно будет следовать подсказке, чтобы завершить процесс, однако, если вы выбрали «Удалить», вы будете следовать подсказке, чтобы удалить, а затем повторно загрузить или использовать установочный диск приложения для переустановки. программа.
Использование других методов
- В Windows 7 список всех установленных программ можно найти, нажав кнопку «Пуск» и наведя указатель мыши на список, отображаемый на вкладке. Вы можете увидеть в этом списке утилиту для удаления программы. Вы можете продолжить и удалить с помощью утилит, доступных на этой вкладке.

- В Windows 10 вы можете нажать “Пуск”, затем “Настройка”, а затем – “Приложения”.
- Прокрутите вниз, чтобы увидеть список приложений и функций, установленных на вашем компьютере.
- Щелкните программу, которая вызывает ошибку времени выполнения, затем вы можете удалить ее или щелкнуть Дополнительные параметры, чтобы сбросить приложение.
Метод 3 – Обновите программу защиты от вирусов или загрузите и установите последнюю версию Центра обновления Windows.
up vote 0 down vote
Заражение вирусом, вызывающее ошибку выполнения на вашем компьютере, необходимо немедленно предотвратить, поместить в карантин или удалить. Убедитесь, что вы обновили свою антивирусную программу и выполнили тщательное сканирование компьютера или запустите Центр обновления Windows, чтобы получить последние определения вирусов и исправить их.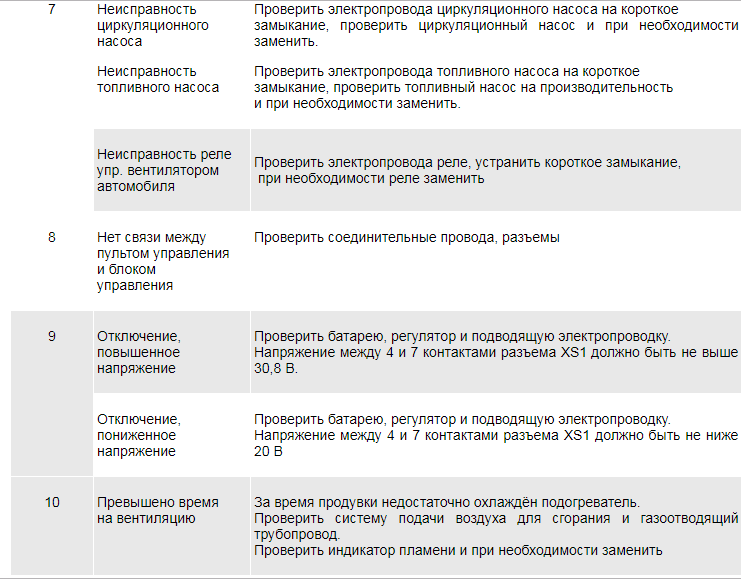
Метод 4 – Переустановите библиотеки времени выполнения
up vote 0 down vote
Вы можете получить сообщение об ошибке из-за обновления, такого как пакет MS Visual C ++, который может быть установлен неправильно или полностью. Что вы можете сделать, так это удалить текущий пакет и установить новую копию.
- Удалите пакет, выбрав “Программы и компоненты”, найдите и выделите распространяемый пакет Microsoft Visual C ++.
- Нажмите “Удалить” в верхней части списка и, когда это будет сделано, перезагрузите компьютер.
- Загрузите последний распространяемый пакет от Microsoft и установите его.
Метод 5 – Запустить очистку диска
up vote 0 down vote
Вы также можете столкнуться с ошибкой выполнения из-за очень нехватки свободного места на вашем компьютере.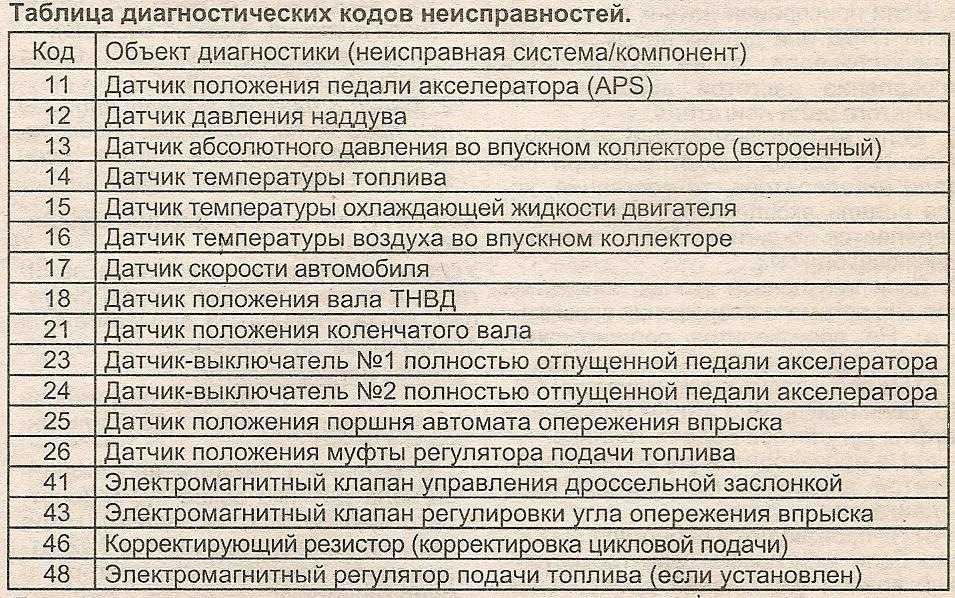
- Вам следует подумать о резервном копировании файлов и освобождении места на жестком диске.
- Вы также можете очистить кеш и перезагрузить компьютер.
- Вы также можете запустить очистку диска, открыть окно проводника и щелкнуть правой кнопкой мыши по основному каталогу (обычно это C 🙂
- Щелкните “Свойства”, а затем – “Очистка диска”.
Метод 6 – Переустановите графический драйвер
up vote 0 down vote
Если ошибка связана с плохим графическим драйвером, вы можете сделать следующее:
- Откройте диспетчер устройств и найдите драйвер видеокарты.
- Щелкните правой кнопкой мыши драйвер видеокарты, затем нажмите “Удалить”, затем перезагрузите компьютер.
Метод 7 – Ошибка выполнения, связанная с IE
up vote 0 down vote
Если полученная ошибка связана с Internet Explorer, вы можете сделать следующее:
- Сбросьте настройки браузера.

- В Windows 7 вы можете нажать «Пуск», перейти в «Панель управления» и нажать «Свойства обозревателя» слева. Затем вы можете перейти на вкладку «Дополнительно» и нажать кнопку «Сброс».
- Для Windows 8 и 10 вы можете нажать “Поиск” и ввести “Свойства обозревателя”, затем перейти на вкладку “Дополнительно” и нажать “Сброс”.
- В том же окне “Свойства обозревателя” можно перейти на вкладку “Дополнительно” и найти пункт “Отключить отладку сценария”.
- Установите флажок в переключателе.
- Одновременно снимите флажок «Отображать уведомление о каждой ошибке сценария», затем нажмите «Применить» и «ОК», затем перезагрузите компьютер.
Если эти быстрые исправления не работают, вы всегда можете сделать резервную копию файлов и запустить восстановление на вашем компьютере. Однако вы можете сделать это позже, когда перечисленные здесь решения не сработают.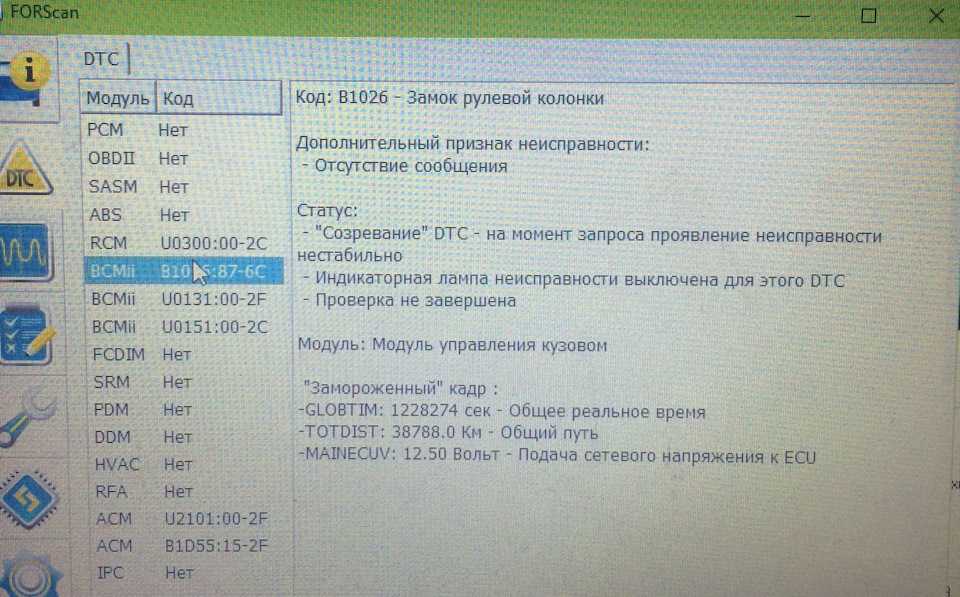
Другие языки:
How to fix Error 15100 (Windows Update Error Code 15100) – Error 15100: Windows Update has encountered a problem and needs to close. We are sorry for the inconvenience.
Wie beheben Fehler 15100 (Windows Update-Fehlercode 15100) – Fehler 15100: Windows Update hat ein Problem festgestellt und muss geschlossen werden. Wir entschuldigen uns für die Unannehmlichkeiten.
Come fissare Errore 15100 (Codice di errore di Windows Update 15100) – Errore 15100: Windows Update ha riscontrato un problema e deve essere chiuso. Ci scusiamo per l’inconveniente.
Hoe maak je Fout 15100 (Windows Update-foutcode 15100) – Fout 15100: Windows Update heeft een probleem ondervonden en moet worden afgesloten. Excuses voor het ongemak.
Comment réparer Erreur 15100 (Code d’erreur de mise à jour Windows 15100) – Erreur 15100 : Windows Update a rencontré un problème et doit se fermer. Nous sommes désolés du dérangement.
어떻게 고치는 지 오류 15100 (Windows 업데이트 오류 코드 15100) – 오류 15100: Windows Update에 문제가 발생해 닫아야 합니다. 불편을 드려 죄송합니다.
불편을 드려 죄송합니다.
Como corrigir o Erro 15100 (Código de erro 15100 do Windows Update) – Erro 15100: O Windows Update encontrou um problema e precisa fechar. Lamentamos o inconveniente.
Hur man åtgärdar Fel 15100 (Windows Update felkod 15100) – Fel 15100: Windows Update har stött på ett problem och måste avslutas. Vi är ledsna för besväret.
Jak naprawić Błąd 15100 (Kod błędu aktualizacji systemu Windows 15100) – Błąd 15100: Windows Update napotkał problem i musi zostać zamknięty. Przepraszamy za niedogodności.
Cómo arreglar Error 15100 (Código de error de actualización de Windows 15100) – Error 15100: Windows Update ha detectado un problema y debe cerrarse. Lamentamos las molestias.
Об авторе: Фил Харт является участником сообщества Microsoft с 2010 года. С текущим количеством баллов более 100 000 он внес более 3000 ответов на форумах Microsoft Support и создал почти 200 новых справочных статей в Technet Wiki.
Следуйте за нами:
Этот инструмент восстановления может устранить такие распространенные проблемы компьютера, как синие экраны, сбои и замораживание, отсутствующие DLL-файлы, а также устранить повреждения от вредоносных программ/вирусов и многое другое путем замены поврежденных и отсутствующих системных файлов.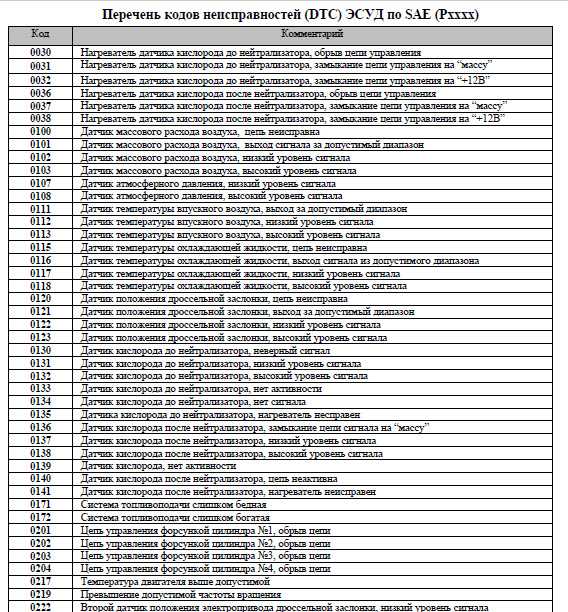
ШАГ 1:
Нажмите здесь, чтобы скачать и установите средство восстановления Windows.
ШАГ 2:
Нажмите на Start Scan и позвольте ему проанализировать ваше устройство.
ШАГ 3:
Нажмите на Repair All, чтобы устранить все обнаруженные проблемы.
Совместимость
Требования
1 Ghz CPU, 512 MB RAM, 40 GB HDD
Эта загрузка предлагает неограниченное бесплатное сканирование ПК с Windows. Полное восстановление системы начинается от $19,95.
ID статьи: ACX013161RU
Применяется к: Windows 10, Windows 8.1, Windows 7, Windows Vista, Windows XP, Windows 2000
Помогите кому-нибудь еще с этой ошибкой и Поделиться этой страницей:
Совет по увеличению скорости #83
Настроить несколько дисков:
Если вы опытный пользователь, вы можете повысить производительность своей системы, установив на свой компьютер несколько жестких дисков.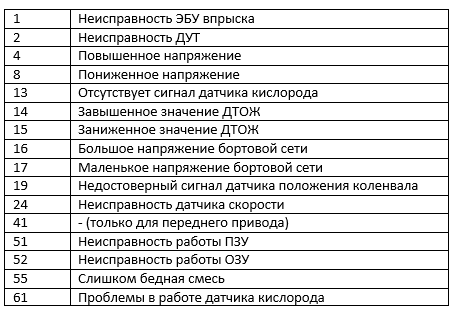 Затем вы можете установить эти новые диски в массив RAID 0, чтобы создать один быстрый виртуальный диск. Вы также можете настроить RAID 5 или любую другую конфигурацию RAID в зависимости от ваших потребностей.
Затем вы можете установить эти новые диски в массив RAID 0, чтобы создать один быстрый виртуальный диск. Вы также можете настроить RAID 5 или любую другую конфигурацию RAID в зависимости от ваших потребностей.
Нажмите здесь, чтобы узнать о другом способе ускорения работы ПК под управлением Windows
Home Blog About Privacy Policy Contact Us
Ошибки в алфавитном порядке: A B C D E F G H I J K L M N O P Q R S T U V W X Y Z
Как исправить код ошибки McpManagementService 15100 в Windows?
Вопрос
Проблема: Как исправить ошибку McpManagementService с кодом 15100 в Windows?
Здравствуйте, недавно у меня возникли проблемы с Windows, и я заметил, что в McpManagementService есть ошибка, которая гласит: «Не удалось прочитать описание, код ошибки: 1510». Не могли бы вы посоветовать, как это решить? Заранее спасибо.
Решенный Ответ
Windows — сложная операционная система, и для того, чтобы она работала должным образом, реализованы тысячи компонентов.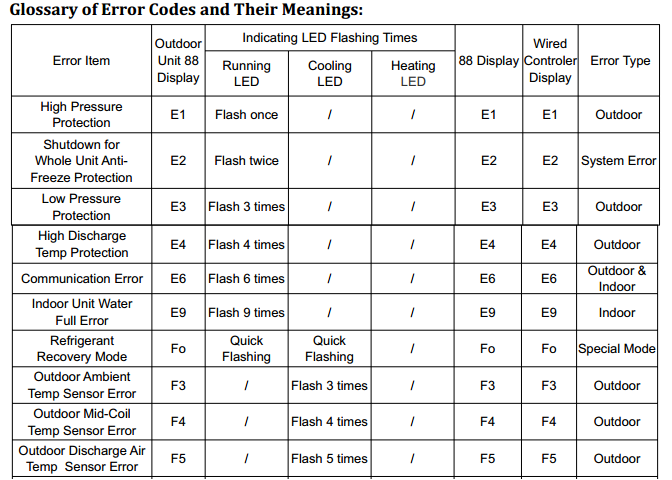 Службы Windows — одна из таких частей, которая считается неотъемлемой частью — десятки из них предустановлены вместе с самой операционной системой. Некоторые из служб также могут быть реализованы сторонним программным обеспечением или даже вредоносными программами, чтобы облегчить их работу, когда компьютер активен.
Службы Windows — одна из таких частей, которая считается неотъемлемой частью — десятки из них предустановлены вместе с самой операционной системой. Некоторые из служб также могут быть реализованы сторонним программным обеспечением или даже вредоносными программами, чтобы облегчить их работу, когда компьютер активен.
Службы работают в фоновом режиме, и, в зависимости от их настроек, некоторые запускаются сразу после загрузки операционной системы. Например, служба Windows Update позволяет обнаруживать, загружать и устанавливать обновления, и если она не запущена, пользователи смогут автоматически обновлять свои системы.
Пользователи могут изменить эти параметры и типы запуска, если им это необходимо. Однако, как и любые другие компоненты, эти также могут работать со сбоями, и многие пользователи недавно жаловались на службу McpManagementService, которая выдает код ошибки 15100.
Сообщение можно увидеть в разделе описания служб. окно, и оно гласит: «Не удалось прочитать описание, код ошибки: 15100».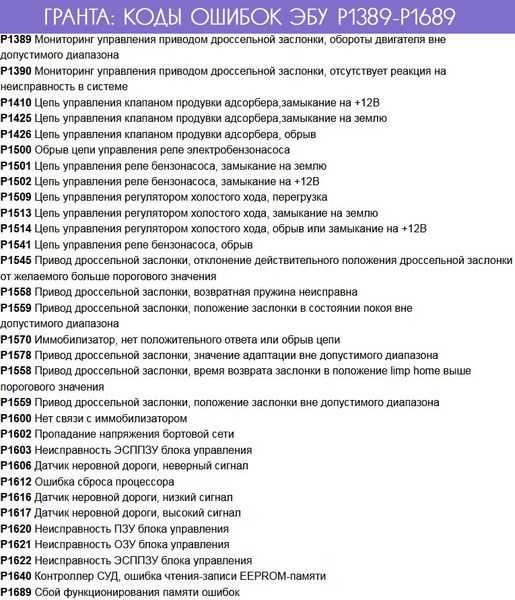 Хотя это обычно не вызывает проблем с обычными функциями ОС, некоторые пользователи утверждали, что у них были проблемы с некоторыми функциями Windows (например, со звуком), и ошибка мешала им найти решение.
Хотя это обычно не вызывает проблем с обычными функциями ОС, некоторые пользователи утверждали, что у них были проблемы с некоторыми функциями Windows (например, со звуком), и ошибка мешала им найти решение.
В этой статье мы покажем несколько шагов, которые должны помочь вам исправить ошибку на платформах Windows. Прежде чем продолжить, мы рекомендуем вам запустить сканирование с помощью ReimageMac Washing Machine X9 — программного обеспечения для автоматического восстановления ПК, которое может быстро и эффективно находить и устранять основные проблемы, что приводит к разрешению BSOD, [1] ошибок DLL, повреждению реестра, и подобные. В противном случае перейдите к решениям, приведенным ниже.
1. Проверьте систему на наличие повреждений
Исправьте сейчас! Исправьте прямо сейчас!
Для восстановления поврежденной системы необходимо приобрести лицензионную версию Reimage Reimage.
Поврежденные системные файлы могут быть причиной многих системных сбоев, вызывающих ошибки, в том числе в службах. Поэтому мы рекомендуем начать с проверки устройства с помощью сканирования SFC и DISM.
Поэтому мы рекомендуем начать с проверки устройства с помощью сканирования SFC и DISM.
- Введите cmd в поиске Windows
- Щелкните правой кнопкой мыши Командная строка и выберите Запуск от имени администратора
- Когда появится запрос на подтверждение, нажмите Да
- В этом окне введите следующие команды, нажимая Enter после каждой:
sfc /scannow
DISM /Online /Cleanup-Image /CheckHealth
DISM /Online /Cleanup-Image /ScanHealth
DISM /Online /Cleanup-Image /RestoreHealth - После этого перезагрузите устройство и проверьте, возвращается ли код ошибки 15100.
2. Завершите процесс DeviceCensus.exe
Исправить сейчас! Исправить сейчас!
Для восстановления поврежденной системы необходимо приобрести лицензионную версию Reimage Reimage.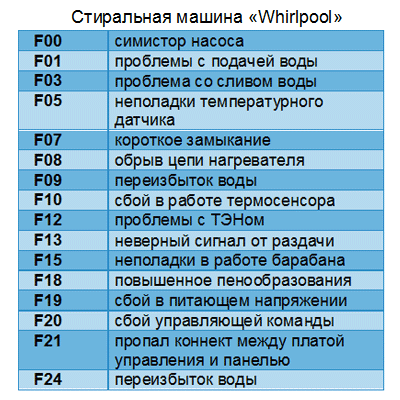
Как упоминали некоторые пользователи, проблема заключалась в процессе DeviceCensus.exe. Завершение работы через командную строку с повышенными правами устранило ошибку для многих:
- Открыть Командную строку от имени администратора
- В новом окне введите следующую командную строку и нажмите Введите:
taskkill -f -im devicecensus.exe - Проверьте, устранена ли проблема.
3. Попробуйте использовать программное обеспечение безопасности
Исправьте это сейчас! Исправьте это сейчас!
Для восстановления поврежденной системы необходимо приобрести лицензионную версию Reimage Reimage.
В некоторых случаях системные файлы могут быть заражены или даже заменены вредоносными программами. Ошибка «Не удалось прочитать описание, код ошибки: 15100» может быть вызвана заражением вредоносным ПО [2] . Вредоносное ПО может уничтожить определенные файлы или повредить их, что приведет к различным ошибкам. Таким образом, мы рекомендуем вам запустить сканирование с помощью средства защиты от вредоносных программ — хотя стороннее программное обеспечение иногда лучше, запуск автономного сканирования Microsoft должен избавиться даже от самых стойких паразитов.
Таким образом, мы рекомендуем вам запустить сканирование с помощью средства защиты от вредоносных программ — хотя стороннее программное обеспечение иногда лучше, запуск автономного сканирования Microsoft должен избавиться даже от самых стойких паразитов.
- Введите Безопасность Windows в поиске Windows и нажмите Введите
- Выберите Защита от вирусов и угроз и выберите Параметры сканирования
- Выберите Автономное сканирование Microsoft Defender и нажмите Сканировать сейчас
- Ваш компьютер немедленно перезагрузится и начнет глубокое сканирование.
4. Переустановите распространяемый пакет Microsoft Visual C++
Исправьте сейчас! Исправьте прямо сейчас!
Для восстановления поврежденной системы необходимо приобрести лицензионную версию Reimage Reimage.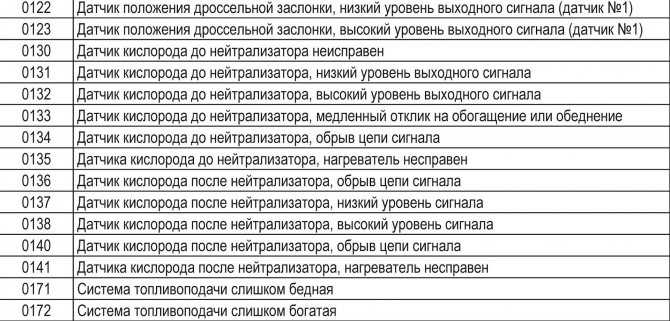
Отсутствующие или поврежденные пакеты Visual C++ [3] могут быть причиной возникновения ошибки.
- Введите Панель управления в поиске Windows и нажмите Введите
- Перейдите в Программы > Удаление программы
- Найдите Microsoft Visual C++ 2013 Redistributable и удалите его
- Загрузите и установите оба vc_redist.x86.exe (32-битная) и vc_redist.x64.exe (64-битная) версии на официальном сайте Microsoft
- Перезагрузите устройство.
Автоматическое исправление ошибок
Команда ugetfix.com делает все возможное, чтобы помочь пользователям найти лучшие решения для устранения их ошибок. Если вы не хотите возиться с методами ручного ремонта, используйте автоматическое программное обеспечение. Все рекомендуемые продукты были протестированы и одобрены нашими специалистами.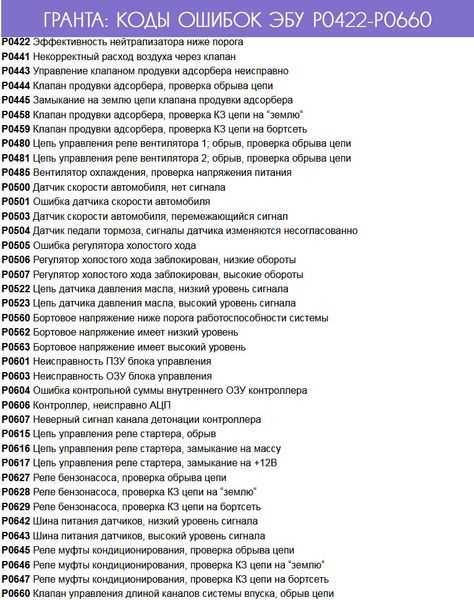 Инструменты, которые вы можете использовать для исправления вашей ошибки, перечислены ниже:
Инструменты, которые вы можете использовать для исправления вашей ошибки, перечислены ниже:
Reimage — запатентованная специализированная программа восстановления Windows. Он продиагностирует ваш поврежденный компьютер. Он будет сканировать все системные файлы, библиотеки DLL и ключи реестра, которые были повреждены угрозами безопасности. Reimage – запатентованная специализированная программа восстановления Mac OS X. Он продиагностирует ваш поврежденный компьютер. Он будет сканировать все системные файлы и ключи реестра, которые были повреждены угрозами безопасности.
Этот запатентованный процесс восстановления использует базу данных из 25 миллионов компонентов, которые могут заменить любой поврежденный или отсутствующий файл на компьютере пользователя.
Чтобы восстановить поврежденную систему, вам необходимо приобрести лицензионную версию средства удаления вредоносных программ Reimage.
VPN имеет решающее значение, когда речь идет о конфиденциальности пользователей.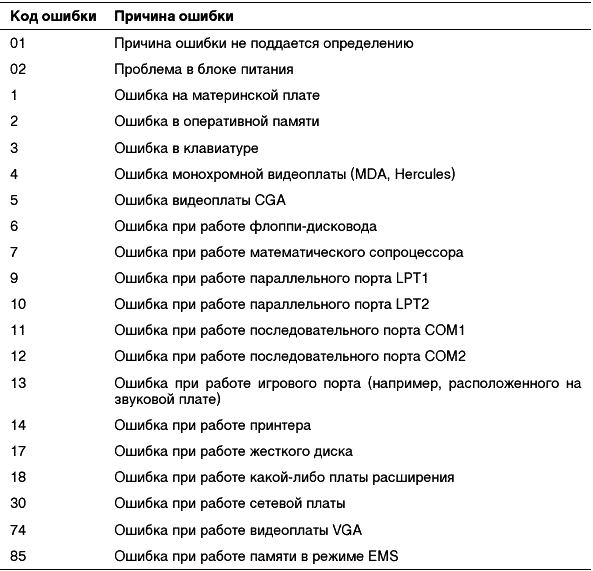 Онлайн-трекеры, такие как файлы cookie, могут использоваться не только платформами социальных сетей и другими веб-сайтами, но также вашим интернет-провайдером и правительством. Даже если вы применяете самые безопасные настройки через веб-браузер, вас все равно можно отслеживать через приложения, подключенные к Интернету. Кроме того, браузеры, ориентированные на конфиденциальность, такие как Tor, не являются оптимальным выбором из-за снижения скорости соединения. Лучшее решение для обеспечения максимальной конфиденциальности — Частный доступ в Интернет: будьте анонимны и защищены в Интернете.
Онлайн-трекеры, такие как файлы cookie, могут использоваться не только платформами социальных сетей и другими веб-сайтами, но также вашим интернет-провайдером и правительством. Даже если вы применяете самые безопасные настройки через веб-браузер, вас все равно можно отслеживать через приложения, подключенные к Интернету. Кроме того, браузеры, ориентированные на конфиденциальность, такие как Tor, не являются оптимальным выбором из-за снижения скорости соединения. Лучшее решение для обеспечения максимальной конфиденциальности — Частный доступ в Интернет: будьте анонимны и защищены в Интернете.
Программное обеспечение для восстановления данных — это один из вариантов, который может помочь вам восстановить ваши файлы. Когда вы удаляете файл, он не растворяется в воздухе — он остается в вашей системе до тех пор, пока поверх него не будут записаны новые данные. Data Recovery Pro — это программа для восстановления, которая ищет рабочие копии удаленных файлов на вашем жестком диске. Используя этот инструмент, вы можете предотвратить потерю ценных документов, школьных работ, личных фотографий и других важных файлов.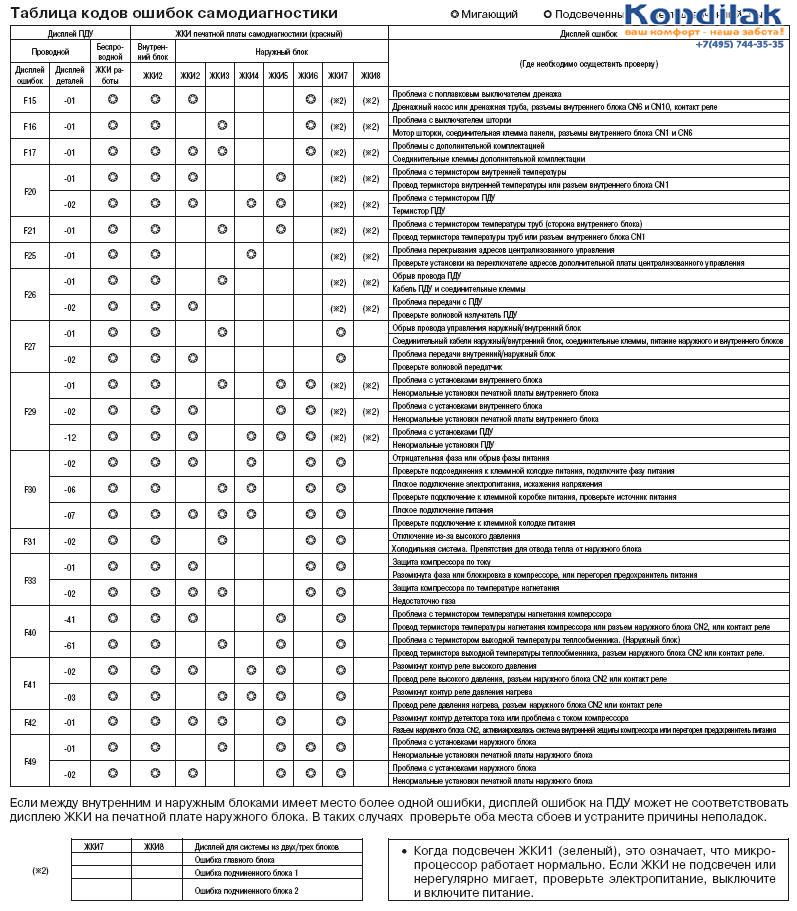
Код ошибки McpManagementService 15100 в Windows 11
Службы Windows являются основными компонентами операционной системы Windows. Службы Windows запускаются автоматически при запуске системы и продолжают работать в фоновом режиме, пока вы не выключите систему. Различные службы на компьютере с Windows выполняют разные задачи и отвечают за правильное функционирование компьютера с Windows. Например, диспетчер очереди печати — это служба, которая управляет заданиями на печать, временно сохраняя их в памяти компьютера до тех пор, пока принтер не будет готов к печати. Вы можете просматривать Службы на компьютере с Windows и управлять ими через Диспетчер служб. Чтобы посмотреть, что конкретная служба делает в вашей системе, откройте ее свойства и прочтите ее описание. В диспетчере служб некоторые пользователи видели значок « Не удалось прочитать описание, код ошибки: 15100 »сообщение об ошибке в описании McpManagementService . В этой статье мы увидим причину этого сообщения об ошибке, а также поговорим о том, есть ли способ исправить это сообщение об ошибке.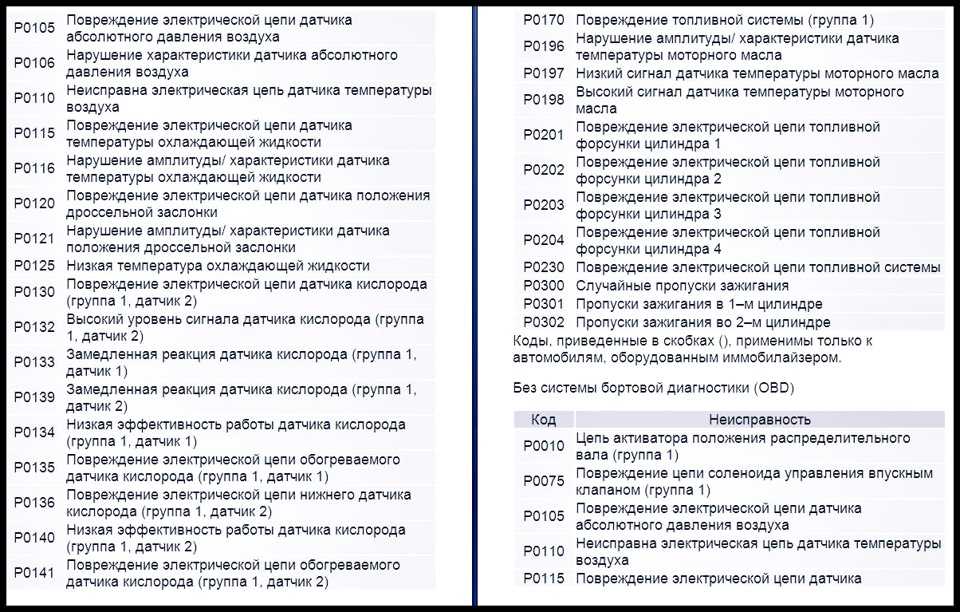
В Windows 11 вы можете увидеть сообщение об ошибке « Не удалось прочитать описание, код ошибки: 15100 » в описании McpManagementService. Сообщение об ошибке не ограничивается Windows 11, так как некоторые пользователи Windows 10 также видели такое же сообщение об ошибке в приложении Services Manager. Каждая служба в операционной системе Windows имеет следующие четыре типа запуска. Прежде чем мы подробно обсудим эту ошибку, будет лучше, если вы поймете эти четыре типа запуска.
- Автоматически (отложенный запуск) : Если служба настроена на автоматический запуск (отложенный запуск), она запускается через несколько минут после запуска системы (возможно, через 1 или 2 минуты).
- Автоматически : Если для службы установлено значение «Автоматически», она запускается автоматически при запуске системы.
- Вручную : Если для службы установлено значение Вручную, вы можете обнаружить, что она запущена или остановлена в вашей системе.
 Служба в ручном режиме не запускается сама по себе при старте системы. Windows может запустить его, когда это необходимо.
Служба в ручном режиме не запускается сама по себе при старте системы. Windows может запустить его, когда это необходимо. - Отключено : Отключение определенной службы навсегда останавливает ее и не запустит, пока вы не включите ее снова.
Вы можете изменить тип запуска службы через приложение Services Manager. Помимо указанных выше четырех типов запуска, вы можете увидеть еще два типа запуска: автоматический (запуск по триггеру) и ручной (запуск по триггеру). Триггерный запуск означает, что служба может быть запущена или остановлена событиями операционной системы.
В операционной системе Windows есть файл DLL с именем McpManagementService.dll . Он принадлежит McpManagementService. Вы найдете этот файл в следующей папке в вашей системе:
C:\Windows\System32
Если вы откроете свойства файла McpManagementService.dll и перейдете на вкладку Details , вы увидите Универсальная служба управления печатью в описании файла. Если вам интересно, является ли файл McpManagementService.dll безопасным или нет. Он защищен авторскими правами корпорации Microsoft, что означает, что это подлинный файл, а не вирус или вредоносное ПО.
Если вам интересно, является ли файл McpManagementService.dll безопасным или нет. Он защищен авторскими правами корпорации Microsoft, что означает, что это подлинный файл, а не вирус или вредоносное ПО.
Универсальная служба управления печатью может использоваться для поддержки удаленной печати. Universal Print — это современное облачное решение для печати, которое предоставляет надежные и централизованные возможности управления печатью и простой пользовательский интерфейс для пользователей Microsoft Office 365.
По умолчанию служба McpManagementService остановлена. Вы можете проверить это в приложении Services Manager. Выполните следующие действия:
- Нажмите клавиши Win + R , чтобы открыть Запустить окно команды .
- Введите services.msc и нажмите OK .
- Приведенная выше команда откроет приложение Services Manager. Прокрутите вниз и найдите McpManagementService .

- Найдя его, щелкните правой кнопкой мыши и выберите Свойства . Вы увидите, что его Тип запуска установлен на Ручной , а его Статус службы равен Остановлено .
Поскольку тип запуска McpManagementService — ручной, и он остановлен по умолчанию, вы не используете эту функцию или эта служба не запущена в вашей системе. Если он не запущен и у вас нет проблем с вашей системой, вы можете оставить его как есть. Пользователи, увидевшие это сообщение об ошибке в приложении Services Manager, заявили, что у них не было никаких проблем в их системах, поэтому они оставили все как есть.
Как мы объясняли ранее в этой статье, ручные службы могут запускаться операционной системой всякий раз, когда это необходимо. Если вы используете функцию универсальной печати, Windows может запустить службу McpManagementService (при необходимости).
Сообщение об ошибке « Не удалось прочитать описание, код ошибки: 15100 » в описании службы также появляется, когда конкретная служба не может прочитать свое описание или когда строка описания отсутствует.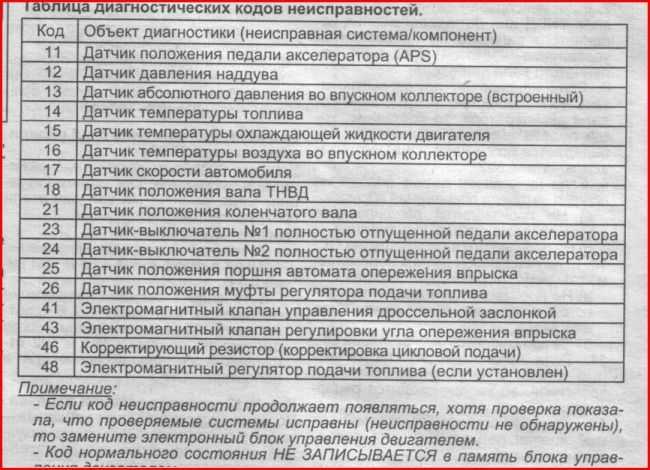
Теперь ясно, что сообщение об ошибке не вызывает никаких проблем с вашей системой. Но если вы хотите, вы можете восстановить образ системного диска с помощью DISM Tool. Кроме того, запуск антивирусного сканирования здесь не имеет смысла, так как файл McpManagementService.dll подписан Microsoft. Следовательно, это подлинный файл, расположенный в папке System32, а не вирус или вредоносное ПО.
Чтение : Windows не удалось подключиться к службе уведомлений о системных событиях.
Как найти коды ошибок Windows 11/10?
Когда на устройстве Windows возникает ошибка, оно создает свой журнал и сохраняет его. Эти журналы сбоев содержат информацию о сбоях, такую как код ошибки, описание ошибки, дату и время возникновения ошибки в вашей системе и т. д. Средство просмотра событий — это встроенное в устройства Windows приложение для просмотра всех журналов ошибок. Коды ошибок Windows можно просмотреть в средстве просмотра событий.
Как избавиться от CDPUserSvc?
CDPUserSvc означает Служба пользователей платформы подключенных устройств .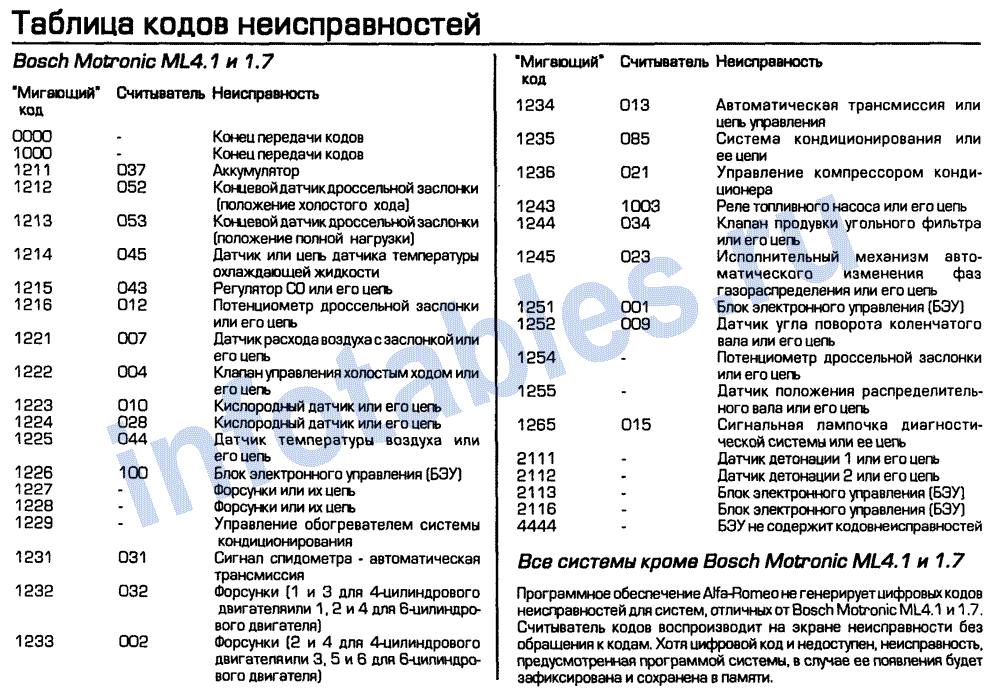 Это часть CDPSvc, службы платформы подключенных устройств. Как следует из названия, это служба, которая управляет подключенными устройствами. Когда мы говорим о подключенных устройствах, мы имеем в виду устройства, которые подключены друг к другу через среду. Этот носитель может быть проводом, кабелем USB или сетью, такой как Bluetooth.
Это часть CDPSvc, службы платформы подключенных устройств. Как следует из названия, это служба, которая управляет подключенными устройствами. Когда мы говорим о подключенных устройствах, мы имеем в виду устройства, которые подключены друг к другу через среду. Этот носитель может быть проводом, кабелем USB или сетью, такой как Bluetooth.
Вы найдете службу платформы подключенных устройств в приложении «Службы». Вы можете прочитать описание этой службы в столбце «Описание» в приложении «Диспетчер служб» или открыв свойства CDPSvc. В описании сказано: « Эта служба используется для сценариев платформы подключенных устройств ». Описание не очень понятное. Однако это позволяет нам узнать, что служба управляет подключенными устройствами.
CDPUserSvc — это одна из служб Windows. Следовательно, вы не можете избавиться от него. Тем не менее, вы можете отключить его, но это не рекомендуется, так как он управляет подключенными устройствами, такими как принтеры, устройства хранения данных, устройства Bluetooth и т.

 Ошибка часто возникает на версиях Windows 7, 8.1 и 10, которые длительное время не обновлялись. В этом случае установите все ожидающие обновления Windows.
Ошибка часто возникает на версиях Windows 7, 8.1 и 10, которые длительное время не обновлялись. В этом случае установите все ожидающие обновления Windows.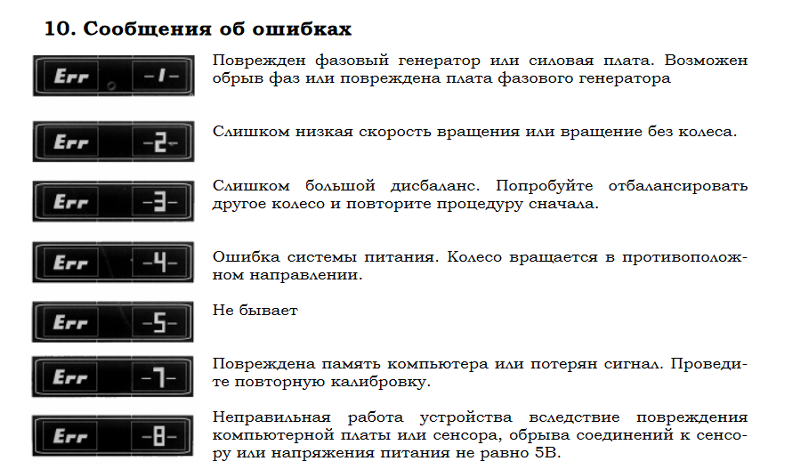
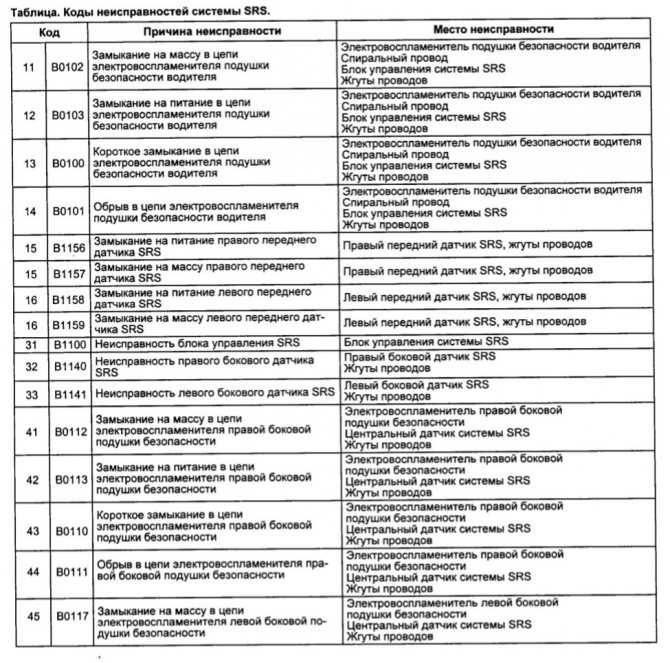
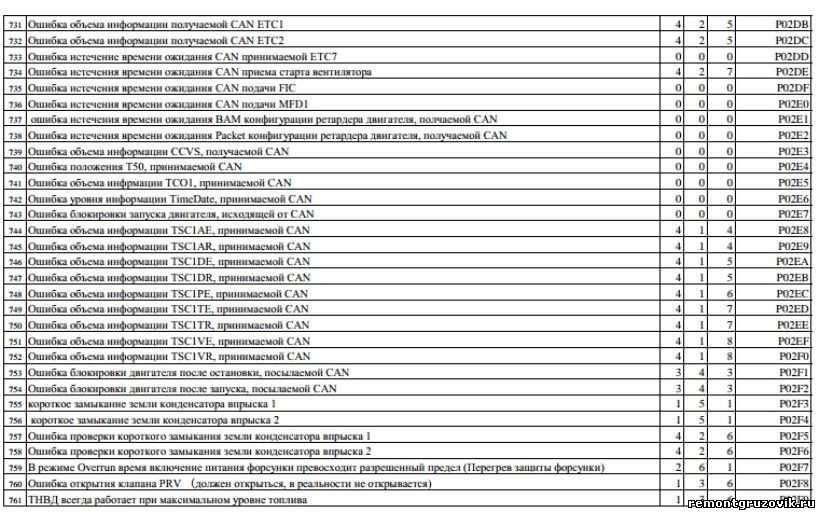
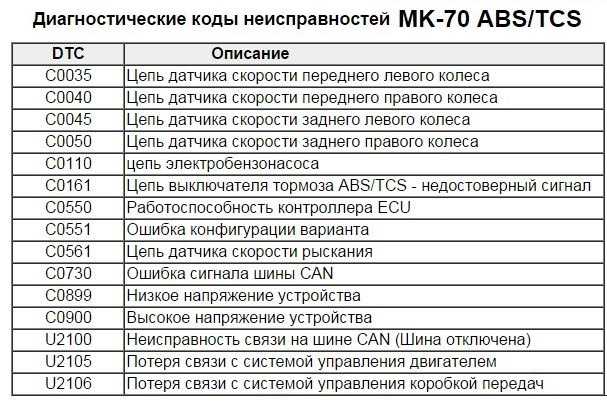 Служба в ручном режиме не запускается сама по себе при старте системы. Windows может запустить его, когда это необходимо.
Служба в ручном режиме не запускается сама по себе при старте системы. Windows может запустить его, когда это необходимо.